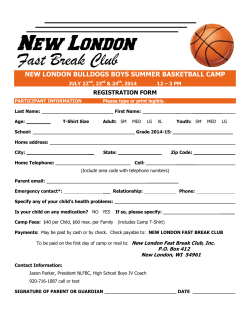MAERS User Manual MICHIGAN
MAERS User Manual MICHIGAN ADULT EDUCATION REPORTING SYSTEM [MAERS] 1 Manual Revisions Date Chapter Section Page Topic February, 2014 March, 2014 3 3 3 5 6 7 1 3 3.1 3.8 3.9 5.3 6.3 7.2 1.1 3.7 34 61 64 86 95 98 7 57 April, 2014 3 3.1 36 June, 2014 3 3 3.2 3.9 38 2014 GED Changes added 2014 GED Changes added 2014 GED Changes added Instructions to delete a System Exit Updated Report Guideline chart Add new section for new online Planned Gap report Updated Welcome screen shot Added waiver criteria for Workplace Literacy Programs Removal of Receiving Distance Learning Services required question Added expiration date to Work Keys assessments Updated General tab note January, 2014 63 2 ~ MAERS ~ Michigan Adult Education Reporting System TABLE OF CONTENTS Chapter Section Topic 1.0 1.1 1.2 1.3 Getting Started MAERS Manual Conventions Access to MAERS Sequence of Data Entry Activities Search Tools and Navigation 5 6 6 8 9 2.0 2.1 2.2 2.3 2.4 2.5 Class Functions Accessing Class Functions Class Function Search Instructors Locations Courses Class Setup 13 14 14 15 17 18 20 3.0 3.1 3.2 3.3 3.4 3.5 3.6 3.7 3.8 3.9 Participant Functions Accessing Participant Functions Participant Search and Registration Pre-Test Assessment Class Enrollment by Group and Participant Monthly Attendance by Group and Participant Class Exits/Deletions by Group and Participant Planned Gaps in Service Post-Test Assessment and Waivers Program Exits Follow Up 26 27 27 37 40 45 49 52 56 58 62 4.0 4.1 4.2 4.3 4.4 4.5 Class Copy Functions Accessing Class Copy Functions Copy Instructors Copy Locations Copy Courses Copy Classes with Participants Copy Classes without Participants 70 71 71 73 75 76 80 5.0 5.1 5.2 5.3 5.4 90 Day System Exit What is a System Exit Impact of System Exits Why do System Exits Occur How are System Exits Processed How to Identify Upcoming System Exits 82 83 83 83 84 87 Chapter 1 Chapter 2 Chapter 3 Chapter 4 Chapter 5 Page 3 Chapter 6 Chapter 7 6.0 6.1 6.2 6.3 Reports Accessing Reports Scheduling and Retrieving Reports for 2011 and after Scheduling and Retrieving Reports prior to 2011 MAERS Reports Guideline 7.0 7.1 7.2 7.3 7.4 7.5 7.6 7.7 Special Functions Accessing Special Functions Online Missing Attendance Report Online Planned Gap Report Online Upcoming System Exit Report NRS Table #7 Data Collection MAERS Password Changes Other Help Information and Tools Ticklers 88 89 90 94 95 96 97 97 98 99 100 101 102 102 4 Chapter 1 Getting Started MICHIGAN ADULT EDUCATION REPORTING SYSTEM [MAERS] Revised February 2014 5 Chapter 1 – Getting Started Welcome to MAERS! In this chapter you will learn the following: Section 1.0 – Manual conventions Section 1.1 – Access to the MAERS database Section 1.2 – The logical sequence of data entry Section 1.3 – Various search functions and hyperlink short cuts Section 1.0 – MAERS Manual Conventions To follow along with this manual, text changes, colors, and symbols within the sections are used to provide an alert to certain areas of instruction. Please use the below key as you go through the manual. 1 Bold Bold Italics Italics “Quotes” Yellow Highlights Underline Blue Underline Blue All fields in MAERS with a red arrow are required data entry fields and must be completed before a record can be saved Red Numbered Arrows are used to point out instructional areas on an image References to MAERS Screen names, Tab names or Data Fields are in bold font References to MAERS Buttons are in bold italic font Special notes or tips for data entry or processes are in italic font Quotes are used on demonstration records Yellow Highlights are shown on an image to draw attention to instructional areas Blue hyperlinks are used to quickly navigate to other websites or chapters/sections within this manual. Blue hyperlinks in Arial-expanded font represent any link references in MAERS Section 1.1 – Access to MAERS Requesting a MAERS User ID: If you do not have a MAERS User Access ID, please go to the State of Michigan’s Office of Adult Education Website at http://www.michigan.gov/wda and select Education and Training. After the page loads, then select “Michigan Adult Education Reporting System (MAERS)” and then select the “User Profile Form”. Fill out the form and follow the fax or mail instructions. Upon receipt and approval of the form, you will then receive an email with your MAERS User Access ID and a temporary password. Requesting a MAERS User ID/Password Reset: If you have forgotten your password or User ID to MAERS, please contact the MAERS Help Desk at (313) 456 – 3200 or at [email protected]. 6 Accessing MAERS: If you already have your MAERS User Access ID and password, type the following address into your URL Browser: http://services.michworks.org. Please save this address to your favorites and/or on your desktop as a shortcut. A sign in box will appear. Type in your MAERS User name and Password then click OK. (Image 1.1a) Image 1.1a The initial page that appears after logging in is a System Notice page. Important alerts or system changes, along with links to online reports that may need monitoring will display. (Image 1.1b) Image 1.1b 1. Click on Click here f or Details… to read about recent alerts or system changes 2. Click on one of the useful report links to determine if any data entry information needs updating 7 3. Bypass the System Notice screen by clicking on one of the tabs at the top of the screen. 4. Once you navigate away from the System Notice page you can view the online reports again by finding the Missing Attendance by Class Report , Planned Gap Report and Upcom ing System Exit Report links in the Special Functions tab Section 1.2 – Sequence of Activities There is a specific sequence of data entry that is required which allows critical information to work in other modules of MAERS. Instructors, Locations, and Courses must be entered first in order to be able to create the Class Setups. The Instructor, Location, and Course records created allow the Class Setup functions to work. Refer to Chapter 2; Class Functions. Once Instructors, Locations, Courses and Classes are created, use the Class Copy functions to copy these records into the next Program Year. Refer to Chapter 4; Class Copy Functions. After the Classes are setup, Registrations and Pre-Test Assessments need to be entered. Refer to Chapter 3, Participant Functions; Section 3.1 and Section 3.2 for Registrations and Assessment instructions. Class Enrollments can only be done after the Pre-Test Assessment is entered. The Pre-Test indicates the lowest Educational Functioning Level of the Participant which provides information of which classes the Participant should be enrolled. Refer to Chapter 3, Participant Functions; Section 3.3 for Class Enrollments. Attendance is done on a monthly basis. Refer to Chapter 3, Participant Functions; Section 3.4 for Monthly Attendance. 8 Planned Gaps are entered as a holding place any time after the Registration Date and before the Program Exit Date. Refer to Chapter 3, Participant Functions; Section 3.6 for Planned Gaps. The Post-Test is entered which determines the Participant’s Educational Gain. Refer to Chapter 3, Participant Functions; Section 3.7 for Post-Test Assessments. The Program Exit data is entered after the Participant has exited their classes and is now exiting the program. Refer to Chapter 3, Participant Functions; Section 3.8 for Program Exits. Follow Up on performance measured cohorts can only be done once a Participant has exited the program. Refer to Chapter 3, Participant Functions; Section 3.9 for the Follow Up requirements. Class Copy functions is a tool used to set up class functions for the next program year. Refer to Chapter 4, Class Copy Functions. Section 1.3 – Search Tools and Navigation Links Throughout MAERS, there are numerous links and tools provided to assist in quickly navigating to other screens and to narrow a search for specific data. Navigation Links – Image 1.3a The above screen shot is just one example of the various hyperlinks provided to assist in moving through the MAERS system. Blue text in the body of any screen is a hyperlink. 9 Holding the mouse pointer over the blue text will display the hyperlink line. Clicking on the hyperlink will then navigate to the corresponding screen. (Image 1.3a) In this screen example: 1. Class Name — the “GED” link will navigate the User to the Update Class Information screen for this Class 2. Instructor — the “Mar y Miller” link will navigate the User to Mary’s Instructor record in the Update Instructor Information screen 3. Location — the “Aura Learning Center ” link will navigate the User to Aura’s Location record in the Update Location screen 4. Participant Name – Based on what screen is displayed, the Participant Name link can navigate to different screens: Using the Participant Name link in Class Enrollments by Group will navigate the User to the Enter/Update Participant Class Enrollments screen Using the Participant Name link in Class Attendance by Group will navigate the User to the Enter/Update Single Participant Attendance screen Using the Participant Name link in the Header will navigate the User to the Update MAERS Registration screen for this Participant 5. Attendance by Group — the “Class Attendance by Group ” link will navigate the User to the Enter/Update Class Attendance by Group screen Navigation Tools – Image 1.3b In this screen example: (Image 1.3b) 1. Mouseover – Simply place the mouse or cursor over any one of the tabs and the tab will display 10 2. Next Tab – Navigates to the tab to the right of the current tab 3. Prev Tab – Navigates to the tab to the left of the current tab Search Result Tools – Image 1.3c The above screen is just one example of the various search tools provided to assist in locating specific data. Dropdowns, ascending/descending arrows, search boxes, and page numbers are used throughout the system to allow the user to filter the search results. Export options are also available on certain screens. (Image 1.3c) In this screen example: 1. Export Options – Copy to Clipboard – Exports the Search Results data to the Clipboard so it can be pasted into software like Word Export to Excel – Exports the Search Results to a file that can be imported into Excel Export to PDF – Exports the Search Results to a .PDF file Print – Formats the Search Results and launches the browser’s print function 2. Show Entries – Displays a view of 10, 25, 50, or 100 rows on a page 3. Column Arrows – Allows the User to sort each column in alphabetical or numeric ascending/descending order 4. Search Box – The information entered in the Search box will look across all of the columns and match exactly on the text entered in the Search box 5. Page Navigation Buttons: First – Navigates to the first page of the Search Results screen Previous – Navigates to the previous page of the Search Results screen Page Numbers – Navigates to the specific page of the Search Results screen Next – Navigates to the next page of the Search Results screen 11 Last – Navigates to the last page of the Search Results screen Participant Navigation Tools – Image 1.3d Image 1.3e 1. Participant Navigational Bar – A drop down list located at the top of the Participant data screens (Image 1.3d) 2. Footer Navigational Buttons – Buttons located at the bottom of Participant data screens (Image 1.3e) Both the Navigational Bar and Footer Button tools have the same functions and can be used to easily navigate between MAERS modules for an individual Participant. Once a search has been done on a Participant, the Participant Navigational Bar at the top of the screen or the Footer buttons at the bottom of the screen will allow you to stay within a Participant’s record. 12 Chapter 2 Class Functions MICHIGAN ADULT EDUCATION REPORTING SYSTEM [MAERS] Revised November 2012 13 Chapter 2 – Class Functions In this chapter you will learn the following: Section 2.0 – Where to find Class Functions Section 2.1 – Class Function Search Section 2.2 – Instructor Data Entry Section 2.3 – Location Data Entry Section 2.4 – Course Data Entry Section 2.5 – Setting up Classes Section 2.0 – Where to find Class Functions Class functions are found on the Provider Admin tab. (Image 2.0a) Image 2.0a Class Functions operate on the Adult Education Program Year of July 1st – June 30th whereas a Participant’s Registration can span multiple program years. Section 2.1 – Class Function Search When selecting the Instructors , Locations and Courses function links, a Search Criteria screen is displayed. (Image 2.1a) Image 2.1a 1. Select the Program Year from the dropdown list 14 2. Verify the Provider Name/Code belongs to the proper local program. If the name displayed is incorrect, please contact the Office of Adult Education before entering any data into MAERS. 3. Click on Search to view the search results Section 2.2 – Instructor Data Entry Click on the Instructors link within the Provider Admin tab. After a search is completed, search results will show as follows: Image 2.2a 1. To view or update an existing Instructor record, click the Instructor Name link from the Instructor column (Image 2.2a) 2. To create a new Instructor record, click on the Add Instructor button (Image 2.2a) 15 Image 2.2 b All fields with a red arrow are required data entry fields and must be completed. The following is a description of the required fields (Image 2.2b): Local Instructor Number –The local program assigns an ID number for the Instructor. The number must be a unique and does not change. First Name – Instructor’s full legal first name Last Name – Instructor’s legal last name Middle Initial – Instructor’s middle initial (optional) Status – This is the Instructor’s current availability. Only active records can be used to create Class Setup records. Highest Degree Completed – Dropdown list includes No Degree, GED, High School Diploma, Certificate, Associates, Bachelors, Masters, and Doctorate Position Type – Dropdown list includes Full Time, Part Time, and Unpaid Volunteer Instructional Experience – Dropdown list includes Less than one year, One to three years, and More than three years Certification – Dropdown list includes No Certification, Adult Education Certification, K-12 Certification, Special Education Certification, and TESOL Certification License Number – The Instructor’s Michigan Department of Education License Number (optional) Highly Qualified – Highly qualified is based on Michigan Department of Education Guidelines (optional) 16 Tutoring Position – The position provides tutoring services typically found at a Literacy Council (optional) Instructional Area(s) – Select all Instructional Areas the Instructor is qualified to teach 1. Click Submit to save a new record. Click Update to update an existing record 2. Click Submit and Create New to save a new or updated record. This clears the screen so another new Instructor record can be added. To copy an Instructor record from previous years, refer to Chapter 4; Class Copy Functions. Section 2.3 – Location Data Entry Click on the Location link within the Provider Admin tab. After a search is completed, search results will show as follows: Image 2.3a 1. To view or update an existing Location record, click on the Location Name link from the Location column (Image 2.3a) 2. To create a new Location record, click on the Add Location button (Image 2.3a) 17 Image 2.3b All fields with a red arrow are required data entry fields and must be completed. The following is a description of the required fields (Image 2.3b): Location Name – This is the local program assigned name for the Location. It must be a unique name. First Name – First name of the locations contact person Last Name – Last name of the locations contact person Phone – Phone number of the locations contact person Fax – Fax number of the locations contact person (optional) E-Mail – E-mail address of the locations contact person Status – This is the Location’s current availability. Only active records can be used to create Class Setup records. Street Address 1 – The physical address of the Location to also include City, State and Zip code Same as Physical Address – Check this box if the mailing and physical addresses are the same. This will automatically prefill the Mailing Address with the Physical Address. Street Address 1 – The mailing address of the Location to also include City, State and Zip code 1. Click Submit to save a new record. Click Update to update an existing record 2. Click Save and Create New to save new or updated data, and to load an empty screen to add another new Location record To copy a Location record from previous years, refer to Chapter 4; Class Copy Function. Section 2.4 – Course Data Entry Click on the Course link within the Provider Admin tab. After a search is completed, search results will show as follows: 18 Image 2.4a 1. To view or update an existing Course record, click on the Course Name link from the Course Name column (Image 2.4a) 2. To create a new Course record, click on the Add Course button (Image 2.4a) Image 2.4b All fields with a red arrow are required data entry fields and must be completed. The following is a description of the required fields (Image 2.4b): Course Name – This is the local program assigned name for the Course. It must be a unique name and identifies this specific course. Course Number – This is the local program assigned number for the Course 19 Description – Description of the curriculum to be used in a class Status – This is the Course’s current availability. Only active records can be used to create Class Setup records. 1. Click Submit to save a new record. Click Update to update an existing record. 2. Click Save and Create New to save new or updated data, and to load an empty screen to add another new Course record To copy a Course record from previous years, refer to Chapter 4; Class Copy Function. Tip: To ease data entry work, consolidate courses into one instructional area of ABE, ESL, Fam. Lit., GED, HSD, Homeless, WBPL, and Work Lit. A course does not need to be created for each specific class. For example, a local program runs an ABE Math class and an ABE English class. Only one ABE course needs to be created to attach to each class. The ABE Course Description would be Reading, Math, Language for grades K –8. Section 2.5 – Setting Up Classes When selecting the Class Setup link, a Search Criteria screen is displayed. (Image 2.5a) Image 2.5a 1. Select the Program Year from the dropdown list 2. Verify the Provider Name/Code belongs to the proper local program. If the name displayed is incorrect, please contact the Office of Adult Education before entering any data into MAERS. 3. To narrow the search results, select an active record from one or more of the available dropdown lists. To display all classes, leave the dropdown selections set to Any. 4. Click on Search to view the search results 20 Click on the Class Setup link within the Provider Admin tab. After a search is completed, search results will show as follows: Image 2.5b 1. To view or update an existing Class record, click on the Class I D link from the Class ID column (Image 2.5b) 2. To create a new Class record, click on the Add Class button (Image 2.5b) 21 Image 2.5c The Class Setup screen is divided into four tabs. All four tabs are part of one record. Data entered will remain on all tabs until either Submit, Update or Save and Create New is clicked. Clicking on Cancel or the back button will not save the entered data. (Image 2.5c) All fields with a red arrow are required data entry fields and must be completed. The following is a description of the required fields: General Information tab: Course – The drop down list will show all active Course records that have been created or copied from the previous year Note: If any of the dropdown lists are empty, then create or copy the Instructor, Location, or Course records needed. Refer to sections 2.2, 2.3, and 2.4 above. Also see Tip in section 2.4 regarding Courses. Capacity – Number of seats available in the class Schedule Hours – Number of hours the class is scheduled to meet for the term Instructional Method – Dropdown list includes Classroom, Classroom/Distance Education, Distance Education, Learning Lab, Learning Lab/Distance Education, and Tutoring Instructional Area – The course of instruction taught within the class. Only one Instructional Area can be selected. Term – Dropdown includes Quarter – Fall, Winter, Spring, and Summer; Open Entry/Exit; Semester – Fall and Winter; Trimester – Fall, Winter, and Spring/Summer 22 Status – The availability of the Class. Only active records can be used for Class Enrollments. Instructor – The drop down list will show all active Instructor records that have been created or copied from the previous year Instructor #2 / #3 – Text field for other instructors that will assist in the class (optional) Begin Date – The first day of scheduled instruction for the class End Date – The last day of scheduled instruction for the class Enrollment Cut Off Date – The last day a Participant can enroll into the class Location – The drop down list will show all active Location records that have been created or copied from the previous year Room Number – Room where the class is taking place (optional) Reviewed and approved by – This is a conditionally required item. The record must be reviewed and approved by your Program Administrator or designate if the Class record has been set to an Active status. Reviewed and approved signifies the Program Administrator has certified and approved the entry of this data. Click on Next Tab or mouseover to move to the Class Funding tab. Image 2.5d Select all funding sources that will be used to fund this class. At this time enter a zero dollar amount for the selected funding source(s). (Image 2.5d) Click on Next Tab or mouseover to move to the Class Schedule tab. 23 Image 2.5e Select one or more days of the week and the corresponding start and end times for this class. The Flex Schedule is also an option for classes that do not have a set schedule. This is often used for tutoring or learning labs. A class can also be a combination of a set schedule and flex hours for all Instruction Methods other than Classroom. The Classroom method can only have either a set schedule or a Flex Schedule.(Image 2.5e) Click on Next Tab or mouseover to move to the View Class Participants tab. 24 Image 2.5f This is a view only display of active and exited Participants enrolled into the class. The first time a class is set up, this display will be blank since no one is yet enrolled. (Image 2.5f) 1. Click Submit to save a new record. Click Update to update an existing record. 2. Click Save and Create New to save new or updated data, and to load an empty screen to add another new Class record 3. Copy within PY (PY = Program Year) to create an exact copy of this class without enrolled Participants for this same program year The Copy within PY function is a quick tool used to create more than one identical class or more than one section of the same class. Tip: To save time, use this feature instead of creating a new Class record. For example, if a Beginning ESL class is created for the Fall Semester and the program runs a Beginning ESL in the winter as well, then the Fall Semester class can be quickly copied using Copy within PY then updated with the required Winter Semester term data. To copy a Class record from the previous program year to the new program year refer to Chapter 4; Class Copy Function. 25 Chapter 3 Participant Functions MICHIGAN ADULT EDUCATION REPORTING SYSTEM [MAERS] Revised June 2014 26 Chapter 3 – Participant Functions In this chapter you will learn the following: Section 3.0 – Where to find Participant Functions Section 3.1 – Participant Search and Registration Section 3.2 – Pre-Test Assessments Section 3.3 – Class Enrollments By Group and By Participant Section 3.4 – Monthly Attendance By Group and By Participant Section 3.5 – Class Exits and Deletions By Group and By Participant Section 3.6 – Planned Gaps Section 3.7 – Post-Test Assessments Section 3.8 – Program Exits Section 3.9 – Follow Up Section 3.0 – Where to find Participant Functions Participant functions are found on the Participants tab. (Image 3.0a) Image 3.0a Section 3.1 – Participant Search and Registration Click on the Registration link on the Participants tab. (Image 3.1a) 27 Image 3.1a There are three different options to search for a Participant: Search by Last Name first – The name search finds all Participants whose last name are an exact match to the entered name, matches the first two characters of the first name (if entered) and matches the date of birth (if entered). The name search should always be used if it is not known if the Participant exists in the system. 1. Last Name – Enter the Participant’s full legal last name (required) 2. First Name – Enter the Participant’s full legal first name (optional) 3. Date of Birth – MM/DD/YYYY (optional) Search by Local Student Number – Local Student Number search is used for Participants that exist in the system only. This search bypasses the Name Search Results screen if only one Participant is found and then navigates directly to the Participant History screen. 4. Local Student Number – Enter the student number that is assigned to the Participant by the local program(required) Search by Customer ID –The Customer ID is assigned by the MAERS system when the Participant is first entered and saved. The Customer ID consists of up to the first three letters of the Participant’s last name then the first two letters of the Participant’s first name and the birth month (MM) and birth day (DD). Customer ID Search is used for existing Participants only. This search will bypass the Participant Search Results screen if there is only one match found and will navigate directly to the Participant History screen. 5. Customer ID – Enter the MAERS assigned Customer ID for the Participant (required) Click Submit beneath the search option which is used to execute the Participant search. 28 Image 3.1b 1. If the person is listed after performing a name search, then click on the Name link to view the Participant History screen (Image 3.1b) 2. If the Participant is not listed then click New Search to search for the Participant using an alternative name spelling or one of the other search options as shown above (Image 3.1a) 3. If the Participant’s name is still not listed, click New Applicant/MAERS Registration to create a new MAERS registration record (Image 3.1b) Image 3.1c 1. After clicking on the name of an existing participant, to view or update their registration, click on the Instructional Area link. Only registrations for the provider/local program can be viewed or updated. (Image 3.1c) 29 Note: A Participant’s registration can continue into a second or third program year. Because of this, Participants no longer need to be exited and re-registered each program year. If the Participant is currently active in the local program, their registration should be updated yearly with any needed changes. Once the registration is updated, then enter the new program years’ assessments and class enrollments. 2. To register this person into the local program, then click Enter New MAERS Registration. A Participant can have only one active registration with the same local program during a program year. (Image 3.1c) Image 3.1d The Registration screen is divided into eight tabs. All eight tabs are a part of one record. Data entered will remain on all tabs until Submit, Update, or Update and Enter Assessment is clicked. Clicking on Cancel or the back button will not save the entered data. (Image 3.1d) Personal tab: Complete as many of the data items as possible. Detailed Participant data is required for accurate program reporting and to assist in narrowing a future search for the proper Participant. Local Student Number –A locally assigned 4-10 character field that is unique to each Participant within a Provider Last Name – The legal last name of the Participant First Name – The legal first name of the Participant Middle Initial – The middle initial of the Participant (optional) Address – The current address of the Participant to also include City, State, and Zip code Check if no Address – Check this box if there is not an available address for the Participant 30 Phone – Contact number for the Participant. Include an alternative phone number whenever possible SSN (Requested) – The Social Security Numbers are requested. Once saved, a row of asterisks is displayed in place of the actual SSN. It is strongly recommended that a Participant’s Social Security Number is obtained and recorded as this will be critical for effective tracking/follow-up of Participant outcomes through data matching. UIC Number (Requested) – The Unique Identification Code is requested. The UIC identifies each student in Michigan with one unique student identifier. The Michigan Student Data System allows school districts to obtain or validate UIC’s for their students. UIC numbers will also be critical for effective tracking/follow-up of Participant outcomes through data matching. Email – Current Email address for Participant Note: Some data items on the Registration record may be prefilled if the Participant had a previous registration. Please review these data items and update any changes as needed for new Registration records. Click on Next Tab or mouseover to Demographic tab Image 3.1e Enter the Participant’s demographic information which is collected on the Adult Learning Plan (ALP). (Image 3.1e) Birth Date – Participant’s Date of Birth (MM/DD/YYYY) Age At Registration – A display of the Participant’s age on the Registration Date Place of Birth – City and State or City and Country where the Participant was born Sex – Gender of the Participant Number of Pre-School Aged Children – Number of children the Participant has who are not yet attending Kindergarten 31 Number of School-Age Children – Number of children the Participant has who are currently attending K – 12. School aged Children can be up to age 26, if attending special education programs Hispanic/Latino – The Participant is of Cuban, Mexican, Puerto Rican, South or Central American, or other Spanish Culture in origin, regardless of race Race – Ethnicity of Participant. Select as many as needed to best describe a multiracial ethnicity. At least one is required. Click on Next Tab or mouseover to Entry Status tab Image 3.1f Enter the Participant’s Entry Status information collected from the Adult Learning Plan (ALP). (Image 3.1f) Highest Educational Level or Degree Attained – The education status at program entry has a dropdown list which includes nine educational statuses. The educational statuses of GED, HSD or alternative credential at entry will impact the Follow Up Cohorts. See Section 3.9; Follow Up. The dropdown list includes the following selections: U.S. Based Education – Select as appropriate Note: If a High School Diploma or alternative credential from non-US based schooling is the highest degree or level of school completed and proof (transcript) cannot be provided, please select Grades 9 – 12 (no diploma). 32 Additional Status Measures at Entry – Select all additional status measures which apply at the time of entry. See the NRS Guidelines for a complete explanation for each measure at www.nrsweb.org Labor Status – The current job status at entry has a dropdown list which includes three employment statuses. The employment status at entry will impact the Follow Up Cohorts. See Section 3.9; Follow Up. The dropdown list includes the following selections: Employed – Participant is currently employed Unemployed – Participant is not employed and looking for work Not in the Labor Force – Participant is not employed and not looking for work Hourly Wage at Intake – If employed, indicate the Participant’s hourly wage at the time of entry (optional) Click on Next Tab or mouseover to Instr. Areas tab Image 3.1g Through the intake interview and assessment process, it will be determined which Instructional Areas the Participant will be served. (Image 3.1g) Program Year – The Adult Education service year begins July 1st and ends June 30th of the following year. However, registrations now can continue across Program Years. Select the Program Year in which the Participant is starting in the program. Instructional Area(s) – Adult Education services the Participant will be receiving. A Participant can have more than one Instructional Area selected. Note: HSD and GED can be selected together. However, a Participant cannot be enrolled in both an HSD and a GED class concurrently. Registration Date – The date the Participant registered for the program Planned End of Service Date – The date the Participant should be completed with the Program. This date can be in a future Program Year. Click on Next Tab or mouseover to Credits/Tests tab 33 Image 3.1h High School Diploma Credits – If High School Diploma is selected as an Instructional Area on the Instr. Areas tab, it is required to list the # of Transferrable Credits Previously Earned and the # of Credits Required for Completion. Once the record is submitted, the % of Completion will display. If the % of Completion is at 50% or more, the Participant will be placed into the HSD Follow Up Cohort. See Section 3.9; Follow Up. (Image 3.1h) GED Tests – Regardless of the Instructional Areas selected, the # of Actual GED Tests Previously Passed must be answered if the Participant’s Highest Educational Level or Degree Attained on the Status at Entry tab is NOT GED, HSD, or College Degree. Based on the Participant’s registration date or program exit date, a selection of the GED Test Type may be required. MAERS business rules will determine this for you. Please see the 2014 GED Changes in MAERS document located on the MAERS page of the State of Michigan’s Office of Adult Education website. (Image 3.1h) Click on Next Tab or mouseover to Goals tab 34 Image 3.1i The Goals information will be collected on the ALP. Goals are no longer used for Follow Up performance measurements. Primary Goals should be used for service planning. Performance measurement is now based on Follow Up Cohorts. See Section 3.9; Follow Up. (Image 3.1i) Default Goals – These are determined by the Instructional Areas selected. Default goals are automatically displayed on the goals screen. Participant Selected Goals – Select all goals that the Participant is planning to accomplish during the registration Secondary Goals – Select other Goals the Participant wants to complete although there may not be specific instruction offered to achieve these goals. Capturing Secondary Goal attainments does demonstrate local programs are providing comprehensive services to their Participants. (optional) Click on Next Tab or mouseover to Funding tab 35 Image 3.1j Funding Source selections are based on the Provider’s Funding Sources which are set up by the State each Program Year. Select all applicable funding sources that are intended to support Participant’s services. If “Other” funding is selected, the type of funds must be described. (Image 3.1j) Funding sources are allocated and tracked by Program Year. Due to this, funding source tracking will be done at the Class record level and not at the Participant record level. Funding sources on the Registration screen will be used to identify funding sources intended to be used at program entry only. Note: Other Funding are locally obtained funds. Click on Next Tab or mouseover to Other tab Image 3.1k 1. It is required to select the appropriate No or Yes to each of the additional services the Participant is receiving 36 2. Support Services is optional and shows if the local program offers any additional support services which assists Participants with additional needs 3. Click Update to save updated data. Click Submit to save new record. 4. Click Update and Enter Assessment to save new or updated data to all tabs and to move to the Assessment module for the Participant. Section 3.2 – Pre – Test Assessments Click on the Assessment s link on the Participants tab. (Image 3.2a) Image 3.2a Once the Participant has been selected from the Search Results screen, the system will navigate to the Participant’s Assessment History screen. (Image 3.2b) Image 3.2b Beginning with PY 2011-12, a Participant can have up to two Pre-Tests, one for services in the ABE/ASE Instructional Areas and a second for the ESL Instructional Area per program year. 1. Click on the Test Name link to view, update, or delete a current Pre-Test Assessment Test record (Image 3.2b) Note: Only Assessments (Pre and Post) for the current program year can be updated or deleted through October 25th following the Program Year end. 2. Click Enter New Assessment to enter a new Pre-Test Assessment Test record for the Participant (Image 3.2b) 37 Note: A Pre-Test is required before a Participant can be enrolled into a class. Image 3.2c Fill in the required fields to begin entry of the Pre-Test: (Image 3.2c) Program Year – Select the Program Year to which the assessment applies Test Date – The date the Assessment Test was administered to the Participant Test Type – The type of Assessment Test administered to the Participant. Dropdown list includes Pre-Test, Progress Test, and Post-Test. Select Test – Select the assessment test name from the dropdown list. Based on the Instructional Area(s) selected for the Participant, the dropdown list may include the following tests: CASAS (ESL), CASAS (ABE/ASE), TABE CLAS-E, TABE (9), TABE (10), GAIN, WORK KEYS (expired June 30, 2014). Note: Progress Tests are not an official test requirement and will only receive a Miscellaneous option within the Select Test dropdown. This is because a Progress Test is not a required assessment test by the state. Tip: A previously administered test can be used as a new Pre-Test provided it is not more than 180 days old. The original test administration date must be entered. Click Enter Scores to enter scores, forms and form numbers for the Participant. 38 Image 3.2d Enter the Participant’s test scores from their assessment test along with the Form and Form No. of the administered test. For a list of Form and Form Numbers, reference the publisher’s guidelines or testing materials. (Image 3.2d) Click Submit to save data for the new Assessment and the Assessment History screen will display. To review the Assessment results, click on the Test Name link. (Image 3.2b) Image 3.2e The results of the assessment scores will display as follows: (Image 3.2e) 1. The highlighted bar shows the Educational Functioning Level (EFL) upon which the Participant’s educational gain measurement will be calculated. This is called the “anchor module”. The educational gain measurement is computed from the anchor module of the pre-test to the same module of the post-test. 2. Click Update to save new or updated data to the Assessment 3. Click Delete to erase data to the Assessment due to data entry error Note: Deleting a Pre-Test record should only be done if the incorrect Test Date or Test Name was entered and correction is needed. Deleting a Pre-Test will require the deletion of attendance and class enrollments for the Participant. 39 Section 3.3 – Class Enrollments By Group and By Participant Click on the Class Enrollments link on the Participants tab. (Image 3.3a) Image 3.3a Class Enrollment can be done either By Group or By Participant (Image 3.3a): Class Enrollment By Group is a function which enrolls one or more Participants into the same class at one time Class Enrollment By Participant is a function which enrolls one Participant into one or more classes at one time By Group: Click on the By Group link. A list of Classes will display. Image 3.3b 1. Click on the Class ID link of the Class to enroll Participants (Image 3.3b) 2. Click New Search if the Class needed is not listed (Image 3.3b) 40 Image 3.3c Participants already enrolled into the class are displayed. If no Participants are enrolled, a list is not displayed. (Image 3.3c) 1. Begin – The first day of scheduled instruction for the Class 2. Cut Off – The last day a Participant can be enrolled into the Class 3. Capacity – The number of Participants the Class can accommodate 4. Open – The number of open spots available for additional Class Enrollments Note: It is important to check the Cut Off Date and the Open data items to determine if any more Participants can be enrolled into the class otherwise an error message will display. 5. Search – To search for one or more Participants currently enrolled in the Class, use the Search box. See Chapter 1, Getting Started; Section 1.3, Search Functions. 6. Click Enroll New Participants to enroll additional Participants into the Class. This will navigate to a Filter Participants to Enroll in Class screen. Image 3.3d 1. To find a specific Participant to enroll into the class, use the Filter Criteria functions (optional) (Image 3.3d) 41 Last Name Starts with – This filter will locate one or more Participants whose last name matches the data entered Local Student No. Starts with – If the complete Local Student Number is entered, this filter will locate one specific Participant. If part of the Local Student Number is entered then one or more Participants whose number matches the data entered will be located. Note: You can choose not to use the filter criteria which will then display a list of all Participants who have an Instructional Area that matches the Instructional Area of the class and who are not already enrolled in the class. To do this, leave the Filter Criteria fields blank and click Search. 2. Click Search to display the filtered Participant or to display a list of Participants who can be enrolled into the Class Image 3.3e A list of the Participants who can be enrolled into the Class will be displayed. This list is determined by the filter criteria used. (Image 3.3e) 1. Enroll – Click in the Enroll check box to select one or more Participants to enroll into the Class 2. Enrollment Date – This is the date the Participant begins instruction in the Class. A Participant can be enrolled into the Class before a Class begins. However, the Enrollment Date entered must be between the Class Begin Date and the Class Cut Off Date inclusive of these dates. The default value for the Enrollment Date will be either the Participant’s Registration Date or the Class Begin Date, whichever is later. Note: If a Participant’s Registration continues into the next Program Year, the default date will always be the Class Begin Date. 3. Click Save and Search Again to save the Participant(s) chosen to be enrolled. After enrolling the Participants into the Class, the system will navigate back to the Filter Participants to Enroll in Class screen to do an additional search. Or click Save and 42 List Class Participants to save the Participant(s) chosen to be enrolled. The Enter/Update Class Enrollments by Group screen will be redisplayed with the Participants enrolled into the Class. By Participant: Click on the By Participant link. Once the Participant has been selected from the Search Results screen, the system navigates to the Enter/Update Participants Class Enrollments screen. Image 3.3f 1. If the Participant has not had any class enrollments, a message will be displayed (Image 3.3f) 2. Click Enroll in New Classes to display a list of available classes. The Class list displayed will have an Instructional Area that matches one of the Instructional Areas of the Participant. (Image 3.3f) 3. This is a timeline which is a quick reference tool to view the service history for a Participant. When services have not been entered, the timeline does not provide any enrollment or planned gap information. Refer to Section 3.6; Planned Gaps. If the Participant has class enrollments, a table of all active classes, inactive classes, and planned gaps in service from the date of Registration will display in chronological order. This is displayed in the image below. (Image 3.3g) 43 Image 3.3g 1. Participant Header –The header will provide cumulative information from the Registration date to current date. Registrations continuing across multiple program years will combine the Scheduled and Attended Hours information across all years. It will also show the beginning EFL from the year of Registration and the EFL from the last post-test on file. 2. Participant Sub Header – The sub header will provide information for each individual Program Year 3. Enroll – This is the date the Participant begins instruction in the Class. A Participant can be enrolled into the Class before a Class begins, however the Enrollment Date entered must be between the Class Begin Date and the Class Cut Off Date inclusive of these dates. The default value for the Enrollment Date will display either the Participant’s Registration Date or the Class Begin Date, whichever is later. Note: If the Registration continues into the next Program Year, the default date will always be the Class Begin Date. 4. Exit – The last date the Participant attended the Class 5. Passed Class – Once the Participant is exited from the class, check the Passed Class box if the participant passed the class curriculum 6. Class Schedule – A display of the days and time of the week the Class is scheduled to meet 7. Delete – This function deletes the Participant from the class. If attendance hours have been entered, it will delete the hours for this class. Delete should only be used 44 8. 9. 10. 11. 12. to remove Participants who were either incorrectly enrolled in the Class or never attended the Class. Scheduled Hours – The number of instructional hours scheduled for the Class Attended Hours – The number of hours the Participant has attended a Class to date Class Begin Date – The first day of scheduled instruction for the Class Class End Date – The last day of scheduled instruction for the Class Click Save or Save and Enroll in New Class. The Save button updates the Participant record with the changes and the Enter/Update Participant Class Enrollments screen is redisplayed. The Save and Enroll in New Class updates the database with the entered changes and navigates to the Enroll Participant to New Classes screen. Image 3.3h The Enroll Participants to New Classes screen allows the User to enroll a Participant into one or more of the available Classes listed. (Image 3.3h) 1. Enrollment Date – This is the date the Participant begins instruction in the Class. A Participant can be enrolled into a Class before the Class begins, however the Enrollment Date entered must be between the Class Begin Date and the Class Cut Off Date inclusive of these dates. The default value for the Enrollment Date will display either the Participant’s Registration Date or the Class Begin Date, whichever is later. Note: If a Participant Registration continues into the next Program Year, the default date will always be the Class Begin Date. 2. Enroll – Click in the Enroll check box to enroll the Participant into the Class(es) 3. Click Save or Save and List Enrolled Classes to process the Enrollments Section 3.4 – Monthly Attendance By Group and By Participant Click on the Attendance link on the Participants tab. (Image 3.4a) 45 Image 3.4a Monthly Attendance can be done either By Group or By Participant: (Image 3.4a) • Class Attendance By Group allows the entry of monthly attendance for one or more Participants for one class at a time • Class Attendance By Participant allows the entry of monthly attendance for one Participant in one or more classes at one time By Group: Click on the By Group link. The local program’s classes will display. Image 3.4b 1. Click on the Class ID link of the Class needed to enter Monthly Attendance 2. Click New Search if the Class needed is not listed (Image 3.4b) 46 Image 3.4c Adult Education policy requires that attendance must be entered by the end of the month following the attendance month. For example, May attendace must be entered by June 30th. (Image 3.4c) 1. Attendance Month — The dropdown list includes every month the Class is scheduled to meet and subsequently would require attendance. From the list, select the month in which to enter attendance hours. The initial displayed month has one of two default values: It defaults to the previous month for which attendance is required. For example, if today’s date is October 8th, the default month will be September. If the Class has ended, the default month will be the last month the Class was in session Note: If the Class has ended but today’s date is within the month the Class ended, the first bullet point above applies. 2. Load Attendance for another Month — Once a month is selected, click Load Attendance for another Month to load Class Attendance Records for that specific month Note: If the Participant was not enrolled during any given month that the class was in session, the Participant’s name will not display in the Participant list. 47 Image 3.4d 1. Reload Attendance Warning – After clicking Load Attendance for another Month, the Reload Attendance Warning box will always display. This alerts the user that any attendance hours entered on the current month that were not saved will be lost if Yes is clicked. (Image 3.4d) Image 3.4e Fill in the attendance hours for all of the Participants for the selected month. (Image 3.4e) Note: Hour data fields will display with Regular Hours and/or Proxy Hours. These fields are determined by the Instructional Setting of the class. Any method that involves distance learning will populate Proxy Hours. 1. Click Save to save any new or updated attendance hours 2. Click Save and go to next month to save any new or updated attendance hours. The screen navigates to the next month to save, update, or view attendance hours for that month. 3. Click Save and go to previous month to save any new or updated attendance hours. The screen navigates to the previous month to save, update, or view attendance hours for that month. Note: Another attendance month can also be selected from the dropdown list and click Load Attendance for another Month. 48 By Participant: Click on the By Participant link. Once the Participant has been selected from the Search Results screen, the system will navigate to the Participant’s Enter/Update Single Participant Attendance screen. Image 3.4f 1. N/A – An N/A will display for months that do not require attendance for the Participant due to the following reasons: Participant was not enrolled during that month Class was not in session during that month Attendance cannot be entered for future months 2. Update Date – Displays the date attendance was entered or last updated 3. Regular/Proxy Hours –Enter attendance hours as appropriate for Regular and/or Proxy Hours Note: Hour data fields will display with Regular Hours and/or Proxy Hours. These fields are determined by the Instructional Method of the class. Any method that involves distance learning will populate Proxy Hours. 4. Click Save to save the attendance record Section 3.5 – Class Exits and Deletions By Group and By Participant Class Exits and Deletions are done using the Class Enrollments functions which are found on the Participants tab. Class Exits and Deletions from a class can be done either By Group or By Participant. (Image 3.5a) 49 Image 3.5a By Group: Click on the By Group link. The local program’s classes will display. Image 3.5b 1. Click on the Class ID link of the Class needed to exit or delete Participants 2. Click New Search if the Class needed is not listed (Image 3.5b) Image 3.5c 50 1. Class Exit Date – Enter the last date the Participant(s) attended the Class. A confirmable warning message will display if attendance hours exist in a month after the entered Exit Date. 2. Passed Class – Once the Participant is exited from the class, check the Passed Class box if the participant passed the class curriculum 3. Delete – If checked, this function deletes the Participant(s) from the Class. If attendance hours have been entered, it will delete the Participant’s hours from the Class. Delete should only be used to remove Participants who were either incorrectly enrolled into a Class or never attended the Class. 4. Click Save to update the Participant’s record with the changes and the Enter/Update Class Enrollment by Group screen is redisplayed (Image 3.5c) Image 3.5d 1. When deleting Participant(s) who have Attendance hours, a warning message is displayed. Delete removes attendance for all months. When exiting Participants who have attendance hours entered after the exit date, the same message will be displayed but also showing the Attendance months affected. 2. Click Confirm to delete the Participant(s) from the Class and to delete their Attendance hours (Image 3.5d) By Participant: Click on the By Participant link. Once the Participant has been selected from the Search Results screen, the system will navigate to the Participant’s Enter/Update Participant Class Enrollments screen. Image 3.5e 51 1. Class Exit Date – Enter the last date the Participant(s) attended the Class. A confirmable warning message will display if attendance hours exist in a month after the entered Exit Date. 2. Passed Class – Once the Participant is exited from the class, check the Passed Class box if the participant passed the class curriculum 3. Delete – If checked, this function deletes the Participant(s) from the Class. If attendance hours have been entered, it will remove the Participant’s hours from the Class. Delete should only be used to remove Participants who were either incorrectly enrolled into a Class or never attended the Class. 4. Click Save or Save and Enroll in New Class to update the Participant’s record with the changes (Image 3.5e) Section 3.6 – Planned Gaps in Service Planned Gaps are found within the Participants tab. (Image 3.6a) A Planned Gap is a planned break in the Participant’s services. Local programs must track gaps in services that will be 90 days or more in length to keep the Participant’s Registration active. This must be done because USDOE requires all Participants to be program exited after 90 days of no service and who have no additional planned services. See Chapter 5; 90 Day System Exits. Following are a few examples of when a Planned Gap can be used: Lengthy illness, transportation, or work conflict issues Summer break Next class is not offered within 90 days Image 3.6a Once the Participant has been selected from the Search Results screen, the system will navigate to the Participant’s Planned Gap History screen. Planned Gap guidelines: A Planned Gap can extend into the next Program Year for continuing Registrations A Planned Gap is limited to 180 days A Planned Gap and a Class Enrollment cannot overlap A Participant cannot have two consecutive Planned Gaps. The Participant must have a Class Enrollment between Planned Gaps. 52 Image 3.6b 1. Click Enter New Planned Gap to enter a new Planned Gap record for the Participant (Image 3.6b) Image 3.6c 1. Begin Date –The first date of the Planned Gap 2. End Date – The last date of the Planned Gap Note: Begin and End Planned Gap dates cannot overlap any Class Enrollment dates. 3. Notes – Provide a descriptive note as to the reason for the Planned Gap 4. Click Submit to save the new data (Image 3.6c) Image 3.6d 53 1. A confirmation message will display if the Planned Gap is successfully saved. A detailed error message will display if the Planned Gap cannot be saved. 2. A link to the Planned Gap will be available to update or view the Planned Gap details. (Image 3.6d) Image 3.6e Once a Planned Gap record is saved, the Planned Gap can also be viewed on the Class Enrollment By Participant screen. This screen provides a full picture of the Participant’s activity from their Registration Date up to the end of the current Program Year. 1. A Planned Gap record displays in a different color from Class Enrollments. A link to the Planned Gap record is available to Update or View the Planned Gap details. 2. A timeline is viewable as a quick reference tool to view Enrollments, Gaps, and Unplanned Gaps in Service 3. By doing a mouseover the bullet points, a date will display. These dates are one of following: (Image 3.6e) Begin Date for a Class Exit Date for a Class Begin Date for a Planned Gap End Date for a Planned Gap Today’s date Tips: Refer to the table on the next page for helpful tips regarding Planned Gaps View the Online Planned Gap Report located in the Special Functions tab to see which participants are currently in a Planned Gap. See Chapter 7; Special Functions. 54 Participant Status Participant completed the program Participant is confident they are not returning the next Program Year Participant is unsure if they are returning the next Program Year Participant is returning the next Program Year Program Exit Planned Gap Program Exit the Participant in the current program year and complete any required Follow Up information N/A N/A Place the Participant into a Planned Gap: Enter in this year’s Class Exit dates then begin the Planned Gap the day after the last Class Exit date. The Planned Gap End date can be 90 to 180 days from the Planned Gap Begin date. IMPORTANT REMINDER: Remember that a Participant will be System Exited the day after a Planned Gap End date unless the Participant is enrolled into a class the day after the Planned Gap End date. Example: Planned Gap End Date is September 8th. A Class Enrollment with an Enrollment date of September 9th must be saved in MAERS to avoid a System Exit for the Participant on September 9th. Keep this in mind to give yourself data entry time. If you are unable to do your new year Class Enrollments until the end of September, you should make your Planned Gap End date for a date in late September or early October. On the day you do your Class Enrollment data entries, update the participant’s Planned Gap End dates to be the day before the Class Enrollment date. This will take much less time than reversing System Exits. Benefits/Notes NOTE: If the Participant does return the next Program Year, you can simply reverse the Program Exit Status and Exit Date and enter a Planned Gap to keep the Registration active. This must be done on or before October 25th to continue the Registration into the new Program Year. NOTE: If a Participant does not return in the fall, you can simply delete the Planned Gap and back date the Participant’s Program Exit date to match their last Class Exit date. Complete any required Follow Up information. This must be done on or before October 25th to Program Exit the Participant with a previous Program Year date. The Planned Gap feature keeps the Registration active and avoids additional data entry that a Program Exit would require, such as: Premature Follow Up: Follow Up is now required for any Participant who is Program Exited with 12 or more attendance hours across program years Re-Registering: A new Registration would need to be completed versus simply updating the current active Registration This table provides recommendations on when to use a Planned Gap versus a Program Exit based on the Participant status at program year end. 55 Section 3.7 – Post – Test Assessments Assessments are found on the Participants tab. (Image 3.7a) Image 3.7a Once the Participant has been selected from the Search Results screen, the system will navigate to the Participant’s Assessment History screen. Image 3.7b Beginning with PY 2011-12, a Participant can have up to two Assessments per Program Year, one for services in the ABE/ASE Instructional Areas and a second for the ESL Instructional Area. All Participants must have a Pre-Test and Post-Test for every program year. 1. Click Enter New Assessment to enter a new Post-Test record for this Participant (Image 3.7b) Entering a Post-Test is the same process as entering a Pre-Test. See Section 3.2; Pre-Test Assessments to enter a new assessment selecting Post-Test as the Test Type. (Images 3.2b and 3.2c) 56 Image 3.7c Based on the number of Attendance Hours entered between the Pre-Test and the Post-Test for a Participant, Post-Test Minimum Hour Waiver data items may be displayed. (Image 3.7c) Refer to the Assessment Policy in the Adult Education Website for additional details on required Post-Test hours. The Post-Test minimum hours requirement may be waived under the following criteria: Participant must have GED, HSD, and/or Workplace Literacy Program selected as an Instructional Area within their Registration AND For GED/HSD instruction – Attendance Hours must be equal to or greater than 12 hours of instruction within the ABE/ASE instructional area between tests but less than the minimum hours required for the selected Post-Test For Workplace Literacy instruction – Attendance Hours must be equal to or greater than 12 hours of instruction in a Work Lit. instructional area class between tests but less than the minimum hours required for the selected Post-Test Participant must be Program Exited For GED/HSD instruction – Participant must have passed the GED or earned a High School Diploma and the attainment must be entered in the Follow Up module The Waiver must be approved by a Program Director If a Participant meets the above qualifications, you must program exit the participant first and complete the needed follow up. Then you can go back to enter the Post-Test and the Waiver will display. 1. Click the applicable response of No or Yes for an approved Waiver 2. If Yes is selected, enter the Waiver date which is the date of approval by the Program Director Note: If No is selected, this indicates a Waiver is not approved. The Post-Test then cannot be entered due to the lack of instructional hours. 3. Enter the Name of the Program Director (Name must include a minimum of four characters) 57 4. Enter the Title of the person approving the Waiver 5. Enter the test scores of the modules where instruction was provided 6. Click Submit to save the new data Note: If you feel a Waiver was received in error, navigate back to the Attendance screen and verify the attendance hours have been entered correctly. See Section 3.4; Monthly Attendance By Group and By Participant. Image 3.7d If a Post-Test Waiver is not displayed, enter the Post-Test scores as shown in the Pre-Test Assessment module. See Section 3.2; Pre-Test Assessments. (Images 3.2b and 3.2c) 1. The total of Attendance Hours by Instructional Area (ABE/ASE or ESL) between the Pre and Post-Test will display. If the Participant has not attended the required hours for the Post-Test selected, an error message will display once the Submit button is clicked. (Image 3.7d) 2. Click Submit to save data for the new Assessment Section 3.8 – Program Exits Program Exits is found on the Participants tab. (Image 3.8a) 58 Image 3.8a Once the Participant has been selected from the Search Results screen, the system will navigate to the Participant’s Update Program Exit screen. Image 3.8b The Program Exit screen is divided into three tabs. All three tabs are a part of one record. Data entered will remain on all tabs until Update is clicked. Clicking on Cancel or the back button will not save the entered data. 59 Image 3.8c 1. Default Primary Goal Attainment – Default goals are automatically displayed. These are based on the Instructional Areas selected in the Participant’s Registration. Attainment is based on EFL Gains determined by the Pre and Post–Test scores. (Image 3.8c) 2. Participant Selected Goal Attainment – Select all Primary Interim Goals attained by the Participant (Image 3.8c) Note: The list that displays is based on the Primary Goals selected within the Participant’s Registration. Subsequently, the list will vary by Participant. Image 3.8d 1. Select all Secondary Goals attained by the Participant (Image 3.8d) 2. Only check Other Goal if: The Other Goal was selected and described on the Participant’s Registration AND The Other Goal was attained Note: Secondary Goals are optional however they are looked at as a positive for the program. These Secondary Goals are reported to USDOE. Click on Next Tab or mouseover to Achievements tab 60 Image 3.8e The Achievements tab is for Diploma Credits and GED status at exit: (Image 3.8e) 1. High School Diploma-Total Credits Earned at Program Completion applies to Participant’s with the HSD Instructional Area selected in their Registration. Enter the total credits earned by the Exit Date. Once Update is clicked, the % of Achievement will display. 2. GED-At Program Completion-Total # of Actual Tests Passed applies to ALL Participants. Enter the number of actual tests passed by the Exit Date. Click on Next Tab or mouseover to Status at Exit tab Image 3.8f 61 The Status at Exit tab provides information on gains and collects data on exit reasons: (Image 3.8f) 1. EFL Gains are now displayed by Instructional Areas. EFL Gains are determined by Pre and Post-Test Assessment scores that can continue across Program Years. The very first pre-test taken will display and the very last post-test taken will display. 2. Exit Status – Reason for leaving the program. Dropdown selections include Participant Completed and Does Not Plan to Continue and Participant Separated Before Completion. 3. Exit Status Date – The date the Participant exited the program. Note: If a Participant is without services for 90 days, they will be System Exited. Refer to Chapter 5; 90 Day System Exits. 4. Reason(s) for Separation – If the Exit Status is Participant Separated Before Completion then one or more Reason(s) For Separation must be selected 5. Program Exit Changed Date – If the record is updated, then this date will be updated with the current date 6. Click Update to save updated data across all tabs Note: The term Completed/ Completion refers to a Participant who completed the instructional period and/or made an educational gain or attained the goal. Tip: Once Participants have been program exited, it is very important to run the Follow Up Selection Report (AEFOLSEL). This report will list Participants who require follow up. Refer to Chapter 6 – Reports. Section 3.9 – Follow Up Follow Up is found on the Participants tab. (Image 3.9a) Tip: The Follow Up module can only be accessed once a Participant has exited the program Image 3.9a Once the Participant has been selected from the Search Results screen, the system will navigate to the Participant’s Enter/Update Follow Up screen. The following error messages could be received if Follow Up is not required for the Participant at all or at this time. Please read all error messages carefully. (Images 3.9b) 62 Images 3.9b Images 3.9c General tab: The Follow Up screen may have up to six tabs. (Image 3.9c) The displayed tabs are part of one record. Data entered will remain on all tabs until Update is clicked. Unlike the other tabbed modules, Follow Up for each tab may be completed at different times once a Participant exits the program. Due to this, the Update button must be clicked when just one of the tabs is completed. Only the applicable cohort tabs will appear based on the Participant’s Status at Entry for that exiting year. Note: The General tab will be available to complete for all exited participants, whereas the other measurable performance cohort tabs will only appear and be required based on the Participant’s status at entry into the program(employment cohorts) or their status for that exiting year (educational cohorts). Examples: 1)If the Labor Status at entry is ‘Employed’, then the Retain/Improve Employment tab will display. 2)If the HSD # of Transferrable Credits Previously Earned for the exiting year is at 50% or more, then the Obtain HSD tab will display. 63 For the General tab, most questions are optional; however, it is valuable to collect as much information as possible during the Follow Up survey. 1. Participant took all 5 (or 4) GED tests – This question must be answered for every Participant who did not enter the program with a secondary or postsecondary credential. When Yes is selected, the Obtain GED cohort tab will appear. 2. Overall Status – This keeps the user informed of how many cohorts are left to follow up 3. Click Update to save updated data If another tab is displayed, click on Next Tab or mouseover the tab to display the next tab. Image 3.9d Obtain GED tab (Image 3.9d): Unable to Contact Participant after four attempts – Check this box if four attempts at contact have failed Refused to Participate in survey – Check this box if the Participant refuses to participate in the survey Did the Participant obtain their GED – Select Yes or No from the dropdown selections Note: If a Post-Test minimum hour waiver is needed, the Participant must be program exited first with a completed GED or HSD follow up with a “Yes” before entering in the PostTest Waiver Assessment. Date Participant was contacted – Enter the date the Participant was contacted. This date must be after the Status Exit date. Date Participant Obtained their GED – Enter the date the Participant obtained the credential Note: GED Cohort data can be updated through the end of October 25th following the Program Year ending June 30th. Click Update to save updated data. If another tab is displayed, click on Next Tab or mouseover the tab to display the next tab. 64 Image 3.9e Obtain HSD tab: HSD data is required if the Participant has 50% or more of their transferrable high school credits for the program exit year. (Image 3.9e) Unable to Contact Participant after four attempts – Check this box if four attempts at contact have failed Refused to Participate in survey – Check this box if the Participant refuses to participate in the survey Did the Participant obtain their HSD – Select Yes or No from the dropdown selection Note: If a Post-Test minimum hour waiver is needed, the Participant must be program exited first with a completed GED or HSD follow up with a “Yes” before entering in the PostTest Waiver Assessment. Date Participant was contacted – Enter the date the Participant was contacted. This date must be after the Status Exit date. Date Participant Obtained their HSD – Enter the date the Participant obtained the credential Note: HSD Cohort data can be updated through the end of October 25th following the Program Year ending June 30th.. Click Update to save updated data. If another tab is displayed, click on Next Tab or mouseover that tab to display the next tab. 65 Image 3.9f Enter Post Sec. Educ. tab: Post Secondary Education Data is required if the Participant has already earned a GED/HSD prior to entry, or they obtain their GED/HSD credential at exit to the program. (Image 3.9f) Unable to Contact Participant after four attempts – Check this box if four attempts at contact have failed Refused to Participate in survey – Check this box if the Participant refuses to participate in the survey Did the Participant enroll in a college or vocational educational program – Select Yes or No from the dropdown selection Date Participant was contacted – Enter the date the Participant was contacted. This date must be after the Status Exit date Notes: If “Yes” is selected, then the school information is required If “No” is selected or the Participant was unable to be contacted through October 25th following the Program Year ending June 30th, then a second follow up on Postsecondary Education is required the next Program Year. A Post Sec Educ (Yr #2) tab will display as read only. Follow Up data can then be entered in the Program Year following the exit Program Year. Please refer to the Follow Up Manual located in the Adult Education website. (Image 3.9g) 66 Image 3.9g Click Update to save updated data. If another tab is displayed, click on Next Tab or mouseover that tab to display the next tab. Image 3.9h Obtain Employment tab: Obtain Employment Data is required if the Participant has an employment status of Unemployed for the program exit year. (Image 3.9h) Unable to Contact Participant after four attempts – Check this box if four attempts at contact have failed Refused to Participate in survey – Check this box if the Participant refuses to participate in the survey Did the Participant get a job – Select Yes or No from the dropdown selection Date Participant was contacted – Enter the date the Participant was contacted. This date must be after the Status Exit date. Notes: If “Yes” is selected, then the employer information is required 67 Obtain Employment Cohort data can be updated through the end of the quarter following the contact quarter. Please refer to the Follow Up Manual located in the Adult Education website. Click Update to save updated data. If another tab is displayed, click on Next Tab or mouseover that tab to display the next tab. Image 3.9i Retain Employment tab: Retain Employment data is required if the Participant has an employment status of Employed for the program exit year, or an employment status of Unemployed for the program exit year with a positive employment follow up result. (Image 3.9i) Unable to Contact Participant after four attempts – Check this box if four attempts at contact have failed Refused to Participate in survey – Check this box if the Participant refuses to participate in the survey If a Participant had a job…were they still working – Select Yes or No from the dropdown selection Date Participant was contacted – Enter the date the Participant was contacted. This date must be after the Status Exit date. For Example in the screen print above, the Participant was placed in the Obtain Employment cohort. When contacted for Follow Up, the Participant reported they were “Employed”. When the yes box is updated on the Obtain Employment tab, the Participant 68 is now subject to the Employment Retention check. The Retain Employment tab then automatically displays. In this example, the yellow highlighted message indicates that Follow Up is required, but can only be collected during the specified dates. The windows will open for data entry when the date is within the date range displayed. Notes: If “Yes” is selected, then the employer information is required Retain Employment Cohort data can be updated through the end of the quarter following the contact quarter. Please refer to the Follow Up Manual located in the Adult Education website. Click Update to save updated data. 69 Chapter 4 Class Copy Functions MICHIGAN ADULT EDUCATION REPORTING SYSTEM [MAERS] Revised November 2012 70 Chapter 4 – Class Copy Functions In this chapter you will learn the following: Section 4.0 – Where to find Class Copy Functions Section 4.1 – Copy Instructors into the Next Program Year Section 4.2 – Copy Locations into the Next Program Year Section 4.3 – Copy Courses into the Next Program Year Section 4.4 – Copy Classes with Enrolled Participants into the Next Program Year Section 4.5 – Copy Classes without Participants into the Next Program Year Section 4.0 – Where to find Class Copy Functions Class Copy functions are found in the Provider Admin tab. (Image 4.0a) Image 4.0a Section 4.1 – Copy Instructors into the Next Program Year Click on the Copy to next PY link within the Provider Admin tab, and then click on the Instructors link. Current Instructors can be copied from the prior program year between the dates of April 1st of the current Program Year to March 31st of the following Program Year. 71 Image 4.1a 1. The header will provide the current year and next Program Year information 2. To view or update a current Instructor record, click on the Instructor Name link from the Instructor column 3. To copy an Instructor record into the next Program Year, check the Copy box. Multiple records can be copied at one time. 4. Click Submit to copy the record into the new Program Year (Image 4.1a) Copying a record into the next Program Year will always navigate to a Search Results screen. This allows the record to then be updated and activated as needed. (Image 4.1b) 5 Image 4.1b 72 1. 2. 3. 4. A confirmation message regarding the copied records is displayed The header will provide the Program Year to which the record has been copied The Status column displays those records that need to be activated To view and activate the new Program Year record, click on the Instructor Name link from the Instructor column. This allows you to view and update the Status to Active. When the record is updated, the system will navigate back to the Search Results screen so other records can be activated if needed. See Chapter 2, Class Functions; Section 2.2, Instructor Data Entry. 5. To Add a new Instructor, refer to Chapter 2, Class Functions; Section 2.2, Instructor Data Entry Notes: Multiple Instructor records can be copied at one time. However, only one record can be updated at one time. When copying an Instructor record, all data fields will be prefilled with the exception of Instructional Experience. This field will only prefill if the previous year entry was More than three years. Although data copies over, the Instructor Status still needs to be set to Active to be used in a Class. All other information should be updated as needed. Section 4.2 – Copy Locations into the Next Program Year Click on the Copy to next PY link within the Provider Admin tab, and then click on the Locat ions link. Current Locations can be copied from the prior program year between the dates of April 1st of the current Program Year to March 31st of the following Program Year. Image 4.2a 1. The header will provide the current year and next Program Year information 73 2. To view or update the current years Location record, click on the Location Name link from the Location column 3. To copy a Location record into the next Program Year, check the Copy box. Multiple records can be copied at one time. 4. Click Submit to copy the record into the new Program Year (Image 4.2a) Copying a record into the next Program Year will always navigate to a Search Results screen. This allows the record to then be updated and activated as needed. (Image 4.2b) Image 4.2b 1. 2. 3. 4. A confirmation message regarding the copied records is displayed The header will provide the Program Year to which the record has been copied The Status column displays the records that need to be activated To view and activate the new Program Year record, click on the Location Name link from the Location column. This allows you to view and update the Status to Active. When the record is updated, the system will navigate back to the Search Results screen so other records can be activated if needed. See Chapter 2, Class Functions; Section 2.3, Location Data Entry. 5. To add a new Location, refer to Chapter 2, Class Functions; Section 2.3, Location Data Entry Notes: Multiple Location records can be copied at one time. However, only one record can be updated at one time. When copying a Location record, all data fields will prefill. Although data copies over, the Location Status still needs to be set to Active to be used in a Class. All other information should be updated as needed. 74 Section 4.3 – Copy Courses into the Next Program Year Click on the Copy to next PY link within the Provider Admin tab, and then click on the Courses link. Current Courses can be copied from the prior program year between the dates of April 1st of the current Program Year to March 31st of the following Program Year. Image 4.3a 1. The header will provide the current year and next Program Year information 2. To view or update the current years Course record, click on the Course Name link from the Course Name column 3. To copy a Course record into the next Program Year, check the Copy box. Multiple records can be copied at one time. 4. Click Submit to copy the record into the new Program Year (Image 4.3a) Copying a record into the next Program Year will always navigate to a Search Results screen. This allows the record to then be updated and activated as needed. (Image 4.3b) 75 Image 4.3b 1. 2. 3. 4. A confirmation message regarding the copied records is displayed The header will provide the Program Year to which the record has been copied The Status column displays those records that need to be activated To view and activate the new Program Year record, click on the Course Name link from the Course Name column. This allows you to view and update the Status to Active. When the record is updated, the system will navigate back to the Search Results screen so other records can be activated if needed. See Chapter 2, Class Functions; Section 2.4, Course Data Entry. 5. To add a new Course, refer to Chapter 2, Class Functions; Section 2.4, Course Data Entry Notes: Multiple Course records can be copied at one time. However, only one record can be updated at one time. When copying a Course record, all data fields will prefill. Although data copies over, the Course Status still needs to be set to Active to be used in a Class. All other information should be updated as needed. Section 4.4 – Copy Classes with Enrolled Participants into the Next Program Year To copy a class to the next Program Year, the Instructors, Location, and Courses must to be copied from the prior Program Year first or new records created. Once this is completed, then classes can be copied. Refer to Chapter 4, Class Copy Functions; Sections 4.1, 4.2, and 4.3. 76 Click on the Copy to next PY link within the Provider Admin tab, and then click on the Classes link. A Program Year and filter screen is displayed. (Image 4.4a) Since classes can only be copied between specific dates, the From and To Program Year dates will prefill. Image 4.4a 1. To narrow the search results, select an active record from one or more of the available dropdown lists. To display all classes, leave the dropdown selections set to Any. 2. Click on Search to view the classes. Classes with Enrolled Participants can only be copied from the previous program year beginning July 1st through July 31st. To copy a class with Enrolled Participants, the following criteria must be met: The class must have an end date of June 30th One or more Participants must be actively enrolled in the class Attendance must be current for the active Participants through May A Pre-Test must be on file for the active Participants in the new program year 77 Image 4.4b 1. The header will provide the current year and next Program Year information 2. Detailed instructions are displayed for Copy into Next PY with Participants and without Participants 3. For programs with multiple classes, a Search box is available 4. To view or update the previous year’s Class record, click on the Edit Original Class link from the Class Name column 5. A check box is displayed under the Copy with Participants column if the class can be copied into the new Program Year. If a check box is not displayed, detailed reasons as to why the class cannot be copied with Participants is displayed. 6. To copy a Class record with Participants into the next Program Year, check the box within the Copy with Participants column. Only one record can be copied at a time. 7. Click Submit to create the new class record into the new Program Year (Image 4.4b) 78 Image 4.4c 1. A confirmation message regarding the copied record is displayed. If the Class was copied but the Participants could not be copied, the confirmation would provide a list of reasons. (Image 4.4c) 2. The header will display the Program Year to which the record has been copied 3. The class Status must be set to Active 4. The Class information on all tabs must be verified then the Reviewed and Approved by must be entered Click Next Tab to move to the Class Funding tab. See Chapter 2, Class Functions; Section 2.5, Setting Up Classes to complete the Class Setup. When the record is updated, the system will navigate back to the Class Copy screen so other class records can be copied if needed. Notes: When copying a Class record, all data fields will prefill across tabs with the exception of the Class Funding. Funding is allocated on a Program Year schedule so this does need to be updated yearly for each Class. However, if the previous year’s Instructor, Location, or Course for this class is not copied and activated first but other Instructors, Locations, or Courses have previously been activated for the new Program Year, these fields will be nullified with a dropdown selection to choose a different Instructor, Location, or Course. All other information should be updated as needed. 79 Section 4.5 – Copy Classes without Participants into the Next Program Year To copy a class to the next Program Year, the Instructors, Location, and Courses must to be copied from the prior Program Year first or new records created. Once this is completed, then classes can be copied. Refer to Chapter 4, Class Copy Functions; Sections 4.1, 4.2, and 4.3. Click on the Copy to next PY link within the Provider Admin tab, and then click on the Classes link. Current Classes can only be copied into the next Program Year between the dates of April 1st of the current Program Year to March 31st of the following Program Year. To save a copied class record without Participants, the following criteria must be met: Active Instructors, Locations, and Courses must already be entered or copied from the previous program year Image 4.5a 1. The header will provide the current year and next Program Year information 2. Detailed instructions are displayed to Copy into Next PY with Participants and without Participants 3. For programs with multiple classes, a Search box is available 80 4. To view or update the current year’s Class record, click on the Edit Original Class link from the Class Name column 5. A Class can be copied without Participants as many times as needed by the program. Example: If a program needs to offer five sections ABE Math 101 in a Program Year, the ABE Math 101 can be copied without Participants five times. 6. To copy a Class record without Participants into the next Program Year, check the Copy without Participants box. Only one record can be copied at a time. 7. Click Submit to create the new class record into the next Program Year (Image 4.5b) Image 4.5b 1. 2. 3. 4. A confirmation message regarding the copied record is displayed (Image 4.5b) The header will display the Program Year to which the record has been copied The class Status must be set to Active The Class information on all tabs must be verified then the Reviewed and Approved by must be entered Click Next Tab to move to the Class Funding tab. See Chapter 2, Class Functions; Section 2.5, Setting Up Classes to complete the Class Setup. When the record is submitted, the system will navigate back to the Class Copy screen so other class records can be copied if needed. Notes: When copying a Class record, all data fields will prefill across tabs with the exception of the Class Funding. Funding is allocated on a Program Year schedule so this does need to be updated yearly for each Class. However, if the previous year’s Instructor, Location, or Course for this class is not copied and activated first but other Instructors, Locations, or Courses have previously been activated for the new Program Year, these fields will be nullified with a dropdown selection to choose a different Instructor, Location, or Course. All other information should be updated as needed. 81 Chapter 5 System Exits MICHIGAN ADULT EDUCATION REPORTING SYSTEM [MAERS] Revised January 2014 82 Chapter 5 – System Exits In this chapter you will learn the following: Section 5.0 – What is a System Exit Section 5.1 – Impact of System Exits Section 5.2 – Why do System Exits Occur Section 5.3 – How are System Exits Processed Section 5.4 – How to Identify Upcoming System Exits Section 5.0 – What is a System Exit A system exit is a program exit that is automatically done by MAERS. USDOE requires that Participants must be either enrolled in a class or have an upcoming planned gap in service to remain active in the local adult education program. Refer to Chapter 3, Participant Functions; Section 3.6, Planned Gaps. Participants who do not have a Planned Gap or whose last class enrollment ended 90 days ago must be program exited on their 90th day of no services. Section 5.1 – Impact of System Exits System Exits can have a negative impact on the local program’s performance. System Exits most often occur before Post-Test and/or Follow Up data are entered into MAERS. This is because the majority of Post-Tests and Program Exits occur at or near the end of the program year whereas System Exits will occur throughout the year. Following are two examples of how System Exits negatively impact local programs: 1. No Educational Gain—A Post-Test is needed to determine if the Participant made an Educational Gain (Ed Gain). Ed Gains comprise 11 of the State’s 15 performance measures. 2. Follow Up before applicable—The Follow Up process begins at program exit. If a Participant is system exited before they have completed their instruction, then they are included in follow up cohorts prematurely. This will cause negative performance outcomes for most System Exited Participants who are in either the Obtain a GED or HSD Cohorts. This is because they will not have completed the needed instruction to obtain their GED or complete their High School Diploma program. Section 5.2 – Why do System Exits Occur System Exits typically occur for two reasons. 1. Participant data is not entered into MAERS timely 2. Participant services are not planned effectively which leads to unplanned gaps in services of 90 or more days 83 The Office of Adult Education has an Attendance Policy. This policy requires that all Participant Attendance data be entered by the end of the month following the month the Participant service occurred. For example, if a Participant has attendance in July, then these Attendance hours must be entered by the end of August. Note: It is important that Participant services are planned completely for each program year. An unplanned gap in services can occur when Participant services are either not planned or not planned timely. Following are some examples of when an unplanned gap in services can occur for a Participant: A Participant registers but is not enrolled in a Class within 90 days of the Registration date A Participant Exits their first Class Enrollment and has no subsequent Class Enrollment within 90 days of the Class Exit Date There is no attendance entered for all class enrollments for three consecutive months There is no Planned Gap in services on file after Registration or between Class Enrollments Section 5.3 – How are System Exits Processed Every night, MAERS will automatically run an internal program called a System Exit process. This System Exit process will look for Participants: 1. Whose last class enrollment was 90 days ago; or, 2. Who have no attendance entered for all class enrollments for three consecutive months; or, 3. Whose Planned Gap ended the day before and there is no new Class Enrollment on the day the system process is run. Any Participant that meets any one of the three above conditions will be System Exited. The system exit process will: Class Exit the Participant – The Participant will be exited from any active Class enrollments. The Class Exit Date will be the date of the system exit process. Program Exit the Participant – The Participant will be Program Exited and the Exit Date will be the date of the system exit process. The Exit Status will be “Separated before Completion – System Exit.” (Image 5.3a) 84 Image 5.3a After the system exit has been processed, the Exit Status and Exit Status Date will appear as shown in Image 5.3a. Note: A system exited record cannot be updated unless the system exit is reversed A system exit can be undone by removing or changing the Exit Status and Exit Status Date. Once these data items are changed and the Update button is clicked, an informational message will be displayed. This informational message will identify other changes to the Participant record that must be made to complete the system exit undo process as shown in Images 5.3b and 5.3c below. Image 5.3b Image 5.3c Note: System exits are required by USDOE as identified in Section 5.0 above. However, data entry mistakes will be made and the system needs to permit corrections. When the Exit Status and Exit Status Date of a system exit is changed or removed, the system will track information about the system exit being changed. Tip: A record that has been system exited can be updated, but the system exit must first be reversed. See instructions on page 86 to learn how to change a system exit. 85 Question: If a participant is system exited, can I still update their record? Answer: Data cannot be entered on a System Exited record. However, we understand that data entry mistakes can happen and MAERS needs to allow for corrections. If a participant is System Exited but has data that needs to be entered into MAERS, please follow these steps to reverse the System Exit: 1. Within the Program Exit screens on the Status at Exit tab, nullify the Exit Status by selecting the blank row 2. Delete the Exit Status Date then click the Update button at the bottom of the screen Note: Once the System Exit has been removed, you must go into the record the same day and update ALL data. If all of the data is not updated, the record is subject to be system exited again that night. 86 Section 5.4 – How to Identify Upcoming System Exits The Upcoming System Exits report will list the Participants to be system exited. Each of the conditions listed in Section 5.3 above will be checked every time the System Exit process is run. The reason(s) why the Participant will be System Exited is listed on the report. At a minimum, this report should be viewed at least once a month. The listed Participants should have their MAERS record updated to avoid the system exit. Image 5.4a This report is accessed from the Special Functions tab. Refer to Chapter 7, Special Functions; Section 7.2, Section 7.2 for report details. 87 Chapter 6 Reports MICHIGAN ADULT EDUCATION REPORTING SYSTEM [MAERS] Revised January 2014 88 Section 6 – Reports In this chapter you will learn the following: Section 6.0 – Where to find Reports Section 6.1 – Scheduling and Retrieving Reports for 2011 and after Section 6.2 – Scheduling and Retrieving Reports from 1999 – 2010 Section 6.3 – MAERS Report Guideline Section 6.0 – Where to find Reports Report functions are found within the Reports tab. Image 6.0a Select the Schedule New link to request a report. (Image 6.0a) Image 6.0b 1. Use the MAERS (2) Reports table for Program Year 2011-12 and after. 2. Use the MAERS (1) Reports table for Program Years 1999 to 2010. 89 Select the Report Name link from the Name column within the MAERS (1) or MAERS (2) table to schedule a new report for the needed program year. (Image 6.0b) Note: There are three online reports that can be accessed on the initial page after logging into MAERS by clicking on the report link or through the Special Functions tab. Missing Attendance by Class Report Planned Gap Report Upcom ing System Exit Report See Chapter 7, Special Functions; Section 7.1, Missing Attendance Report and Section 7.2, Upcoming System Exit Report. Section 6.1 – Scheduling and Retrieving Reports for 2011 and after After selecting the Report Name link, parameters for the report must be selected. Image 6.1a 90 1. Report Explanations: This is a link which provides explanations of the report columns and population. This is not yet available for every report but will be soon. (Image 6.1a) 2. Report Selection Criteria: Select the Report Program Year, Fiscal Agent, and Provider from the dropdown list. Based on the access level of the MAERS User account, the Fiscal Agent and/or Provider may be prefilled without a dropdown selection. 3. Class Location: This filter is new beginning 2012-2013. The Class Location dropdown will narrow the report data by location. The default is set to ALL which will list data for all of the Provider’s locations. 4. Select Update to load the appropriate Funding Source selections below. Update must be clicked after each dropdown list selection is made or changed within the Report Selection Criteria box. 5. Select the date ranges. The Begin Date defaults to the first day of the program year and the End Date defaults to the current date. 6. Select the Funding Sources. If no Funding Source is selected, the report will default to all of the provider’s funding sources. 7. Select the Instructional Areas. If no Instructional Area is selected, the report will default to all of the Instructional Areas offered by the provider. 8. Some reports may have other selection criteria. Select the options for the report being run. 9. Report Schedule Criteria: Select how the report should be scheduled to run. Online: The report can be scheduled to run online IF the date range for the report is seven days or less. The report should be available as soon as possible, usually within 30 minutes. Custom: This is the default. The report must be scheduled to run as custom IF the date range is more than seven days. The report will run after regular business hours and will be available the next day. 10. Modify the report description to easily identify your report. 11. Select Submit to run the report. Image 6.1b Once the report is submitted, a Report Confirmation will appear. (Image 6.1b) Image 6.1c Select the Check Status link to see the current status of the report. (Image 6.1c) 91 Image 6.1d 1. Latest Status – Information is displayed regarding the status of the report. (Image 6.1e) 2. Cancel – Check the Cancel box if you would like to cancel the report and then 3. Select Submit (Image 6.1d) Note: To improve the speed of the system, please cancel any incorrectly scheduled or unneeded report. 4. Once the Check Status link provides a message of No data available in table, go directly to the Retr ieve New link. (Image 6.1e) Image 6.1e Select the Retrieve New link to view the report. (Image 6.1f) Image 6.1f Image 6.1g 92 1. Select the Report Name link to view the report 2. Select the Email Repor t link if you want to email this report, and follow the instructions provided (Image 6.1g) Notes: Reports are first obtained from the Retrieve New link After the reports have been obtained once from the Retrieve New link, they are then moved to the Retrieve Old link Reports are kept for 7 days in the system Once the Report Name link is selected, the report will display. (Image 6.1h) Image 6.1h 1. Options (icons) to Print, Email, or Close the report 2. Specific report parameters used to generate the report 3. Report information displays in table format that can be exported to Excel. Copy the report (or sections of the report) and paste into Excel. 4. Report Explanations: This is a link which provides explanations of the report columns and population. This is not yet available for every report. Select the Retrieve Old link if you have already viewed a report. Remember, reports are only saved in the system for seven days after the report run date. (Image 6.1i) 93 Image 6.1i Section 6.2 – Scheduling and Retrieving Reports from 1999 to 2010 Image 6.2a Scheduling a report from 2010 and prior has not changed from MAERS 1.0. (Image 6.2a) 1. Select all parameters needed for the report by going through each dropdown list and selecting all needed criteria 2. Report Schedule Criteria: Select how the report should be scheduled to run. Online: The report can be scheduled to run online IF the date range for the report is seven days or less. It should be available as soon as possible, usually within 30 minutes. Custom: The report must be scheduled to run custom IF the date range is more than seven days. The report will run after regular business hours and will be available the next day. 3. Modify the report description to easily identify your report: 4. Select Submit to run the report. Retrieving 1999 to 2010 reports works in the same manner as retrieving reports from the 2011 and After section. Please see Section 6.1; Scheduling and Retrieving Reports for 2011 and after on how to retrieve a report. 94 Section 6.3 – MAERS Report Guidelines Report Name SIMPLEPART (Simple Participant Listing) AESER (Participant Active Enrollment) AEPOSTTEST (Post Test Listing) AEFOLSEL (Follow Up Selection) AEMDR (Missing Data) PROVEDGAIN (Provider Educational Gain Performance) Report Description and Population Requirements Lists all registered participants during the program year, both new and continuing registrations. To be included in this report the following is required: Active registration in the report program year Note: Filter options on this report can include or exclude exited participants. The default is set to Yes to include exited participants. A listing of participants including attendance, assessment, and cohort information. To be included in this report the following is required: Enrollment in one or more classes at any time during the selected report program year Lists participants who have the required number of attendance hours to be eligible to posttest. To be included in this report the following is required: Pre – Test in the report program year Lists participants who are included in the follow up process. To be included on this report the following is required: 12 or more attendance hours across program years Program Exit in the report program year Contact begin date is within the report program year Note: Filter options on this report can include all follow up, completed follow up, or follow up in progress Lists missing data for registered participants. To be included in this report the following is required: Active registration in the report program year One or more missing data items in the report program year Note: Filter options on this report can include viewing updatable data or closed data. Once an item’s due date passes, it will only appear on the closed data filter. Counts EFL Gains and Post – Test rate. To be included in this report the following is required: All Registration filter – This will include all active registrations who have a pre-test and more than zero attendance hours in the report program year NRS Registration filter – This will include participants who have a pre – test and 12 or more attendance hours across program years Report Scheduling Recommendation After Registrations are entered As needed As needed Monthly Quarterly Quarterly Quarterly Note: The list above displays just a few of the reports available. Please refer to the State of Michigan’s Office of Adult Education website at www.michigan.gov/WDA to view the Reports and Report Samples training materials for a complete list of available reports and descriptions. 95 Chapter 7 Special Functions MICHIGAN ADULT EDUCATION REPORTING SYSTEM [MAERS] Revised January 2014 96 Chapter 7 – Special Functions In this chapter you will learn the following: Section 7.0 – Where to find Special Functions Section 7.1 – Missing Attendance Report Section 7.2 – Planned Gap Report Section 7.3 – Upcoming System Exit Report Section 7.4 – NRS Table #7 Data Collection Section 7.5 – Staff Admin: MAERS Password Changes Section 7.6 – Other Help Information and Tools Section 7.7 – Ticklers Section 7.0 – Where to find Special Functions Special functions are found within the Special Functions Tab. (Image 7.0a) Image 7.0a Section 7.1 – Missing Attendance by Class Report The Missing Attendance Report will display missing attendance by classes. (Image 7.1a) Image 7.1a Simply click on the month within the Month column to navigate to the Enter/Update Class Attendance by Group screen. To enter missing attendance, see Chapter 3, Participant Functions; Section 3.4, Monthly Attendance By Group and By Participant. 97 Section 7.2 – Planned Gap Report The Planned Gap Report will display a list of participants who are currently in a Planned Gap. An optional filter to search for a specific participant or group of participants is available (Image 7.1a) Image 7.2a 1. Optional filter to search for a specific participant or group of participants. Leave blank for a full list of participants who are currently in a Planned Gap. 2. Click the Search button Image 7.2B 1. The Participant’s name is a hyperlink. Clicking on the name link will navigate to the Participant’s Update Planned Gap screen. (Image 7.2b) 2. The arrows to the right of the column name will sort the data for the entire table using the data in the column selected. Clicking on the Column Arrows will sort each column in alphabetical or numeric ascending or descending order. Use the sort arrows to assist in finding records whose Planned Gap will end soon or whose Planned Gap may go into the next program year. To update a Planned Gap, see Chapter 3, Participant Functions; Section 3.6, Planned Gaps in Service. 98 Section 7.3 – Upcoming System Exit Report The Upcoming System Exit Report displays a list of Participants who will be system exited. The reason for the possible system exit is displayed on the report. This report has the following filters: Tomorrow – Lists Participants that will be system exited tomorrow Within the next 7 Days – Lists Participants that will be system exited on a date within the next 7 days from the current date Within the next 14 Days – Lists Participants that will be system exited on a date that is within the next 14 days from the current date Within the next 30 Days – Lists Participants that will be system exited on a date that is within the next 30 days from the current date This online report will list the Participants that will be system exited during the time period of the report filter selected. (Image 7.3a) Image 7.3a 1. Select one of the report filters from the dropdown list 2. Click the Search button Image 7.3b 1. The Participant’s name will appear with a hyperlink. Clicking on the name link will navigate to the Participant’s Registration screen. (Image 7.3b) 2. A reminder of the reasons a System Exit can occurs will display to the right of the report. Included are instructions of which screens to update to avoid the potential System Exit. 99 To avoid the system exit, update the record as needed. See Chapter 5, 90 Day System Exits for additional instruction. Section 7.4 – NRS Table #7 Data Collection The Update NRS Table #7 Staffing Counts screen automatically displays beginning September 14th upon logging into MAERS. This table needs to be completed yearly. (Image 7.4a) Image 7.4a Fill in the staff counts and click Update. Note: Every data window requires a numeric entry. If there is no staff for a given category, enter a zero. If staffing updates need to be made after September 14th, select the NRS Table #7 Dat a Collection link within the Special Functions tab. 100 Image 7.4b The Fiscal Agent and Provider fields will be display only. Select the appropriate Program Year from the dropdown list and click Search. (Image 7.4b) Fill in the staff counts and click Update. Section 7.5 – MAERS Password Changes Select the Staff Admin link within the Special Functions tab then select the Change Password link. (Image 7.5a) Image 7.5a Type in a new password and click Update. As noted on the screen, once a new password is saved, the MAERS login screen will redisplay. (Image 7.5b) Image 7.5b Note: Users can only change their own passwords. 101 Section 7.6 – Other Help Information and Tools Select the Help/Inf o link within the Special Functions tab. (Image 7.6a) Image 7.6a Help Desk Email – If you have questions regarding the MAERS system, clicking this link can open an email and prefill the address with [email protected] if your system is compatible. System Update Notices – This link is used for Michigan Works! Agencies using OSMIS. At this time this link does not display any MAERS notices. Current System St at us – If you are experiencing problems with the MAERS system, use this link to check the current status. The status page is updated daily or as system changes occur. Adult Educat ion W ebsite – This link will take you directly to the State of Michigan’s Office of Adult Education website at www.michigan.gov/wda. Use this link to refer to various policies, i.e. Assessment Policy, Attendance Policy, Data Entry Policy, Distance Learning Policy, Goal Setting Policy, etc… Also, there is a section on MAERS which provides links to the manual, webinars, and needed forms. MAERS Training Mat erials/Forms – This link will take you to the current version of the MAERS User’s Manual, training videos, training materials, and the User Profile Form. Section 7.7 – Ticklers The Tickler system is a tool to track Participant reminders for important information and activities. Select the Ticklers link within the Special Functions tab then select the Enter New Tickler link. (Image 7.7a) 102 Image 7.7a Image 7.7b 1. Enter the date in which you want to trigger the reminder. (Image 7.7b) 2. Enter a brief subject. This is limited to 30 characters. 3. Type in a detailed message of what the tickler is about. This is limited to 300 characters. 4. Click Submit to save the tickler record. Select the Ticklers link within the Special Functions tab then select the Retrieve link. (Image 7.7a) Image 7.7c 103 Check for Ticklers daily. (Image 7.7c) 1. Sort the list of Ticklers by the Retrieval Date, Participant, UserID, or Subject in Ascending or Descending order. 2. When the Tickler is completed or no longer needed, delete the Tickler by selecting Yes in the Delete column. 3. Click Submit to delete any Tickler records. 104
© Copyright 2025