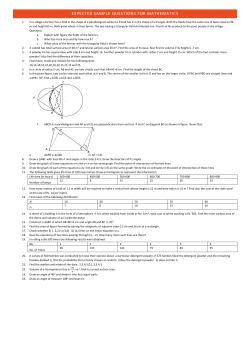Blendy Dome VJ Manual DRAFT v.2 Disclaimer
Blendy Dome VJ Manual DRAFT v.2 Disclaimer Welcome to the new world of Fulldome VJing! This manual is still being finished, but Blendy Dome VJ is fully functional! An update will be released once it is complete. Meanwhile you can check often on the Online Manual link on the BLENDY DOME VJ tab updates. System Requirements Minimum Fulldome is an immersive vídeo experience inside a dome. And it’s called Fulldome. Not FullDome, Full-Dome or Full Dome. The dome usually have 180 degrees (half sphere), but can have more or less. It can be fixed (like a planetarium) or portable (geodesic structure) Dome Master medias look like a fisheye image, as the one below: • Mac OS X 10.8.x or 10.9.x (*) • Macbook Pro 15 Retina Late 2012, 8GB RAM • NVIDIA or ATI Graphics Card (GPU) 1GB • 256GB SSD drive • Multiple video outputs, depending on number of channels (projectors). Can be all independent or using one or more TrippleHead2Go/DualHead2Go DP Edition. • 3 to 6 projectors, depending on the size and setup. • Your medias NEED TO BE DOME MASTER, or else it will not make any sense. Here’s a basic description. It is possible to adapt some medias with the Fulldome Plugin. Recommended • The New Mac Pro, 16GB RAM, 2GB GPU • A Syphon-based video mixer like Modul8, VDMX or Resolume, but Blendy Dome VJ also works with straight QuickTime files. * As of now (may 25th 2014), it looks like Mavericks 10.9.3 update has a bug that will limit your video outputs. So please do not upgrade to Mavericks 10.9.3 yet!!! Blendy Dome VJ Página 1 de 14 Authorization To start using Blendy Dome VJ, you need to authorize it online. Have your serial in hand, open Blendy VJ, go to BLENDY DOME VJ tab and click Authorize. Your default browser will open on Blendy’s secure authorization system. Fill the registration, and then you will be asked to click Authorize again on Blendy Dome VJ. Do it! If you want to remove Blendy VJ from one computer to use on another one, open it on the currently authorized computer, go to the BLENDY DOME VJ tab and click Deauthorize. Then proceed to authorize the new computer as explained above. If a new version becomes available, you will see a reminder on this tab, with the download link. Updates to the manual can also be seen online. You can see your license status, authorized computers, latest manual and download links on the Licence Manager website. If you are having problems authorizing, lost your serial or need to deauthorize a computer you don’t have access anymore, please contact support. Blendy Dome VJ Página 2 de 14 The Basics Real time slicing Vocabulary Dome Master = The Fulldome media, square in size, looks like a fisheye image Channel = projector Slice = unique frame of each channel Slicing = the process of cutting the Dome Master into several slices Sync = Playing all the slices at the same pace. Sync is natural to Blendy Dome VJ Warping = the deformation applied to the media to “fit” on the round surface of the dome Edge Blend = Fade-in/out applied to the edges of each channel so they look as a seamless image Orientation Blendy Dome VJ Página 3 de 14 To successfully map a dome, the Dome Master media have to be sliced into as many channels (projectors) as you have in your setup. Each slice also has to be correctly deformed/warped for the curved surface. Usually Fulldome softwares do the slicing before the show, saving a series of static images for each channel, which are distributed to several computers and played in sync. Because there’s no way to make identical domes, each Fulldome Theater has their own slices for each movie that’s played. The basic concept underlining Blendy Dome VJ is its real time slicing, in just one computer. It means that there’s no need for pre-slicing or sync. Once the dome is mapped, the transformation of each slice is saved on the GPU (graphics card) as reference to render each slice. As the Dome Master is played, each frame is sliced in real time. The projectors are always in sync, because they always receive data from the same frame at the same time. Sync problems can occur only if the projectors have different refresh rates. The warping of each channel is made by positioning virtual projectors around a virtual dome, mimicking the real dome as good as possible. Each pixel of the projectors is intersected with the dome surface and painted with the corresponding pixel from the Dome Master. As the name implies, Blendy Dome VJ also can do the edge blend between the projectors, using the same exclusive RGB blend mapping technique used by Blendy VJ, our edge blend solution for flat surfaces. Workflow The interface is disposed in an order that, starting from the top going down, you have the sequence of steps required to map the dome… BLENDY DOME VJ: Authorize and get social FILE: Load, save your project and templates SOURCE: Select the Syphon source, QuickTime movie or template VIEW: Customize what you see on screen and output debug info DOME: Physical properties of the dome and how your media fits in OUTPUT: Set up video channels, resolution and map channels to actual projectors BLUEPRINT: Recreate your physical dome structure as a blueprint to assist mapping PROJECTORS: Position the virtual projectors around the dome, mimicking real world positions DISTORT: Fine tune mesh distortion for each projector COLOR: Global and individual projectors color correction BLEND: Do the edge blend, defining blending areas by latitude and longitude LOCK: Lock the interface and minimize resourced when you’re done to avoid messing up and for better performance Each tab will be explained in detail, more or less in that order. Blendy Dome VJ Página 4 de 14 Project Files Keyboard Shortcuts: CMD+S: Save project as default \ CMD+L: Load default project Blendy Dome VJ works with a concept of a Default Project. Once your setup is ready, click Save as Default on the FILE tab. After you quit Blendy Dome VJ, the next time you open it, it will load the saved default project. Load Default, will load the last saved default project. On the FILE tab, the project name will be set to < default >. Blendy Dome VJ’s default project file is stored at: CMD+R: Reset project to default (CAUTION!!!) $HOME/Library/Application Support/Blendy Dome VJ To access your Library folder, open Finder, go the Go menu and hold Option key to see the Library shortcut. You can also Export Config to save the current configuration to a file, Import Config to import an exporte. Use the extension “.bdvj” for exported projects files. Reset will restore your project to initial settings, good for 6 channels. When there is an asterisk (*) in front of the current loaded project, it means that something changed since it was opened. WARNING: There is no UNDO, be careful and save often! Templates Before start mapping your dome, load the template for your channel count. This is better than just selecting the channel count because parameters like projectors positioning and blending for that specific channel count. Beware; loading a template is like a Reset! Everything will be restored to initial settings for that channel count, so do it before you start mapping! Blendy Dome VJ Página 5 de 14 Interface Projection volume Orientation Projector 3D Preview Dome Channels Preview TIP: Click any channel output preview to see it in full resolution (or as larger as your window) Blendy Dome VJ’s menu is composed of TABS (on the left). Some of them are switchable to enable/disable it’s features. The 3D Preview Dome mimics the real one, as configured on the DOME tab. The dices are the projectors, with the numbers representing by their channel number, the yellow line is its beam heading. The warped green/yellow rectangles on the surface of the dome are the limits of the projection volume of each projector hitting the dome surface. The preview dome can be configured on the VIEW tab. On the right you have the channels preview. Passing the mouse over a channel preview will clearly identify it by its number and draw the projection volume on the preview dome. Click any channel preview to see it in full resolution (or as larger as your window can display). The small dome on the bottom left corner displays the preview dome orientation. The RGB vectors represent the XYZ axes, respectively. Pressing the H key will turn ON and OFF the menus and interface. Blendy Dome VJ Página 6 de 14 Moving Around On the VIEW tab you can configure the Input Device for manipulating the preview dome to mouse or trackpad. When using a mouse: • Left click + drag: Rotate the dome • Right click + drag: Pan / Move • Wheels: Zoom in/out When using a trackpad: • Click + drag: Pan / Move • 2 fingers swipe: Rotate • 3 fingers swipe: Zoom in/out. If the 3 fingers swipe triggers some unexpected behavior on your desktop, go to System Preferences, Trackpad, and change any 3 fingers gesture to 4 fingers (usually Swipe between full-screen apps). Zooming in all the way in will immerse you into the dome, change the camera to perspective and hide the interface. Good for previewing! Interface Controls Shortcuts When mouse is over a control and it is highlighted, you can use the following keyboard shortcuts to manipulate the value: Blendy Dome VJ Página 7 de 14 § Left / Down Arrow: Decease 1 unit § Right / Up Arrow: Increase 1 unit § SHIFT + Left / Down Arrow: Decease 10 units § SHIFT + Right / Up Arrow: Increase 10 units § R: Reset value to default View Options The VIEW tab also contains options for the 3D Preview Dome. Dome Mesh: By default, it’s Projective, meaning each projector actually projects it’s image to the 3D mesh. This is perfect for simulating, setup and blending. When it’s on Textured, the mesh is fully textured with the input source, good for previewing content. Shell opacity / Color: Make the dome outer shell look as you like. Gizmos: Turn On/Off what you see in and around the dome. Projectors (dices), Borders of the projectors hitting the dome, Cones (projectors volume), and 3D Wireframe. Debug: These options affect the output. Normals is the XYZ coordinate of the dome surface encoded as RGB color, Borders of the projectors, and Identification of all projectors, by it’s channel number. Identify: To know exactly which projector you are dealing with during setup, these options will identify them by displaying their borders and channel number when you pass the Mouse Over Preview and when you pass the Mouse Over Column (like in the PROJECTORS tab) Blendy Dome VJ Página 8 de 14 Sources Templates Just like any mapping project, before loading medias you first you use a template or blueprint. Currently there’s 2 exclusive Blendy Dome VJ Dome Master templates available. First use DOME_template for setup and then DOME_grid to fine tune. File To load a QuickTime movie or static image, you can just drag it into Blendy Dome VJ’s window or click on Load Movie / Image. The player is very basic, with a Play/Pause button (that can be switched with the SPACE bar), Rewind and Playhead for scratching. Syphon This is the preferred way to load your media. All the VJ applications available for mac support Syphon Output. It’s a revolutionary technology that enables applications to share frames instantly on the graphic card. You can also develop your own applications for generating real-time visuals Blendy Dome VJ Página 9 de 14 Dome Setup Locate yourself inside the dome Vocabulary Zenith = the topmost point of the dome Horizon = the circle limiting the bottom of the dome, hitting the floor Azimuth = the angle around the dome, following the horizon (0 to 360) Elevation or Pitch = the angle between horizon and zenith (0 to 90) 180o dome = the degrees of a dome references the sum of the elevation from the horizon, passing thru the zenith hitting the horizon on the other side, or the double of it’s elevation. Usually domes have180 degrees (double of 90 degrees of elevation) 160o dome = a smaller dome, the elevation goes from 20o to 90o. 180o media can be “compressed” to fit the dome size 210o dome = what happens when you look below the horizon? You see the floor! Currently, the only dome with 210 degrees is SAT, located in Montreal, Canada. It’s a unique dome, giving you a whole new space, the floor! Blendy Dome VJ Página 10 de 14 The channels inside Blendy Dome VJ are numbered and positioned always in the same order, from left to right. Your actual projectors will have to be positioned on the same order and position as the virtual projectors in Blendy Dome VJ. So position yourself facing south. Don’t care for the actual direction, if you want, you can rotate everything later (DOME tab, azimuth offset). Channel #2 is always facing south too, so it will be positioned behind you. Channel #1 is around east, and all the other channels in sequence to the right. If your dome has a zenith projector, it will be the last one, usually behind you, positioned besides projector 2. In fact it could be anywhere, but being behind you, you can look at it in the right orientation, not tilted or upside down. How many Channels? Your channel count will depend on your budget and/or dome configuration. If you already have a dome and projectors load the appropriate template on the FILE tab. Blendy Dome VJ works with 3 or more channels. Usually 6 channels are ideal for optimal projectors/lenses setup, there’s no need to go further. Having more than 6 channels on a dome is useful on domes with more than 180 degrees. Blendy Dome VJ provides templates for the most common setups, you can load them on the FILE tab. Other channel configurations may vary, so there’s no template at the moment. Load the template that resembles your setup the most, change the channel count and go on mapping. 3 Channels 3 channels are possible with shorter lenses (0.6) on 160o domes. There’s a trick to make the blend. We actually setup 4 virtual projectors, with 2 of them identical. One makes the azimuthal blend and the other the zenith blend. Then they are assigned to output to the same projector. Blendy Dome VJ Página 11 de 14 5 Channels 4 projectors around the horizon and one making the zenith. This is the easiest setup, because the horizon projectors are perfectly aligned, one to each cardinal direction. You can use 1.0 lenses on all projectors. 6 Channels 5 projectors around the horizon and one making the zenith. This is the optimal configuration, with the best and most common lenses (1.2) on the horizon projectors and 0.8 on the zenith. Blendy Dome VJ Página 12 de 14 Information of the physical dome and how it relates to your media can be setup on the DOME tab. Dome Size The actual dome diameter will be used as a unit later when setting up projectors. The height and surface area is automatically calculated form diameter and horizon. Lux Dome horizon 180o dome = the degrees of a dome references the sum of the elevation from the horizon, passing thru the zenith hitting the horizon on the other side, or the double of it’s elevation. Usually domes have180 degrees (double of 90 degrees of elevation) 160o dome = a smaller dome, the elevation goes from 20o to 90o. 180o media can be “compressed” to fit the dome size 210o dome = what happens when you look below the horizon? You see the floor! Currently, the only dome with 210 degrees is SAT, located in Montreal, Canada. It’s a unique dome, giving you a whole new space, the floor! Blendy Dome VJ Página 13 de 14 LUX is a measure of light per area. It is calculated automatically from the dome area and the sum of the lumens from all the projectors. This is currently ignoring the blend areas, so the actual lux may be lower. From our experience, 100 lux is great for Fulldomes. Beware that to much lux is not good! Horizon Dome Horizon is the horizon of the physical dome. Usually 180o. Media Horizon is the horizon of your media. Usually 180o. If your dome and media have a different horizon value, you can “compress” or “expand” your media to fit on the dome. Tilt Tilt your media to match your physical dome’s tilt. Reference Keyboard Shortcuts COMMAND+S: Save project as default COMMAND+L: Load default project COMMAND+R: Reset project to default (CAUTION!!!) COMMAND+U: Start Output COMMAND+T: Stop Output H: Hide / Display the GUI (menus) SPACE: Play/Pause the currently playing QuickTime movie. Blendy Dome VJ Página 14 de 14
© Copyright 2025