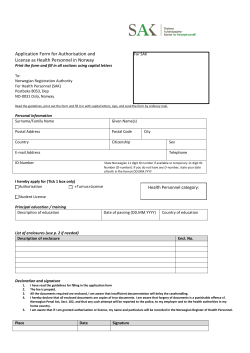Norwegian Keyboard Label Instructions and Specifications Smart Keyboard Solutions
Smart Keyboard Solutions
1855 E Southern Avenue, Suite #213
Mesa, AZ 85204
Phone: 877-477-1988
Visit our web site at:
SmartKeyboardSolutions.com
Buy this product online
Norwegian Keyboard Label
Instructions and Specifications
Table of Contents
Product Description
Configuring Windows 8 for Norwegian
Configuring Windows 7 and Vista for Norwegian
Configuring Windows XP for Norwegian
Configuring Microsoft Office for Norwegian
How to Install the Labels
How to Use the Keyboard Layout in Windows 8
How to Use the Keyboard Layout in Windows 7, Vista, and XP
How to Type Norwegian Characters
Product Features
Product Description. The Norwegian keyboard labels are clear labels with Norwegian
characters on the right side. This allows you to convert any keyboard to a bilingual Norwegian
1
keyboard. The labels are available in green (for light or beige colored keyboards) and white (for
black keyboards).
Language Compatibility. The Norwegian keyboard labels are compatible with the Windows
keyboard layouts used for Norwegian Bokmål and Norwegian, Nynorsk.
Windows Compatibility. The Norwegian keyboard labels are compatible with the Norwegian
keyboard layouts in Windows 8, 7, Vista, and XP. The labels might be compatible with other
versions of Windows, but they have not been tested to ensure complete compatibility.
Hardware Compatibility. Most keyboards feature
the printed characters in the upper left corner of the
key or the left side of the key. However, some
keyboards, such as Logitech® standard keyboards,
feature the characters printed in the middle of the key.
The Smart Keyboard Solutions Norwegian labels are
designed to be compatible with keyboards that have
the keys printed on the left. We include optional
labels (located at the bottom of the label sheet) to use
on keyboards that have the keyboard letters in the
center of the key; you simply choose which label works best for your keyboard.
Configuring Windows 8 for Norwegian
Instructions for a Touch Screen Windows 8.x
1. Swipe right to left on the screen and tap the Settings item.
2. Tap the Change PC settings item.
3. Tap or click on the Time and language item.
4. Tap or click the Region and language item.
5. Tap or click the Add a language item in the selector.
6. Scroll through the alphabetical list of languages until you find the Norwegian language.
7. Tap or click on the Norwegian Bokmål or Nynorsk language box.
8. Close the Control Panel.
Instructions for Non-Touch Screen Windows 8.x
1. Open the Control Panel by clicking on the File Explorer button in the lower left corner of
the desktop. Click on the Desktop item under the Favorites section. Double click on the
Control Panel icon to open the Control Panel.
2. Click on the Add a language item under the Clock, Language, and Region section.
3. Click on the Add a language item.
4. Languages are listed alphabetically. Scroll to the N section for Norwegian.
5. Click on the box for Norwegian Bokmål or Nynorsk.
6. Click the Add button to return to the installed language list window.
7. Close the Control Panel.
Configuring Windows 7 and Vista for Norwegian
1. Click on the Start button in the lower left corner of the computer screen.
2
2.
3.
4.
5.
6.
7.
8.
Click on the Control Panel item.
Select the Clock, Language, and Region option.
Select the Regional and Language Option.
Click on the Keyboards and Languages Tab.
Click on the Change Keyboards button.
Click the Add button.
Find the Norwegian, Bokmål (Norway) or the Norwegian, Nynorsk (Norway) item you wish
to use. Both of these items use the same Norwegian keyboard layout.
9. Click on the plus sign ("+") to the left of the keyboard.
10. Click on the box to the left of the keyboard layout, Norwegian.
11. Click the OK button to select the keyboard layout and close the Add Input Language dialog
box.
12. Click on the Apply button in the lower right corner of the Text Services and Input Languages
dialog box.
13. Click on the OK button in the lower right corner of the Text Services and Input Languages
dialog box.
Configuring Windows XP for Norwegian
1.
2.
3.
4.
5.
6.
7.
8.
Click on the Start button in the lower left corner of the computer screen.
Click on the Control Panel item.
Click the Date, Time, Language, and Regional option.
Click the Other Languages option.
Make sure that you are viewing the Languages tab.
Click on the Details button.
In the Text Services and Input Languages dialog box, click on the Add button.
Scroll through the list of languages until you see Norwegian(Bokmål) or Norwegian
(Nynorsk). Both of these items use the same Norwegian keyboard layout.
9. Click on the OK button to setup the language and close the language selector box.
10. Click the Apply button in the lower right corner of the Text Services and Input Languages
dialog box.
11. Click the OK button to complete the language setup.
12. Click OK to close all other dialog boxes that may be open.
13. Close the Control Panel.
Configuring Microsoft Office for Norwegian
If you are using Microsoft Office, you may need to configure it for the Norwegian keyboard.
1. Begin by locating and selecting the Microsoft Office Tools in the main program menu.
Microsoft Office Language Settings
2. If you are prompted for the Office installation disc, insert it and answer the prompts.
3. In the Enabled Languages dialog box, click the boxes to the left of the languages you wish
to use in Microsoft Office.
4. When you have finished selecting the languages, click the Apply button.
5. Click the OK button to close the Enabled Languages dialog box.
3
Installing the Labels
Center Printed Keys Use Optional Labels
Most computer keys are printed with the character in the
upper left corner of the key or on the left side of the key.
Some keyboards feature the characters printed in the middle
of the key. If your keyboard keys have the letters in the center
of the key, you should use the optional labels located at the
bottom of the label sheet. The optional labels are designed to
work with keys with printing in the center.
Placing the Labels
The language labels are arranged on a self-adhesive, die-cut
sheet with six labels in each row. The labels are printed in the
order of the keys of a standard keyboard. For example,
whether you are using an English or a German keyboard, you
start applying the labels at the upper left key and continue
applying the labels to the right. There are certain exceptions
to the layout depending upon the keyboard. For example, on
some keyboards the "\" key appears on the second row from
the top while others might place it on the third row from the
top. You can use the illustration at the beginning of this
document as a guide to placing the labels. (If you are using an
US English keyboard, you can use the guide letters that appear under each keyboard label in the
set.)
Turn off the computer before you install the keyboard labels. It
is not necessary to unplug the keyboard. If you are installing
the labels on a desktop keyboard, check to ensure that the foldout feet on the underside that hold the keyboard at an angle are
folded in so they do not get broken when you are placing the
labels.
Before you begin installing the labels, you should clean the tops of the keyboard keys with a
mild cleanser, such as a diluted detergent and water. Test the cleanser on one key to make sure
that it does not damage the key surface or the printing. Be careful to prevent any cleanser liquid
from dripping down under the key into the key mechanism.
You should check the Windows keyboard layout (or your language software) before you install
the labels. You can do this by configuring Windows for the language and then pressing each key
on the keyboard to ensure that it matches the layout of the language labels (this is especially
important for those language labels that include optional labels). When you are sure that the
labels match the Windows keyboard layout, you can start installing the labels.
The easiest method to install the labels is to insert a a small knife blade under the corner of the
label and gently lift it from the sheet. Place the label gently on the correct keyboard key making
sure that it is centered and properly aligned. When you have the label properly placed, press it
4
down while removing the knife blade. When you are satisfied that the label is straight and on the
correct key, use a rounded object, such as the the rounded end of a plastic pen, to burnish (i.e.,
rub) the label firmly in place.
Note: once you place the keyboard label and burnish it in place, it cannot be moved to
another key.
How to Use the Keyboard Layout in Windows 8
You must add the language keyboard to your Windows system before you can select the
keyboard to use.
1. Tap or click on the keyboard icon in the taskbar.
2. When the virtual keyboard opens, click on the keyboard selector in the lower right corner of
the virtual keyboard.
3. Select the Norwegian language from the list of language keyboards installed.
4. The virtual keyboard will display the Norwegian language layout. You can use the virtual
keyboard to type in Norwegian or click on the "X" box to close the virtual keyboard and
type in the hardware keyboard.
How to Use the Keyboard Layout in Windows 7, Vista, and XP
After you setup the Norwegian keyboard in Windows, you can easily switch between Norwegian
and the system language (i.e., the language of Windows in your computer). You switch
languages using the keyboard selector located in the Task Bar at the bottom of the computer
screen.
1. When you setup the Norwegian
keyboard, you will see a language
indicator on the Task Bar to the
right near the System Tray (see
the red arrow in the picture). For example, if you are typing in English, the language
indicator is "EN." If you are typing in Norwegian, the language indicator will be "NO."
2. Open the application in which you wish to type.
3. Click inside the application. For example, if you wish to type in Microsoft Word, open the
Word and click inside the text edit area.
4. Left click on the language selector box to open the keyboard menu.
5. Click on the desired keyboard layout in the keyboard menu.
6. You can now start typing in the selected keyboard language.
7. If you wish to return to the system language, click on the language selector box and select the
desired keyboard.
How to Type Norwegian Characters
Dead Keys
The Norwegian keyboard uses a number of dead keys to type special characters that are not
easily typed on a standard PC keyboard. The dead keys in the picture below are indicated in
pink. To use this feature, press the dead key and then press the key that you wish to combine
with the dead key For example, if you wish to type an accented "a," press the accent dead key
and then press the "a." You will get an accented "a" key. If you press a combination that doesn't
exist in the language, such as an accent plus "q," you will not get an accented character.
5
AltGr Key
Another feature of the Norwegian language is the right Alt
key which is called the AltGr (or Alt-Graphics) key (note
that the left Alt key has no function in this). This key allows
you to access certain characters in the keyboard layout. For
example, in many European keyboards, press the AltGr key
and the "E" key to get the Euro symbol.
In the Norwegian keyboard labels, you will find the AltGr
symbols in the middle center of the number keys and
punctuation keys. The AltGr characters appear in the lower
left corner of the alpha keys in the layout.
If your keyboard keys are printed in the middle, you should use the optional labels included that
leave the middle of the label blank. The AltGr characters for the optional labels are in the lower
left corner of the label.
The 102 Keyboard
Many European countries use a 102 keyboard which includes an additional key to the left of the
"Z" key on the bottom row of keys. If your keyboard does not have this key, you should discard
the 102 key label. You can still print the characters using the numeric keypad using the following
procedure:
To print the ">" key, hold down the right Alt key and type 062 using the numeric keypad.
To print the "<" key, hold down the right Alt key and type 060 using the numeric keypad.
6
Product Features
The Norwegian keyboard labels are manufactured of highly durable Lexan® for high
quality and long-lasting use.
The Norwegian letters appear on the right side of the clear label allowing you to create a
bilingual keyboard.
Select the Norwegian letter color, green or white, to best suit your keyboard color. We
recommend green letters for beige and light colored keyboards and white letters for black
or dark colored keyboards.
The letters are printed on the underside of the label making it almost impossible to
scratch or wear off.
The labels are self-adhesive for peel-and-stick installation.
The adhesive will not harm the original printing on the keyboard keys.
If desired, the labels may be removed without damaging the keyboard.
The Norwegian labels are designed to fit standard PC computer keyboards. If necessary,
the labels can be trimmed with scissors prior to installation.
7
© Copyright 2025