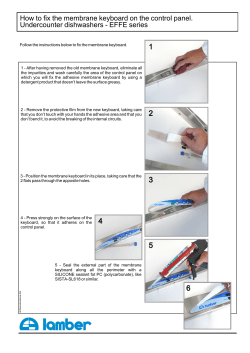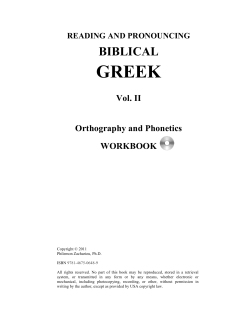Mac OS X 10.4 (Tiger): Enabling polytonic Greek
Mac OS X 10.4 (Tiger): Enabling polytonic Greek
Because Unicode is built into Mac OS X, there is no need to do anything special to install Greek--it's already right there. All that must be done is to enable it. To do this, go to your System Preferences and click
on the International panel (see Figure 1.1):
Figure 1.1. The System Preferences. The International preferences panel is highlighted with a red circle.
Select the Input Menu tab, scroll down the list, and enable "Greek Polytonic" (see Figure 1.2). You do not
need to enable "Greek" as well, unless you also type in modern (monotonic) Greek.
Figure 1.2. The International preference panel. Check the Greek Polytonic box.
Note: you may also want to enable the Keyboard Viewer (up at the top of the list) so you can have a live
image of your keyboard displaying on the screen as you type. This will be useful for getting the feel of
this keyboard layout.
If it wasn't already there, a small menu should have appeared in the top-right corner of your screen, with
the icon of the American flag (or of whatever icon is assigned to your current keyboard layout. When you
open this menu, you can select Polytonic Greek to change your computer input. Then you can select U.S.
(or British, or whatever) to switch back to whatever you had been using (see Figure 1.3):
Figure 1.3. The Keyboard menu.
The keyboard shortcut for this operation is Command-Spacebar, which switches to whichever keyboard
layout you used before the one you have on currently. Another shortcut is Command-Option-Spacebar,
which cycles through all the keyboard layouts you have active. (You can change the keyboard shortcuts
from the Keyboard and Mouse preference pane.)
Close or quit the System Preferences. Polytonic Greek is enabled!
Word processing in polytonic Greek
Having enabled polytonic Greek, you can now do word processing in any Unicode-enabled program,
which essentially is all programs that were specifically written for Mac OS X. Unicode word processing
works with nearly all Mac OS X word processors (with one important exception; see below).
Apple provides a terrific basic word processor/text editor called TextEdit with Mac OS X. You can find
TextEdit in the Applications folder on the main level of your hard drive (see Figure 1.4):
Figure 1.4. TextEdit in the Finder, highlighted with a red circle.
Open up TextEdit. Select Polytonic Greek from the Keyboard menu, and type some characters. You might
want to increase the font size so you can see what you're doing clearly.
The accents are located on "dead keys"--key combinations that don't produce a character by themselves
when you press them, but only actually type things when followed by another character. In other words,
to type a character with an accent, type the key that produces the accent first, and then follow it with the
character you want the accent over. Here is a chart of the location of the accents in the Polytonic Greek
keyboard layout (Figure 1.6):
Figure 1.6. Locations of the accents in Polytonic Greek.
Accent produced
Dead key
acute
;
grave
] or Shift }
circumflex
[
smooth breathing
'
rough breathing Shift "
smooth breathing and acute
/
rough breathing and acute Shift ?
smooth breathing and circumflex rough breathing and circumflex Shift _
smooth breathing and grave =
rough breathing and grave Shift +
iota subscript Shift { or Option i
diaeresis
Shift :
diaeresis and acute Shift W
breve Option l
macron Shift Option L
So in order to type an alpha with a rough breathing, you would type the rough breathing dead key
Shift “ and then the alpha key a. For multiple accents and breathing marks on the same letter, dead
keys may be combined, so to type an omega with a smooth breathing and circumflex, you could type the
dead key - and then the omega key v. Alternatively, you could type the smooth breathing dead key ‘ and
then the circumflex dead key [ (or in the reverse order), and then the omega key v. To write iota subscripts, use the dead key Option i or Shift { and then type the vowel you want the subscript under.
This can be combined with the accents, so if you want an eta with a circumflex and iota subscript, you
would type [ and then Option i (or in the reverse order) and then h (see Figure 1.7):
Figure 1.7. TextEdit displaying accented characters.
The one important exception: Microsoft Office X does not work with Unicode. It is a "Carbonized" application, meaning it was originally written for Mac OS 9 but updated for Mac OS X. Only applications that
were written to be native in Mac OS X can do Unicode. Microsoft Office 2004 provides this functionality.
The Keyboard Viewer
Remembering where the keys for the Greek characters and accents are mapped to on the English keyboard is difficult at first. Fortunately, Mac OS X provides the Keyboard Viewer, a little utility that displays
an image of your keyboard on the screen. To enable the Keyboard Viewer, go back to your System Preferences, select the International panel, and then the Input Menu tab. Select the Keyboard Viewer option at
the top of the list (see Figure 1.8):
Figure 1.8. The Keyboard Viewer in the Language preference panel.
Close or quit the System Preferences and open up a Unicode-capable word processor such as TextEdit,
Pages, or MS Word 2004. Switch to the Polytonic Greek input mode and then select the item "Show Keyboard Viewer" from the Language menu (see Figure 1.3 above). The Keyboard Viewer should pop up--it
will, of course, look different depending on the keyboard you have attached to your computer. (see Figure
1.9):
Figure 1.9. The Keyboard Viewer in Polytonic Greek.
Not surprisingly, the orange-highlighted keys represent dead keys. You can enter text by clicking on the
keys in the Keyboard Viewer. You can also make the Keyboard viewer bigger or smaller by clicking the
third button from the left edge of the window's title bar (it turns green when you move the pointer over
it). When you're done with it, the Keyboard Viewer can be closed by clicking the rightmost button in its
title bar (the one that turns red when you move the pointer over it) or by selecting "Hide Keyboard
Viewer" from the Language menu.
© Copyright 2025