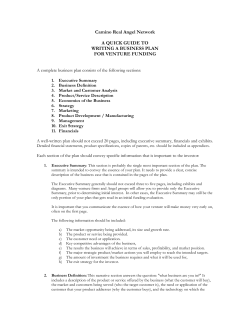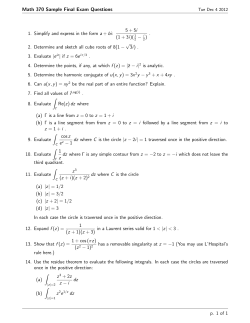Segment CMR Instructions For Use - English October 10, 2014
Segment CMR Instructions For Use - English October 10, 2014 Software platform v1.9 R3819 MEDVISO AB http://www.medviso.com Griffelv¨agen 3 SE-224 67 Lund Sweden Tel: +46-76-183 6442 ii Contents 1 Terms and conditions 1.1 Regulatory status . . . . . . . . . . . . . . . . . . . . . . . . 1.2 Conditions for use . . . . . . . . . . . . . . . . . . . . . . . . 1.3 Indications for use . . . . . . . . . . . . . . . . . . . . . . . . 1 1 1 1 2 Conventions and Abbreviations 2.1 Typographic conventions . . . . . . . . . . . . . . . . . . . . 2.2 Trademarks . . . . . . . . . . . . . . . . . . . . . . . . . . . . 2.3 Abbreviations . . . . . . . . . . . . . . . . . . . . . . . . . . 3 3 3 3 3 Getting started 3.1 System requirements . . . . . . . . 3.2 Installation . . . . . . . . . . . . . 3.2.1 Installing Matlab Compiler 3.2.2 Installing Segment CMR . 3.3 Starting Segment CMR . . . . . . 3.4 Uninstallation . . . . . . . . . . . 3.5 Software overview . . . . . . . . . 3.6 First time running Segment CMR 3.6.1 Setting preferences . . . . 3.6.2 Setting window positions . 3.6.3 Patient database . . . . . 3.6.4 PACS connection . . . . . . . . . . . . . . . . . 5 5 5 5 7 7 8 8 9 9 9 9 9 4 Loading and storing Data - Step by step 4.1 Loading data . . . . . . . . . . . . . . . . . . . . . . . . . . . 4.1.1 Loading data from database . . . . . . . . . . . . . . 4.1.2 Loading data from network disc . . . . . . . . . . . . 11 11 11 12 . . . . . . . . . . . . Runtime . . . . . . . . . . . . . . . . . . . . . . . . . . . . . . . . . . . . . . . . . . . . . . . . . . . . . . . . . . . . . . . . . . . . . . . . . . . . . . . . . . . . . . . . . . . . . . . . . . . . . . . . . . . . . . . . . . . . . . . . . . . . . . . . . . . . . . . . . . . . . . . . . . . . . . iii CONTENTS 4.2 Storing data . . . . . . . . . . . . . . . . . . . . . . . . . . . 13 5 Image viewing tools 5.1 Viewing options . 5.2 Crop image stack . 5.3 Zoom . . . . . . . 5.4 Adjust contrast . . 5.5 Measure distance . . . . . . . . . . . . . . . . . . . . . . . . . . . . . . . . . . . . . . . . . 6 LV segmentation - Step by step 6.1 Automatic LV segmentation . . . 6.2 Manual LV segmentation . . . . 6.3 Erase LV segmentation . . . . . 6.4 Copying LV segmentation . . . . . . . . . . . . . . . . . . . . . . . . . . . . . . . . . . . . . . . . . . . . . . . . . . . . . . . . . . . . . . . . . . . . . . . . . . . . . . . . . . . . . . . . . . . . . . . . . . . . . . . . . . . . . . . . . . . . . . . . . . . . . . . . . . . . . . . . . . . . . . . . 15 15 15 15 15 15 . . . . 17 17 18 18 18 7 RV segmentation - Step by step 19 7.1 Automatic RV segmentation . . . . . . . . . . . . . . . . . . 19 7.2 Manual RV segmentation . . . . . . . . . . . . . . . . . . . . 19 7.3 Erase RV segmentation . . . . . . . . . . . . . . . . . . . . . 19 8 Flow analysis - Step by step 21 8.1 Automatic flow analysis . . . . . . . . . . . . . . . . . . . . . 21 8.2 Qp/Qs analysis . . . . . . . . . . . . . . . . . . . . . . . . . . 22 8.3 Erase flow segmentation . . . . . . . . . . . . . . . . . . . . . 22 9 Bullseye analysis - Step by step 23 10 Report generation - Step by step 25 11 T2* analysis - Step by step 27 12 Strain analysis - Step by step 29 12.1 Automatic strain analysis . . . . . . . . . . . . . . . . . . . . 29 12.2 Erase strain data . . . . . . . . . . . . . . . . . . . . . . . . . 30 13 Scar 13.1 13.2 13.3 iv analysis - Step by step 31 Automatic scar analysis . . . . . . . . . . . . . . . . . . . . . 31 Grayzone analysis . . . . . . . . . . . . . . . . . . . . . . . . 32 Erase scar segmentation . . . . . . . . . . . . . . . . . . . . . 32 CONTENTS 14 Myocardium at Risk (MaR) analysis - Step by step 33 14.1 Automatic MaR analysis . . . . . . . . . . . . . . . . . . . . 33 14.2 Erase MaR segmentation . . . . . . . . . . . . . . . . . . . . 34 15 Perfusion analysis - Step by step 35 16 Pulse wave velocity (PWV) analysis - Step by step 37 v 1 Terms and conditions This manual contains Instructions For Use, to safely be able to use Segment CMR. 1.1 Regulatory status Segment CMR bears the CE marking of conformity and is certified according to the ISO 13485 standard. Segment CMR is based almost entirely on the software Segment which is FDA approved with FDA 510(k) number K090833. Please note that there are features that are not included in the FDA approval. These functions are marked in the Instructions for Use and in the Reference Manual that they are only for investigational use. An application for FDA approval for Segment CMR is submitted and awaiting decision. Users are also required to investigate the regulatory requirements pertinent to their country or location prior to using Segment CMR. It is in the users responsibility to obey these statues, rules and regulations. 1.2 Conditions for use • The software may only be used by professionals trained in Cardiac MRI. • The software is a tool to provide relevant clinical data. The clinician is solely responsible for interpretation of clinical data and taking decisions how to manage the patients. • The software should be used to read images from MRI Scanners from Philips, Siemens, and General Electric. Images can be supplied either by CD’s or by using DICOM standard to transfer files directly from the scanner or PACS systems. 1.3 Indications for use Segment CMR is a software that analyzes DICOM-compliant cardiovascular images acquired from magnetic resonance (MR) scanners. Segment CMR specifically analyzes the function of the heart and its major vessels using 1 CHAPTER 1. TERMS AND CONDITIONS multi-slice, multi-frame and velocity encoded MR images. It provides clinically relevant and reproducible data for supporting the evaluation of the function of the chambers of the heart such as left and right ventricular volumes, ejection fractions, stroke volumes, peak ejection and filling rates, myocardial mass, regional wall thickness, fractional thickening and wall motion. The ventricular analysis is provided for usage in both pediatric (from newborn) and adult population. Segment CMR also provides quantitative data on blood flow and velocity in the arterial vessels and at the heart valves. Quantification of regional function is provided by fast and reproducible measuring of myocardial strain in the heart, and myocardial iron content is provided from the quantitative T2* analysis. The data produced by Segment CMR is intended to be used to support qualified cardiologist, radiologist or other licensed professional healthcare practitioners for clinical decision making. It is a support tool that provides relevant clinical data as a resource to the clinician and is not intended to be a source of medical advice or to determine or recommend a course of action or treatment for a patient. 2 2 Conventions and Abbreviations This chapter describes the typographic conventions in this manual and in the program. 2.1 Typographic conventions A Ctrl-A *.mat C:/Program File File→Save As Close } Endocardium Single frame 2.2 Key A at the keyboard. Control key. Hold down Ctrl key and A simultaneously. Icon in toolbar. Filename extension. Folder. Menu, e.g. File menu. Sub menu, e.g. under the File menu the item Save As is found. Push/Toggle button in the graphical user interface. Radiobutton in the graphical user interface. Checkbox in the graphical user interface. Trademarks Below are some of the trademarks used in this manual. • Segment CMR is a trademark of Medviso AB. • Segment DICOM Server is a trademark of Medviso AB. • Sectra PACS is a trademark of Sectra Imtec AB, (http://www.sectra.se). • Matlab is a trademark of the Mathworks Inc, (http://www.mathworks.com). 2.3 Abbreviations CMR Cardiac Magnetic Resonance LV Left Ventricle MaR Myocardium at Risk PWV Pulse Wave Velocity RV Right Ventricle 3 3 Getting started 3.1 System requirements • Operating system: Windows 2000, Windows XP (32 bit and 64 bit), Windows Vista (32 bit), Windows 7 (32 bit and 64 bit), Windows 8. • Computer with 4 GB of memory or more. • Harddisk with at least 500 MB of available space. • Graphics card supporting both DirectX and OpenGL. 3.2 Installation For first time installation, start with installing Matlab Copiler Runtime (Section 3.2.1) and thereafter installing Segment CMR (Section 3.2.2). For upgrading, only install Segment CMR (Section 3.2.2). To be able to perform the installation you need to have administrator privileges on the machine. 3.2.1 Installing Matlab Compiler Runtime 1. Download the file MCRInstaller v7p15.exe and double click it. The file can be downloaded from Medviso AB homepage (http://medviso.com/download2/). 2. Follow the instructions in Figures 1-4. Figure 1: Click on Run. 5 CHAPTER 3. GETTING STARTED Figure 2: Click on OK. Figure 3: Click on Install. Figure 4: Click on Next. 6 3.3. STARTING SEGMENT CMR 3. Reboot the computer. 3.2.2 Installing Segment CMR 1. The latest Segment CMR version can be downloaded from Medviso AB homepage (http://medviso.com/download2/). Download the file (called something like install Segment CMR 1px Ryyyy.exe), double click it and follow the instructions. You need a password to download the software. You should have received at the time of purchase, if you have lost the password, please contact [email protected]. 2. Copy your license file to the same folder as where Segment CMR is installed. The license file is called yourname.key or license.key. If you do not have the license file, please contact [email protected]. 3.3 Starting Segment CMR To start the program, double click the file C:/Program Files/Segment CMR/Segment CMR.exe, or your shortcut to it. When starting the software, the image in Figure 5 should be displayed. If it is not displayed, then the software is not correctly installed. Figure 5: Startup window for Segment CMR. 7 CHAPTER 3. GETTING STARTED 3.4 Uninstallation To uninstall Segment CMR, remove all files in the folder C:/Program/Segment CMR or C:/Program Files/Segment CMR. User preferences are stored in the Application Data and the subfolder Segment CMR under each user account. To uninstall the Matlab Compiler Runtime, use the Windows functionality Install or Remove Programs in the control panel menu. 3.5 Software overview An overview of Segment CMR is given in Figure 6. The letters (a-o) in the figure will be used as references throughout this manual. Figure 6: Main graphical user interface. The letters (a-o) in the figure will be used as references throughout this document. To learn more about each tool, hold the mouse over the icon in the software and a help text will be displayed. 8 3.6. FIRST TIME RUNNING SEGMENT CMR 3.6 First time running Segment CMR The first time Segment CMR is started, it runs a setup process which can take a while, so be patient. To complete setup, set preferences and window positions as described in Sections 3.6.1 and 3.6.2. 3.6.1 Setting preferences It is recommended to set the preferences of which folders to use to avoid browsing each time you want to load or save a file. It is invoked by using the Preferences menu (a). Set Data, Export and CD folders. 3.6.2 Setting window positions The position of the main window for Segment CMR can be set by dragging the window to an optional position and size. The size and position will be saved so that next time Segment CMR is launched the same position will be used. In case where one have switched to another monitor, Segment CMR may move outside the screen. In this case you could press Shift-Ctrl-R to reset GUI positions. This is also available under the File menu (a). 3.6.3 Patient database We recommend that you start by using our example patient database. Download the file Patientdatabase.zip from Medviso AB homepage (http://medviso.com/download2/). The file is quite large (1.4 GB). Unpack the file and place the contents in a folder. It is recommended to place it in a subfolder where Segment CMR is installed. In Segment CMR you need to set the location of the patient database. Click on Preferences and click on Advanced System and DICOM Settings. A new user interface appears and click on Database Folder, select the folder where the file patientdatabase.mat resides. 3.6.4 PACS connection Setting up PACS connection and Segment Server usually requires help from your local PACS support, and we recommend that you contact us to setup a telephone / web-based video conference to make this process as smooth as possible. The Database and PACS connection manual and the Sectra PACS plugin manual is found at Medviso AB homepage (http://medviso.com/products/cmr/resources/). The Sectra PACS plugin 9 CHAPTER 3. GETTING STARTED may require additional Microsoft Visual C++ components that can be downloaded from Medviso AB homepage (http://medviso.com/download2/). 10 4 Loading and storing Data Step by step 4.1 Loading data 1. Click on the tool (a), Figure 7 is shown. Figure 7: Graphical patient selector. 2. To load patient data from the database, follow Section 4.1.1. To load patient data from network disc, follow Section 4.1.2. 4.1.1 Loading data from database 1. Select patient. 2. Patients can be stored in two formats; DICOM, or Segment CMR format. For images in DICOM format, click Select & Load , Figure 8 is shown. For images in Segment CMR format click Load all . 3. Select image series to load in Figure 8. 11 CHAPTER 4. LOADING AND STORING DATA - STEP BY STEP Figure 8: Graphical image series selector. 4. Click on Load . 4.1.2 Loading data from network disc 1. Click on the tool in Figure 7, Figure 9 is shown. Figure 9: Image stack loading selector. 2. Select image stack to load. 12 4.2. STORING DATA 3. Select crop size for the image stack. 4. Click on Load Selected File(s) or Folder(s) . 4.2 Storing data 1. To store images including delineation to Patient Database, click on the (b). tool 2. To store images including delineation to PACS, click on the tool (b). 13 5 Image viewing tools 5.1 Viewing options • Choose panel viewing option by using , , , • To play a movie of the image stacks, use the tools 5.2 , , , , (c). (d). Crop image stack 1. Click on Misc mode (h). 2. Select the tool (i). 3. Crop an image stack by mark the region in the image stack. 5.3 Zoom 1. Select image stack. 2. Use the tools stack. 5.4 and (e) to zoom in and zoom out in the image Adjust contrast 1. Select image stack. 2. Select the tool (e). 3. Adjust the contrast and brightness by right click and drag the mouse in the image stack (right-left for contrast and up-down for brightness). 5.5 Measure distance 1. Click on Misc mode (h). 2. Select the tool (i). 3. Measure a distance by dragging the mouse from start to end point in the image stack. 15 6 LV segmentation - Step by step 6.1 Automatic LV segmentation 1. If the checkbox Single Frame Mode (m) is selected then segmentation is only applied to the current time frame. 2. Put the center of LV indicator (white cross) in the middle of the LV cavity. 3. Select the slices covering the left ventricle by dragging the mouse from start slice to end slice in the image stack. Selected slices are marked by yellow, as in Figure 10. Figure 10: Selected LV slices. 4. Click on LV mode (h). 5. Click on (i). 6. Click on Auto Detect (k) to atumoatic set long-axis motion. 17 CHAPTER 6. LV SEGMENTATION - STEP BY STEP 7. Review volume curve (l). 8. Select Clear All LV Segmentation Except Enddiastole/Endsystole from LV menu (a). 9. The measured LV volumes are presented (j). 6.2 Manual LV segmentation For manual delineation or correction of automatic segmentation, the following , , , (i). tools can be used: 6.3 Erase LV segmentation To erase the LV segmentation, select Clear All LV Segmentation from LV menu (a). 6.4 Copying LV segmentation To copying the LV segmentation to another image stack, select Import Segmentation From Another Image Stack from LV menu (a). 18 7 RV segmentation - Step by step 7.1 Automatic RV segmentation 1. If the checkbox Single Frame Mode (m) is selected then segmentation is only applied to the current time frame. 2. Put the center of RV indicator (white cross) in the middle of the RV cavity. 3. Select the slices covering the right ventricle. Selected slices are marked by yellow, as in Figure 10. 4. Click on RV mode (h). 5. Click on (i). 6. Select Clear All RV Segmentation Except Enddiastole/Endsystole from RV menu (a). 7. The measured RV volumes are presented (j). 7.2 Manual RV segmentation For manual delineation or correction of automatic segmentation, the following , , , (i). tools can be used: 7.3 Erase RV segmentation To erase the RV segmentation, select Clear All RV Segmentation from RV menu (a). 19 8 Flow analysis - Step by step 8.1 Automatic flow analysis 1. Display the magnitude image of the phase contrast image pair, as shown in Figure 11. Figure 11: Flow image stack. 2. Click on ROI/Flow mode (h). 3. Use the tool (i) to put a ROI in the center of the vessel. 4. Scale the ROI with the tool 5. Translate the ROI with the tool (i). (i). 6. Set the label of the ROI with the tool (i). 7. Set the color of the ROI with the tool (i). 8. To track and segment the vessel, click on (i). 9. Review the segmentation. If necessary, use the correction tool 10. Click on (i). (g) to show flow curve, as shown in Figure 12. 21 CHAPTER 8. FLOW ANALYSIS - STEP BY STEP Figure 12: Flow report GUI. 8.2 Qp/Qs analysis 1. Start with vessel segmentation of both the pulmonary and aorta as described in the previous section. Check the labels so they are correct (Pulmonary artery and Aortic flow). Otherwise, set the label of the (i). ROIs with the tool 2. Select Qp/Qs Analysis from Analysis menu (a). 8.3 Erase flow segmentation Delete current ROI by selecting Delete ROI, and all ROIs by selecting Clear All ROIs in the ROI menu (a). 22 9 Bullseye analysis - Step by step 1. Start with manual or automated segmentation of the LV as described in Chapter 6. 2. Select the image stack to perform bullseye analysis of. 3. Click on the tool in Figure 13. (g) to open Bullseye analysis interface, as shown Figure 13: Bullseye analysis GUI. 4. Set the slice rotation by dragging the slider so the yellow line is in the middle of the LV cavity. Click on Update . This step is important to have a correct bullseye plot. 5. Select the parameter to plot. 6. Set the viewing parameters. 7. Click on Export to export data to spreadsheet. 23 10 Report generation - Step by step 1. After performing measurements, click on generator. (g) to show the report Figure 14: Report generator. 2. Select the desired sections to include in the report. Sections that are grayed out is not available since measurements, or images are missing. 3. Select the images to include in the report. 4. Ensure that the appropriate reference values are chosen. 5. Write your impression about the patient. 6. Click on Generate HTML report to generate a HTML report. 7. Click on Send to PACS to send the report to PACS. 25 11 T2* analysis - Step by step 1. Start with manual or automated segmentation of the LV in all time frames as described in Chapter 6. 2. Start the T2* module by selecting T2* module under T2* menu (a). Figure 15: T2* analysis GUI. 3. Select regional restriction. 4. Select parameter to plot. 5. Select echo time to display in the left panel and the display limit for the right panel. 6. Set the threshold for which T2* values to include in the curve fitting. 7. Select region to plot by placing the red cross in the image. 8. Click on Global fit to display the exponential curve (Figure 16) showing the standard error of the mean (pink bars) and two standard deviations from the mean (black bars). 27 CHAPTER 11. T2* ANALYSIS - STEP BY STEP Figure 16: T2* result. 9. Click on Create Image Stacks to create the three image stacks (Raw T2* map, Smoothed T2* map, and T2* error map). 10. Click on Export to export the result to spreadsheet. 28 12 Strain analysis - Step by step 12.1 Automatic strain analysis 1. Ensure that the feature Number of points along contour under Preferences (P) under Preferences menu is set to 300 (a). 2. Start with manual segmentation of the LV in end-diastole in the magnitude long-axis image stack by using the tool . The LV segmentation can also be performed in the Cine image stack and thereafter be imported to the magnitude image stack by Import From Cine Stack under Strain From Velocity Encoded Imaging under Strain menu (a). 3. Start the strain module by selecting Strain Tool under menu Strain From Velocity Encoded Imaging under Strain menu (a). The Strain interface is shown (Figure 17). Figure 17: Strain analysis GUI. 4. Select Parameter to plot . 29 CHAPTER 12. STRAIN ANALYSIS - STEP BY STEP 5. Verify the strain tracking by using the movie tools. 6. If needed, manual correction can be performed in two ways: (a) Use the left click of the mouse to move a contour point, and use the right click of the mouse to delete a manual contour point. (b) Manually transfer the contour by using the arrow buttons in the interface. 7. Use Retrack to calcualte strain after manual correction. Use Clear to delete all maual corrections. 8. The tool enables visualization of maximal strain, minimal strain and strain over time and export to clipboard. 9. Click on 12.2 for bullseye plot of strain. Erase strain data To erase the strain data, select Clear Strain Data from Strain From Velocity Encoded Imaging under Strain menu (a). 30 13 Scar analysis - Step by step The functions described in this chapter is in US only for off label use and for investigational use. 13.1 Automatic scar analysis 1. Start with manual or automated segmentation of the LV as described in Chapter 6. 2. Click on Scar mode (h). 3. Click on (i). Figure 18: Scar segmentation. 4. If necessary, use the tools scar region. (i) to add scar region, and (i) to remove 5. The yellow line demarks the scar region, and the pink line demarks a visual representation of the mass of the infarct. This would be the corresponding area to include if just counting pixels instead of using the automatic weighted approach. 31 CHAPTER 13. SCAR ANALYSIS - STEP BY STEP 6. The measured Scar volumes are presented (j). 13.2 Grayzone analysis 1. Start with manual or automated segmentation of the scar as described in the section above. 2. Select Gray Zone Analysis from Scar menu (a). 13.3 Erase scar segmentation To erase the Scar segmentation, select Remove All Scar Data from Scar menu (a). 32 14 Myocardium at Risk (MaR) analysis - Step by step The functions described in this chapter is in US only for off label use and for investigational use. 14.1 Automatic MaR analysis 1. Start with manual or automated segmentation of the LV as described in Chapter 6. 2. Click on MaR mode (h). 3. Click on (i). Figure 19: MaR segmentation. 4. Use the tools (i) to add MaR region, and region, if necessary. (i) to remove MaR 5. The white line demarks the MaR region. 33 CHAPTER 14. MYOCARDIUM AT RISK (MAR) ANALYSIS - STEP BY STEP 6. The measured MaR volumes are presented (j). 14.2 Erase MaR segmentation To erase the MaR segmentation, select Clear All MaR data from MaR menu (a). 34 15 Perfusion analysis - Step by step The functions described in this chapter is in US only for off label use and for investigational use. 1. Start with a rest image stack and a stress image stack. Both image stacks need to have LV segmentation in all slices in one time frame, as described in Chapter 6. Make sure Image Type is set correctly (Perfusion Rest and Perfusion Stress). Otherwise, set the image type by right clicking the image stack in the thumbnail preview (o) and select Set Image Description. 2. Start the perfusion module by selecting Perfusion module from Perfusion menu (a). Figure 20: Perfusion analysis GUI. 3. Select the Start and End slice for motion correction. 4. Click on Motion correction to start the analysis. 35 CHAPTER 15. PERFUSION ANALYSIS - STEP BY STEP Figure 21: Perfusion analysis result. 5. Select LV region to plot, and the level of smoothing of the Gaussian filter used in the curve fitting process. 6. If intensity from outside of the LV spills into the LV segmentation, the LV contour can be contracted for each image stack by clicking on Stress or Rest . 7. The bullseye plot displays the sectorwise quote between the maximum stress and rest upslopes, normalized with respect to the respective maximum upslopes of the bloodpool curves. Click on Export to export result to spreadsheet. 36 16 Pulse wave velocity (PWV) analysis - Step by step The functions described in this chapter is off label use and for investigational use only. 1. Start with a measurement labelled Aortic Length and two ROIs labelled Aortic ascending flow and Abdominal aorta. This is done by using the measurement tools as described in section 5.5 and flow ROI tools as described in Chapter 8. 2. Select Pulse Wave Velocity Analysis under Analysis (a) to start pulse wave velocity analysis. Figure 22: GUI for Pulse wave velocity analysis. 3. To the left the measurement is displayed in yellow and the intersections with images containing flow are displayed as white lines. On the right is a plot of flow curves along with their respective calculated tangents. The sigma parameter in the calculation can be adjusted using the slider. 37
© Copyright 2025