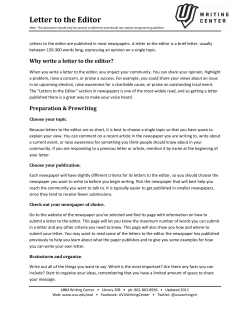Rich Text Editor Page 1 / Overview
Rich Text Editor Rich Text Editor Overview / Adobe Experience Manager / Adobe Experience Manager 6.0 / Authoring / Authoring Pages / The Rich Text Editor is a basic building block for inputting textual content into CQ. It forms the basis of various components, including: • • • Text Text Image Table The Rich Text Editor is available from both UI, though it's look-and-feel is dependent on the UI you are using: • Rich Text Editor - Touch-optimized UI • Rich Text Editor - Classic UI NOTE Both offer the same basic range of features, though the following button/feature combinations are not fully supported with the touch-optimized UI: • Cut/Copy/Paste; this relates to the RTE-specific buttons, the browser cut/copy/paste functionality is available when editing • Image • Source Edit • Spelling Checker • Styles • Table; the Table component should be used RICH TEXT EDITOR - TOUCH-OPTIMIZED UI In-Place Editing - Touch-optimized UI Selecting a text-based component with a slow double-tap/-click will open in-place editing, which has its own toolbar. Here you can edit the content and make basic formatting changes: NOTE The first tap/click will open the component toolbar. This toolbar provides: • Text This allows you to set Bold, Italic and Underline. • Alignment Set the text to left, center or right aligned. • Lists With this you can create bulleted or numbered lists, or set the indentation. • Create a link • Remove a link • Full-screen mode • Close the toolbar Rich Text Editor - Touch-optimized UI For text-based components, selecting the full screen mode from the toolbar: © 2012 Adobe Systems Incorporated. All rights reserved. Page 1 Created on 2014-10-07 Rich Text Editor Will open the rich text editor (and will hide the rest of the page content): This gives you access to all options of your rich text editor (these might vary depending on the configuration). RICH TEXT EDITOR - CLASSIC UI Rich Text Editor - Classic UI The WYSIWYG editing dialog provides a wide range of functionality: NOTE The features available can be configured for individual projects, so might vary for your installation. In-Place Editing - Classic UI In addition to the dialog based Rich Text Editing mode, AEM also provides the in-place editing mode, which allows direct editing of the text as it is displayed in the layout of the page. Click twice on a paragraph (a slow double-click) to enter the inplace editing mode (the component border will now be orange). You will be able to directly edit the text on the page, instead of inside a dialog window. Just make your changes and they will be automatically saved. © 2012 Adobe Systems Incorporated. All rights reserved. Page 2 Created on 2014-10-07 Rich Text Editor NOTE If you have the content finder open, a toolbar with the RTE formatting options will be shown at the top of the tab (as above). If the content finder is not open then the toolbar will not be shown. Currently, the Inplace Editing mode is enabled for page elements generated by the Text and Title components. NOTE The Title component is designed to contain a short text without linebreaks. When editing a title in Inplace Editing Mode, entering a linebreak will open a new Text component below the title. Features of the Rich Text Editor The Rich Text Editor provides a range of featues, these depend on the configuration of the individual component. The features are available for both the touch-optimized and classic UI. BASIC CHARACTER FORMATS Here you can apply formatting to characters you have selected (highlighted); some options also have shortcut keys: • • • • • Bold (Ctrl-B) Italic (Ctrl-I) Underline (Ctrl-U) Subscript Superscript All operate as a toggle, so reselection will remove the format. PREDEFINED STYLES AND FORMATS Your installation can include predefined styles and formats. These are available with the Style and Format drop down lists and can be applied to text that you have selected. NOTE Style formatting is not available under the touch-optimized UI. © 2012 Adobe Systems Incorporated. All rights reserved. Page 3 Created on 2014-10-07 Rich Text Editor A style can be applied to a specific string (a style correlates to CSS): Whereas a format is applied to the entire text paragraph (a format is HTML-based): A specific format can only be changed (the default is Paragraph). A style can be removed; place the cursor within the text to which the style has been applied and click on the remove icon: CAUTION Do not actually reselect any of the text to which the style has been applied or the icon will be deactivated. CUT, COPY, PASTE The standard functions of Cut and Copy are available. Several flavors of Paste are provided to cater for differing formats. • • • • • Cut (Ctrl-X) Copy (Ctrl-C) Paste This is the default paste mechanism (Ctrl-V) for the component; when installed out-of-the-box this is configured to be "Paste from Word". Paste as Text Strips all styles and formatting to paste only the plain text. Paste from Word This pastes the content as HTML (with some necessary reformatting). NOTE The RTE-specific Cut/Copy/Paste buttons are not available under the touch-optimized UI. However, the browser cut/copy/paste functionality is available. © 2012 Adobe Systems Incorporated. All rights reserved. Page 4 Created on 2014-10-07 Rich Text Editor UNDO, REDO CQ keeps a record of your last 50 actions in the current component, held in chronological order. These actions can be undone (and then redone) in strict order, if required. CAUTION The history is only held for the current edit session; it is started anew each time you open the component for editing. NOTE 50 is the default number of tasks; this may have been changed for your installation. ALIGNMENT Your text can be either left, center or right aligned. INDENTATION The indentation of a paragraph can be increased, or decreased. The selected paragraph will be indented, any new text entered will retain the current level of indentation. LISTS © 2012 Adobe Systems Incorporated. All rights reserved. Page 5 Created on 2014-10-07 Rich Text Editor Both bulleted and numbered lists can be created within your text. Either select the list type and start typing or highlight the text to be converted; in both cases a line-feed will start a new list item. Nested lists can be achieved by indenting one, or more, list items. The style of a list can be changed by simply positioning the cursor within the list, then selecting the other style. A sublist can also have a different style to the containing list; this can be applied once the sublist has been created (by indentation). LINKS A link to an URL (either within your website or an external location) is generated by highlighting the required text then clicking the Hyperlink icon: A dialog will allow you to specify the target URL; also whether it should be opened in a new window. You can: • • • • • type in a URI directly use the site map to select a page within your website enter the URI, then append the target anchor; e.g. www.TargetUri.org#AnchorName enter an anchor only (to reference "the current page"); e.g. #anchor search for a page in the content finder, then drag and drop the page icon into the Hyperlink dialog NOTE The URI can be prepended with any of the protocols configured for your installation. In a standard installation these are http://, ftp://, and mailto:. Protocols not configured for your installation will be rejected and marked as invalid. To break the link position the cursor anywhere within the link text and click the Unlink icon: © 2012 Adobe Systems Incorporated. All rights reserved. Page 6 Created on 2014-10-07 Rich Text Editor ANCHORS An anchor can be created anywhere within the text by either positioning the cursor, or selecting some text. Then click on the Anchor icon to open the dialog. Enter the name of the anchor then click OK to save. The anchor is shown when the component is being edited and can now be used within a target for links. FIND AND REPLACE CQ provides both a Find and a Replace (find and replace) function. Both have a Find next button to search the open component for the text specified. You can also specify whether you need the case (upper/lower) to be matched. The search will always start from the current cursor position within the text. When the end of the component is reached a message will inform you that the next search operation will start from the top. The Replace option allows you to Find, then Replace an individual instance with the specified text, or to Replace all instances in the current component. © 2012 Adobe Systems Incorporated. All rights reserved. Page 7 Created on 2014-10-07 Rich Text Editor IMAGES Images can be dragged from the content finder to add them to the text. NOTE Images are not supported in the RTE under the touch-optimized UI. NOTE CQ also offers specialized components for more detailed image configuration; for example the Image and Text Image components. SPELLING CHECKER The spelling checker will check all the text in the current component. NOTE The spell checker is not available in the RTE under the touch-optimized UI. Any incorrect spellings will be highlighted: NOTE The spelling checker will operate in the language of the website by taking either the language property of the subtree or extracting the language from the URL; i.e. the en branch will be checked for english, the de branch for german. © 2012 Adobe Systems Incorporated. All rights reserved. Page 8 Created on 2014-10-07 Rich Text Editor TABLES Tables are available both: 1. As the Table component NOTE It is recommended to use the Table component when creating tables in both the touchoptimized and classic UI. 2. From within the Text component NOTE Tables are not available in the RTE in the Text component under the touch-optimized UI. In both the Text and Table components table functionality is available via the context menu (usually the right-mouse-button) clicked within the table; for example: NOTE In the Table component, a specialized toolbar is also available, including various standard rich text editor functions, together with a subset of the table-specific functions. The table specific functions are: Table Properties Cell Properties Add or Delete Rows Add or Delete Columns Selecting Entire Rows or Columns Merge Cells © 2012 Adobe Systems Incorporated. All rights reserved. Page 9 Created on 2014-10-07 Rich Text Editor Split Cells Nested Tables Remove Table Table Properties The basic properties of the table can be configured, before clicking OK to save: • • • • • Width The total width of the table. Height The total height of the table. Border The size of the table border. Cell padding This defines the white space between the cell content and its borders. Cell spacing This defines the distance between the cells. NOTE Width, Height and certain cell properties can be defined in either: - pixels; for example 400 - percentages; for example 100% CAUTION Day strongly recommends that you define a Width for your table. Cell Properties The properties of a specific cell, or series of cells, can be configured: © 2012 Adobe Systems Incorporated. All rights reserved. Page 10 Created on 2014-10-07 Rich Text Editor • • • • • • • • • Width Height Horizontal Align Left, Center or Right Vertical Align Top, Middle, Bottom or Baseline Cell type Data or Header Apply to: Single cell Entire row Entire column Add or Delete Rows Rows can be added either above or below the current row. The current row can also be deleted. Add or Delete Columns Columns can be added either to the left or right of the current column. The current column can also be deleted. Selecting Entire Rows or Columns Selects the entire current row or column. Specific actions (e.g. merge) are then available. Merge Cells • • If you have selected a group of cells you can merge these into one. If you have have only one cell selected then you can merge it with the cell to either the right or below. Split Cells Select a single cell to split it: • • Splitting a cell horizontally will generate a new cell to the right of the current cell, within the current column. Splitting a cell vertically will generate a new cell underneath the current cell, but within the current row. Creating Nested Tables © 2012 Adobe Systems Incorporated. All rights reserved. Page 11 Created on 2014-10-07 Rich Text Editor Creating a nested table will create a new, self-contained table within the current cell. NOTE Certain additional behavior is browser dependent: Windows IE: use Ctrl-primary-mouse-button-click (usually left) to select multiple cells. Firefox: drag the mouse to select a cell range. Remove Table This will remove the table from within the Text component. SPECIAL CHARACTERS Special characters can be made available to your rich text editor; these might vary according to your installation. Use mouseover to see a magnified version of the character, then click for it to be included at the current location in your text. SOURCE EDITING MODE The source editing mode allows you to see and edit the underlying HTML of the component. NOTE Source editing mode is not available in the RTE under the touch-optimized UI. So the text: © 2012 Adobe Systems Incorporated. All rights reserved. Page 12 Created on 2014-10-07 Rich Text Editor Will looks as follows in source mode (often the source is much longer, so you will have to scroll): CAUTION When leaving source mode CQ makes certain validation checks (for example, ensuring that the text is correctly contained/nested in blocks). This can result in changes to your edits. © 2012 Adobe Systems Incorporated. All rights reserved. Page 13 Created on 2014-10-07
© Copyright 2025