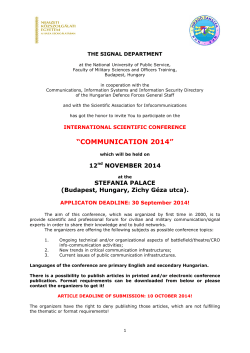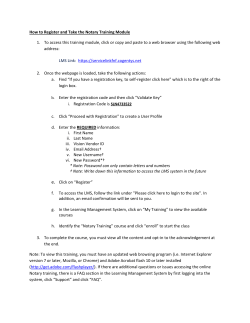Create a Sample Page
Create a Sample Page Create a Sample Page Overview / Adobe Experience Manager / Adobe Experience Manager 6.0 / Developing / Social Communities / Tutorials / There are several choices for creating a new sample page on which to try techniques shown in tutorials . You can use either the Touch-Optimized UI or the Classic UI with the Geometrixx Media sample site. For other options, see Other Sample Pages below. On the Sample Page, you should have a parsys component so that you can enable components for authoring. Presently this requires using Classic UI to do so. NOTE These instructions use the Title Sample Page as an example (which defaults the Name of the node to sample-page if not specified). Tutorial instructions may suggest another Title - simply substitute the Title from the tutorial for the Title in the instructions below. Using Touch-Optimized UI If not familiar with the Touch-Optimized UI, visit the Basic Handling page. On the author landing page, http://localhost:4502/, select the Sites console from the Rail. Select the desired site, for example 'Geometrixx Media' and then 'English' 1. 2. 3. 4. 5. click + select Create Page select a template (such as Media Community) click Next enter • Title : Sample Page 6. click Create 7. select Open page If the Rail is not already open, click the Rail open (3 vertical dots). The URL for the page is http://localhost:4502/editor.html/content/geometrixx-media/en/sample-page.html. Using Classic UI If already using Classic as your Authoring Mode, browse to the page under which you want to create a sample page, e.g., http://localhost:4502/cf#/content/geometrixx-media/en.html. © 2012 Adobe Systems Incorporated. All rights reserved. Page 1 Created on 2014-10-06 Create a Sample Page Using the Sidekick 1. select the page icon 2. click Create Child Page 3. in the Create Page dialog, enter • Title : Sample Page • (optional) Name : sample-page • select a template (such as Media Community) • click Create Using Classic Websites Tool From Classic welcome page 1. click Websites 2. in explorer pane, select the page under which to create child page 3. click New... New Page 4. enter • Title : Sample Page • (optional) Name : sample-page • select a template • click Create 5. double click on the new page in the explorer pane to launch it Enable Components for Authoring To enable Communities components for authoring, follow these instructions : • Accessing Social Communities Components Publishing the Sample Page There are various methods for publishing (activating) pages so that they're available on a publish instance. For the purposes of tutorials and samples, this is usually done in a simple manner by activating to a local publish instance, such as localhost:4503. USING TOUCH-OPTIMIZED UI From the Sample Page 1. select the settings (gear) icon 2. select the Publish button 3. select Publish to confirm publish (shown first time only) © 2012 Adobe Systems Incorporated. All rights reserved. Page 2 Created on 2014-10-06 Create a Sample Page From the Main UI On the author instance, navigate to the to the parent of the page you wish to publish, for example this Sample Page which is under Geometrixx Media > English: • in the Rail, select Sites • double click on Geometrixx Media card • double click on English card • the Sample Page card will be visible • hover over the Sample Page card • click the Publish icon USING CLASSIC UI Use the Classic UI editor on the Sample Page, e.g., http://localhost:4502/cf#/content/geometrixx-media/en/ sample-page.html : • select the Page tab in the Sidekick • select Activate Page © 2012 Adobe Systems Incorporated. All rights reserved. Page 3 Created on 2014-10-06 Create a Sample Page Other Sample Pages Community Components guide An SCF Sandbox tutorial © 2012 Adobe Systems Incorporated. All rights reserved. Page 4 Created on 2014-10-06 Create a Sample Page © 2012 Adobe Systems Incorporated. All rights reserved. Page 5 Created on 2014-10-06
© Copyright 2025