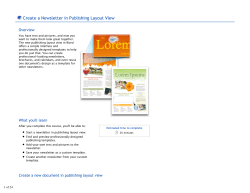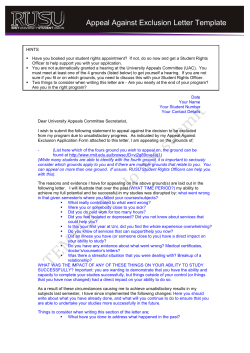Create and Use Templates for Custom Letters Overview
Create and Use Templates for Custom Letters Overview The capability to create MS Word letter templates to replace any "standard" ProIRB letter was made available with the release of Version 5.00.0000. Clients were then able to choose whether to use the standard ProIRB letters that were already included within the Program OR create letter templates that were more flexible and customizable via an MS Word interface. You must close any other MS Word documents you may have open and be working on before working with letters in ProIRB. The instructions below will pertain only to creating and using letter templates. While every attempt has been made to provide accurate instructions, the appearance of screens and dialog boxes and the order in which they appear may vary depending upon the Microsoft Office version and/or email client used. The Quick Step Summary is followed by more detailed instructions beginning with Prior To Creating Your First Template. Images referenced as Figure 1, etc. are included at the end of the instructions. Quick Step Summary: · · · · · From Main Menu, click Administration button, then click Letter Closings button. Type your preferences in each box for each Letter Name. Close screen. From Administration screen, click Template Locations button to check that the folder location appears in the white box for the template type you wish to create. If not, click Use Templates button. Click Return. From Administration screen, click the Create/Modify Templates button. Click the appropriate radio button under Template Type for the type of letter template you wish to create, and then click Modify a Template button. Copy the base template already provided (e.g., IRBActionLetter.dot) and paste into the large white area. While the copied template is highlighted, press F2 on your keyboard and type in a new name for the template. Open this newly named template, make your changes, then click File / Save. You may click the Try it Out button to view your changes and switch back to Modify a Template until the changes are completed and to your liking. You are now ready to use your templates for letters by clicking the appropriate button within a screen that corresponds with the activity or type of letter you wish to send (e.g., Send Correspondence button from Post IRB Meeting Actions). More detailed instructions start below. Prior To Creating Your First Template: Step 1: · From Main Menu, click Administration button, then click Letter Closings button under Codes and Tables. · Type your preferences in the Closing, Sender Name, and Title boxes for each Letter Name (see Page 4, Figure 1). Think of each Letter Name as a "type" of letter. Click the X in the blue title bar to close screen. (NOTE: The closings you entered here will be transferred or "merged" into each template you create for that type. You could, of course, delete the closing merge fields from a template and simply type a "fixed" closing of your choice.) Step 2: · From Administration screen, click Template Locations button under Templates. · The Assign Default Template Locations screen displays (see Page 5, Figure 2) and you will see red-colored names for eight Template Types on the left side of the screen. The location (or "path") to the folder where your template(s) will be saved appears in the white box to the right (If the boxes are blank, click the Use Templates button for each type). In the case of single users, the templates will be located on your hard drive. In the case of multi-user systems, the templates will be located in the network folder "PRO_IRB". Explanation of Template Types: · · · · The reason for having different Template Types is that each template accesses a different source (called a data source) from which to obtain information to insert into the letter. If you were looking at the Serious Adverse Event screen, for example, the information (fields) you see on that screen may be chosen from a data source to insert into an SAE Template Type. The same is true for the Change in Procedures screen that shows what information (fields) in the data source you have available to choose from to insert into a CPA Template Type, and so on. More than one letter template can be created for each Template Type. The IRB Action Template offers the ability to create a template and insert data related to any Study Agenda item on the Agenda Item Detail screen after clicking the Post IRB Meeting Actions button from the Main Menu. For instance, you could have a specific template for new study approvals and another for rejections. You might also have a letter approving renewals, etc. The Study Specific Template is to be used to create any letter where you will want to insert any and only the data appearing on the Study Input and Edit screen. The General Letter Template is to be used to create a letter that does not concern a particular study, but is one you wish to send to one or more of the individuals you entered into the database. For example, a letter to an Investigator requesting education status. Or a letter you wish to send to one or more IRB Board members, perhaps announcing someone's birthday. Step 3: · In Step 2 above, you were simply checking to make sure you had the folder location or "path" set up which is your way of indicating that you wish to use a template rather than a standard ProIRB letter (NOTE: a blank white box indicates your wish to use a standard letter). You are now ready to begin creating letter templates. Click Return to get back into the Administration screen. To Create A Template(s): Step 1: · Again, make sure any current MS Word documents you are working on are closed. · From Administration screen, click the Create/Modify Templates button under Templates. The Select Template Type screen displays (see Page 5, Figure 3). · Click the appropriate radio button under Template Type for the type of letter you wish to create (let's use IRB Actions for these instructions), and then click Modify a Template button. You are presented with the Which Template to Use?? screen. Step 2: · Installed with Version 5.00.0000 and higher is a base (or sample) template for each Type that you can use to create your new template(s). In our example, the sample template named IRBActionLetter.dot appears (see Page 6, Figure 4). (NOTE: The extension .dot tells you this is a template rather than an already created Word document, which would have the .doc extension) (ALSO NOTE: You should not have any .doc documents listed with your templates if you correctly follow the steps throughout this tutorial). · We strongly suggest you make a copy of the sample template from which to create your own so that you will always have the base (or sample) template intact and available to use if you make a mistake or just wish to see how it was originally set up. Using your mouse, L-click the name of the template (in 2 this case IRBActionLetter.dot) and then, while keeping your mouse pointer over the highlighted template name, R-click and then click Copy in the sub menu (see Page 6, Figure 5). Then L-click anywhere in the main white space of the screen, then R-click and click Paste. You now have a template named Copy of IRBActionLetter.dot added to the list (see Page 7, Figure 6). While the copied template is highlighted, press F2 on your keyboard and type in a new name for the template. Step 3: · You are going to use this newly named template to modify and create your own template. L-click to highlight the template name, and then click Open. ProIRB opens MS Word and a dialog box will appear stating "If MS Word is still open and you don't plan on using it again soon, please close it first and then click OK." Just click OK for now, but do not close Word. The base template also opened for this IRB Action Letter template type, but may be minimized on your Taskbar. Click to maximize it onto your screen (see Page 7, Figure 7). (NOTE: If you double clicked the highlighted template name, don't be surprised if the template pops up already maximized on the screen). What you are viewing is a template very similar to the format and information contained in the standard ProIRB letter. · Because you are now working within MS Word, you can alter this template in any manner you wish since you are creating a new one and the changes will be for this new template only. Using the Insert Merge Field option in one of the tool bars, you can insert a field anywhere you choose in the template. Simply click your cursor where you want to insert, then click the Insert Merge Field button, click the specific field you want from the drop-down list, and it will be placed in the template where you had clicked your cursor originally. (TROUBLESHOOT: If a merge field involving a date includes an unwanted day or time displaying as part of the date in the letter, replace it with a comparably named merge field including the word “New”). The merge fields available to you are from the data source for this particular Template Type. Anything you see enclosed in brackets (<< >>) is a merge field and indicates the information that will be transferred into the letter from whatever you entered into ProIRB. You have the freedom to set any letter margins, delete, move text around, space differently, insert headers, etc. (NOTE: It is not our purpose to teach you the fundamentals of MS Word templates. You may wish to contact your own facility's help desk for assistance.) Step 4: · After completing your changes, click File, and then Save. Click the bottom X in the upper right corner of screen to close this newly created template. · A blank MS Word screen now appears. You could now close Word by clicking the X in upper right corner if you are finished, but we suggest simply minimizing it if you are planning to go on and create more templates (this just prevents possible "burps" from repeatedly opening and closing Word). Step 5: · After minimizing MS Word, you can now check out what your newly created template looks like, with sample data inserted, by clicking the Try it Out! button. Pay attention to what the dialog box states, "This action is for PREVIEW only. Be careful not to save the Previewed Letter." Click OK and you are now viewing the template as a letter with sample data transferred from the database into the merge fields. If it needs tweaking, do not attempt to make the changes here. Close the letter by clicking the upper right X (the bottom X if there are 2). Click NO to the message, "Do you want to save the changes you made to "Form Letters"? You may have to again minimize MS Word. · To tweak, click the Modify a Template button again, select and open the newly created template you were just looking at, make the changes as needed, and then Save again. You can go back and forth like this until you have the template to your liking. To Use A Template: Step 1: 3 · When ready to send a letter, you get to the template(s) you wish to use depending upon what activity or screen correlates with that letter Template Type. For example, you would click the Send Invoice button while in the Study Input and Edit screen. The Which Template to Use?? screen displays. Select the specific letter template you wish to use and then click the Open button. There will be at least 2 templates from which to choose in the list – the original base template that we suggested always be kept available and the template that you gave your own name to after following the steps above for copying the base template. · Other examples: · Clicking the Send Study Specific Letter button in the Study Input and Edit screen can access any template(s) you created under the Study Specific template type. · Clicking the Acknowledgment Letter button while in the Serious Adverse Event or Change in Procedures screen to access their respective template(s). · Clicking the Place on Agenda and Print Letter button while in the Studies for Renewal screen to access your Continuing Review template(s). · Clicking the Send Letter button while in the Informed Consent Checklist screen (a screen gotten to by clicking the Consent Checklist button in the Study Input and Edit screen). (NOTE: Your template(s) list will only appear after clicking the Send Letter button if you had removed a check mark in the Complies? Column for at least one of the items. Otherwise, ProIRB assumes there is no reason for sending a letter if everything is checked and appears to comply.) · Clicking the Send Correspondence button in the Agenda Item Detail screen to access your templates for the IRB Actions type. · Clicking the General Letter Choices button on the Main Menu screen gives you access to General Letter type template(s). Step 2: · The Letter Manager screen displays, ready for you to prepare the letter to send out. OTHER TUTORIAL REFERENCES: Standard ProIRB Letters Letter Manager 4 Figure 1 Figure 2 5 Figure 3 Figure 4 6 Figure 5 Figure 6 7 Figure 7 8
© Copyright 2025