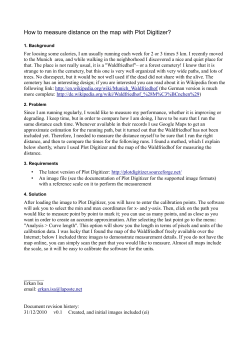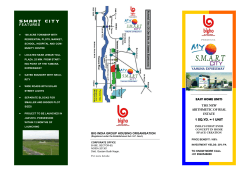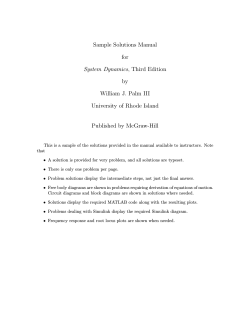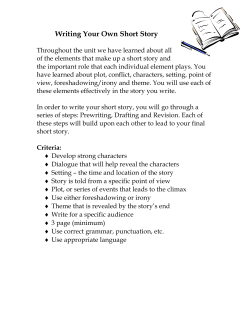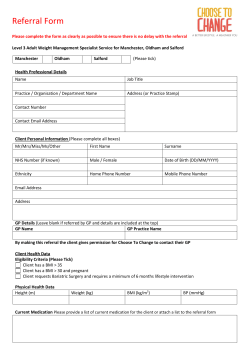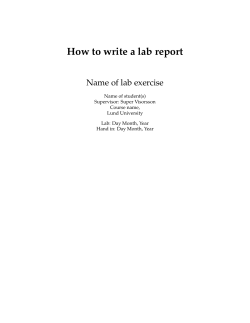To cite this version:
To cite this version:
Nicolas Rougier.
Matplotlib tutorial.
Doctorat.
Matplotlib tutorial,
˜
http://www.loria.fr/{}rougier/teaching/matplotlib/matplotlib.html, 2012. <cel-00907344>
HAL Id: cel-00907344
https://cel.archives-ouvertes.fr/cel-00907344
Submitted on 21 Nov 2013
HAL is a multi-disciplinary open access
archive for the deposit and dissemination of scientific research documents, whether they are published or not. The documents may come from
teaching and research institutions in France or
abroad, or from public or private research centers.
L’archive ouverte pluridisciplinaire HAL, est
destin´ee au d´epˆot et `a la diffusion de documents
scientifiques de niveau recherche, publi´es ou non,
´emanant des ´etablissements d’enseignement et de
recherche fran¸cais ou ´etrangers, des laboratoires
publics ou priv´es.
Matplotlib tutorial
Nicolas P. Rougier - Euroscipy 2012 - Prace 2013 Euroscipy 2013
Introduction
Simple plot
Figures, Subplots, Axes and Ticks
Other Types of Plots
Beyond this tutorial
Quick references
Note
There is now an accompanying
numpy tutorial.
This tutorial is based on Mike Müller's tutorial available from the scipy
lecture notes.
Sources are available here. Figures are in the figures directory and all
scripts are located in the scripts directory. Github repository is here
All code and material is licensed under a Creative Commons
Attribution 3.0 United States License (CC-by)
http://creativecommons.org/licenses/by/3.0/us
Many thanks to Bill Wing and Christoph Deil for review and
corrections.
Introductory slides on scientific visualization are here
Introduction
matplotlib is probably the single most used Python package for 2Dgraphics. It provides both a very quick way to visualize data from
Python and publication-quality figures in many formats. We are going
to explore matplotlib in interactive mode covering most common
cases.
IPython and the pylab mode
IPython is an enhanced interactive Python shell that has lots of
interesting features including named inputs and outputs, access to shell
commands, improved debugging and many more. When we start it
with the command line argument -pylab (--pylab since IPython version
0.12), it allows interactive matplotlib sessions that have
Matlab/Mathematica-like functionality.
pylab
pylab provides a procedural interface to the matplotlib object-oriented
plotting library. It is modeled closely after Matlab(TM). Therefore, the
majority of plotting commands in pylab have Matlab(TM) analogs with
similar arguments. Important commands are explained with interactive
examples.
Simple plot
In this section, we want to draw the cosine and sine functions on the
same plot. Starting from the default settings, we'll enrich the figure step
by step to make it nicer.
First step is to get the data for the sine and cosine functions:
from pylab import *
X = np.linspace(-np.pi, np.pi, 256,endpoint=True)
C,S = np.cos(X), np.sin(X)
X is now a numpy array with 256 values ranging from -π to +π
(included). C is the cosine (256 values) and S is the sine (256 values).
To run the example, you can type them in an IPython interactive
session
$ ipython --pylab
This brings us to the IPython prompt:
IPython 0.13 -- An enhanced Interactive Python.
?
-> Introduction to IPython's features.
%magic -> Information about IPython's 'magic' % functions.
help
-> Python's own help system.
object? -> Details about 'object'. ?object also works, ?? print
s more.
Welcome to pylab, a matplotlib-based Python environment.
For more information, type 'help(pylab)'.
or you can download each of the examples and run it using regular
python:
$ python exercice_1.py
You can get source for each step by clicking on the corresponding
figure.
Using defaults
Documentation
plot tutorial
plot() command
Matplotlib comes with a set of default settings that allow customizing
all kinds of properties. You can control the defaults of almost every
property in matplotlib: figure size and dpi, line width, color and style,
axes, axis and grid properties, text and font properties and so on.
While matplotlib defaults are rather good in most cases, you may want
to modify some properties for specific cases.
from pylab import *
X = np.linspace(-np.pi, np.pi, 256,endpoint=True)
C,S = np.cos(X), np.sin(X)
plot(X,C)
plot(X,S)
show()
Instantiating defaults
Documentation
Customizing matplotlib
In the script below, we've instantiated (and commented) all the figure
settings that influence the appearance of the plot. The settings have
been explicitly set to their default values, but now you can
interactively play with the values to explore their affect (see Line
properties and Line styles below).
# Import everything from matplotlib (numpy is accessible via 'n
p' alias)
from pylab import *
# Create a new figure of size 8x6 points, using 80 dots per inc
h
figure(figsize=(8,6), dpi=80)
# Create a new subplot from a grid of 1x1
subplot(1,1,1)
X = np.linspace(-np.pi, np.pi, 256,endpoint=True)
C,S = np.cos(X), np.sin(X)
# Plot cosine using blue color with a continuous line of width
1 (pixels)
plot(X, C, color="blue", linewidth=1.0, linestyle="-")
# Plot sine using green color with a continuous line of width 1
(pixels)
plot(X, S, color="green", linewidth=1.0, linestyle="-")
# Set x limits
xlim(-4.0,4.0)
# Set x ticks
xticks(np.linspace(-4,4,9,endpoint=True))
# Set y limits
ylim(-1.0,1.0)
# Set y ticks
yticks(np.linspace(-1,1,5,endpoint=True))
# Save figure using 72 dots per inch
# savefig("exercice_2.png",dpi=72)
# Show result on screen
show()
Changing colors and line widths
Documentation
Controlling line properties
Line API
First step, we want to have the cosine in blue and the sine in red and a
slighty thicker line for both of them. We'll also slightly alter the figure
size to make it more horizontal.
...
figure(figsize=(10,6), dpi=80)
plot(X, C, color="blue", linewidth=2.5, linestyle="-")
plot(X, S, color="red", linewidth=2.5, linestyle="-")
...
Setting limits
Documentation
xlim() command
ylim() command
Current limits of the figure are a bit too tight and we want to make
some space in order to clearly see all data points.
...
xlim(X.min()*1.1, X.max()*1.1)
ylim(C.min()*1.1, C.max()*1.1)
...
Setting ticks
Documentation
xticks() command
yticks() command
Tick container
Tick locating and formatting
Current ticks are not ideal because they do not show the interesting
values (+/-π,+/-π/2) for sine and cosine. We'll change them such that
they show only these values.
...
xticks( [-np.pi, -np.pi/2, 0, np.pi/2, np.pi])
yticks([-1, 0, +1])
...
Setting tick labels
Documentation
Working with text
xticks() command
Ticks are now properly placed but their label is not very explicit. We
could guess that 3.142 is π but it would be better to make it explicit.
yticks() command
set_xticklabels()
set_yticklabels()
When we set tick values, we can also provide a corresponding label in
the second argument list. Note that we'll use latex to allow for nice
rendering of the label.
...
xticks([-np.pi, -np.pi/2, 0, np.pi/2, np.pi],
[r'$-\pi$', r'$-\pi/2$', r'$0$', r'$+\pi/2$', r'$+\pi$']
)
yticks([-1, 0, +1],
[r'$-1$', r'$0$', r'$+1$'])
...
Moving spines
Documentation
Spines
Axis container
Transformations tutorial
Spines are the lines connecting the axis tick marks and noting the
boundaries of the data area. They can be placed at arbitrary positions
and until now, they were on the border of the axis. We'll change that
since we want to have them in the middle. Since there are four of them
(top/bottom/left/right), we'll discard the top and right by setting their
color to none and we'll move the bottom and left ones to coordinate 0
in data space coordinates.
...
ax = gca()
ax.spines['right'].set_color('none')
ax.spines['top'].set_color('none')
ax.xaxis.set_ticks_position('bottom')
ax.spines['bottom'].set_position(('data',0))
ax.yaxis.set_ticks_position('left')
ax.spines['left'].set_position(('data',0))
...
Adding a legend
Documentation
Legend guide
legend() command
Legend API
Let's add a legend in the upper left corner. This only requires adding
the keyword argument label (that will be used in the legend box) to the
plot commands.
...
plot(X, C, color="blue", linewidth=2.5, linestyle="-", label="c
osine")
plot(X, S, color="red", linewidth=2.5, linestyle="-", label="s
ine")
legend(loc='upper left')
...
Annotate some points
Documentation
Let's annotate some interesting points using the annotate command.
Annotating axis
annotate() command
We chose the 2π/3 value and we want to annotate both the sine and
the cosine. We'll first draw a marker on the curve as well as a straight
dotted line. Then, we'll use the annotate command to display some
text with an arrow.
...
t = 2*np.pi/3
plot([t,t],[0,np.cos(t)], color ='blue', linewidth=2.5, linesty
le="--")
scatter([t,],[np.cos(t),], 50, color ='blue')
annotate(r'$\sin(\frac{2\pi}{3})=\frac{\sqrt{3}}{2}$',
xy=(t, np.sin(t)), xycoords='data',
xytext=(+10, +30), textcoords='offset points', fontsiz
e=16,
arrowprops=dict(arrowstyle="->", connectionstyle="arc3
,rad=.2"))
plot([t,t],[0,np.sin(t)], color ='red', linewidth=2.5, linestyl
e="--")
scatter([t,],[np.sin(t),], 50, color ='red')
annotate(r'$\cos(\frac{2\pi}{3})=-\frac{1}{2}$',
xy=(t, np.cos(t)), xycoords='data',
xytext=(-90, -50), textcoords='offset points', fontsiz
e=16,
arrowprops=dict(arrowstyle="->", connectionstyle="arc3
,rad=.2"))
...
Devil is in the details
Documentation
Artists
BBox
The tick labels are now hardly visible because of the blue and red
lines. We can make them bigger and we can also adjust their
properties such that they'll be rendered on a semi-transparent white
background. This will allow us to see both the data and the labels.
...
f
o
r
l
a
b
e
l
i
n
a
x
.
g
e
t
_
x
t
icklabels() + ax.get_yticklabels():
label.set_fontsize(16)
label.set_bbox(dict(facecolor='white', edgecolor='None', al
pha=0.65 ))
...
Figures, Subplots, Axes and Ticks
So far we have used implicit figure and axes creation. This is handy for
fast plots. We can have more control over the display using figure,
subplot, and axes explicitly. A figure in matplotlib means the whole
window in the user interface. Within this figure there can be subplots.
While subplot positions the plots in a regular grid, axes allows free
placement within the figure. Both can be useful depending on your
intention. We've already worked with figures and subplots without
explicitly calling them. When we call plot, matplotlib calls gca() to get
the current axes and gca in turn calls gcf() to get the current figure. If
there is none it calls figure() to make one, strictly speaking, to make a
subplot(111). Let's look at the details.
Figures
A figure is the windows in the GUI that has "Figure #" as title. Figures
are numbered starting from 1 as opposed to the normal Python way
starting from 0. This is clearly MATLAB-style. There are several
parameters that determine what the figure looks like:
Argument
num
figsize
dpi
facecolor
edgecolor
Default
1
figure.figsize
figure.dpi
figure.facecolor
figure.edgecolor
frameon
True
Description
number of figure
figure size in in inches (width, height)
resolution in dots per inch
color of the drawing background
color of edge around the drawing
background
draw figure frame or not
The defaults can be specified in the resource file and will be used most
of the time. Only the number of the figure is frequently changed.
When you work with the GUI you can close a figure by clicking on the
x in the upper right corner. But you can close a figure
programmatically by calling close. Depending on the argument it
closes (1) the current figure (no argument), (2) a specific figure (figure
number or figure instance as argument), or (3) all figures (all as
argument).
As with other objects, you can set figure properties also setp or with
the set_something methods.
Subplots
With subplot you can arrange plots in a regular grid. You need to
specify the number of rows and columns and the number of the plot.
Note that the gridspec command is a more powerful alternative.
Axes
Axes are very similar to subplots but allow placement of plots at any
location in the figure. So if we want to put a smaller plot inside a
bigger one we do so with axes.
Ticks
Well formatted ticks are an important part of publishing-ready figures.
Matplotlib provides a totally configurable system for ticks. There are
tick locators to specify where ticks should appear and tick formatters to
give ticks the appearance you want. Major and minor ticks can be
located and formatted independently from each other. Per default
minor ticks are not shown, i.e. there is only an empty list for them
because it is as NullLocator (see below).
Tick Locators
There are several locators for different kind of requirements:
Class
NullLocator
Description
No ticks.
IndexLocator
Place a tick on every multiple of some base number of points
plotted.
FixedLocator
Tick locations are fixed.
LinearLocator
Determine the tick locations.
MultipleLocator Set
a tick on every integer that is multiple of some base.
AutoLocator
Select no more than n intervals at nice locations.
LogLocator
Determine the tick locations for log axes.
All of these locators derive from the base class
matplotlib.ticker.Locator. You can make your own locator deriving
from it. Handling dates as ticks can be especially tricky. Therefore,
matplotlib provides special locators in matplotlib.dates.
Other Types of Plots
Regular Plots
Hints
You need to use the fill_between
command.
Starting from the
code below, try to
reproduce the
graphic on the right
taking care of filled
areas:
from pylab import
*
n = 256
X = np.linspace(-n
p.pi,np.pi,n,endpo
int=True)
Y = np.sin(2*X)
plot (X, Y+1, color='blue', alpha=1.00)
plot (X, Y-1, color='blue', alpha=1.00)
show()
Click on figure for solution.
Scatter Plots
Hints
Color is given by angle of (X,Y).
Starting from the
code below, try to
reproduce the
graphic on the right
taking care of marker
size, color and
transparency.
from pylab import
*
n = 1024
X = np.random.norm
al(0,1,n)
Y = np.random.normal(0,1,n)
scatter(X,Y)
show()
Click on figure for solution.
Bar Plots
Hints
You need to take care of text
alignment.
Starting from the
code below, try to
reproduce the
graphic on the right
by adding labels for
red bars.
from pylab import
*
n = 12
X = np.arange(n)
Y1 = (1-X/float(n)
) * np.random.unif
orm(0.5,1.0,n)
Y2 = (1-X/float(n)) * np.random.uniform(0.5,1.0,n)
bar(X, +Y1, facecolor='#9999ff', edgecolor='white')
bar(X, -Y2, facecolor='#ff9999', edgecolor='white')
for x,y in zip(X,Y1):
text(x+0.4, y+0.05, '%.2f' % y, ha='center', va= 'bottom')
ylim(-1.25,+1.25)
show()
Click on figure for solution.
Contour Plots
Hints
You need to use the clabel
command.
Starting from the
code below, try to
reproduce the
graphic on the right
taking care of the
colormap (see
Colormaps below).
from pylab import
*
def f(x,y): return
(1-x/2+x**5+y**3)
*np.exp(-x**2-y**2)
n =
x =
y =
X,Y
256
np.linspace(-3,3,n)
np.linspace(-3,3,n)
= np.meshgrid(x,y)
contourf(X, Y, f(X,Y), 8, alpha=.75, cmap='jet')
C = contour(X, Y, f(X,Y), 8, colors='black', linewidth=.5)
show()
Click on figure for solution.
Imshow
Hints
You need to take care of the
origin of the image in the
imshow command and use a
colorbar
Starting from the
code below, try to
reproduce the
graphic on the right
taking care of
colormap, image
interpolation and
origin.
from pylab import
*
def f(x,y): return
(1-x/2+x**5+y**3)*np.exp(-x**2-y**2)
n = 10
x = np.linspace(-3,3,4*n)
y = np.linspace(-3,3,3*n)
X,Y = np.meshgrid(x,y)
imshow(f(X,Y)), show()
Click on figure for solution.
Pie Charts
Hints
You need to modify Z.
Starting from the
code below, try to
reproduce the
graphic on the right
taking care of colors
and slices size.
from pylab import
*
n = 20
Z = np.random.unif
orm(0,1,n)
pie(Z), show()
Click on figure for solution.
Quiver Plots
Hints
You need to draw arrows twice.
Starting from the
code above, try to
reproduce the
graphic on the right
taking care of colors
and orientations.
from pylab import
*
n = 8
X,Y = np.mgrid[0:n
,0:n]
quiver(X,Y), show(
)
Click on figure for solution.
Grids
Starting from the
code below, try to
reproduce the
graphic on the right
taking care of line
styles.
from pylab import
*
axes = gca()
axes.set_xlim(0,4)
axes.set_ylim(0,3)
axes.set_xticklabe
ls([])
axes.set_yticklabels([])
show()
Click on figure for solution.
Multi Plots
Hints
You can use several subplots
with different partition.
Starting from the
code below, try to
reproduce the
graphic on the right.
from pylab import
*
subplot(2,2,1)
subplot(2,2,3)
subplot(2,2,4)
show()
Click on figure for
solution.
Polar Axis
Hints
You only need to modify the
axes line
Starting from the
code below, try to
reproduce the
graphic on the right.
from pylab import
*
axes([0,0,1,1])
N = 20
theta = np.arange(
0.0, 2*np.pi, 2*np
.pi/N)
radii = 10*np.rand
om.rand(N)
width = np.pi/4*np.random.rand(N)
bars = bar(theta, radii, width=width, bottom=0.0)
for r,bar in zip(radii, bars):
bar.set_facecolor( cm.jet(r/10.))
bar.set_alpha(0.5)
show()
Click on figure for solution.
3D Plots
Starting from the code below, try to reproduce the graphic on the right.
from pylab import *
Hints
You need to use contourf
from mpl_toolkits.
mplot3d import Axe
s3D
fig = figure()
ax = Axes3D(fig)
X = np.arange(-4,
4, 0.25)
Y = np.arange(-4,
4, 0.25)
X, Y = np.meshgrid
(X, Y)
R = np.sqrt(X**2 +
Y**2)
Z = np.sin(R)
ax.plot_surface(X,
Y, Z, rstride=1, cstride=1, cmap='hot')
show()
Click on figure for solution.
Text
Hints
Have a look at the matplotlib
logo.
Try to do the same
from scratch !
Click on figure for
solution.
Beyond this tutorial
Matplotlib benefits from extensive documentation as well as a large
community of users and developpers. Here are some links of interest:
Tutorials
Pyplot tutorial
Introduction
Controlling line properties
Working with multiple figures and axes
Working with text
Image tutorial
Startup commands
Importing image data into Numpy arrays
Plotting numpy arrays as images
Text tutorial
Text introduction
Basic text commands
Text properties and layout
Writing mathematical expressions
Text rendering With LaTeX
Annotating text
Artist tutorial
Introduction
Customizing your objects
Object containers
Figure container
Axes container
Axis containers
Tick containers
Path tutorial
Introduction
Bézier example
Compound paths
Transforms tutorial
Introduction
Data coordinates
Axes coordinates
Blended transformations
Using offset transforms to create a shadow effect
The transformation pipeline
Matplotlib documentation
User guide
FAQ
Installation
Usage
How-To
Troubleshooting
Environment Variables
Screenshots
Code documentation
The code is fairly well documented and you can quickly access a
specific command from within a python session:
>>> from pylab import *
>>> help(plot)
Help on function plot in module matplotlib.pyplot:
plot(*args, **kwargs)
Plot lines and/or markers to the
:class:`~matplotlib.axes.Axes`. *args* is a variable length
argument, allowing for multiple *x*, *y* pairs with an
optional format string. For example, each of the following
is
legal::
plot(x, y)
le and color
plot(x, y, 'bo')
ers
plot(y)
1
plot(y, 'r+')
# plot x and y using default line sty
# plot x and y using blue circle mark
# plot y using x as index array 0..N# ditto, but with red plusses
If *x* and/or *y* is 2-dimensional, then the corresponding c
olumns
will be plotted.
...
Galleries
The matplotlib gallery is also incredibly useful when you search how
to render a given graphic. Each example comes with its source.
A smaller gallery is also available here.
Mailing lists
Finally, there is a user mailing list where you can ask for help and a
developers mailing list that is more technical.
Quick references
Here is a set of tables that show main properties and styles.
Line properties
Property
Description
alpha (or a)
alpha
transparency on 01 scale
antialiased
True or False - use
antialised
rendering
color (or c)
matplotlib color
arg
linestyle (or ls) see Line
properties
linewidth (or lw) float, the line
width in points
solid_capstyle Cap style for solid
lines
solid_joinstyle Join style for solid
lines
dash_capstyle
Cap style for
dashes
dash_joinstyle Join style for
dashes
marker
see Markers
markeredgewidth line width around
(mew)
the marker symbol
markeredgecolor edge color if a
(mec)
marker is used
markerfacecolor face color if a
(mfc)
marker is used
markersize (ms) size of the marker
in points
Appearance
Line styles
Symbol
-
Description
solid line
:
dashed line
dash-dot line
dotted line
.
points
,
pixels
circle
--.
o
v
triangle up
triangle down
<
triangle left
>
triangle right
s
square
+
plus
x
cross
D
diamond
d
thin diamond
tripod down
^
1
2
3
4
h
H
p
|
_
Appearance
tripod up
tripod left
tripod right
hexagon
rotated hexagon
pentagon
vertical line
horizontal line
Markers
Symbol
0
1
2
3
4
5
Description
tick left
tick right
tick up
tick down
caret left
caret right
Appearance
6
caret up
7
caret down
o
circle
D
diamond
hexagon 1
h
_
hexagon 2
horizontal line
1
tripod down
2
tripod up
3
tripod left
tripod right
H
4
p
octagon
pentagon
^
triangle up
v
triangle down
triangle left
8
<
>
d
,
+
.
triangle right
thin diamond
pixel
plus
point
*
square
star
|
vertical line
s
cross
r'$\sqrt{2}$' any latex expression
x
Colormaps
All colormaps can be reversed by appending _r. For instance, gray_r is
the reverse of gray.
If you want to know more about colormaps, checks Documenting the
matplotlib colormaps.
Base
Name Appearance
autumn
bone
cool
copper
flag
gray
hot
hsv
jet
pink
prism
spectral
spring
summer
winter
GIST
Name
Appearance
gist_earth
gist_gray
gist_heat
gist_ncar
gist_rainbow
gist_stern
gist_yarg
Sequential
Name Appearance
BrBG
PiYG
PRGn
PuOr
RdBu
RdGy
RdYlBu
RdYlGn
Spectral
Diverging
Name
Blues
Appearance
BuGn
BuPu
GnBu
Greens
Greys
Oranges
OrRd
PuBu
PuBuGn
PuRd
Purples
RdPu
Reds
YlGn
YlGnBu
YlOrBr
YlOrRd
Qualitative
Name Appearance
Accent
Dark2
Paired
Pastel1
Pastel2
Set1
Set2
Set3
Miscellaneous
Name
Appearance
afmhot
binary
brg
bwr
coolwarm
CMRmap
cubehelix
gnuplot
gnuplot2
ocean
rainbow
seismic
terrain
© Copyright 2025