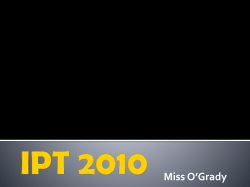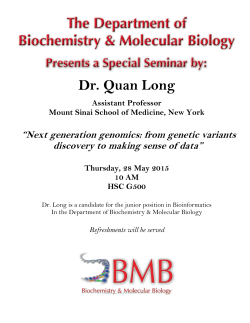30 Excel Add-Ins - Hsc
HSC 8 – Excel Add-Ins November 19, 2014 Research Center, Pori / Toni Parviainen, Petri Kobylin, Antti Roine, Pertti Lamberg, Jouni Ilola 14020-ORC-J 1 (11) 30. Excel Add-In Functions 30.1. Getting started With HSC Add-In functions it is possible to use the HSC database directly under Microsoft Excel 97 - 2013 and in that way carry out several thermochemical and other types of calculations. In order to use these functions in Excel they must, however, first be activated. The steps required to activate the Add-In functions might vary in different versions of Excel. The following shows the steps for Excel 2013. Implementing Add-In functions in Excel 2013 1. 2. Open Excel Select File – Options Fig. 1. Location of Options in Excel 2013. 3. Select Add-Ins Copyright © Outotec Oyj 2014 HSC 8 – Excel Add-Ins November 19, 2014 Research Center, Pori / Toni Parviainen, Petri Kobylin, Antti Roine, Pertti Lamberg, Jouni Ilola 14020-ORC-J 2 (11) Fig. 2. Location of Add-Ins in Excel 2013. 4. Select Excel Add-Ins and click Go… Fig. 3. Location of Add-ins Go…button in Excel 2013. 5. Select Browse… and locate HSC8-Excel.xll (or HSC8-Excel64.xll if you are using 64bit Excel) from your HSC8\Programs folder. 6. See that “HSC8-Excel.xll” is selected and click OK. Copyright © Outotec Oyj 2014 HSC 8 – Excel Add-Ins November 19, 2014 Research Center, Pori / Toni Parviainen, Petri Kobylin, Antti Roine, Pertti Lamberg, Jouni Ilola 30.2. 14020-ORC-J 3 (11) Updating XLS files which use old HSC 7 Add-In functions 1. 2. 3. Turn off the old HSC7 Add-in Functions using Excel “File – Options – AddIns” dialog Turn on the new HSC8 Add-in Functions using Excel “File – Options – AddIns” dialog Remember to save the updated XLS file. Copyright © Outotec Oyj 2014 HSC 8 – Excel Add-Ins November 19, 2014 Research Center, Pori / Toni Parviainen, Petri Kobylin, Antti Roine, Pertti Lamberg, Jouni Ilola 30.3. 14020-ORC-J 4 (11) Brief description of the functions The " AddInSample.xls" sample file offers the fastest way to start using HSC Add-In functions. You can find it in the HSC folder as: C:\HSC8\AddIns\AddInSample.xls The Add-In functions are used in the same way as functions in general under MS Excel. For example, by writing “=H(A1;A2)” the enthalpy for the species in cell A1 and at the temperature in cell A2, is returned. To view all existing functions, simply select “Insert, Function” from the main menu and then choose the “HSC8 Excel Add-In” category. The list will now show all the available HSC functions. A useful Excel example file is located in the catalog “\AddIns” in your HSC installation directory. The example, called “AddInSample.xls”, can be viewed after the Add-Ins have been made available (described in section 30.1). The functions are all collected in the column “Function” and their return values under “Return value”. A red font indicates the input values with a short description of every function shown on the right. This example provides an easy method for testing the functions and also provides practice in learning how to use them. Copyright © Outotec Oyj 2014 HSC 8 – Excel Add-Ins November 19, 2014 Research Center, Pori / Toni Parviainen, Petri Kobylin, Antti Roine, Pertti Lamberg, Jouni Ilola 30.4. 14020-ORC-J 5 (11) Stream Equilibrium function (Array functions) The array functions are created differently than normal spreadsheet functions. The most important array function of HSC Sim is StreamEQ, which calculates the amounts of species in the equilibrium state at a given temperature and pressure. Fig. 4. Selection for array function. You can create an array function in MS Excel and HSC Sim using the same procedure: 1. 2. 3. 4. 5. 6. 7. Create a continuous list of phases and species in one column. N.B! The phase name string must always start with §, see Fig. 4. Specify the temperatures of the phases in the next column on the § phase row. Specify the input amounts (moles) of the species in the next column. Select the array function cell range, see Fig. 4. Type the array function: =StreamEQ(A4:A15;B4:B15;C1;C2), see Fig. 5. Hold down the Crtl + Shift keys and press Enter, see Fig. 6. The array function is ready if it is inside brackets, see Fig. 6. Please note that the array function cell range must be continuous; it is like a solid and fixed block within the spreadsheet. Do not break this cell range with non-continuous operations such as copy-paste, insert rows, delete rows, etc. Copyright © Outotec Oyj 2014 HSC 8 – Excel Add-Ins November 19, 2014 Research Center, Pori / Toni Parviainen, Petri Kobylin, Antti Roine, Pertti Lamberg, Jouni Ilola 14020-ORC-J Fig. 5. Type the array function. Fig. 6. Hold down the Crtl + Shift keys and press Enter. Copyright © Outotec Oyj 2014 6 (11) HSC 8 – Excel Add-Ins November 19, 2014 Research Center, Pori / Toni Parviainen, Petri Kobylin, Antti Roine, Pertti Lamberg, Jouni Ilola 30.5. 14020-ORC-J 7 (11) Using the MineralProperty Add-In function The Add-In provides the MineralProperty function, which accesses the HSC Mineral Database and enables you to query the properties of the stored minerals. The format for the formula is MineralProperty(<MineralName>, <PropertyName>). As with any Excel functions you can use references and other formulae to provide the two parameters for the MineralProperty function, e.g. MineralProperty(A1,B1), MineralProperty(“Pyrite”,B1) and so on. See the example workbook ..\AddIns\AddInSample_Mineral.xls for more examples and information: Available functions: The HSC add-in provides the following functions to facilitate access to the mineral properties. Function Parameters MN=mineral name or mineral symbol EL=element abbreviation =MineralC(MN, EL) MN=mineral name or mineral symbol =MineralCode(MN) MN=mineral name or mineral symbol =MineralColor(MN) MN=mineral name or mineral symbol =MineralDensity(MN) MN=mineral name =MineralElementWt(MN;EL) EL=element abbreviation MN=mineral name or mineral symbol =MineralFormula(MN) MN=mineral name or mineral symbol =MineralHardness(MN) MN=mineral name =MineralLuster(MN) MN=Mineral symbol or mineral name =MineralName(MN) MN=mineral name or mineral symbol PR=property name (field name in <Mineralchemistry table) =MineralProperty(MN;PR) MN=mineral name or mineral symbol =MineralSG(MN) Copyright © Outotec Oyj 2014 Description Returns the weight % of the specified element in the mineral Returns the mineral symbol for the specified mineral Returns the color for the specified mineral Returns the density for the specified mineral See: MineralC Returns the chemical formula of the specified mineral Returns the hardness for the specified mineral Returns the luster for the specified mineral Returns the mineral name for the mineral specified symbol Returns any of the fields in the <MineralChemistry table for the specified mineral. See section: Mineralproperty Returns the specific gravity (density) for the specified mineral HSC 8 – Excel Add-Ins November 19, 2014 Research Center, Pori / Toni Parviainen, Petri Kobylin, Antti Roine, Pertti Lamberg, Jouni Ilola 14020-ORC-J 8 (11) MineralProperty The MineralProperty function can be used to fetch the data from the fields in the <Mineralchemistry and Minerals tables for a given mineral. The available fields are listed below: Explanation Example Mineral symbol (i.e. Code =mineralproperty(“Pyrite”;”code”) abbreviation) Formula Chemical formula of the mineral =mineralproperty(“Pyrite”;”formula”) Density =mineralproperty(“Pyrite”;”density”) Hardness =mineralproperty(“Pyrite”;”hardness”) Color =mineralproperty(“Pyrite”;”color”) Luster =mineralproperty(“Pyrite”;”luster”) Group =mineralproperty(“Pyrite”;”group”) These are returned in =mineralproperty(“Pyrite”;”Fe”) Chemical elements elemental form, not as oxides. =mineralproperty(“Pyrite”;”S”) Sampling location or [stoichiometric] if the mineral Location has been entered from the =mineralproperty(“Pyrite”;”location”) chemical formula and not actually assayed ID Database ID of the mineral =mineralproperty(“Pyrite”;”ID”) Backslash-delimited string represents the individual Elements =mineralproperty(“Pyrite”;”elements”) elements comprising the mineral in the format, e.g. \Si\O\ Database in which the mineral has been stored. Usually HSC, Database but depending on the actual =mineralproperty(“Pyrite”;”database”) use it can take any other value. Use with caution. Data field Fig. 7. A sample Excel sheet using the features of the Add-In. Copyright © Outotec Oyj 2014 HSC 8 – Excel Add-Ins November 19, 2014 Research Center, Pori / Toni Parviainen, Petri Kobylin, Antti Roine, Pertti Lamberg, Jouni Ilola 30.6. 14020-ORC-J 9 (11) HSC AddIn functions Some of the AddIn functions are available in HSC Chemistry spreadsheets, but not in MS Excel. Currently, StreamX is such a function: Function StreamX Syntax StreamX(StreamName;ParticlesRange;Variable) Examples StreamX(E$6;$E$56:$E$97;$B8) StreamX(“ROM”;$E$56:$E$97;”SiO2”) Explanation Returns the value of the variable, e.g. SiO2 content of the stream calculated according to particles. Note that particle data can be corrected to be in harmony with the chemical and mineral composition of the bulk feed. Applications StreamX functions are used in Mineral Based Models Other HSC AddIn functions are StreamX, RecoveryX, ParticleRecX, FractionX, MineralX. Copyright © Outotec Oyj 2014 HSC 8 – Excel Add-Ins November 19, 2014 Research Center, Pori / Toni Parviainen, Petri Kobylin, Antti Roine, Pertti Lamberg, Jouni Ilola 30.7. 14020-ORC-J 10 (11) Changing measurement units The user may change the default energy, temperature and pressure measurement units using the “Change measurement units…” dialog. The HSC menu can be accessed from the ADD-INS tab (Excel 2013). After changing the measurement units, the workbook is automatically recalculated. Copyright © Outotec Oyj 2014 HSC 8 – Excel Add-Ins November 19, 2014 Research Center, Pori / Toni Parviainen, Petri Kobylin, Antti Roine, Pertti Lamberg, Jouni Ilola 30.8. 14020-ORC-J 11 (11) Changing Databases You can change databases by using the DB (H, S and Cp Database) or Geo (Mineral Database) programs. For more information, please refer to Chapter 28 - HSC Databases. Copyright © Outotec Oyj 2014
© Copyright 2025