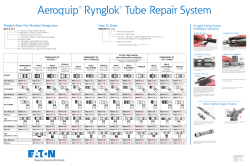4.0 Desktop Fitting Guide October 2014
4.0 October 2014 Desktop Fitting Guide This guide provides you with a detailed introduction to latest hearing instrument fitting with Phonak Target. Please also find the [News] in the Phonak Target start screen. Content Content ..................................................................................................................................................................................................................1 Structure and navigation ......................................................................................................................................................................................2 Preparation of the hearing instruments ..............................................................................................................................................................2 Connect the instruments ......................................................................................................................................................................................2 Check the acoustic parameters ............................................................................................................................................................................2 Accessories .............................................................................................................................................................................................................3 Fitting .....................................................................................................................................................................................................................3 Basic tuning ...........................................................................................................................................................................................................4 Fine tuning.............................................................................................................................................................................................................5 Finishing the fitting session .................................................................................................................................................................................7 CROS/BiCROS .........................................................................................................................................................................................................8 Structure and navigation The three tabs [Client], [Instruments] and [Fitting] as well as the dashboard above offer you easy navigation and status information. The dashboard shows the fitting status and also offers shortcuts. All client information, such as personal data and audiogram, are found on this tab. All hearing instruments, acoustic parameters, remote controls and other accessories are found here. All device adjustments are done here. Preparation of the hearing instruments iCube / iCube II No cables to the hearing instruments are needed. Just insert the battery and turn on the hearing instrument by closing the battery compartment. NOAHlink or HI-PRO Connect the programing cables to the hearing instruments and the fitting device. Connect the instruments Confirm that the correct fitting device is shown. To change the fitting device, use the pull down arrow next to the fitting device in the dashboard. Click [CONNECT] to start the fitting. The connected hearing instruments will appear in the dashboard. The audiogram data from NOAH will be automatically imported into Phonak Target and taken into account for the pre-calculation. Check the acoustic parameters You can view or change the acoustic parameters at any time. Click on the tab [Instruments]. In the [Acoustic parameters] screen, enter the correct coupling information. Phonak Target™ | Desktop Fitting Guide 2 Accessories Phonak Target automatically identifies connected accessories; just plug them in during the fitting session. The identified accessories are shown in the dashboard next to the connected hearing instruments. PilotOne / Pilot One II: Always remove the battery before plugging in the USB cable. Accessories can also be manually selected in the tab [Instruments] > [Accessories]. During the save procedure, the accessories are listed in the save dialog. Fitting Click on the tab [Fitting] to access the [Feedback and real ear test]. Click [R] / [RL] / [L] to run the test The test can be run in both ears consecutively without stopping, or one ear at a time. To use the test results to calculate the predicted RECD and the acoustic parameter settings, select the check box [Use estimated RECD and vent]. The checkbox will be available only if the system can do the RECD and vent estimation. It is recommended to run the Feedback and real ear test before testing with AudiogramDirect. AudiogramDirect Click [AudiogramDirect] to test hearing thresholds and UCLs using the connected hearing instruments. Click [Start] and follow the instructions. Open the [History] to access previous hearing tests to compare available tests and review the progress of the hearing loss In the Phonak Target Setup (access via start screen) you can determine the desired measurement behavior. Phonak Target™ | Desktop Fitting Guide 3 Basic tuning Go to [Basic tuning] if adjustments to [Gain level], [Occlusion compensation], [BassBoost] or [Compression setting] are required. The tools can be selected via the tabs in the lower part of the screen. The gain level and compression settings are based on the client’s usage experience and the selected fitting formula. Auto acclimatization Auto acclimatization is available in the screen [Basic tuning] for all Phonak Quest and Venture hearing instruments. You can specify a duration which the gain of the hearing aid automatically increases to a set target gain. It is required to run the Feedback and real ear test before using Auto acclimatization. Compression setting [Prescribed compression] is selected unless a client is a long term user of linear signal processing, in which case [Semi linear] is selected. This option makes compression settings more linear than the selected fitting formula recommends to help facilitate the transition from linear signal processing. You can also manually select [Linear]. This option maintains the targets from the selected fitting formula while making all compression settings as linear as possible. Real Time Display Click on [Client view] to access the Real Time Display. The Real Time Display is available for all hearing aids as a fitting curve display option, in a client-friendly enlarged view or on a second screen. Speech intelligibility improvements, gain, output, SoundRecover and channel resolution can be easily demonstrated, especially with the provided stereo or surround sound samples. Phonak Target™ | Desktop Fitting Guide 4 Fine tuning The left side of the [Fine tuning] screen is used for the handling of the programs. Click [All programs] to adjust all programs together, click [AutoSense OS] to modify all automatic programs or click on one program, e.g. [Calm situation], in the list to adjust this program only. Click on the [+] icons to add an additional manual or streaming program. You can manage the programs by clicking [Open program manager] above the programs. It will allow you to make further program adjustments. The undo/redo function is located in the menu bar at the top of the screen. Click it if you want to undo or redo steps in the fine tuning screen. The tabs in the lower part of the screen will offer you access to the fitting tools. Each tool offers specific modifiers to finetune the hearing instrument Gain & MPO Select gain values with the cursor to adjust them. The gain values are adjustable for soft, moderate and loud input sounds. The optimum fitting range is available if the individual UCL values were entered in the client’s audiogram. To modify the MPO in all channels together, click [MPO] shown on the left beside the MPO values. The overall gain can be changed by clicking [Gain]. The compression ratio of each channel is shown in the row directly underneath the gain values. Audibility fine tuning Selectable sound samples and the related gain are shown in the curve display. The sound samples can be played to simulate a specific listening environment. The gain values are displayed for soft, moderate and loud input sounds. Adjustments affect only gain levels and frequencies which are relevant to enhance the audibility of the selected stimuli, indicated by the different shades of red/right and blue/left. Phonak Target™ | Desktop Fitting Guide 5 Program options Program options can be fine-tuned individually as and when necessary. The current settings are positioned on scales numbered between 0 and 20 and the available ranges within each scale are visible. A fully customizable program is available as an additional program. The sound cleaning adjustments made with FlexControl will be shown in the follow up sessions, if logged data is available. SoundRecover The individual SoundRecover settings, set by the pre-calculation, can be finetuned. For binaural fittings the cut-off frequency and the frequency compression ratio are calculated based on the better ear. Please check the SoundRecover settings if incompatible hearing instruments are to be fitted together in one session. The strength of frequency compression can be increased or decreased as desired to improve speech intelligibility, audibility and sound quality. The SoundRecover fitting tool can be extended to adjust independently the cut-off frequency and the compression ratio. Click [Show extended tool] to do this. TK/Gain 35 dB The amplification of very soft (G35) input sounds can be adjusted. An increase of gain for very soft input sounds lowers the threshold knee point (TK) and vice versa. Select the values with the cursor to adjust them. Underneath the gain values the TK values are shown for each channel. The gain/output curve for very soft input sounds is shown in the curve display. Phonak Target™ | Desktop Fitting Guide 6 Automatic fine tuning This is a situation-based fine tuning tool. The available adjustments are dependent on the client’s evaluation of the sound situation. The fine tuning steps are clearly displayed before the action will be applied. Depending on the selected program a recommended sound sample is preselected. The sound samples can be played to simulate the listening environment. Phoneme Perception Test results Results of a previous Phoneme Perception Test can be shown and applied to improve the fitting. The screen [PPT results] is only accessible, if compatible test results are available in the NOAH session list. Please note: Fine tuning recommendations will be provided only, if the fitting formula adaptive Phonak Digital is used. Fine tuning recommendations can’t be applied, if User Preference Learning is turned-on. Device options By clicking [Device options] you can set the hearing instrument options such as the beep configuration as well as accessory options. Finishing the fitting session You can close the session at any time by clicking [Save & close session] in the top right corner of the screen. The standard save dialog will confirm the successful save of the hearing instruments and accessories. After the save, Phonak Target will guide you to the start screen. If you are working under NOAH, you can go back to NOAH by clicking on [Back to NOAH] at the top right corner of the start screen. Phonak Target™ | Desktop Fitting Guide 7 CROS/BiCROS Phonak CROS can be fitted as a CROS and BiCROS system. It is compatible with all wireless Phonak Spice and Phonak Quest Generation hearing instruments. Connect the instruments The connection process is the same as for any other fitting. Once connected, define if Phonak CROS shall be used as CROS or BiCROS system Please run the feedback test in case of a BiCROS fitting. Fitting In [Basic Tuning] the [Gain level] adjustments of the hearing instrument in a BiCROS fitting will optimize the correct amplification of the hearing instrument when streaming. Changes will only apply to the hearing instrument. If you need to adjust the right/left balance in a BiCROS fitting: Click [CROS/BiCROS settings] in the [Basic tuning] screen. When BiCROS is selected, click on [Microphone adjustment…] and follow the instructions to adjust the loudness balance of Phonak CROS transmitter and the hearing instrument. The hearing instrument on the better ear can be adjusted in the same way as in a standard fitting. Manufacturer: Phonak AG Laubisrütistrasse 28 CH-8712 Stäfa Switzerland CE mark applied 2014 Phonak Target™ | Desktop Fitting Guide /V1.00/2014-10 © Phonak AG All rights reserved The wireless connection between the Phonak CROS transmitter and hearing instrument starts automatically once both instruments have been disconnected from the fitting device and turned on. The successful connection between the Phonak CROS transmitter and hearing instrument will be confirmed by the ‘CROS Connected’ acoustic signal tone in the hearing instrument.
© Copyright 2025