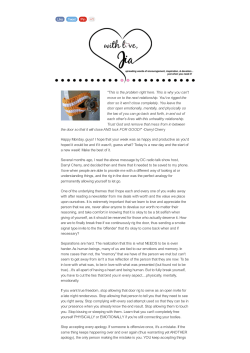ACS OnSite Quick Start Guide 10/15/2014
ACS OnSite Quick Start Guide 10/15/2014 Page 2 Quick Start Guide Welcome to the ACS5000-S Quick Start Guide The intent of this document is to get the ACS5000-S system up and running as quickly as possible. Please consult the Administrator’s Manual for more detailed information. Connect a Laptop to the Main Board The initial configuration of the ACS5000-S is performed via a web browser, while the system is plugged into the ADMIN port on the Main Control Board. It is important to note that nothing other than a laptop or PC should ever be plugged into the ADMIN port on the ACS5000-S. This port is designed to be a direct connection to a laptop or PC for diagnostic and troubleshooting purposes only. 1. Connect a CAT 5 network cable with RJ45 jacks from the ADMIN port on the Main Board to the Ethernet port on your laptop. 2. When the Ethernet connection is working properly, you will see a green LED illuminated on the right side of the socket. If the green light is not illuminated, check both the connection on the control panel and your laptop. Connect the Main Board to a LAN The ACS OnSite software interface enables administration of the ACS5000-S system, and is accessible through a web browser from any machine on the local network. First, however, you must connect the ACS5000-S to the local network via the LAN port on the Main Board. 1. Connect an Ethernet cable from your local network to the LAN port of the Main Board. 2. When the Ethernet connection is working properly, you will see a green LED illuminated on the right side of the socket. If the green light is not illuminated, check the connection on the control panel as well as the connection on the Ethernet hub to which the panel is wired. Set Up the System Administrator Account The ACS5000-S ships with a default Administrator login. The first thing you need to do after logging in is set a password and a few other account details to get started. 1. In your web browser, enter the address for the ACS5000-S. If you are plugged into the ADMIN port this address will be http://acsonsite.brivo.com. 2. Log into the panel with the Username admin and a blank Password. 3. At the Welcome page, enter the First Name and Last Name of the System Account Administrator, and a Password they will use to log into future sessions. 4. This brings you to the Account Setup page. Enter the contact information for the System Account Administrator, then click Save and Finish Setup. Configure your Network Settings The ACS5000-S must have a known IP address if it is to be accessed from other machines on the network. The most convenient way to achieve this is to set a Static IP Address appropriate for the local network. Contact your LAN administrator for the corresponding settings. 1. Click the System tab. 2. Click Network Configuration on the sidebar menu. 3. Click Deactivate DHCP. 4. Enter network settings, providing an IP Address, Netmask, Gateway, and at least one DNS Server. Click Set Static Params to save the settings. © 2014 Brivo Systems, LLC. All rights reserved. 10/15/2014 ACS OnSite Quick Start Guide Page 3 Add Door Boards and/or IO Boards To configure your ACS5000-S hardware, you must first identify any expansion boards that have been connected to it and specify the address set on each board. 1. Click the Devices tab. 2. Click Hardware on the sidebar menu. 3. Click Add New Board 4. Enter a Board Location for the board, select a Board Type, and then select the Address that matches the address set via jumpers on the expansion board. 5. Click Create Board to access the Edit Board Details page. 6. You can edit the configuration of the board, or accept the defaults on this page. Then click Save. Add a Door By configuring the expansion boards, you tell the ACS5000-S what hardware connections are available. After a door is properly wired to the ACS5000-S hardware, configure it in the ACS OnSite interface so it can be used. 1. Click the Devices tab. 2. Click Create New Device on the sidebar menu. 3. Select Door as the Device type. 4. Click Next. 5. Enter a Name for the door and select the Door Node to which the door is wired. Verify other settings. . a. If the door has a motion sensor or request-to-exit button, make sure the Request-to-Exit box is checked. b. If the door is wired with a closure switch, you may also want to leave the Report Door Ajar box checked. 6. Click Save Add Cards Cards are the standard way Users identify themselves at readers to the Brivo ACS5000-S. Adding cards to the ACS5000-S is as easy as knowing the type of cards you want to add and their card numbers. 1. Click the Cards tab. 2. Click Add New Cards on the sidebar menu. 3. Select the appropriate Card Format from the list. 4. Enter the card number information. 5. Click Save. Create a Group Groups are given permission to doors, and Users are then assigned to one or more groups. Users have all the permissions granted to their group(s). 1. Click the Users tab. 2. Click Groups from the sidebar menu. 3. Click Create New Group. 4. Enter a brief, descriptive Group Name. 5. Click Save. © 2014 Brivo Systems, LLC. All rights reserved. 10/15/2014 Page 4 Quick Start Guide Create a User Enabling users to access devices is the reason the ACS5000-S was built. Create Users and assign them to groups to provide them with access privileges. 1. Click the Users tab. 2. Click Create New User. 3. Enter a First Name and Last Name for the user. 4. Click on the Card field to select a card to assign to the user. 5. Add the user to a group by selecting the desired group from the Available Groups list and clicking the () button to move it to the In Groups list. 6. If the user also needs to log into the ACS5000-S to administer other users, check the Is an Administrator box and provide a Username and Password. (Enter the password twice for verification). 7. Click Save. Test a User’s Credentials That's it! The basic system is configured. Now, it’s time to see it in action. 1. Present the card assigned to a User at a door configured in the system 2. Click the Activity tab and look for the event in the Activity Log. Make a System Backup It is critical to keep backups of the system, in case of the unexpected. Making a backup of the ACS5000-S saves all user and configuration data to a data file that can be restored later if necessary. 1. Click the System tab. The System Status page displays. 2. Click Backup & Restore on the sidebar menu. The Backup & Restore page displays 3. Click Export data file. Your operating system guides you through the procedures for saving the backup file 4. Your browser will prompt you where to save the data file. This file has everything in it to recreate the data on the ACS5000-S. © 2014 Brivo Systems, LLC. All rights reserved. 10/15/2014
© Copyright 2025