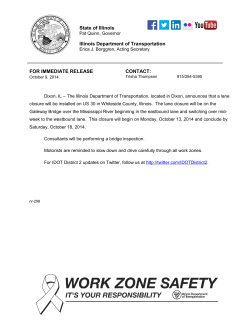Sequencing Analysis Viewer Software User Guide
Sequencing Analysis Viewer Software
User Guide
FOR RESEARCH USE ONLY
Revision History
Introduction
Setting Up Sequencing Analysis Viewer Software
Data Availability
Loading Data
Analysis Tab
Imaging Tab
Summary Tab
Tile Status Tab
TruSeq Controls Tab
Indexing Tab
InterOp Files
Technical Assistance
ILLUMINA PROPRIETARY
Part # 15020619 Rev F
October 2014
3
4
5
8
9
10
17
19
21
22
26
28
This document and its contents are proprietary to Illumina, Inc. and its affiliates ("Illumina"), and are intended solely for the
contractual use of its customer in connection with the use of the product(s) described herein and for no other purpose. This
document and its contents shall not be used or distributed for any other purpose and/or otherwise communicated, disclosed,
or reproduced in any way whatsoever without the prior written consent of Illumina. Illumina does not convey any license
under its patent, trademark, copyright, or common-law rights nor similar rights of any third parties by this document.
The instructions in this document must be strictly and explicitly followed by qualified and properly trained personnel in order
to ensure the proper and safe use of the product(s) described herein. All of the contents of this document must be fully read
and understood prior to using such product(s).
FAILURE TO COMPLETELY READ AND EXPLICITLY FOLLOW ALL OF THE INSTRUCTIONS CONTAINED HEREIN
MAY RESULT IN DAMAGE TO THE PRODUCT(S), INJURY TO PERSONS, INCLUDING TO USERS OR OTHERS, AND
DAMAGE TO OTHER PROPERTY.
ILLUMINA DOES NOT ASSUME ANY LIABILITY ARISING OUT OF THE IMPROPER USE OF THE PRODUCT(S)
DESCRIBED HEREIN (INCLUDING PARTS THEREOF OR SOFTWARE) OR ANY USE OF SUCH PRODUCT(S) OUTSIDE
THE SCOPE OF THE EXPRESS WRITTEN LICENSES OR PERMISSIONS GRANTED BY ILLUMINA IN CONNECTION
WITH CUSTOMER'S ACQUISITION OF SUCH PRODUCT(S).
FOR RESEARCH USE ONLY
© 2014 Illumina, Inc. All rights reserved.
Illumina, 24sure, BaseSpace, BeadArray, BlueFish, BlueFuse, BlueGnome, cBot, CSPro, CytoChip, DesignStudio,
Epicentre, GAIIx, Genetic Energy, Genome Analyzer, GenomeStudio, GoldenGate, HiScan, HiSeq, HiSeq X, Infinium,
iScan, iSelect, ForenSeq, MiSeq, MiSeqDx, MiSeq FGx, NeoPrep, Nextera, NextBio, NextSeq, Powered by Illumina,
SeqMonitor, SureMDA, TruGenome, TruSeq, TruSight, Understand Your Genome, UYG, VeraCode, verifi, VeriSeq, the
pumpkin orange color, and the streaming bases design are trademarks of Illumina, Inc. and/or its affiliate(s) in the U.S. and/or
other countries. All other names, logos, and other trademarks are the property of their respective owners.
Revision History
Part #
Revision
Date
15020619
F
October
2014
Added support for HiSeq X and InterOp files for
RTA 1.1x and 2.x.
15020619
E
January
2014
Added support for NextSeq, and descriptions of
InterOp files.
15020619
D
January
2013
Added figure of in-line controls in a successful TruSeq
DNA PCR-Free run
15020619
C
October
2012
User Guide for Sequencing Analysis Viewer
Software v1.8.20 and up, describes binned Q-scores.
15020619
B
October
2011
User Guide for Sequencing Analysis Viewer
Software v1.8, which supports dual indexes and
MiSeq metrics.
15020619
A
January
2011
Initial Release
Description of Change
Sequencing Analysis Viewer Software (SAV) v1.8 is an application that allows you, in
real time, to view important quality metrics generated by the Real-Time Analysis (RTA)
software on the Illumina sequencing systems. SAV Software is compatible with all HiSeq
systems, HiSeq X, NextSeq, MiSeq, GAIIX, and HiScanSQ.
The SAV Software can be installed on a personal computer to view quality metrics from
a remote location. This user guide provides instructions to install the software on a
personal computer, and describes the various metrics that can be viewed using this tool.
If the SAV Software is installed on your sequencing instrument, viewing metrics does not
interfere with the sequencing run.
Figure 1 Sequencing Analysis Viewer Software
Sequencing Analysis Viewer Software User Guide
4
Introduction
Introduction
Setting Up Sequencing Analysis Viewer Software
This section describes how to set up Sequencing Analysis Viewer Software on your
personal computer. You must have admin privileges to install the software.
NOTE
If the SAV Software is not installed on your sequencing instrument, contact your
FAS. The instructions in this section are not for installing the SAV Software on the
sequencing instrument.
Requirements
Sequencing Analysis Viewer Software does not need an advanced personal computer,
because the instrument control computer running the Real-Time Analysis (RTA) software
does the heavy computational work. The following items are required to run the
software:
} Desktop computer running 32-bit or 64-bit version Windows XP, Windows Vista, or
Windows 7
} Network access to the run data
} .Net framework 4.0
Downloading Sequencing Analysis Viewer Software Installer
To download the SAV Software installer, perform the following:
1
Open your browser, and go to support.illumina.com/sequencing/sequencing_
software/sequencing_analysis_viewer_sav.html.
2
Click Downloads.
3
Download the Sequencing Analysis Viewer (SAV) v1.8.x Installer (*.zip) file.
Installing Sequencing Analysis Viewer Software
To install the SAV Software, perform the following:
1
Navigate to the location where the software is saved.
2
Double-click the folder to unzip the installer (*.zip).
3
Double-click the installer folder.
4
Double-click the installer (*.msi).
The Sequencing Analysis Viewer Software Setup Wizard opens.
5
Click Next.
The installation starts, and the progress screen opens. When the installation is
finished, a desktop shortcut is created, and the setup complete screen opens.
6
Click Finish.
Testing Sequencing Analysis Viewer Software Installation
When you have installed the SAV Software, check whether the application was installed
properly, and whether you have the proper permissions. Perform the following:
5
Part # 15020619 Rev F
Double-click the Illumina Sequencing Analysis Viewer Software desktop shortcut, or
go to C:\Illumina\Illumina Sequencing Analysis Viewer Software and double-click
Sequencing Analysis Viewer Software.exe.
The SAV Software opens.
2
In the Run Folder field, copy the location of or click Browse to select a run folder.
Make sure to highlight the run folder and not the parent folder or any folder/file
inside the run folder. An example of a run folder from a HiSeq is shown here.
Figure 2 Connect to Run Folder
NOTE
The Run Folder screen varies depending on your Illumina sequencing system and the
operating system on your personal computer.
3
Click Refresh.
The software starts loading data, and when completed it shows available quality
metrics for that run.
Sequencing Analysis Viewer Software User Guide
6
Setting Up Sequencing Analysis Viewer Software
1
Figure 3 Sequencing Analysis Viewer Software with Metrics Loaded
If the SAV Software does not display metrics, check whether you pointed the software to
a valid run folder, and whether you have the proper permissions to view the data. If
there is no valid run folder, the software shows an error message.
Sequencing Analysis Viewer Software Files
SAV Software uses the following files:
} runinfo.xml
} runparameters.xml
} The InterOp folder can be found in the directory: <run directory>\InterOp. The
InterOp files provide the following information:
• Extraction Metrics
• Quality Metrics
• Error Metrics
• Tile Metrics
• Corrected Intensity Metrics
• Control Metrics
For more information, see InterOp Files on page 28.
} Thumbnails (optional)
7
Part # 15020619 Rev F
This table represents the earliest cycle at which data populates into the InterOp folders.
Due to variations in RTA processing speeds, the following metrics may not be populated
for a number of cycles after the cycle listed in the chart.
Metric
MiSeq
v2
MiSeq
v3
NextSeq
500
HiSeq
HiSeq X
FWHM
1
1
1
1
1
Template
Generation
4
7
5
4
1
Intensity
4
7
5
5
1
Corrected Intensity
12
12
5
12
3
Signal to Noise
12
12
Not
calculated
12
Not
calculated
Cluster Density
20
7
5
5
1: Fixed at
2354k/mm 2
Clusters Passing
Filter
25
25
25
25
25
Called Intensity
25
25
5
25
3
% Base
25
25
25
25
25
% Perfect Reads
25
25
Not
calculated
25
Not
calculated
%Q > 20, %Q > 30
25
25
25
25
25
% Phasing, %
Prephasing
25
25
25
25
25
% Aligned
25
25
25
25
25
Error Rate
25
25
25
25
25
% PF
25
25
25
25
25
} Intensities are extracted after the template is generated.
NOTE
The image analysis catches up during template generation, so the template
generation cycle takes significantly longer to finish. The analysis waits to end
before proceeding with the next cycle. This behavior is normal.
} Corrected intensities are generated after phasing and prephasing are calculated. Base
calls are generated after corrected intensities are generated.
} MiSeq, NextSeq, and HiSeq instruments running HCS 2.2.38 or higher generate
phasing and prephasing estimates empirically for every cycle.
TIP
In any screen, click the Refresh button to gather the latest metrics.
} The phasing reported in the SAV Software is the tile median slope of the observed
phasing corrections for cycles 1–25.
Sequencing Analysis Viewer Software User Guide
8
Data Availability
Data Availability
Loading Data
To load data, perform the following:
1
Double-click the Illumina Sequencing Analysis Viewer Software desktop shortcut, or
go to C:\Illumina\Illumina Sequencing Analysis Viewer Software and double-click
Sequencing Analysis Viewer Software.exe.
The Sequencing Analysis Viewer Software opens.
2
In the Run Folder field, copy the location of or click Browse to select a run folder.
Make sure to highlight the run folder and not the parent folder or any folder/file
inside the run folder. An example of a run folder from a HiSeq is shown here.
Figure 4 Connect to Run Folder
NOTE
The Run Folder screen varies depending on your Illumina sequencing system and the
operating system on your personal computer.
3
9
Click Refresh.
The SAV Software starts loading data showing quality metrics for that run.
Part # 15020619 Rev F
The Analysis tab consists of six panes, which are described on the following pages:
} Status Pane on page 10
} Flow Cell Chart on page 11
} Data by Cycle Plot on page 12
} Data by Lane Plot on page 13
} Q-Score Distribution Plot on page 15
} Q-Score Heat Map on page 16
Figure 5 Analysis Tab
NOTE
If you are using the SAV Software to view metrics from the MiSeq sequencing instrument
(which has only one lane), select 1 or All in the Lane drop-down list.
Status Pane
The Status pane reports the progress of the analysis. The following steps are reported:
} Extracted: the last complete cycle for which image analysis has been performed.
} Called: the last complete cycle that has been base-called.
} Scored: the last complete cycle that has been quality scored.
The statistics are updated as soon as there is new analysis information available, and
you hit the Refresh button.
Sequencing Analysis Viewer Software User Guide
10
Analysis Tab
Analysis Tab
Figure 6 Status Pane
Flow Cell Chart
The Flow Cell Chart shows color-coded quality metrics per tile for the entire flow cell,
and has the following features:
} You can select the displayed metric, surface (if your sequencer scans multiple
surfaces), cycle, and base through the drop-down lists.
} The color bar to the right of the chart indicates the values that the colors represent.
The color bar is also a slider: you can adjust the scale values by right-clicking;
change the contrast using the mouse wheel.
The chart is displayed with auto scaling by default, or can be fixed by checking the
Fix Scale checkbox.
} Tiles that have not been measured or are not monitored are gray.
} The interactive tooltips provide the lane, tile, and value of the data point.
} Clicking a tile opens the Imaging tab with more detailed information for that tile (see
Imaging Tab on page 17).
} By right-clicking an image, you can copy it to the clipboard.
Figure 7 Flow Cell Chart
You can monitor the following quality metrics with this chart:
} Intensity—This chart shows the intensity by color and cycle of the 90% percentile of
the data for each tile. On platforms using two-channel sequencing, only red and
green are shown. On platforms using four-channel sequencing, 4 channels are
shown.
} FWHM—The average full width of clusters at half maximum (in pixels). For a more
detailed description, see en.wikipedia.org/wiki/Full_width_at_half_maximum.
} Corrected Intensity:
• MiSeq and HiSeq: The intensity corrected for cross talk between the color
channels and phasing and prephasing.
11
Part # 15020619 Rev F
}
}
}
}
}
}
}
}
}
}
Data by Cycle Plot
The Data by Cycle pane shows plots that allow you to follow the progression of quality
metrics during a run. These plots have the following features:
} You can select the displayed metric, lane, surface, and base through the drop-down
lists.
} The plots are displayed with auto scaling by default, or can be fixed by checking the
Fix Scale checkbox.
} The chevron in the top right-hand corner toggles the plot between pane view and full
screen view.
} You can pan the graph by clicking-and-dragging, zoom in by using the mouse
wheel, and zoom in only on a particular axis by using the mouse wheel over that
axis.
} By right-clicking an image, you can copy it to the clipboard.
Sequencing Analysis Viewer Software User Guide
12
Analysis Tab
}
}
}
• NextSeq: Intensities in NextSeq two-channel sequencing are calculated using a
different method than in four-channel sequencing. The values presented here are
not used in base calling, but can aid in assessing progress of a run. For NextSeq,
called and corrected intensities graphs are identical.
Called Intensity—The intensity for the called base.
% Base—The percentage of clusters for which the selected base has been called.
Signal to Noise—The signal to noise ratio is calculated as mean called intensity
divided by standard deviation of non-called intensities. Not calculated for NextSeq
two-channel sequencing or HiSeq X.
Error Rate—The calculated error rate, as determined by a spiked in PhiX control
sample. If a PhiX control sample is not run in the lane, this chart is not available.
% Perfect Reads—The percentage of reads that align perfectly, as determined by a
spiked in PhiX control sample. If a PhiX control sample is not run in the lane, this
chart is not available. Not calculated for NextSeq two-channel sequencing.
%Q > 20, %Q > 30—The percentage of bases with a quality score of 20 or 30 or
higher, respectively. These charts are generated after the 25th cycle, and the values
represent the current cycle. Click the Accum checkbox to view all cumulative data up
to that point. Leave the box unchecked to display only the current cycle.
Median Q-Score—The median Q-Score for each tile over all bases for the current
cycle. These charts are generated after the 25th cycle. This plot is best used to
examine the Q-scores of your run as it progresses. Bear in mind that the %Q30 plot
can give an over simplified view due to its reliance on a single threshold.
Density—The density of clusters for each tile (in thousands per mm2).
Density PF—The density of clusters passing filter for each tile (in thousands per
mm2).
Clusters—The number of clusters for each tile (in millions).
Clusters PF—The number of clusters passing filter for each tile (in millions).
% Phasing, % Prephasing—The percentage of molecules in a cluster for which
sequencing falls behind (phasing) or jumps ahead (prephasing) the current cycle
within a read.
% Aligned—The percentage of the sample that aligned to the PhiX genome.
Figure 8 Data by Cycle Plot
You can monitor the following quality metrics with this plot:
} Intensity—This plot shows the intensity by color of the 90% percentile of the data for
each cycle.
} FWHM—The average full width of clusters at half maximum (in pixels). For a more
detailed description, see en.wikipedia.org/wiki/Full_width_at_half_maximum.
} Corrected Intensity:
• MiSeq and HiSeq: The intensity corrected for cross talk between the color
channels and phasing and prephasing.
• NextSeq: Intensities in NextSeq two-channel sequencing are calculated using a
different method than in four-channel sequencing. The values presented here are
not used in base calling, but can aide in assessing progress of a run. For
NextSeq, called and corrected intensities graphs are identical.
} Called Intensity—The intensity for the called base.
} % Base—The percentage of clusters for which the selected base has been called.
} Signal to Noise—The signal to noise ratio is calculated as mean called intensity
divided by standard deviation of non-called intensities. Not calculated for NextSeq
two-channel sequencing or HiSeq X.
} Error Rate—The calculated error rate, as determined by a spiked in PhiX control
sample. If a PhiX control sample is not run in the lane, this chart is not available.
} % Perfect Reads—The percentage of reads that align perfectly, as determined by a
spiked in PhiX control sample. If a PhiX control sample is not run in the lane, this
chart is not available. Not calculated for NextSeq two-channel sequencing.
} %Q > 20, %Q > 30—The percentage of bases with a quality score of 20 or 30 or
higher, respectively. These charts are generated after the 25th cycle, and the values
represent the current cycle. Click the Accum checkbox to view all cumulative data up
to that point. Leave the box unchecked to display only the current cycle.
Data by Lane Plot
The Data by Lane pane shows plots that allow you to view quality metrics per lane.
These plots have the following features:
} You can select the displayed metric, surface, and read (when applicable) through the
drop-down lists.
13
Part # 15020619 Rev F
The plots share a number of characteristics.
• The red line indicates the median tile value.
• The box outlines the interquartile range (the middle 50% of the data) for the tiles
analyzed for the data point.
• The error bars delineate the minimum and maximum without outliers.
• The outliers are the values that are more than 1.5 times the interquartile range
below the 25th percentile, or more than 1.5 times the interquartile range above the
75th percentile. Outliers are indicated as dots.
• The numbers above the X-axis indicate the number of analyzed tiles used for the
data point.
Figure 9 Data by Lane Plot
You can monitor the following quality metrics with this plot (blue boxes are for raw
clusters, green boxes for clusters passing filter):
} The density of clusters for each tile (in thousands per mm2).
} The number of clusters for each tile (in millions).
} % Phasing, % Prephasing—The percentage of molecules in a cluster for which
sequencing falls behind (phasing) or jumps ahead (prephasing) the current cycle
within a read. The graphs are split out by read.
For MiSeq, NextSeq, and HiSeq X, RTA generates phasing and prephasing estimates
empirically for every cycle. The value displayed here is therefore not used in the
actual phasing/prephasing calculations, but is an aggregate value determined from
the first 25 cycles. For most applications, the reported value should be very close to
the applied value. However, on MiSeq or NextSeq, for low diversity samples or
samples with unbalanced base composition, the reported value might not accurately
reflect the values being applied because the value changes from cycle to cycle. HiSeq
X currently does not support low diversity samples or samples with unbalanced
base composition.
} % Aligned—The percentage of the sample that aligned to the PhiX genome. The
graphs are split out by read.
Sequencing Analysis Viewer Software User Guide
14
Analysis Tab
} The chevron in the top right-hand corner toggles the plot between pane view and full
screen view.
} You can zoom in/out and pan the plots.
} By right-clicking an image, you can copy it to the clipboard.
Q-Score Distribution Plot
The Q-score Distribution pane shows plots that allow you to view the number of reads
by quality score. The quality score is cumulative for current cycle and previous cycles,
and only reads that pass the quality filter are included. The quality scores are binned in
groups: Q-score less than 20 in groups of 10, Q-scores 20–40 in groups of five, and one
group of Q-scores above 40.
These plots have the following features:
} You can select the displayed lane, surface, read, and cycle through the drop-down
lists.
} The Read drop-down list is used to select the first cycle for calculating the
histogram.
} The Cycle drop-down list is used to determine the last cycle used for calculating the
histogram. The last cycle for calculating the histogram is the minimum of the cycle
selected in the Cycle drop-down box and the last cycle of read selected in Read dropdown list.
} The cutoff slider allows you to determine how many bases have a minimum Q-score
or higher. Grab the slider with your mouse pointer, and drop it at the minimum Qscore. The SAV Software then calculates how many bases have that Q-score or
higher.
} The chevron in the top right-hand corner toggles the plot between pane view and full
screen view.
} You can pan the graph by clicking-and-dragging, zoom in by using the mouse
wheel, and zoom in only on a particular axis by using the mouse wheel over that
axis.
} By right-clicking an image, you can copy it to the clipboard.
Figure 10 Q-score Distribution Plot
A
Cutoff Slider
The Q-score is based on the Phred scale. The following table lists Q-scores and the
corresponding estimated base call error rate at that Q-score.
15
Part # 15020619 Rev F
Analysis Tab
Qscore
Q10
Q20
Q30
Q40
Chance of Wrong Base
Call
10%
1%
0.1%
0.01%
Q-Score Heat Map
The Q-score heat map shows plots that allow you to view the Q-score by cycle. These
plots have the following features:
} You can select the displayed lane and surface through the drop-down lists.
} The color bars to the right of each chart indicate the values that the colors represent.
The charts are displayed with auto scaling; the scale is always 0 to 100% of
maximum value. Right-clicking allows you to change the color scheme.
} The chevron in the top right-hand corner toggles the plot between pane view and full
screen view.
} By right-clicking an image, you can copy it to the clipboard.
} The quality score values are binned in groups: Q-score less than 20 in groups of 10,
Q-scores 20–40 in groups of five, and one group of Q-scores above 40.
Figure 11 Q-score heat map
Sequencing Analysis Viewer Software User Guide
16
Imaging Tab
The Imaging tab lists detailed data and metrics for the run.
You can select the displayed cycle, lane, surface, swath, and section through the dropdown lists, while the checkboxes can be used to select the displayed bases. In addition,
the imaging tab contains available thumbnails for the selected tile, highlighted in blue in
the table. You can also use a mouse wheel or the arrow keys on a keyboard to scroll
through images. Right-clicking on the top of a column provides more info.
Figure 12 Imaging Tab
You can track the following metrics:
} P90—Shows the intensity by color of the 90% percentile of the data for each cycle.
} Error Rate—The calculated error rate, as determined by the PhiX alignment.
} % Base—The percentage of clusters for which the selected base has been called.
Includes the percentage non-called (%NC).
} FWHM—The average full width of clusters at half maximum (in pixels). For a more
detailed description, see en.wikipedia.org/wiki/Full_width_at_half_maximum.
} Density—The density of clusters detected by image analysis (in thousands per mm2).
} Density PF—The density of clusters passing filter (in thousands per mm2).
} % Aligned—The percentage of the sample that aligned to the PhiX genome, Read 1
and Read 2.
} % Phasing/Prephasing—The value used by RTA for the percentage of molecules in a
cluster for which sequencing falls behind (phasing) or jumps ahead (prephasing) the
current cycle within a read, Read 1 and Read 2.
} Corrected Base— MiSeq and HiSeq: The intensity corrected for cross talk between
the color channels and phasing and prephasing. NextSeq: Intensities in NextSeq 2channel sequencing are calculated using a different method than in 4-channel
sequencing. The values presented here are not used in base calling, but can aide in
17
Part # 15020619 Rev F
}
}
}
The buttons above the data table allow you to do the following:
}
—Select all rows.
}
—Copy selected rows to clipboard.
}
}
}
—Sort columns in ascending, descending, or custom fashion.
—Create custom scatter or box plot.
—Choose columns to display.
}
—Filter columns, or clear filter.
}
—Move thumbnail selection up or down.
Sequencing Analysis Viewer Software User Guide
18
Imaging Tab
}
assessing progress of a run. For NextSeq, called and corrected base graphs are
identical.
Called Base—The intensity of the clusters that are called that base, after correction
for cross talk and phasing/prephasing.
Signal to noise—The signal to noise ratio is calculated as mean called intensity
divided by standard deviation of non-called intensities. Not calculated for NextSeq
two-channel sequencing.
%Q>=30—The percentage of bases with a quality score of 30 or higher. This chart is
generated after the 25th cycle, and the values represent the current cycle.
%PF—The percentage of clusters passing filter.
Summary Tab
The Summary tab leads to tables with basic data quality metrics summarized per lane
and per read. All the statistics are given as means and standard deviations over the tiles
used in the lane.
The following metrics are displayed in the top table, split out by read and total:
Yield Total
The number of bases sequenced, which is updated as the run
progresses.
Projected Total Yield
The projected number of bases expected to be sequenced at
the end of the run.
Yield Perfect
The number of bases in reads that align perfectly, as
determined by alignment to PhiX of reads derived from a
spiked in PhiX control sample. If a PhiX control sample is not
run in the lane, this chart is not available.
Yield <=3 errors
The number of bases in reads that align with three errors or
less, as determined by a spiked in PhiX control sample. If a
PhiX control sample is not run in the lane, this chart is not
available, and shows a zero value. This value is not calculated
for NextSeq two-channel sequencing, and the value shown is
always zero.
Aligned
The percentage of the sample that aligned to the PhiX
genome, which is determined for each level or read
independently.
% Perfect [Num Usable Cycles]
The percentage of bases in reads that align perfectly, as
determined by a spiked in PhiX control sample, at the cycle
indicated in the brackets. If no PhiX control sample is run in
the lane, this chart shows 0% and the number of cycles used.
This value is not calculated for NextSeq two-channel
sequencing, and the value shown is always zero.
% <=3 errors [Num Usable
Cycles]
The percentage of bases in reads that align with three errors
or less, as determined by a spiked in PhiX control sample, at
the indicated cycle. If no PhiX control sample is run in the
lane, this chart shows 0% and the number of cycles used. This
value is not calculated for NextSeq two-channel sequencing,
and the value shown is always zero.
Error Rate
The calculated error rate of the reads that aligned to PhiX.
Intensity Cycle 1
The average of the A channel intensity measured at the first
cycle averaged over filtered clusters.
% Intensity Cycle 20
The corresponding intensity statistic at cycle 20 as a
percentage of that value at the first cycle. 100%x(Intensity at
cycle 20)/(Intensity at cycle 1).
%Q>=30
The percentage of bases with a quality score of 30 or higher,
th
respectively. This chart is generated after the 25 cycle, and
the values represent the current cycle.
The following metrics are available in the Read tables, split out by lane:
19
Part # 15020619 Rev F
The number of tiles per lane.
Density
The density of clusters (in thousands per mm ) detected by
image analysis, +/- one standard deviation. Clusters PF
The percentage of clusters passing filtering, +/- one standard
deviation.
Phas./Prephas.
The value used by RTA for the percentage of molecules in a
cluster for which sequencing falls behind (phasing) or jumps
ahead (prephasing) the current cycle within a read.
2
For MiSeq and NextSeq, RTA generates phasing and
prephasing estimates empirically for every cycle. The value
displayed here is therefore not used in the actual
phasing/prephasing calculations, but is an aggregate value
determined from the first 25 cycles. For most applications,
the value reported is very close to the value that is applied.
For low diversity samples or samples with unbalanced base
composition, the reported value can diverge from the values
being applied because the value changes from cycle to cycle.
Reads
The number of clusters (in millions).
Reads PF
The number of clusters (in millions) passing filtering.
%Q>=30
The percentage of bases with a quality score of 30 or higher,
th
respectively. This chart is generated after the 25 cycle, and
the values represent the current cycle.
Yield
The number of bases sequenced which passed filter.
Cycles Err Rated
The number of cycles that have been error rated using PhiX,
starting at cycle 1.
Aligned
The percentage that aligned to the PhiX genome.
Error Rate
The calculated error rate, as determined by the PhiX
alignment. Subsequent columns display the error rate for
cycles 1–35, 1–75, and 1–100.
Intensity Cycle 1
The average of the A channel intensity measured at the first
cycle averaged over filtered clusters.
%Intensity Cycle 20
The corresponding intensity statistic at cycle 20 as a
percentage of that value at the first cycle. 100%x(Intensity at
cycle 20)/(Intensity at cycle 1).
The bottom of the page contains two buttons, Copy to Clipboard and Generate IVC Plots,
so you can copy the data to your computer, and generate your IVC plots at any time
during the run.
Sequencing Analysis Viewer Software User Guide
20
Summary Tab
Tiles
Tile Status Tab
The Tile Status tab shows the progress of the analysis. The colors indicate the status of
the image analysis for a tile for a particular cycle, as indicated in the legend to the right.
The tiles are organized by lane, and organized the following way:
} The HiSeq Rapid Run has two lanes. Each lane has four columns. The first two
columns are for the top surface of that lane, swath 1 and swath 2 respectively. A
swath is a column of tiles in one lane, and there are two swaths per lane surface.
The last two columns are for swath 1 and swath 2 of the bottom surface.
} The HiSeq High Output has eight lanes. Each lane has six columns representing the
three swaths per surface.
} The HiSeq X has eight lanes. Each lane has four columns representing two swaths
per surface.
} The MiSeq has one lane. The two columns represent a single swath per surface.
} The NextSeq has four lanes. Each lane is divided into three sections, which are
imaged independently in three swaths per lane.
Clicking the Refresh button provides the most recent data.
Figure 13 Tile Status
In every tile, two numbers indicate the progress of base calling and quality scoring. For
every tile, the top number indicates the last cycle that has been base called, and the
bottom number indicates the last cycle for which quality has been scored.
Figure 14 Base Calling and Quality Scoring Progress
A
B
21
Last Base-Called Cycle for Tile
Last Quality-Scored Cycle for Tile
Part # 15020619 Rev F
Sequencing Analysis Viewer Software reports the results of the analysis of the in-line
controls on the TruSeq Controls tab. You can select the lane using the drop-down lists.
NOTE
This tab is not available for NextSeq or HiSeq X.
The in-line controls are added during the sample prep to check whether the sample prep
steps are performed properly. RTA fishes them out of the samples and provides the data
that the SAV Software can report. The following controls are included:
Step
End-Repair
End-Repair
A Tailing
Adapter
ligation
Reaction
Chew-back of 3’ overhangs/ fill-in of 5’
overhangs
Phosphorylation of 5’ OH groups
Add 3’ A overhang
Join adapters to inserts
Enzyme
DNA Polymerase
Control
CTE1
Polynucleotide
Kinase
DNA Polymerase
DNA Ligase
CTE2
CTA
CTL
A successful run should have a positive signal for all four controls at one or two
adjacent sizes. The reported size should correspond to the excised fragment. The absolute
number of reads for each control does not matter much, but there should be a clear peak
near the expected size. An example of a successful run for a TruSeq DNA 350 bp gel
excised fragment is shown here.
Figure 15 In-Line Controls in a Successful Run
Libraries prepared with the TruSeq DNA PCR-Free Sample Prep kit show a narrow size
distribution for CTE1 and CTE2. However, CTA and CTL size distributions are broad as
the size selection step occurs upstream of the addition of these controls. An example of a
successful run with a 350 bp size-selected insert is shown here.
Sequencing Analysis Viewer Software User Guide
22
TruSeq Controls Tab
TruSeq Controls Tab
Figure 16 In-Line Controls in a Successful TruSeq DNA PCR-Free Run
If a run was unsuccessful due to an inefficient step in the sample prep, the controls
would look like one of the following examples:
Inefficient End-Repair due to a Problem with DNA Polymerase
Figure 17 In-Line Control CTE1 Problem
23
Part # 15020619 Rev F
Figure 18 In-Line Control CTE2 Problem
Inefficient A Tailing due to a Problem with DNA Polymerase
Figure 19 In-Line Control CTA Problem
Sequencing Analysis Viewer Software User Guide
24
TruSeq Controls Tab
Inefficient End-Repair due to a Problem with Polynucleotide Kinase
Inefficient Adapter Ligation due to a Problem with DNA Ligase
Figure 20 In-Line Control CTL Problem
25
Part # 15020619 Rev F
The Indexing tab lists count information for indexes used in the run. The Indexing tab is
only available if a sample sheet was supplied to the instrument control software at the
start of the run and the run is an index run.
NOTE
On the NextSeq and HiSeq X using RTA 2.0, this tab is populated if SAV Software is
pointed to the InterOp folder after running bcl2fastq2. Otherwise, this tab is not
populated. If the run was sent to BaseSpace, this info is available in BaseSpace.
You can select the displayed lane through the drop-down list.
The first table provides an overall summary of the indexing performance for that lane,
including:
Total Reads
The total number of reads for this lane.
PF Reads
The total number of passing filter reads for this lane.
% Reads Identified (PF)
The total fraction of passing filter reads assigned to an index.
CV
The coefficient of variation for the number of counts across
all indexes.
Min
The lowest representation for any index.
Max
The highest representation for any index.
Further information is provided regarding the frequency of individual indexes in both
table and graph form. The table contains several columns, including
Index Number
A unique number assigned to each index by AS for display
purposes.
Sample ID
The sample ID assigned to an index in the sample sheet.
Project
The project assigned to an index in the sample sheet.
Index 1 (I7)
The sequence for the first Index Read.
Index 2 (I5)
The sequence for the second Index Read.
% Reads Identified (PF)
The number of reads (only includes Passing Filter reads)
mapped to this index.
This information is also displayed in graphical form. In the graphical display, indexes
are ordered according to the unique Index Number assigned by AS.
Sequencing Analysis Viewer Software User Guide
26
Indexing Tab
Indexing Tab
Figure 21 Indexing Tab
27
Part # 15020619 Rev F
The InterOp files can be found in the directory: <run directory>\InterOp. These file
formats are the same for all Illumina sequencing systems except where noted.
Sequencing Analysis Viewer Software shows the information of several of these files,
which are described here.
Extraction Metrics (ExtractionMetricsOut.bin)
Contains extraction metrics such as FWHM scores and raw intensities.
} byte 0: file version number (2)
} byte 1: length of each record
} bytes (N * 38 + 2) - (N *38 + 39): record:
• 2 bytes: lane number (uint16)
• 2 bytes: tile number (uint16)
• 2 bytes: cycle number (uint16)
• 4 x 4 bytes: fwhm scores (float) for channel [A, C, G, T] respectively
• 2 x 4 bytes: intensities (uint16) for channel [A, C, G, T] respectively
• 8 bytes: date/time of cif creation
Where N is the record index
Quality Metrics (QualityMetricsOut.bin)
Contains quality score distribution.
} byte 0: file version number (4)
} byte 1: length of each record
} bytes (N * 206 + 2) - (N *206 + 207): record:
• 2 bytes: lane number (uint16)
• 2 bytes: tile number (uint16)
• 2 bytes: cycle number (uint16)
• 4 x 50 bytes: number of clusters assigned score (uint32) Q1 through Q50
Where N is the record index
NOTE
MiSeq and HiSeq use RTA version 1.1x
NextSeq and HiSeq X use RTA version 2.x
Error Metrics (ErrorMetricsOstarut.bin)
Contains cycle error rate as well as counts for perfect reads and read with 1–4 errors.
} byte 0: file version number (3)
} byte 1: length of each record
} bytes (N * 30 + 2) - (N *30 + 11): record:
• 2 bytes: lane number (uint16)
• 2 bytes: tile number (uint16)
• 2 bytes: cycle number (uint16)
• 4 bytes: error rate (float)
• 4 bytes: number of perfect reads (uint32)
• 4 bytes: number of reads with one error (uint32)
• 4 bytes: number of reads with two errors (uint32)
• 4 bytes: number of reads with three errors (uint32)
• 4 bytes: number of reads with four errors (uint32)
Sequencing Analysis Viewer Software User Guide
28
InterOp Files
InterOp Files
Where N is the record index
Tile Metrics (TileMetricsOut.bin)
Contains aggregate or read metrics by tile.
} byte 0: file version number (2)
} byte 1: length of each record
} bytes (N * 10 + 2) - (N *10 + 11): record:
• 2 bytes: lane number (uint16)
• 2 bytes: tile number (uint16)
• 2 bytes: metric code (uint16)
• 4 bytes: metric value (float)
Where N is the record index and possible metric codes are:
• code 100: cluster density (k/mm2)
• code 101: cluster density passing filters (k/mm2)
• code 102: number of clusters
• code 103: number of clusters passing filters
• code (200 + (N – 1) * 2): phasing for read N
• code (201 + (N – 1) * 2): prephasing for read N
• code (300 + N – 1): percent aligned for read N
Corrected Intensity Metrics (CorrectedIntMetricsOut.bin)
Contains base call metrics.
} byte 0: file version number (2)
} byte 1: length of each record
} bytes (N * 48 + 2) - (N *48 + 49): record:
• 2 bytes: lane number (uint16)
• 2 bytes: tile number (uint16)
• 2 bytes: cycle number (uint16)
• 2 bytes: average intensity (uint16)
• 2 bytes: average corrected int for channel A (uint16)
• 2 bytes: average corrected int for channel C (uint16)
• 2 bytes: average corrected int for channel G (uint16)
• 2 bytes: average corrected int for channel T (uint16)
• 2 bytes: average corrected int for called clusters for base A (uint16)
• 2 bytes: average corrected int for called clusters for base C (uint16)
• 2 bytes: average corrected int for called clusters for base G (uint16)
• 2 bytes: average corrected int for called clusters for base T (uint16)
• 20 bytes: number of base calls (float) for No Call and channel [A, C, G, T]
respectively
• 4 bytes: signal to noise ratio (float)
Control Metrics (ControlMetricsOut.bin)
Contains pull out information for Illumina in-line sample controls. Not generated in RTA
2.x.
} byte 0: file version number (1)
} bytes (variable length): record:
• 2 bytes: lane number (uint16)
• 2 bytes: tile number (uint16)
• 2 bytes: read number (uint16)
29
Part # 15020619 Rev F
InterOp Files
•
•
•
•
•
2 bytes: number bytes X for control name(uint16)
X bytes: control name string (string in UTF8Encoding)
2 bytes: number bytes Y for index name(uint16)
Y bytes: index name string (string in UTF8Encoding)
4 bytes: # clusters identified as control (uint32)
Image Metrics (ImageMetricsOut.bin)
Contains min max contrast values for image. Not generated in RTA 2.x.
} byte 0: file version number (1)
} byte 1: length of each record
} bytes (N * 12 + 2) - (N *12 + 13): record:
• 2 bytes: lane number (uint16)
• 2 bytes: tile number (uint16)
• 2 bytes: cycle number (uint16)
• 2 bytes: channel id (uint16) where 0=A, 1=C, 2=G, 3=T
• 2 bytes: min contrast value for image (uint16)
• 2 bytes: max contrast value for image (uint16)
Index Metrics t (IndexMetricsOut.bin):
Report the indexes count. Not generated in RTA 2.x.
} Byte 0: file version (1)
} Bytes (variable length): record:
• 2 bytes: lane number(unint16)
• 2 bytes: tile number(unint16)
• 2 bytes: read number(unint16)
• 2 bytes: number of bytes Y for index name(unint16)
• Y bytes: index name string (string in UTF8Encoding)
• 4 bytes: # clusters identified as index (uint32)
• 2 bytes: number of bytes V for sample name(unint16)
• V bytes: sample name string (string in UTF8Encoding)
• 2 bytes: number of bytes W for sample project(unint16)
• W bytes: sample project string (string in UTF8Encoding)
Sequencing Analysis Viewer Software User Guide
30
Notes
Technical Assistance
Technical Assistance
For technical assistance, contact Illumina Technical Support.
Table 1 Illumina General Contact Information
Address
5200 Illumina Way
San Diego, CA 92122 USA
Website
www.illumina.com
Email
[email protected]
Table 2 Illumina Customer Support Telephone Numbers
Region
Contact Number
Region
North America
1.800.809.4566
Italy
Austria
0800.296575
Netherlands
Belgium
0800.81102
Norway
Denmark
80882346
Spain
Finland
0800.918363
Sweden
France
0800.911850
Switzerland
Germany
0800.180.8994
United Kingdom
Ireland
1.800.812949
Other countries
Safety Data Sheets
Safety data sheets (SDSs) are available on the Illumina website at
support.illumina.com/sds.html.
Sequencing Analysis Viewer Software User Guide
Contact Number
800.874909
0800.0223859
800.16836
900.812168
020790181
0800.563118
0800.917.0041
+44.1799.534000
Illumina
San Diego, California 92122 U.S.A.
+1.800.809.ILMN (4566)
+1.858.202.4566 (outside North America)
[email protected]
www.illumina.com
© Copyright 2025