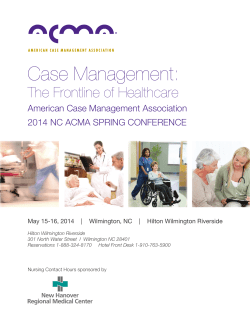Document 36447
© 1997 – 2001 DASSAULT SYSTEMES Generative Drafting IBM Product Lifecycle Management Solutions / Dassault Systemes Page 1 Tutorial Objectives Description ? This Tutorial is an introduction to Generative Drafting. Message ? To show how CATIA V5 allows the user to automatically generate associative drafting from 3D mechanical parts produced with CATIA Version 5. ? To show a higher productive environment for drawings dress-up and annotation Duration ? 45 minutes Product Coverage © 1997 – 2001 DASSAULT SYSTEMES ? Part Design, Generative Drafting IBM Product Lifecycle Management Solutions / Dassault Systemes Page 2 Tutorial Major Steps Here are the different steps of this tutorial: Step 1 ? Prepare the drawing Step 2 ? Create main views Step 3 ? Use the Wizard to generate views Step 4 ? Create a Detail view Step 5 ? Create a Section view Step 6 ? Create Dimensions Step 7 ? Create a Breakout view ? Finish the drawing Step 9 ? Finishing Note : in the ..\Generative Drafting\Data directory you can find several drawings named with the different steps of this tutorial. If you have some difficulties or if you need to stop and continue sometime later, you can load them at the end of each step to continue the tutorial. IBM Product Lifecycle Management Solutions / Dassault Systemes Page 3 © 1997 – 2001 DASSAULT SYSTEMES Step 8 Settings 1/2 Depending on your needs, you may have to modify the CATIA V5 settings (units, default directory, visualisation parameters, etc…) In order to use the appropriate settings for this tutorial, you have two possibilities: 1. Do the following operations (simplest one): ? Do not forget to put this folder (CATSettings) in read mode: ? Select the folder (CATSettings) ? Click mouse button 3 then click on Properties and uncheck the Read-only Attribute ? Select all the files in the folder ? Click mouse button 3 then click on Properties and uncheck the Read-only Attribute 2. Set them manually: ? Launch your CATIA V5 session and do the operations from page 32 onwards IBM Product Lifecycle Management Solutions / Dassault Systemes Page 4 © 1997 – 2001 DASSAULT SYSTEMES ?BEFORE STARTING YOUR CATIA V5 SESSION: ? Copy or replace the directory ..\Generative Drafting\Data\CATSettings in: For NT users C:\Winnt\Profiles\XXXXX\Application Data\DassaultSystemes For Windows 2000 C:\Documents and settings\Profiles\XXXXX\Application Data\DassaultSystemes or XP users For Windows C:\Windows\Profiles\XXXXX\Application Data\DassaultSystemes 98 users XXXX is the name used to log on to your computer Settings 2/2 For this tutorial you also need to install a tooling and a material catalogue: ? Do not do this step if you have already done it in getting started or in a previous tutorial ? Copy the ..\Getting Started\Catalog.CATMaterial file under ..\Program Files\Dassault Systemes\M07\intel_a\startup\materials\French directory ? Copy the ..\Getting Started\Catalog.CATMaterial file under ..\Program Files\Dassault Systemes\M07\intel_a\startup\materials\German directory ? Copy the ..\Getting Started\Catalog.CATMaterial file under ..\Program Files\Dassault Systemes\M07\intel_a\startup\materials\Japanese directory © 1997 – 2001 DASSAULT SYSTEMES ? Copy the ..\Getting Started\Catalog.CATMaterial file under ..\Program Files\Dassault Systemes\M07\intel_a\startup\materials directory ? Answer Yes in order to replace the old catalogue You are now ready to launch your CATIA V5 session IBM Product Lifecycle Management Solutions / Dassault Systemes Page 5 Step 1: Open the Part Opening Files ? Close all the windows in CATIA ? Open the file Spindle.CATPart under the … \Generative Drafting\Data directory ?NB: There are several ways of opening the files ?In the Browse window, check the Show Preview option ?Select the Spindle.CATPart file ?Click on Open button IBM Product Lifecycle Management Solutions / Dassault Systemes © 1997 – 2001 DASSAULT SYSTEMES ?Answer Yes to the question because some libraries are not installed on this CATIA demonstration mode Page 6 Step 1: Open a new drawing Opening files ? Select Start + Mechanical Design + Drafting in the menu bar to access the Drawing workbench ? Check that the first layout is selected © 1997 – 2001 DASSAULT SYSTEMES ?In the New Drawing Creation window, click on the Modify button ?Choose ANSI for the Standard and C ANSI for the Format ?Validate by clicking on OK in the New Drawing window ?Validate by clicking on OK in the New Drawing Creation window ? A new drawing window is opened IBM Product Lifecycle Management Solutions / Dassault Systemes Page 7 Step 1: Add the Company Background Adding the template ?Select File + Page Setup in the Menu bar ?In the Page Setup window, click on Insert Background View… ?Click on the Browse button in the displayed window ?Browse your hard disk in order to find and select the DS_Template.CATDrawing file ?Click on the Open button ?Click on Insert button in the Insert element into a sheet window ?Click OK in the Page Setup window IBM Product Lifecycle Management Solutions / Dassault Systemes © 1997 – 2001 DASSAULT SYSTEMES ? The frame is inserted in the Background view ? If you want to have access to this background layer, select Edit + Background in the Menu bar. Before going to the next page, return to the Working view by selecting Edit + Working Views in the menu bar Page 8 Step 1: Change the Scale Modification of the scale ? You can access the properties of the whole sheet ?Click MB 3 (Mouse Button 3) on Sheet.1 in the specification tree ?Select Properties ?In the Global scale field, key in 1/32 ?Click on OK to validate © 1997 – 2001 DASSAULT SYSTEMES ? The whole sheet will now have this new scale value ?Click on the Snap to point icon on the bottom toolbar to deactivate it ? The icon should turn blue IBM Product Lifecycle Management Solutions / Dassault Systemes Page 9 Step 2: Start the Drawing Creating the front view ? You will now learn how to create a front view ? Click on the Front view icon on the right Toolbar ? Select Window + Tile horizontally in the menu bar ? Click in the bottom window and OUTSIDE of the geometry ? Drag the mouse cursor over the various 3D planes on the specification tree WITHOUT clicking ? If you click on the plane you will create the corresponding 2D view. To delete a created view, refer to the next page © 1997 – 2001 DASSAULT SYSTEMES ? The preview window shows you the result ? Click the front face of the Spindle ? If you have trouble selecting it, don’t hesitate to zoom in before clicking IBM Product Lifecycle Management Solutions / Dassault Systemes Page 10 Step 2: Start the Drawing Orientating the front view ? You can rotate the views before creating them ? Click on the arrows of the compass to orientate the front view ? When you have the view positioned as shown here, click anywhere on the grid ? To have the same orientation you should click 3 times on the left rotation arrow (the inside circular arrow) ? After a few seconds, the view is created ? If you have failed, you need to delete the view and re-do it. (See page11 on how to delete a view). ? Select and drag the text box, placing it under the front view as shown IBM Product Lifecycle Management Solutions / Dassault Systemes © 1997 – 2001 DASSAULT SYSTEMES ? Maximise the drawing window ? Zoom out to see the whole page ? Select the front view frame and drag it to position it as shown Page 11 Step 2: Generate some other views Creating a projection view ? How to create a left view ?Click the Projection view icon behind the Front view icon ? You have to click on the black arrow at the bottom right of the front view icon ?Drag the projection view around the front view to preview the different projections you could create ?Now position the projection view as shown on the right and click MB1 © 1997 – 2001 DASSAULT SYSTEMES ? Another way to create views ?Delete the views by clicking MB3 on the frame (and not inside the frame) of both views and then selecting the Delete function ? Another way is to select a view and use the Delete key of the keyboard IBM Product Lifecycle Management Solutions / Dassault Systemes Page 12 Step 3: Generate some other views Using the Wizard ? You can generate the views one by one as you did in the last pages or use the wizard creation ?Click on the Wizard icon in the View toolbar. ?Click the different vertical icons to preview what you could create, then finish by selecting the 3rd configuration © 1997 – 2001 DASSAULT SYSTEMES ? By selecting this icon, you can create the Front, the Left and the Top views ? If you want to delete a specific view, click MB3 on the view ?Click on the Next button IBM Product Lifecycle Management Solutions / Dassault Systemes Page 13 Step 3: Generate some other views Using the Wizard ? You can also choose the view by view selection instead of a whole or complementary configuration ?Click on the Isometric view icon and drag the preview result to position it as shown then click MB1 to position it ?Key in 1 for the Minimum distance between each view © 1997 – 2001 DASSAULT SYSTEMES ?Click on the Finish button ?Reduce the drawing window IBM Product Lifecycle Management Solutions / Dassault Systemes Page 14 Step 3: Generate some other views Using the Wizard ?Zoom in and click MB1 on the Front face ?Maximize the drawing window ?Rotate the views using the Compass as previously explained ?When satisfied, click anywhere on the sheet to create the views ?Move the Front view by dragging its frame © 1997 – 2001 DASSAULT SYSTEMES ? The other views will move automatically ?Move another view ? The other views will not move IBM Product Lifecycle Management Solutions / Dassault Systemes Page 15 Step 4: Create a Detail Creating a detail view ? How to create a detail view ?Zoom in on the Front view (check that this view is active) ?Click the Detail view icon ?Click once in the place shown ? A circle is generated showing you the area of the detail view ?Drag the mouse to change the radius ?Click the sheet when the radius is as shown ?Zoom out to see the top left corner of the sheet © 1997 – 2001 DASSAULT SYSTEMES ?Drag the mouse to the top left side of the sheet and click there ? The detail is created here with a 1:16 scale factor (x2) IBM Product Lifecycle Management Solutions / Dassault Systemes Page 16 Step 4: Create a detail Creating a detail view ?Click MB3 on the Detail view blue frame and select Properties ?Key in 8 instead of 16 in the Scale field ?Uncheck the Centre Line option ?Validate the properties by clicking OK IBM Product Lifecycle Management Solutions / Dassault Systemes © 1997 – 2001 DASSAULT SYSTEMES ?Zoom out and reposition the detail view Page 17 Step 5: Create a Section Creating a section view ? How to create a section view ?Double-click the frame of the Detail A view to activate it ?Zoom in on the Detail A view to see the hole ?Click the Offset Section view icon ?Pass the cursor on the circle to detect the coincidence constraint then click ? Automatically you will define a section profile that passes through the circle centre ?Draw a vertical line as shown ? You should see the line turning blue when it is vertical ?Double click to end the profile creation © 1997 – 2001 DASSAULT SYSTEMES ?Zoom out to see the whole sheet ?Drag the section view on the left and click MB1 to create it ?Move the Section view IBM Product Lifecycle Management Solutions / Dassault Systemes Page 18 Step 6: Create dimensions Generating dimensions ? You can automatically generate dimensions on one of the views ? Zoom out and double-click MB1 on the blue frame of the Section view ? The colour of the frame changes to red. This means the Section view is now the active window ? Key in 0.08 in the font size field ? Click on the Thread Dimension icon behind the Dimension icon ? Select the top line that represents the thread by clicking MB1 ? the thread dimensions are displayed IBM Product Lifecycle Management Solutions / Dassault Systemes © 1997 – 2001 DASSAULT SYSTEMES ? Select dimension value to move and drag it to the left or right as shown ? Multi select the two values (use CTRL key) and click MB3 then MB1 on Properties to customise extension line. ? Click on the Extension Line tab then Key in 0 in as blanking value. ? Click OK to validate the modification Page 19 Step 6: Create dimensions Generating dimensions ? You can automatically generate dimensions on one of the views ?Zoom out and double-click MB1 on the blue frame of the Bottom view ? The colour of the frame changes to red. This means the Bottom view is now the active window ?Click on the Dimension icon ?Select the bottom line by clicking MB1 ? A diameter dimension is displayed ?Without clicking, drag the mouse. When the dimension is correctly positioned, click MB1 © 1997 – 2001 DASSAULT SYSTEMES ? If you make a mistake, delete it with Delete key of the keyboard or with the contextual menu ?Drag the value to the right of the dimension line ?Click on the dimension arrow to reverse its orientation ?Click anywhere to finish IBM Product Lifecycle Management Solutions / Dassault Systemes Page 20 Step 6: Create dimensions Generating dimensions ? Click on the Dimension icon ? Select the bottom line again ? Select the top line ? The value displayed automatically switches from a diameter value to a length value © 1997 – 2001 DASSAULT SYSTEMES ? Drag and position the dimension as you did before ? Click anywhere to finish ? Click MB3 on the dimension and select Properties ? Select the Extension line Tab then key in 0 in as blanking value ? Click Ok ? On the dimension value, click MB3 and select Set as Default ? Select the Only User Default Properties option ? Now you will re-use automatically the properties defined for the next length dimension creation. IBM Product Lifecycle Management Solutions / Dassault Systemes Page 21 Step 6: Create dimensions Generating dimensions ?Behind the Dimension icon, select the Stacked Dimension icon 5 ?Select the bottom line again ?Then select the next 4 lines as shown ? They have to be selected in the right order ?Without clicking, drag the mouse and position the dimensions as shown here ? If you drag one dimension, the others follow ?NB: If you click MB1, you can move each dimension individually. 4 3 2 1 © 1997 – 2001 DASSAULT SYSTEMES ? You will note that you have the same properties as the last length dimension created (text size, blanking value) ?Validate the creation by clicking MB1 ? You can then move the dimensions one by one so that they do not overlap IBM Product Lifecycle Management Solutions / Dassault Systemes Page 22 Step 6: Create dimensions Using automatic generation ? You can also generate 3D dimensions using the wizard ? Zoom in on the Detail view ? Double-click the frame of the Detail view to activate it ? The frame should turn red ? Click anywhere on the sheet to deselect it ? In the Menu bar, select Tools + Dimension generation + Filters… IBM Product Lifecycle Management Solutions / Dassault Systemes © 1997 – 2001 DASSAULT SYSTEMES ? Select the Detail view frame in the 2D sheet (this is very important if you don’t want to generate the dimensions in all the views) ? Click the Sketcher wireframe constraints option in the Dimension Generation Filters window ? Click OK Page 23 Step 6: Create dimensions Using automatic generation ?Click the Generating Dimensions icon in the Generation toolbar. ?Select the Detail frame again ? Some dimensions are automatically generated ?Reduce the Drawing window ?Check Generated constraints in the Generated dimensions analysis window ? The corresponding dimensions are displayed in the 3D view © 1997 – 2001 DASSAULT SYSTEMES ?NB: Checking different options will generate different dimensions. ?Click OK to close IBM Product Lifecycle Management Solutions / Dassault Systemes Page 24 Step 6: Create dimensions Using automatic generation ?Maximise the drawing window ?Zoom in on the Detail view ?Delete the dimensions you don’t want to see ?Move and place the others as you have done before © 1997 – 2001 DASSAULT SYSTEMES ? You should be an expert by now… IBM Product Lifecycle Management Solutions / Dassault Systemes Page 25 Step 7: Create a Breakout view 1 Creating a Breakout view 2 ? You will learn how to generate a Breakout view ?Double-click on the Front view frame to make it active ?Click on the Breakout View icon behind the Broken View icon ?Click on the axis (1) ?Click on the Centre when you have the double-circle (2) 5 © 1997 – 2001 DASSAULT SYSTEMES ?Click on the other axis (3) ?Move the mouse to the left and click MB1 when the perpendicular symbol and the vertical dotted line are displayed (4) ?Click on the first point to close the profile (5) 4 IBM Product Lifecycle Management Solutions / Dassault Systemes 3 Page 26 Step 7: Create a Breakout view Creating a breakout view ? A preview is displayed to show you the depth limit of the broken view. This limit is represented by a green line ?Zoom out to see the Right view ?Move the mouse over the vertical edges in that Right view ? You will see the dynamic preview 1 ?Click on the edge you need ? As shown (1) © 1997 – 2001 DASSAULT SYSTEMES ?Click OK in the Preview window to validate ? You can see the result in the Front view IBM Product Lifecycle Management Solutions / Dassault Systemes Page 27 Step 7: Create a Breakout view Creating a breakout view ? CATIA gives you the option to propagate this breakout view to another view. ?Click MB3 on the Front view frame + Front view object + Apply Breakout To ?Select the Isometric view frame © 1997 – 2001 DASSAULT SYSTEMES ? The breakout view now appears in the Isometric view. IBM Product Lifecycle Management Solutions / Dassault Systemes Page 28 Step 8: Change Standard Changing Standards ? CATIA gives you the option to switch the standards if you want to exchange drawings with a supplier or subcontractor from another country. ?In the File menu, select Page Setup ?Select the ISO Standard and the A2 ISO format ?Click OK © 1997 – 2001 DASSAULT SYSTEMES ? You can see that all dimensions automatically change to an ISO representation. IBM Product Lifecycle Management Solutions / Dassault Systemes Page 29 Step 9: Finishing Finishing steps ? You can remove the view frames ?Select the Detail view in the tree ?Click MB3 + Properties ?Click the Frame option to deselect it © 1997 – 2001 DASSAULT SYSTEMES ?Click OK to validate IBM Product Lifecycle Management Solutions / Dassault Systemes Page 30 © 1997 – 2001 DASSAULT SYSTEMES This is what you can create IBM Product Lifecycle Management Solutions / Dassault Systemes Page 31 © 1997 – 2001 DASSAULT SYSTEMES Manual Settings IBM Product Lifecycle Management Solutions / Dassault Systemes Page 32 Settings Tools/Options ? Select Tools + Options menu ? Under General select Parameters on the tree © 1997 – 2001 DASSAULT SYSTEMES ?Select Units tab ?Select the Length line ?Select Inch (in) in the pull down menu IBM Product Lifecycle Management Solutions / Dassault Systemes Page 33 Settings Tools/Options ? Under Mechanical Design select Drafting on the tree ?Select Generation tab ?Select the options as shown © 1997 – 2001 DASSAULT SYSTEMES ?Click OK to validate IBM Product Lifecycle Management Solutions / Dassault Systemes Page 34 © 1997 – 2001 DASSAULT SYSTEMES CONGRATULATIONS IBM Product Lifecycle Management Solutions / Dassault Systemes Page 35
© Copyright 2025