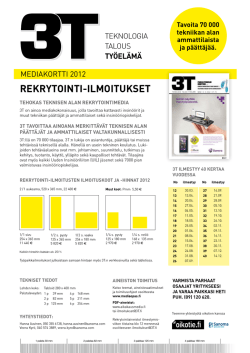Tarinatallennin käyttökoulutus
Tarinatallennin käyttökoulutus
Seinätön museo 2.0
Momeo Oy
Syksy 2015
Momeo Oy
1
Koulutuksen sisältö
1.
2.
3.
4.
5.
Esittelyt
Seinätön museo 2.0 –palvelu
Alustus esimerkein
Mobiilioppaat museoissa?
Tarinatallennin ja Tarinasoitin
1.
2.
3.
6.
Oman oppaan luonti
1.
2.
3.
7.
8.
Järjestelmän rakenne
Mediaopas projekti
Yleisiä käsitteitä
Rakenteen luonti
Kohteen sisältö
Ulkoasu
Apuvälineitä oppaiden teossa
Muuta?
2
Seinätön museo 2.0 sisältö
Suomen Museoliiton ja Momeo Oy:n Seinätön museo –palvelu:
Mobiilioppaiden perustamiseen, muokkaamiseen sekä aineiston
lisäämiseen tarvittavat tekniset ratkaisut
Palvelun aputyökalut käytön ja palautteen seurantaan, QR koodien luonti
Teknisen tuen sekä käyttökoulutuksen
Uusien ominaisuuksien käyttöönotto
Omien oppaiden vapaa muokkaus ja päivitys, käyttäjätilastot
Tuotetun aineiston käyttö- ja jako-oikeus museolla
Seinätön museo –palvelujen yhteismarkkinoinnin palveluntarjoajan ja sen
kumppaneiden medioissa
Seinätön museo –tunnusten käyttöoikeuden
Seinätön museo –palvelun jatkokoulutustilaisuudet
Muut erikseen sovitut tehtävät
3
Esimerkkejä mediaoppaista
Kuva ja tekstioppaat
Tehtäväoppaat
Äänioppaat
Kokoelma- ja integroidutoppaat
Mediaoppaat
4
Esimerkki oppaan tekemisestä
5
Kohtaaminen ja käyttö
Palvelun
löytäminen
Mobiilioppaan
avaus
Miten kävijä löytää oppaan?
Info/juliste/screen/tarra
Kielikohtaiset QRC&linkit
Palvelun ohje &
tervetuloteksti
Kielenvaihto
Kohteet
Numerointi,
esillepano
Kielenvalinta
Kuulokkeet?
Lainalaite?
Ostettavissa infosta
Lainattavissa infosta
Palvelun käytettävyys
Kohteiden kertomusten/kuvien sisältö
Kohteiden löydettävyys
Opastaminen kohteisiin (sisäkartta?)
Käytettävissä oleva verkko WLAN/3G/4G -- kattavuus, nopeus, kirjautuminen
6
Näkyvyys vs. käyttö
Mobiiliopas julkaistu tammikuussa
Lehtikirjoituksia
Blogi kirjoituksia
Kesäsesongin vaikutus käyttöön, piikki heinäkuussa
Mainos museon lehdessä
Palvelu esillä sisätiloissa
Uusi mobiiliopas syyskuun alussa
Laajasti medianäkyvyyttä
10 x määrä käyttäjiä
Kokoelmapalvelu
Tasaista käyttöä
Kausivaihtelua
7
Seinätön museo palvelun osat
Tarinatallennin on tietokoneella käytettävä sisällönhallintatyökalu
Tarinasoitin on selaimella käytettävä web –sovellus
Tarinasoitinta käytetään älypuhelimilla, pad:lla ja tietokoneilla
Tarinasoittimen käyttäminen ei vaadi sovelluksen lataamista
Laaja yhteensopivuus nykyisten mobiililaitteiden kanssa
demo.tarinatallennin.fi
(tämä koulutuksessa)
demo.tarinaseikkailut.net/OpasX
(tämä koulutuksessa)
8
Järjestelmän osat
Backup
Tarinatallennin
palvelin
MySQL
DB
internet
Tarinasoitin
palvelin
GPS
WLAN/3G/4G
9
Mediaoppaan luonti
Toteutus
Suunnittelu
Ennen-aikana-jälkeen
Ohjeet & esillepano
Käyttöönotto
Miten toteutetaan
Oppaan sisältö
Kohderyhmät, aikataulut
kokonaisuuden rakenne,
käyttötarkoitus
Materiaalin luonti
Toteutustapa, ohjeistus
Julkaisuajankohta
Pilotointi, Markkinointi
10
Tarinatallennin käsitteitä
Oppaissa käytettävät rakenteet ja kohteiden valinta.
11
Mobiilioppaiden rakenteet
MEDIAOPAS
REITTI
KOHDE
Etusivuopas
Mediaopas
}
Yksittäinen kohde
- suoraan kohteen esittelyyn
- esim. teos/rakennuskohtainen esittely
Useita kohteita, kohdelista
- aloitusnäkymä lista/kartta/numerovalinta
- esim. näyttelyn kohteiden esittely
Kokoelmalista (useita reittejä)
- aloitusnäkymä kokoelmalista/kartta
- esim. kaupungin museoiden esittely
12
Kohteiden valinta
Mediaoppaan kohteet voi valinta:
Listalta
Kartalta
Sisäkartalta/kuvasta
Numerovalitsimella
”digipoimurilla”
13
Peruskäsitteitä
MEDIAOPAS
REITTI
MEDIAOPAS
Mediaopas (sovellus) = Museon/näyttelyn kokonaisuus
Reitti = Museon/näyttelyn kokoelma (1...n/mediaopas)
Kohde = Yksittäisen kohteen opaste (1...n/reitti)
Kohteen sisältö = Varsinainen kohteeseen liitetty sisältö (1...n/kohde)
Mediaoppaan web -osoitteet koulutuksessa muotoa:
http://demo.tarinaseikkailut.net/OMA_SOVELLUS
Oman mediaoppaan linkin pääte = OMA_SOVELLUS (ei välilyöntejä tai erikoismerkkejä)
Tarinatallentimen käyttäjäryhmät:
KOHDE
REITTI
KOHDE
CA = Ylläpitäjä (voi luoda uusia käyttäjiä)
CU = Käyttäjä
14
Käytön aloitus
Tarinatalletimeen kirjautuminen, menu valikot
ja omien tietojen hallinnointi.
15
Kirjautuminen palveluun
Kirjoita demo.tarinatallennin.fi tietokoneen selaimen osoitekenttään
(varsinainen palvelu on osoitteessa www.tarinatallennin.fi )
Kirjoita käyttäjätunnuksesi ja salasanasi
Paina ”Continue” siirtyäksesi sisään työkaluun
16
Tarinatallennin - Valikot
Tarinatallentimen menut ovat dynaamisia ja käyttäjälle näytetään
käyttötilanteen mukaan tarvittavat vaihtoehdot.
Näissä kalvoissa pakolliset kentät on merkitty
-symbolilla
Teppo Testaaja
Käyttäjät:
Mediaoppaat:
Soitinkäyttäjät:
Asetukset:
Tarinatallennin
käyttäjät
Asiakkaan tekemät
mediaoppaat
Käyttäjätunnukset
ja niiden linkitys
mediaoppaisiin.
Kirjautumista
vaativille oppaille
voidaan luoda
tunnukset myös
tarinatallentimella
Omien tietojen
hallinnointi sekä
salasanan vaihto.
Uloskirjautuminen
17
Tarinatallennin - Asetukset
Asetukset -valikko:
Käyttäjan omien tietojen hallinta
nimi ja yhteystiedot
Tarinatallentimen kielen valinta
suomi, ruotsi, englanti
Salasanan vaihto
vanha ja uusi salasana
18
Mediaoppaan luonti
Oppaan päätason tiedot
Mediaoppaalle määritellän sen perusominaisuudet,
jotka sisältävät tunnistetiedot sekä käytettävän ulkoasun.
19
Mediaoppaan luonti 1
MEDIAOPAS
REITTI
KOHDE
Mediaoppaat -valikko:
Mediaoppaat -valikosta pääsee luomaan uusia tai muokkaamaan
olemassaolevia mediaoppaita sekä rakentamaan Etusivu -kokoelmaoppaan
- painiketta painamalla avataan mediaopaseditori uuden
oppaan luontia varten
- painikkeella avataan valitun oppaan tiedot editointia varten
- painikkeella poistetaan valittu opas. Talletettuja materiaaleja
ei tuhota (kuvat, audiot, videot, css, palautelomake,
ohjetekstit säilyvät)
20
Mediaoppaan luonti 2
Tiedostojen siirtäminen Tarinatallentimeen:
Mediaoppaan käyttämät kuva-, ääni- ja videotiedostot lisätään raahamalla ne
tiedostonäkymissä ”tiputusikkunaan”.
Tekstikentät:
Mediaoppaassa olevien tekstikenttien tyyliä voidaan
muuttaa. Kirjasinkoko ja –väri, bold, italic ja alleviivaus
sekä linkin luominen tekstiin on mahdollista.
Tekstikenttää voi editoida myös HTML –muodossa sekä
sen voi laajentaa koko näytön suuruiseksi.
21
Mediaoppaan luonti 3
MEDIAOPAS
REITTI
KOHDE
Mediaopas -editori:
Mediaopaseditorissa lisätään oppaan perustiedot ja määritetään sen ulkoasu.
Oppaan nimi
Vapaavalintainen nimi oppaalle,
näkyy reittitasolla yläpalkissa.
Oppaan linkin pääte
Tämä määrittää millä osoitteella
pääsee kyseiseen oppaaseen
(http://tarinasoitin.fi/OMA_LINKIN_PÄÄTE)
(demo.tarinaseikkailut.net/OMA_LINKIN_PÄÄTE)
Tervetuloa teksti
Sisäänkirjautumissivulla näkyvä
tekstisisältö kirjoitetaan tähän.
Kopiointi toiselle kielelle
Oppaan rakenne ja kuvat voidaan
kopioida uuden kieliversion pohjaksi
22
Mediaoppaan luonti 4
MEDIAOPAS
REITTI
KOHDE
Mediaopas -editori:
Ohje-teksti
Oppaalle voidaan luoda käyttöohjeet.
Ohjeeseen pääsee ”?” –merkistä
Etusivun ohitus
- Mahdollisuus siirtyä suoraan
sisään ilman etusivun näyttämistä
Asiakaskysely
- monivalinta (1...10kpl)
- tekstikysymys/palaute (0...5kpl)
Kohteiden näyttäminen
Kohteet voidaan valita näytettäväksi
- Listamuodossa ja/tai
karttamuodossa
Kielivalinta
23
Mediaoppaan luonti 5
MEDIAOPAS
REITTI
KOHDE
Mediaopas -editori:
Kirjautumistapa
Avoimille oppaille:
- Anonyymi (ei tarvitse käyttäjän
kirjautumista / rekisteröintiä)
Suljetut oppaat:
- Kirjautumalla
- Rekisteröinti + kirjautuminen
Sorttaus
Voidaan sallia käyttäjälle reittien
järjestäminen etäisyyden mukaan
(reiteillä täytyy olla määritetyt
paikkakoordinaatit)
24
*Mediaoppaan luonti 6
MEDIAOPAS
REITTI
KOHDE
Mediaopas -editori:
Oppaalle, jossa on kysymyksiä ja pistelaskenta
käytössä, voi luoda voucherin (palkintoseteli). Se
tulee näkyviin kun käyttäjä saavuttaa asetetun
pistemäärän.
Voucherin nimi
Voucherin kuvaus, joka näkyy käyttäjälle
palkintoilmoituksessa
Kuva, joka näkyy palkintoilmoituksessa
Pisteraja määrittää vaaditun pistemäärän
Lunastuskoodi voucherin poistoon.
Palkinnon luovuttaja poistaa palkintosetelin
käyttäjän laitteesta tällä koodilla
25
*Mediaoppaan luonti 7
MEDIAOPAS
REITTI
KOHDE
Mediaopas -editori:
Oppaille voi määrittää sijainnin ja käytettävän
karttapohjan. Tämä mahdollistaa kartalla
näytettävien ”etusivuoppaiden” luonnin. Kukin
itsenäinen Tarinatallentimella luotu opas voidaan
liittää yhteiseen kokoelmaoppaaseen.
Karttatyyppi, Google maps/Open street map
Sijainti, koordinaatit tai valinta kartalta
26
Reitin luonti
Reitin tiedot
Reitti on mobiilioppaassa olevien kohteiden joukko.
Reitin kohteiden käyntijärjestys on valittavassa
vapaaksi tai ohjatuksi.
27
Reitin luonti 1
MEDIAOPAS
REITTI
KOHDE
Kun luotavan mediaoppaan perustiedot on tallennettu
ilmestyy näytön vasempaan reunaan luodun oppaan kuvake.
Kuvakkeessa on mediaoppan ”Nimi” sekä kaksi painikeikonia:
- painiketta klikkaamalla avataan uuden reitin editori
- painiketta klikkaamalla avataan kyseisen oppaan
tiedot mediaopas –editorissa editointia varten
28
Reitin luonti 2
MEDIAOPAS
REITTI
KOHDE
Reitti -editori:
Reitin nimi
Reitin kuvaus
Reitin kuva
Uusia kuvia voidaan lisätä tiputtamalla
tiedostoja kuvavalitsimessa (.jpg, .png,
.gif, .agif)
Karttapohjan valinta
- google map / open street map
Reittiin voidaan liittää gps –paikkatieto
- koordinaatein tai valita kartalta piste
29
Reitin luonti 3
MEDIAOPAS
REITTI
KOHDE
Reitti -editori:
Reitin tyyppivalinta
- reitti/info/numerovalinta
Reitin aloituspiste:
- ensimmäinen/seuraava/reitti
Pistelaskenta
- käytössä/ei käytössä
Vaikeustaso
- Helppo – kysymyksiin voi vastata
uudestaan (pistemäärä ei lisäänny)
- Vaikea – kysymys poistuu ensimmäisen
vastauksen jälkeen
Sorttaus
- Sallitaanko reitin kohteiden
järjestäminen etäisyyden mukaan
30
Reitin luonti 4
MEDIAOPAS
REITTI
KOHDE
Reitti -editori:
Reitillä olevat paikat voidaan yhdistää ”polulla”.
Polku –editori avataan painamalla lisää –tekstiä.
Paikkojen sijainnit ovat merkitty karttaan symboleilla.
Paikkojen välinen polku voidaan määrittää polussa olevia
pyöreitä symboleita siirtämällä.
Siirron jälkeen uudet symbolit ilmestyy viivojen keskelle
molemmin puolin juuri sirrettyä pistettä.
Tarinasoittimessa oppaan karttanäkymässä näytetään
suositeltu kulkureitti. Tämä ei kuitenkaan pakota
käymään kohteita tietyssä järjestyksessä.
Jos reitillä olevien paikkojen sijaintia muutetaan, polku
poistetaan!
31
Reitin mainokset
MEDIAOPAS
REITTI
KOHDE
Mainos -editori:
Reitteihin voidaan liittää mainoksia ja sosiaalisen
median jakoja.
Mainokset voivat sisältää tekstiä ja kuvan sekä
linkin.
Kuvalla ja linkin tekstillä voi olla oma verkko-osoite
mihinkä niiden painallus johtaa.
Mainosten kuvien ja linkkien klikkausmäärät näkyy
Tarinatallentimen statistiikka näkymästä.
32
SOME jaot
SOME -editori:
MEDIAOPAS
REITTI
KOHDE
SOME -jakoja hallinnoidaan reitti tai kohde –editorista.
Kyseiseen kohteeseen liitettävät SOME –jaot valitaan
klikkaamalla niitä.
Valmiit pohjat facebook, twitter ja vKontakt jaoille.
Tyyppi: facebook, twitter, vKontakt
Nimi:
vapaavalintainen teksti
Linkki:
http://tarinasoitin.fi/OMA_LINKINPÄÄTE
Otsikko: vapaavalintainen teksti
Kuvaus: vapaavalintainen teksti
Kuva:
vapaavalintainen
33
Kohteen luonti
Kohteen tiedot
Kohde on mobiilioppaassa varsinainen tutustumisen
kohteena oleva esine/asia. Sille määritellään perus- ja
sijaintitiedot sekä mahdolliset lisäominaisuudet.
34
Kohteen luonti 1
MEDIAOPAS
REITTI
KOHDE
Kun luotavan mediaoppaan reitin perustiedot on
tallennettu ja kyseinen reitti valittuna (näkyy
keltaisella korostettuna) ilmestyy näytön oikeaan
reunaan painike ”Lisää kohde”.
”Lisää kohde” painiketta klikkaamalla aloitetaan
uuden kohteen määrittely mediaoppaaseen.
35
Kohteen luonti 2
MEDIAOPAS
REITTI
KOHDE
Kohde -editori:
Kohteen nimi
Kohteen kuva
Kohteen kuvaus
Kohteen tyyppi, sisällön muoto (teksti/AV
paikka)
Paikan sisällön näyttämiselle
valitaan näkyykö ne allekkain
vai sarjana Tarinasoittimessa
Kohteille voidaan määrittää yksilölliset
kohdekohtaiset linkit (esim. kohde1).
Tällöin selaimeen kirjoitettuna linkki johtaa
suoraan kyseisen paikan sisältöön.
http://tarinasoitin.fi/opasX/kohde1
36
Kohteen luonti 3
MEDIAOPAS
REITTI
KOHDE
Kohde -editori:
Jos reitin tyypiksi valittu ”Numerovalinta”
kohteille määritellään numerokoodit
Kohteelle voidaan määrittää sijainti joko
karttaa käyttäen (koordinaatit) tai siihen
voidaan liittää sisäkartan kuva.
Kohteelle voidaan määrittää aika, milloin se
on näkyvissä palvelussa (Tarinasoitin).
Kohteen mainosten näkyvyys valitaan mainos
-ikkunasta.
Kohteeseen liitetyt sosiaalisen median jaot
valitaan SOME ikkunasta.
37
Kohteen luonti 4
MEDIAOPAS
REITTI
KOHDE
Kohde -editori:
Kohteisiin voidaan liittää kysymyksiä
Vihjekysymys tulee esiin, kun siirrytään
Tarinasoittimessa kohteen ”kuunteluun”
Tästä eteenpäin siirtyminen vaatii
kysymykseen vastaamisen
Vihjekysymys on tekstimuotoinen.
Esim: Mikä kotitipu?
Oikeat vastaukset kirjoitetaan ja erotellaan
toisistaan pystyviivalla.
Esim: kukko|kana|kalkkuna
38
*Kohteen luonti 5
MEDIAOPAS
REITTI
KOHDE
Kohde -editori:
Wiki –linkillä voidaan liittää Wikipedia:sta tietoa
kohteesta.
Tarinasoittimessa wikipedia-sivu aukeaa kartan tai
kuvakartan päälle, kun kohdetta klikkaa.
39
Kohteen sisällön lisääminen
Kohteen sisältö
Kohteiden varsinainen sisältö lisätään tässä vaiheessa.
Sisältönä voi olla kuvia, tekstiä, äänityksiä ja videoita.
40
Kohteen sisältö 1
MEDIAOPAS
REITTI
KOHDE
Kun reittiin liitetyn kohteen perustiedot on tallennettu näkyy se valitun reitin
vieressä leveänä kohdepalkkina. Palkissa on kohteen kuva ja nimi sekä sen
sisällön tyyppi.
Palkin oikeasta reunasta löytyy lisäksi kolme painikesymbolia.
- painikkeella lisätään kohteeseen sisältöä kohteeseen
- painikkeella avataan kohde-editori kohteen perustietojen muuttamiseksi
- painikkeella poistetaan kyseinen kohde reitiltä
41
Kohteen sisältö 2
MEDIAOPAS
REITTI
KOHDE
Kohde -editori:
Kuvan nimi
Valitaan kuva klikkaamalla kuvavalitsinta
Valitaan välilehdiltä käytettävä sisältö
Audioita (.mp3, .m4a, .ogg) ja videoita (.webm,
.mp4, .ogv) lisätään tiputtamalla ne
tiedostonäkymässä, joka aukeaa kun painetaan
”Valitse” -tekstiä.
Tekstipaikan sisältö kirjoitetaan/kopiodaan
suoraan tekstikenttään.
42
Kohteen sisältö 3
MEDIAOPAS
REITTI
KOHDE
Kohde -editori:
Välilehdeltä ”Muu” löytyy mahdollisuus liittää YLE
elävän arkiston materiaalia suoraan osaksi opasta.
- Etsi YLEn arkistosta haluamasi sisältö
- Kopioi upotuskoodin <div>........</div> sisältö
- Liitä sisältömäärittely Tarinatallentimella
kohteen sisältökenttään
43
Kohteen sisältö 4
MEDIAOPAS
REITTI
KOHDE
Kohde -editori:
Kohteiden sisältöklippeihin voidaan liittää
avoin- tai monivalintakysymys.
Kysymykset, vastausvaihtoehdot ja kommentit
kirjoitetaan kenttiin.
Avoin- monivalintakysymysten vastauksiin
merkitään niistä saatava pistemäärä.
44
Kuvien muokkaus Tarinatallentimella
Kuvien käsittely
Kuville voidaan tehdä pieniä muokkausoparaatioita
Tarinatallentimella. Niitä voidaan rajata sekä tallentaa
eri resoluutioilla.
45
Kuvan muokkaus 1
Kuva -editori:
Tarinatallentimeen lisätyt kuvat löytyvät
kuvavalitsimesta. Se aukeaa klikkamalla
editorien kuvakohtia.
Kuva-editori aukeaa klikkaamalla kuvavalitsinikkunassa kuvissa olevaa
- ikonia.
Mikäli kuva on valmiiksi kokoa 300x225px
- ikoni ei tule kuvaan näkyviin.
46
Kuvan muokkaus 2
Kuva -editori:
Kuvaeditorilla voi rajata avattua kuvaa.
Rajausikkunaa voi liikutella klikkaamalla
ikkunaa ja pitämällä hiiren vasen näppäin
alaspainettuna ja siirtämällä valintaikkuna
sopivaan kohtaan.
Rajausikkunan kokoa voi muuttaa sen
oikeasta alakulmasta.
Editorilla voi tallentaa kuvan eri
resoluutioilla kuvasuhteessa 4:3.
Tallennusvaihtoehdot:
300 x 225 px, 600 x 450 px, 900 x 670 px
47
Audioon ajastetut kuvasarjat
Kuvasarjojen teko
Jos kohteen sisältöön on liitetty audioita, voidaan niiden
yhteyteen liittää kuvasarjoja.
48
Ajastetut kuvat 1
MEDIAOPAS
REITTI
KOHDE
Klikkaamalla
- painiketta kohteen kuvassa aloitetaan
uuden ajastetun kuvasarjan tekeminen.
Audiokohteisiin voidaan liittää useampi kuva, jotka
vaihtuvat audion edetessä, määritellyssä tahdissa.
49
Ajastetut kuvat 2
Kuvaesitys -editori:
MEDIAOPAS
REITTI
KOHDE
Aikapalkkia tuplaklikkaamalla voidaan valita kohta, johon lisätään uuden kuvan sijainti.
Kuvalle annetaan nimi ja se valitaan kuvavalitsimesta.
Kuvien vaihtuminen tapahtuu nuolien osoittamissa kohdissa.
Vaihdon ajankohtaa voidaan siirtää nuolia liikuttamalla.
Play & stop painikkeilla voi hallita audiota kuvaesitystä luotaessa.
50
Kuvasarjojen kuvien animointi
Animoinnin teko
Kohteen sisältöön liitettyjen kuvasarjojen kuviin voi
liittää audioon ajatettuja animaatioita.
51
Animoidut kuvat 1
MEDIAOPAS
Animointi -editori avataan ajastettujen kuvien näkymästä
REITTI
KOHDE
- ikonia painamalla.
Kuvasarjan jokaiselle kuvalle voidaan halutessa tehdä omat animoinnit.
Animointieditorilla määritetään animoinnin alkutila, animoinnit sekä niiden kestot.
52
Animoidut kuvat 2
MEDIAOPAS
REITTI
KOHDE
Animointi -editori:
Animoitavan kuvan alkutila määritellään
kohdan 0.0s palkkia klikkaamalla ja siirtämällä
ja skaalaamalla valintaikkuna sopivaan kohtaan
53
Animoidut kuvat 3
MEDIAOPAS
REITTI
KOHDE
Animointi -editori:
Animoinnin aloituskohta valitaan tuplaklikkaamalla etenemispalkkia halutusta kohdasta.
Animoinnin kesto
määritetään palkkia
venyttämällä sen
oikeasta reunasta.
Kun jokin animointi valittu (palkki = sininen), sen lopputila määritetään siirtämällä
valintaikkuna haluttuun kohtaan ja skaalaamalla sen koko halutuksi.
54
Audioiden tekstitys
Tekstityksen lisääminen
Kohteiden audioihin voidaan lisätä tekstitys.
55
Audion tekstitys 1
MEDIAOPAS
REITTI
KOHDE
Tekstitys -editori avataan kohde-editorista painamalla
”Tekstitä” –kenttää.
Tekstitys –editorin voi myös avata audiotiedostonäkymästä painamalla
-ikonia.
56
Audion tekstitys 2
MEDIAOPAS
REITTI
KOHDE
Tekstitys -editori:
Aikapalkkia tuplaklikkaamalla lisätään
tekstityslaatikoita.
Tekstityslaatikon paikkaa voidaan
siirtää pystynuolia liikuttamalla.
Tekstien fontit, värit ja tyyli voidaan
valita vapaasti jokaista osaa varten.
57
Kohteiden näyttäminen sisäkartassa
Sisäkartan/kuvan luonti
Kohteiden sijainniksi voidaan määrittää kohta kuvasta.
58
Sisäkartta 1
MEDIAOPAS
REITTI
KOHDE
Sisäkarttaeditori
Tarinatallentimella on mahdollista luoda mediaopas, jossa kuvassa tai sisäkartassa olevia
kohteita klikkaamalla pääsee tutustumaan niiden sisältöön. Tällaisten kohteiden sijainti
luodaan sisäkarttaeditorilla.
Klikkaamalla
”Sisäkartta” kuvakkeen
kohtaa avautuu uusi
ikkuna sisäkarttojen
luomisen
59
Sisäkartta 2
MEDIAOPAS
REITTI
KOHDE
Sisäkarttaeditori
”Lisää karttalehti” –painikkeella saadaan lisättyä
karttalehden aihio sisäkarttaan
Haluttu kuva valitaan klikkaamalla kuvankohtaa,
jolloin editoriin aukeaa kuvavalitsin, josta voi valita
(ja ladata uusia) sisäkarttakuvan
Tallentamisen jälkeen kuvaan ilmestyy
-painike.
Sitä painamalla pääsee valitsemaan symbolin, jolla
kohteiden sijainti merkitään
Sisäkartta voi sisältää useita karttalehtiä, joita voi
tarinasoittimessa selailla
60
Sisäkartta 3
MEDIAOPAS
REITTI
KOHDE
Sisäkarttaeditori
Käytetty symboli valitaan kuvalitsemisesta
Valinta symboli ilmestyy kuvavalitsimen
sulkemisen jälkeen karttakuvan vasempaan
yläkulmaan
Symbolin kokoa voidaan skaalata oikean
alareunan nuolesta sekä sen sijaintia muuttaa
kuvassa viemällä hiiren osoitin sen päälle ja
pitämällä vasen painike alhaalla sitä raahatessa
Symboli voi olla myös ”läpinäkyvä” kuva, jolloin
Tarinasoittimessa ei näy mitään, mutta kuvaa
koskemalla (symbolin sijaintikohta) avautuu
kohteen tiedot
61
Sisäkartta 4
MEDIAOPAS
REITTI
KOHDE
Sisäkartta Tarinasoittimessa
Tarinasoittimella katsottaessa, mediaoppaan
kohteet on merkitty kuvassa käytetyllä
symbolilla
Symbolia klikkaamalla avautuu kohteen
esittelyikkuna. Sen painikkeista pääsee
tutustumaan varsinaiseen sisältöön
Mikäli useampi karttalehti, niiden välillä
liikkumien tapahtuu alareunan ”nuolien avulla”.
Karttalehtien lukumäärä on indikoitu värillisinä
palkkeina ja aktiivinen korostettu
62
Mobiilioppaan luonti - työlista
Mediaoppaan rakenne:
Lisää uusi mediaopas ja anna sille: nimi, web-osoitteen pääte ja kirjoita kuvaus
Lisää uusi reitti ja anna sille: nimi, lyhyt kuvaus ja liitä kuva
Määrittele reitin tyyppi, pistelaskenta sekä kohteiden esittäminen (lista/kartta)
Lisää reittiin kohteet: nimi, kuvaus ja liitä kuva
Mediaoppaan sisältö:
Kohteisiin sisältö: kuva, teksti/audio/video, kysymykset
Järjestä kohteet oikeille paikoille
Liitä kohteen karttaan/sisäkarttaan
Voit katsella Tarinasoittimesta
Lisää SOME & mainokset
välittömästi miltä tekemäsi lisäykset
ja muutokset näyttävät!
Mediaoppaan ulkonäkö:
Määrittele värit (tausta, teksti, painikkeet)
Lisää omat sivujen yläreunassa näkyvät logot
Lisää omat sivujen taustakuvat ja rajaa ne
Halutessasi vaihda painikkesymbolit, etenemispalkin ja soittimen painikkeiden värit
Vaihda tilasiirtymien animoinnin väri
63
Mobiilioppaiden ulkoasu
Oman ulkoasun luonti
Mobiilioppaan ulkoasun värimaailma, taustakuvat ja
symbolit voidaan valita helposti tyylieditorilla.
64
Ulkoasun muokkaus 1
MEDIAOPAS
REITTI
KOHDE
Mediaopas -editori:
Kun sovelluksen perustiedot on tallennettu
ilmestyy valikkoon ulkoasun valinta ”CSS”
Sovellukselle voidaan luoda oma tyylisivu tai
käyttää jo luotuja tiedostoja, jotka sisältävät:
- Värimääritykset (tausta, teksti, painikkeet)
- Sivujen yläreunassa näkyvät logot
- Painikkeiden symbolit
- Sivujen taustakuvat
- CSS –raakaeditori (asiakaskohtainen aktivointi)
65
Ulkoasun muokkaus 2
Tekstin
syöttökenttien
määrittely
Sivujen taustan
ja tekstin värin
määrittäminen
Aloitussivun
painikkeen
määrittely
Muiden sivujen
painikkeiden
määrittely
66
Ulkoasun muokkaus 3
MEDIAOPAS
REITTI
KOHDE
CSS -editori:
Sovelluksen sivujen yläreunassa näkyvät logot
määritellään CSS –editorin logot välilehdessä
Hyväksytyt koot näkyy logojen alla
Logoille valittu tila Tarinasoittimessa:
- Aloitusivu: 260 x 85px
- Paikkasivu: 120 x 46px
Logot tallennetaan tiputtamalla kuvat valikon
yläreunassa olevaan latikkoon. Valikko aukeaa
mustasta pienesta nuoli –symbolista. Haluttu logo
valitaan klikkaamalla sitä listasta.
Oletuslogot voidaan palauttaa ”palauta oletus” –
tekstiä klikkaamalla
Logo voidaan postaa ”poista” –tekstiä klikkaamalla
67
Ulkoasun muokkaus 4
MEDIAOPAS
REITTI
KOHDE
CSS -editori:
Painikesymboleita voidaan vaihtaa CSS –editorissa.
Uuden symbolin lisääminen tapahtuu ”raahamalle”
uusi symboli olemassa olevan päälle hakemistosta
Hyväksyttävät koot mainittu symbolien yhteydessä
symbolien koot Tarinasoittimessa:
- Lippusymboli: 69 x 50px
- Muut symbolit: 46 x 46px
Oletussymbolit voidaan palauttaa ”palauta oletus”
–tekstiä klikkaamalla
Talletettu symboli voidaan postaa ”poista” –tekstiä
klikkaamalla
68
Ulkoasun muokkaus 5
MEDIAOPAS
REITTI
KOHDE
CSS -editori:
Sivun kuvat vaihdetaan ”raahamalle”
uusi kuva olemassa olevan päälle
tietokoneen hakemistoikkunasta
Uusi kuva avautuu näyttöön, josta
voidaan valita haluttu kohta
taustakuvaksi
Oletuskuva voidaan palauttaa ”palauta
oletus” –tekstiä klikkaamalla
Talletettu kuva voidaan postaa ”poista” –
tekstiä klikkaamalla
69
Ulkoasun muokkaus 7
Yläpalkin väri
Etusivun logo
Sisäsivun logo
Etusivun kuva
Sisäsivun kuva
Painikkeiden värit
- painike
- teksti
”Aloita” -painikeen
värit
Väliviiva
Taustaväri
70
Painikkeiden ja infotekstien vaihto
Tekstien muuttaminen
71
Painikkeet ja infotekstit
MEDIAOPAS
REITTI
KOHDE
Mediaopas -editori:
Mediaoppaan painikkeiden ja muiden
kiinteiden tekstien sisältö voidaan muuttaa
luomalla oma kielitiedosto oppaalle.
Kyseinen kielitiedosto talletaan ja sitä
voidaan hyödyntää myös muissa
oppaissa.
72
Tarinasoitinkäyttäjien luonti
Suljetun oppaan käyttäjätunnukset
73
Tarinatallennin - Soitinkäyttäjät
Soitinkäyttäjät:
Oppaille, jotka vaativat kirjautumisen,
voidaan luoda tunnuksia
Tarinatallentimesta.
Painamalla ”Lisää käyttäjä” avautuu
ikkuna, johon voidaan syöttää
käyttäjän tiedot.
Tunnuksen luonnin jälkeen painetaan
tiettyyn oppaaseen.
- ikonia, jonka kautta luotu tunnus voidaan liittää
-painikkeella voidaan muuttaa luodun käyttäjän tietoja ja
-ikonista poistaa käyttäjä.
74
Kokoelmat mobiilioppaista
Etusivu -oppaan luonti
75
Etusivu -oppaan luonti 1
MEDIAOPAS
REITTI
KOHDE
Etusivuopas:
Luoduista oppaista voi muodostaa kokoelmia,
joihon saa liitettyä jo tehtyjä valmiita oppaita.
Painamalla ”+” avautuu ikkuna, johon voidaan
syöttää etusivuoppaan seuraavat perustiedot:
Nimi
Sovelluksen linkin pääte
Tervetuloa teksti
Karttatyyppi
CSS
Kohteet
Kieli
76
Etusivu -oppaan luonti 2
MEDIAOPAS
REITTI
KOHDE
Etusivuopas:
Painamalla ”Liita uusi” –painiketta avautuu
ikkuna josta voi valita liitettävän oppaan.
Tässä ikkunassa kirjoitetaan myös etusivulla
näkyvät opaskohtaiset esittelytekstit sekä
valitaan käytettävä kuva kuvavalitsimella.
Tarinasoittimen etusivuopas näkymä alla:
77
Karttapohjien valinnat
Omien karttojen käyttöönotto
78
*Karttapohjan vaihto 1
MEDIAOPAS
REITTI
KOHDE
Karttapohjan valinta:
Mobiilioppaan kielitiedoston kautta
määritellään lisäkarttakerroksen lähde sekä sen
osoite ja käyttötapa. Määrittelyt vaihtelevat
hieman, riippuen kumpi pohjakartta käytössä
(Google, Open Street Map).
Lisäkarttakerros: base: karttalähde (esim. base: © Metsähallitus, Suomi )
Karttatiilien osoite ja parameterit : <tileurl>#minScale#zoomLevels
(esim: http://tiles.kartat.kapsi.fi/peruskartta/${z}/${x}/${y}.png#20000#2 )
Tarkemmat ohjeet karttapohjien vaihtoon löytyy Tarinatallentimen käyttöohjeista.
Momeo Oy tarjoaa palvelut omien karttojen lisäämiseen ja hallinnointiin.
79
Poimuri sovelma
Sisällön kerääminen itse mobiilioppaaseen
80
Poimuri sovelma 1
MEDIAOPAS
REITTI
KOHDE
Poimuri sovelma:
Mobiilioppaasta voidaan tehdä käyttäjän itse
kokoama ”Poimuri-sovelma”.
Mobiiliopas tehdään samalla tavalla kuin
perinteinen opas.
Kohde-editorissa määritellään lisäksi
paikkakohtaiset linkit, jotta yksittäisten
kohteiden poimiminen onnistuu.
Valmiin oppaan käyttäytyminen voidaan
vaihtaa Poimuriksi lisäämällä sisältö ilmoitus
teksti.
81
Käytön ja palautteen seuranta
Tilastojen sisältö
82
Tarinatallennin – Statistiikka
Statistiikka-näyttö:
Tarinatallentimen kautta voidaan seurata palvelun käyttöä eri tasoilla mediaoppaiden
latauskerroista aina keskeytettyihin audioklippeihin.
Tilastoja voi tarkastella
haluamalla ajanjaksolla
Mainosten ja SOME
klikkausmäärät
Tilastot voi myös ladata
omalle koneelle.
Palautearviot ja
kommentit
83
Asiantuntijakanava
Kyselykanavan lisääminen mobiilioppaaseen
84
Asiantuntijakanava 1
Asiantuntijakanava:
Mobiilioppaaseen voidaan lisätä
Asiantuntijakanava, jonka kautta tarinasoitin
-oppaan käyttäjä voi lähettää kysymyksiä
museolle.
Asiantuntijakanava otetaan käyttöön
mobiiliopaskohtaisesti tarinasoitin –
työkalusta.
Mobiilioppaassa kyselymahdollisuus
näytetään alapalkin ”Kysy?” -painikkeella
85
Asiantuntijakanava 2
Asiantuntijakanavan aktivointi:
1. Avaa tools.tarinasoitin.fi –palvelu
ja kirjaudu omilla tunnuksilla
2. Etusivulta paina ”Asiantuntija” –ikonia
3. Luo uusi asiantuntijakanava painamalla ”Uusi kanava” –painiketta
4. Täytä uuden asiantuntijakanavan perustiedot: kanavan nimi, sähköpostiosoite
mihinkä ilmoitukset uusista kysymyksistä lähetetään sekä onko käytössä SOME jaot.
5. Liitä uusi kanava haluttuun mobiilioppaaseen valitsemalla ”Applikaatio” –valikosta
opas sekä ”Kanava” –valikosta asiantuntijakanava.
86
Asiantuntijakanava 3
Kysymyksen lähettäminen ja vastauksen näyttäminen (Tarinasoitin):
87
Asiantuntijakanava 4
Asiantuntijakanavan kysymyksiin vastaaminen (Tarinasoitin -työkalu):
Vastaanotetuista kysymyksistä tulee
sähköposti-ilmoitus, joissa on linkki
tools.tarinasoitin.fi –palveluun
saapuneeseen kysymykseen.
Keltaista palkkia klikkaamalla avataan
vastauslomake. Siihen kirjoitetaan
vastaus sekä yhteenveto sivulta
valitaan mahdolliset jakamiset SOME
–kanaviin ja lähetetään vastaus.
Vastauksen lähetyksen jälkeen kysyjä
saa ilmoituksen vastauksen
saapumisesta.
88
Lisäominaisuuksia
Tarinasoitin työkalut
http://tools.tarinasoitin.fi sisältää työkalut tilastojen
ja palautteiden seurantaan, oppaiden tulostamiseen,
QR-koodien luontiin, asiantuntijakanavan
hallinnointiin sekä käyttämätttömien tiedostojen
poistamiseen ja tilastotietojen alustamiseen.
Tarinasoitin -työkalun tunnukset ovat samat kuin
Tarinatallentimessa.
TarinaStändi
Tarinasoitin –sovellus (Android) mahdollistaa
mobiilioppaiden käyttämisen esim. näyttelytilan
tablet tietokoneissa.
Momeo Oy:n tuotevalikoimaan kuuluu TarinaStändi,
joka sisältää lukittavalla telineellä/jalustalla olevan
tablet tietokoneen Tarinasoitin -sovelluksineen.
89
Kysymyksiä, kommentteja?
Esimerkkejä toteutetuista medioppaista:
http://tarinasoitin.fi/seinaton
http://tarinasoitin.fi/kauppahuone
http://tarinasoitin.fi/tom
http://tarinasoitin.fi/saamelaismuseosiida
http://www.kiasma.fi/opas
http://tarinasoitin.fi/gkm
Jean Smedman
040 5227089
Paavo Hynynen
040 5084756
[email protected]
[email protected]
Momeo Oy
Hietalahdenranta 13, 00180 Helsinki
www.momeo.fi
90
© Copyright 2025