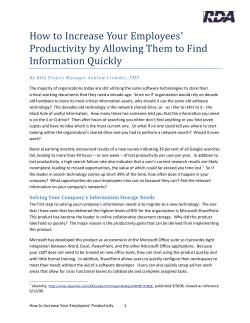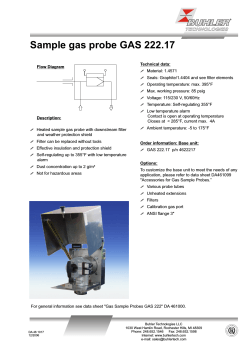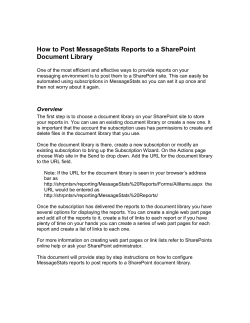DocAve 6 Supplementary Tools User Guide ®
DocAve® 6 Supplementary Tools User Guide Service Pack 4, Cumulative Update 3 Revision P Issued October 2014 Table of Contents Before You Begin........................................................................................................................................... 7 Configuration ............................................................................................................................................ 7 Submitting Documentation Feedback to AvePoint ...................................................................................... 8 AgentToolSP2010ConnectorCreateList & AgentToolSP2013ConnectorCreateList ...................................... 9 Generating an Encrypted Password ........................................................................................................ 10 Configuring AgentToolCreateList.csv ...................................................................................................... 10 Configuring AgentToolCreateWeb.csv .................................................................................................... 15 Configuring AgentToolCreateSite.csv ..................................................................................................... 18 Configuring AgentToolCreateListForBox.csv........................................................................................... 22 Configuring AgentToolCreateListInMysiteForBox.csv............................................................................. 26 Working with Configuration Files ........................................................................................................... 30 AgentToolConnectorList.config........................................................................................................... 30 AgentToolConnectorWeb.config ........................................................................................................ 31 Configuring Inheritance ...................................................................................................................... 33 Template Parameter Values ................................................................................................................... 33 Running the AgentToolSP2010ConnectorCreateList or the AgentToolSP2013ConnectorCreateList ..... 34 Manager Tool Dell DX Client ....................................................................................................................... 36 Environment Requirements .................................................................................................................... 36 Using the Manager Tool Dell DX Client ................................................................................................... 36 Manager Tool HCP Client ............................................................................................................................ 38 Environment Requirements .................................................................................................................... 38 Using the Manager Tool HCP Client ........................................................................................................ 38 Manager Tool Dropbox Client ..................................................................................................................... 40 Using the Manger Tool Dropbox Client .................................................................................................. 40 Manager Tool Box Client ............................................................................................................................. 41 Using the Manger Box Client .................................................................................................................. 41 Manager Tool SkyDrive Client ..................................................................................................................... 42 Using the Manger SkyDrive Client .......................................................................................................... 42 Media Service Rebuild Index Tool ............................................................................................................... 43 2 DocAve 6: Supplementary Tools AgentToolHAMirroringCleanUp .................................................................................................................. 45 Running the AgentToolHAMirroringCleanUp Tool ................................................................................. 45 SP2010StorageUpgradeStub ....................................................................................................................... 46 Running the SP2010StorageUpgradeStub Tool ...................................................................................... 46 AgentToolSP2010(2013)MoveStub............................................................................................................. 47 Running the AgentToolSP2010(2013)MoveStub Tool ............................................................................ 47 AgentToolSP2010eDiscoveryMapping & AgentToolSP2013eDiscoveryMapping....................................... 51 Permissions Requirements ..................................................................................................................... 51 Running the AgentToolSP2010eDiscoveryMapping Tool or the AgentToolSP2013eDiscoveryMapping Tool ......................................................................................................................................................... 51 AgentToolSP2010Connector Tool & AgentToolSP2013Connector Tool ..................................................... 53 Running the AgentToolSP2010Connector Tool or the AgentToolSP2013Connector Tool ..................... 53 Operation -o UpgradeVersion............................................................................................................. 54 Operation -o EncryptPassword ........................................................................................................... 56 Operation -o ReportItems ................................................................................................................... 56 Operation -o UpgradeConnectedLibrary (SharePoint 2013 Only) ...................................................... 57 AgentToolSP2010OrphanStubClean & AgentToolSP2013OrphanStubClean ............................................. 59 Searching for the Orphan Stubs .............................................................................................................. 59 Cleaning up the Orphan Stubs ................................................................................................................ 61 Replicator Analyzer Tool ............................................................................................................................. 62 Deleting Failed Job’s Profile Settings Configuration ............................................................................... 62 Modifying the Configuration File in Bulk ................................................................................................ 63 AgentToolDataTransferGUI......................................................................................................................... 66 System Requirements ............................................................................................................................. 66 Enabling Differential Compression ......................................................................................................... 68 Configuring Data Transfer Service Tool .................................................................................................. 69 Triggering Import Automatically ............................................................................................................. 71 DocAve URL Convert Tool ........................................................................................................................... 73 How to Use This Tool .............................................................................................................................. 73 Creating the XML File .............................................................................................................................. 75 DocAve Migrator Tool ................................................................................................................................. 77 Accessing DocAve Migrator Tool ............................................................................................................ 77 DocAve 6: Supplementary Tools 3 File System Migration ............................................................................................................................. 77 Configuring Connection Management................................................................................................ 77 Configuring File Property Explorer ...................................................................................................... 78 Performing a Scan Analysis ................................................................................................................. 78 Configuring Security Mappings ........................................................................................................... 80 Exchange Public Folder Migration .......................................................................................................... 83 Configuring Exchange Public Folder Connection ................................................................................ 84 Scanning .............................................................................................................................................. 85 Configuring Security Mapping............................................................................................................. 88 Lotus Notes Migration ............................................................................................................................ 89 Configuring Database Connections ..................................................................................................... 90 Configuring Content Type Mappings .................................................................................................. 91 Configuring User Mappings................................................................................................................. 93 Configuring InfoPath Mappings .......................................................................................................... 96 Performing a Scan Analysis ................................................................................................................. 98 Performing a Database Analysis ....................................................................................................... 100 Viewing Analysis Report.................................................................................................................... 101 Quickr Migration ................................................................................................................................... 102 Selecting Source ................................................................................................................................ 102 Performing a Scan Analysis ............................................................................................................... 102 Configuring User Mappings............................................................................................................... 105 Creating a Content Type Mapping .................................................................................................... 106 Editing an Existing Mapping .............................................................................................................. 106 eRoom Migration .................................................................................................................................. 106 Loading eRoom Structure ................................................................................................................. 107 Configuring Security Mapping........................................................................................................... 107 Performing a Scan Analysis ............................................................................................................... 110 Livelink Migration ................................................................................................................................. 113 Performing a Scan Analysis ............................................................................................................... 113 Configuring Security Mappings ......................................................................................................... 122 Configuring Database Inquiry ........................................................................................................... 126 EMC Documentum Migration ............................................................................................................... 127 4 DocAve 6: Supplementary Tools Configuring EMC Documentum Connection ..................................................................................... 128 Specifying Source .............................................................................................................................. 128 Performing a Scan Analysis ............................................................................................................... 128 Configuring Security Mapping........................................................................................................... 132 Configuring Content Type Mapping .................................................................................................. 134 Discovery Tool ........................................................................................................................................... 136 Requirements........................................................................................................................................ 136 System Requirements ....................................................................................................................... 136 Permissions Requirements ............................................................................................................... 136 Accessing Discovery Tool ...................................................................................................................... 137 User Interface Overview ....................................................................................................................... 137 Discovery Tool Functions ...................................................................................................................... 138 Farm Information .............................................................................................................................. 138 Applications & Settings ..................................................................................................................... 140 License Manager ............................................................................................................................... 143 User Guide ........................................................................................................................................ 143 About Me .......................................................................................................................................... 143 Reports .................................................................................................................................................. 143 Discovery Tool Summary Report....................................................................................................... 144 Job Information Report ..................................................................................................................... 144 Farm Information Reports ................................................................................................................ 144 General Statistics Reports ................................................................................................................. 145 Configuration Reports ....................................................................................................................... 146 Customization Reports ...................................................................................................................... 146 Advanced Reports ............................................................................................................................. 147 Compare Information Report ........................................................................................................... 147 Compare Information Report Settings.................................................................................................. 148 Report Settings.................................................................................................................................. 148 Metadata Settings ............................................................................................................................. 149 List Settings ....................................................................................................................................... 150 Comparing the Reports ......................................................................................................................... 150 Notices and Copyright Information .......................................................................................................... 152 DocAve 6: Supplementary Tools 5 6 DocAve 6: Supplementary Tools Before You Begin Refer to the sections for system and farm requirements that must be in place prior to using any of the DocAve supplementary tools. Configuration In order to use DocAve tools, the DocAve 6 platform and applicable modules must be installed and configured properly on your farm. Some of the tools described in this guide will not function without the DocAve 6 platform and the applicable modules present on the farm. For instructions on installing the DocAve Platform, DocAve Manager, and DocAve Agents, see the DocAve 6 Installation Guide. DocAve 6: Supplementary Tools 7 Submitting Documentation Feedback to AvePoint AvePoint encourages customers to provide feedback regarding our product documentation. You can access the Submit Your Feedback form on our website. 8 DocAve 6: Supplementary Tools AgentToolSP2010ConnectorCreateList & AgentToolSP2013ConnectorCreateList The AgentToolSP2010ConnectorCreateList tool (used for SharePoint 2010 environment) and the AgentToolSP2013ConnectorCreateList tool (used for SharePoint 2013 environment) are used to create Connector and Cloud Connect lists in bulk. In addition, these tools can be used to create sites or site collections, which are needed in order to create the lists. *Note: If the name of a specified storage folder contains illegal characters that are forbidden by SharePoint, the corresponding list, site, or site collection is not able to be created in SharePoint. The configuration files for this tool support English, German, French, and Japanese language environments. The corresponding configuration files are stored in three folders under …\AvePoint\DocAve6\Agent\data\SP2010\Connector\ConnectorCreateListTool or …\AvePoint\DocAve6\Agent\data\SP2013\Connector\ConnectorCreateListTool in EN, GE, FR, and JP folders, respectively. Configure the desired configuration files depending on the language of the environment where your Agent is installed. Using the tools involves the following steps: Generating an Encrypted Password. Configuring the .csv file according to your requirements. Only one .csv file is needed to run a command; however, multiple .csv files can be configured to create the site collection, site, etc. • Configuring AgentToolCreateList.csv file to set up a Connector library. • Configuring AgentToolCreateWeb.csv file to set up a site with the specified Net Share path. • Configuring AgentToolCreateSite.csv file to set up a site collection with the specified Net Share path. • Configuring AgentToolCreateListForBox.csv file to set up a Cloud Connect library. • Configuring AgentToolCreateListInMysiteForBox.csv to set up a Cloud Connect library in My Site. Working with Configuration Files. Running the AgentToolSP2010ConnectorCreateList tool. Before using this tool, make sure that the BLOB Provider and EBS/RBS settings are properly configured and that the Connector solutions are successfully deployed (only RBS can be enabled in SharePoint 2013.) DocAve 6: Supplementary Tools 9 Generating an Encrypted Password Prior to creating any Connector or Cloud Connect libraries using the tool, the password used to connect to the file system must be encrypted using the AgentToolSP2013Connector tool, AgentToolSP2010Connector tool, or Windows PowerShell. The encrypted password is entered into the .csv files in order to create the Connector or Cloud Connect libraries. To generate an encrypted password using Windows PowerShell, run Encrypt-Password. After you enter the password, the corresponding encrypted password will generate (as shown in the screenshot below). Figure 1: Generating an encrypted password using Windows PowerShell. To generate an encrypted password using the AgentToolSP2013Connector or AgentToolSP2010Connector tool, refer to the AgentToolSP2010Connector Tool & AgentToolSP2013Connector Tool section of this user guide for details. Configuring AgentToolCreateList.csv Before creating Connector libraries using the AgentToolSP2010ConnectorCreateList.exe tool or the AgentToolSP2013ConnectorCreateList.exe tool, it is necessary to first configure AgentToolCreateList.csv. This file is used to configure Connector libraries (Content Libraries and Media Libraries), and libraries that have been converted to Connector Libraries (Document Libraries, Asset Libraries, Form Libraries, and Picture Libraries). *Note: Asset Libraries cannot be converted to Connector Libraries in SharePoint 2013. To configure AgentToolCreateList.csv, complete the following steps: 1. By default, AgentToolCreateList.csv is located in the Agent installation path …\AvePoint\ DocAve6\Agent\data\SP2010\Connector\ConnectorCreateListTool for SharePoint 2010 or …\AvePoint\ DocAve6\Agent\data\SP2013\Connector\ConnectorCreateListTool for SharePoint 2013. Navigate to this path and select the corresponding language folder. 2. Double-click AgentToolCreateList.csv to open the file. 10 DocAve 6: Supplementary Tools 3. Three example rows are displayed; these are examples used for creating Content Libraries, Media Libraries, Document Libraries, Asset Libraries, Form Libraries, and Picture Libraries. Remove these rows after entering your own information. Figure 2: Example rows in AgentToolCreateList.csv file for English Environment. 4. Refer to the following table for information that needs to be configured in this file. Option Storage Type Web Url UNC Path Relative Url List Type List Title Description The storage type of the Connector library created using the AgentToolCreateList tool. *Note: If you set the storage type to FTP in this configuration file, the storage settings are automatically synchronized to the newly created Connector library in SharePoint. The URL of the site where you want to create the library. *Note: The site specified here must be an existing one. If the site does not exist, create it using SharePoint or using this tool. See Configuring AgentToolCreateWeb.csv for more information. The physical storage path that will be connected to the newly-created library. The relative URL of the library you want to create. The type of library you want to create. • 0 represents Content Library. • 1 represents Media Library. • 2 represents Document Library. • 3 represents Asset Library (only for SharePoint 2010). • 4 represents Form Library. • 5 represents Picture Library. The title of the library you want to create. DocAve 6: Supplementary Tools Value Net Share or FTP http://ServerIP:Port/Managed Path/XX/XX \\IP\c$\FolderName TestLibrary 0/1/2/3/4/5 TestLibrary 11 Option Load Metadata Load Permission Keep Name Consistent 12 Description Specify whether to load metadata from file system to Connector libraries during the first synchronization. • 0 represents False; does not load the metadata. • 1 represents True; load the metadata. Specify whether to load the files’/folders’ permissions from the file system to Connector libraries during the first synchronization. • 0 represents None; does not load permissions. • 1 only loads the root folder’s permissions to replace the permissions of the Connector library. All files and sub-folders under the Connector library inherit the new permissions of the parent node. • 2 loads all of the root folders, sub-folders and files’ permissions from the file system and the folders’ and files’ permissions will be the same as their permissions in the file system. Specify whether to keep the filenames in the storage path consistent with those in the Connector library when the filenames are modified due to invalid characters or filename length limitation during the synchronization job. • 0 represents False; does not keep name consistent between Connector library and storage path. • 1 represents True; keeps name consistent between Connector library and storage path. Value 0/1 0/1/2 0/1 DocAve 6: Supplementary Tools Option Allow Blocked File Allow Large File Description Specify whether to allow files of blocked types to be connected from the storage device and synchronized between the storage device and SharePoint. • 0 represents False; does not allow users to upload files of the blocked types. • 1 represents True; allows users to upload files of the blocked types. Specify whether to allow data that is larger than X MB (X means the current Web application maximum upload size)to be connected from the storage device and synchronized between the storage device and SharePoint. • 0 represents False; does not allow users to upload files that are larger than X MB to Connector library. • 1 represents True; allows users to upload files that are larger than X MB to Connector library. DocAve 6: Supplementary Tools Value 0/1 0/1 13 Option Sync Mode UserName password 14 Description Select the Synchronization mode that will be used. There are three synchronization modes to be selected. • 1 represents sync changes made in SharePoint to the storage path – It is used if files are only being added, modified, or deleted through the SharePoint interface. Only the changes made in SharePoint will be synchronized to the storage path if 1 is configured. • 2 represents sync changes made in SharePoint to the storage path and load new files from the storage path – It is used if files are being added, modified, or deleted through the SharePoint interface, and files are still regularly being added to the storage location. If the value is set as 2, the changes made in SharePoint will be synchronized to the storage path, and the newly added files in the storage path will be synchronized to SharePoint. The account used to set up the access to the specified file system path. The encrypted password for the specified username. Value 1/2 DomainName\UserName r/6FHm/ jq1iAwlbaGRRTcstAs6HL DocAve 6: Supplementary Tools Configuring AgentToolCreateWeb.csv AgentToolCreateWeb.csv is used to configure site information when creating sites with the specified Net Share path. *Note: If any Connector libraries are created while a site is being created using this configuration file, the newly-created Connector libraries inherit the following Connector settings configured on the site level: • Load Metadata • Load Permission • Keep Name Consistent • Allow Large File • Allow Blocked File • Sync Mode Refer to the steps below to configure AgentToolCreateWeb.csv. 1. By default, AgentToolCreateWeb.csv is located in the Agent installation path …\AvePoint\ DocAve6\Agent\data\SP2010\Connector\ConnectorCreateListTool for SharePoint 2010 or …\AvePoint\ DocAve6\Agent\data\SP2013\Connector\ConnectorCreateListTool for SharePoint 2013. Navigate to this path and select the corresponding language folder. 2. Double-click AgentToolCreateWeb.csv to open the file. 3. By default, there is an example for each option. Remove the example row after entering your own information. Figure 3: Example rows in AgentToolCreateWeb.csv file for English Environment. 4. Refer to the following table for information that needs to be configured in this file. Option SiteCollection Url Description The URL of the site collection where you want to create the site. *Note: The site collection specified here must be an existing one. If it does not exist, first create it using SharePoint or using this tool. Refer to Configuring AgentToolCreateSite.csv for more information. DocAve 6: Supplementary Tools Value http://ServerIP:Port/Man aged Path/XX 15 Option UNC Path Relative Url Web Template Web Title Load Metadata Load Permission Keep Name Consistent 16 Description The physical storage path that will be connected to the newly-created site. The relative URL of the site being created. The template of the site you want to create. *Note: Site template is the name of the site definition. Site template can be STS, MPS, BLOG, SGS, or the name of a custom type of site. Refer to Template Parameter Values for more information. The title of the site you want to create. Specify whether to load metadata from file system to Connector libraries during the first synchronization. • 0 represents False; does not load the metadata. • 1 represents True; load the metadata. Specify whether to load the files’/folders’ permissions from the file system to Connector libraries during the first synchronization. • 0 represents None; does not load permissions. • 1 only loads the root folder’s permissions to replace the permissions of the Connector library. All files and sub-folders under the Connector library inherit the new permissions of the parent node. • 2 loads all of the root folders, sub-folders and files’ permissions from the file system and the folders and files’ permissions will be the same as their permissions in the file system. Specify whether to keep the filenames in the storage path consistent with those in the Connector library when the filenames are modified due to invalid characters or filename length limitation during the synchronization job. Value \\IP\c$\FolderName TestSite sts TestSite 0/1 0/1/2 0/1 DocAve 6: Supplementary Tools Option Allow Blocked File Allow Large File Sync Mode Description • 0 represents False; does not keep name consistent between Connector library and storage path. • 1 represents True; keeps name consistent between Connector library and storage path. Specify whether to allow files of blocked 0/1 types to be connected from the storage device and synchronized between the storage device and SharePoint. • 0 represents False; does not allow users to upload files of the blocked types. • 1 represents True; allows users to upload files of the blocked types. Specify whether to allow data that is 0/1 larger than X MB (X means the current Web application maximum upload size) to be connected from the storage device and synchronized between the storage device and SharePoint. • 0 represents False; does not allow user to upload files that are larger than X MB to Connector library. • 1 represents True; allows users to upload files that are larger than X MB to Connector library. Select the Synchronization mode that will 1/2 be used. There are three synchronization modes to be selected. • 1 represents sync changes made in SharePoint to the storage path – It is used if files are only being added, modified, or deleted through the SharePoint interface. Only the changes made in SharePoint will be synchronized to the storage path if 1 is configured. • 2 represents sync changes made in SharePoint to the storage path and load new files from the storage path – It is used if files are being added, modified, or DocAve 6: Supplementary Tools Value 17 Option UserName password Description deleted through the SharePoint interface, and files are still regularly being added to the storage location. If the value is set as 2, the changes made in SharePoint will be synchronized to the storage path, and the newly added files in the storage path will be synchronized to SharePoint. The account used to set up the access to the specified file system path. The encrypted password for the specified username. Value DomainName\UserName r/6FHm/ jq1iAwlbaGRRTcstAs6HL Configuring AgentToolCreateSite.csv AgentToolCreateSite.csv is used to configure site collection information when creating site collections with the specified Net Share path. *Note: If any Connector libraries are created while a site is being created using this configuration file, the newly-created Connector libraries inherit the following Connector settings configured on the site level: • Load Metadata • Load Permission • Keep Name Consistent • Allow Large File • Allow Blocked File • Sync Mode Refer to the steps below to configure AgentToolCreateSite.csv. 1. By default, AgentToolCreateSite.csv is located in the Agent installation path …\AvePoint\ DocAve6\Agent\data\SP2010\Connector\ConnectorCreateListTool for SharePoint 2010 or …\AvePoint\ DocAve6\Agent\data\SP2013\Connector\ConnectorCreateListTool for SharePoint 2013. Navigate to this path and select the corresponding language folder. 2. Double-click AgentToolCreateSite.csv to open the file. 18 DocAve 6: Supplementary Tools 3. By default, there is an example for each option. Remove the example row after entering your own information. Figure 4: Example rows in AgentToolCreateSite.csv file for English Environment. 4. Refer to the following table for the information that needs to be configured in this file. Option WebApp Url UNC Path Relative Url Web Template Site Title Load Metadata Load Permission Description The URL of the web application where you want to create the site collection. If you want to create a My Site, enter the URL of My Site Host location. *Note: The web application specified here must be an existing one. If it does not exist, you must first create it using SharePoint. The physical storage path that will be connected to the newly-created site collection. The relative URL of the site collection you want to create. *Note: The managed path must be added in front of the relative URL of the site collection. The template of the top-level site of the site collection you want to create. *Note: Site template is the name of the site definition. Site template can be STS, MPS, BLOG, SGS, or the name of a custom type of site. Refer to Template Parameter Values for more information. The title of the site collection. Specify whether to load metadata from file system to Connector libraries during the first synchronization. • 0 represents False; does not load the metadata. • 1 represents True; load the metadata. Specify whether to load the files’/folders’ permissions from the file system to Connector libraries during the first synchronization. DocAve 6: Supplementary Tools Value http://ServerIP:Port/ \\IP\c$\FolderName Managed Path/TestSiteCollection sts TestSiteCollection 0/1 0/1/2 19 Option Keep Name Consistent Allow Blocked File 20 Description • 0 represents None; does not load permissions. • 1 only loads the root folder’s permissions to replace the permissions of the Connector library. All files and sub-folders under the Connector library inherit the new permissions of the parent node. • 2 loads all of the root folders, subfolders and files’ permissions from the file system and the folders and files’ permissions will be the same as their permissions in the file system. Specify whether to keep the filenames in the storage path consistent with those in the Connector library when the filenames are modified due to invalid characters or filename length limitation during the synchronization job. • 0 represents False; does not keep name consistent between Connector library and storage path. • 1 represents True; keeps name consistent between Connector library and storage path. Specify whether to allow files of blocked types to be connected from the storage device and synchronized between the storage device and SharePoint. • 0 represents False; does not allow users to upload files of the blocked types. • 1 represents True; allows users to upload files of the blocked types. Value 0/1 0/1 DocAve 6: Supplementary Tools Option Allow Large File Sync Mode SiteAdmin UserName password Description Specify whether to allow data that is larger than X MB (X means the current Web application maximum upload size) to be connected from the storage device and synchronized between the storage device and SharePoint. • 0 represents False; does not allow user to upload files that are larger than X MB to Connector library. • 1 represents True; allows users to upload files that are larger than X MB to Connector library. Select the Synchronization mode that will be used. There are three synchronization modes to be selected. • 1 represents sync changes made in SharePoint to the storage path – It is used if files are only being added, modified, or deleted through the SharePoint interface. Only the changes made in SharePoint will be synchronized to the storage path if 1 is configured. • 2 represents sync changes made in SharePoint to the storage path and load new files from the storage path – It is used if files are being added, modified, or deleted through the SharePoint interface, and files are still regularly being added to the storage location. If the value is set as 2, the changes made in SharePoint will be synchronized to the storage path, and the newly added files in the storage path will be synchronized to SharePoint. The account used to create and manage the site collection. The account used to set up the access to the specified file system path. The encrypted password for the specified username. DocAve 6: Supplementary Tools 0/1 Value 1/2 DomainName\UserName DomainName\UserName 21 Configuring AgentToolCreateListForBox.csv Before creating Cloud Connect libraries using the AgentToolSP2010ConnectorCreateList.exe tool or the AgentToolSP2013ConnectorCreateList.exe tool, it is necessary to first configure AgentToolCreateListForBox.csv. This file is used to configure Cloud Connect libraries (Content Libraries and Media Libraries), and libraries that have been converted to Cloud Connect Libraries (Document Libraries, Asset Libraries, Form Libraries, and Picture Libraries). *Note: Asset Libraries cannot be converted to Cloud Connect Libraries in SharePoint 2013. To configure AgentToolCreateListForBox.csv, complete the following steps: 1. By default, AgentToolCreateListForBox.csv is located in the Agent installation path …\AvePoint\ DocAve6\Agent\data\SP2010\Connector\ConnectorCreateListTool for SharePoint 2010 or …\AvePoint\ DocAve6\Agent\data\SP2013\Connector\ConnectorCreateListTool for SharePoint 2013. Navigate to this path and select the corresponding language folder. 2. Double-click AgentToolCreateListForBox.csv to open the file. 3. Three example rows are displayed; these are examples used for creating Content Libraries, Media Libraries, Document Libraries, Asset Libraries, Form Libraries, and Picture Libraries. Remove these rows after entering your own information. Figure 5: Example rows in AgentToolCreateListForBox.csv file for English Environment. 4. Refer to the following table for information that needs to be configured in this file. Option Web Url List Title 22 Description The URL of the site where you want to create the library. *Note: The site specified here must be an existing one. If the site does not exist, create it using SharePoint or using this tool. See Configuring AgentToolCreateWeb.csv for more information. The title of the library you want to create. Value http://ServerIP:Port/Managed Path/XX/XX TestLibrary DocAve 6: Supplementary Tools Option List Type List Url Root Folder Name Email Address Token Storage Location User Name Password Enable As-User As-User e-mail address Description The type of library you want to create. • 0 represents Content Library. • 1 represents Media Library. • 2 represents Document Library. • 3 represents Asset Library (only for SharePoint 2010). • 4 represents Form Library. • 5 represents Picture Library. The relative URL of the library you want to create. The folder name you want to synchronize with this library. The e-mail address to access Box. Value 0/1/2/3/4/5 The path of the location where the token’s file resides. For details about how to generate the token, refer to Manager Tool Box Client. The username to access the token storage location. The encrypted password of the specified user. Choose whether to use the current user to access other account’s Box storage location. • 0 represents disabled; cannot access other account’s Box storage location. • 1 represents enable; enable to access other account’s Box storage location. \\ip\d$\configlcoation The e-mail address of the user whose Box data you want to view and manage. [email protected] DocAve 6: Supplementary Tools TestLibrary RootFolder [email protected] domain\user r/6FHm/jq1iAwlbaGRRTcstAs6HL 0/1 23 Option Sync Mode Load Metadata 24 Description Select the Synchronization mode that will be used. There are three synchronization modes to be selected. • 1 represents sync changes made in SharePoint to the storage path – It is used if files are only being added, modified, or deleted through the SharePoint interface. Only the changes made in SharePoint will be synchronized to the storage path if 1 is configured. • 2 represents sync changes made in SharePoint to the storage path and load new files from the storage path – It is used if files are being added, modified, or deleted through the SharePoint interface, and files are still regularly being added to the storage location. If the value is set as 2, the changes made in SharePoint will be synchronized to the storage path, and the newly added files in the storage path will be synchronized to SharePoint. Specify whether to load metadata from file system to Cloud Connect libraries during the first synchronization. • 0 represents False; does not load the metadata. • 1 represents True; load the metadata. Value 0/1 DocAve 6: Supplementary Tools Option Keep Name Consistent Allow Blocked File Allow Large File Description Specify whether to keep the filenames in the storage path consistent with those in the Cloud Connect library when the filenames are modified due to invalid characters or filename length limitation during the synchronization job. • 0 represents False; does not keep name consistent between Cloud Connect library and storage path. • 1 represents True; keeps name consistent between Cloud Connect library and storage path. Specify whether to allow files of blocked types to be connected from the storage device and synchronized between the storage device and SharePoint. • 0 represents False; does not allow users to upload files of the blocked types. • 1 represents True; allows users to upload files of the blocked types. Specify whether to allow data that is larger than X MB (X means the current Web application maximum upload size) to be connected from the storage device and synchronized between the storage device and SharePoint. • 0 represents False; does not allow users to upload files that are larger than X MB to Cloud Connect library. • 1 represents True; allows users to upload files that are larger than X MB to Cloud Connect library. DocAve 6: Supplementary Tools Value 0/1 0/1 0/1 25 Configuring AgentToolCreateListInMysiteForBox.csv AgentToolCreateListInMysiteForBox.csv is used to configure the library information (Cloud Connect libraries (Content Libraries and Media Libraries), and libraries that have been converted to Cloud Libraries (Document Libraries, Asset Libraries, Form Libraries, and Picture Libraries)) with the specified Box storage location in the specified My Site. To configure the AgentToolCreateListInMysiteForBox.csv, complete the following steps: 1. By default, AgentToolCreateListInMysiteForBox.csv is located in the Agent installation path …\AvePoint\DocAve6\Agent\data\SP2010\Connector\ConnectorCreateListTool or …\AvePoint\DocAve6\Agent\data\SP2013\Connector\ConnectorCreateListTool. Navigate to this path and select the corresponding language folder. 2. Double-click AgentToolCreateListInMysiteForBox.csv to open the file. 3. There is three example rows for each option. Remove these rows after entering your own information. Figure 6: Example rows in AgentToolCreateListInMysiteForBox.csv file for English Environment. Option MySite Host Url MySite User List Title List Type 26 Description The URL of the My Site host site collection where you want to create the My Sites. *Note: The specified site collection here must be an existing one. The username for the user who owns the My Site. The format is domain\user. The title of the library you want to create. The type of library you want to create. • 0 represents Content Library. • 1 represents Media Library. • 2 represents Document Library. • 3 represents Asset Library (only for SharePoint 2010). Value http://hostname:port AvePoint\user TestLibrary 0/1/2/3/4/5 DocAve 6: Supplementary Tools Option List Url Root Folder Name Email Address Storage Location User Name Password Enable As-User As-User e-mail address Sync Mode DocAve 6: Supplementary Tools Description • 4 represents Form Library. • 5 represents Picture Library. The relative URL of the library you want to create. The folder name you want to synchronize with this library. The e-mail address to access Box. The path of the location where the token’s file resides. For details about how to generate the token, refer to Manager Tool Box Client. The username to access the token storage location. The encrypted password of the specified user. Choose whether to use the current user to access other account’s Box storage location. • 0 represents disabled; cannot access other account’s Box storage location. • 1 represents enable; enable to access other account’s Box storage location. The e-mail address of the user whose Box data you want to view and manage. Select the Synchronization mode that will be used. There are three synchronization modes to be selected. • 1 represents sync changes made in SharePoint to the storage path – It is used if files are only Value TestLibrary RootFolder [email protected] \\ip\d$\configlcoation domain\user r/6FHm/jq1iAwlbaGRRTcstAs6HL 0/1 [email protected] 1/2 27 Option Load Metadata 28 Description Value being added, modified, or deleted through the SharePoint interface. Only the changes made in SharePoint will be synchronized to the storage path if 1 is configured. • 2 represents sync changes made in SharePoint to the storage path and load new files from the storage path – It is used if files are being added, modified, or deleted through the SharePoint interface, and files are still regularly being added to the storage location. If the value is set as 2, the changes made in SharePoint will be synchronized to the storage path, and the newly added files in the storage path will be synchronized to SharePoint. Specify whether to load 0/1 metadata from file system to Cloud Connect libraries during the first synchronization. • 0 represents False; does not load the metadata. • 1 represents True; load the metadata. DocAve 6: Supplementary Tools Option Keep Name Consistent Allow Large File Allow Blocked File DocAve 6: Supplementary Tools Description Specify whether to keep the filenames in the storage path consistent with those in the Cloud Connect library when the filenames are modified due to invalid characters or filename length limitation during the synchronization job. • 0 represents False; does not keep name consistent between Cloud Connect library and storage path. • 1 represents True; keeps name consistent between Cloud Connect library and storage path. Specify whether to allow data that is larger than X MB (X means the current Web application maximum upload size) to be connected from the storage device and synchronized between the storage device and SharePoint. • 0 represents False; does not allow users to upload files that are larger than X MB to Cloud Connect library. • 1 represents True; allows users to upload files that are larger than X MB to Cloud Connect library. Specify whether to allow files of blocked types to be connected from the storage device and synchronized Value 0/1 0/1 0/1 29 Option Description between the storage device and SharePoint. • 0 represents False; does not allow users to upload files of the blocked types. • 1 represents True; allows users to upload files of the blocked types. Value Working with Configuration Files When creating site collections or sites using the AgentToolSP2010ConnectorCreateList tool (for SharePoint 2010) or the AgentToolSP2013ConnectorCreateList tool (for SharePoint 2013), the file system path must be provided in the corresponding .csv files. If there are sub-folders under the specified file system path, by default, the sub-folders are created as Content Libraries in SharePoint. However, the sub-folder can also be converted to other types of libraries or sites by editing the two configuration files, AgentToolConnectorList.config and AgentToolConnectorWeb.config. The two configuration files, AgentToolConnectorList.config and AgentToolConnectorWeb.config, are located in …\AvePoint\DocAve6\Agent\data\SP2010\Connector\ConnectorCreateListTool or …\AvePoint\DocAve6\Agent\data\SP2013\Connector\ConnectorCreateListTool. To edit these files, see the appropriate section below. AgentToolConnectorList.config To create a sub-folder to use as a Connector library (Content Library/Media Library), Document Library, Asset Library, Form Library, or Picture Library, modify the AgentToolConnectorList.config file as described below. 1. By default, AgentToolConnectorList.config is located in the Agent installation path …\AvePoint\ DocAve6\Agent\data\SP2010\Connector\ConnectorCreateListTool or …\AvePoint\DocAve6\Agent\data\SP2013\Connector\ConnectorCreateListTool. Navigate to the corresponding path according to your SharePoint versions. 2. Right-click AgentToolConnectorList.config and choose to open the file with Notepad. 30 DocAve 6: Supplementary Tools Figure 7: Values to modify in AgentToolConnectorList.config file. 3. In the <List> node, modify the Title Value, Template Value, and Url Value according to your requirements. Property Title Value Template Value Url Value Description The name of the library you want to create. The template of the library you want to create. • 0 represents Content Library. • 1 represents Media Library. • 2 represents Document Library. • 3 represents Asset Library (only for SharePoint 2010). • 4 represents Form Library. • 5 represents Picture Library. The relative URL of the library you want to create. Value test 0/1/2/3/4/5 test 4. When finished, copy the modified AgentToolConnectorList.config file to the target sub-folder. AgentToolConnectorWeb.config To create the sub-folder as a site, modify the AgentToolConnectorWeb.config file as described below: DocAve 6: Supplementary Tools 31 1. By default, AgentToolConnectorWeb.config is located in the Agent installation path …\AvePoint\ DocAve6\Agent\data\SP2010\Connector\ConnectorCreateListTool or …\AvePoint\ DocAve6\Agent\data\SP2013\Connector\ConnectorCreateListTool. Navigate to the corresponding path according to your SharePoint versions. 2. Right-click AgentToolConnectorWeb.config and choose to open the file with Notepad. Figure 8: Values to modify in AgentToolConnectorWeb.config file. 3. In the <Web> node, modify the Title Value, Template Value, and Url Value according to your requirements. Property Title Value Template Value Url Value Description The title of the site you want to create. The template of the site you want to create. *Note: Site template is the name of the site definition. Site template can be STS, MPS, BLOG, SGS, or the name of a custom type of site. Refer to Template Parameter Values for more information. The relative URL of the site you want to create. test sts Value test 4. When finished, copy the modified AgentToolConnectorWeb.config file to the target sub folder. 32 DocAve 6: Supplementary Tools Configuring Inheritance Use the files AgentToolConnectorList.config and AgentToolConnectorWeb.config to configure the URL of the current folder (the folder that will house the configuration file) to inherit the folder name from file system or break the inheritance. • If the node <Url Value=””/> in the configuration file is set to “null” or the name of the current folder, the URL inherits the name of the current folder from the file system. • If the node <Url Value=””/> in the configuration file is set to other values instead of the name of the current folder, the URL breaks the inheritance and creates a relative URL using the URL value you provide. Template Parameter Values Refer to the following table for the parameter value of each top-level site template. Template Name Team Site Blank Site Document Workspace Blog Group Work Site Visio Process Repository Basic Meeting Workspace Blank Meeting Workspace Decision Meeting Workspace Social Meeting Workspace Multipage Meeting Workspace Document Center Records Center Business Intelligence Center Enterprise Search Center My Site Host Basic Search Center FAST Search Center Publishing Portal Enterprise Wiki Parameter Value STS#0 STS#1 STS#2 BLOG#0 SGS#0 visprus#0 MPS#0 MPS#1 MPS#2 MPS#3 MPS#4 BDR#0 OFFILE#1 BICenterSite#0 SRCHCEN#0 SPSMSITEHOST#0 SRCHCENTERLITE#0/SRCHCENTERLITE#1 SRCHCENTERFAST#0 BLANKINTERNETCONT ENTERWIKI#0 Refer to the following table for the parameter value of each site template. Template Name Team Site Blank Site Document Workspace Blog DocAve 6: Supplementary Tools Parameter Value STS#0 STS#1 STS#2 BLOG#0 33 Template Name Group Work Site Visio Process Repository Basic Meeting Workspace Blank Meeting Workspace Decision Meeting Workspace Social Meeting Workspace Multipage Meeting Workspace Document Center Records Center Basic Search Center Assets Web Database Charitable Contributions Web Database Contacts Web Database Issues Web Database Personalization Site Projects Web Database Parameter Value SGS#0 visprus#0 MPS#0 MPS#1 MPS#2 MPS#3 MPS#4 BDR#0 OFFILE#1 SRCHCENTERLITE#1 ACCSRV#1 ACCSRV#3 ACCSRV#4 ACCSRV#6 SPSMSITE#0 ACCSRV#5 Running the AgentToolSP2010ConnectorCreateList or the AgentToolSP2013ConnectorCreateList After completing the necessary configurations, refer to the steps below to create Connector libraries using the AgentToolSP2010ConnectorCreateList.exe tool or the AgentToolSP2013ConnectorCreateList.exe tool. *Note: The account used to run this tool must be the Farm administrator. 1. Navigate to the tool location; by default, this tool is located in the Agent installation path …\AvePoint\DocAve6\Agent\bin. 2. In the Command Line Window, enter the command including the path of the tool AgentToolSP2010ConnectorCreateList.exe or AgentToolSP2013ConnectorCreateList.exe, the path of the .csv file AgentToolCreateList.csv, the path where you want to store the report file generated by this tool, and the thread number that specifies how many libraries you want to create concurrently. The thread number cannot be more than 5. For example, “X:\…\AvePoint\DocAve6\Agent\bin\AgentToolSP2010ConnectorCreateList.exe” –c "X:\…\AvePoint\DocAve6\Agent\data\SP2010\Connector\ConnectorCreateListTool\AgentToolCr eateList.csv" -r “X:\...\report” -t X Figure 9: Example of running the AgentToolSP2010ConnectorCreateList.exe. 34 DocAve 6: Supplementary Tools *Note: The generated report lists Operation, FileSystem Path, Parent Url, Relative Url, Title, Result, and Exception information. In addition, the creating and saving result statistics are also collected. 3. After you run the command, the window displays the real-time job progress. You can check whether it is creating or saving lists and whether the operation is successful. Figure 10: Real-time job progress in the command line window. The command for creating the site/site collection that is connected to the specified path is similar to the command for creating the Connector library. However, ensure that you change the .csv file to AgentToolCreateWeb.csv or AgentToolCreateSite.csv accordingly and remove the thread number, as only one site/site collection can be created concurrently. DocAve 6: Supplementary Tools 35 Manager Tool Dell DX Client Use the ManagerToolDELLDXClient tool to display and update the retention time, compression type, and the date of deferred compression of DocAve Archiver data that is saved on a Dell DX Storage server. *Note: Only Finished jobs can be loaded in the farm tree and processed by this tool. The data of Finished with Exception jobs or Failed jobs will not be loaded nor processed. Environment Requirements • .Net Framework 3.5 or above. • The machine on which you run this tool must be within the same subnet as the Dell DX Storage server. Using the Manager Tool Dell DX Client To use the tool, complete the following steps: Navigate to …\AvePoint\DocAve6\Manager\Shared\Tools\DELLDXClient\ and locate the ManagerToolDELLDXClient.exe file. Right-click ManagerToolDELLDXClient.exe and select Run as administrator to run the tool. Enter the hostname or IP address of the DocAve Control Service in the DocAve Control Service Host field. Enter the DocAve Control Service port into the DocAve Control Service Port field. By default, DocAve uses 14000 as the Control Service port. Enter the username and the password that are used to log into DocAve into the Username and Password fields, respectively. Select a DocAve module from the Component drop-down box. By default, Archiver is selected. Click Load to load the jobs’ information of the specified module. The information for all of the completed jobs is shown on the left side of the screen. Click Reset to clear or reset all of the information in the two areas to their default values. Double-click one job on the tree; the Original Retention Date, Original Compression Type, and the Original Defer Compression date of the specified job is shown in the corresponding area on the right. Select one or several jobs on the tree. You can modify the retention date, compression type, and the date that the compression is deferred to in the right area of the interface. *Note: You can select several jobs to run at the same time, but only the jobs that meet the conditions will be processed by this tool. Refer to the report to view the job status. 36 DocAve 6: Supplementary Tools • Month to Extend – Enter a positive integer in the field and click Update Retention Date to postpone the original retention date for the specified number of months. For example, enter 3 in the Month to Extend textbox. If the Original Retention Date displayed in the tool is Sat, 13 Aug 2011 02:28:32 GMT, after clicking the Update Retention Date button, the original retention date will be postponed for 3 months. The new retention date is Sun, 13 Nov 2011 02:28:32 GMT. *Note: If no retention time was set initially, no action will be performed by the tool. • New Compression Type – Select the new compression type from the drop-down box and click Update Compression Type. The original compression type is replaced with the new one. o No means that the data will not be compressed. o Fast means that the compression time is shorter, but the size of the data will not be reduced too much because the compress rate is low. o Best means the size of the data will be greatly reduced; however, the compression time is longer. *Note: If the new compression type you selected is the same as the old one, no action will be performed by the tool. • Delay Compression Until – Enter a positive integer in the field and click Update Defer Compression. The original date that the compression is deferred to will be postponed for the specified days. For example, enter 3 in the Delay Compression Until text box. o If the compression setting is not enabled or the file is already compressed, no action will be performed by the tool. o If the compression setting is enabled and the file is not compressed, the compression time will be reset to three days later from the current time. The progress of the update job is shown in the progress bar at the bottom of the tool. After all of the update jobs finish, click Exit to exit the tool. You can view the logs and detailed reports of the jobs in the logs.txt and reports.txt files, accordingly. The files reside in the same folder as the ManagerToolDELLDXClient.exe file. DocAve 6: Supplementary Tools 37 Manager Tool HCP Client This tool is used to display and update the properties (Retention time, Hold, Shred, and Index) of DocAve Archiver data that is saved on an HDS Hitachi Content Platform server. Environment Requirements • .Net Framework 3.5 or above. Using the Manager Tool HCP Client Refer to the steps below to use the tool. 1. Navigate to …\AvePoint\DocAve6\Manager\Shared\Tools\HCPClient on the DocAve Control server to locate the ManagerToolHCPClient.exe file. 2. Right-click ManagerToolHCPClient.exe and select Run as administrator to run the tool. 3. Enter the hostname or IP address of the DocAve Control server in DocAve Control Service Host text box. 4. Enter the DocAve Control service port into the DocAve Control Service Port text box. By default, DocAve uses 14000 as the Control service port. 5. Enter the username and the password that are used to login DocAve into the Username and Password text boxes. 6. Select a module in the Component drop-down box. By default, Archiver is selected. 7. Click Load to load the jobs’ information of the specified module. The information of all the completed jobs will be shown in the left area. Click Reset to and all the information displayed in the tool will be cleared or reset to the default value. 8. Double-click one job on the tree; detailed information on the selected job will be shown in the corresponding area on the right. 9. Select one or several jobs on the tree. You can modify the following settings in the right area. • Index – Select whether to enable the index feature on the HDS Hitachi Content Platform server. If this value is set to true, the detailed metadata of archived data can be searched using the index. By default, this feature is enabled. Select true to enable this feature and select false to disable it. • Shred – Select whether to enable the shred feature of the HDS Hitachi Content Platform server. By default, this feature is not enabled. o 38 If you configure this vaue as true and run the update, archived data will be deleted thoroughly when the retention time is reached. The deleted data cannot not be restored. DocAve 6: Supplementary Tools o If you configure this value as true and run the update, the value cannot be configured as false in later jobs. Select true to enable this feature and select false to disable it. • Month/Day/Hour to Extend – Enter a positive integer in the text box and click Update. The original retention date will be postponed for the specified time. If the original retention date (Retention column) displayed in the tool is Thursday, 19 Jan 2012 02:28:32 GMT and you enter 3 in the Month to Extend text box, after clicking the Update button, the original retention date will be postponed for 3 months. The new retention date is Thursday, 19 Apr 2012 02:28:32 GMT. *Note: If no retention time has been set in the past, no action will be performed by the tool. • Hold – Enable the Hold feature to protect the data from being deleted. Once the data is held, it cannot be deleted by end-users, and any retention job will affect the held data. You cannot expand the retention date of the held data. Select true to enable this feature and select false to disable it. 10. Click Update to run the update job. The status of the update job will be shown at the bottom of the tool. After all update jobs finish, click the Report button to view the summary report of the job or click Show Details button to view details of the job in the tool. Click to exit the tool. DocAve 6: Supplementary Tools 39 Manager Tool Dropbox Client Use the ManagerToolDropboxClient tool to generate the Token Access and Token Secret that are used when configuring the Dropbox type physical device. *Note: .Net Framework 3.5 or above is required for the environment. Using the Manger Tool Dropbox Client To use the Manager Tool Dropbox Client, complete the following steps: 1. Navigate to …\AvePoint\DocAve6\Manager\Shared\Tools\StorageTool\DropboxTool on the DocAve Control server to locate the ManagerToolDropboxClient.exe file. 2. Right-click ManagerToolDropboxClient.exe and select Run as administrator to run the tool. 3. Enter the App Key and the App Secret into the corresponding text boxes. 4. Click Next. The Dropbox Login page appears. 5. Register to your Dropbox by entering the e-mail address and the password. Click Sign in. 6. Click Allow to grant your trust on the Dropbox Client and allow it to access your entire Dropbox. 7. Click Generate once you have connected. 8. The Token Access and the Token Secret are generated automatically and displayed in the Get Token Access and Secret page. Click the Copy link to copy the generated TokenAccess and TokenSecret that are used when configuring the Dropbox type physical device in DocAve Control Panel. 9. Click Finish to exit this wizard. 40 DocAve 6: Supplementary Tools Manager Tool Box Client Use the ManagerToolBoxClient tool to generate the Token that is used by DocAve Cloud Connect to access your Box. *Note: .Net Framework 3.5 or above is required for the environment. Using the Manger Box Client To use the Manager Box, complete the following steps: 1. Navigate to …\AvePoint\DocAve6\Manager\Shared\Tools\StorageTool\BoxTool on the DocAve Control server to locate the ManagerToolBoxClient.exe file. 2. Right-click ManagerToolBoxClient.exe and select Run as administrator to run the tool. 3. In the API Verification page, enter the e-mail address into the corresponding text box. 4. To use your own client information for verification, select Use my client information option. 5. Enter your Client ID and Client Secret into the corresponding text boxes. 6. Click Next. The Login and Storage page appears. 7. Enter the e-mail address and password to sign in. Click Sign in. 8. If you have successfully connected to your Box, you are required to configure whether or not to allow DocAve Cloud Connect to access your Box. Click Grant access to Box. 9. A message appears asking you to select a storage location for the generated configuration file that will store the tokens. 10. Browse the directory for a location or create a new location for the configuration file. Click OK. 11. Click Finish to exit this wizard. *Note: Ensure https://e1.boxcdn.net, https://e2.boxcdn.net and https://sso.services.box.net can be accessed by the server where the Manager Box Client tool resides to help the Manager Box Client tool run successfully. DocAve 6: Supplementary Tools 41 Manager Tool SkyDrive Client Use the ManagerToolSkyDriveClient tool to generate the Refresh Token that is used when configuring the SkyDrive type physical device. *Note: .Net Framework 3.5 or above is required for the environment. Using the Manger SkyDrive Client To use the Manager SkyDrive, complete the following steps: 1. Navigate to …\AvePoint\DocAve6\Manager\Shared\Tools\StorageTool\SkyDriveTool on the DocAve Control server to locate the ManagerToolSkyDriveClient.exe file. 2. Right-click ManagerToolSkyDriveClient.exe and select Run as administrator to run the tool. 3. In the API Verification page, enter the Client ID, Client Secret, and Redirect Domain into the corresponding text box. 4. Click Next, and then you will be brought to the Login SkyDrive page. 5. Enter the e-mail address and password to sign in. Click Sign in. 6. If you have successfully connected to your SkyDrive, click Next. 7. The Refresh Token is generated automatically and displayed. Click Copy to copy the generated Refresh Token that is used when configuring the SkyDrive type physical device in DocAve Control Panel. 8. Click Finish to exit this wizard. 42 DocAve 6: Supplementary Tools Media Service Rebuild Index Tool This tool is used to rebuild the crashed index files for the backup/archived data. The MediaServiceRebuildIndexTool.exe works for the data of DocAve Granular Back and Restore, Platform Backup and Restore, and Archiver. Refer to the instructions below for more information on using MediaServiceRebuildIndexTool.exe: 1. Navigate to …AvePoint\DocAve6\Manager\Media\bin on the server where the Media service resides. 2. Double-click the MediaSerivceRebuildIndexTool.exe file to run the tool. The Index Rebuild Tool interface appears. There are two index configuration modes: Manual and Automatic: • Manual mode requires the user to manually enter the Net Share directory where the backup/archived data resides and specify the destination path information where you want to store the index files. After executing the tool, the index files will be rebuilt based on the backup/archived data, and be stored to the specified Net Share index location. • Automatic mode helps the users rebuild the index for the backup/archived data stored in Net Share or TSM storage type, based on the storage policy you specified. It will store the rebuilt index file to the specified logical device. Manual mode supports to rebuild the index file for the data stored in Net Share; Automatic mode supports to rebuild the index file for the data stored in Net Share or TSM. Refer to the section below for more information on using the two different modes. To rebuild the index by using Manual mode, complete the following steps: 1. Select the Manual radio button, and then click Next to go to the Manual mode Index Rebuild Tool interface. 2. Select the backup type from the Backup Type drop-down list. The Manual mode supports the following backup types: Archiver (Data Level Rebuild), Archiver (Index Level Rebuild), Granular, and Platform. 3. In the Data Information area, enter the net share directory of the backup data in the Data Path text box in the format: \\admin-pc\c$\data_granular\FarmName\PlanId\CycleId\JobId. 4. Specify the Username and Password into the corresponding text boxes to access the specified data path. 5. Click Validation Test to check whether the data path is available. 6. In the Index Information area, enter the net share directory where you want to store the index files in the format: \\admin-pc\c$\data_granular\FarmName\PlanId\CycleId. 7. Specify the Username and Password into the corresponding text boxes to access the specified index path. DocAve 6: Supplementary Tools 43 8. Click Validation Test to check whether the index path is available. 9. Click Start to rebuild the index. Click Back to return to the launch window of the tool. If you want to run this tool in Automatic mode, make sure that the DocAve Control service is available. To rebuild the index by using Automatic mode, complete the following steps: 1. Select the Automatic radio button, and then enter the login ID and password of the DocAve built-in account into the Login ID text box and the Password text box. 2. Click Next to go to the Automatic mode Index Rebuild Tool interface. 3. Select the backup type from the Backup Type drop-down list. The Automatic mode supports the following backup types: Archiver, Granular, and Platform. 4. In the Data Information area, select the storage policy from the Storage Policy drop-down list, where the backup data with corrupted index files resides. Expand the data tree. For Archiver backup type, select the site collection from the archived data tree. For Granular and Platform, select the Job ID from the backup data tree. *Note: Automatic mode supports to rebuild index for the data in the storage policies that are using Net Share or TSM as the Storage Type. 5. In the Index Information area, select a logical device from the drop-down list to store the index files. *Note: Granular and Platform backup types support the logical device using Net Share or TSM storage type. Archiver only supports the logical device using Net Share storage type. 6. Click Start to rebuild the index. Click Back to return to the launch window. 44 DocAve 6: Supplementary Tools AgentToolHAMirroringCleanUp This tool helps user clean up the restoring databases, certificate, endpoint, login, user, and master keys for the database mirroring relationships in the specified SQL server. Running the AgentToolHAMirroringCleanUp Tool 1. Navigate to …\AvePoint\DocAve6\Agent\bin, and locate the AgentToolHAMirroringCleanUp.exe. 2. Right-click the AgentToolHAMirroringCleanUp.exe, and then select Run as administrator to run this tool. 3. In the DocAve High Availability Mirroring Clean Up Tool interface, enter the SQL server instance name into the Server name text box. 4. Select the Authentication method from the drop-down list to access the specified SQL instance. If you use the SQL Server Authentication, you are required to specify the Username and Password. 5. Click Connect. The database in the mirroring session will be loaded and displayed in the pane below. 6. You can perform the following actions on the listed databases in the mirroring session: • Set Partner Off – Select your desired database in the pane, and click Set Partner Off to cut off their mirroring sessions. • Clean Up – If you do not select the database, clicking Clean up will remove all of the configurations except the database, including the Endpoint, Certificate, Login, and User. If you select your desired databases in the pane, clicking Clean up will remove all of the configurations and the database. o Drop master key – If you select this option and click Clean up, the master key of this SQL instance will be removed. o Only drop restoring database – Select the desired database that you want to remove, and then click Clean up with this option selected. The selected database will be deleted and the configurations will be kept. *Note: If you do not select any database with this option selected to clean up, no databases or configurations will be removed. 7. After performing the actions provided (such as Clean up and Set Partner Off), a message pops up to inform you the job status and the local directory of the job report. 8. Click Cancel to exit this tool. DocAve 6: Supplementary Tools 45 SP2010StorageUpgradeStub This tool is used to report the detailed location information of the remaining DocAve 5 stubs checked by the Importing Stubs and BLOB Data or the Importing Connector Stub feature in Data Manager. For more detailed information about these two features, refer to DocAve 6 Control Panel Reference Guide. Running the SP2010StorageUpgradeStub Tool To run the SP2010StorageUpgradeStub tool, complete the following steps: 1. On the server where the DocAve Agent is installed, go to Start > All Programs > Accessories > Command Prompt. 2. Right-click Command Prompt and select Run as administrator. The Command Prompt interface appears. 3. Enter the command to access the Agent bin folder where the SP2010StorageUpgradeStub tool resides. It resides under …\AvePoint\DocAve6\Agent\bin\SP2010StorageUpgradeStub.exe. For example, enter cd C:\Program Files\AvePoint\DocAve6\Agent\bin. 4. Enter the following command to generate the report: SP2010StorageUpgradeStub.exe -WebApplicationUrl <Web Application URL> [-ContentDatabaseName <Content Database Name>] • -WebApplicationUrl – Enter the full URL of the Web application where the remaining DocAve 5 stubs reside. • -ContentDatabaseName – This parameter is optional. Enter the content database name under the specified Web application to only report the remaining DocAve 5 stubs’ location information within this content database. If this parameter is not used, DocAve will check the remaining DocAve 5 stubs in all of the content databases under the specified Web application. For example, enter SP2010StorageUpgradeStub.exe -WebApplicationUrl http://avepoint:1234 or enter SP2010StorageUpgradeStub.exe -WebApplicationUrl http://avepoint:1234 ContentDatabaseName AvePointDatabase01. 5. After the command completes, the report will be saved under …\AvePoint\DocAve6\Agent\jobs\D5StubCheckResult. The report shows the type of the BLOB data, the URL of its SharePoint location, and the version of the file that has multiple versions (if the version is the current version of the file, it will leave the version field blank). 46 DocAve 6: Supplementary Tools AgentToolSP2010(2013)MoveStub The AgentToolSP2010(2013)MoveStub tool can be used for the following three purposes: • MoveSPSite ─ Move one site collection from the original content database where it resides to another content database. Then, move the stub information stored in the original stub database to the stub database configured for the destination content database. • MoveStub ─ Move stub information stored in the original stub database to the stub database of the specified content database where the corresponding site collection resides. Use this command after you have moved a site collection to another content database using the Windows SharePoint 2010 (2013) Management Shell cmdlet Move-SPSite. • ChangeStubDB ─ Change the stub database of the specified SharePoint objects and choose whether to move all related stub information from the old stub database to the new stub database or not. *Note: We recommend you set the status of the source stub database's corresponding content database to read-only to avoid generating new stub information in the source stub database during the process of changing the stub database. To change the content database’s status to read-only, complete the following steps: Open SQL Server Management Studio. Expand the Databases node. Double-click the source database. Click Properties in the appeared drop-down list. The Database Properties window appears. In the State field of the appeared window, select Yes from the drop-down list after Database Read-Only. Click OK to save your changes. After you finish using the tool, select No from the drop-down list after Database Read-only of the State field in SQL Server Management Studio. Running the AgentToolSP2010(2013)MoveStub Tool The AgentToolSP2010(2013)MoveStub tool directly accesses databases. As a result, only an account with sufficient permissions should be used to run the tool. Refer to the following for detailed information on the permissions required: • Local System Permissions: Member of the local Administrators group. • SharePoint Permissions: DocAve 6: Supplementary Tools 47 • o User is a member of the Farm Administrators group. Since Administrator works across farms and on all SharePoint settings and configurations, this account is needed in order to provide the best and most complete quality of service. o Full Control to all zones of all Web applications via User Policy for Web Applications SQL Permissions: o Database Role of db_owner for all the databases related with SharePoint, including content databases, stub databases, SharePoint configuration database and Central Administration content database. o Database Role of dbcreator to the corresponding SQL Server, this permission is only required when you use the ChangeStubDB command and the entered new stub database does not exist on the specified SQL server. Refer to the steps below to run this tool. 1. Navigate to …\AvePoint\DocAve6\Agent\bin and locate AgentToolSP2010MoveStub.exe or AgentToolSP2013MoveStub.exe. 2. Double-click the tool to run it. A command-line interface (CLI) appears. 3. From within the CLI, enter a command applicable to you requirements: • ─MoveSPSite ─ Enter this command to move one site collection from the original content database where it resides to another content database, and then move the stub information stored in the original stub database to the stub database configured for the destination content database. This is done so that all stubs can be accessed from SharePoint and operated in DocAve and SharePoint normally after the corresponding site collection is moved to the specified content database. Enter the ─MoveSPSite command and press Enter. Then enter the following command according to the prompt message appears on the tool interface: -MoveSPSite [Site Collection URL] [DestinationDatabaseName] [SourceRBSProvider]<optional> [DestinationRbsProvider]<optional> Such as, -MoveSPSite http://avepoint/sites/docave DestinationStubDB, or -MoveSPSite http://avepoint/sites/docave DestinationStubDB SP2010(2013)RBSProvider SP2010(2013)RBSProvider 48 o Site Collection URL ─ The complete URL of the site collection that you want to move to the specified content database. o DestinationDatabaseName ─ The name of the destination database that you want to move the specified site collection to. o SourceRBSProvider (Optional) ─ If the original content database where the specified site collection has RBS enabled and contains the stubs, enter the RBS Provider used by the original database here for keeping the stubs after moving them to the specified database. If not keeping the stubs after moving to the specified database, there is no need to enter the RBS Provider used by the DocAve 6: Supplementary Tools original database. Only SP2010(2013)RBSProvider can be entered here, and the value is case sensitive. o • • DestinationRbsProvider (Optional) ─ If the destination content database where the specified site collection will be moved to has enabled RBS, enter the RBS Provider used by the destination database here. Only SP2010(2013)RBSProvider can be entered here and the value is case sensitive. ─MoveStub ─ Enter this command to move the stub information stored in the original stub database to the stub database of the specified content database where the corresponding site collection resides. This action is done so that all of the old stubs can be accessed from SharePoint and operated in DocAve and SharePoint normally after the corresponding site collection is moved to a new content database. Enter the ─MoveStub command and press Enter. Then, configure the following parameters according to the prompt messages that appear on the tool interface: o Site Collection URL ─ Enter the complete URL of the site collection that has been moved to another content database. o Original Content Database Name ─ Enter the name of the original content database where this site collection resided. ─ChangeStubDB ─ Enter this command to change the stub database of the specified SharePoint objects and move all related stub information from the old stub database to the new stub database.. All of the old stubs can be accessed from SharePoint and operated in DocAve and SharePoint normally after the stub database of the corresponding SharePoint objects is changed. Enter the ─ChangeStubDB command and press Enter. Then, configure the following parameters according to the prompt messages that appear on the tool interface: *Note: You must make sure the Control Service is started before running the tool. o Change stub database mode ─ Enter the mode used to change the stub database. Entering 0 changes the stub database without copying the existing data in the old stub database to the new one; entering 1 changes the stub database and then copies the existing data in the old stub database to the new one. A value of 1 is required if you wish for all of the old stubs to remain accessible and operational after changing the stub database. o WebApplication URLs ─ Enter the complete URL of the Web application where you want to change the content database’s stub database. Multiple Web application URLs can be entered here when separated by spaces. An asterisk (*) represents all of the web applications in the specified farm. If you enter *, the stub database of all of the Web applications’ content databases and the stub database of the selected Web application will be changed to the specified stub database. o Content database names ─ Enter the names of the content databases associated with the Web applications that you specified using the Content database names command. The stub databases of these content databases will be changed. Multiple names can be entered here when separated by spaces. An DocAve 6: Supplementary Tools 49 asterisk (*) represents all of the content databases in the specified Web applications. o Destination SQL Server instance ─ Enter the name/IP address of the SQL Server instance where the new stub database will reside. o SQL Server authentication mode ─ Specify the authentication mode used to access the SQL Server instance. The value 0 represents Windows Authentication mode, and the value 1 represents SQL Authentication mode. If the SQL Authentication mode is used, you will be asked to enter the username and password used to access the SQL instance. *Note: If using the Windows Authentication mode, the user who runs the AgentToolSP2010(2013)MoveStub tool must have the Database Creator permission to log on the SQL server. o Stub database name ─ Enter the name of the new stub database. If the specified stub database does not exist, it will be automatically created on the specified SQL Server instance when the move operation takes place. *Note: The database name is not case sensitive. 4. Once all of the necessary parameters have been configured, press Enter to run the command. 5. To exit the tool when finished, follow the instructions on the interface. You can also enter exit and press Enter to exit the tool. To continue using the tool, press any key (other than Enter or Q) to enter another command. 50 DocAve 6: Supplementary Tools AgentToolSP2010eDiscoveryMapping & AgentToolSP2013eDiscoveryMapping The AgentToolSP2010eDiscoveryMapping and AgentToolSP2013eDiscoveryMapping tools are used to map the crawl property to the managed property of a specified column, and save the property mapping to the Compliance database in order to enable the customized metadata filter rule in the advanced SharePoint search conditions. *Note: These tools support SharePoint 2010 and SharePoint 2013. Permissions Requirements To use the AgentToolSP2010eDiscoveryMapping and AgentToolSP2013eDiscoveryMapping tools properly, the user who uses these tools must have the following permissions: • User is a member of the Farm Administrators group • Full Control permission to the Search Service • The db_owner database role in the Compliance Database Running the AgentToolSP2010eDiscoveryMapping Tool or the AgentToolSP2013eDiscoveryMapping Tool To run the AgentToolSP2010eDiscoveryMapping or AgentToolSP2013eDiscoveryMapping tool, complete the following steps: 1. Navigate to …\AvePoint\DocAve6\Agent\bin and locate AgentToolSP2010eDiscoveryMapping.exe or AgentToolSP2013eDiscoveryMapping.exe. 2. Right-click on the tool and click Run as administrator. The AgentToolSP2010eDiscoveryMapping or AgentToolSP2013eDiscoveryMapping interface appears. 3. Configure the following settings in the AgentToolSP2010eDiscoveryMapping or AgentToolSP2013eDiscoveryMapping interface: a. Select a column: Refer to the steps below to locate the column that you want to map. o Web Application ─ Select a web application from the web application dropdown list. All of the site collections under the specified web application will be loaded in the site collection drop-down list for selection. o Site Collection ─ Select a site collection from the site collection drop-down list. All of the sites under the specified site collection will be loaded in the site dropdown list for selection. DocAve 6: Supplementary Tools 51 o Site ─ Select a site from the site drop-down list. All of the site columns under the specified site will be loaded in the column title drop-down list for selection. o Column Title ─ Select a column from the column title drop-down list. b. Choose to map the current version’s crawl property or the history version’s crawl property for the selected column by checking the corresponding checkbox at the right corner of the interface. c. Click Enable to start the mapping. The mapping status is displayed in the Colum Mapping field. o Yes indicates that the corresponding crawl property of the specified column’s current version or history version has been mapped successfully and saved in the Compliance database. o No indicates that the corresponding crawl property of the specified column’s current version or history version has not been mapped, or not saved in the Compliance database. *Note: A full crawl of the web application where the mapped column resides must be performed after running this tool to make the customized metadata filter rule effective. 52 DocAve 6: Supplementary Tools AgentToolSP2010Connector Tool & AgentToolSP2013Connector Tool The AgentToolSP2010Connector tool (for SharePoint 2010) or the AgentToolSP2013Connector (for SharePoint 2013) tool can update Connector document versions from DocAve 6.0 (including DocAve 6.0, 6.0.1 and 6.0.2) to DocAve 6 Service Pack 1 or later versions. The AgentToolSP2010Connector tool or the AgentToolSP2013Connector (for SharePoint 2013) tool provides the encrypted the password to connect to the file system before creating any Connector libraries using the AgentToolSP2010ConnectorCreateList tool. The AgentToolSP2010Connector tool or the AgentToolSP2013Connector (for SharePoint 2013) tool is also used to generate the report of the stub status of files and folders within specified scope. Before using this tool, make sure that the BLOB Provider and the EBS/RBS settings are properly configured and that the Connector solutions are successfully deployed. *Note: The account used to run this tool must have the same permissions as the Agent Account. If the User Account Control is enabled, the AgentToolSP2010Connector.exe or AgentToolSP2013Connector.exe must run as Administrator. Running the AgentToolSP2010Connector Tool or the AgentToolSP2013Connector Tool By default, the AgentToolSP2010Connector.exe file or the AgentToolSP2013Connector.exe file is located in the Agent installation path: …\AvePoint\DocAve6\Agent\bin. *Note: All of the commands and parameters for this tool are not case-sensitive. In the Command Line Interface, enter the command with the location of the AgentToolSP2010Connector.exe file (for SharePoint 2010) or the AgentToolSP2013Connector.exe file (for SharePoint 2013) as follows, and press Enter. To get the help information of the AgentToolSP2010Connector tool or the AgentToolSP2013Connector tool, enter one of the following commands according to your SharePoint versions. After running this command, the command parameters and some examples are displayed in the Command Line Interface. • AgentToolSP2010Connector.exe –help (this command is used for SharePoint 2010) • AgentToolSP2013Connector.exe –help (this command is used for SharePoint 2013) For more information on each specific operation, enter the following commands according to your SharePoint versions to get the detailed help information. DocAve 6: Supplementary Tools 53 • AgentToolSP2010Connector.exe –help <operation> (this command is used for SharePoint 2010) • AgentToolSP2013Connector.exe –help <operation> (this command is used for SharePoint 2013) *Note: All of the operations in the following sections are referred to the tool for SharePoint 2010. If you are using SharePoint 2013, replace AgentToolSP2010Connector.exe by AgentToolSP2013Connector.exe, all of the other parameters keep the same. Click the following links to jump to the corresponding operation sections. • Operation -o UpgradeVersion • Operation -o EncryptPassword • Operation -o ReportItems • Operation -o UpgradeConnectedLibrary (SharePoint 2013 Only) Operation -o UpgradeVersion This operation is used to update the document versions in all Connector libraries in the SharePoint farm from DocAve 6.0 (including DocAve 6, DocAve 6 CU1, and DocAve 6 CU2) to DocAve 6 Service Pack 1 or later versions. For documents that reside in Connector libraries, the real files of the document versions are stored in a hidden folder named .fsdl in the connected storage path. The AgentToolSP2010Connector tool (for SharePoint 2010) or the AgentToolSP2013Connector tool (for SharePoint 2013) only upgrades the real files of the document versions, but does not upgrade the version links in Connector libraries. If the documents stored in your Connector libraries have history versions, you must run this tool to upgrade document versions because the following changes are made to the stub database of DocAve 6 Service Pack 1 and later versions. Before DocAve 6 Service Pack 1 (and later versions), one document version in the storage path may have several records in the stub database. However, from DocAve 6 Service Pack 1 on, one document version in the storage path can only have one record in the stub database. This tool makes copies of the document versions in the storage path, and makes sure the relationship between the document version and the stub database record is a one-to-one mapping. After the upgrade from DocAve 6.0 to DocAve 6 Service Pack 1 or later versions, you will then be able to open the old document versions successfully. If the documents stored in your Connector libraries do not have any history versions, there is no need to run this tool. 54 DocAve 6: Supplementary Tools Syntax AgentToolSP2010Connector.exe -o UpgradeVersion [-url <The URL of the node where the document versions you want to update>] Parameters Parameter -url Required? Optional Value and Description Enter the absolute URL of the supported SharePoint scopes: Web applications, site collections, sites, or libraries. If this is done, only the document versions of the Connector libraries within the specified scope will be updated. *Note: Quote the parameter value with double quotation marks if there are spaces in the parameter value. Examples AgentToolSP2010Connector.exe –o UpgradeVersion Or AgentToolSP2010Connector.exe –o UpgradeVersion –url http://server/site Checking the Job Status After running the upgrade job using this tool, you can check the job status in the Summary Report and Detail Report that are generated in the Agent installation path, which is …\AvePoint\DocAve6\Agent\Logs\Connector by default. If there are some versions/libraries that the tool failed to upgrade, you can check the detailed reasons in the Detail Report. Figure 11: Job reports. DocAve 6: Supplementary Tools 55 Operation -o EncryptPassword This operation is used to encrypt the password for the AgentToolSP2010ConnectorCreateList tool and the AgentToolSP2013ConnectorCreateList tool. Syntax AgentToolSP2010Connector.exe –o EncryptPassword After running this command, enter the password that you want to encrypt, and then enter this password again for confirmation. The encrypted password will be displayed under the The string below is your password after being encrypted prompt. Operation -o ReportItems This operation is used to generate the report of the stub status of files and folders within specified scope. The generated report will be saved in the following path: …\AvePoint\DocAve6\Agent\Logs\Connector. Each job will generate a folder named in the format of ReportItems_DateTime under this directory. In this folder, there may be three types of reports which depend on parameters included in the job. • Summary Report – Includes stub status and basic information for all of the libraries checked under the specified scope. • SharePoint Report– Includes stub status and other basic information for all of the files and folders in the library under the specified scope. Each library under the specified scope will generate one SharePoint report. The report is named in the following format: ListURL(SP).csv. If the –includeVersion parameter is used, each version of file together with its stub status will be displayed as an entry in the SharePoint report. • Storage Report – Includes the basic information for all of the files and folder in the storage path configured for the library. Every library configured a storage path will generate one storage report. The report is named in the following format: ListURL(Storage).csv. This report can be only generated when you use the – includeStorage parameter. Syntax AgentToolSP2010Connector.exe -o ReportItems [-url <The URL of the node where the files and folders’ report you want to get>] [-includeStorage>] 56 DocAve 6: Supplementary Tools [-includeVersion] Parameters Parameter -url Required? Optional -includeStorage Optional -includeVersion Optional Value and Description Enter the absolute URL of the supported SharePoint scopes: Web applications, site collections, sites, or libraries. If this is done, only files and folders of Connector libraries within the specified scope will be reported. *Note: Quote the parameter value with double quotation marks if there are spaces in the parameter value. This parameter is used to generate the storage report, which contains all of the files and folders information in the storage path configured for the Connector library. This parameter is used to include history versions of the files and folders within the specified scope in the SharePoint report. Examples AgentToolSP2010Connector.exe –o ReportItems –url http://server/site Or AgentToolSP2010Connector.exe –o ReportItems –url http://server/site includeStorage Or AgentToolSP2010Connector.exe –o ReportItems –url http://server/site includeStorage -includeVersion Operation -o UpgradeConnectedLibrary (SharePoint 2013 Only) After you have updated Connector from a SharePoint 2010 to SharePoint 2013 environment with connected libraries, you must run the command UpgradeConnectedLibrary for the AgentToolSP2013Connector tool to make these connected libraries available before you use these connected libraries in SharePoint 2013. The basic function of this new command for AgentToolSP2013Connector Tool is to update the Connector EventHandler to the Version of SharePoint 2013, and to update the List Image URL of Connector libraries. After running the update job using this tool, check the job status in the Reports that are generated in the Agent installation path, which is …\AvePoint\DocAve6\Agent\Logs\Connector by default. If there are some libraries that the tool failed to update, check the detailed reasons in the Report or in the Log file. You can re-run the job according to the prompt information in the Log file. DocAve 6: Supplementary Tools 57 Perquisites for Running This Operation The prerequisites for using this new command are: • DocAve 6 SP2 or a later version is used in your SharePoint 2010 environment. • After mounting the database with Connector to the farm of SharePoint 2013 from SharePoint 2010 environment, you have updated the site style to the SharePoint 2013 site style. • The Connector solutions for SharePoint 2013(SP2013ConnectorContentLibrary.wsp and SP2013ConnectorMediaLibrary.wsp) must have been deployed to your SharePoint 2013 farm. • The DocAve agents in SharePoint 2010 and SharePoint 2013 point to the same DocAve Manager. Syntax AgentToolSP2013Connector.exe -o UpgradeConnectedLibrary [-url <The URL of the node where the libraries you want to update>] Parameters Parameter -url Required? Optional Value and Description Enter the absolute URL of the supported SharePoint scopes: Web application, site collections, sites, or libraries. *Note: Quote the parameter value with double quotation marks if there are spaces in the parameter value. Examples AgentToolSP2013Connector.exe -o UpgradeConnectedLibrary Or AgentToolSP2010Connector.exe –o UpgradeConnectedLibrary –url http://server/site 58 DocAve 6: Supplementary Tools AgentToolSP2010OrphanStubClean & AgentToolSP2013OrphanStubClean The AgentToolSP2010OrphanStubClean and AgentToolSP2013OrphanStubClean tools are used to search for and clean up orphan stubs that exist in the SharePoint 2010 or SharePoint 2013 environment. Orphan stubs are stubs whose real content have been deleted or stubs that are not able to connect to their real content. You can perform the following two functions using this tool: • Search for orphan stubs in your SharePoint 2010 or SharePoint 2013 environment and generate an Orphan Stub report for your environment. • Clean up orphan stubs according to the orphan stub report generated in the function above. *Note: The account used to run this tool must have the same permissions as the Agent Account. Searching for the Orphan Stubs To search for orphan stubs in your SharePoint environment, complete the following steps: 1. By default, the AgentToolSP2010OrphanStubClean.exe or AgentToolSP2013OrphanStubClean.exe file is located in the Agent installation path: …\AvePoint\DocAve6\Agent\bin. Navigate to this location. 2. Double-click the AgentToolSP2010OrphanStubClean.exe or AgentToolSP2013OrphanStubClean.exe file to run this tool. 3. Input the following commands to search for the orphan stubs in your SharePoint environment and generate the orphan stub report: • Use the RBSOrphanCleanUp command if you enabled RBS for your environment in order to use DocAve Storage Optimization modules. RBSOrphanCleanUp -WebApp http://hostname/ -ContentDB WSS_Content SiteCollection http://hostname/sites/test -Action Report -File C:\OrphanStubReport.csv -AfterTime 2012-1-1 • Use the EBSOrphanCleanUp command (only used for searching for orphan stubs in SharePoint 2010) if you enabled EBS for the farm in order to use DocAve Storage Optimization modules. EBSOrphanCleanUp -WebApp http://hostname/ -ContentDB WSS Content SiteCollection http://hostname/sites/test -Action Report -File C:\OrphanStubReport.csv -AfterTime 2012-1-1 DocAve 6: Supplementary Tools 59 This table below contains detailed information on each of the parameters: Parameter -WebApp Type Required -ContentDB Optional -SiteCollection Optional -Action Required -File Required -AfterTime Required Description The URL of the Web application where you want to search for or delete the orphan stubs. The name of the content database where the orphan stubs reside. This is an optional parameter. If you use this parameter, only the specified content database is searched. If you do not use this parameter, the entire Web application is searched. The URL of the site collection where you want to search for or delete the orphan stubs. This is an optional parameter. If you use this parameter, only the specified site collection is searched. If you do not use this parameter, the entire Web application is searched. This action generates an orphan stub report that displays the orphan stubs discovered by this command. The value of this parameter is Report. The full path where you want to save the orphan stub report. The path must be detailed to the name of the report file. For example, C:\OrphanStubReport.csv. The report file is generated automatically if it does not exist. If there is already a file with the same name existing in the specified location, the newlygenerated report file will overwrite the existing one. *Note: This command only supports generation of report files in .csv format. Only the orphan stubs generated after the specified date searched for. The date must be in the format of YYYY-MM-DD. Y stands for year, M stands for month, and D stands for day. 4. Press Enter to run the tool. 5. After the search job completes, you can check the orphan stub report under the location specified in the command. 60 DocAve 6: Supplementary Tools Cleaning up the Orphan Stubs To clean up the orphan stubs discovered in the Searching for the Orphan Stubs section, complete the following steps: 1. Enter the following Command to clean up the EBS or RBS orphan stubs: • For cleaning up the EBS orphan stubs, enter the command like EBSOrphanCleanUp Action Clean -File C:\OrphanStubReport.csv. • For cleaning up the RBS orphan stubs, enter the command like RBSOrphanCleanUp Action Clean -File C:\OrphanStubReport.csv. 2. This table contains the detailed information for each of the parameters: Parameter Type Description -Action Required -File Required This action is used to clean up the orphan stubs. The value of this parameter is Clean. The full path where the orphan stub report resides. The path must be detailed to the name of the report file. For example, C:\OrphanStubReport.csv. 3. Press Enter to run the tool. After the job completes, the orphan stubs recorded in the specified orphan stub report are deleted from your SharePoint environment. DocAve 6: Supplementary Tools 61 Replicator Analyzer Tool Use the Replicator Analyzer tool to delete failed jobs’ Profile Settings configuration from the DocAve6_ReplicatorDatabase and modify the SP2010Replicator.xml configuration file in bulk. For SharePoint 2010 environments, use the SP2010ReplicatorAnalyzer tool. For SharePoint 2013 environments, use the SP2013ReplicatorAnalyzer tool. By default, the SP2010ReplicatorAnalyzer.exe file and the SP2013ReplicatorAnalyzer.exe file are located in the Agent installation path: …\AvePoint\DocAve6\Agent\bin. Deleting Failed Job’s Profile Settings Configuration The Replicator Analyzer tool deletes failed jobs’ Profile Settings configuration from the DocAve6_ReplicatorDatabase. After deleting the Profile Settings configuration, incremental replication can be performed successfully. Regardless of whether a Replicator job is finished or failed, Profile Setting mappings are generated in the DocAve6_ReplicatorDatabase during the job process. When performing an incremental replication after a failed replication job, the Profile Settings configuration of this incremental replication is compared with the Profile Settings configuration of the former failed replication. Since all settings, content types, columns, and other configurations are the same this incremental replication is skipped and the contents are not replicated. However, the corresponding contents do not exist in the destination since the former job failed. This tool is used to delete the useless Profile Settings configuration from failed jobs, thus ensuring that the incremental replication completes successfully. To delete a failed job’s Profile Settings configuration, run the tool by completing the following steps: 1. Use a DocAve Agent Account to run this tool. Right-click SP2010ReplicatorAnalyzer.exe/SP2013ReplicatorAnalyzer.exe file, and select Run as Administrator. 2. In the Command Line Interface, enter the command to browse to the SP2010ReplicatorAnalyzer.exe/SP2013ReplicatorAnalyzer.exe file, and press Enter. Figure 12: Location of the Replicator Analyzer Tool. 3. Input the following command to delete the configuration according to the specified condition. The format of the command is SP2010ReplicatorAnalyzer (or SP2013ReplicatorAnalyzer)–type 62 DocAve 6: Supplementary Tools CMD –data DeleteDirtyDesign –mappingid [MappingID] –itemid [ItemID] –designType [DesignType] • SP2010ReplicatorAnalyzer (or SP2013ReplicatorAnalyzer) – Execute the Replicator Analyzer tool. • -type CMD – Run the tool by CMD command. • -data DeleteDirtyDesign – Enable the function of deleting configuration. • -mappingid[MappingID] – Get configuration according to specified Mapping ID. [MappingID] is required to be entered. The following steps describe how to find the Mapping ID of your desired job. o In DocAve Manager, click Job Monitor to enter the interface. o In the Job Monitor interface, select your desired job, and then click View Mappings on the ribbon. The View Mappings tab appears. o In the Job ID column, the character strings after _ is the Mapping ID. For example, the Job ID is RP20120830041514729574_2db64471-d275-4746-88c489d17bec612a. The Mapping ID is 2db64471-d275-4746-88c4-89d17bec612a. • -itemid[ItemID] (Optional) – Filter configuration according to specified Item ID. Item ID is the ID of a SharePoint object and it can be found in SharePoint Content Database. • -designType[DesignType] (Optional)– Further filter configuration according to specified Design Type. Design Type is the type of configuration. It is strongly recommended contacting with our technical staff to help you gain Design Type if you need to delete configuration of a specified Design Type in a Mapping. Figure 13: Example of running the Replicator Analyzer Tool. *Note: If you only set Mapping ID as the condition, enter the command like the following example: SP2010ReplicatorAnalyzer (or SP2013ReplicatorAnalyzer) –type CMD –data DeleteDirtyDesign –mappingid 2db64471-d275-4746-88c4-89d17bec612a. 4. Press Enter to run the tool and delete the failed job’s configuration. Modifying the Configuration File in Bulk The Replicator Analyzer tool helps you to modify the SP2010Replicator.xml configuration file in bulk. DocAve 6: Supplementary Tools 63 To modify the configuration file in bulk, run the tool by completing the following steps: 1. Use a DocAve Agent Account to run this tool. Right-click SP2010ReplicatorAnalyzer.exe file or SP2013ReplicatorAnalyzer.exe file, and select Run as Administrator. 5. In the Command Line Interface, enter the command to browse to the SP2010ReplicatorAnalyzer.exe file or SP2013ReplicatorAnalyzer.exe file, and press Enter. Figure 14: Location of the Replicator Analyzer Tool. 6. Enter the following command to modify the configuration file. The format of the command is SP2010ReplicatorAnalyzer (or SP2013ReplicatorAnalyzer) –type CMD –data ModifyConfigurationFile –scope [Agent|AgentGroup|Farm|All] –scopeId [AgentHost|AgentGroupName|FarmId] –path –modifytype [Add|Delete|Modify] –value • SP2010ReplicatorAnalyzer (or SP2013ReplicatorAnalyzer) – Execute the Replicator Analyzer tool. • -type CMD – Run the tool by CMD command. • -data ModifyConfigurationFile – Replicator Analyzer tool will modify the configuration file. • -scope [Agent|AgentGroup|Farm|All] – The scope of the configuration file that you are about to modify. A DocAve agent, an agent group, a farm, or all of the DocAve Agents that register to DocAve Manager. • - scopeId [AgentHost|AgentGroupName|FarmId] – The ID of your selected scope. The Agent Host of the DocAve Agent, the agent group name, or the farm ID. *Note: If the parameter of scope is All, here you do not need to enter the scope ID. • - path – The path of the element in the configuration file. *Note: The entered path is case sensitive. Modify the attribute of an element – For example, if you want to modify the attribute “IsDeleteDefaultList” of the element “ScheduleConfiguration”, the parameter of path is “Configuration/ReplicatorConfig/ScheduleConfiguration”. Add an element – For example, if you want to add an element under “NonReplicationLists”, the parameter of path is “Configuration/ReplicatorConfig/FilterConfiguration/NonReplicationLists”. 64 DocAve 6: Supplementary Tools Delete an element – For example, if you want to delete an element from “NonReplicationLists”, the parameter of path is “Configuration/ReplicatorConfig/FilterConfiguration/NonReplicationLists”. • -modifytype [Add|Delete|Modify] – Add, delete, or modify an element. • -value – The value of the element. o Modify the attribute – “value”. For example, -value “IsDeleteDefaultList:True”. o Add an element with single attribute – “type:typeName;innertext:attribute value”. For example, -value “type:List;innertext:list1”. o Add an element with multiple attributes – “type:typeName;attribute1: attribute 1 value;attribute2:attributea value”. For example, -value “type:List;Name:list1;Template:template1”. o Delete an element with single attribute – “innertext:attribute value”. For example, -value “innertext:list1”. o Delete an element with multiple attributes – “attribute1:attribute1;attribute2:attribute2 value”. For example, -value”Name:list1;Template:template1”. *Note: The entered attribute name and attribute value are case sensitive. DocAve 6: Supplementary Tools 65 AgentToolDataTransferGUI The Data Transfer Service Tool is used to check the newly added and modified data in the source export location and transfer the new data to the destination export location. Then the import job is triggered automatically and the new data is imported to the destination node. The Data Transfer Service Tool is integrated with Replicator’s differential compression function. In order to use the differential compression function, Remote Differential Compression must be configured in your operating system on the servers where the source and destination DocAve Agents are installed. System Requirements Refer to the following information to configure the Remote Differential Compression for your DocAve Agent servers. For the Windows Server 2003 operating system, Remote Differential Compression MSI must be configured first: 1. Navigate to the following locations to download the installation file of Remote Differential Compression MSI according to the version of your operating system: http://download.microsoft.com/download/e/e/0/ee02f60b-c002-47f7-a92b8d7a58561cd9/AMD64FRE/msrdcoob.exe(For the processers except the IA64 processer) http://download.microsoft.com/download/e/e/0/ee02f60b-c002-47f7-a92b8d7a58561cd9/IA64FRE/msrdcoob.exe (Only for IA64 processer) http://download.microsoft.com/download/e/e/0/ee02f60b-c002-47f7-a92b8d7a58561cd9/X86FRE/msrdcoob.exe(Only for X86 operating system) 2. After downloading the specified installation file of Remote Differential Compression MSI, double-click the downloaded file. 3. Select the I Agree option to agree with the license agreement. 4. Click Next on the Software Update Installation Wizard and finish the installation. For the Windows Server 2008 operating system, complete the following steps to install the Remote Differential Compression feature: 1. Navigate to Start > Administrative Tools > Server Manager > Features Summary > Add Features. 2. Select the checkbox in front of the Remote Differential Compression feature in the pop-up window. 3. Click Install to install it. 66 DocAve 6: Supplementary Tools Figure 15: Remote Differential Compression in Windows Server 2008 operating system. For the Windows Server 2012 operating system, complete the following steps to install the Remote Differential Compression feature: 1. Navigate to Start > Administrative Tools > Server Manager > Local Server/All Servers > ROLES AND FEATURES. 2. Click TASKS and select Add Roles and Features. 3. In the Features section, select the checkbox in front of the Remote Differential Compression feature. 4. Click Install to install it. DocAve 6: Supplementary Tools 67 Figure 16: Remote Differential Compression in Windows Server 2012 operating system. Enabling Differential Compression To use the Data Transfer Service Tool, you must enable differential compression first by completing the following steps: 1. In DocAve Manager, navigate to Administration > Replicator > Profile Settings > Export Profile. In the Advanced Options sub-profile, select the Differential data compression checkbox. After configuring other settings, save this main profile. 2. In the Home tab, enable Data Export, then select your desired source node and a previously configured source export location. 3. Select the previously configured main profile and click Add to Queue. 4. Click Save As a Plan to create a replication plan and then run an offline replication job to export the data to the source export location. 68 DocAve 6: Supplementary Tools Configuring Data Transfer Service Tool To configure the Data Transfer Service Tool, complete the following steps: 1. On the servers where the source and destination DocAve Agent are installed, create an INI file named AgentToolDataTransfer in the path where the AgentToolDataTransferGUI.exe resides respectively. By default, the AgentToolDataTransferGUI.exe is located in the Agent installation path: …\AvePoint\DocAve6\Agent\bin. 2. In the source AgentToolDataTransfer.ini file, configure the following information. • host: Control Service Host • port: Control Service Port • user: The user who can log in Control Service • plan: The import plan name *Note: Only one plan is supported. • enablessl: Enable SSL or not. Figure 17: The source AgentToolDataTransfer.ini file. 3. In the destination AgentToolDataTransfer.ini file, enter the path of Cmdlet.dll file: …\AvePoint\DocAve6\Shell\DocAveModules\DocAveModule\Cmdlet.dll. Figure 18: The destination AgentToolDataTransfer.ini file. 4. On the server where the destination DocAve Agent is installed, navigate to …\AvePoint\DocAve6\Agent\bin. Find the AgentToolDataTransferGUI.exe file and right-click it to select Run as administrator. DocAve 6: Supplementary Tools 69 Figure 19: The Data Transfer Service Tool interface. a. In Service Communication, complete the following configurations: DocAve Data Transfer Service Port − Enter the service port in the text box. Enable SSL Communication – Select this option to enable the secure encrypted transmission of data and then select the certificate. Built-in Certificate – Use the built-in certificate. User-defined Certificate – Click Select Certificate to select your desired certificate. Select running service as Local System account or specify a user to run the service. Click Start to start the service. *Note: If you choose Specify a User to run the service, the Set Service Login window pops up. Enter the username and password in the corresponding text boxes. The user requires at least read/write permission to the destination export location. 70 DocAve 6: Supplementary Tools b. Click Destination Configuration and enter the destination export location which is configured in DocAve Manager. Click Apply to apply the destination configuration settings. 5. In the server where the source DocAve Agent is installed, navigate to …\AvePoint\DocAve6\Agent\bin. Find the AgentToolDataTransferGUI.exe file and right-click it to select Run as administrator. a. In Service Communication, complete the following configurations: o DocAve Data Transfer Service Port − Enter the service port in the text box. o Enable SSL Communication – Select this option to enable the secure encrypted transmission of data and then select the certificate. Built-in Certificate – Use the built-in certificate. User-defined Certificate – Click Select Certificate to select your desired certificate. o Select running service as Local System account or specify a user to run the service. o Click Start to start the service. *Note: If you choose Specify a User to run the service, the Set Service Login window pops up. Enter the username and password in the corresponding text boxes. The user requires at least read/write permission to the destination export location. b. Click Source Configuration and enter the Source Location, Destination Host, and Destination Port in the corresponding textbox. Click Validation Test to test the communication. Then click Apply to apply the source configuration settings. 6. The source data will be transferred to the destination export location. *Note: If you want to configure the Data Transfer Service Tool on the servers where no DocAve Agents are installed, copy the AgentToolDataTransfer.exe file, the AgentToolDataTransferGUI.exe file, and the DocAveModules folder to your desired path. If so, the path of Cmdlet.dll file entered in the destination AgentToolDataTransfer.ini file is …\DocAveModules\DocAveModule\Cmdlet.dll. By default, the AgentToolDataTransfer.exe file and the AgentToolDataTransferGUI.exe file are in …\AvePoint\DocAve6\Agent\bin of the server where DocAve Agent is installed. The DocAveModules folder is in …\AvePoint\DocAve6\Shell of the server where DocAve Agent is installed. Triggering Import Automatically To automatically trigger an import, complete the following steps: 1. In DocAve Manager, create a Replicator import plan. *Note: The plan name must be the same as the one you configured in the INI file. DocAve 6: Supplementary Tools 71 2. Run an import job to test whether the data can be imported properly. 3. When new data is added in the source, run an export job and the import job will be triggered. The exported data will be replicated to the destination location. 72 DocAve 6: Supplementary Tools DocAve URL Convert Tool This tool allows you to convert any URLs to the specified ones in the selected scope (Web Application, Site Collection, Site, or List). *Note: When converting the URL in the document content for SharePoint 2013, some properties of the document will be changed at the same time. For example, the modified time of the document will be updated. How to Use This Tool To use the DocAve URL Convert tool, complete the following steps: *Note: Make sure the user who runs this tool has enough permissions. Local System permission: • User is a member of the local Administrators group. SharePoint permissions: • User is a member of the Farm Administrators group. Since Administrator works across farms and on all SharePoint settings and configurations, this account is needed in order to provide the best and most complete quality of service. • Policy for Web Application: Full Control • User Profile Service Application permissions: o Create Personal Site (required for personal storage, newsfeed, and followed content) o Follow People and Edit Profile o Use Tags and Notes o Full Control • Managed Metadata Service: Term Store Administrator • Business Data Connectivity Service: Full Control • Search Service: Full Control SQL permission: • Database Role of db_owner for all the databases related with SharePoint, including Content Databases, Configuration Database, and Central Admin Database. 1. Navigate to …\Program Files\AvePoint\DocAve6\Agent\bin in the machine where the DocAve Agent is installed. DocAve 6: Supplementary Tools 73 2. Run the AgentToolSP2010ConvertURL.exe/AgentToolSP2013ConvertURL.exe found in the bin folder according to your SharePoint. The DocAve URL Convert Tool interface appears. 3. Select the Level of the URLs you want to convert from the Level drop-down list. Four levels are available: Web Application, Site Collection, Site, and List. 4. Enter the URL of the specified level where you want to change the links in the Scope URL field. 5. Two URL converting modes are available: Single Mapping and Bulk Mapping. Single Mapping enables to you to convert the selected URL to another one in the specified scope; Bulk Mapping enables you to convert the selected URLs to the corresponding ones in bulk in the specified scope. a. Single Mapping ─ Click the Single Mapping radio button to enable the Single Mapping. Enter the URL that you want to convert in the Find URL field. Enter the URL that the specified URL will be converted to in the Replace with URL field. b. Bulk Mapping ─ Click the Bulk Mapping radio button to enable the Bulk Mapping. Click Upload to upload the previously created xml file that contains URL mappings. For more information about creating an xml file, refer to the Creating the XML File section. 6. After configuring the URL replacing settings, you can Click Option>> to configure the advanced settings if necessary. The specified URLs will be converted using the default advanced settings if you do not change it. To configure the advanced settings, complete the following steps: a. Conversion Options ─ Two options are available: Case-Sensitive and Replace Relative URL. Case-Sensitive ─ The URLs you entered are case sensitive with this option selected. Replace Relative URL ─ Only the relative URL of the specified URL will be replaced with this option selected. For example, set the value of Find URL as http://AvePoint2/sites/siteB and the value of Replace with URL as http://AvePoint/sites/siteA. With this option selected, the URL http://AvePoint2/sites/siteB will be changed to http://AvePoint2/sites/siteA after converting. If this option is not selected, the URL will be changed to http://AvePoint/sites/siteA after converting. b. Object Level ─ You can also convert the specified URLs to the corresponding ones in the following scopes by selecting the corresponding checkbox. By default, the URLs will not be changed in these scopes if the corresponding checkboxes are not selected. Item ─ Replace the URL if it exists in the item’s properties. *Note: This option works only when the Single Mapping mode is selected. 74 DocAve 6: Supplementary Tools Web Part ─ Replace the URLs that locate in the following types of Web parts in customized pages: Content Editor Web part, Image Viewer Web part, and the Page Viewer Web part. Article Page ─ Replace the URL for the properties (Page Content and Page Image and Summary Link Field Control) of Article Page/Welcome Page in the Pages list. Document ─ Replace the URL that exists in the Word or Excel in the document library including the uploaded Word or Excel. *Note: This option works only on the machine that has Office 2010 installed. c. Report Location ─ Click Modify to select a location to store the job reports. By default, the location is the desktop. 7. You can click Test Run to simulate the URL converting as you configured, or click Replace to start converting the URLs as you have defined above. After clicking Test Run or Replace, a Detail Report will be generated in the specified report location, and an Error Report will be generated only when errors occurred during the URL converting. You can view the URL replacing details in the corresponding job report. 8. Click Exit to exit this tool. Creating the XML File Create an xml file as the screenshot below for Bulk Mapping mode. Change the values of the Mapping find attribute and the replaceWith attribute to the URLs you want to convert and to be converted to respectively. Figure 20: The xml file for the DocAve URL Convert Tool. To create an xml file, complete the following steps: 1. Create a txt document. 2. Enter a MappingPairs node in the created txt document. 3. Enter the Mapping find and replace with attributes under this node. • Mapping find ─ Enter the URL that you want to convert. • replaceWith ─ Enter the URL that you want the specified URL to be converted to. Enter more groups of mapping attributes to add more mappings. 4. Save this txt document in the xml format after setting up the URL replacing mappings. DocAve 6: Supplementary Tools 75 *Note: If you set up several replaced policies for one URL, only the deepest URL can be replaced. Take the mapping XML file above as an example. After running the tool, the URL http://avepoint/sites/TestSite/link1/link2 will be changed to http://avepoint/sites/TestSite/link3/link4 other than http://avepoint/sites/TestSite/link5/link2. 76 DocAve 6: Supplementary Tools DocAve Migrator Tool The DocAve Migrator Tool is mainly designed to scan the source data for migration, generate the scan report for your reference, and set up security mapping that can be used when performing a DocAve migration job. You can use the Migrator Tool to scan source data from Lotus Notes, Quickr, eRoom, File System, Exchange Public Folder, EMC Documentum, and Livelink. For different sources, refer to the different sections for details of how to use the tool. Accessing DocAve Migrator Tool To access the DocAve Migrator Tool and leverage its functionalities, complete the following steps: 1. Go to the installation directory of DocAve Agent, and browse to …\AvePoint\DocAve6\Agent\bin. 2. Double-click MigratorTool.exe to start this tool. The main interface appears. *Note: Make sure the user who runs DocAve Migrator Tool is a member of the local Administrators group on the server with DocAve Agent installed. File System Migration On the Migrator Tool main interface, click File System Migration to start. For a File System migration, use the Migrator Tool to complete the following steps: • Connection Management – Edit, create, or delete a NetShare connection. • File Property Explorer – Check the detailed information and permissions of files in the local device or a specific NetShare connection. • Scan Analysis – Select the source file, configure scan analysis settings, and run a scan analysis job for evaluating the risks in your source content according to the scan analysis settings before executing the file system migration job. • Security Mappings – Configure the domain mapping, group mapping, and user mapping and then export the security mappings information to the XML file. Configuring Connection Management Connection Management helps users to edit, create, or delete a NetShare connection. To create a new NetShare connection, complete the following steps: 1. Navigate to Migrator Tool > File System Migration > Connection Management. 2. Enter the Connection Name, UNC Path, and the corresponding Username and Password. DocAve 6: Supplementary Tools 77 3. Click Save when you complete the settings. To edit an existing NetShare connection, complete the following steps: 1. Select a NetShare connection in the NetShare Connections box. 2. Click Edit that appears at the end of the selected connection. 3. Modify the Connection Name, UNC Path, and the corresponding Username and Password. 4. Click Save when you complete the settings. To delete an existing NetShare connection, complete the following steps: 1. Select a NetShare connection in the NetShare Connections box. 2. Click the delete ( ) button that appears at the end of the selected connection. 3. Click OK when the pop-up message displays to make sure that you really want to delete this connection. Configuring File Property Explorer To check the detailed information and permissions of files in the local device or a specific NetShare connection, complete the following steps: 1. Navigate to Migrator Tool > File System Migration > File Property Explorer. 2. Select Local scope if you want to check files in the local device. Select a specific NetShare connection if you want to check files in this connection. 3. Expand the data tree on the left pane to locate the desired folder. All of the files in this folder are displayed on the right pane. The Name, Size, Date Modified, and Location information is listed. 4. Select the desired file. The file’s properties and permissions will be displayed in the Permissions and Details area. Performing a Scan Analysis Scan analysis evaluates the risks in your source content according to the scan analysis settings before executing a file system migration job. After a scan analysis job completes, you will get an Excel report for the risks defined by the threshold settings you have configured. To scan the specified source contents, complete the following steps: 1. Navigate to Migrator Tool > File System Migration > Scan Analysis. 2. Select the source content from the local device or a specific NetShare connection for scan. 3. Click Next after you select the desired source content, or click New Scan to clear the current selection and start a new scan. 4. Select a filter policy or create a new filter policy to filter your desired source objects for the scan. If you do not want to use a filter policy, skip this step. 78 DocAve 6: Supplementary Tools 5. Configure the Scan Analysis Settings to set the rules. *Note: The source content that matches the rules will be clarified and the details will be added to the comment in the scan report. For each scan option, you are required to define a classification for the content matching your settings. Select a classification category from the Classification drop-down list. In the generated scan report, the contents matching the scan options settings will be marked with the classification you specified in the Classification column to group the scan results. • Blocked file types in SharePoint – Click Show Details to view the file types that are blocked in SharePoint. You can delete or add file types in the text box according to your requirements. • Character Length –Configure Target SharePoint library/folder URL and character length limitation settings. o Target SharePoint library/list URL – Enter the destination SharePoint library/list URL into this text box in the format: http://www.avepoint.net/sites/subsite/library/folder. o Length of the file name exceeds – The default value is 80, and the scale you can set is from 1 to 128. If the character length of the file name (consisting of the file name, the period (.), and extension name) exceeds the limitation you set, the extra characters at end of the file name are pruned. o Length of the folder name exceeds – The default value is 60, and the scale you can set is from 1 to 128. o Length of the SharePoint URL exceeds – The default value is 255, and the scale you can set is from 1 to 260. The length of the SharePoint URL is calculated from the first character of the managed path, that is “/”. • File size exceeds – Scan the item whose size exceeds the specified value. Enter the value in the blank text box and the unit is MB. By default, the item whose size exceeds 50 MB is scanned. • Illegal characters in folder/file name in SharePoint – Scan the files and folders whose name contains the illegal characters. Click Show Details to view the illegal characters. You can delete or add illegal characters in the text box according to your requirements. • Folder name ended with illegal extensions – Scan the folders with a name ending with an illegal extension name. For example, if is a folder named abc_bylos and _bylos is the illegal extension name, this folder will be clarified as the clarification category you set in the scan report. Click Show Details to view the illegal extension names. • Folder/file name contains two consecutive periods (..) – Scan the files and folders whose name contains consecutive periods. 6. Choose one of the following options: • Click Next to proceed to the next step. • Click Back to go to the previous step to review and modify your selection. DocAve 6: Supplementary Tools 79 • Click New Scan to clear the current scan rules and go back to the Source Data Selection step. 7. Click Browse to select a location to store the scan report. 8. Click Scan to start the job. You can view the real-time progress. 9. After the scan is completed, Scan Analysis Summary information is listed, and you can find the scan report in the specified location to view detailed information. Configuring Security Mappings Configure Security Mappings to manage domain mappings, user mappings, and group mappings. Click the Security Mappings tab to access Security Mappings. Configuring LDAP Settings Before configuring the security mappings, you must configure LDAP Settings first by completing the following steps: Click the LDAP Settings link. The LDAP Settings window appears. In the LDAP Settings interface, configure the following settings: • Type – Choose to configure the settings for a source domain or a destination domain by selecting the corresponding radio button. • LDAP Path – Enter the IP address or host name of the server where the domain controller is installed. • Username – Enter the name of the user who has the permission to access the LDAP server. • Password – Enter the password of the user. Click Add to save the LDAP settings. The domain information is displayed in the Domains table. Click Reset to clear the current configuration and configure new settings. After configuring the LDAP settings for the source domain and the destination domain, click Close to close the LDAP Settings window. Configuring Domain Mappings To configure a domain mapping, click the Domain Mapping tab in the Security Mappings interface, and then complete the following steps: Select a source domain in the Source Domain Name field. Select a destination domain in the Destination Domain Name field. Click Add to create a domain mapping. Click the delete ( ) button that appears at the end of the domain mapping to delete the mapping. Click Export to XML File to export the mapping to an XML file. 80 DocAve 6: Supplementary Tools *Note: DocAve supports importing the exported domain mapping XML file to Control Panel > Mapping Manager > Domain Mapping. *Note: The configured domain mapping takes effect in a file system migration job once the following conditions are both met: • The XML file is stored in …\AvePoint\DocAve6\Agent\data\Migrator\FileMigrator directory. • The value of the attribute ExternalSecurity in FileSystemMigrationConfiguration.xml file is True. The FileSystemMigrationConfiguration.xml file resides in …\AvePoint\DocAve6\Agent\data\Migrator\FileMigrator. Configuring User Mappings To configure a user mapping, click the User Mapping tab in the Security Mappings interface, and then complete the following steps: Select a source domain from the first drop-down list. Click Load to access the Load Source User window. Optionally, select the Use filter rules checkbox to filter the source users by configuring the following settings: a. Click Add a Criterion to add a filter rule. b. Select a rule from the Rule drop-down list to determine filter the source users by Login Name, Display Name, First Name, or Last Name. c. Select a filter condition from the Condition drop-down list to decide how to work on the filter rule. The selected rule Starts With or Contains the specified value. Select By Regex to filter users by regular expression. d. Enter your desired value or regular expression in the Value text box. Click Add a Criterion to and repeat the steps above to add multiple rules. There are two logics currently: And and Or. By default, the logic is set to And. If desired, change the logic to Or by selecting it from the drop-down list. And means the user that meets all of the filter criteria will be added to the user mapping. Or means the user that meets any one of the filter criteria will be added into the user mapping. Click the delete ( ) button to delete a filter rule. Click Load to load the source users, and close the Load Source User window. Select a source domain from the second drop-down list. Click Load to access the Load Destination User window. Optionally, select the Use filter rules checkbox to filer the source users. For details, refer to step 3. DocAve 6: Supplementary Tools 81 Click Load to load the destination users and close the Load Destination User window. The loaded source/destination users are displayed in the Source Username/Destination Username field. Select a source user and a destination user, and then click Add to create a user mapping. To add a new source or destination user, click Add a Source User or Add a Destination User. The Add Users window appears. Click Add and enter the username in the text box, or click the delete ( ) button to delete the newly added user. Click Save to save your configurations, or click Cancel to cancel your configurations. On the right pane, select the Show default matched users checkbox to display the default matched users. The source users and the destination users are matched based on the login name without domain. For example, there is a source user source\administrator and a destination user destination\administrator. The name administrator is the same and they are matched. *Note: When the Show default matched users checkbox is selected, it is unsupported to manually add a user to the right pane. Click Export to XML File to export the mapping to an XML file. *Note: DocAve supports importing the exported user mapping XML file to Control Panel > Mapping Manager > User Mapping. *Note: The configured user mapping takes effect in a file system migration job once the following conditions are both met: • The XML file is stored in …\AvePoint\DocAve6\Agent\data\Migrator\FileMigrator directory. • The value of the attribute ExternalSecurity in FileSystemMigrationConfiguration.xml file is True. The FileSystemMigrationConfiguration.xml file resides in …\AvePoint\DocAve6\Agent\data\Migrator\FileMigrator. Configuring Group Mappings To configure a group mapping, click the Group Mapping tab in the Security Mappings interface, and then complete the following steps: Select a source domain from the first drop-down list. Click Load to access the Load Source Group window. Optionally, select the Use filter rules checkbox to filer the source groups. a. Click Add a Criterion to add a filter rule. 82 DocAve 6: Supplementary Tools b. Select Group Name from the Rule drop-down list to filter the source groups by group name. c. Select a filter condition from the Condition drop-down list to decide how to work on the filter rule. The group name Starts With or Contains the specified value. Select By Regex to filter groups by regular expression. d. Enter your desired value or regular expression in the Value text box. Click Add a Criterion to and repeat the steps above to add multiple rules. There are two logics currently. And and Or. By default, the logic is set to And. If desired, change the logic to Or by selecting it from the drop-down list. And means the group that meets all of the filter rules will be added to the group mapping. Or means the group that meets any one of the filter rules will be added into the group mapping. Click the delete ( ) button to delete a filter rule. Click Load to load the source groups and close the Load Source Group window. Select a destination domain from the second drop-down list. Click Load to access the Load Destination Group window. Optionally, select the Use filter rules checkbox to filer the source users. For details, refer to step 3. Click Load to load the destination groups and close the Load Destination Group window. Click Export to XML File to export the mapping to an XML file. *Note: DocAve supports importing the exported group mapping XML file to Control Panel > Mapping Manager > Group Mapping. *Note: The configured group mapping takes effect in a file system migration job once the following conditions are both met: • The XML file is stored in …\AvePoint\DocAve6\Agent\data\Migrator\FileMigrator directory. • The value of the attribute ExternalSecurity in FileSystemMigrationConfiguration.xml file is True. The FileSystemMigrationConfiguration.xml file resides in …\AvePoint\DocAve6\Agent\data\Migrator\FileMigrator. Exchange Public Folder Migration Before performing an Exchange Public Folder Migration job, you can use the DocAve Migrator Tool to implement the following functions: DocAve 6: Supplementary Tools 83 • Scan the source public folder contents. The contents in the selected nodes will be recorded in the scan report and the contents that match the configured rules will be marked with a comment for your reference. • Configure the security mapping. DocAve Migrator tool can export the security mapping settings to an XML file and you can import this XML file to DocAve for use in running migration jobs. To access the Exchange Public Folder Migration section of DocAve Migrator tool, click Exchange Public Folder Migration on the DocAve Migrator Tool main interface. The Exchange Public Folder Migration interface appears with the Connection Management page selected. *Note: Make sure the tool you launched is at the machine that can connect to the Exchange Server. Refer to the following sections below for details about configuring the Exchange Public Folder connection settings, performing the scan analysis, and configuring security mapping settings. Configuring Exchange Public Folder Connection To perform the scan, you must configure the Exchange public folder connection so that the tool can access the Exchange Public Folder by completing the following steps: In the Connection Management interface, find the Configure Exchange Connection area. Configure the following settings: • Connection Name – Enter a name in the text box for the Exchange public folder connection. • Access Method – Select the access method according to the Exchange server. o Select WebDAV (Exchange 2000/2003/2007) if using Exchange Server 2000/2003/2007. o Select Web Services (Exchange 2007/2010/2013) if using Exchange Server 2007/2010/2013. o Select MAPI (Exchange 2000 or above versions) if using Exchange Server 2000 or above versions. For Exchange Server 2007, both WebDAV and Web Services are applicable. • Username and Password – Enter the username (domain\username) and the password for accessing Exchange Public Folder. It is recommended to specify an administrator here in order to have the required permission to load all data. • Exchange URL (for WebDAV and Web Services) – Enter the URL of the Exchange Public Folder that the tool accesses to. An example is shown in the Exchange URL text box. • Outlook Profile (for MAPI only) – Enter the Outlook profile that the tool accesses to. *Note: You can find the existing profiles by navigating to Control Panel > Mail (32-bit) > Show Profiles on the source server. If no profile can be found, create a new one. 84 DocAve 6: Supplementary Tools Click Save to save this connection, or click Reset to reset the connection. The saved connection will be listed in the Exchange Connections area below. In the Exchange Connections area, click Edit in each line to edit the corresponding connection, or click the delete ( ) button to delete the connection. Scanning After configuring the Exchange connections, click Scan Analysis to go to the Scan Analysis interface. There are three steps to perform the scan analysis: Source Data Selection, Scan Analysis Settings, and Scan and Results. Source Data Selection In the Source Data Selection step, configure the settings by completing the following steps: 1. Select an existing Exchange connection from the drop-down menu, or click New Exchange Connection to create a new Exchange connection directly in the Configure Exchange Connection pop-up window. For detailed information on create a new connection, refer to Configuring Exchange Public Folder Connection. 2. Click the Public Folders to expand the data tree, and select the nodes that you want to scan. 3. Click Next to go to step 2, or click New Scan to restart the step 1’s configuration. Scan Analysis Settings In the Scan Analysis Settings step, configure the scan analysis settings to set the rules. The source contents matching the rules will be marked with a comment in the scan report. For each scan option, select a classification from the Classification drop-down menu. In the scan report, the contents matching the scan options will be marked with the classification you specified in a Classification column to help you group the scan results. For detailed information on the scan options, refer to the following steps: 1. Filter Policy – Select an existing filter policy from the drop-down menu, or click New Filter Policy to create a new one. You can also click Filter Policy Settings to create new filter policies or manage the existing ones. For detailed information, refer to Filter Policy Management. 2. Block file types in SharePoint – Click Show Details to view the file types that are blocked in SharePoint. You can delete or add file types in the text box according to your requirements. 3. Character Length – Configure character length limitations for the SharePoint URL, filename, and folder name. In SharePoint, the maximum length of SharePoint URL is 260 characters, and the maximum length of file name and folder name is 128 characters. • Length of the file name exceeds – The default value is 60, and the scale you can set is from 1 to 128. If the character length of the file name (consisting of the file name, the period (.), and extension name) exceeds the limitation you set, the extra characters at end of the file name are pruned. DocAve 6: Supplementary Tools 85 • Length of the folder name exceeds – The default value is 80, and the scale you can set is from 1 to 128. • Length of the SharePoint URL exceeds – The default value is 255, and the scale you can set is from 1 to 260. The length of the SharePoint URL is calculated from the first character of the managed path, that is “/”. To check whether the length of the SharePoint URL exceeds the limitation, you must specify the length of your destination SharePoint URL by one of the following methods: • Target SharePoint URL – Enter the URL of the destination SharePoint site. • Target SharePoint URL length – Enter the length of the destination SharePoint site URL. The length of the SharePoint site URL is calculated from the first character of the managed path, that is “/”. 4. Illegal characters in folder/file name in SharePoint – Scan the files and folders whose name contains the illegal characters. Click Show Details to view the illegal characters. You can delete or add illegal characters in the text box according to your requirements. 5. File size exceeds – Scan the file whose size exceeds the specified value. Enter the value in the blank text box and the unit is MB. The default value is 50MB. 6. Attachment Information – Scan the attachment information in each item. *Note: Scanning the attachment information may take a long time. • Attachment size exceeds – Scan the attachments whose size is larger than the specified value. Enter a value in the corresponding text box and the unit is KB. • Attachment numbers exceeds – Scan the number of attachments in an item that is more than the specified value. Enter a value in the corresponding text box. 7. Hidden items – Scan all of the hidden items in this source. 8. Folder/file name ends with illegal postfixes – Scan the files and folders with a name ending with an illegal postfix. For example, if is a folder named abc_bylos and _bylos is the illegal postfix, this folder will be included in the scan report. Click Show Details to view the illegal postfixes. 9. Folder/file name contains two consecutive periods (..) – Scan the files and folders whose name contains consecutive periods. 10. Users and Groups – Scan the users and groups that have permissions to the selected nodes. Click Next to go to step 3, or click New Scan to restart the step 1’s configuration. Scan and Results In the Scan and Results step, click Browse to browse to a location to store the scan report, and click OK to save the location, and then click Scan to start the scan process. You can view the following information under the lower pane of the Scan Analysis interface: Scan Progress and Scan Analysis Summary (including Number of Scanned Folders, Number of Scanned Items, Number of Scanned 86 DocAve 6: Supplementary Tools Attachments, Total Size, and Start Time). When the scan progress is finished, you can view the Finish Time of the scanning. You can also click View Detailed Report to locate to the specified location to view the report directly. Filter Policy Management To create new filter policies or manage the existing ones, click Filter Policy Settings in the Scan Analysis Settings interface. The Filter Policy pop-up window appears. Configure the following settings: • Create – To create a new filter policy, click Create. The Create interface appears. i. Enter a name for the filter policy you are about to create. ii. Select a filter level (Folder or Exchange Message) and click Add a Criterion. iii. In the Rule column, Name is the default rule for an Exchange message and a folder. Contains is the default condition. iv. Click Name to change the rule from the drop-down menu and then specify the corresponding condition and value. For the Name and Message Class rule, the available conditions are Contains, Does Not Contain, Equals, and Does Not Equal. *Note: Only the Name rule is available if you select the Folder level. Contains – When the item’s name/message class contains the value you set, it will be filtered and included in the filter results. Does Not Contain – When the item’s name/message class does not contain the value you set, it will be filtered and included in the filter results. Equals – When the item’s name/message class equals the value you set, it will be filtered and included in the filter results. Does Not Equal – When the item’s name/message class does not equal the value you set, it will be filtered and included in the filter results. For the Created Time/Modified Time/Received Time/Start Time/Due Time rule, the available conditions are Before, After, Within, and Older Than. *Note: Only the Created Time and Modified Time rules are available if you select the Folder level. Before – When the item’s time is before the time value you set, it will be filtered and included in the filter results. After – When the item’s time is after the time value you set, it will be filtered and included in the filter results. DocAve 6: Supplementary Tools 87 v. vi. Within – When the item’s time is within the time range you set, it will be filtered and included in the filter results. Older Than – When the item’s time is older than the time value you set, it will be filtered and included in the filter results. If you have more than one criterion, click the order to adjust the criteria’s order and adjust the logic relation according to your requirements. By default, the logic relation between each criterion is And. You can click the current logic relation (And or Or) to change it. And – When multiple criteria are used, only the data that meets all of the criteria is included in the filter results. Or – When multiple criteria are used, the data that matches at least one of the criteria is included in the filter results. After the filter policy settings complete, click Save to save the settings and return to the Filter Policy page. • Edit – Select an existing filter policy and click Edit. The Edit interface appears. Configure the filter rules and click Save to save changes to this filter policy. • Delete – Select an existing filter policy and click Delete. Configuring Security Mapping To configure the domain mapping, group mapping, and user mapping, complete the following steps. DocAve Migrator tool can generate the mapping settings to an XML file for using by DocAve. 1. Click Security Mappings to go to the Configure Security Mappings interface. 2. Click the LDAP Settings link to configure the LDAP (Lightweight Directory Access Protocol) settings. The LDAP Settings pop-up window appears. 3. In the LDAP Settings area, select the Source Domain Name/Destination Domain Name option and provide the following information. • Exchange Version (for Source Domain only) – Enter the version of the Exchange server. • LDAP Path – Enter the IP address where the domain controller is installed. • Username and Password – Specify the credentials. 4. Click Add to save the domain, or click Reset to reset the settings. After successfully verifying the settings, the domain will be displayed in the Domains area. 5. If you want to migrate the source users and groups, click Save Security Information to save the Exchange user and group information to the ExchangeSecurityInfo.xml file. During the migration job, DocAve will use this file to obtain the exact security information instead of using API. *Note: To make this file take effect, save this file to the …\DocAve6\Agent\data\Migrator\PublicFolderMigrator directory. 88 DocAve 6: Supplementary Tools 6. Click Close or the close ( ) button on the upper-right corner of the pop-up window to close this window and back to the Configure Security Mappings interface. 7. Configure the mappings: a. Domain Mapping – Select a source domain from the Source Domain Name list and a destination domain from the Destination Domain Name list, then click Add to add the domain mapping. The mapping will be displayed on the right pane of the interface. You can click the Delete ( ) button to delete the selected domain mapping. b. User Mapping – Select a source/destination domain from the drop-down menu and click Load. The Load Source/Destination User pop-up appears. If desired, configure user filter rules by selecting the Use filter rules checkbox and add criteria to filter users. Click Load to load the users that meet the rules and back to the Configure Security Mapping interface. Select a source user from the Source Username list and a destination user from the Destination Username list, and then click then click Add to add the user mapping to the right pane of the interface. Click Add a Destination User to launch the Add Users pop-up window. Click Add to add a new user to be created in the destination and click Save to save the changes. Select the Show default matched users checkbox to show the default matched users. You can click the Delete ( ) button to delete the selected user mapping. c. Group Mapping – Select a source/destination domain from the drop-down menu and click Load. The Load Source/Destination Group pop-up appears. If desired, configure group filter rules by selecting the Use filter rules checkbox and add criteria to filter groups. Click Load to load the groups that meet the rules and back to the Configure Security Mapping interface. Select a source group from the Source Group Name list and a destination group from the Destination Group Name list, and then click the Add button to add the group mapping to the right pane of the interface. Click Add a Destination Group to launch the Add Groups pop-up window. Click Add to add a new group to be created in the destination and click Save to save the changes. Select the Show default matched users checkbox to show the default matched groups. You can click the Delete ( ) button to delete the selected group mapping. 8. After configuring the mappings, click Export to XML File to save the mapping settings to XML files. Each mapping type has its own XML file. You can import this XML file to DocAve when configuring the security mapping settings. Lotus Notes Migration On the Migrator Tool main interface, click Lotus Notes Migration to start. In the Lotus Notes Migration interface, you can analyze/scan the source objects and configure user mapping/content type mapping/InfoPath mapping. DocAve 6: Supplementary Tools 89 Configuring Database Connections Before analyzing/scanning the source objects or configuring user mapping/content type mapping/InfoPath mapping, you need configured database connections to select available databases. To create the database connection, complete the following steps: 1. In the homepage of Lotus Notes Migration, click File on the ribbon. 2. Select New Database Connection, or click the new database connection ( ) button. The New Database Connection window appears. 3. Configure the following settings: a. INI File – The INI file can be found in the path where the valid users of Lotus Notes are saved. By default, the path is …\lotus\notes\notes.ini. Click Browse… to set a new path. b. User ID – Select a User ID file from the drop-down list. When the INI file is selected by clicking Browse…, click Load to load the User ID files. c. Password – Enter the password of the user that you have selected in User ID file. d. Domino Server – Click Load to load the Domino Servers, and select your desired Domino Servers from the drop-down list. e. Browse NSF files from local device – Select the checkbox and click Browse… to browse the specific NSF files from your local device. 4. Click Test Connection to verity the connection configurations. 5. Click Save to save the database connection. Optionally, select the Create another checkbox. After clicking Save, the currently configured database connection will be saved and the New Database Connection interface will be cleared for creating a new database connection. In the homepage of Lotus Notes Migration, the previously created database connections are displayed on the left pane. 6. Double-click a database connection and the Domino Server’s databases are displayed on the right pane. The following information of each database is displayed: the title, the database file name, the category, the template, the number of the documents in it, the total size, the server where it is, the created time, and the last modified time. To edit a database connection, right-click the database connection and click Edit. The Edit Database Connection window appears. Refer to the steps above the edit the information. To delete a database connection, right-click the database connection and click Delete. To refresh a database connection, right-click the database connection and click Refresh. 90 DocAve 6: Supplementary Tools Configuring Content Type Mappings Configure content type mappings to map the Lotus Notes form to the specified SharePoint content type. Creating a Content Type Mapping for a Single Database To create a new content type mapping for a single database, complete the following steps: 1. In the homepage of Lotus Notes Migration, select a database on the right pane. 2. Click Mapping on the ribbon. 3. Click Content Type Mapping to select New Mapping, or click the new content type mapping ( ) button. The New Content Type Mapping window appears. 4. In the left Lotus Notes Forms list, all forms are selected by default, which means each form will be mapped to corresponding SharePoint content type. To map the specified forms to the destination, only select the checkbox before the form name. 5. Double-click a form and the default mapping settings are displayed. Review the following information: • • On the top pane, view the following information. o SharePoint Content Type – The name of the SharePoint content type that the form maps to. You can change the name by entering the customized name. o Specified Title – Use the value of a specified field as the title of an item in SharePoint. You can select a field from the drop-down list. o Migrate Response To – Choose whether to add the Response To column in the destination. On the right pane, all fields contained in the selected form and the column mapping for each field are displayed. o For each column mapping, the following information is displayed: the field name, the field type, the name of the SharePoint column that the field maps to, the SharePoint column type, and the order of the column. You can double-click the field name, field type, or column name to edit it, select another column type from the drop-down list, and adjust the order by selecting the new order from the drop-down list. o For each column mapping, configure whether to use the column mapping by selecting/deselecting the Included checkbox, configure whether to hide the column in the destination by selecting/deselecting the Hidden checkbox, and configure whether to show the column in the default view by selecting/deselecting the Show In Default View checkbox. 6. If you want to add a new column mapping, click Add Row to set up a new column mapping. Enter the field title, the filed type, the column name, select the column type and the order, and configure the Hidden, Included, Show In Default View settings. If you want to delete a column mapping, select the mapping and click Delete Row to delete a column mapping. DocAve 6: Supplementary Tools 91 7. Click Generate to generate the mapping file LotusNotesContentType.Domino web access.xml (Domino web access is the database name). By default, this file is saved in the …\AvePoint\DocAve6\Agent\data\Migrator\LotusNotesSettings\ContentTypeMapping directory. *Note: Only when the file is in this directory, it will take effect in a Lotus Notes Migration job. Editing an Existing Content Type Mapping To modify an existing content type mapping, complete the following steps: 1. In the homepage of Lotus Notes Migration, click Mapping on the ribbon. 2. Click Content Mapping to select Edit an Existing Mapping, or click the edit an existing mapping ( ) button. 3. Select your desired content type mapping XML file in the pop-up window. The Configure Content Type Mapping interface appears. For details, refer to Creating a Content Type Mapping for a Single Database. Creating Content Type Mappings for Multiple Databases To create content type mappings for multiple databases, complete the following steps: In the homepage of Lotus Notes Migration, select multiple databases on the right pane. Click Mapping on the ribbon. Click Content Type Mapping to select Create Mapping for Multiple Databases. The Configure Content Type Mapping window appears. In the left Lotus Notes Forms list, all forms are selected by default, which means each form will be mapped to corresponding SharePoint content type. To map the specified forms to the destination, only select the checkbox before the form name. Double-click a form and the default mapping settings are displayed. Review the following information: • • On the top pane, review the following information: o SharePoint Content Type – The name of the SharePoint content type that the form maps to. You can change the name by entering the customized name. o Specified Title – Use the value of a specified field as the title of an item in SharePoint. You can select a field from the drop-down list. o Migrate Response To – Choose whether to add the Response To column in the destination. On the right pane, all fields contained in the selected form and the column mapping for each field are displayed. o 92 For each column mapping, the following information is displayed: the field name, the field type, the name of the SharePoint column that the field maps to, DocAve 6: Supplementary Tools the SharePoint column type, and the order of the column. You can double-click the field name, field type, or column name to edit it, select another column type from the drop-down list, and adjust the order by selecting the new order from the drop-down list. o For each column mapping, configure whether to use the column mapping by selecting/deselecting the Included checkbox, configure whether to hide the column in the destination by selecting/deselecting the Hidden checkbox, and configure whether to show the column in the default view by selecting/deselecting the Show In Default View checkbox. If you want to add a new column mapping, click Add Row to set up a new column mapping. Enter the field title, the filed type, the column name, select the column type and the order, and configure the Hidden, Included, Show In Default View settings. If you want to delete a column mapping, select the mapping and click Delete Row to delete a column mapping. Click Generate All to generate the mapping files. By default, the files are saved in the …\AvePoint\DocAve6\Agent\data\Migrator\LotusNotesSettings\ContentTypeMapping directory. *Note: The files will only take effect in the Lotus Notes Migration jobs when they are saved in this directory. Configuring User Mappings There are two kinds of user mappings: one is the mapping for domain users, and the other is the mapping for FBA users. Only when the source database type is Address Book (for example, the default names.nsf database), you are able to configure the user mapping. Domain User Mapping To configure the domain user mapping, complete the following steps: 1. In the homepage of Lotus Notes Migration, select an Address Book database on the right pane. 2. Click Mapping on the ribbon. 3. Click User Mapping to select New Mapping, or click the new user mapping ( Configure User Mapping window appears. ) button. The 4. Click the LDAP Settings link in Please configure LDAP Settings to manage domains. 5. On the LDAP Settings window, enter the following information: • Path – Enter the IP address or host name where the domain controller is installed. • Username – Enter the name of the user that has the permission to access the LDAP server. • Password – Enter the user’s password. 6. Click Save to save the current LDAP settings, or click Reset to clear the entered information and configure the settings again. DocAve 6: Supplementary Tools 93 The saved LDAP path is added into the Domain section. You can edit the LDAP setting by selecting the LDAP path and clicking Edit. Edit the information in the Browse a Domain section. To delete an LDAP setting, select the LDAP path, and then click the delete ( ) button. 7. Click Close to close the LDAP Settings window and go back to the Configure User Mapping window. 8. Select a previously configured LDAP path from the User Mapping drop-down list. The domain users are loaded in the Domain Users section. The Lotus Notes users are displayed in the right pane. 9. You can set up the mapping manually or automatically: • • Manually – Select a Lotus Notes user, and then double-click the domain user to create the mapping. The domain user appears in the SharePoint User column, and display name of the selected SharePoint user is updated in the Display Name column. o For each mapping you created, you can select whether to use it by selecting/deselecting the Included checkbox. o Click Add Row to add a new user mapping. Enter the Lotus Notes username and then double-click a domain user to create the mapping. o If you want to delete a user mapping, select the mapping and click Delete Row to delete a user mapping. Automatically – Click User Mapping Condition to set the conditions for matching the domain user and the Lotus Notes user automatically. You can configure User Mapping Condition and/or User Filter Policy. o o User Mapping Condition – Configure the condition to automatically match the domain user with Lotus Notes user. Match Mode – Select the match mode for the conditions. If selecting Combine, the user mapping will be automatically created when all selected conditions are matched. If selecting Union, the user mapping will be automatically created for the users that match one of the conditions. Match by first name – Automatically creates the user mapping for the domain user and the Lotus Notes user who have the same first name. Matched by last name – Automatically creates the user mapping for the domain user and the Lotus Notes user who have the same last name. Matched by e-mail address – Automatically creates the user mapping for the domain user and the Lotus Notes user who have the same e-mail address. User Filter Policy – Configure user filter policy to filter Lotus Notes users that will be added into the user mapping. Click Add a Criterion. A new row appears. 94 Select a filter rule from the Rule drop-down list to filter by First Name, Last Name, or E-mail Address. DocAve 6: Supplementary Tools Select a filter condition from the Condition drop-down list to decide how to work on the filter rule. The selected rule Starts With or Contains the specified value. Select By Regex to filter users by regular expression. Enter your desired value or regular expression in the Value text box. Click Add a Criterion to and repeat the steps above to add multiple criteria. There are two logics currently. And and Or. By default, the logic is set to And. If desired, change the logic to Or by selecting it from the drop-down list. And means the user that meets all of the filter criteria will be added to the user mapping. Or means the user that meets any one of the filter criteria will be added into the user mapping. Click the delete ( ) button to delete a filter criterion. Click Load to add the users to the user mapping and close the User Mapping Condition window. 10. After configuring the user mapping, choose one of the following options: • Save – Click Save to save the configurations into one XML file. The mapping file will be saved in the default LotusNotesUserInfo.default.xml file, which is located in the …\AvePoint\DocAve6\Agent\data\Migrator\LotusNotesSettings\UserMapping directory. • Save into Multiple XML Files – Click this button to save the user mapping files into multiple XML files (which is convenient for editing). The Partition Options window appears. o Files – The number of XML files that you want to get. o Records – The number of user mapping records in one XML file. Click OK to save the XML files. • Cancel – Click Cancel to cancel your user mapping configuration. FBA User Mapping To configure the FBA user mapping, complete the following steps: 1. In the homepage of Lotus Notes Migration, select an Address Book database on the right pane. 2. Click Mapping on the ribbon. 3. Click User Mapping to select New FBA User Mapping, or click the new FBA user mapping ( button. The New FBA User Mapping window appears. ) 4. Click the FBA Settings link in Please configure FBA Settings to manage membership providers. 5. On the FBA Settings window, enter the following information: • Membership Provider Name – Enter the name of the membership provider. DocAve 6: Supplementary Tools 95 • Server – The IP address or the host name of the SQL server. • Protocols – Select a protocol from the drop-down list, you can select TCP/IP or Named Pipes. If you select TCP/IP, select the port number of the SQL server. • Database – Enter the FBA database name. • Username and Password – Specify the credentials to the FBA database. Enter the username and password in the corresponding text boxes. 6. Click Save to save the settings, or click Reset to clear the entered information and configure the settings again. The saved membership provider is added into the Domain section. You can edit the membership provider by selecting it and clicking Edit. Then, edit the information in the Browse a Membership Provider section. To delete a piece of membership provider, select it, and then click the delete ( ) button. 7. Click Close to close the FBA Settings window and go back to the New FBA User Mapping window. 8. Select a previously configured membership provider from the FBA User Mapping drop-down list. The FBA users are loaded in the FBA User section. The Lotus Notes users are displayed on the right pane. 9. Select a Lotus Notes user and then double-click the FBA user to create the mapping. The FBA user appears in the FBA User column and the display name of the selected FBA user is updated in the Display Name column. For each mapping you created, you can select whether to use it by selecting/deselecting the Included checkbox. 10. Click Generate to generate the FBA mapping XML file into the …\AvePoint\DocAve6\Agent\data\Migrator\LotusNotesSettings\UserMapping directory. Editing an Existing User Mapping To modify an existing user mapping, complete the following steps: 1. In the homepage of Lotus Notes Migration, click Mapping on the ribbon. 2. Click User Mapping to select Edit an Existing Mapping, or click the edit an existing mapping ( button. ) 3. Select your desired user mapping XML file in the pop-up window. The Configure User Mapping interface appears. For details, refer to Domain User Mapping or FBA User Mapping. Configuring InfoPath Mappings To configure the InfoPath mapping, complete the following steps: 1. In the homepage of Lotus Notes Migration, select a database on the right pane. 2. Click Mapping on the ribbon and click Generate InfoPath Mapping and Publish InfoPath Template. The InfoPath Mapping window appears. 96 DocAve 6: Supplementary Tools 3. In the Generate InfoPath Template step, double-click a Lotus Notes form and the columns contained in it are displayed on the right pane, including the information of the column name and the column type. For each column, configure the InfoPath mapping as follows: a. Double-click the InfoPath column name to edit it. b. Select the InfoPath column type from the drop-down list. c. If you want to add the column into the InfoPath template, select the Add to Template checkbox. Otherwise, deselect this checkbox. 4. Click Generate Template to generate the InfoPath template file in the …\AvePoint\DocAve6\Agent\data\Migrator\LotusNotesSettings\InfoPathTemplate directory. In this directory, a folder named by the database and an InfoPath template file are generated. The file name is the same as the Lotus Notes form you selected. 5. Click Next to go to the Publish step. 6. In the SharePoint Connection section, configure the following settings: • SharePoint Site URL – Enter the URL of the SharePoint site where you want to publish the InfoPath file. • Library Name – Enter the name of the library where you want to publish the InfoPath file. • Username – Enter the username. The user must have the Full Control permission to the site. • Password – Enter the password of the user. 7. Click Test to check whether the site exists and whether the user has enough permission. 8. Click Publish to publish the InfoPath file to SharePoint, and use DocAve to run the migration job to convert the source documents to InfoPath format. 9. Click Next to go to the Generate InfoPath Mapping step, or click Back to go back to the previous step to review and modify your configurations. 10. Double-click a Lotus Notes form on the left pane and the columns contained in it are displayed on the right pane, including the information of the column name and the column type. For each column, configure the InfoPath mapping as follows: a. Double-click the InfoPath column name to edit it. b. Select the InfoPath column type from the drop-down list. c. If you want to add the column into the InfoPath mapping, select the Add to Mapping checkbox. Otherwise, deselect this checkbox. d. If you want to add a new column, click Add Row. If you want to delete a column, select the column and click Delete Row. 11. Click Generate InfoPath Mapping to generate the InfoPath mapping file in the …\AvePoint\DocAve6\Agent\data\Migrator\LotusNotesSettings\InfoPathMapping directory. DocAve 6: Supplementary Tools 97 12. Click Cancel to finish the configurations and close the InfoPath Mapping window. 13. In DocAve Manager, navigate to Lotus Notes Migration > Profile Settings > Migration Options> Document Format Option. Select the Convert Lotus Notes documents to checkbox and select InfoPath from the drop-down list. Apply this profile to run a migration job and the source documents will be converted to the InfoPath format. Performing a Scan Analysis Before performing a migration job, you can scan the source databases, views, documents, and files. According to your configurations, you can determine the risk that will occur in the migration job. In the homepage of Lotus Notes Migration, double-click a Database Connection to expand it. Select your desired databases on the right pane. Click Analyzer and select Scan Analysis on the ribbon, or click the scan analysis ( Scan Analysis window appears. ) button. The Optionally, select a previously configured filter policy from the drop-down list to filter your desired source objects for the scan, or click New Filter Policy to create a new one. Click Filter Policy Settings to manage all of the filter policies. For more information, refer to Managing Filter Policies. Configure the options in Scan Analysis Settings to define the scan criteria. For each piece of information, you can classify its severity as Information, Warning, or Critical. • • Database Risk Information – Scan the Lotus Notes databases to check whether there are risks for migration. o Form name contains illegal characters – Check whether there are forms whose names contain illegal characters. Click Show Details of Illegal Characters and the default illegal characters are displayed. You can add new illegal characters or delete the existing illegal characters. o The number of fields exceeds the limitation of columns in SharePoint – Check whether the number of the source fields exceeds the limitation of the destination columns in SharePoint. View Risk Information – Scan the Lotus Notes views to check whether there are risks for migration. o • 98 Unsupported custom view – Check whether there are custom views that are unsupported to be migrated to SharePoint. Document Risk Information – Scan the Lotus Notes documents to check whether there are risks for migration. o Unsupported document elements for Lotus Notes Migration – Check whether there are document elements that are unsupported to be migrated to SharePoint. o Unsupported OLE object types for Lotus Notes Migration– Check whether there are OLE object types that are unsupported to be migrated to SharePoint. DocAve 6: Supplementary Tools • File Risk Information – Scan the source files to check whether there are risks for migration. o Blocked file types in SharePoint – Check whether there are files types that will be blocked when being migrated to SharePoint. Click Show Blocked Type Details and the default blocked file types are displayed. You can add new file types and delete the existing file types. o Length of the file name exceeds – Check whether there are files with filename lengths exceeding the specified value. By default, the value is 80. You can define your desired value from 1 to 128. o Length of the SharePoint URL exceeds – Enter SharePoint library/folder URL in the provided text box and check whether the URLs exceeds the specified value. By default, the value is 255. You can define your desired value from 1 to 260. o File size exceeds – Check whether there are files with a size exceeding the specified size. By default, the size is 50 MB. You can enter your desired value in the text box. o File name contains illegal characters – Check whether there are files with filenames containing illegal characters. Click Show Details of Illegal Characters and the default illegal characters are displayed. You can add new illegal characters and delete the existing illegal characters. o File name with illegal extension name – Check whether there are files with filenames containing illegal extension names. Click Show Details of Illegal Extension Name and the default illegal extension names are displayed. o File name contains two consecutive periods (..) – Check whether there are files with filenames containing two consecutive periods. Click Next to go to the Scan and Results step. Click Browse… to select a location to store the scan report, and then click Scan to start scanning. After the scan is completed, the Scan Analysis Summary is listed. Go to the specified location to find the scan analysis report and view detailed information. Managing Filter Policies To manage filter policies, click Filter Policy Settings in the Scan Analysis Settings interface. You can create, edit, and delete a filter policy. • Create – Click Create on the ribbon to create a new filter policy. For more information, refer to Configuring a Filter Policy. • Edit – Select a filter policy and click Edit on the ribbon to change the configurations for the selected filter policy. For more information, refer to Configuring a Filter Policy. • Delete – Select one or more filter policies and click Delete on the ribbon. A confirmation window appears, confirming that you want to proceed with the deletion. Click OK to delete the selected filter policies, or click Cancel to return to the Filter Policy interface without deleting the selected filter policies. DocAve 6: Supplementary Tools 99 Configuring a Filter Policy To create a new filter policy, click New Filter Policy from the drop-down list and complete the steps below: Filter Policy Name – Enter a name for this filter policy. Select Time Range or Attachment from the drop-down list. • If you choose Time Range, the source objects are filtered to be included according to the created time or modified time. • If you choose Attachment, the attachments within the source objects are filtered to be included according to the size of attachments. Click Add a Criterion and the filter rule configuration field appears. • • For Time Range, configure the following settings: o In the Rule column, select Created Time or Modified Time from the drop-down list. o In the Condition column, select Before, After, Within, or Older Than. o In the Value column, set up Time Zone and the exact time by clicking the calendar ( ) button. For Attachment, configure the following settings: o In the Condition column, select > = or < =. o In the Value column, enter your desired value and select KB, MB, or GB from the drop-down list. Click the delete ( ) button to delete the specified criterion. You can change the logical relationship between the criterions. By default, the logic is set to And. If desired, change the logic to Or by selecting it from the dropdown list. • And – The content which meets all the criteria will be filtered to be included. • Or –The content which meets any one of the criteria will be filtered to be included. Repeat step 1 to step 3 to add more filter criteria. Click Save to save your configurations, or click Cancel to close the window without saving any configuration. Performing a Database Analysis By analyzing the database, you can get the following kinds of information: Database Basic, Design Statistics, ACL, Content Statistics, Complexity, and Replica Comparison. You can select whether to set the filter to include the information of the documents matching the filter rule. 100 DocAve 6: Supplementary Tools To analyze the databases, complete the following steps: 1. In the homepage of Lotus Notes Migration, select the databases on the right pane. 2. Click Analyzer on the ribbon. 3. Click Database Analysis to select Source Data Analysis, or click the source data analysis ( button. The Source Data Analysis window appears. ) 4. Optionally, click the set up a filter link to filter the source data for the analysis. For more information, refer to Setting Up Filters. 5. Click Start Analysis to start analyzing the source data. 6. The Analysis Result section appears with the general database information displayed. 7. Select a specific database from the drop-down list to view detailed information of the database. You can view Database Basic, Design Statistics, ACL, Content Statistics, Complexity, and Replica Comparison in the corresponding tab. 8. Click Close to close the Source Data Analysis window and go back to the homepage of Lotus Notes Migration. Setting Up Filters Use the following filters to include the information of the documents that match the filter rules. • Enable size filter – Select the checkbox and enter the minimum and the maximum document size from the drop-down list. • Enable time filter – Select the checkbox and select the range of the created time and the modified time. • Enable form filter – Select the checkbox. Enter the form name in the text box and click Add to add it into the table. To remove a form from the table, click the delete ( ) button that appears at the end of the form name. *Note: If multiple forms are added into the table, the form filter takes effect when any of the forms is met. Click Complexity Illustration to view the complexity of the database content. Click Apply to apply the filter to source data analysis, or click Cancel to close the Set Up Filter window without applying any configuration. Viewing Analysis Report After analyzing the database, you can check the report for the analyzed database. In the homepage of Lotus Notes Migration, click Analyzer on the ribbon and then click Database Analysis to select Analysis Reports, or click the analysis reports ( ) button. The Analysis Reports window appears. Click Report in the menu bar, and you can view the following reports: Database DocAve 6: Supplementary Tools 101 Summary Report, Database ACLs Report, Database Data Element Report, Database Design Element Report, Database Replicas Comparison Report, and Database Design Element Comparison Report. 1. Select your desired databases on the right pane. 2. In the Report drop-down list, select one kind of report that you want to view. The detailed report information is displayed. 3. Choose one of the following options: • Click Export to Excel to export the report to an Excel file, which resides in …\AvePoint\DocAve6\Agent\data\Migrator\LotusNotesSettings\AnalysisDataReport. • Click Export to PDF to export the report to a PDF file, which resides in …\AvePoint\DocAve6\Agent\data\Migrator\LotusNotesSettings\AnalysisDataReport. Click Close to close the Analysis Reports window. Quickr Migration On the DocAve Migrator Tool main interface, click Quickr Migration to start. In the Quickr Migration interface, you can configure content type mapping, user mapping, and scan the source data to determine the potential risks for migration jobs. Selecting Source To configure content type mapping, user mapping, and scan analysis, you must select the source first. In the Quickr Source section, complete the following steps: 1. Click Browse… to select your desired INI file. 2. Select the Quickr version from the Version drop-down list. 3. Select User ID file from the drop-down list. 4. Enter the password of the selected User ID in the Password text box. 5. Click Load to load the available Quickr places. 6. Select your desired source node in the left pane. Performing a Scan Analysis Before performing a migration job, you can scan the source data to determine the potential risks that may occur in the migration job by completing the following steps: In the homepage of Quickr Migration, click Scan Analysis on the right pane. Optionally, select a previously configured filter policy from the drop-down list to filter your desired source objects for the scan, or click New Filter Policy to create a new one. Click Filter Policy Settings to manage all of the filter policies. For more information, refer to Managing Filter Policies. 102 DocAve 6: Supplementary Tools Configure the options in Scan Analysis Settings to define the scan criteria. For each piece of information, you can classify its severity as Information, Warning, or Critical. • • Place/Room Risk Information – Scan the source places and rooms to check whether there are risks for migration. o Place/Room name contains illegal characters – Check whether there are places or rooms whose names contain illegal characters. Click Show Details and the default illegal characters are displayed. You can add new illegal characters or delete the existing illegal characters. o Form name contains illegal characters – Check whether there are forms whose names contain illegal characters. Click Show Details and the default illegal characters are displayed. You can add new illegal characters or delete the existing illegal characters. Page Risk Information – Scan the source pages to check whether there are risks for migration. o • Unsupported page elements for Quickr Migration – Check whether there are page elements that are unsupported to be migrated to SharePoint. Folder/File Risk Information – Scan the source folders and files to check whether there are risks for migration. o Blocked file types in SharePoint – Check whether there are files types that will be blocked when being migrated to SharePoint. Click Show Details and the default blocked file types are displayed. You can add new file types and delete the existing file types. o Length of the folder name exceeds – Check whether there are folders with folder name lengths exceeding the specified value. By default, the value is 60. You can define your desired value from 1 to 128. o Length of the file name exceeds – Check whether there are files with file name lengths exceeding the specified value. By default, the value is 80. You can define your desired value from 1 to 128. o Length of the SharePoint URL exceeds – Enter SharePoint library/folder URL in the provided text box and check whether the URLs exceeds the specified value. By default, the value is 255. You can define your desired value from 1 to 260. o File size exceeds – Check whether there are files with a size exceeding the specified size. By default, the size is 50 MB. You can enter your desired value in the text box. o Folder/file name contains illegal characters – Check whether there are folders or files with names containing illegal characters. Click Show Details and the default illegal characters are displayed. You can add new illegal characters and delete the existing illegal characters. o Folder/file name with illegal extension name – Check whether there are folders or files with names containing illegal extension names. Click Show Details and the default illegal extension names are displayed. DocAve 6: Supplementary Tools 103 o Folder/file name contains two consecutive periods (..) – Check whether there are folders or files with names containing two consecutive periods. Click Next to go to the Scan and Results step. Click Browse… to select a location to store the scan report, and then click Scan to start the scan job. You can view the real-time progress. After the scan is completed, the Scan Analysis Summary is listed. Go to the specified location to find the scan analysis report and view detailed information. Managing Filter Policies To manage filter policies, click Filter Policy Settings in the Scan Analysis Settings interface. You can create, edit, and delete a filter policy. • Create – Click Create on the ribbon to create a new filter policy. For details, refer to Configuring a Filter Policy. • Edit – Select a filter policy and click Edit on the ribbon to change the configurations for the selected filter policy. For details, refer to Configuring a Filter Policy. • Delete – Select one or more filter policies and click Delete on the ribbon. A confirmation window appears, confirming that you want to proceed with the deletion. Click OK to delete the selected filter policies, or click Cancel to return to the Filter Policy interface without deleting the selected filter policies. Configuring a Filter Policy In the Scan Analysis Settings interface, select an optional filter policy to filter your desired source objects for the scan. To create a new filter policy, click New Filter Policy from the drop-down list and complete the following steps: Enter a Filter Policy Name for this filter policy. Click Add a Criterion to add a filter criterion based on Time Range. The filter rule configuration field appears. In the Rule column, select Created Time or Modified Time from the drop-down list. In the Condition column, select Before, After, Within, or Older Than. In the Value column, set up Time Zone and the exact time by clicking the calendar ( ) button. Click the delete ( ) button to delete the specified criterion. You can change the logical relationship between the criterions. By default, the logic is set to And. If desired, change the logic to Or by selecting it from the dropdown list. 104 • And – The content which meets all the criteria will be filtered to be included. • Or –The content which meets any one of the criteria will be filtered to be included. DocAve 6: Supplementary Tools Repeat step 1 to step 5 to add more filter criteria. Click Save to save your configurations, or click Cancel to close the window without saving any configuration. Configuring User Mappings Configure a user mapping to replace the existing source usernames with the existing or default destination usernames. In the homepage of Quickr Migration, click Create a New User Mapping on the right pane. Configuring LDAP Settings To create a new user mapping, you must configure the LDAP Settings first. To configure LDAP Settings, complete the following steps: 1. Click the LDAP Settings link in the User Mapping interface. The LDAP Settings interface appears. 2. In the LDAP Settings interface, the previously configured LDAP paths are displayed in the Domain section. If desired, edit or delete the previously configured LDAP. 3. To create a new LDAP, complete the following steps in the Browse a Domain section: a. Path – Enter the IP address or host name where the domain controller is installed. b. Username – Enter the username in the text box. c. Password – Enter the password in the text box. 4. Click Save to save the current LDAP, or click Reset to reset your configurations 5. Click Close to close the LDAP Settings interface and go back to the User Mapping interface. Creating a User Mapping To create a new user mapping, complete the following steps: 1. In the User Mapping interface, select a domain from the drop-down list and the domain users are loaded in the Domain Users pane. 2. Double-click a user. The default user mapping is displayed in the right pane. 3. If you want to modify the default user mapping, double-click the value of Quickr User, SharePoint User, or Display Name to modify. 4. To add a new user mapping, click Add Row and enter the required information. To delete a user mapping, select the column, and then click Delete Row. 5. Select the checkbox under the Included column to include the user in the user mapping. 6. Click Save to save your configurations. By default, DocAve saves the configuration file to …\AvePoint\DocAve6\Agent\data\Migrator\QuickrSettings\UserMapping. DocAve 6: Supplementary Tools 105 Creating a Content Type Mapping Create a content type mapping to map the Quickr form to the specified SharePoint content type. On the Quickr Migration homepage, click Create a New Content Type Mapping on the right pane, and then complete the following steps in the Content Type Mapping Configuration interface: 1. Select your desired Quickr place or room from the Place/Room drop-down list. 2. Select your desired Quickr form in the left pane. 3. Double-click the form and the corresponding Quickr fields are displayed in the right pane. 4. In the SharePoint Content Type Name text box, enter the name of the form’s corresponding content type in SharePoint. 5. In the Column Mapping section, you can modify the default column mapping. Double-click the value of Quickr Field, Quickr Field Type, or SharePoint Column to modify it, and then select a column type from the SharePoint Column Type drop-down list. 6. To create a new column, click Add Row and enter the required information. To delete an existing column, select the column, and then click Delete Row. 7. Click Export to XML File to generate and export the content type mapping file. By default, DocAve saves the configuration file to …\AvePoint\DocAve6\Agent\data\Migrator\QuickrSettings\ContentTypeMapping. Editing an Existing Mapping To edit an previously create user mapping or content type mapping, click Edit an Existing Mapping on the right pane in the home page of Quickr Migration. Select your desired user mapping XML file or content type mapping XML file in the Edit an Existing Mapping File window. Then, you are brought to the User Mapping or Content Type Mapping Configuration interface. For details about configuring a user mapping or content type mapping, refer to Creating a User Mapping or Creating a Content Type Mapping. eRoom Migration On the Migrator Tool main interface, click eRoom Migration to start. For eRoom Migration, you can use the migration tool to implement the following functions: 106 • Scan the source eRoom contents. The contents in the selected nodes will be recorded in the scan report and the contents that match the configured rules will be commented for your reference. • Configure the security mappings. The configured security mapping settings can be saved to XML files and imported into DocAve Manager for use in running eRoom Migration jobs. DocAve 6: Supplementary Tools Loading eRoom Structure To load the eRoom structure, complete the following steps: 1. In the eRoom Migration interface, specify a local user in the eRoom Local System Account text box and enter the corresponding password in the Password text box. Ensure the user you specified can access the eRoom file server. It is recommended to specify the user that you specified when configuring the file server settings during the eRoom installation, or specify the user that is in the local Administrators group. 2. Click Load eRoom Structure to load the eRoom structure. If you want to display the eRoom templates and scan the contents in the template, select the Show eRoom templates checkbox. 3. Expand the data tree and select the desired nodes. For the selected nodes, refer to the following sections for details of how to configure the security mappings and perform the scan on the source eRoom objects. Configuring Security Mapping Before you configure the security mappings, including the domain mapping, group mapping, and user mapping, complete the following steps to configure the LDAP settings first. 1. In the eRoom Migration interface, click Security Mappings to access the Security Mappings interface. 2. Click LDAP Settings. The LDAP Settings window appears. 3. In the LDAP Settings window, enter the following information: • LDAP Path – Enter the IP address or host name where the domain controller is installed. • Username – Enter the username that can access the specific domain controller. • Password – Enter the corresponding password. 4. Click Add to add the LDAP settings, or click Reset to empty all of the entered information. 5. After the LDAP settings are successfully saved, it appears in the Domains field. Click Close to return to the Security Mappings interface. 6. In the Security Mappings interface, you can click Domain Mapping to configure the domain mapping settings, click User Mapping to configure the user mapping settings, and click Group Mapping to configure the group mapping settings. It is recommended to configure the domain mapping settings first before you configure the user mapping settings since the users having the same logon name will be automatically mapped by domain mapping. Configuring Domain Mapping Settings In the left pane of the Domain Mapping tab, the source domains associated with the selected nodes are displayed in the Source Domain Name list. The destination domains are displayed in the Destination Domain Name list according to your configurations in the LDAP settings. DocAve 6: Supplementary Tools 107 To configure the domain mapping settings, complete the following steps: 1. In the left pane, select a source domain from the Source Domain Name list and select a destination domain that you want to map the source domain to from the Destination Domain Name list. 2. Click Add to add the selected source domain and destination domain to the right pane. To remove a domain mapping from the right pane, select the corresponding row and click the delete ( ) button. 3. Click Export to XML File to export the domain mappings to a XML file. The user mappings and group mappings configured under the User Mapping and Group Mapping tabs are also exported to the other two XML files. You can import these XML files to DocAve Manager and use them while running eRoom Migration jobs. *Note: To use the exported mapping file to DocAve Manager, you have to store the exported mapping file in the ...\AvePoint\Agent\data\Migrator\eRoomMigrator directory. Configuring User Mapping Settings To map source users to destination users, configure the user mapping settings in the User Mapping tab by completing the following steps: Select one or more eRoom domains from the first drop-down list, click OK, and then click Load. The Load Source User pop-up window appears. In the Load Source User interface, choose whether or not to use filter rules to filter and load the desired users. If you select the Use filter rules checkbox, complete the following steps to configure the filters: a. Click Add a Criterion to add a filter rule. b. Select Login Name, Display Name, First Name, or Last Name from the drop-down list in the Rule column. c. Select Starts With or Contains from the drop-down list in the Condition column. d. Enter the Value for this rule. e. After configuring one rule, click Add a Criterion to add another rule, or click the delete ( ) button following each rule to delete it. o f. If 2 or more rules are configured, select And or Or from the drop-down list in the And/Or column to change the logic relationship between the rules. Click Load to load the source users according to the filter rules, or click Cancel to exit the current page without saving any configurations. Select the previously configured LDAP Settings from the second drop-down list under the User Mapping tab, and then click Load. The Load Destination User interface appears. a. Click Add a Criterion to add a filter rule. 108 DocAve 6: Supplementary Tools b. Select Login Name, Display Name, First Name, or Last Name from the drop-down list in the Rule column. c. Select Starts With or Contains from the drop-down list in the Condition column. d. Enter the Value for this rule. e. After configuring one rule, click Add a Criterion to add another rule, or click the delete ( ) button following each rule to delete it. o f. If 2 or more rules are configured, select And or Or from the drop-down list in the And/Or column to change the logic relationship between the rules. Click Load to load the destination users according to the filter rules, or click Cancel to exit the current page without saving any configurations. You can also click Add Destination User to add a new user. It will be created in SharePoint after running the eRoom Migration job. Complete the following steps in the Add Users interface: a. Click Add to add a new user. b. Enter the desired username in the text box. c. After adding one username, click Add to add another username, or click the delete ( button to delete this username. ) d. Click Save to save your changes or click Cancel to return to the User Mapping interface. Select a user from the Source Username column. Select a user from the Destination Username column. Click Add to add the user mapping. If desired, select the Show default matched users checkbox to automatically match the source user and the destination user whose name are the same. The automatically matched mappings will be displayed in the right pane. Click Export to XML File to export the user mappings to a XML file. The domain mappings and group mappings configured under the Domain Mapping and Group Mapping tabs are also exported to the other two XML files. You can import these XML files to DocAve Manager and use them while running eRoom Migration jobs. *Note: To use the exported mapping file to DocAve Manager, you have to store the exported mapping file in the ...\AvePoint\Agent\data\Migrator\eRoomMigrator directory. Configuring Group Mapping Under the Group Mapping tab of the eRoom Migration interface, complete the following steps to configure a group mapping: 1. Select one or more eRoom domains from the drop-down list in the left pane, click OK, and then click Load. The eRoom groups in the selected source domains appear in the Source Group Name column. DocAve 6: Supplementary Tools 109 2. Enter the SharePoint group name in the Destination Group Name column at the same row with each of the source eRoom group you want to map to the destination SharePoint nodes. 3. Click Export to XML File to export the group mappings to a XML file. The domain mappings and user mappings configured under the Domain Mapping and User Mapping tabs are also exported to the other two XML files. You can import these XML files to DocAve Manager and use them while running eRoom Migration jobs. *Note: To use the exported mapping file to DocAve Manager, you have to store the exported mapping file in the ...\AvePoint\Agent\data\Migrator\eRoomMigrator directory. Performing a Scan Analysis Scan Analysis is used to scan the source data to determine the potential risks in the eRoom Migration job. To configure the scan analysis settings to set the rules and perform the scan, complete the following steps: 1. Click Scan Analysis in the right pane to enter the interface for Scan Analysis Settings. 2. Specify a filter policy to filter the desired objects for the scan from the drop-down list or New Filter Policy to create a new one. If you do not want to use a filter policy, skip this step. You can also click Filter Policy Settings to manage all of the filter policies. For more information on managing filter polies, refer to Managing Filter Policies. 3. Configure the scan analysis settings to set the rules. *Note: The source contents matching the rules will be marked with a comment in the scan report. For each scan option, select a classification from the Classification drop-down list. In the scan report, the contents matching the scan options will be marked with the classification you specified in a Classification column, which helps group the scan results. 110 • Block file types in SharePoint – Scan the files whose file type is blocked in SharePoint. Click Show Details to view the blocked types. You can delete or add file types in the list according to your requirements. • Character length – Scan the contents that exceed the character length limitation. Configure character length limitations for SharePoint URL, filename, and folder name. In SharePoint, the maximum length of SharePoint URL is 260 characters, and the maximum length of file name and folder name is 128 characters. o Length of the file name exceeds – The default value is 60, and the scale you can set is from 1 to 128. o Length of the folder name exceeds – The default value is 80, and the scale you can set is from 1 to 128. If the character length of the file name (consisting of the file name, the period (.), and extension name) exceeds the limitation you set, the extra characters at end of the file name are pruned. o Length of the SharePoint URL exceeds – The default value is 255, and the scale you can set is from 1 to 260.The length of the SharePoint URL is calculated from the first character after the “/” in the managed path. DocAve 6: Supplementary Tools To check whether the length of the SharePoint URL exceeds the limitation, you must specify the length of your destination SharePoint URL by one of the following methods: o Target SharePoint URL – Enter the URL of the destination SharePoint site. o Target SharePoint URL length – Enter the length of the destination SharePoint site URL. The length of the SharePoint site URL is calculated from the first character after the “/” in the managed path. • File size exceeds – Scan the files whose size exceeds the specified value. Enter the value in the blank text box. The unit is MB. • Item title length exceeds 255 characters – Scan the items whose title length exceeds 255 characters. • Illegal characters in folder/file name in SharePoint – Scan the files and folders whose name contains the illegal characters. Click Show Details to view the illegal characters. You can delete or add illegal characters in the list according to your requirements. • Folder/file name with illegal postfixes – Scan the files and folders whose name ends with illegal postfix. For example, if there is a folder named abc_bylos, and_bylos is the illegal postfix, this folder will be marked with a comment in the scan report. Click Show Details to view the illegal postfixes. • Folder/file name contains two consecutive periods (..) – Scan the files and folders whose name contains consecutive periods. • Unsupported contents for migration– Scan the contents of dashboard and issues tracking (enterprise) database with the create an enterprise overview option selected. Both the dashboard and issues tracking (enterprise) database with the create an enterprise overview option selected are not supported to be migrated. • Checked out files – Scan the files that are checked out. 4. Click Next to enter the Scan and Results page. 5. Click Browse to specify a storage location for the scan analysis report. 6. Click Scan to start scanning. 7. After the scan is finished, click View Detailed Report to view the detailed scan analysis report. Viewing Scan Analysis Report Open the generated scan analysis report to check the scan results. There are three sheets in the generated tool report: Summary, Migration Risk Analysis, and Users and Groups. • Summary – Includes the number of the scanned eRoom objects sorted according to the object type, the total size of the scanned eRoom objects, and the estimated migration time to migrate all of the scanned eRoom objects to SharePoint using eRoom Migration. • Users and Groups – Includes the names of all of the eRoom users and groups. DocAve 6: Supplementary Tools 111 • Migration Risk Analysis – Includes the URL, name, path, type and size of each scanned eRoom object, the facility and room where the scanned eRoom object resides, the creator, creator’s e-mail, created time, last modifier, last modified time of the scanned eRoom object, whether the scanned eRoom object is checked out, the estimated level of the risks when migrating the scanned eRoom object, and the suggestions to reduce the risks. Managing Filter Policies In the Scan Analysis Settings interface, click Filter Policy Settings to go to Filter Policy interface. All of the previously configured filter policies are displayed in this interface. You can create, edit, or delete filter policies in this interface. • Create – Click Create on the ribbon to create a new filter policy. For details, refer to Configuring a Filter Policy. • Edit – Select a filter policy and click Edit on the ribbon to change the configurations for the selected filter policy. • Delete – Select one or more filter policies and click Delete on the ribbon. A confirmation window appears, confirming that you want to proceed with the deletion. Click OK to delete the selected filter policies, or click Cancel to return to the Filter Policy interface without deleting the selected filter policies. Configuring a Filter Policy To create a new filter policy, click New Filter Policy from the drop-down list in the Scan Analysis Settings interface or click Create in the Filet Policy interface. The Create interface appears. Configure the following settings: Enter a name for your filter policy in the Filter Policy Name text box. Select File from the drop-down list in the lower-left corner, and then click Add a Criterion. • Order – Double-click the value in the Order column, and then you can adjust the order of the filter rules of the same level. • Rule – Select a rule from the drop-down list in the Rule column. • Condition – Select a condition from the drop-down list in the Condition column. • Value – Specify a value in the Value column. After configuring one rule, click Add a Criterion to add another rule, or click the delete ( button following each rule to delete the rule. • 112 ) If 2 or more rules are configured, determine the logical relationship between the rules by double-clicking the value in the And/Or column following each rule, and choosing And or Or from the drop-down list. DocAve 6: Supplementary Tools Click Save to save your changes and return to the Filter Policy interface, or click Cancel to return to the Filter Policy interface without saving any changes. The newly created filter policy is displayed in the Filter Policy interface. Livelink Migration On the DocAve Migrator Tool homepage, click Livelink Migration to start. For Livelink Migration, you can use the tool to scan the source data to view the data information, configure the domain/user/group mapping and save the mapping settings to XML file, and perform the simple database queries. Performing a Scan Analysis To use the Livelink Migration tool, complete the following steps: 1. Navigate to DocAve Migrator Tool > Livelink Migration. The Connection Management interface appears. All of the previously created Livelink connections are displayed in this interface. 2. Click New Livelink Connection to create a new Livelink connection. The New Livelink Connection pop-up window appears. 3. Enter the name for the connection in the Livelink connection name text box. 4. In the Use HTTP tunneling field, select Yes to use the Http Tunneling connection mode, or select No to use the default connection mode. • Http Tunneling o • Proxy option – Select to use Web server or Proxy server to access to Livelink. Web server – If you select Web server, specify the hostname or IP address of the Web server in the Web server text box. Proxy server – If you select Proxy server, specify the hostname or IP address of the Proxy server in the Proxy server text box. o Port – Specify the port the server is using. o Livelink CGI URL – Enter the Livelink CGI URL. o Livelink username – Enter a Livelink username for accessing Livelink. o Livelink password – Enter the corresponding password. o Livelink domain – Enter the Livelink domain name. If the specified Livelink user is in the Livelink system domain, leave this option blank. o HTTP username – Enter the HTTP username and the password to set up access to the Web server. o HTTP password – Enter the corresponding password. Default o Livelink server – Enter the hostname or IP address of the Livelink server. DocAve 6: Supplementary Tools 113 o Port – Specify the port the server is using. o Livelink username – Enter the Livelink username for accessing Livelink. o Livelink password – Enter the corresponding password. o Livelink domain – Enter the Livelink domain name. If the specified Livelink user is in the Livelink system domain, leave this value blank. 5. In the Livelink Database Connection field, select Yes to configure Livelink database connection or keep the default No if you do not want to configure the Livelink database connection. To view the detailed Livelink database information, you can navigate to Livelink Administration > Database Administration > Maintain Current Database, and then enter the appropriate information. *Note: Livelink stores all data in the Livelink Database, but DocAve Livelink Migrator can load most of the data by using the API (Application Programming Interface). If you do not configure the Livelink database connection, the following content cannot be migrated. • Best Bets Value/ Best Bets Expiry • Poll Results To configure the Livelink Database Connection, enter the obtained information in the corresponding checkboxes: • • Oracle Server – Select this option if your Livelink database is in the Oracle Server. o Database name – Enter the obtained Service Name. o Schema owner – Enter the obtained User Name. o Username – Enter the username to access the obtained Service Name. o Password – Enter the corresponding password. Microsoft SQL Server – Select this option if your Livelink database is in the Microsoft SQL Server. o Database server name – Enter the obtained SQL Server Name. o Database name – Enter the obtained SQL Server Database. o Schema owner – Enter the obtained User Name. o Username – Enter the username used to connect to the obtained SQL Server Name. o Password – Enter the corresponding password. 6. Select the Create another checkbox if you want to create another connection after this connection has been saved. 7. Click Save to save the configurations and return to the Connection Management interface. The newly created Livelink connection is displayed in the Connection Management interface. 114 DocAve 6: Supplementary Tools 8. Hover over the Livelink connection record and click the Edit link to edit the connection or click the delete ( ) button to delete the connection. 9. Click Next to proceed. The Source Data Selection interface appears. 10. Select a connection from the Specify a Livelink connection drop-down list. The source data is loaded on the data tree. 11. Select the Livelink objects you are about to scan by selecting the corresponding checkboxes, and then click Next. 12. In the Scan Analysis Settings interface, configure the following settings: • Filter Policy Settings – Filters the desired Livelink objects for the scan. Select an existing filter policy from the drop-down list or click New Filter Policy to create a new one. Click Filter Policy Settings to manage all of the filter policies. For more information, refer to Managing Filter Policies. • Blocked file types in SharePoint – Scans the Livelink file types that are blocked by SharePoint. If you deselect this checkbox, the tool will scan the file types that are blocked by SharePoint and then report these files in the Scan Analysis Report. o Select Critical, Warning, or Information from the Classification drop-down list. This is used to identify the severity of this issue. o Click Show Details to view the detailed information of the file types that are blocked by SharePoint. • Target SharePoint URL – Enter the URL of the destination SharePoint node. It is used to calculate the URL length of the Livelink objects after they are migrated to SharePoint. • Character Length – Specify the character length of the file name, folder name, and SharePoint URL in the corresponding text boxes, and then select Critical, Warning, or Information from the Classification drop-down list to identify the severity of this issue. • File size exceeds _ (MB) – Specify a maximum file size, and then select Critical, Warning, or Information from the Classification drop-down list. • Item title length exceeds 255 characters – Scans whether or not the item title exceeds 255 characters. Select Critical, Warning, or Information from the Classification dropdown list. • Illegal characters in folder/file name in SharePoint – Scans whether or not there are illegal characters in folder/file names. Select Critical, Warning, or Information from the Classification drop-down list. Click Show Details to view detailed illegal characters. • Folder/file name ended with illegal postfixes – Scans whether or not there are folder/file name ended with illegal postfixes. Select Critical, Warning, or Information from the Classification drop-down list. Click Show Details to view detailed illegal postfixes. • Folder/file name contains two consecutive periods (..) – Scans whether or not the folder/file name contains two consecutive periods. Select Critical, Warning, or Information from the Classification drop-down list. DocAve 6: Supplementary Tools 115 • Unsupported contents for Livelink Migration – Scans whether or not there are unsupported Livelink objects. Select Critical, Warning, or Information from the Classification drop-down list. • Checked-Out files – Scans whether or not there are checked-out files. Select Critical, Warning, or Information from the Classification drop-down list. 13. Select one of the following options to perform: • Reset – Resets the customized settings in the Scan Analysis Settings interface to the default values. • Back – Returns to the previous interface. • Next – Saves the configurations and proceed to the next step. • New Scan – Creates a new scan without saving any configurations. 14. If you click Next, the Scan and Results interface appears. Click Browse to specify a storage location for the scan analysis report. 15. If you want to use the database connection to scan, select the Use database connection to scan checkbox. 16. Click Scan to start the scan. 17. After the scan is finished, click View Detailed Report to view the directory of the scan analysis report. If desired, go to the corresponding directory to view the detailed report. Scan Analysis Report Open the generated scan analysis report to check the scan results. There are three sheets in the generated tool report: Summary, Migration Risk Analysis, and Users and Groups. • Summary – Includes the number of the scanned Livelink objects sorted according to the object type, the total size of the scanned Livelink objects, and the estimated migration time to migrate all the scanned Livelink objects to SharePoint using Livelink migrator. • Migration Risk Analysis – Includes the URLs of the scanned Livelink objects, the names of the scanned Livelink objects, the workspace where the scanned Livelink objects reside, the information about whether or not the scanned Livelink objects reside in personal workspace, the last modified times of the scanned Livelink objects, the types of the scanned Livelink objects, the estimated level of the risks when migrating the scanned Livelink objects, and the suggestions to reduce the risks. • Users and Groups – Includes the names of all Livelink users and groups. Managing Filter Policies In the Scan Analysis Settings interface, click Filter Policy Settings to go to Filter Policy interface. All of the previously configured filter policies are displayed in this interface. You can create, edit, or delete filter policies in this interface. 116 DocAve 6: Supplementary Tools • Create – Creates a new filter policy. • Edit – Edits an existing filter policy. • Delete – Deletes one or more filter policies. Click Create to create a new filter policy. The Create interface appears. Configure the following settings: Enter a name for your filter policy in the Filter Policy Name text box. Select Item, List, or Version from the drop-down list in the lower-left corner, and then click Add a Criterion. • Order – Double-click the value in the Order column, and then you can adjust the order of the filter rules of the same level. • Rule – Select a rule from the drop-down list in the Rule column. • Condition – Select a condition from the drop-down list in the Condition column. • Value – Specify a value in the Value column. • And/Or – If there are two or more filter rules, click the value in the And/Or column, and then you can choose And or Or from the drop-down list to adjust the logical relationship of the filter rules of the same level. • Delete – Click the delete ( ) button to delete the specific filter rule. For more information about filter policy examples, refer to Filter Policy Examples. Click Save to save your changes and return to the Filter Policy interface or click Cancel to return to the Filter Policy interface without saving any changes. The newly created filter policy is displayed in the Filter Policy interface. Filter Policy Examples Refer to the following tables on the examples of the filter policy. Item Level Refer to the following table for the filter rules and conditions on the Item filter level. Rule Name Condition Contains Value Livelink Does Not Contain Livelink Equals Livelink Does Not Equal Livelink DocAve 6: Supplementary Tools Example The Livelink items whose name contains Livelink will be filtered and included in the filter result. The Livelink items whose name does not contain Livelink will be filtered and included in the filter result. The Livelink items whose name equals Livelink will be filtered and included in the filter result. The Livelink items whose name does not equal Livelink will be filtered and included in the filter result. 117 Rule Size Owner Created By Metadata: Text Metadata: Number 118 Condition >= Value 80 KB <= 80 KB Contains user Does Not Contain user Equals user Does Not Equal user Contains user Does Not Contain user Equals user Does Not Equal user Contains Livelink Does Not Contain Livelink Equals Livelink Does Not Equal Livelink >= 6 Example The Livelink items whose size are larger than or equal to 80 KB will be filtered and included in the filter result. The Livelink items whose size are smaller than or equal to 80 KB will be filtered and included in the filter result. The Livelink items owned by the user whose name contains user will be filtered and included in the filter result. The Livelink items owned by the user whose name does not contain user will be filtered and included in the filter result. The Livelink items owned by the user whose name equals user will be filtered and included in the filter result. The Livelink items owned by the user whose name does not equal user will be filtered and included in the filter result. The Livelink items owned by the user whose name contains user will be filtered and included in the filter result. The Livelink items owned by the user whose name does not contain user will be filtered and included in the filter result. The Livelink items owned by the user whose name equals user will be filtered and included in the filter result. The Livelink items owned by the user whose name does not equal user will be filtered and included in the filter result. The specified Text attribute of the Livelink items whose values contain Livelink will be filtered and included in the filter result. The specified Text attribute of the Livelink items whose values do not contain Livelink will be filtered and included in the filter result. The specified Text attribute of the Livelink items whose values equal Livelink will be filtered and included in the filter result. The specified Text attribute of the Livelink items whose values do not equal Livelink will be filtered and included in the filter result. The specified Number attribute of the Livelink items whose values are larger than or equal to 6 will be filtered and included in the filter result. DocAve 6: Supplementary Tools Rule Metadata: Yes/No Metadata: Date and Time Condition <= 6 = 6 Is Exactly Yes Before Within Wednesday, December 4, 2013 (UTC08:00) Wednesday, December 4, 2013 (UTC08:00) 5 Days Older Than 5 Days Before Within Wednesday, December 4, 2013 (UTC08:00) Wednesday, December 4, 2013 (UTC08:00) 5 Days Older Than 5 Days Before Wednesday, December 4, 2013 (UTC08:00) Wednesday, December 4, 2013 (UTC08:00) After Created Time After Modified Time After DocAve 6: Supplementary Tools Value Example The specified Number attribute of the Livelink items whose values are smaller than or equal to 6 will be filtered and included in the filter result. The specified Number attribute of the Livelink items whose values are equal to 6 will be filtered and included in the filter result. The specified Yes/No attribute of the Livelink items whose values are Yes will be filtered and included in the filter result. The specified Date and Time attribute of the Livelink items whose values are before Wednesday, December 4, 2013 (UTC-08:00) will be filtered and included in the filter result. The specified Date and Time attribute of the Livelink items whose values are after Wednesday, December 4, 2013 (UTC-08:00) will be filtered and included in the filter result. The specified Date and Time attribute of the Livelink items whose values are within 5 days will be filtered and included in the filter result. The specified Date and Time attribute of the Livelink items whose values are older than 5 days will be filtered and included in the filter result. The Livelink items whose created time is before Wednesday, December 4, 2013 (UTC-08:00) will be filtered and included in the filter result. The Livelink items whose created time is after Wednesday, December 4, 2013 (UTC-08:00) will be filtered and included in the filter result. The Livelink items whose created time is within 5 days will be filtered and included in the filter result. The Livelink items whose created time is older than 5 days will be filtered and included in the filter result. The Livelink items whose modified time is before Wednesday, December 4, 2013 (UTC-08:00) will be filtered and included in the filter result. The Livelink items whose modified time is after Wednesday, December 4, 2013 (UTC-08:00) will be filtered and included in the filter result. 119 Rule Condition Within Value 5 Days Older Than 5 Days Example The Livelink items whose modified time is within 5 days will be filtered and included in the filter result. The Livelink items whose modified time is older than 5 days will be filtered and included in the filter result. List Level Refer to the following table for the filter rules and conditions on the List filter level. *Note: The Livelink objects in the lists that are filtered and excluded from the filter result will not be scanned and included in the Scan Analysis Report. Rule Name Descriptio n Created By Owned By 120 Condition Contains Value Livelink Does Not Contain Equals Livelink Does Not Equal Contains Livelink Does Not Contain Equals Livelink Does Not Equal Contains Livelink Does Not Contain user Equals user Does Not Equal user Contains user Livelink Livelink Livelink user Example The Livelink lists whose name contains Livelink will be filtered and included in the filter result. The Livelink lists whose name does not contain Livelink will be filtered and included in the filter result. The Livelink lists whose name equals Livelink will be filtered and included in the filter result. The Livelink lists whose name does not equal Livelink will be filtered and included in the filter result. The Livelink lists whose description contains Livelink will be filtered and included in the filter result. The Livelink lists whose description does not contain Livelink will be filtered and included in the filter result. The Livelink lists whose description equals Livelink will be filtered and included in the filter result. The Livelink lists whose description does not equal Livelink will be filtered and included in the filter result. The Livelink lists created by the user whose name contains user will be filtered and included in the filter result. The Livelink lists created by the user whose name does not contain user will be filtered and included in the filter result. The Livelink lists created by the user whose name equals user will be filtered and included in the filter result. The Livelink lists created by the user whose name does not equal user will be filtered and included in the filter result. The Livelink lists owned by the user whose name contains user will be filtered and included in the filter result. DocAve 6: Supplementary Tools Rule Created Time Condition Does Not Contain user Equals user Does Not Equal Before user Within Wednesday, December 4, 2013 (UTC08:00) Wednesday, December 4, 2013 (UTC08:00) 5 Days Older Than 5 Days Before Within Wednesday, December 4, 2013 (UTC08:00) Wednesday, December 4, 2013 (UTC08:00) 5 Days Older Than 5 Days After Modified Time Value After Example The Livelink lists owned by the user whose name does not contain user will be filtered and included in the filter result. The Livelink lists owned by the user whose name equals user will be filtered and included in the filter result. The Livelink lists owned by the user whose name does not equal user will be filtered and included in the filter result. The Livelink lists whose created time is before Wednesday, December 4, 2013 (UTC-08:00) will be filtered and included in the filter result. The Livelink lists whose created time is after Wednesday, December 4, 2013 (UTC-08:00) will be filtered and included in the filter result. The Livelink lists whose created time is within 5 days will be filtered and included in the filter result. The Livelink lists whose created time is older than 5 days will be filtered and included in the result. The Livelink lists whose modified time is before Wednesday, December 4, 2013 (UTC-08:00) will be filtered and included in the filter result. The Livelink lists whose modified time is after Wednesday, December 4, 2013 (UTC-08:00) will be filtered and included in the filter result. The Livelink lists whose modified time is within 5 days will be filtered and included in the filter result. The Livelink lists whose modified time is older than 5 days will be filtered and included in the filter result. Version Level Refer to the following table for the filter rules and conditions on the Version filter level. Rule Document Version Value 2 Compound Document Release Condition Only Latest [] Versions Only Latest [] Versions Compound Document Revision Only Latest [] Versions 2 DocAve 6: Supplementary Tools 2 Example The latest two versions of the Livelink documents will be filtered and included in the filter results. The latest two Release versions of the Livelink compound documents will be filtered and included in the filter results. The latest two Revision versions of the Livelink compound documents will be filtered and included in the filter results. 121 Configuring Security Mappings Security Mappings include Domain Mapping, User Mapping, and Group Mapping. Click Security Mappings tab to go to the Security Mappings interface. Configuring LDAP Settings Before configuring the security mappings, you must configure LDAP Settings first by completing the following steps: Click the LDAP Settings link. The Configure LDAP Settings pop-up window appears. In the Configure LDAP Settings interface, configure the following settings: • LDAP Path – Enter the IP address or hostname where the domain controller is installed. • Username – Enter the username that can access the specific domain controller. • Password – Enter the corresponding password. Click Add to add the LDAP setting, or click Reset to empty all of the entered information. After the LDAP settings are successfully saved, it appears in the Domains field. Click Close to return to the Security Mappings interface. Configuring Domain Mappings Under the Domain Mapping tab of the Security Mappings interface, complete the following steps to configure a domain mapping: Select a previously configured Livelink connection from the drop-down list, and then click Load to load the source domains. • Source Domain Name – Displays all of the loaded source domains. • Destination Domain Name – Displays all of the previously configured LDAP settings. Select a domain from the Source Domain Name column, and then select a domain from the Destination Domain Name column. Click Add to add the selected source domain and destination domain to the right pane. Click Export to XML File to export the domain mappings to a XML file. The user mappings and group mappings configured under the User Mapping and Group Mapping tabs are also exported to the other two XML files. You can import these XML files to DocAve Manager and use them while running Livelink Migration jobs. *Note: To use the exported mapping file to DocAve Manager, you have to store the exported mapping file in the ...\AvePoint\Agent\data\Migrator\LivelinkMigrator directory. Configuring User Mappings Under the User Mapping tab of the Security Mappings interface, complete the following steps to configure a user mapping: 122 DocAve 6: Supplementary Tools Select one or more Livelink domains from the first drop-down list, click OK, and then click Load. The Load Source User pop-up window appears. In the Load Source User interface, choose whether or not to use filter rules to filter and load the desired users. If you select the Use filter rules checkbox, complete the following steps to configure the filters: a. Click Add a Criterion to add a filter rule. b. Select Login Name, Display Name, First Name, or Last Name from the drop-down list in the Rule column. c. Select Starts With, Contains, or By Regex from the drop-down list in the Condition column. For more information, refer to Filter Rules Examples. d. If there are two or more filter rules, select Add or Or from the drop-down list in the Add/Or column to change the logic relationship of rules. You can click the delete ( button to delete the specific rule. ) e. Click Load to load the source users according to the filter rules, or click Cancel to exit the current page without saving any configurations. Select the previously configured LDAP Settings from the second drop-down list under the User Mapping tab, and then click Load. The Load Destination User interface appears. a. Click Add a Criterion to add a filter rule. b. Select Login Name, Display Name, First Name, or Last Name from the drop-down list in the Rule column. c. Select Starts With, Contains, or By Regex from the drop-down list in the Condition column. For more information, refer to Filter Rules Examples. d. If there are two or more filter rules, select Add or Or from the drop-down list in the Add/Or column to change the logic relationship of rules. You can click the delete ( button to delete the specific rule. ) e. Click Load to load the destination users according to the filter rules, or click Cancel to exit the current page without saving any configurations. You can also click Add a Destination User to add a new user. a. In the Add Users interface, click Add to add a new user. b. Enter the desired username in the text box. c. You can click the delete ( ) button to delete the specific user. d. Click Save to save your changes or click Cancel to return to the User Mapping interface. Select a user from the Source Username column. Select a user from the Destination Username column. DocAve 6: Supplementary Tools 123 Click Add to add the user mapping. If desired, select the Show default matched users checkbox to automatically match the source user and the destination user whose name are the same. The automatically matched mappings will be displayed in the right pane. Click Export to XML File to export the user mappings to a XML file. The domain mappings and the group mappings configured on the Domain Mapping tab and the Group Mapping tabs are also exported to the other two XML files. You can import these XML file to DocAve Manager and use them while running Livelink Migration jobs. *Note: To use the exported mapping file to DocAve Manager, you have to store the exported mapping file in the ...\AvePoint\Agent\data\Migrator\LivelinkMigrator directory. Configuring Group Mappings Under the Group Mapping tab of the Security Mappings interface, complete the following steps to configure a group mapping: Select one or more Livelink domains from the first drop-down list, click OK, and then click Load. The Load Source Group pop-up window appears. In the Load Source Group interface, choose whether or not to use filter rules to filter and load the desired groups. If you select the Use filter rules checkbox, complete the following steps to configure the filters: a. Click Add a Criterion to add a filter rule. b. Select Starts With, Contains, or By Regex from the drop-down list in the Condition column. For more information, refer to Filter Rules Examples. c. If there are two or more filter rules, select Add or Or from the drop-down list in the Add/Or column to change the logic relationship of rules. You can click the delete ( button to delete the specific rule. ) d. Click Load to load the source groups according to the filter rules, or click Cancel to exit the current page without saving any configurations. Select the previously configured LDAP Settings from the second drop-down list under the Group Mapping tab, and then click Load. The Load Destination Group interface appears. a. Click Add a Criterion to add a filter rule. b. Select Starts With, Contains, or By Regex from the drop-down list in the Condition column. For more information, refer to Filter Rules Examples. c. If there are two or more filter rules, select Add or Or from the drop-down list in the Add/Or column to change the logic relationship of rules. You can click the delete ( button to delete the specific rule. 124 ) DocAve 6: Supplementary Tools d. Click Load to load the destination groups according to the filter rules, or click Cancel to exit the current page without saving any configurations. You can also click Add a Destination Group to add a new group. It will be created in SharePoint after running the Livelink Migration job. a. In the Add Groups interface, click Add to add a new group. b. Enter the desired group name in the text box. c. You can click the delete ( ) button to delete the specific group. d. Click Save to save your changes, or click Cancel to return to the Group Mapping interface. Select a group from the Source Group Name column. Select a user from the Destination Group Name column. Click Add to add the group mapping. If desired, select the Show default matched groups checkbox to automatically match the source group and the destination group whose name are the same. The automatically matched mappings will be displayed in the right pane. Click Export to XML File to export the group mappings to a XML file. The domain mappings and the user mappings configured on the Domain Mapping tab and the User Mapping tabs are also exported to the other two XML files. You can import these XML files to DocAve Manager and use them while running Livelink Migration jobs. *Note: To use the exported mapping file to DocAve Manager, you have to store the exported mapping file in the ...\AvePoint\Agent\data\Migrator\LivelinkMigrator directory. Filter Rules Examples Refer to the following table for the examples of the filter rules in the Load Source User or Load Destination User interface. Rule Login Name Display Name Condition Starts With Value L Contains L By Regex l* Starts With L Contains L By Regex t* DocAve 6: Supplementary Tools Example All of the source or destination users whose login name starts with L will be filtered and included in the filter result. All of the source or destination users whose login name contains L will be filtered and included in the filter result. All of the source or destination users whose login name begins with T will be filtered and included in the filter result. All of the source or destination users whose display name starts with L will be filtered and included in the filter result. All of the source or destination users whose display name contains L will be filtered and included in the filter result. All of the source or destination users whose display name begins with t will be filtered and included in the filter result. 125 Rule First Name Last Name Condition Starts With Value L Contains L By Regex t* Starts With L Contains L By Regex t* Example All of the source or destination users whose first name starts with L will be filtered and included in the filter result. All of the source or destination users whose first name contains L will be filtered and included in the filter result. All of the source or destination users whose first name begins with t will be filtered and included in the filter result. All of the source or destination users whose last name starts with L will be filtered and included in the filter result. All of the source or destination users whose last name contains L will be filtered and included in the filter result. All of the source or destination users whose last name begins with t will be filtered and included in the filter result. Refer to the following table for the examples of the filter rules in the Load Source Group or Load Destination Group interface. Rule Group Name Condition Value Starts With L Contains L By Regex t* Example All of the source or destination groups whose group name starts with L will be filtered and included in the filter result. All of the source or destination groups whose group name contains L will be filtered and included in the filter result. All of the source or destination groups whose group name begins with t will be filtered and included in the filter result. Configuring Database Inquiry Use Database Inquiry to perform some simple queries on the Livelink database. To access Database Inquiry, click Database Inquiry tab. The Database Inquiry interface appears. Before you start to perform the queries, you must create a database connection by completing the following steps: In the Database Inquiry interface, click Create Database Connection. The Create Livelink Database Connection pop-up window appears. To view the detailed Livelink database information, you can navigate to Livelink Administration > Database Administration > Maintain Current Database, and then enter the appropriate information. *Note: Livelink stores all data in the Livelink Database, but DocAve Livelink Migrator can load most of the data by using the API (Application Programming Interface). If you do not configure the Livelink database connection, the following content cannot be migrated. • Best Bets Value/ Best Bets Expiry • Poll Results To configure the Livelink Database Connection, enter the obtained information in the corresponding checkboxes of the Create Livelink Database Connection interface: 126 DocAve 6: Supplementary Tools • • Oracle Server – Select this option if your Livelink database is in the Oracle Server. o Database name – Enter the obtained Service Name. o Schema owner – Enter the obtained User Name. o Username – Enter the username to access the obtained Service Name. o Password – Enter the corresponding password. Microsoft SQL Server – Select this option if your Livelink database is in the Microsoft SQL Server. o Database server name – Enter the obtained SQL Server Name. o Database name – Enter the obtained SQL Server Database. o Schema owner – Enter the obtained User Name. o Username – Enter the username used to connect to the obtained SQL Server Name. o Password – Enter the corresponding password. Click Save to save your configurations, or click Cancel to return to the Database Inquiry interface without saving any changes. Select the desired node from the tree. Enter a SQL statement in the Enter Database Query text box. Click Query to execute the entered SQL statement. The query results are shown in the field under the Query button. *Note: Only the Select SQL statement is supported here. EMC Documentum Migration In the Migrator Tool main interface, click EMC Documentum Migration to start. For EMC Documentum Migration, you can use the migration tool to implement the following functions: • Scan the source EMC Documentum contents. The contents in the selected nodes will be recorded in the scan report and the contents that match the configured rules will be marked with a comment for your reference. • Configure the security mappings. This tool can export the configured security mapping settings to XML files and you can import these XML files to DocAve for use in running migration jobs. • Configure the content type mapping. This tool can export the configured content type mapping settings to an XML file and DocAve can use this XML file in migration jobs. DocAve 6: Supplementary Tools 127 Configuring EMC Documentum Connection To use EMC Documentum Migration, you must configure the EMC Documentum connection so that the tool can access the specified repository in EMC Documentum. 1. In the EMC Documentum Migration interface, click EMC Documentum Connection Management. The EMC Documentum Connection Management window appears. • Connection Name – Enter a name in the text box for the EMC Documentum connection. • Login Name and Password – Enter the user’s login name and password for accessing the specified repository. • Repository – Enter the repository name in the text box. DocAve Agent will connect to the repository you specified here. • Domain – If the repository is running on the domain-required mode, enter the domain name. 2. When you complete the settings, Click Save to validate and save the connection settings, or click Reset to reset the connection settings. You can create multiple connections. 3. Close the EMC Documentum Connection Management window to return to the EMC Documentum Migration interface. 4. Select a previously configured EMC Documentum connection from the Specify an EMC Documentum Connection drop-down list. The selected connection appears in the left pane for specifying the scope for future operations. Specifying Source To configure content type mapping, security mappings, and scan analysis, you must select the source first by completing the following steps: In the left pane of the EMC Documentum Migration interface, expand the selected EMC Documentum connection to load all of the available cabinet nodes. Click on the cabinet nodes to expand the data tree and select your desired nodes. For the selected nodes, refer to the following sections for details on how to configure the Scan Analysis, Security Mappings and Content Type Mapping. Performing a Scan Analysis Scan Analysis is used to scan the source data to determine the potential risks in the EMC Documentum migration job. To configure the scan analysis settings to set the rules and perform the scan, complete the following steps: 1. Click Scan Analysis in the right pane to enter the interface for Scan Analysis Settings. 128 DocAve 6: Supplementary Tools 2. Specify a filter policy to filter the desired objects for the scan from the drop-down list, or select New Filter Policy to create a new one. If you do not want to use a filter policy, skip this step. You can also click Filter Policy Settings to manage all of the filter policies. For more information on managing filter polies, refer to Managing Filter Policies. 3. Configure the scan analysis settings to set the rules. *Note: The source contents matching the rules will be marked with a comment in the scan report. For each scan option, select a classification from the Classification drop-down list. In the scan report, the contents matching the scan options will be marked with the classification you specified in a Classification column, which helps group the scan results. • Blocked file types in SharePoint – Scan the files with a file type that is blocked in SharePoint. Click Show Details to view the blocked types. You can delete or add file types in the list according to your requirements. • Character Length – Scan the contents that exceed the character length limitation. Configure character length limitations for file name, folder name, and SharePoint URL. In SharePoint, the maximum length of SharePoint URL is 260 characters, and the maximum length of file name and folder name is 128 characters. • Length of the file name exceeds – The default value is 80, and the scale you can set is from 1 to 128. • Length of the folder name exceeds – The default value is 60, and the scale you can set is from 1 to 128. If the character length of the file name (consisting of the file name, the period (.), and extension name) exceeds the limitation you set, the extra characters at end of the file name are pruned. • Length of the SharePoint URL exceeds – The default value is 255, and the scale you can set is from 1 to 260.The length of the SharePoint URL is calculated from the first character after the “/” in the managed path. To check whether the length of the SharePoint URL exceeds the limitation, you must specify the length of your destination SharePoint URL by one of the following methods: o Target SharePoint URL – Enter the URL of the destination SharePoint site. o Target SharePoint URL length – Enter the length of the destination SharePoint site URL. The length of the SharePoint site URL is calculated from the first character after the “/”in the managed path. • File size exceeds – Scan the files whose size exceeds the specified value. Enter the value in the blank text box. The default value is 50 and the unit is MB. • Source column value exceeds 255 characters or is before the year 1900 – Scan the items whose column value exceeds 255 characters or is before the year 1900. • Illegal characters in folder/file name in SharePoint – Scan the files and folders whose name contains the illegal characters. Click Show Details to view the illegal characters. You can delete or add illegal characters in the list according to your requirements. DocAve 6: Supplementary Tools 129 • Folder/File name with illegal postfixes – Scan the files and folders whose name ends with illegal postfix. For example, if there is a folder named abc_bylos, and_bylos is the illegal postfix, this folder will be marked with a comment in the scan report. Click Show Details to view the illegal postfixes. You can delete or add illegal postfixes in the list according to your requirements. • Folder/File name contains two consecutive periods (..) – Scan the files and folders whose name contains consecutive periods. • Unsupported Content – Scan the contents that are not supported for migration, including the nested virtual documents, nested snapshots and the files that meet both of the following criteria: o File size is 0 KB. o File is required to be exported during the migration • Checked out Files – Scan the files that are checked out. • Incompatible version numbers – Scan the file with a version number that is incompatible with the SharePoint version number. • Rendition files – Scan the rendition files of the source files. 4. Click Next to enter the Scan and Results page. 5. Click Browse to specify a storage location for the scan analysis report. 6. Click Scan to start scanning. 7. After the scan is finished, click View Detailed Report to view the detailed scan analysis report. Viewing Scan Analysis Report Open the generated scan analysis report to check the scan results. There are three sheets in the generated tool report: Summary, Migration Risk Analysis, and Users and Groups. 130 • Summary – Includes the number of the scanned EMC Documentum objects sorted according to the object type, the total size of the scanned EMC Documentum objects, and the estimated migration time to migrate all of the scanned EMC Documentum objects to SharePoint using EMC Documentum migration. • Users and Groups – Includes the names of all of the EMC Documentum users and groups. • Migration Risk Analysis – Includes the URL and name of each scanned EMC Documentum object, the repository and cabinet where the scanned EMC Documentum object resides, the creator, created time, last modifier, last modified time of the scanned EMC Documentum object, whether the scanned EMC Documentum object is checked out, the type, format, and size of the scanned EMC Documentum object, the estimated level of the risks when migrating the scanned EMC Documentum object, and the suggestions to reduce the risks. DocAve 6: Supplementary Tools Managing Filter Policies In the Scan Analysis Settings interface, click Filter Policy Settings to go to Filter Policy interface. All of the previously configured filter policies are displayed in this interface. You can create, edit, or delete filter policies in this interface. • Create – Click Create on the ribbon to create a new filter policy. For details, refer to Configuring a Filter Policy. • Edit – Select a filter policy and click Edit on the ribbon to change the configurations for the selected filter policy. • Delete – Select one or more filter policies and click Delete on the ribbon. A confirmation window appears, confirming that you want to proceed with the deletion. Click OK to delete the selected filter policies, or click Cancel to return to the Filter Policy interface without deleting the selected filter policies. Configuring a Filter Policy To create a new filter policy, click New Filter Policy from the drop-down list in the Scan Analysis Settings interface or click Create in the Filet Policy interface. The Create interface appears. Configure the following settings: Enter a name for your filter policy in the Filter Policy Name text box. Select Folder, or File from the drop-down list in the lower-left corner, and then click Add a Criterion. • Order – Double-click the value in the Order column, and then you can adjust the order of the filter rules of the same level. • Rule – Select a rule from the drop-down list in the Rule column. • Condition – Select a condition from the drop-down list in the Condition column. • Value – Specify a value in the Value column. After configuring one rule, click Add a Criterion to add another rule, or click the delete ( button following each rule to delete the rule. • ) If 2 or more rules are configured, determine the logical relationship between the rules at the same level by double-clicking the value in the And/Or column following each rule, and choosing And or Or from the drop-down list. Click Save to save your changes and return to the Filter Policy interface, or click Cancel to return to the Filter Policy interface without saving any changes. The newly created filter policy is displayed in the Filter Policy interface. DocAve 6: Supplementary Tools 131 Configuring Security Mapping Security Mappings include Domain Mapping, User Mapping, and Group Mapping. Click Security Mappings in the EMC Documentum interface to go to the Security Mappings interface. Configuring LDAP Settings Before you configure the security mapping, including the domain mapping, group mapping, and user mapping, complete the following steps to configure the LDAP settings first. 1. In the EMC Documentum Migration interface, click LDAP Settings. The LDAP Settings window appears. 2. In the LDAP Settings window, configure the following settings: • LDAP Path – Enter the IP address or host name where the domain controller is installed. • Username – Enter the username that can access the specific domain controller. • Password – Enter the corresponding password. 3. Click Add to add the LDAP setting, or click Reset to empty all of the entered information. 4. After the LDAP settings are successfully saved, it appears in the Domains field. Click Close to return to the Security Mappings interface. Configuring Domain Mappings Under the Domain Mapping tab of the Security Mappings interface, complete the following steps to configure a domain mapping: Select a domain from the Source Domain Name column, and then select a domain from the Destination Domain Name column. Click Add to add the selected source domain and destination domain to the right pane. Click Export to XML File to export the domain mappings to a XML file. The user mappings and group mappings configured under the User Mapping and Group Mapping tabs are also exported to the other two XML files. You can import these XML files to DocAve Manager and use them while running EMC Documentum Migration jobs. Configuring User Mapping Settings To map source users to destination users, configure the user mapping settings in the User Mapping tab by completing the following steps: 1. Select one or more EMC Documentum domains from the first drop-down list, click OK, and then click Load. The Load Source User pop-up window appears. 2. In the Load Source User interface, choose whether or not to use filter rules to filter and load the desired users. If you select the Use filter rules checkbox, complete the following steps to configure the filters: 132 DocAve 6: Supplementary Tools a. Click Add a Criterion to add a filter rule. b. Select Login Name or Display Name from the drop-down list in the Rule column. c. Select Starts With, Contains, or By Regex from the drop-down list in the Condition column. d. Enter the Value for this rule. e. After configuring one rule, click Add a Criterion to add another rule, or click the delete ( ) button following each rule to delete it. o f. If 2 or more rules are configured, select And or Or from the drop-down list in the And/Or column to change the logic relationship between the rules. Click Load to load the source users according to the filter rules, or click Cancel to exit the current page without saving any configurations. 3. Select the previously configured LDAP Settings from the second drop-down list under the User Mapping tab, and then click Load. The Load Destination User interface appears. a. Click Add a Criterion to add a filter rule. b. Select Login Name or Display Name from the drop-down list in the Rule column. c. Select Starts With or Contains from the drop-down list in the Condition column. d. Enter the Value for this rule. e. After configuring one rule, click Add a Criterion to add another rule, or click the delete ( ) button following each rule to delete it. o f. If 2 or more rules are configured, select And or Or from the drop-down list in the And/Or column to change the logic relationship between the rules. Click Load to load the destination users according to the filter rules, or click Cancel to exit the current page without saving any configurations. 4. You can also click Add a Destination User to add a new user. It will be created in SharePoint after running the EMC Documentum Migration job. a. In the Add Users interface, click Add to add a new user. b. Enter the desired username in the text box. c. You can click the delete ( ) button to delete the specific user. d. Click Save to save your changes, or click Cancel to return to the User Mapping interface. 5. Select a user from the Source Username column. 6. Select a user from the Destination Username column. 7. Click Add to add the user mapping. DocAve 6: Supplementary Tools 133 8. If desired, select the Show default matched users checkbox to automatically match the source user and the destination user whose name are the same. The automatically matched mappings will be displayed in the right pane. 9. Click Export to XML File to export the user mappings to a XML file. The domain mappings and group mappings configured under the Domain Mapping and Group Mapping tabs are also exported to the other two XML files. You can import these XML files to DocAve Manager and use them while running EMC Documentum Migration jobs. Configuring Group Mapping Under the Group Mapping tab of the EMC Documentum interface, complete the following steps to configure a group mapping: 1. Select one or more EMC Documentum domains from the drop-down list in the left pane, click OK, and then click Load. The EMC Documentum groups in the selected source domains appear in the Source Group Name column. 2. Enter the SharePoint group name in the Destination Group Name column at the same row with each of the source eRoom group you want to map to the destination SharePoint nodes. 3. Click Export to XML File to export the group mappings to a XML file. The domain mappings and user mappings configured under the Domain Mapping and User Mapping tabs are also exported to the other two XML files. You can import these XML files to DocAve Manager and use them while running EMC Documentum Migration jobs. Configuring Content Type Mapping Configure content type mapping settings to map EMC Documentum types to SharePoint content types. Complete the following steps to configure content type mapping settings: In the homepage of EMC Documentum Migration, click Content Type Mapping in the right pane. Then, complete the following steps in the Content Type Mapping interface: 1. In the Folder Types and Document Types fields, select the desired folder types and/or document types that you want to perform the configurations. 2. Click Next to go to the Configure Content Type Mapping interface. 3. In the left EMC Documentum Types field, expand the tree to select a type for configuring content type mappings. 4. The right field displays the information for this type. • Content Type Mapping – Configure the content type name mapping. EMC Documentum Folder/Document Type – Displays the selected type’s name. SharePoint Content Type – Enter the destination content type name. • Column Mapping – Configure the column mapping settings. o 134 EMC Documentum Attribute Name – Displays the source attribute name. DocAve 6: Supplementary Tools o SharePoint Column Name – Enter the destination column name. o SharePoint Column Type – Select a column type from the drop-down list. o Migrate Column – Select whether to use this column mapping settings in this content type mapping. Select the checkbox to use it and migrate the source attribute, and uncheck the checkbox to not use it and not migrate the source attribute. o Add To Default View – Specify whether to add this SharePoint column to the default view by selecting/unchecking the checkbox. 5. Click Export to XML File to save the content type mapping settings and generate and export the content type mapping file. By default, this tool generates the DocumentumMigrationTypeMapping.xml file in the …AvePoint\DocAve6\Agent\data\Migrator\DocumentumMigrator\TypeMappings directory. To make sure DocAve can use this generated mapping settings in migration jobs when the Use the content type mapping generated by Migrator Tool option is selected in the DocAve 6 > EMC Documentum Migration > Profile Settings > Mapping Options > Content Type Mapping interface, do not move this file to other locations. You can also further edit the content type mapping settings in the exported XML file by selecting the Manually configure the content type mapping option in the DocAve 6 > EMC Documentum Migration > Profile Settings > Mapping Options > Content Type Mapping interface and uploading the desired XML file. DocAve 6: Supplementary Tools 135 Discovery Tool Discovery Tool is used to scan your SharePoint 2007/2010/2013 environment and then generate reports. It can scan different levels from the farm level to the item level and the generated reports contain various kinds of information that can help you have better understanding of your SharePoint environment, and optimize your management of your SharePoint contents. You can also compare the generated reports to find out the differences between different sites. Requirements Refer to the following sections for system and farm requirements that must be in place prior to using Discovery Tool. System Requirements In order to use the Discovery Tool for SharePoint 2007 and SharePoint 2010, Microsoft .NET Framework 3.5 or later must be installed and configured properly on your machine. In order to use the Discovery Tool for SharePoint 2013, Microsoft .NET Framework 4.5 or later must be installed and configured properly on your machine. Permissions Requirements To use Discovery Tool properly, it must be installed on the Central Administration server or one of the Web front-end servers of a SharePoint 2007/2010/2013 farm. The user who runs Discovery Tool must have the following permissions: • Local System permissions: o Permission of Log on as a batch job (it can be found within Control Panel > Administrative Tools > Local Security Policy > Security Settings > Local Policies > User Rights Assignment) o Full Control Permission for Discovery Tool installation directory If there are no strict limitations within your organization on the permissions that can be applied, you can simply add the user who runs Discovery Tool to the local Administrators group to apply all of the required permissions. • 136 SharePoint permissions: o User is a member of the Farm Administrators group o Policy for Web Application: Full Read DocAve 6: Supplementary Tools • SQL permissions: o The db_owner database role in all of the databases related with SharePoint, including Content Databases, Configuration Database, and Central Admin Database Accessing Discovery Tool To access the Discovery Tool and leverage its functionalities, complete the following steps: 1. Go to the installation directory of DocAve Agent, and browse to …\AvePoint\DocAve6\Agent\bin. 2. To start the tool, double-click DiscoveryTool.exe (for SharePoint 2007 and SharePoint 2010) or SP2013DiscoveryTool.exe according to your SharePoint environment. User Interface Overview When you launch the Discovery Tool, user interface launches with the following sections. Refer to Figure 21 for a visual representation of the sections. • Farm Information ‒ Use this section to collect the farm information, such as farm topology information, configuration information, Web application information, and content database information, to analyze the farm environment and structure better. • Applications & Settings ‒ Use this section to collect the content information, such as structure details, site collection information, custom template information, and custom Web part information, to analyze the content in the selected nodes. DocAve 6: Supplementary Tools 137 Figure 21: The Discovery Tool launch window. Discovery Tool Functions Refer to the following sections for details about the provided functions. Farm Information To generate reports on the farm information, refer to the following steps: 1. Click the Farm Information ( ) button on the navigation or the Farm Information link on the right pane of the Discovery Tool interface. 2. In the Scan Settings step, configure the scan settings to scan the information that you want to generate reports. There are seven types of information that you can select to scan. 138 • Farm Topology – Select this checkbox to collect the farm topology information. • Web Application Information – Select this checkbox to collect the Web applications’ information in the farm. DocAve 6: Supplementary Tools • Content Database – Select this checkbox to collect all of the content databases’ information in the farm. • Solution Information – Select this checkbox to collect all of the farm solutions’ information. • IIS Application Information – Select this checkbox to collect the information of the files in the IIS bin folder and GAC folder that are created by IIS applications. • Master Page – Select this checkbox to collect the custom master pages’ information in the farm. • Language Information – Select this checkbox to collect the language information for all of the servers in the farm. Click Select All to select all of the checkboxes, or click Clear All to deselect all of the checkboxes. By default, the checkboxes are all selected. 3. Click Next to go to the next step. 4. In the Report Location step, configure the following settings: • How would you like to generate the report? – Specify the method to generate the reports. o CSV – Use this option to store the collected information into CSV files. You can specify a report location for the CSV files. o Database – Use this option to store the collected information to a specified database. Database Server – Enter the database server where the database you want to store the collected information. Database Name – Enter the name of the database where you want to store the collected information. Authentication Mode – Specify an authentication mode. You can select the Windows Authentication or SQL Authentication. Account – Enter the account that has the db_owner permission to the specified database. Password – Enter the password for the account above. You can also validate the SQL database account by clicking Validation Test. • Report Location – Specify a location to store the reports. The default location is the bin folder of the current tool’s directory. To change another location, click Change Location, select the desired location, and click OK to save the new location. *Note: This field is displayed only when you select the CSV option above. 5. Click Generate to generate the reports on the selected types of information, or click Back to modify the scan settings. DocAve 6: Supplementary Tools 139 6. When the reports are generated successfully, you can do the following things: • Click the Click Here link to go to the report location directory. The reports are stored in the folder named Date_Time. For detailed information on the reports, refer to the Reports section. • Click the Home Page link to go the home page of Discovery Tool. Applications & Settings To generate reports on the applications and settings on the selected nodes, follow the instructions below: Click the Applications & Settings ( ) button on the navigation or the Applications & Settings link on the right pane of the Discovery Tool interface. In the Node Selection step, click the farm to load nodes under it. Select the nodes that you want to scan by selecting the corresponding checkboxes. In the Scan Settings step, configure the scan settings to scan the information that you want to generate reports. There are four types of settings that you can select to scan. • • 140 General Statistics – Configure the settings in this tab to collect general statistics. o Web Application Information – Select this checkbox to collect all of the Web applications’ information in the selected nodes. o Content Database – Select this checkbox to collect all of the content databases’ information in the selected nodes. o Site Collection Information – Select this checkbox to collect all of the site collections’ information in the selected nodes. o Site Information – Select this checkbox to collect all of the sites’ information in the selected nodes. o List Information – Select this checkbox to collect all of the lists’ information in the selected nodes. o Site Statistic Information – Select this checkbox to collect the statistic information of the sites in the selected nodes. o Checked Out Document – Select this checkbox to collect all of the checked out documents’ information in the selected nodes. Configuration – Configure the settings in this tab to collect configuration information. o Lookup Column – Select this checkbox to collect all of the lookup columns’ information in the selected nodes. o Workflow – Select this checkbox to collect all of the workflows’ information in the selected nodes. DocAve 6: Supplementary Tools • o Alert – Select this checkbox to collect the list/item level alerts’ information in the selected nodes. o Page Basic Information – Select this checkbox to collect all of the master pages’ information in the selected nodes. Master Page – Select this checkbox to collect all of the master pages’ information in the selected nodes. Page Layout – Select this checkbox to collect all of the page layouts’ information in the selected nodes. Pages and Site Pages Libraries – Select this checkbox to collect the page controls’ information in the Pages and Site Pages libraries of the selected nodes. All Libraries and Lists – Select this checkbox to collect the page controls’ information in the form pages of the selected nodes. Form Page – Select this checkbox to collect the page controls’ information in the form pages of the selected nodes. View – Select this checkbox to collect the page controls’ information of in the views of the selected nodes. Customization – Configure the settings in this tab to collect customized information. o Feature – Select this checkbox to collect the custom and activated features’ information in the selected nodes. o Web Part – Select this checkbox to collect the information of the custom Web parts and the SharePoint built-in Web parts that are not supported by DocAve in the selected nodes. o Master Page – Select this checkbox to collect the custom master pages’ information in the selected nodes. o Content Type – Select this checkbox to collect the custom content types’ information in the selected nodes. o Column Type – Select this checkbox to collect the custom column types’ information in the selected nodes. o Site Template – Select this checkbox to collect the custom site templates’ information in the selected nodes and in farm level. o List Template – Select this checkbox to collect the custom list templates’ information in the selected nodes. o List View – Select this checkbox to collect the custom list views’ information in the selected nodes. o Event Receiver – Select this checkbox to collect the custom event receivers’ information in the selected nodes. DocAve 6: Supplementary Tools 141 • Advanced – Configure the settings in this tab to collect compare information, last accessed information, and structure details. o Compare Information – Select this checkbox to collect the (site collections), sites, lists, items, content types, and columns’ basic information of the selected nodes. o Last Accessed Information – Select this checkbox to collect the last accessed information of the objects that have configured the audit settings in the selected nodes. o Structure Details – Select this checkbox to collect the structure information of the selected nodes. Export the site where the item count is greater than – Select this checkbox to collect the information of the site where the item count is greater than the specified value. The default value is 2000. Export the list whose last modified date is in – Select this checkbox to collect the information of the list whose last modified date is in the specified time period. Export the list whose created date is in – Select this checkbox to collect the information of the list whose created date is in the specified time period. Export the site where the version count of items is greater than – Select this checkbox to collect the information of the site where the version count of items is greater than the specified value. The default value is 100. Export the item whose URL length is greater than – Select this checkbox to collect the information of the item whose URL has more characters than the specified value. The default value is 200. In the Report Location step, specify the method you want to store the collected information. For detailed information on the configuration in this step, refer to the step 4 in the Farm Information section. Click Generate to generate the reports on the selected types of information, or click Back to modify the scan settings. When the reports are generated successfully, you can do the following things: • Click the Click Here link to go to the report location directory. The reports are stored in the folder named Date_Time. For detailed information on the reports, refer to the Reports section. • 142 Click the Home Page link to go the home page of Discovery Tool. DocAve 6: Supplementary Tools License Manager Click License Manager on the navigation. The License Manager interface appears and displays the current license information in the License Details field. The Status, Server Host\IP, and Expiration Time of the current license are displayed. If the current license has expired or does not work, you can apply a new license. Refer to the following steps to apply a new license. In the License Manager interface, click Browse. Select a new license file and click Open. The details of the new license are displayed. Click Apply to apply the new license, or click Cancel to cancel changes. User Guide Click User Guide on the navigation. The user guide of Discovery Tool will pop up. You can view detailed information on Discovery Tool in the guide. About Me Click About Me on the navigation. The detailed information on the Discovery Tool version is displayed in the pop-up window. You can also go to the AvePoint Official Website directly by clicking the link on the lower pane of the window. Reports The reports will be generated in the same directory as the tool. The folder name of the reports is Date_Time (for example, 20140107_150101). In the report folder, there is one report named Discovery Tool Summary Report that collects the basic reports and gives the corresponding descriptions and recommendations, one report named Job Information Report that collects the information on the job that generates the reports, and different folders to store different kinds of reports. • If you collect the farm information, the Farm Information Reports folder will be generated in the report folder. • If you collect the applications and settings information, the General Statistics Reports, Configuration Reports, Customization Reports, and Advanced Reports folders will be generated in the report folder. Refer to the following tables for detailed information on each report. DocAve 6: Supplementary Tools 143 Discovery Tool Summary Report In the Discovery Tool Summary Report.xlsx report, the following reports are listed: • Alert Information Report • Custom Column Type Information Report • Custom Content Type Information Report • Custom Feature Information Report • Custom List Template Information Report • Custom Master Page Information Report • Custom Site Template Information Report • Custom Web Part Information Report • List Information Report • Lookup Column Information Report • Site Collection Information Report • Site Information Report • Site Level Web Application Information Report • Workflow Information Report Click each report to open the report directly. You can also view the description, type, count, and recommendation for each report. Job Information Report In the Job Information Report.csv report, you can view the Job ID, Job Settings, Start Time, and Finish Time of the job that generates this report. Farm Information Reports In the Farm Information Reports folder, the following reports listed in the File Name column below can be generated depending on the checkboxes you select in the panel. For each checkbox you select, a .csv file of the same name will be generated. File Name Farm Topology Information Report.csv 144 Content (Column Name) Job ID, Server, Version, Service, Status Version – Microsoft SharePoint Foundation version of the server farm. Status – The status of the corresponding service on the server: Started or Stopped. DocAve 6: Supplementary Tools File Name Web Application Information Report.csv Content Database Information Report.csv Solution Information Report.csv IIS Application Information Report.csv Master Page Information Report.csv Language Information Report.csv Content (Column Name) Job ID, Web Application Name, Authentication, Database Count, Total Size (GB), Site Collection Count, Site Count, List Count, User Count Job ID, Web Application Name, Database Version, Database ID, Database Name, Database Size (MB), Site Collection Count Job ID, Solution ID, Solution Name, Deployed Level, Web Application Name, Deployed To Job ID, Physical Path, Assembly, Assembly Type Job ID, Page URL Job ID, Farm Name, Configuration Database Version, SharePoint MOSS Status, Service Pack, Server Language LCID, Server Language Pack General Statistics Reports In the General Statistics Reports folder, the following reports listed in the File Name column in the table can be generated depending on the checkboxes you selected in the panel. For each checkbox you selected, a .csv file of the same name will be generated. File Name Site Level Web Application Information Report.csv Content (Column Name) Job ID, Web Application Name, Web Application ID, Web Application URL Site Level Content Database Information Report.csv Job ID, Web Application Name, Web Application ID, Database ID, Database Name Site Collection Information Report.csv Job ID, Web Application ID, Web Application Name, Database ID, Content Database, Site Collection URL, Site Collection ID, Size (MB), Net Size (MB), Site Count, Last Accessed Time, Time Zone, Group Count, User Count Job ID, Site Collection ID, Parent Site ID, Site ID, Site URL, Top Level Site, Theme, Last Modified Time, Time Zone, Net Size (MB), List Count, Template Title, Customization, Template Location, Template Description, Template Name, Template ID Job ID, Site ID, List URL, List Title, List ID, Template Title, Template ID, Customization, Template Feature ID, Template Description, Template Category Job ID, Site Collection ID, Parent Site ID, Site URL, Document Size (MB), Total Document Size (includes the documents deleted to the Recycle Bin), Version Size (MB), Total Version Size (includes the versions deleted to the Recycle Bin), Item Size (MB), Total Item Size (includes the items deleted to the Recycle Bin), Total Size (MB), Total Size (includes the content deleted to the Recycle Bin), Document Count, Checked Out Document Count Job ID, Document URL, Checked Out User, UI Version, Version Site Information Report.csv List Information Report.csv Site Statistic Information Report.csv Checked Out Document Information Report.csv DocAve 6: Supplementary Tools 145 Configuration Reports In the Configuration Reports folder, the following reports listed in the File Name column in the table can be generated depending on the checkboxes you selected in the panel. For each checkbox you selected, a .csv file will be generated. *Note: Once the Page Basic Information checkbox is selected, the Welcome Page Information Report will be generated. Once one of the following checkboxes is selected, the page control information in the corresponding scope of the selected nodes will be collected to the Page Control Information Report: Master Page, Page Layout, Pages and Site Pages Libraries, All Libraries and Lists, Form Page, and View. File Name Lookup Column Information Report.csv Workflow Information Report.csv Alert Information Report.csv Page Control Information Report.csv Welcome Page Information Report.csv Content (Column Name) Job ID, Site URL, Scope, List Title, Column Name, Internal Name, Lookup Site URL, Lookup List Title, Lookup Column Name Job ID, Object URL, Type, List Title, Workflow Name, Workflow Template, Task List Title, History List Title, Instance Count, Assembly, Classification, Feature ID Job ID, Alert ID, List URL, Alert Title, Item Title, Alert Type, Status, User Name, Alert Template Job ID, Page Control ID, Page URL, Web Part Count, Web Part Type, Web Part Zone ID, Control Count, Control Type Job ID, Welcome Page URL, Page Layout, Master Page Customization Reports In the Customization Reports folder, the following reports listed in the File Name column in the table can be generated depending on the checkboxes you selected in the panel. For each checkbox you selected, a .csv file of the same name will be generated. File Name Custom Feature Information Report.csv Custom Web Part Information Report.csv Custom Master Page Information Report.csv Custom Content Type Information Report.csv Custom Column Type Information Report.csv 146 Content ( Column Name) Job ID, Object URL, Scope, Status, Feature ID, Feature Name, Feature Location, Solution Name, Solution ID, Dependent Feature ID Dependent Feature ID – The ID of the feature on which the custom feature relies. Job ID, Site URL, Web Part ID, Web Part URL, Type, Type ID, Zone, Classification, Assembly, Web Part Location, Base Class, Template Name, Feature ID Job ID, Page URL, Site URL Job ID, Object URL, Content Type Name, Content Type ID, Content Type Level, Feature ID Job ID, Column Name, Column ID, Object URL, Scope, Column Type Class, Column Type Name Column Type Class – The full name of the class that defines the logic of the column type. DocAve 6: Supplementary Tools File Name Custom Site Template Information Report.csv Custom List Template Information Report.csv Custom List View Information Report.csv Custom Event Receiver Information Report.csv Content ( Column Name) Job ID, Site URL, LCID, Template ID, Template Name, Template Description, Template Title, Template Location Job ID, Site URL, Base Type, Template Name, Template ID, Feature ID, Template Description, Template Category Job ID, Site URL, View URL, View Name, Base View ID Base View ID – The value that specifies the base view identifier of the list view. Job ID, ID, Site URL, Object, Event Receiver Type, Action Type, Description Advanced Reports In the Advanced Reports folder, the following reports listed in the File Name column in the table can be generated when selecting the corresponding checkbox in the panel. *Note: Configuring settings for the Export the list whose last modified date is in and Export the list whose created date is in fields will generate the Modification Data Information Report. File Name Last Accessed Information Report.csv Structure Details Report.csv Item Count Warning Report.csv Modification Date Information Report.csv Version Count Warning Report.csv URL Length Warning Report.csv Content( Column Name) Job ID, Site Collection URL, Item Count, Item Size (MB) Job ID, Object URL, Type, Item Count, Item Count (includes system items), Version Count, Item Size (KB), Last Modified Time, Modified By, Extension Job ID, Site ID, Site URL, Item Count Job ID, Site URL, List Title, Created Time, Last Modified Time, Item Count, Item Size (Byte) Job ID, Site ID, Site URL, Folder Path, Item Title, Version Count Job ID, Web Application URL, Object URL, ID, URL Length Compare Information Report In the Compare Information Report folder, the following report listed in the File Name column in the table can be generated when selecting the Compare Information checkbox in the panel. File Name Compare Information Report.txt Content( Column Name) Site Collection Information, Sub Site Information, List Information, Item Information DocAve 6: Supplementary Tools 147 Compare Information Report Settings In the …\data\SP2010\DiscoveryTool directory of the extracted folder, many XML files are provided. You can configure the XML files to configure settings for the Compare Information Report. By configuring the SP2010DiscoveryToolReportSetting.xml file, you can specify the report type for the Compare Information Report, specify whether to include the specified lists in the report, and whether to include built-in columns in the report. By configuring the SP2010DiscoveryToolMetadataControl.xml file, you can specify whether to include all of the column information of items in the selected nodes or just include the specified columns’ information. By configuring the SP2010DiscoveryToolListControl.xml file, you can specify whether to include the information of all of the lists in the selected nodes or just include the specified lists’ information. Report Settings Before generating the reports, you can select whether to modify the SP2010DiscoveryToolReportSetting.xml file to configure the settings for the Compare Information Report. 1. Open the SP2010DiscoveryToolReportSetting.xml file with Notepad. 2. Find the <CompareReportSetting> node to configure the report settings. • reportType – Use this parameter to specify the report format. You have three options: TXT, XML, and CSV. The default value is TXT. *Note: The Compare Information Report does not support to be stored in the database. • filterList – It is used to select whether to filter specified lists in the report or exclude them from the report. If the value of the filterList attribute is TRUE, the following lists’ information will be excluded from the report. If its value is FALSE, the following lists’ information will be included in the report. *Note: The content in the FilterList node cannot be modified. • getCustomFields – Choose whether or not to include the built-in columns in the report. o TRUE – Set the TRUE value to obtain the custom column value and display them in the report. The value of the built-in columns will be excluded from the report. o FALSE – Set the FALSE value to obtain all of the columns values including the custom column and the built-in columns. 3. Save the modifications to this file and close it. 148 DocAve 6: Supplementary Tools Metadata Settings The Metadata Settings feature is used to include the metadata information for the specified columns when generating the comparison information. By default, when you select the Compare Information checkbox, only the Modified Time, Created Time, Modified By, and Created By properties will be included in the Item Information section in the Compare Information Report. If you want to compare more information of the items, you can add the column names of the items into the SP2010DiscoveryToolMetadataControl.xml file. Follow the steps below to configure the settings: 1. Open the SP2010DiscoveryToolMetadataControl.xml file with Notepad. 2. Find the <MetadataControl key ="AllDataOutput" value ="False"> node. • If you want to compare all of the column information of the items, modify the value of the value attribute to True. o • True represents to output all of the column values. If you want to compare the specified metadata, modify the value of the value attribute to False. o False represents to output the values only for the columns under the <MetadataControl key ="AllDataOutput" value ="False"> node. o To add more columns, add the <add key ="MetadataTitle" value =""/> node under the <MetadataControl key ="AllDataOutput" value ="False"> node. Enter the column name as the value of the value attribute. 3. Save the modifications made to this file and close it. After the configuration completes, generate a report and find the report in the Compare Information folder in the report folders. The added columns’ metadata will be displayed in the Item Information section in the generated report. DocAve 6: Supplementary Tools 149 List Settings The List Information Settings feature is used to include the information for the specified lists when generating the comparison information. 1. Open the SP2010DiscoveryToolListControl.xml file with Notepad. 2. Find the <ListControl key ="AllDataOutput" value="true" > node. • If you set the true value, all of the lists within the selected nodes will be displayed in the Compare Information Report. • If you set the false value, specify the desired lists in the <add key ="ListInfo" value =""/> node. Enter either the list name or the list URL as the value of the value attribute. 3. Save the modifications made to this file and close it. After the configuration completes, generate reports and find the report in the Compare Information Report folder in the report folders. The information of the specified lists will be displayed in the List Information section in the generated report. Comparing the Reports After configuring the settings, select the source/destination node and select the Compare Information checkbox to generate the compare information report. After the Compare Information Report.txt files are generated, find them in the Compare Information Report folder in the report folders. You can compare the information from the two files by using a third-party file comparison tool. For example, you could use WinMerge to find the differences as shown below. 150 DocAve 6: Supplementary Tools Figure 22: Use a third-party file comparison tool. DocAve 6: Supplementary Tools 151 Notices and Copyright Information Notice The materials contained in this publication are owned or provided by AvePoint, Inc. and are the property of AvePoint or its licensors, and are protected by copyright, trademark and other intellectual property laws. No trademark or copyright notice in this publication may be removed or altered in any way. Copyright Copyright © 2012-2014 AvePoint, Inc. All rights reserved. All materials contained in this publication are protected by United States copyright law and no part of this publication may be reproduced, modified, displayed, stored in a retrieval system, or transmitted in any form or by any means, electronic, mechanical, photocopying, recording or otherwise, without the prior written consent of AvePoint, 3 Second Street, Jersey City, NJ 07311, USA or, in the case of materials in this publication owned by third parties, without such third party’s consent. Trademarks AvePoint®, DocAve®, the AvePoint logo, and the AvePoint Pyramid logo are registered trademarks of AvePoint, Inc. with the United States Patent and Trademark Office. These registered trademarks, along with all other trademarks of AvePoint used in this publication are the exclusive property of AvePoint and may not be used without prior written consent. Microsoft, MS-DOS, Internet Explorer, Microsoft Office SharePoint Servers 2007/2010/2013, SharePoint Portal Server 2003, Windows SharePoint Services, Windows SQL server, and Windows are either registered trademarks or trademarks of Microsoft Corporation. Adobe Acrobat and Acrobat Reader are trademarks of Adobe Systems, Inc. All other trademarks contained in this publication are the property of their respective owners and may not be used such party’s consent. Changes The material in this publication is for information purposes only and is subject to change without notice. While reasonable efforts have been made in the preparation of this publication to ensure its accuracy, AvePoint makes no representation or warranty, expressed or implied, as to its completeness, accuracy, or suitability, and assumes no liability resulting from errors or omissions in this publication or from the use of the information contained herein. AvePoint reserves the right to make changes in the Graphical User Interface of the AvePoint software without reservation and without notification to its users. AvePoint, Inc. Harborside Financial Center, Plaza 10 3 Second Street, 9th Floor Jersey City, New Jersey 07311 USA 152 DocAve 6: Supplementary Tools
© Copyright 2025