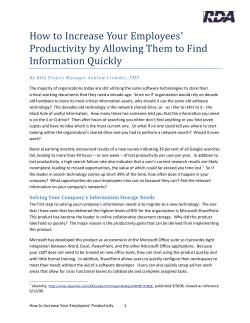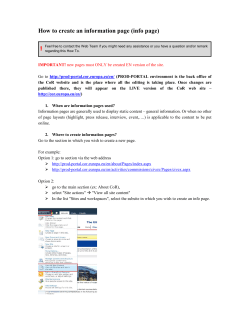How to Post MessageStats Reports to a SharePoint Document Library
How to Post MessageStats Reports to a SharePoint Document Library One of the most efficient and effective ways to provide reports on your messaging environment is to post them to a SharePoint site. This can easily be automated using subscriptions in MessageStats so you can set it up once and then not worry about it again. Overview The first step is to choose a document library on your SharePoint site to store your reports in. You can use an existing document library or create a new one. It is important that the account the subscription uses has permissions to create and delete files in the document library that you use. Once the document library is there, create a new subscription or modify an existing subscription to bring up the Subscription Wizard. On the Actions page choose Web site in the Send to drop down. Add the URL for the document library to the URL field. Note: If the URL for the document library is seen in your browser’s address bar as http://shrpntsrv/reporting/MessageStats%20Reports/Forms/AllItems.aspx the URL would be entered as http://shrpntsrv/reporting/MessageStats%20Reports/ Once the subscription has delivered the reports to the document library you have several options for displaying the reports. You can create a single web part page and add all of the reports to it, create a list of links to each report or if you have plenty of time on your hands you can create a series of web part pages for each report and create a list of links to each one. For more information on creating web part pages or link lists refer to SharePoints online help or ask your SharePoint administrator. This document will provide step by step instructions on how to configure MessageStats reports to post reports to a SharePoint document library. Table of Contents How to Post MessageStats Reports to a SharePoint Document Library ............... 1 Overview ........................................................................................................... 1 Table of Contents .............................................................................................. 2 Creating a Document Library ............................................................................ 3 How to create a document library in SharePoint 2.0 ...................................... 3 How to create a document library in SharePoint Services 3.0 or Microsoft Office SharePoint Server (MOSS) 2007 ........................................................ 5 How to create a subscription in MessageStats that sends reports to a document library on SharePoint. ....................................................................... 7 Creating a Document Library How to create a document library in SharePoint 2.0 1. On the top link bar, click Create. 2. On the Create Page page, click Document Library. 3. Complete the New Document Library Page. a. In the Name box, type a name for the list. (required) b. In the Description box, type a description of the purpose of the library. (optional) c. In the Navigation section, click Yes if you want a link to this list to appear on the Quick Launch bar. You can open the new document library by clicking Documents and Lists on the top link bar and then clicking the document library name in the Document Libraries section. If you chose to add the document library to the Quick Launch bar, you can also click the document library name there to open it. d. In the Document Versions section, click Yes if you want a backup copy of a file to be created each time a file is checked into the library. e. In the Document Template section, specify the type of file used as a template for new files in this document library. f. Click Create. 4. Your browser will be directed to the newly created document library. Make a notation of the URL for the document library. You will need this later for the MessageStats Subscription. Ex. http://shrpntsrv/reporting/MessageStats%20Reports/Forms/AllItems.aspx How to create a document library in SharePoint Services 3.0 or Microsoft Office SharePoint Server (MOSS) 2007 1. Click Site Actions, and then click Create. 2. Under Libraries, click Document Library. 3. Complete the configuration settings for the Document library. a. In the Name box, type a name for the library. (required) b. In the Description box, type a description of the purpose of the library. The description is (optional) c. Choose whether to add a link to this library on the Quick Launch d. If an Incoming E-mail section appears, your administrator has enabled your site to receive content by e-mail. If you want people to add files to the library by sending them as attachments to e-mail messages, click Yes. Then, in the E-mail address box, type the first part of the address that you want people to use for the library. a. Choose whether to create a version each time a file is checked into the library. e. In the Document Template section, select the type of default file that you want to be used as a template for files that are created in the library. f. Click Create. How to create a subscription in MessageStats that sends reports to a document library on SharePoint. 1. In the folder view select File and then Subscriptions. Click Add to create a new subscription. 2. When the Subscription Wizard appears click Next to configure the reports subscription. 3. Complete the Schedule page to configure when and how often the reports will be run. Click Next. 4. To post the reports to a SharePoint server complete the following steps on the Action page. a. For Send To select Web Site. b. Choose the format that you wish the report to appear in. If you want the report to appear as a web page select either HTML or MHTML. c. Enter the URL for the document library that the reports will be stored in. Note: If the URL for the document library is seen in your browsers address bar as: http://shrpntsrv/reporting/MessageStats%20Reports/Forms/AllItems.aspx the URL would be entered as: http://shrpntsrv/reporting/MessageStats%20Reports/. d. If you only wish to keep the most current copy of the report in the document library select Overwrite old copies of reports. If you would like to keep all reports generated choose Include the date and time in the filename of generated reports. e. Click Next. 5. Select Add to choose the reports to include in the subscription and configure the filters. Click Next. 6. Enter the account information that the subscription will run under. This account must have permissions to run reports on the MessageStats server and have permissions to create reports in the SharePoint document library. If you selected to have your subscription overwrite older copies on the Action page it will also need delete permissions in the SharePoint document library. Click Next. 7. Type a descriptive name for the subscription in the Display Name and click Finish.
© Copyright 2025