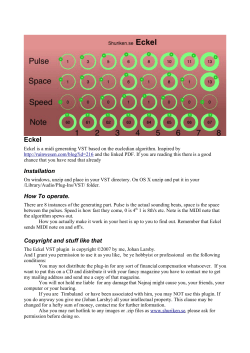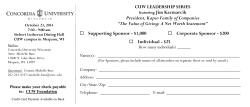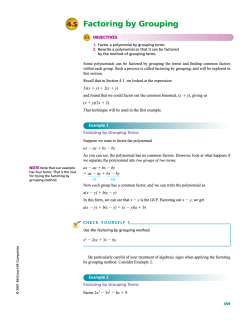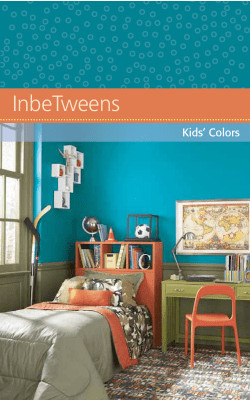Sonimus Satson 1.3 Thank you
Sonimus Satson 1.3 User manual Thank you Thank you for purchasing Satson. Satson is the result of hours of hard work, research, and development. We at Sonimus are proud to pursue our passion for creating products to optimize your mixing experience. We are confident you will enjoy your new plugin. Sincerely, Sonimus Staff Licensing Each customer receives his or her own personalized copy of Satson. Your new software is ready for use immediately after installation. Product activation is not required. For full licensing information, please read LICENSE.TXT Installation Microsoft Windows 32 bits: VST: Copy SatsonBuss.dll and SatsonChannel.dll to your VST plugin folder (c:\Program Files\Steinberg\vstplugins or the folder configured in your DAW for VSTs) RTAS: Copy SatsonBuss.dpm, SatsonChannel.dpm, SatsonBuss.dpm.rsr and SatsonChannel.dpm.rsr to C:\Program Files\Common Files\Digidesign\DAE\Plug-Ins\ Microsoft Windows 64 bits: VST: Copy SatsonBuss_x64.dll and SatsonChannel_x64.dll to your VST plugin folder (c:\Program Files\Steinberg\vstplugins or the folder configured in your DAW for VSTs. RTAS: Copy SatsonBuss.dpm, SatsonChannel.dpm, SatsonBuss.dpm.rsr and SatsonChannel.dpm.rsr to C:\Program Files (x86)\Common Files\Digidesign\DAE\Plug-Ins\ Apple Mac OSX: RTAS: Copy SatsonBuss.dpm and SatsonChannel.dpm to "Library/Application Support/ Digidesign/Plugins" AU: Copy SatsonChannel.component and SatsonBuss.component to /Library/Audio/Plug-ins/Components VST: Copy SatsonChannel.vst and SatsonChannel.vst to /Library/Audio/Plug- ins/VST Uninstallation Uninstalling Satson is a straightforward and simple process. Please see below for uninstallation instructions specific to each platform. Microsoft Windows 32 bits: VST 32 bits: Delete SatsonBuss.dll and SatsonChannel.dll from your VST plugin folder (C:\Program Files\Steinberg\vstplugins or your custom VST plugin folder) ● RTAS: Delete Satson.dpm and Satson.dpm.rsr from C:\Program Files\Common Files\Digidesign\DAE\Plug-Ins\ ● Microsoft Windows 64 bits: VST 64 bits: Delete SatsonBuss_x64.dll and SatsonChannel_x64.dll from your VST plugin folder (C:\Program Files\Steinberg\vstplugins or your custom VST plugin folder) ● RTAS: Delete SatsonBuss.dpm, SatsonBuss.dpm.rsr, SatsonChannel.dpm and SatsonChannel.dpm.rsr from C:\Program Files (x86)\Common Files\Digidesign\DAE\Plug-Ins\ ● Apple Mac OS X: RTAS: Delete SatsonChannel.dpm and SatsonBuss.dpm from /Library/Application Support/Digidesign/Plugins ● AU: Delete SatsonChannel.component and SatsonBuss.component from /Library/Audio/Plug-ins/Components/ ● VST: Delete SatsonChannel.vst and SatsonBuss.vst from /Library/Audio/Plug-ins/VST/ ● How to Use Satson Introduction Sonimus Satson is designed to emulate both the workflow and sonic character of analog mixing consoles. For optimum results, please configure your DAW according to the following specifications. As A Gain Staging Tool: To get a good mix, start by leveling your tracks’ volume output: Create a new mixing project Insert Satson Channel on all tracks of your project as a first insert Insert Satson Buss on all busses and the master track Before leveling your tracks with the DAW fader and before inserting other plugins, use Satson Gain control to level individual tracks to 0VU (VU meter near zero) 5. When you have leveled all your tracks to 0VU, do not touch Satson’s Gain control again 6. Start mixing as you usually do: Insert new plugins; adjust the volume levels using your DAW’s fader tracks, etc. (Please remember point number 5) 1. 2. 3. 4. Buss Volume Levels: As with individual tracks, set the volume level of your busses to average around 0VU as well. While viewing Satson Buss’ VU Meter, adjust tracks that send to the buss with your DAW fader (not Satson’s Channel Gain control. Remember point number 5 above!). Master Track Volume Level: Use the same process as above for “master track” volume. Adjust the busses’ DAW faders to level at 0VU on your master track or 2buss. For best results keep Satson Channel and Satson Buss set to their default settings. VU Meter: VU metering works quite differently than peak metering (DAW meters are peak meters; they are not useful for mixing. You need not pay much critical attention to your DAW’s peak meters). VU meters, on the other hand, are more useful for mixing as they operate similarly to the human ear… As an exception to the above, you may want to use peak meters to level drums or percussion… We're not going to explain how to use VU meters on drums. There must be hundreds of great tutorials on the internet on this subject (Just type “VU meter drums” into your favorite search engine). 0VU = -18dbfs: Employing these calibration values is the best way to establish good gain staging in a mix. Satson’s saturation will work better and the plugins inserted after Satson will work better too. Your mixes will have more clarity and better dynamic response, due to increased headroom. Other Uses: You can use Satson in several ways: as an aggressive saturation tool using “output compensation” or/and FAT, to adjust highs and lows using Satson’s HP and LP filters, or simply to add more color to your tracks. You may use Satson as you wish. There are no limits. But we recommend first using Satson in the manner outlined in the “As a Gain Staging Tool” section. Once you have achieved optimal gain staging following this method, you may choose to add another Satson instance for use as a “creative effect.” FAT Mode: FAT mode pushes the saturation, generating more harmonics. With FAT mode engaged, you will perceive headroom reduction/more compressed sound. Fat mode emphasizes low-end saturation and makes for a more aggressive sound. In general, FAT mode is not recommended for use in conjunction with the method outlined in our “How to Use Satson As a Gain Staging Tool” section. However, you may find FAT mode useful on certain tracks: to “fatten up” a bass guitar or a digital synth, for example. We recommend using FAT mode judiciously. Consider the “trade-off” cost of the necessary loss in headroom before applying. Controls Satson Channel: ● GAIN: Controls input signal ● FAT: Reduces dynamic range and increases evidence of distortion effect ● ON: Bypasses saturation, leaving functionality of Gain and VU Metering operational ● HIGH PASS: Sweet, analog-like High Pass Filter (6dB/oct and 12dB/oct) ● LOW PASS: Sweet, analog-like Low Pass Filter (6dB/oct) ● VU BALLISTIC: Toggles between 0VU = -20 dBfs, -18 dBfs, and -14 dBfs. (To access to this control, click above the VU meter) ● GROUP SELECTION: To select the group (see Grouping section) ● BACK PANEL: Clicking on “Satson Channel” logo area provides access to back panel controls. ○ OUTPUT COMPENSATION: Automatically attenuates (reduces) output as you increase the GAIN, effectively transforming the gain knob into a “drive” knob ○ VU METER POSITION: (see signal flow diagram below) PRE: Before saturation or POST: After saturation ○ SUPER GAIN: Increases GAIN range to -24/+24. ○ MONO (L): In some hosts (like Reaper, for example), all tracks operate as “stereo” tracks. When working with mono tracks within an “all stereo tracks” DAW environment, set MONO PROCESSING to the ON position to reduce CPU load Satson Channel signal flow Satson Buss: ● ON: Bypasses saturation, leaving functionality of Gain and VU Metering operational. ● FAT: Reduces dynamic range and increases evidence of distortion effect ● VU BALLISTIC: Toggles between 0VU = -20 dBfs, -18 dBfs and -14 dBfs. (To access to this control, click above the VU meter) ● GROUP SELECTION: To select the group (see Grouping section) ● BACK PANEL: Clicking on the “Satson Buss” logo area provides access to back panel controls ○ CROSSTALK: Enable or disable crosstalk algorithm ○ CROSSTALK MODE: Choose between “Vintage” (more evident effect) and “Modern” (less audible effect). ○ VU METER POSITION: (see signal flow diagram below) PRE: Before saturation or POST: After saturation. ○ LOUD PROCESS: Increases analog-like distortion of low and high frequencies ○ GROUPING: Enable the grouping (see Grouping section) Satson Buss signal flow Grouping Introduction Imagine being able to control all Satson instances from a single instance. Imagine the freedom to assign Satson instances into “groups” for simultaneous control of all grouped instances. Now, with Satson it’s possible to do just that: Turn on/off saturation, choose Fat or Normal mode, make volume adjustments for a group of instruments, and alter the drive for a group of instances, all from the convenience of one Master Instance. Activating Grouping For a new project 1. Insert Satson Channel on all your tracks. Insert Satson Buss on all your busses and on your Master track. 2. In the Satson Buss of your Master track, turn on grouping from the back panel by clicking on the “Satson Buss” logo. 3. Optionally, you may name groups by right-clicking on the group name. For example: MASTER, DRUMS, GUITARS, PERCUSSION, CHOIRS, SYNTHS, etc... 4. On each Satson instance, select a group -- including the instance that manages grouping (Use a group named MASTER for this). 5. Grouping is now active. For an existing project 1. In the Satson Buss instance of your Master track, switch on grouping from the back panel by clicking on “Satson Buss” logo. 2. Optionally, you may name groups by right-clicking the group name. For example: MASTER, DRUMS, GUITARS, PERCUSSION, CHOIRS, SYNTHS, etc... 3. On each Satson instance, select a group -- including the instance that manages grouping (use a group named MASTER for that). 4. Grouping is now active. IMPORTANT NOTE: Only use one Master grouping for each project. Using more than one instance to manage grouping may cause conflicts. Therefore, it is important to always use the instance inserted on the Master track as your grouping manager. If you do not normally use a Satson Buss instance on your Master track, you may insert a Buss instance and bypass the saturation with ON switch. Or, you can simply disable the plugin. In either case, the grouping function will remain active. Grouping Controls Group Name Specifies the group name. You can create a group name by right-clicking it, or you can simply use the default name. On Turns on/off saturation for all grouped buss and channel instances. Fat Turns on/off FAT mode for all grouped buss and channel instances. Trim Trim controls the input volume to the instances in the group. Trim can be applied to channels, busses, or both. This control is intended to be used for fine adjustment of input, but it may also be employed to drive the signal by toggling the “Trim as Drive” control. NOTE: Trim does not affect the child instance’s “fader control.” Rather, Trim operates on an internal trim control residing within each individual instance. TdB is the legend for Trim control, shown in decibels. Trim To: Selects whether the trim exercises control over Channels, Busses, or both. ● Trim as Drive: When activated, causes trim control to function as drive, rather than input control. ● ● Global Saturation Bypass Bypasses saturation to all grouped instances. This control only affects grouped instances. If an instance is “ungrouped,” saturation will be not bypassed. Switch Fat Mode Turns on/off Fat mode for all groups. Trim Range Sets the range in dB for trim control: -3 to +3, -6 to +6, -12 to +12. Mixing with Grouping Deploy your Satson instances using the method outlined in the section “How to Use Satson,” or by employing whichever method works best for you. Then, use the Master grouping to control all grouped instances. Use Trim for fine volume adjustment, or activate Trim as Drive to apply more or less distortion. Compare the sound of your tracks with FAT mode enabled vs. disabled, etc. Remember that it is not mandatory to group all instances. Feel free to experiment with leaving some instances ungrouped. For example, let’s assume you want to use Satson to overdrive a lead vocal, but also want to assign the lead vocal track to a group. In this case, the best method would involve adding two Satson channels to this track: one for used grouped mixing, and a second for use as an overdrive/creative effect. There are no rules. Use Satson as you see fit. Technical Support: For support, please visit our website at Sonimus.com and navigate to the section entitled "Support." Or, you may jump to our support section directly by clicking on the following link: sonimus.com/support/
© Copyright 2025