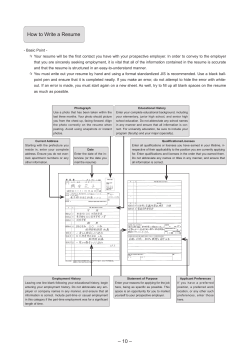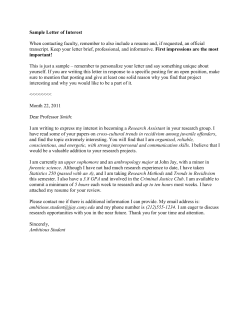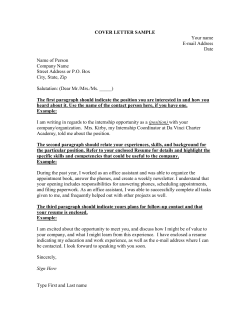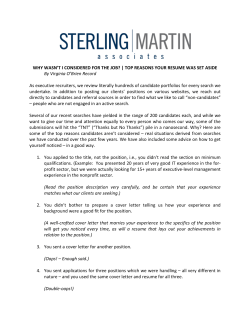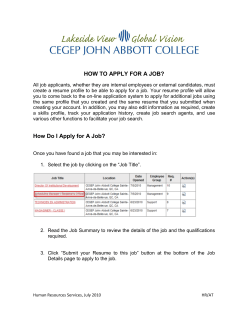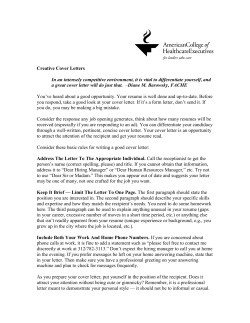Office 2003 Word Project 3 Creating a Resume Using a
Microsoft Office 2003 Introductory Concepts and Techniques Word Project 3 Creating a Resume Using a Wizard and a Cover Letter with a Table Objectives • Create a resume using Word’s Resume Wizard • Fill in a document template • Use print preview to view and print a document • Set and use tab stops • Collect and paste using the Clipboard task pane Word Project 3: Creating a Resume Using a Wizard and a Cover Letter with a Table 2 Objectives • Format paragraphs and characters • Remove formatting from text • Identify the components of a business letter • Insert the current date • Create and insert an AutoText entry Word Project 3: Creating a Resume Using a Wizard and a Cover Letter with a Table 3 Objectives • Insert a Word table, enter data into the table, and format the table • Address and print an envelope • Word with smart tags • Modify file properties Word Project 3: Creating a Resume Using a Wizard and a Cover Letter with a Table 4 Starting and Customizing Word • Click the Start button on the Windows taskbar, point to All Programs on the Start menu, point to Microsoft Office on the All Programs submenu, and then click Microsoft Office Word 2003 on the Microsoft Office submenu • If the Word window is not maximized, doubleclick its title bar to maximize it • If the Language bar appears, right-click it and then click Close the Language bar on the shortcut menu • If the Getting Started task pane is displayed in the Word window, click its Close button Word Project 3: Creating a Resume Using a Wizard and a Cover Letter with a Table 5 Starting and Customizing Word • If the Standard and Formatting toolbar buttons are displayed on one row, click the Toolbar Options button and then click Show Buttons on Two Rows in the Toolbar Options list • If necessary, click View on the menu bar and then click Normal Word Project 3: Creating a Resume Using a Wizard and a Cover Letter with a Table 6 Displaying Formatting Marks • If the Show/Hide ¶ button on the Standard toolbar is not selected already, click it Word Project 3: Creating a Resume Using a Wizard and a Cover Letter with a Table 7 Using Word’s Resume Wizard to Create a Resume • Click File on the menu bar • Click New on the File menu • Click the On my computer link in the Template area in the New Document task pane • When Word displays the Templates dialog box, click the Other Documents tab Word Project 3: Creating a Resume Using a Wizard and a Cover Letter with a Table 8 Using Word’s Resume Wizard to Create a Resume • Click the Resume Wizard icon • Click the OK button • Click the Next button in the Resume Wizard dialog box • When the wizard displays the Style panel, if necessary, click Professional Word Project 3: Creating a Resume Using a Wizard and a Cover Letter with a Table 9 Using Word’s Resume Wizard to Create a Resume • Click the Next button • When the wizard displays the Type panel, if necessary, click Entry-level resume • Click the Next button • Fill out the series of Resume Wizard windows as shown on the following slides, clicking the Next button after completing each screen Word Project 3: Creating a Resume Using a Wizard and a Cover Letter with a Table 10 Word Project 3: Creating a Resume Using a Wizard and a Cover Letter with a Table 11 Using Word’s Resume Wizard to Create a Resume Word Project 3: Creating a Resume Using a Wizard and a Cover Letter with a Table 12 Hiding White Space • Point to the top of the page in the document window until the Hide White Space button appears • Click the Hide White Space button Word Project 3: Creating a Resume Using a Wizard and a Cover Letter with a Table 13 Printing the Resume Created by the Resume Wizard • Ready the printer and then click the Print button on the Standard toolbar • When the printer stops, retrieve the hard copy resume from the printer Word Project 3: Creating a Resume Using a Wizard and a Cover Letter with a Table 14 Selecting and Replacing Placeholder Text • Click the placeholder text, Type Objective Here • Type To obtain a full-time sales position with a major computer or electronics company in the New England area. Word Project 3: Creating a Resume Using a Wizard and a Cover Letter with a Table 15 Selecting and Replacing More Placeholder Text • Select and replace the placeholder text next to Education, as illustrated here: Word Project 3: Creating a Resume Using a Wizard and a Cover Letter with a Table 16 Entering a Line Break • If necessary, scroll down to display the areas of concentration section of the resume • In the areas of concentration section, click the placeholder text, Click here and enter information • Type Computer Hardware and then press SHIFT + ENTER Word Project 3: Creating a Resume Using a Wizard and a Cover Letter with a Table 17 Entering a Line Break • Type Computer Software and Programming and then press SHIFT + ENTER • Type Professional Communications and then press SHIFT + ENTER • Type Business as the last entry. Do not press SHIFT + ENTER at the end of this line Word Project 3: Creating a Resume Using a Wizard and a Cover Letter with a Table 18 Entering a Line Break Word Project 3: Creating a Resume Using a Wizard and a Cover Letter with a Table 19 Entering More Text with Line Breaks • If necessary, scroll down to display the awards received section of the resume. In the awards received section, click the placeholder text, Click here and enter information. Type Dean’s List, every semester and then press SHIFT + ENTER. • Type Gamma Phi Sigma Honors Society, 2002-2005 and then press SHIFT + ENTER Word Project 3: Creating a Resume Using a Wizard and a Cover Letter with a Table 20 AutoFormatting As You Type • Type Hartford College Outstanding Senior, 1st • Press the SPACEBAR • Type Place, 2005 at the end of the award • Enter the remaining sections of the resume as instructed on pages WD 157158 Word Project 3: Creating a Resume Using a Wizard and a Cover Letter with a Table 21 AutoFormatting As You Type Word Project 3: Creating a Resume Using a Wizard and a Cover Letter with a Table 22 Viewing and Printing the Resume in Print Preview • Point to the Print Preview button on the Standard toolbar • Click the Print Preview button • Click the Print button on the Print Preview toolbar • Click the Close Preview button on the Print Preview toolbar Word Project 3: Creating a Resume Using a Wizard and a Cover Letter with a Table 23 Word Project 3: Creating a Resume Using a Wizard and a Cover Letter with a Table 24 Saving the Resume • Insert your floppy disk into drive A • Click the Save button on the Standard toolbar • Type Okamoto Resume in the File name text box. Do not press the ENTER key • Click the Save in box arrow and then click 3½ Floppy (A:) • Click the Save button in the Save As dialog box Word Project 3: Creating a Resume Using a Wizard and a Cover Letter with a Table 25 Opening a New Document Window • Click the New Blank Document button on the Standard toolbar Word Project 3: Creating a Resume Using a Wizard and a Cover Letter with a Table 26 Changing the Font Size • Click the Font Size box arrow on the Formatting toolbar • Click 20 in the Font Size list Word Project 3: Creating a Resume Using a Wizard and a Cover Letter with a Table 27 Coloring Text • Click the Font Color button arrow on the Formatting toolbar • Click Brown, which is the second color on the first row of the color palette • Type Benjamin Kane Okamoto and then press the ENTER key Word Project 3: Creating a Resume Using a Wizard and a Cover Letter with a Table 28 Changing the Font Size • With the insertion point on line 2, click the Font Size box arrow on the Formatting toolbar • Click 9 in the Font Size list Word Project 3: Creating a Resume Using a Wizard and a Cover Letter with a Table 29 Inserting a Graphic • With the insertion point below the name on line 2, click Insert on the menu bar, point to Picture, and then click Clip Art on the Picture submenu • When Word displays the Clip Art task pane, if necessary, drag through any text in the Search for text box to select the text. Type computer and then click the Go button • Scroll through the list of results until you locate the graphic of a computer. Click the graphic of the computer to insert it into the document • Click the Close button on the Clip Art task pane title bar Word Project 3: Creating a Resume Using a Wizard and a Cover Letter with a Table 30 Resizing a Graphic • Position the mouse pointer in the graphic and then double-click • When Word displays the Format Picture dialog box, click the Size tab • In the Scale area, double-click the Height box to select it • Type 40 and then press the TAB key • Click the OK button in the Format Picture dialog box Word Project 3: Creating a Resume Using a Wizard and a Cover Letter with a Table 31 Resizing a Graphic • Press the END key to move the insertion point to the paragraph mark to the right of the graphic Word Project 3: Creating a Resume Using a Wizard and a Cover Letter with a Table 32 Setting Tab Stops Using the Tabs Dialog Box • With the insertion point positioned between the paragraph mark and the graphic, click Format on the menu bar • Click Tabs on the Format menu • When Word displays the Tabs dialog box, type 6 in the Tab stop position text box • Click Right in the Alignment area • Click the Set button in the Tabs dialog box and then click the OK button Word Project 3: Creating a Resume Using a Wizard and a Cover Letter with a Table 33 Setting Tab Stops Using the Tabs Dialog Box Word Project 3: Creating a Resume Using a Wizard and a Cover Letter with a Table 34 Switching from One Open Document to Another • Click the Okamoto Resume – Microsoft Word program button on the Windows taskbar Word Project 3: Creating a Resume Using a Wizard and a Cover Letter with a Table 35 Copying Items to the Office Clipboard • Press CTRL + HOME to display the top of the resume in the document window • Click Edit on the menu bar • Click Office Clipboard on the Edit menu • If the Office Clipboard gallery in the Clipboard task pane is not empty, click the Clear All button in the Clipboard task pane • Scroll to the right to display all of the telephone, fax, and e-mail information in the resume Word Project 3: Creating a Resume Using a Wizard and a Cover Letter with a Table 36 Copying Items to the Office Clipboard • In the resume, drag through the street address, 78 Larkspur Road • Click the Copy button on the Standard toolbar • Drag through the city, state, and postal code information and then click the Copy button on the Standard toolbar • Drag through the telephone information and then click the Copy button on the Standard toolbar Word Project 3: Creating a Resume Using a Wizard and a Cover Letter with a Table 37 Copying Items to the Office Clipboard • Drag through the fax information and then click the Copy button on the Standard toolbar • Drag through the email information and then click the Copy button on the Standard toolbar Word Project 3: Creating a Resume Using a Wizard and a Cover Letter with a Table 38 Displaying the Clipboard Task Pane • Click the Document3 – Microsoft Word button on the Windows taskbar to display the letterhead • Double-click the Office Clipboard icon in the notification area on the Windows taskbar Word Project 3: Creating a Resume Using a Wizard and a Cover Letter with a Table 39 Zooming Text Width • Click the Zoom box arrow on the Standard toolbar • Click Text Width in the Zoom list Word Project 3: Creating a Resume Using a Wizard and a Cover Letter with a Table 40 Pasting from the Office Clipboard • With the insertion point between the paragraph mark and the computer graphic, press the TAB key • Click the bottom (first) entry in the Office Clipboard gallery • Click the Paste Options button • Click Keep Text Only on the Paste Options menu Word Project 3: Creating a Resume Using a Wizard and a Cover Letter with a Table 41 Pasting from the Office Clipboard • Press the COMMA key. Press the SPACEBAR • Click the second entry (city, state, postal code) in the Office Clipboard gallery • Click the Paste Options button and then click Keep Text Only Word Project 3: Creating a Resume Using a Wizard and a Cover Letter with a Table 42 Collecting and Pasting • Press the ENTER key. Press the TAB key. Click the third entry (telephone) in the Office Clipboard gallery. Click the paste Options button and then click Keep Text Only • Press the COMMA key. Press the SPACEBAR. Click the fourth entry (fax) in the Office Clipboard gallery. Click the paste Options button and then click Keep Text Only • Press the COMMA key. Press the SPACEBAR. Click the fifth entry (e-mail) in the Office Clipboard gallery. Click the paste Options button and then click Keep Text Only • Click the Close button in the upper-right corner of the Clipboard task pane title bar to close the task pane Word Project 3: Creating a Resume Using a Wizard and a Cover Letter with a Table 43 Zooming to 100% • Click the Zoom box arrow on the Standard toolbar • Click 100% in the Zoom list Word Project 3: Creating a Resume Using a Wizard and a Cover Letter with a Table 44 Adding a Bottom Border to a Paragraph • With the insertion point in the paragraph to border, click the Border button arrow on the Formatting toolbar • Click Bottom Border on the border palette Word Project 3: Creating a Resume Using a Wizard and a Cover Letter with a Table 45 Clearing Formatting • With the insertion point at the end of line 3, press the ENTER key. • Click the Styles and Formatting button on the Formatting toolbar • Click Clear Formatting in the Pick formatting to apply area in the Styles and Formatting task pane • Click the Close button in the upper-right corner of the task pane title bar Word Project 3: Creating a Resume Using a Wizard and a Cover Letter with a Table 46 Clearing Formatting Word Project 3: Creating a Resume Using a Wizard and a Cover Letter with a Table 47 Converting a Hyperlink to Regular Text • Right-click the hyperlink, in this case, the e-mail address • Click Remove Hyperlink on the shortcut menu • Position the insertion point on the paragraph mark below the border Word Project 3: Creating a Resume Using a Wizard and a Cover Letter with a Table 48 Saving the Letterhead • Insert your floppy disk into drive A • Click the Save button on the Standard toolbar • Type Okamoto Letterhead in the File name text box. • If necessary, click the Save in box arrow and then select 3½ Floppy (A:) • Click the Save button in the Save As dialog box Word Project 3: Creating a Resume Using a Wizard and a Cover Letter with a Table 49 Saving the Cover Letter with a New File Name • If necessary, insert your floppy disk into drive A • Click File on the menu bar and then click Save As • Type Okamoto Cover Letter in the File name text box. • If necessary, click the Save in box arrow and then click 3½ Floppy (A:) • Click the Save button in the Save As dialog box Word Project 3: Creating a Resume Using a Wizard and a Cover Letter with a Table 50 Setting Custom Tab Stops Using the Ruler • With the insertion point on the paragraph mark below the border, press the ENTER key • If necessary, click the button at the left edge of the horizontal ruler until it displays the Left Tab icon • Position the mouse pointer on the 3.5” mark on the ruler • Click the 3.5” mark on the ruler Word Project 3: Creating a Resume Using a Wizard and a Cover Letter with a Table 51 Inserting the Current Date in a Document • • • • Press the TAB key Click Insert on the menu bar Click Date and Time on the Insert menu When Word displays the Date and Time dialog box, click the desired format, (in this case, December 19, 2005) • If the Update automatically check box is selected, click the check box to remove the check mark and then click the OK button Word Project 3: Creating a Resume Using a Wizard and a Cover Letter with a Table 52 Inserting the Current Date in a Document Word Project 3: Creating a Resume Using a Wizard and a Cover Letter with a Table 53 Entering the Inside Address and Salutation • With the insertion point at the end of the date, press the ENTER key three times • Type Ms. Helen Weiss and then press the ENTER key • Type Personnel Director and then press the ENTER key • Type National Computer Sales and then press the ENTER key • Type 15 Main Street and then press the ENTER key. Word Project 3: Creating a Resume Using a Wizard and a Cover Letter with a Table 54 Entering the Inside Address and Salutation • Type Hartford, CT 06109 and then press the ENTER key twice • Type Dear Ms. Weiss and then press the COLON key (:) Word Project 3: Creating a Resume Using a Wizard and a Cover Letter with a Table 55 Creating an AutoText Entry • Drag through the text to be stored, in this case, National Computer Sales. Do not select the paragraph mark at the end of the text • Click Insert on the menu bar and then point to AutoText • Click New on the AutoText submenu • When Word displays the Create AutoText dialog box, type ncs as the AutoText entry name Word Project 3: Creating a Resume Using a Wizard and a Cover Letter with a Table 56 Creating an AutoText Entry • Click the OK button • If Word displays another dialog box, click the Yes button Word Project 3: Creating a Resume Using a Wizard and a Cover Letter with a Table 57 Inserting a Nonbreaking Space • Scroll the salutation to the top of the document window. Click after the colon in the salutation and then press the ENTER key twice • Type I am responding to the full-time computer sales position advertised in yesterday’s and then press the SPACEBAR • Press CTRL + I to turn on Italics. Type New and then press CTRL + SHIFT + SPACEBAR • Type England and then press CTRL + SHIFT + SPACEBAR • Type Tribune and then press CTRL + I to turn off italics. Press the PERIOD key Word Project 3: Creating a Resume Using a Wizard and a Cover Letter with a Table 58 Inserting a Nonbreaking Space Word Project 3: Creating a Resume Using a Wizard and a Cover Letter with a Table 59 Inserting an AutoText Entry • Press the SPACEBAR. Type As indicated on the enclosed resume, I have the credentials you are seeking and believe I can be a valuable asset to ncs • Press the F3 key • Press the PERIOD key Word Project 3: Creating a Resume Using a Wizard and a Cover Letter with a Table 60 Entering a Paragraph • Press the ENTER key twice • Type I recently received my bachelor’s degree in information and computer technology from Hartford College. The following table outlines my areas of concentration and then press the COLON key • Press the ENTER key twice Word Project 3: Creating a Resume Using a Wizard and a Cover Letter with a Table 61 Inserting an Empty Table • Click the Insert Table button on the Standard toolbar • Position the mouse pointer on the cell in the first row and second column of the grid • Click the cell in the first row and second column of the grid Word Project 3: Creating a Resume Using a Wizard and a Cover Letter with a Table 62 Inserting an Empty Table Word Project 3: Creating a Resume Using a Wizard and a Cover Letter with a Table 63 Entering Data in a Word Table • If necessary, scroll the table up in the document window • With the insertion point in the left cell of the table, type Computer Hardware and then press the TAB key • Type 30 hours and then press the TAB key • Continue completing the table as shown on the next slide, using the TAB key to move to the next table cell Word Project 3: Creating a Resume Using a Wizard and a Cover Letter with a Table 64 Entering Data in a Word Table Word Project 3: Creating a Resume Using a Wizard and a Cover Letter with a Table 65 Fitting Columns to Table Contents • Right-click the table and then point to AutoFit on the shortcut menu • Click AutoFit to Contents on the AutoFit submenu Word Project 3: Creating a Resume Using a Wizard and a Cover Letter with a Table 66 Selecting a Table • Position the mouse pointer in the table so the table move handle appears • Click the table move handle Word Project 3: Creating a Resume Using a Wizard and a Cover Letter with a Table 67 Centering a Selected Table • Click the Center button on the Formatting Toolbar Word Project 3: Creating a Resume Using a Wizard and a Cover Letter with a Table 68 Adding More Text • If necessary, scroll up. Click the paragraph mark below the table • Press the ENTER key • Type In addition to my coursework, I have the following sales and computer experience and then press the COLON key. Press the ENTER key Word Project 3: Creating a Resume Using a Wizard and a Cover Letter with a Table 69 Bulleting a List as You Type • Press the ASTERISK key (*) • Press the SPACEBAR • Type Worked as an intern at Computer Discount Sales, selling hardware and software components to home and small business customers • Press the ENTER key • Type At Hartford College, tutored students having difficulty with computer classes and then press the ENTER key Word Project 3: Creating a Resume Using a Wizard and a Cover Letter with a Table 70 Bulleting a List as You Type • Type Prepared all fliers and newsletters for the New England Ski Club and then press the ENTER key • Press the ENTER key Word Project 3: Creating a Resume Using a Wizard and a Cover Letter with a Table 71 Enter the Remainder of the Cover Letter • Type the paragraph shown on the following slide, making certain you use the AutoText entry, ncs, to insert the employer name • Press the ENTER key twice. Press the TAB key. Type Sincerely and then press the COMMA key • Press the ENTER key four times. Press the TAB key. Type Benjamin Kane Okamoto and then press the ENTER key twice • Type Enclosure: Resume as the final text Word Project 3: Creating a Resume Using a Wizard and a Cover Letter with a Table 72 Enter the Remainder of the Cover Letter Word Project 3: Creating a Resume Using a Wizard and a Cover Letter with a Table 73 Saving and Printing the Document • Click the Save button on the Standard toolbar • Click the Print button on the Standard toolbar Word Project 3: Creating a Resume Using a Wizard and a Cover Letter with a Table 74 Addressing and Printing an Envelope • Scroll through the cover letter to display the inside address in the document window • Drag through the inside address to select it • Click Tools on the menu bar and then point to Letters and Mailings • Click Envelopes and Labels on the Letters and Mailings submenu • When Word displays the Envelopes and Labels dialog box, if necessary, click the Envelopes tab. Word Project 3: Creating a Resume Using a Wizard and a Cover Letter with a Table 75 Addressing and Printing an Envelope • Click the Return address text box • Type Benjamin Kane Okamoto and then press the ENTER key • Type 78 Larkspur Road and then press the ENTER key • Type Plantsville, CT 06479 Word Project 3: Creating a Resume Using a Wizard and a Cover Letter with a Table 76 Addressing and Printing an Envelope • Insert an envelope into your printer, as shown in the Feed area of the dialog box • Click the Print button in the Envelopes and Labels dialog box • If a dialog box is displayed, click the No button Word Project 3: Creating a Resume Using a Wizard and a Cover Letter with a Table 77 Addressing and Printing an Envelope Word Project 3: Creating a Resume Using a Wizard and a Cover Letter with a Table 78 Using the Smart Tag Actions Button • Click anywhere to remove the highlight from the inside address • Position the mouse pointer on the smart tag indicator below the date line, December 19, 2005, in the cover letter • Click the Smart Tag Actions button • Click Show my Calendar on the Smart Tag Actions menu • Click the Close button on the Outlook title bar to close Outlook Word Project 3: Creating a Resume Using a Wizard and a Cover Letter with a Table 79 Using the Smart Tag Actions Button Word Project 3: Creating a Resume Using a Wizard and a Cover Letter with a Table 80 Modifying the Document Summary • Click File on the menu bar • Click Properties on the File menu • When Word displays the Okamoto Cover Letter Properties dialog box, if necessary, click the Summary tab • Type National Computer Sales in the Title text box • Type Cover Letter in the Subject text box Word Project 3: Creating a Resume Using a Wizard and a Cover Letter with a Table 81 Modifying the Document Summary • Type cover letter, National Computer Sales in the Keywords text box • Type Cover letter to Ms. Helen Weiss at National Computer Sales in the Comments text box • Click the OK button the close the dialog box • Click the Save button on the Standard toolbar • Click File on the menu bar and then click Close to close the cover letter document window Word Project 3: Creating a Resume Using a Wizard and a Cover Letter with a Table 82 Modifying the Document Summary Word Project 3: Creating a Resume Using a Wizard and a Cover Letter with a Table 83 Displaying File Properties in the Open Dialog Box • Click the Open button on the Standard toolbar • When Word displays the Open dialog box, if necessary, click the Look in box arrow, click 3½ Floppy (A:), and then click Okamoto Cover Letter • Click the Views button arrow in the Open dialog box • Click Properties on the Views menu • Click the Cancel button in the dialog box Word Project 3: Creating a Resume Using a Wizard and a Cover Letter with a Table 84 Displaying File Properties in the Open Dialog Box Word Project 3: Creating a Resume Using a Wizard and a Cover Letter with a Table 85 Quitting Word • Click File on the menu bar and then click Exit. (If Word displays a dialog box about saving changes, click the No button.) Word Project 3: Creating a Resume Using a Wizard and a Cover Letter with a Table 86 Summary • Create a resume using Word’s Resume Wizard • Fill in a document template • Use print preview to view and print a document • Set and use tab stops • Collect and paste using the Clipboard task pane Word Project 3: Creating a Resume Using a Wizard and a Cover Letter with a Table 87 Summary • Format paragraphs and characters • Remove formatting from text • Identify the components of a business letter • Insert the current date • Create and insert an AutoText entry Word Project 3: Creating a Resume Using a Wizard and a Cover Letter with a Table 88 Summary • Insert a Word table, enter data into the table, and format the table • Address and print an envelope • Word with smart tags • Modify file properties Word Project 3: Creating a Resume Using a Wizard and a Cover Letter with a Table 89 Microsoft Office 2003 Introductory Concepts and Techniques Word Project 3 Complete
© Copyright 2025