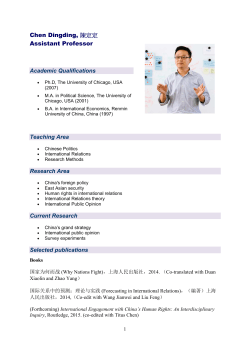Microsoft Project Minder Chen, Ph.D. CSU Channel Islands
Microsoft Project Minder Chen, Ph.D. CSU Channel Islands [email protected] Project Management Tool • Track all of the information you gather about the work (tasks), task duration, and resource requirements for your project. • Visualize your project plan in standard, welldefined formats. • Schedule tasks and resources consistently and effectively. • Exchange project information with stakeholders over networks and the Internet using standard file formats. • Communicate with resources and other stakeholders while leaving ultimate control in the hands of the project manager. © Minder Chen, 2012 MS Project - 2 Gantt with Timeline View • This is the default view. • http://examples.oreilly.com/9780735626959-files/ Practice File © Minder Chen, 2012 MS Project - 3 Timeline View • Seeing the Big Picture of the project plan. • Zoom: Zoom in or out / Changing the Timescale © Minder Chen, 2012 MS Project - 4 Resource Sheet © Minder Chen, 2012 MS Project - 5 Resource Usage © Minder Chen, 2012 MS Project - 6 Task View and Task Details © Minder Chen, 2012 MS Project - 7 Key Questions Regarding A Project • With a good project management system in place, you should be able to answer such questions as: – What tasks must be performed, and in what order, to produce the deliverable of the project? – When should each task be performed, and what is the final deadline? – Who will complete these tasks? – How much will it cost? – What if some tasks are not completed as scheduled? – What’s the best way to communicate project details to those who have an interest in the project? © Minder Chen, 2012 MS Project - 8 Project Basics • A project is a temporary endeavor undertaken to create a unique product, service, or result. (PMBOK) – Temporary endeavor Every project has an end date – A project is an endeavor. Resources, such as people and equipment, need to do work. The endeavor is undertaken by a team or an organization, and therefore projects have a sense of being intentional, planned events. Tasks & Resources – Every project creates a unique product or service. This is the deliverable for the project and the reason that the project was undertaken. • When the Great Pyramids at Giza in Egypt were built, somebody somewhere was tracking resources, schedules, and specifications in some fashion. © Minder Chen, 2012 MS Project - 9 Time, Cost, and Scope: Managing Project Constraints • Project management gets most interesting when you must balance the Project Triangle: time, cost, and scope constraints of your projects. • The project triangle illustrates the process of balancing constraints because the three sides of the triangle are connected, and changing one side of a triangle affects at least one other side. © Minder Chen, 2012 MS Project - 10 Trade-off: Impacts of Shorten Schedule © Minder Chen, 2012 MS Project - 11 Impacts of Cost Cutting • As a project manager, you must consider (or, more likely, communicate to the decision makers) the benefits versus the risks of reducing costs. © Minder Chen, 2012 MS Project - 12 Impacts of Increased Scope © Minder Chen, 2012 MS Project - 13 Project Management Skills • Many projects, even with rigorous project management oversight, are delivered late, over budget, and with far less than expected scope. • Success in project management requires a rare mix of skills and knowledge in project management practices and tools, as well as in the domain or industry in which a project is executed. © Minder Chen, 2012 MS Project - 14 Gantt Chart • The Gantt with Timeline view is the default; the Gantt Chart is probably the best-known view in Project, and the Gantt chart is the best-known concept in project management as a whole. © Minder Chen, 2012 MS Project - 15 © Minder Chen, 2012 MS Project - 16 Task Ribbon • The Task tab provides buttons for adding, formatting, and working with tasks. From the Schedule group, you can mark the percentage complete, link tasks to one another, and inactivate a task. You can also convert manually scheduled tasks into automatically scheduled tasks from the Tasks group. © Minder Chen, 2012 MS Project - 17 • Use the Project tab to handle advanced project functions involving properties, scheduling, and reporting. For example, you can add custom fields, define WBS codes, insert subprojects, and generate visual reports from the Project tab. © Minder Chen, 2012 MS Project - 18 View Tab • The View tab is a one-stop shop for selecting the various views available in Project 2010 and for customizing your current view. It is also where you can add a timeline to your view. © Minder Chen, 2012 MS Project - 19 Format Tab • The Format tab buttons help you customize the text, columns, colors, and other elements of each type of view. The groups and buttons in the Format tab are completely different for each type of view. They change automatically when you change the view. © Minder Chen, 2012 MS Project - 20 Task Tab © Minder Chen, 2012 MS Project - 21 Resource tab • The buttons on the Resource tab help you with the often-complex business of managing the resources who do the work on your project. From this tab, you can add resources, assign them to tasks, and level resources that are overallocated. You can also launch the powerful team planner from this tab. © Minder Chen, 2012 MS Project - 22 © Minder Chen, 2012 MS Project - 23 © Minder Chen, 2012 MS Project - 24 © Minder Chen, 2012 MS Project - 25 Meta Model for Projects Has task relationship (FS, FF, SS, SF) Task Name Work Duration Assignment Units Start Finish Schedule mode Predecessor tasks (Lag time) Resources Milestone (Y/N) Summary task[Phase](Y/N) Calendar © Minder Chen, 2012 Assigned to Resource Name Type Costs Working Time MS Project - 26 Task Information © Minder Chen, 2012 MS Project - 27 Project Management Tools • Track all the information you gather about the work, duration, and resource requirements for your project. • Visualize your project plan in standard, welldefined formats. • Schedule tasks and resources consistently and effectively. • Exchange project information with stakeholders in a variety of ways. • Communicate with resources and other stakeholders while leaving ultimate control in the hands of the project manager. © Minder Chen, 2012 MS Project - 28 Creating a Task List • Create a new task and enter task names. • Estimate and record how long each task should last. • Create a milestone to track an important event. • Organize tasks into phases (Summary Tasks). • Create task relationships by linking tasks. • Switch task scheduling from manual to automatic. • Set nonworking days for the project plan. • Check the project plan’s overall duration. • Record task details in notes and insert a hyperlink to content on the Web. © Minder Chen, 2012 MS Project - 29 New Project Information © Minder Chen, 2012 MS Project - 30 Defining the Right Tasks for the Deliverable • Every project has an ultimate goal project deliverable. • Defining the right tasks to create the deliverable is an essential skill for a project manager. • Product scope vs. project scope. • Product scope describes the quality, features, and functions of the deliverable of the project. • Project scope describes the work required to deliver such a product or service. © Minder Chen, 2012 MS Project - 31 Duration’s Unit of Measure © Minder Chen, 2012 MS Project - 32 Task Duration Estimates • Two general rules when estimating task durations: – Overall project duration often correlates to task duration; long projects tend to have tasks with longer durations than do tasks in short projects. – You should measure task durations at the lowest level of detail or control that is important to you, but no lower. • Good sources of task duration estimates include: – Historical information from previous, similar projects – Estimates from the people who will complete the tasks – The expert judgment of people who have managed similar projects – The standards of professional or industrial organizations that carry out projects similar to yours © Minder Chen, 2012 MS Project - 33 Task Duration • Because inaccurate task duration estimates are a major source of risk in any project, making good estimates is well worth the effort expended. • 8/80 rule: This rule suggests that task durations between 8 hours (or one day) and 80 hours (10 working days, or two weeks) are generally sized about right. – Tasks shorter than one day might be too granular, and tasks longer than two weeks might be too long to manage properly. © Minder Chen, 2012 MS Project - 34 Milestone © Minder Chen, 2012 MS Project - 35 Phases • In MS Project, phases are represented by summary tasks, and the tasks indented below the summary task are called subtasks. Summary task bar in the Gantt chart © Minder Chen, 2012 MS Project - 36 Developing Tasks and Phases • Top-down planning identifies major phases or components of the project before filling in the tasks required to complete those phases. Complex projects can have several layers of phases. This approach works from general to specific. • Bottom-up planning identifies as many of the bottom-level detailed tasks as possible before organizing them into logical groups called phases or summary tasks. This approach works from specific to general. © Minder Chen, 2012 MS Project - 37 Task Relationship Linking Tasks © Minder Chen, 2012 MS Project - 38 Link Tasks • Highlight the tasks to be linked and than click the Link icon in the Schedule group under the Task tab. © Minder Chen, 2012 MS Project - 39 Linking Tasks with Mouse • Point the mouse pointer at the Gantt bar for task x, and then click and drag to the Gantt bar for task y, to link the two tasks. • Double click the link to define the task dependency © Minder Chen, 2012 MS Project - 40 • MS Project requires a numeric time value for every automatically scheduled task’s duration value. BY default “1 day?” (estimated) will be assigned. © Minder Chen, 2012 MS Project - 41 Project Calendar • The project calendar defines the general working and nonworking time for tasks. Project includes multiple calendars, called base calendars, any one of which serves as the project calendar for a project plan. © Minder Chen, 2012 MS Project - 42 Elapsed Duration • If needed, you can schedule tasks to occur during working and nonworking time. To do this, assign an elapsed duration to a task. • You enter elapsed duration by preceding the duration abbreviation with an e. – For example, type 3ed to indicate three elapsed days. • You might use an elapsed duration for a task that goes on around the clock rather than just during normal working hours. © Minder Chen, 2012 MS Project - 43 Timeline View • Project Duration © Minder Chen, 2012 MS Project - 44 Project Statistics • Project Project Information Statistics © Minder Chen, 2012 MS Project - 45 Task Notes © Minder Chen, 2012 MS Project - 46 Key Points about Tasks • Essential aspects of tasks in a project plan include their duration and order of occurrence. • Task links, or relationships, cause the start or end of one task to affect the start or end of another task. A common task relationship is a finish-to-start relationship, in which the completion of one task controls the start of another task. • In Project, phases of a schedule are represented as summary tasks. • Tasks can be manually or automatically scheduled. For manually scheduled tasks, you can record whatever information you may have about a task’s duration, start, and finish values. • You use calendars in Project to control when work can be scheduled to occur. • You can document additional details using task notes and create hyperlinks to the Web. © Minder Chen, 2012 MS Project - 47 Resources • Set up basic resource information for the people who work on projects. • Adjust the maximum capacity of a resource to do work. • Set up cost information for work resources. • Change a resource’s availability for work. • Enter cost resource information for financial tracking. • Record additional information about a resource in a note. © Minder Chen, 2012 MS Project - 48 Types of Resources • Work resources include the people and equipment needed to complete the tasks in a project. • Cost resources represent a financial cost associated with a task that you need to account for. Examples include categories of expenses like travel, entertainment, and so on. • Material resources are consumables that you use up as the project proceeds. For example, a construction project might need to track steel or concrete as it is used throughout the project. © Minder Chen, 2012 MS Project - 49 Work Resource Examples • Work resources are the people and equipment that do the work of the project. • Project focuses on two aspects of work resources: their availability and their costs. • Availability determines when specific resources can work on tasks and how much work they can perform, and costs refer to how much money will be required to pay for those resources. © Minder Chen, 2012 MS Project - 50 Work Resources (Chapter 3) • Most people resources have a working day of typically 8 and usually no more than 12 hours, but equipment resources might have much more varied capacities for work, ranging from short durations (followed by maintenance) to around the clock without interruption. • You do not need to track every piece of equipment that will be used in your project, but you might want to set up equipment resources when – Multiple teams or people might need a piece of equipment to accomplish different tasks simultaneously, and the equipment might be overbooked. – You want to plan and track costs associated with the equipment. © Minder Chen, 2012 MS Project - 51 © Minder Chen, 2012 MS Project - 52 Resource Sheet • Specifying that a resource has 100% maximum units means that 100 percent of that resource’s working time is available to work on assigned tasks in the project plan. • Project will alert you if you assign the resource to more tasks than they can accomplish at 100% maximum units (in other words, if the resource becomes overallocated ). 100% is the default Max. Units value for new resources. © Minder Chen, 2012 MS Project - 53 • Cost rates • cost per use: A resource can include a set fee that Project accrues to each task to which the resource is assigned. It does not vary with the task’s duration or amount of work the resource performs on the task. • Use the Cost/Use field in the Resource Sheet view. © Minder Chen, 2012 MS Project - 54 Default Standard Rate and Overtime Rate • File Project Options Advanced © Minder Chen, 2012 MS Project - 55 Adjusting Working Time for Individual Resources • If all the working times of your resources match the working time of the project calendar, you do not need to edit any resource calendars. • Exceptions: – A flex-time work schedule – Vacation time – Other times when a resource is not available to work on the project, such as time spent training or attending a conference © Minder Chen, 2012 MS Project - 56 Changing Working Time © Minder Chen, 2012 MS Project - 57 Changing Working Time • Exception and Work Weeks © Minder Chen, 2012 MS Project - 58 Resource Information © Minder Chen, 2012 MS Project - 59 Resource Form • Resources Properties Details Resource Form © Minder Chen, 2012 MS Project - 60 Key Points on Project Resources • Recording resource information in your project plans helps you better control who does what work when and at what costs. • Work resources (people and equipment) perform the work in a project. • Cost resources account for the types of expenses that you may wish to track across a project. © Minder Chen, 2012 MS Project - 61 Resource Form Tools © Minder Chen, 2012 MS Project - 62 Assigning Resources to Tasks • Assign work resources to tasks. • Control how Project schedules additional resource assignments. • Assign cost resources to tasks. © Minder Chen, 2012 MS Project - 63 Reasons to Assign Resources to Tasks • Who should be working on what tasks and when? • Do you have the correct number of resources to accomplish the scope of work that your project requires? • Are you expecting a resource to work on a task at a time when that resource will not be available to work (for example, when someone will be on vacation)? • Have you assigned a resource to so many tasks that you have exceeded the capacity of the resource to work—in other words, have you over-allocated the resource? © Minder Chen, 2012 MS Project - 64 Assign Resources • Under Gantt Chart view • Resources tab Assign Resources © Minder Chen, 2012 MS Project - 65 Resources Assigned Displayed © Minder Chen, 2012 MS Project - 66 Task Detail Form: Work © Minder Chen, 2012 MS Project - 67 Assign Multiple Resources © Minder Chen, 2012 MS Project - 68 More Than One Resource Assigned © Minder Chen, 2012 MS Project - 69 Assign Resources © Minder Chen, 2012 MS Project - 70 Assign Resources © Minder Chen, 2012 MS Project - 71 Assigned Resources • Assigned resources using – Assign Resources dialog box – Assign resources in the Task Form (Task Details) – The Resource Names column in the Gantt Chart view. – On the Resources tab of the Task Information dialog box © Minder Chen, 2012 MS Project - 72 The Scheduling Formula: Duration, Units, and Work • After you create a task, but before you assign a resource to it, the task has duration but no work associated with it. • Work represents the amount of effort a resource or resources will spend to complete a task. – For example, if you have one person working full time, the amount of time measured as work is the same as the amount of time measured as duration. – In general, the amount of work will match the duration unless you assign more than one resource to a task or the one resource you assign is not working full time. • Project calculates work using the scheduling formula: – Duration × Units = Work © Minder Chen, 2012 MS Project - 73 © Minder Chen, 2012 MS Project - 74 Effort-Driven Scheduling • Project gives you an option to control how it should calculate work on a task when you assign additional resources to the task or unassign (remove) resources from automatically scheduled tasks. This option is called effortdriven scheduling. • Actions list to control how Project schedules the work on a task when adding or removing resources. Note the small triangle in the upper-left corner of the name of a task. © Minder Chen, 2012 MS Project - 75 Set Effort Driven © Minder Chen, 2012 MS Project - 76 Effort-Driven Scheduling • By default, effort-driven scheduling is disabled for all tasks that you create in Project. • File tab Options Schedule tab “the New tasks are effort-driven” check box. • To control effort-driven scheduling for a specific task or tasks, first select the task or tasks. Then, on the Task tab, in the Properties group, click Information, and on the Advanced tab of the Task Information dialog box, select or clear the “Effort driven” check box. • You should analyze the nature of the work required for each task in your project and decide when you should apply effort-driven scheduling. • Mythical Man-Month © Minder Chen, 2012 MS Project - 77 Costs • Work resource costs, such as a person’s standard pay rate times the amount of work they perform on the task. • Cost resource costs, which are a fixed dollar amount that you enter when assigning the cost resource to a task. – The amount is not affected by changes in duration or any other schedule changes to the task, although you can edit the amount at any time. – You can also see cumulative costs resulting from assigning the same cost resource to multiple tasks. © Minder Chen, 2012 MS Project - 78 Cost Resource Assignment © Minder Chen, 2012 MS Project - 79 Project Statistics © Minder Chen, 2012 MS Project - 80 Key Points on Resource Assignment • In Project, a task normally has work associated with it after a work resource (which can be people or equipment) has been assigned to the task. • You must assign resources to tasks before you can track resources’ progress or cost. • Project follows the scheduling formula Duration × Units = Work. • Effort-driven scheduling determines whether work remains constant when you assign additional resources to tasks. Effortdriven scheduling is turned off by default. • The easiest way to understand effort-driven scheduling is to ask yourself this question: If one person can do this task in 10 days, could two people do it in 5 days? If so, then effort-driven scheduling should apply to the task. • Actions lists appear after you perform certain actions in Project. They allow you to quickly change the effect of your action to something other than the default effect. • Assigning cost resources allows you to associate financial costs with a task other than those derived from work or material resources. © Minder Chen, 2012 MS Project - 81 © Minder Chen, 2012 MS Project - 82 Resource Pool Across Multiple Projects © Minder Chen, 2012 MS Project - 83 GOAL Set up a project DESCRIPTION Add tasks Most projects begin with a list of the tasks that need to be completed. Once you create or import your task list, you can then define the relationships between them. View your project Project managers, stakeholders, and team members need different types of project information. Project 2010 provides many customizable ways to view the critical elements of your project. Manage resources Manage risks © Minder Chen, 2012 Once you've finished your initial planning, use Project 2010 to create and set up your project plan. Resources are typically people assigned to tasks in your project plan. They can also include anything that is used to complete a project, such as equipment and materials. The best way to prevent risks to future projects is to learn from the risks that came up in past projects. MS Project - 84 GOAL DESCRIPTION Track progress Though Project makes tracking easy, there are several steps to take before you can begin tracking your progress. Manage project costs Going over budget often causes projects to fail. Project 2010 can help you add and manage resources to make certain your project ends on time and in good shape. Work with multiple projects Use Project 2010 collaboration features to communicate across and manage multiple projects. Communicate project information Project 2010 can sync a task list to a list on a SharePoint site. Or you can import a SharePoint list into Project. This helps communication and collaboration in organizations that do not use. Create and print reports Project allows you to create visual and textual reports in Excel or Visio to help you analyze and present project information to stakeholders. © Minder Chen, 2012 MS Project - 85
© Copyright 2025