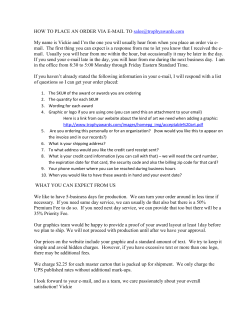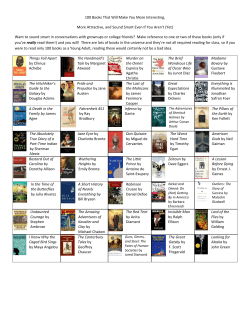Paint Shop Tutorial
Paint Shop Tutorial Essential Overview New Corel Paint Shop Pro Photo X2 is the ideal choice for any aspiring photographer's digital darkroom. It's filled with everything from easy automatic photo fixes to precision editing tools. It even includes a built-in Learning Center to help new users get started right away! Needed Items The program can be downloaded or purchased. The program is available throughout the school. Previous knowledge of web editing software will be useful but not required because of installed tutorials. Operating Requirements Microsoft® Windows Vista™ or Windows® XP, with latest service packs installed 512 MB RAM (768 MB recommended) 768 MB RAM required if using Windows Vista 1 GHz processor (2 GHz recommended) 500 MB hard disk space 24-bit color display, 1024x768 resolution Microsoft DirectX® 9.0c or higher (included in Windows Vista and XP) Calibrating Your Monitor With Paint Shop Pro you can use the systems tools to adjust your image so that you do not have to calibrate your monitor. Touring the Interface Visibility for most toolbars and palettes can br toggled on or off (hidden) as needed (except the Menu Bar and Status Bar). Most toolbars and palettes can also be moved, resized, docked or floated. Toolbars: The appearance of the toolbars in Paint Shop Pro XI hasn't changed much from recent versions of PSP although there are a few new tools. Making use of toolbar shortcut buttons can really speed up your work. Most toolbars can be customized by adding and removing buttons. Palettes: PSP XI contains 11 palettes. There are some new and redesigned palettes in PSP X compared to previous versions of PSP. Each palette has a specific function such as the 'Tools' palette and the 'Materials' palette. The Workspace The image here shows PSP XI with all toolbars and palettes shown. As you can see, this leaves a very small image area. Not good! To solve that problem, visibility for most toolbars and palettes can toggled on or off (hidden) as needed. Overall there are 8 toolbars in PSP XI as well as 11 palettes The Palettes These three palettes are visible when you open PSP XI for the very first time: Learning Center: This is a new feature of PSP XI. The Learning Center displays tool tips and information about tools and commands. The Learning Center is located along the left margin of your workspace and can guide you step-by-step through common photo-editing tasks. Browser: Use this palette to browse thru your file folders and visually search for a particular image file. Customization of PSP XI includes the ability to dock the Browser wherever you want it. Tool Options: This palette is visible when one of the Tools is selected. The Tool Options palette contains settings and controls for the active tool and is positioned, by default, just above the image area in your workspace. The Toolbars Toolbars contain commands which are 'shortcut' buttons for the same commands found in the text menus. You can also create your own 'custom' toolbars for specific projects. The Menus The Menu Bar is the main text menu at the top of the workspace, just below the Paint Shop Pro title bar. Select Close. Choose any menu in the Menu Bar to see that icons are now associated with each command. Opening Files Choose File - Open from the file menu. When you have activated Open, you will be presented with the Open dialog box as illustrated below. The Open "Look In" file will be set to the last folder you Ire in when you opened a graphic. To charge to a different folder, click on the drop own arrow. To open a graphic, double click on the graphic name in the window or type the graphic name in the File name box and either hit the Enter key or click on the Open button. If you are searching for a graphic of a particular file type, choose the file type from the drop down list in the "Files of Type" box. This will result in only the graphics with the selected file type being displayed in the selection window. Creating a New Image To create a new image, click on the New icon on the Standard Toolbar or choose File - New from the menu dropdown list. The New Image dialog box will appear allowing you to set the attributes for the new graphic you will be creating. Accessing Files Open - This option will open the selected graphics on your workspace. You can double click on the graphic or drag a single selected graphic onto the workspace. or Shift-double clicking (or dragging) on more than one selected graphic will open all selected graphics on the workspace. The Recent Folders drop down box contains a list of recently accessed browse folders. The Favorites folder contains pre-configured folders (Paint Shop Pro graphics folders, My Documents and Temp Folder). Closing and Saving To close a currently open file, either click on the "X" in the top right corner of your graphic or choose File>Close from the menu. If you have made any changes to your graphic, you will be prompted to save your changes before the program closes the graphic. Choose the folder you want to save to from the Save In dialog box (see Figure 8-8). Give your graphic a name by typing in the File Name dialog box. Choose a file type from the Save as type dialog box. When you hit the down arrow on the Save as type box, you can skip to a file type by typing the first letter of the name type. If the file type you chose has further options, the Options box will be active. Use What You Have Learned Now use what you learned try a small activity using Paint Shop Pro, if you have any questions please refer back to this tutorial
© Copyright 2025