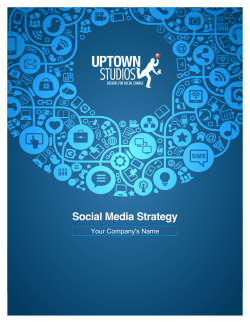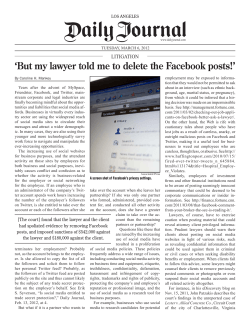Hootsuite How-To UNDERSTANDING HOW TO USE HOOTSUITE FOR YOUR BUSINESS
Hootsuite How-To UNDERSTANDING HOW TO USE HOOTSUITE FOR YOUR BUSINESS In this presentation… How to create a Hootsuite account How to connect social media profiles How to schedule posts How to Create an Account 1. Go to https://hootsuite.com/signup? planId=1 . 2. Type in your email, full name, password, and location (as prompted) 3. Click “Create Account” Wasn’t that easy?? How To Connect Profiles 1. Click the Owl at the top left corner. 2. Under “My Social Networks”, click “Add a Social Network”. 3. Select the account type that you want to add from the left side. Connecting a Twitter account For Twitter, click “Connect with Twitter”. You will then be prompted to enter your login info to authenticate and connect. Fill out the info for the Twitter account that you wish to connect and click “Authorize app”. Connecting a Facebook Page For Facebook, click “Connect with Facebook”. You will then be prompted to enter your personal Facebook account login information. You will then be directed to choose which pages to manage from Hootsuite. Select those pages by clicking the “+” sign next to them. When done, click “Finished Importing” in the bottom right corner. Connecting a Google+ Page For Google+, click “Connect with Google+” . You will then be prompted to accept the agreement that allows Hootsuite to connect with your Google account. Click “accept”. You will then be asked to select which Google+ accounts you wish to connect. Select them by clicking the “+” button next to the account. Once you are finished, click “Finished Importing” in the bottom right corner. Connecting a LinkedIn Profile For LinkedIn, click “Connect with LinkedIn”. You will then be prompted to log in and accept the agreement allowing Hootsuite to connect with your LinkedIn account. After signing in, you will be asked to select which profiles/groups/companies that you would like to add. Select these by clicking the “+” sign next to the profiles/group/companies you would like to add. Once you are finished, click “Finished Importing” in the bottom right corner. How to Schedule Posts 1. From within any page on Hootsuite, you will notice a box that reaches across the top of the page. Click the area that says “Compose message...” 2. A box will pop up that looks like this…. In the area on the left side, select the profile(s) that you want to post to. You can start typing them in the box that says “Find Profile”, or you can scroll through the list and select the profiles you want the post to go out to. In the large box on the right side, type in the text that you want to go with your post. This could be a status, or it could be the text to explain a picture, video, or link. If you want to add a location, click the pin. If you want to add a link, paste or type the link in the box that says, “Add a link”. A button will pop up at the end of the box that says “Shrink”, click that to add the link. If you want to add a photo or video, click the paperclip in the bottom right corner. Then click “Select files to upload” to locate the file on your computer. If you want to schedule a post to go out at a later date, click the calendar. Click the date that you want the post to go out. Select the time you want the post to go out. Once you have finished creating the post, click “Send now” or “Schedule” (if you chose to have the post go out at a later time) in the bottom right corner. To see the posts that you have scheduled, hover your mouse on the left side of the screen and click “Publisher”. This will show you a collection of your scheduled posts where you can edit or delete them. Want to Learn More? If you’re ready to take your business to the next level through social media, contact Proximo Marketing Strategies today! We can manage your social media, or create a strategy and train you! proximomarketing.com Twitter.com/ProximoMktg Facebook.com/proximomarketing Meet the author Brittany Shaffer is Proximo’s Social Media Strategist. She has studied business, marketing, and social media for over five years and manages social media communities, creates strategies, and teaches clients how to use social media. She loves to spend time with people, travel, and learn new things. @Brittanyshaf [email protected]
© Copyright 2025