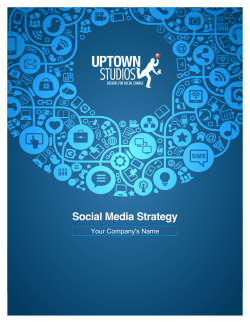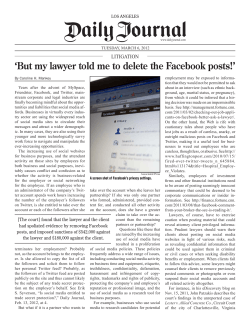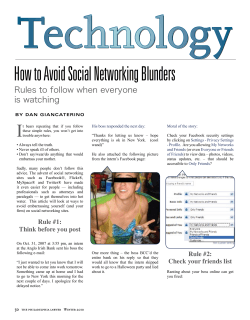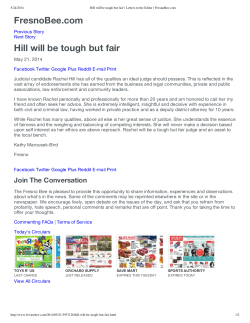How to Manage Your Social Media in Twitpic
How to Manage Your Social Media in 30 Minutes a Day (or less) Workbook Twitpic Facebook Ping.fm ByzHub Scheduling Business Posts Hootsuite Scheduling Personal Posts Using your Smart Phone Getting Followers Conclusion Page 2 Page 3 Page 5 Page 8 Page 9 Page 10 Page 12 Page 13 Page 16 Page 20 90% of this booklet is pictures 10% are words 90% is a 1X procedure, set it up and you are DONE. 1 Go to http://twitpic.com/ What is TwitPic? TwitPic lets you share photos on Twitter in real-time. In the top right you will see this, please sign in using your twitter account Now that you are in click the settings tab in the top right now. You will now see your own unique email address, it looks like this (this is a fake address) make sure you use the one on your computer screen and keep it private. Go into your smart phone and add a contact. Name that contact “Twitter” and in the email address section add your unique twitpic email to it. You’re done! Take a picture with your smart phone…email that picture to your new contact “Twitter”. What you put in the subject line will be your caption on the picture and in twitter. Enjoy! 2 Log into your facebook account and go to your page, then click “Account” tab in the top right of the page, then click “Manage Pages” A window will open with your pages click “Go To Pages” Now you are in your fan page, click “Edit Page” 3 Click “Mobile” You will now see an email address in the middle of the page Go into your smart phone and add a contact. Name that contact “Facebook” and in the email address section add your unique Mobile email to it. You’re done! Take a picture with your smart phone…email that picture to your new contact “Facebook”. What you put in the subject line will be your caption on your fan page. Enjoy! Tip: After you take a picture from your smart phone add both your “Twitter” and “Facebook” contacts to that email, now that picture will be posted on both platforms with no extra effort when you send it. 4 Login to Ping.fm Make sure you are on your “Dashboard” (top left) If you haven’t connected Facebook & Twitter and any other social media applications you are involved with do so now by clicking this button and then add/link your networks. Once you have added/linked all your social media application 5 Go back to your “Dashboard” Because we are using Ping for Business use we need to make sure that you are only going to post to your Facebook Fan Page and NOT to your personal page. Click “Posting” beside Facebook and follow all prompts to connect Once you are here make sure all boxes on the left are unchecked (this is your personal page). Check the boxes on the right (this is your Fan Page), make sure you leave “Blogs (Notes)” & “Post links to streams” unchecked. Copy the example below. Remember to click “Save Settings” 6 Go back to your “Dashboard” Look on the right side near the middle depending on your screen size for this list of options. Click “Application Keys” or go to http://ping.fm/key/ Now you will see this Web Key: highlight it and then Copy it (right click copy or CTRL C) This web key is now copied to your clipboard; we will use it in a minute. 7 After you have logged in to ByzHub.com look to the top right and click “Your Profile” Now you are on your business Profile page, scroll down until you see your ByzBuzz and check the box that you see circled below. A yellow box will open up that looks like this Paste (right click paste or CTRL V) your Ping.fm key that you copied to your clipboard moments ago into the yellow box and then click “Save Ping Key” after you have pasted the web key You have now connected Ping.fm to your business profile on ByzHub 8 Scheduling your business posts Open up the 30 posts you created and typed into the excel sheet that was given to you. Copy (right click copy or CTRL C) and paste (right click paste or CTRL V) your 1st post into the text box under ByzBuzz. Make sure the box next to “Post this on my social networks such as twitter and facebook” is checked. Now click “Submit Later” You will see this open, click inside the text box A calendar will pop open, click tomorrow’s date, choose a time that you want your post to go out to the world of social media and then click submit. Repeat these steps. On the next post choose 2 days from today and then 3 days and 4 and 5 etc… 9 Log in to Hootsuite Click the Owl’s head that you see on the left, a drop down box appears, go to “Settings” then click “Social Networks” Now you can add your social networks 10 Once you have added/linked your personal social media applications and you are back on the main page after login, you will see a tab for your twitter account. Click the “Add Stream” button. A window will appear and you will see a drop down box. Click it and choose “Pending Tweets” and then click “Create Stream” The reason you do this is so you can view you’re pending tweets, you will now know when to schedule the “next one”. 11 Scheduling your personal posts Open up the 30 posts you created and typed into the excel sheet that was given to you. Copy (right click copy or CTRL C) and paste (right click paste or CTRL V) your 1st post into the text box where it says “Compose Message”. After your post is pasted click the social media applications you wish to broadcast too and then click the calendar icon, a calendar opens, choose the date and time you wish to schedule your post. You can simply click “Schedule” from there. Repeat these steps. On the next post choose 2 days from today and then 3 days and 4 and 5 etc… 12 Using your Smart Phone Tip: Turn off all notifications of any kind. Little dings and beeps are a major distraction. It’s better to get into the habit of checking your social media a few times a day then to respond to notifications. Theses screen shots are from an iPhone, if you use a different smart phone it is ok, you will get the idea. Facebook Mobile App Remember make sure people know they are being heard. On Facebook, check your notifications a few times a day; browse the News Feed to engage. 13 Hootsuite Mobile App Here you see the streams, I chose to look at my “Mentions” Tap on the one you want to reply to Then click “Reply” Type your message and click “Menu” and “Schedule” 14 Choose date & time & “Set Date” Press send …... Tip: If you are going to re tweet someone, always schedule it at least an hour ahead. The chances that you and that person have mutual friends is high, if you post right away you are not giving your friend maximum exposure. I try and schedule a tweet an hour; I do this either in the evening for the next day or in the morning for the current day. All I do is browse the last 24 hours of tweets and either reply or retweet (RT), scheduling one for every hour during the day. This takes 10 – 15 minutes a day. The other 15 - 20 minutes is engaging in others posts and responding to those who engaged on my posts. Remember Keep it Simple, Simple is Hard Enough! Tip: Social Media is Activity Based Marketing • Remember to take those twitpics • If something happens that is engaging, entertaining or educational post it right now through your smart phone. 15 Getting Followers Social Media is very much an organic process, there is no point automating followers, you will just end up following people on the other side of the world who you will never have a mutual relationship with. TWITTER The best way to get followers on twitter is to follow others. You can search key words here http://search.twitter.com/ and engage and follow. My preferred method has been to go to influential tweeters twitter pages and look at their lists. Take 30 minutes and you will get 600 followers this week. Tip: Only follow list that are relevant to you…these lists I’m showing you are all businesses, look at the list names to get an idea of who is in them. If you go to my profile http://twitter.com/ByzHubOwen Click “Lists” and then choose one, let’s start with ByzHub 16 Now you will be on the “tweets” page, click the “Following” tab Here is the fun and easy part, simply click “Follow” beside everyone’s name, scroll down and do this for the entire list. It is fast and easy! The 3 lists I highlighted above have ~1200 Vancouver Businesses listed, it will take you about 30 minutes to follow them all and then watch as they follow you back. Engage them, reply and retweet during your 15 minutes a day and they will certainly follow you back. 17 Hashtags (the pound symbol - #) is another way to find followers. I want you to copy your facebook fan page URL and then tweet it out and use this hashtag #YVRWorkshop I finished the #YVRWorkshop with @ByzHubOwen here is a link to my FanPage http://www.byzhub.com/facebook I look fwd to meeting you. Now go and search #YVRWorkshop on twitter or in Hootsuite and follow each other. Top right of Hootsuite Everytime ByzHub has an event we use Hashtag #ByzHub, if you can’t make the event you can check it out in real time or the next day to see what happened. These tweets are only indexed for 10 days or so. Your Facebook Fan Page The first step is to invite your friends, do this once & only once. Click “Suggest to Friends” Tip: Every time you connect with a new person go to your Fan page and Click “Suggest to Friends” and send a request to only that new contact. 18 Your ByzHub Business Profile With ByzHub.com click the “Profiles” Tab Now click the “Distance” tab All businesses are now sorted by distance from you, connect and network with businesses in your area. Go to the Businesses profile page and you will see their social networks that they belong to. If you want to connect with this business click the “Add To My Network” button 19 Conclusion You don’t know where people are online so we use Ping.fm through ByzHub and Hootsuite to aggregate to all our social media applications. Remember keep business and personal separate. 1 post a day from your business side is plenty. Tip: 80% social 20% business, stay away from selling - educate, entertain and engage. Document what you are doing in real time. • What are you doing? • What are you experiencing? • What are you learning? • What can you teach? Become the expert to your followers in your field /Industry Become the go to person to your followers in your field /Industry Have icons and links everywhere so people can easily connect to you. • Web pages • Email signature • Newsletters • Business Cards • Letterheads 20
© Copyright 2025