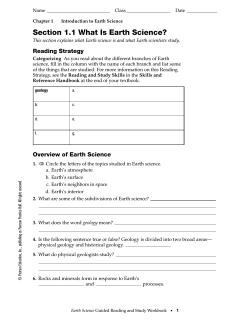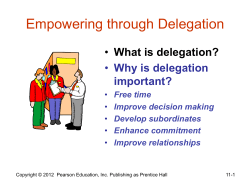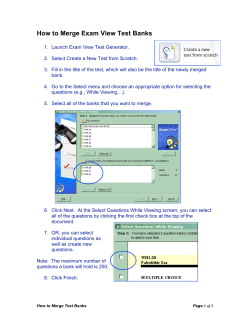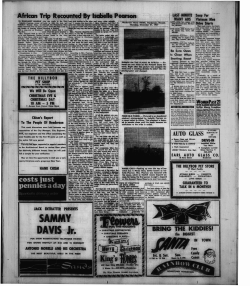Exploring Microsoft Office Word 2007 Chapter 5 Productivity Tools
Exploring Microsoft Office Word 2007 Chapter 5 Productivity Tools Robert Grauer, Keith Mulbery, Michelle Hulett Copyright Copyright © 2008 © 2008 Pearson Prentice-Hall. Prentice Hall. All All rights rights Generation Committed to Shaping the Next Copyright © 2008 Pearson Prentice Hall. All rights reserved. reserved. reserved. of IT Experts. 1 Midterm 1 Date: Friday, February 27, 2009. Format: Multiple choice questions Short answer questions OR Lab format, computer-based test Content: Guidelines published D2L Copyright © 2008 Pearson Prentice Hall. All rights reserved. 2 Document Templates Templates are partially completed documents containing preformatted text and/or graphics Copyright © 2008 Pearson Prentice Hall. All rights reserved. 3 Why Use a Template Pre-designed elements Templates are pre-designed Templates may contain required information Templates require the user to save the document as a new file preserving the original design and information for future use Copyright © 2008 Pearson Prentice Hall. All rights reserved. 4 The Normal Template Defines the default look of a Word document Is used when a blank document is selected Copyright © 2008 Pearson Prentice Hall. All rights reserved. 5 Select a Template Installed templates Example Template types available at Microsoft Office Online Click the Office Button and then click New The New Document window displays available Templates Copyright © 2008 Pearson Prentice Hall. All rights reserved. 6 Templates at Microsoft Office Online Search for more templates online More templates are available at www.office.microsoft.com Copyright © 2008 Pearson Prentice Hall. All rights reserved. 7 Template Extensions .dotx .dotm .dot .dotx is the template extension .dotm is the extension for templates containing macros .dot is the template extension for pre-2007 versions of Word Copyright © 2008 Pearson Prentice Hall. All rights reserved. 8 Using a Resume Template Placeholders Replace placeholders with appropriate text Copyright © 2008 Pearson Prentice Hall. All rights reserved. 9 Creating a Template Create templates when a particular document will be used frequently with minor modifications Example: Company letterhead with greeting, body and salutation Copyright © 2008 Pearson Prentice Hall. All rights reserved. 10 Save a File as a Template Folder on your hard drive for your templates Choose Word Template to save file as a template Choose Word template in Save as type drop down menu to save a file as a template Copyright © 2008 Pearson Prentice Hall. All rights reserved. 11 Document Themes Themes improve a document’s design by quickly providing special effects for a stylish and professional look Copyright © 2008 Pearson Prentice Hall. All rights reserved. 12 Theme Colors Choose a new theme color scheme Design one of your own Theme colors represent the current text and background, accent and hyperlink colors Click Create New Theme Colors to design your own color palate Copyright © 2008 Pearson Prentice Hall. All rights reserved. 13 Customizing Theme Colors Choose four Text/Background colors Sample area to view color interaction Choose six Accent colors Choose Hyperlink and Followed Hyperlink colors In the Create New Theme Colors dialog box, choose the new theme colors Copyright © 2008 Pearson Prentice Hall. All rights reserved. 14 Theme Fonts Custom font group Built-in font groups Create New Theme Fonts Theme fonts consist of heading and body text fonts Copyright © 2008 Pearson Prentice Hall. All rights reserved. 15 Theme Effects Theme Effects include lines and fill effects, such as shadowing, glows and borders Effects apply to objects Theme Effects are built in and cannot be created Copyright © 2008 Pearson Prentice Hall. All rights reserved. 16 Saving Themes Save Current Theme Save custom themes as Office Theme (*.thmx) in the Document Themes folder Copyright © 2008 Pearson Prentice Hall. All rights reserved. 17 Themes and Compatibility Mode If the Theme group is grayed out and unavailable, the current document is probably open in Compatibility Mode Document must be saved in Word 2007 format (.docx) Copyright © 2008 Pearson Prentice Hall. All rights reserved. 18 Mail Merge Mail Merge combines content from a Word document and information from a data source resulting in personalized documents for multiple recipients Copyright © 2008 Pearson Prentice Hall. All rights reserved. 19 Mailings Ribbon Start Mail Merge With main document open Specialty merge documents Choose and edit the data source (recipients) Area for inserting fields into the main document Preview Results Merge the data and the document Match Fields if necessary Copyright © 2008 Pearson Prentice Hall. All rights reserved. 20 Mail Merge: The Main Document Fields will be replaced by information in records A field in the body of the document The same content for each document The main document (source document) contains Fields where record information is linked and ultimately integrated The body of the document is written here Copyright © 2008 Pearson Prentice Hall. All rights reserved. 21 Mail Merge: Data Source A Record consists of related fields grouped by rows A Field Name is the column heading A Field is a single piece of data from a record to be used in a source document Copyright © 2008 Pearson Prentice Hall. All rights reserved. 22 Mail Merge: Link a Data Source Select Recipients links a data source Select Recipients to link the data source to the main document Copyright © 2008 Pearson Prentice Hall. All rights reserved. 23 Mail Merge: Excel as Data Source Choose Select Recipients then choose Use Existing. Then browse to the Excel Workbook Header row If the Worksheet has a header row, it may be used as a data source Copyright © 2008 Pearson Prentice Hall. All rights reserved. 24 Mail Merge: Access as Data Source Choose Select Recipients then choose Use Existing List. Then browse to the Access database Choose the table or query to be used When using an Access Database choose the correct table or query to be used Copyright © 2008 Pearson Prentice Hall. All rights reserved. 25 Mail Merge: Match Fields Match Fields command Word fields Foreign fields If your external data source (Excel or Access) contains field names different from Word, use the Match Fields command to create links between the fields Copyright © 2008 Pearson Prentice Hall. All rights reserved. 26 Mail Merge: Add New Records New Entry Add more records to the data source Add new record under the final record on the table The blue arrow shows the active record Copyright © 2008 Pearson Prentice Hall. All rights reserved. 27 Mail Merge: Edit Records Edit records by making changes to the active record Be sure spelling and capitalization are correct Copyright © 2008 Pearson Prentice Hall. All rights reserved. 28 Mail Merge: Selecting Recipients Click Edit Recipient List Use the checkboxes to add or remove recipients from the merge Choose only the recipients who should receive the merged document Copyright © 2008 Pearson Prentice Hall. All rights reserved. 29 Mail Merge: Sort Records Sort and Filter links Use the Filter and Sort dialog box to sort records into desirable orders before merging to save time later Copyright © 2008 Pearson Prentice Hall. All rights reserved. 30 Mail Merge: Using a Filter Filter tab Specify criteria to choose only certain types of records for a merge Copyright © 2008 Pearson Prentice Hall. All rights reserved. 31 Merge Fields Fields placed in the main document are replaced with corresponding data from the data source when merged Copyright © 2008 Pearson Prentice Hall. All rights reserved. 32 Mail Merge: Inserting Merge Fields With the main document open add fields from the data source using the Insert Merge Fields button Available fields are shown Copyright © 2008 Pearson Prentice Hall. All rights reserved. 33 Merging a Main Document and a Data Source Select Finish & Merge to complete the merge Once the main document and the data source are merged, a separate document for each record is produced Copyright © 2008 Pearson Prentice Hall. All rights reserved. 34 Mail Merge to E-mail Choose field for Email addresses Choose the Mail format Under Finish & Merge you may merge to email Mail merges are used to send personalized e-mail Copyright © 2008 Pearson Prentice Hall. All rights reserved. 35 Printing Mailing Labels or Envelopes Choose Envelopes or Labels Follow the Wizard This is step 4 of 6 Produce envelopes and labels using Mail Merge Copyright © 2008 Pearson Prentice Hall. All rights reserved. 36 Questions? Copyright © 2008 Pearson Prentice Hall. All rights reserved. 37
© Copyright 2025