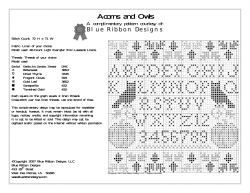Word 2010 Resume Templates Double click on Word 2010
Word 2010 Resume Templates Double click on Word 2010 to open Word 2010 program. 1. Click on File. 2. New. 3. Click on New resume samples. 4. Search for the type of resume you need 2 5. Download the file 6. To make it your own, highlight and type over. 3 Word 2010 Track Changes The “Track Changes” function in Microsoft Word allows you to add and also see any changes that have been made to a document. This function is a great tool when multiple people work or share a document and they need to keep track of any changes made to the document. Changes such as deleting, insertion, spellcheck are all tracked and marked when using this function. The “Track Changes” function and its tools are found in the “Review” tab in the ribbon. 4 Track Changes is a great feature of Word that allows you to see what changes have been made to a document. The tools for track changes are found on the Review tab of the Ribbon. Begin Track Changes to keep track of the changes you’ll be making to a document, you must click on Track Changes icon. To start Tracking Changes: 1. Click on the Review Tab on the Ribbon. 2. Click on the Track Changes function. 3. As you make changes to the document, the content being changed will change color and a record of the change will be kept. 1 2 Document Views Shared Documents can be viewed in four different ways when the “Track Changes” function is used: 1. Final Showing Markup: This shows the document with the changes displayed. 2. Final: This shows the changed document, without the changes displayed. 3. Original Showing Markup: The original document with the changes displayed. 5 4. Original: The original document without any changes. To change the view, click on the desired option in the Tracking Group of the Review tab on the Ribbon. The Show Markup feature allows you to view different items (comments, ink, formatting, etc.) and choose to view different authors’ comments. Accept or Reject Changes When changes are made to the document, and the document is then forwarded for review, the reviewer has the option to then accept or reject the changes. 1. Click on the Accept option to accept the changes that were made by the creator of the document. 6 2. Click on the Reject option to reject the changes that were made by the creator of the document. 1 2 Comments The New Comments icon also lets you add comments to the document. To add a new comment, put your cursor where you would like to add the comment and click on New Comment. 1. To add a comment to any part of the document the letter, word, or sentence must be highlighted. 2. Click on the New Comment function in the ribbon to add a note. 3. An author or reviewer can also delete a note by clicking on the Delete option in the comments group. 3 2 7 Mail Merge 2010 You will need to have already stored your letter to get started. Open Word and click on the Mailings Tab. Under the Start Mail Merge group click on the Start Mail Merge dropdown list, make sure Letter is selected then click on Step by Step Mail Merge Wizard. 8 You will see the Mail Merge Wizard has open on the right of your window select Letters then click Next: Starting Document at bottom. You will now be asked ‘How you want to set up your Letter, choose one then click next at the bottom. (In this case we will be use the current document.) Next: Select recipients 9 Use an existing list: Use name & addresses from file or database. Click Browse 10 Select the list where you have your names & address stored, and click open. Click on OK. 11 Click on OK. 12 Next: Write your letter If you have not already done so write your letter now. To add your recipient information to your letter, click a location in the document and then click one of the items. (More items) Make sure that you select the field to insert into document and then click insert. Also remember to place the pointer where you want the name to appear, repeat this process for each step. Click close to move the pointer to its new position. To reopen, Insert Merge Field window, click on more Items again. 13 Once finish entering field names, at the bottom click on Next: Preview your letters. At the top of the window use << or >> to preview merge letters. 14 Click next: Complete Merge at the bottom of the window. Click OK on the Merge to Printer window. (Send merge document to print) Click on OK to follow normal print process. Edit Individual Letters 15 Click on OK. The letters are now on a separated page; scroll down to see your next letter. Save your letter as you would any other Word document.
© Copyright 2025
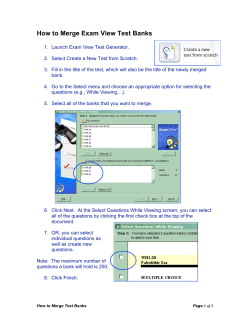






![[FAQ] How to merge several AVI files into a single file?](http://cdn1.abcdocz.com/store/data/000175551_1-1455c90b50ea466edf462bbb4705a9c0-250x500.png)