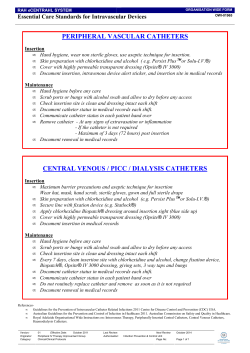Word Processing Part I 1
Word Processing Part I 1 Overview Definition of Word Processing Advantages of Using a Word Processor Word Processing Terminology 2 Definition of Word Processing Manipulates text data to produce a letter, report, memo or any other type of correspondence Grouping of related words, sentences and paragraphs is a document Create, modify, store, retrieve and print all or part of document 3 Advantages of Using a Word Processor It won’t improve your typing speed Does make it easier to correct and modify the document Word wrap eliminates concern about where to end a line Particularly powerful for editing a document 4 Advantages of Using a Word Processor Easy insertion and deletion of text Ability to combine text from two or more documents Additional support with spelling and grammar checkers Easy to modify to the output formatting 5 Word Processing Terminology Bold - produces dark or heavy print Center - centering text evenly between the margins Edit - change or modify the document Font - type style and size 6 Word Processing Terminology Format - defines how printed document will appear; e.g. underline, boldface, print size, margin settings, line spacing, etc. Grammar checker - checks for grammar, phrasing, capitalization Justified - text is evenly aligned on both left and right margin 7 Word Processing Terminology Spelling checker - checks words or entire document for spelling Text data - any number, letter or symbol you can type on the keyboard 8 Word Processing Terminology Word wrap - automatic adjustment of the number of characters or words on a line; eliminates need to press Enter key 9 Loading Word 97 Start, Programs, Microsoft Word or Double-click on Word shortcut on the desktop From the Microsoft Office Shortcut Bar, click on New Office Document, then Blank Document 10 menu bar Standard tool bar ruler Minimize, Restore/Maximum Close buttons Formatting tool bar document window scroll bars Status bar Using Office Assistant Automatically suggests help topics as you work Anticipates your actions and responds with suggestions on performing related tasks Can activate the Office Assistant any time its needed 12 13 Creating a New Document Planning - understand document’s purpose and what it will say Entering - entering contents by typing into word processor Editing - making changes to document, to correct errors and enhance content 14 Creating a New Document Formatting - enhancing to make more readable and attractive, such as boldface text, italics and bullets Previewing and Printing - displaying onscreen how document will look printed, allows for final changes before printing 15 Entering and Editing Text New Word document like a blank piece of paper, but with many predefined or default settings Default settings contained in the document template 16 Document Template Every Word document based on a document template Settings are stored in the Blank document template Other templates can be used to create different styles of memos, letters and reports 17 Document Template left paragraph indent document page number .5 inch tap stops right paragraph indent horizontal vertical position of position of insertion point insertion point Document section Line position of insertion point AutoCorrect Part of Office 97 IntelliSense feature Makes basic assumptions about text user is typing Uses assumptions to automatically identify and correct an entry 19 AutoCorrect Corrects for capitalization and spelling Can prompt user by finishing common phrases 20 Spelling and Grammar Checkers Automatically advises user of misspelled words or incorrect grammar Spelling Checker compares typed words to those in a main dictionary Those failing to match are identified as misspelled User can then correct herself or choose from menu of suggested words 21 Spelling and Grammar Checkers Grammar Checker looks for incorrect verb and tense agreements, verb forms, commonly confused words and others Words and phrases identified with a wavy green line User can then edit, or choose from a menu of suggested changes 22 Inserting and Deleting Blank Lines If insertion point is on a line above another line, and at the beginning or end of the line, press Enter key to Two ways of deleting a blank line Pressing the delete key Click on Edit, Clear 23 Inserting Characters Move your cursor to the insert area Type in the text desired Add spaces if necessary 24 Deleting Words Position your insertion cursor and press the Control Delete key 25 Word Wrap Feature that automatically decides where to end a line Text is “wrapped” to next line based on margin settings Saves time - pressing Enter key only when starting new paragraph or inserting blank line 26 Moving Around the Document Window Closing and Saving Files Moving Through a Document 27 Opening, Closing and Saving Files Closing File, Close menu command File Close button Saving File, Save and Save menu commands Diskette file save icon 28 Moving Through a Document Moving mouse PgUp and PgDn keys Vertical scroll bar and buttons Horizontal scroll bar and buttons 29 Editing Key Summary Key Action Ctrl + Delete Deletes word to the right of insertion point 30 Editing Key Summary Key Action Ctrl + Delete Deletes word to the right of insertion point Ends a line and moves insertion point to next line or inserts a blank line Enter 31 Editing Key Summary Key Action <-Backspace Deletes character to the left of insertion point 32 Editing Key Summary Key Action <-Backspace Deletes character to the left of insertion point Deletes character to right of insertion point Delete 33 Editing Key Summary Key Action <-Backspace Deletes character to the left of insertion point Deletes character to right of insertion point Deletes word to left of insertion point Delete Ctrl + <-Backspace 34 Editing Key Summary Key Action Edit, Undo Reverses your last action or command 35 Editing Key Summary Key Action Edit, Undo Reverses your last action or command Reverses the effects of Undo Edit, Redo 36 Displaying Special Characters Normally hidden characters that display text characteristics Examples Paragraph symbol Dots for spacebar 37 38 39 Selecting Text To select a word: Procedure: Multiple paragraphs Drag in the selection bar next to the paragraphs 40 Selecting Text To select a word: Procedure: Multiple paragraphs Drag in the selection bar next to the paragraphs Document Triple-click in the selection bar or press Ctrl and click in the selection bar 41 Selecting Text To select a word: Procedure: Word Double-click in the word 42 Selecting Text To select a word: Procedure: Word Double-click in the word Press Ctrl and click within the sentence Sentence 43 Selecting Text To select a word: Procedure: Word Double-click in the word Press Ctrl and click within the sentence Click in the selection bar next to the line Sentence Line 44 Selecting Text To select a word: Procedure: Multiple lines Drag in the selection bar next to the lines 45 Selecting Text To select a word: Procedure: Multiple lines Drag in the selection bar next to the lines Triple-click on the paragraph or double-click in the selection bar next to the paragraph Paragraph 46 Undoing Editing Changes Delete the change Click on the Undo button Click on the Edit, Undo menu 47 Documenting and Printing a Document Documenting a File Previewing and Printing a Document Document Preview Exiting Word 48 general document properties 49 summary document properties 50 document statistics 51 Previewing the Document View onscreen how document will look printed out Each page displayed in a reduced sized so that you can see the layout 52 Print Preview 53 Print options Print window 54
© Copyright 2025