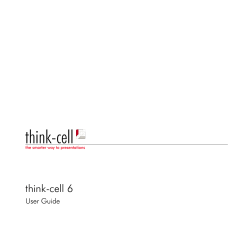Crash Course: Microsoft Excel
Presenter notes: This Microsoft Excel presentation is a prepackaged solution for basic Excel training. You may use the presentation as-is or customize it. Complete TechRepublic’s feedback form for a chance to win a free TechRepublic title. Remove this slide before presenting the slideshow. Tips for maximizing Microsoft Excel 2010 Say hello to the ribbon • Revolutionary way to work. • Simple click to access. • Tabs on the ribbon replace menu structuring. File format changes abound The file format used by Microsoft Excel 2010 is an XML-based format. The new format provides less rigid standards for its files, making documents more accessible and easier to handle. Creating formulas Excel formulas are powerful and versatile. Excel uses a specific order of operation. Use parentheses to override the order of operation (i.e., =2+3*2 results in 8 while =(2+3)*2 results in 10). Using functions Use functions to calculate financial and statistical expressions. Access functions by clicking the Formula tab and selecting Insert Function in the Function Library group. Cell operations Refer to contents of cells instead of numbers. Make for easy manipulation and provide capability for what if scenarios. Cells are named by a unique letter and number combination. Formulas use this combination to evaluate the contents of a cell. Key Performance Indicator reporting is available to show graphical representation without a chart or graph. Absolute v. relative A relative reference changes when a formula is copied, but not when a formula is moved. Use a dollar sign ($) to mark a cell reference as absolute. Highlight any cell reference in the formula bar and press F4 to cycle through the relative/absolute combos. Formatting a cell and its data Excel offers numerous formatting options. Excel formatting includes boldface, italics, underline, shading, lines, currency signs, percentages, and more. Cell and data formatting options are on the Home tab in the Font, Alignment, and Number groups. Formatting a page Change page margins to fit more content on a page. Add a header or footer with the date and time or any other static information. See additional items in context. Cell operations - KPI Conditional formatting of cells allows for better representation of data. Using filters Filters enable displaying specific data subsets from a long table. Use multiple or custom filters to quickly drill down to the exact data you require. Use filters to compare data. AutoFilter options AutoFilter includes several options: Sort Ascending / Sort Descending Color (where available) Custom Sorting data Use Excel’s Sort feature and combine multiple Sort levels to sort data exactly as you require. Advanced options further customize data sorting. Sorting features are on the Data tab in the Sort & Filter group. About subtotals and data levels Subtotals provide at-a-glance subset totals. Create subtotals by sorting tables according to your needs. Display subtotals by clicking the Data tab and then clicking Subtotals in the Outline group. Using subtotals and data levels Related data levels let you quickly view just a grand total, subtotals, or all the data. PivotTables Enable quick reviews of what if scenarios. Manipulate data without accidentally deleting it or changing it. Display data in a meaningful way. Creating PivotTables Create PivotTables using the PivotTable and PivotChart Report Wizard. Creating charts Excel supports numerous chart types. Use different chart types to portray different kinds of information. Create charts from pivot tables. Create charts using the Chart Wizard. Using macros Simplify routine tasks. Automate common functions. Easily record macros and play them back to repeat the action as needed. Exporting Excel data/charts Excel data is easily exported to other Microsoft Office applications. You can copy and paste information from one Office application to another. Exporting Excel data/charts Link data between Office applications. Linking data enables changes made within one application to be reflected in another. Retrieving database data Combine Access’ database power with Excel’s flexibility. Databases and spreadsheets have many important differences. Import Access data a table at a time into Excel. Printing Excel data Excel supports numerous print configuration options: Page margins Column and row headings Date and time information Configure printing options from the Page Setup group in the Page Layout tab of the ribbon. Share Excel data on the Web Share a spreadsheet or worksheet on the Web. Change the file name (if needed) and specify other options. Collaboration features Microsoft SharePoint Services empower enhanced collaboration through support for: Document Workspaces Meeting Workspaces Final steps Are there any questions? Thank you for attending. Don’t forget your handout.
© Copyright 2025