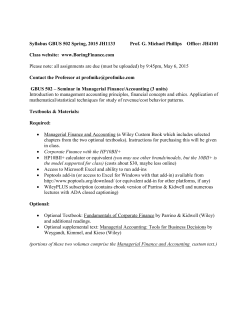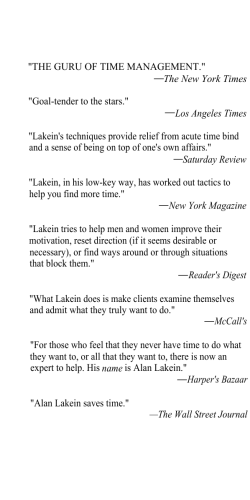Excel Basics
6th Grade Computers Excel Assignment Excel Basics Part 1 1) Open Microsoft Excel 2) Save your assignment as Excel Basics 3) In Cell A-1 type a number between 1 and 10 4) In Cell A-2 type a number between 1 and 10 5) In Cell A-3 type a number between 1 and 10 6) In Cell A-4 click on the formulas tab. 7) Click on the big E that says “Auto sum” and the press “Enter” 8) What happens in Cell A-4? It adds up all the numbers, right? Use the calculator on the computer (or your brain) and see if it added it up right! 9) Save your assignment (Press Control and S at the same time). 10) Now, in cell B-1 type a number between 1 and 10. 11) Do the same thing in B-2, and B-3. 12) In cell B-4 click on the formulas tab again. 13) Click the small triangle under Auto Sum and pick Average. Then press Enter. What happens in cell B-4? It takes an average of the numbers! 14) Save your assignment (Press Control and S at the same time). 15) Hold your mouse over the 1 on the right side for row 1. 16) Right click your mouse and pick insert. You created this PDF from an application that is not licensed to print to novaPDF printer (http://www.novapdf.com) 6th Grade Computers Excel Assignment 17) A new row should have been added! 18) Now, in A-1 type “Adding Numbers” 19) In B-1 type “Averaging Numbers” 20) Save your assignment (Press Control and S at the same time). 21) To make your rows or columns bigger, you can hold your mouse over the line between them, click, and drag. Try it. Click here and drag. 22) Now, select everything you have typed so far. 23) Click on the Insert tab. 24) Click on Column and choose the first 2-D chart – Clustered Column. What happens? You should see a chart! 25) Now, do the same thing, but try out different graphs (line, pie, area, etc.) 26) When you finish, have at least 3 charts in your file. 27) Save your assignment (Press Control and S at the same time). You created this PDF from an application that is not licensed to print to novaPDF printer (http://www.novapdf.com) 6th Grade Computers Excel Assignment Part 2 1) At the bottom of Excel, click on Sheet2 to switch to a new sheet. 2) In cell A-1 type a number between 1 and 10 3) Do the same things in cells A-2 and A-3 4) Now, we will learn how to type formulas to make Excel do math. 5) In cell A-4 Type the = key 6) Then type an open parenthesis ( (The key with the ¿) (Hold shift and press 9) 7) Then click on cell A-1 8) Now type + You should see =(A1 in your cell (Shift and the key with the ¿) 9) Now click on cell A-2 10) Now type + again 11) Now click on cell A-3 12) Finally, type a close parenthesis ) (Hold shift and press 0) 13) Press Enter. You should see all your numbers added up in cell A-4. 14) Save your assignment (Press Control and S). You created this PDF from an application that is not licensed to print to novaPDF printer (http://www.novapdf.com) 6th Grade Computers Excel Assignment 15) Always use that same format for formulas. Type = and then inside (…parenthesis…) you type what math you want Excel to do. 16) Now, in cell B-1 type number between 1 and 10 17) Do the same thing in B-2 and B-3 18) If we want to have the same formula in B-4, there is an easy way to do it. 19) Click on cell A-4 and you should see a small black box in the corner of the cell: 20) Click on that black box, and drag it over into cell B-4, then let go of the mouse. 21) Now, row B should be added up also! 22) This is how you can copy formulas down a row (Don’t use copy and paste for formulas!) You created this PDF from an application that is not licensed to print to novaPDF printer (http://www.novapdf.com) 6th Grade Computers Excel Assignment 23) Save your assignment (Press Control and S). 24) Now, what if you wanted different types of numbers (percents, money, fractions, etc.) 25) Select all of column A, right click, and choose format cells. 26) On the left side choose currency (money). And click OK. 27) Next, select all of column B, right click, and choose format cells. 28) On the left side choose percentage. And click OK. 29) You can also change number types in the Home tab, in the middle where it says General 30) Finally, select all your data, under the home tab, click the cell styles box: 31) Try out 5 different options, and choose the one you like. 32) Save your assignment (Press Control and S). 33) Finally, in your excel document – write a 50 word reflection about the different things you learned this week in Excel. You created this PDF from an application that is not licensed to print to novaPDF printer (http://www.novapdf.com)
© Copyright 2025