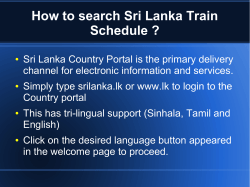Document 393877
UniteU Technologies
UniteU Management Portal
Content and Files User Guide
For V5 Merchants
UniteU Management Portal
Content and Files User Guide
_______________________________________________________________________________
This documentation (hereinafter referred to as the “Documentation”) is for the end user’s informational
purposes only and is subject to change or withdrawal by UniteU Technologies, Inc. (“UniteU”) at any time.
This documentation may not be copied, transferred, reproduced, disclosed or duplicated, in whole or in part,
without the prior written consent of UniteU. This documentation is proprietary information of UNITEU and
protected by the copyright laws of the United States and international treaties.
Notwithstanding the foregoing, licensed users may print a reasonable number of copies of this
documentation for their own internal use, provided that all UNITEU copyright notices and legends are affixed
to each reproduced copy. Only authorized employees, consultants, or agents of the user who are bound by
the confidentiality provisions of the license for the software are permitted to have access to such copies.
This right to print copies is limited to the period during which the license for the product remains in full force
and effect. Should the license terminate for any reason, it shall be the user’s responsibility to return to
UNITEU the reproduced copies or to certify to UNITEU that they have been destroyed.
To the extent permitted by applicable law, UNITEU provides this documentation “as is” without warranty of
any kind, including without limitation, any implied warranties of merchantability, fitness for a particular
purpose or noninfringement. In no event will UNITEU be liable to the end user or any third party for any loss
or damage, direct or indirect, from the use of this documentation, including without limitation, lost profits,
business interruption, goodwill, or lost data, even if UNITEU is expressly advised of such loss or damage.
The use of any product referenced in this documentation and this documentation is governed by the end
user’s applicable license agreement.
The manufacturer of this documentation is UniteU Technologies, Inc.
2011 UniteU Technologies, Inc. (UNITEU)
All trademarks, trade names, service marks, and logos referenced herein belong to their respective
companies.
2
UniteU Management Portal
Content and Files User Guide
_______________________________________________________________________________
FEATURE DESCRIPTION................................................................................................................................. 4
GOALS AND FEATURES ..................................................................................................................................... 4
FEATURE SETUP ............................................................................................................................................. 5
TECHNICAL REQUIREMENTS/DEPENDENCIES ..................................................................................................... 5
UNITEU SETUP ................................................................................................................................................ 5
MERCHANT SETUP ........................................................................................................................................... 5
FEATURE USAGE ............................................................................................................................................ 5
CONTENT ITEMS............................................................................................................................................... 6
Create New Content Item .......................................................................................................................... 7
Edit Content Item ..................................................................................................................................... 19
Delete Content Item ................................................................................................................................ 21
CONTENT PAGE AND FILES ............................................................................................................................. 22
Create New Page from Template ............................................................................................................ 22
Upload Existing File ................................................................................................................................. 26
Add New Empty File ................................................................................................................................ 29
Add New Folder ....................................................................................................................................... 31
Delete Content Page or File .................................................................................................................... 34
Quick Edit ................................................................................................................................................ 34
Editing Image Files .................................................................................................................................. 38
INTAKE AND PUBLISH ...................................................................................................................................... 39
Intake ....................................................................................................................................................... 40
Publish to Staging ................................................................................................................................... 41
Publish to Production .............................................................................................................................. 41
3
UniteU Management Portal
Content and Files User Guide
_______________________________________________________________________________
Feature Description
This document covers non-catalog Content and Pages. The Content Manager is where a merchant will
create, edit and maintain non-catalog content, site files and data-driven menus of an ecommerce website.
The Content Manager feature serves multiple purposes:
•
•
•
It allows a Merchant to manage non-catalog site information.
It allows a Merchant to manage Menus.
It allows a Merchant to create and manage merchant-specific simple pages from a template created
by a Web Developer.
Goals and Features
Goals
• To enable merchants the flexibility in customizing a site without developer effort
• To offer immediate updates to pre-defined content areas of merchant website pages
Features
• Efficient creation and maintenance of non-catalog Content Items using a WYSIWYG (What You
See Is What You Get) Editor
• Efficient creation of a new Content Page from a pre-defined page template
• Ability to manage and edit site files
• Efficient creation and maintenance of Menus on a merchant’s website
• Ability to make quick edits to Content Areas
• Ability to see Content Item changes as they will appear prior to publishing them
4
UniteU Management Portal
Content and Files User Guide
_______________________________________________________________________________
Feature Setup
Technical Requirements/Dependencies
The technical requirement for this feature is Site upgrade to 5.x. No components are required to be
registered to implement this feature from the web interface.
UniteU Setup
This feature does not require any setup that is specific to the individual merchant. However, a user of the
Content Manager must have the Content Manager Role assigned to them in the Account Manager.
Merchant Setup
The Content Manager* is accessible from the Edit Static Content link on the Staging Site Manager.
Merchants will not have direct access to the Content Manager otherwise.
*If the Site Elements section does not display, then the correct roles in the account manager have not been
assigned to the user.
Click Edit Static Content
1 UniteU eStore Staging Site Manager
Clicking this Edit Static Content link will link to the UniteU Connected Commerce Manager
View of the
Dashboard
featuring UniteU
News and
Announcements.
Select the desired
Merchant
5
UniteU Management Portal
Content and Files User Guide
_______________________________________________________________________________
Feature Usage
Content Items
Click on Edit Content Items under Site Elements in the main Navigation to display a list of all Content
Items for the selected Store Front.
Click Edit Content Items
under Site Elements
2 UniteU Content Manager Dashboard Showing Edit Content Items in the Site Elements Menu
The Locked By column will indicate if
the Content Item is locked by another
user. Only the user who locked the
item may edit it.
Content Item Name and
Description
3 Content Items List
The Locked By column in the Content Item List will indicate that the Content Item is locked for editing and
by whom. Multiple Content Items may be locked at once.
For a Content Item to display on a page there must be a corresponding Content Area on an .aspx page.
Content Areas are created one of the following ways:
A UniteU Web Developer creates the Content Area.
The user creates a new page using a Page Template; this method creates one Content Area for the new
page by default.
The user creates the Content Area on an .aspx page using Quick Edit.
Merchants can and are encouraged to create and publish content in the Staging environment initially before
publishing to the Production environment.
6
UniteU Management Portal
Content and Files User Guide
_______________________________________________________________________________
Create New Content Item
In order for a new Content Item to appear on a site, a corresponding Content Area must exist on an .aspx
file where the Content Item can be displayed.
1. Click Add New link from upper right.
Click Add New
2. Enter Name and optional Description.
ENTER Name and Description
DISABLED WYSIWYG Editor
3. To enable the use of the WYSIWYG (What You See Is What You Get) Editor, check the box next to
Use HTML editor. If checked, content will render in HTML, if unchecked, content will render in plain text.
4. When selected, the WYSIWYG Editor displays:
7
UniteU Management Portal
Content and Files User Guide
_______________________________________________________________________________
Enabled WYSIWYG Editor
WYSIWYG Editor Toolbar appears
Content window
5. Use the WYSIWYG Editor Toolbar to create and format content:
Copy
Insert Horizontal Line
Paste as Plain Text
Select All
Insert/Edit Anchor
Insert Special Character
Cut
Paste
Spell Check
Find
Remove Format
Insert/Edit Flash
Show Blocks
Paste from Word
Redo
Undo
Replace
Insert/Edit Link
Remove link
Insert/Edit Table
Insert/Edit Image
View Source Code
Insert Page Break
8
UniteU Management Portal
Content and Files User Guide
_______________________________________________________________________________
6. Add content (HTML, text, etc.) in the content window.
a. Paste from Word: To paste content from Word, first copy a portion of content from a MS Word
document to the clipboard; then click the Paste from Word button. When clicked, a popup will
appear to paste from the clipboard
Word formatting options
Click OK when done
The Word formatting options above allow for automated Word formatting to be cleaned up, as
follows
i. Ignore Font Face definitions: The text will display in the editor without the font type
(i.e. Arial) from Word defined.
ii. Remove Styles definitions: The text will display in the editor without indentation, bullet
points, etc., or other styles defined.
9
UniteU Management Portal
Content and Files User Guide
_______________________________________________________________________________
b. Creating/Inserting Links: To create/insert a link into the content area, click the Insert/Edit Link
button in the WYSIWYG Editor Toolbar.
Insert/Edit Link
A popup will appear to specify the following:
i. Link Info: Build the basic link information.
1. Link Type: Select from URL, Link to anchor in the text or E-mail
2. Protocol: Select from http://, https://, ftp://, news://, or <other>
Note: choose <other> protocol for internal links within a site
3. URL: Type or paste the URL path to the desired destination
When entering a URL path use relative paths for internal links and absolute
paths for external links.
Example of internal link URL: “T-Shirts/3023/3023-3020-10/dept”
Example of external link URL: “http://www.uniteu.com/team.aspx”
Select Link Type.
Select <other>
Protocol for internal
links.
Enter relative URL
10
UniteU Management Portal
Content and Files User Guide
_______________________________________________________________________________
ii. Target: Determine the destination target for the link to render the page. The Target tab
allows the merchant to set browser behavior when the page is rendered.
1. Target: Select from <not set>, <frame>, <popup window>, New Window
(_blank), Topmost Window (_top), Same Window (_self) or Parent Window
(_parent)
a. If <popup window> is selected the window will display more options to
specify which features of the browser window should appear when the
link is clicked:
Resizeable displays expander
Status Bar displays status bar
Location Bar displays URL field
Toolbar displays toolbar
Menu Bar displays menu bar
Scroll Bars displays scroll bars
Here
11
UniteU Management Portal
Content and Files User Guide
_______________________________________________________________________________
2. Target Frame Name: This field auto-fills when New Window, Topmost Window,
Same Window and Parent Window are selected as the Target.
Select Target.
Target Frame Name field
will auto-fill if applicable.
iii. Advanced: More features that determine the browser behavior are selected here
12
UniteU Management Portal
Content and Files User Guide
_______________________________________________________________________________
c.
Inserting/Editing Images: To insert an image into the content area, click the Insert/Edit Image
button in the WYSIWYG Editor Toolbar.
Insert/Edit Image
A popup will appear to specify the following:
i. Image Info: Specify basic image information.
1. URL: Type, paste or browse to enter the desired URL path of the image.
a. When entering a URL path use relative paths for images stored in the
Assets or root site folder and absolute paths for externally stored
images.
Examples of relative path image URL: “assets/images/clothing.jpg” OR
“App_Themes/Default/images/logo.jpg”
Example of external image URL:
“http://www.uniteu.com/Assets/UUTeamO.jpg”
Enter a URL path
or Browse the
web server
13
UniteU Management Portal
Content and Files User Guide
_______________________________________________________________________________
b. If Browse Server is selected a popup window will appear where an
image can be selected from the site’s server directory.
Select an image
from the directory
Select a Resource Type
from the drop down list
c.
It is also possible to Upload images directly to the server from this
window. Note that the Resource Type determines what types of files
are allowed to be uploaded. The following are allowed file extensions:
i. File: "7z", "aiff", "asf", "avi", "bmp", "csv", "doc", "fla", "flv", "gif",
"gz", "gzip", "jpeg", "jpg", "mid", "mov", "mp3", "mp4", "mpc",
"mpeg", "mpg", "ods", "odt", "pdf", "png", "ppt", "pxd", "qt",
"ram", "rar", "rm", "rmi", "rmvb", "rtf", "sdc", "sitd", "swf", "sxc",
"sxw", "tar", "tgz", "tif", "tiff", "txt", "vsd", "wav", "wma", "wmv",
"xls", "xml", "zip"
ii. Image: "bmp", "gif", "jpeg", "jpg", "png"
iii. Flash: "swf", "flv"
iv. Media: "aiff", "asf", "avi", "bmp", "fla", "flv", "gif", "jpeg", "jpg",
"mid", "mov", "mp3", "mp4", "mpc", "mpeg", "mpg", "png", "qt",
"ram", "rm", "rmi", "rmvb", "swf", "tif", "tiff", "wav", "wma", "wmv"
2. Alternative Text: Enter the desired SEO rich alternate text.
3. Specify: Width, Height, Border, HSpace (Horizontal Spacing) or VSpace
(Vertical Spacing)
4. Align: Select an alignment property from Left, Abs Bottom, Abs Middle, Baseline,
Bottom, Middle, Right, Text Top or Top
5. Preview: View the image in the Preview pane
14
UniteU Management Portal
Content and Files User Guide
_______________________________________________________________________________
URL: Enter image
location/path or
browse web server
to locate image
Width/Height:*
Specify image width
and height
*Fields will auto-fill
when image is
selected from server
using Browse
Server tool
Border, HSpace,
VSpace: Specify as
integer value.
Alternative Text:
Type desired Alt text
Lock Image Dimension Ratio
Reset Size
Align: Select image
alignment property
from dropdown list
15
UniteU Management Portal
Content and Files User Guide
_______________________________________________________________________________
ii. Link: Specify a desired link for the image.
1. URL: Type, paste or browse to enter the desired location/path of the link on the
image.
a. When entering a URL path use relative paths for internal links and
absolute paths for external links.
Example of internal link: “T-Shirts/3023/3023-3020-10/dept”
Example of external link: “http://www.uniteu.com/Assets/UUTeamO.jpg”
2. Target: Determine the destination target for the link to render the page. Select
from <not set>, New Window (_blank), Topmost Window (_top), Same Window
(_self) or Parent Window (_parent)
URL: Enter image
location/path or
browse web server
to locate image
Target: Specify to
determine browser
behavior when path
to link is displayed
16
UniteU Management Portal
Content and Files User Guide
_______________________________________________________________________________
iii. Advanced: More features that determine the browser behavior are selected here.
7. When finished entering the image properties click OK.
8. When finished creating new Content Item, click Insert.
Click Insert when finished
creating content item
17
UniteU Management Portal
Content and Files User Guide
_______________________________________________________________________________
9. To verify the Content Item has been created successfully, view the website page the Content Item is
set to appear in a Content Area (code placed in an .aspx page to display the Content Item).
a. If the .aspx page has been previously published, perform a Refresh Cache* function from main
page of the Staging Site Manager:
Click Refresh Cache to
view content item
changes on previously
published pages.
*Be aware that content items and menu items are “data”, so it is likely that the pages on the
production site are displaying cached data. This is a feature of the .net framework that we are
using in our version 5 eStore. This is used to provide super-fast load times on the site, but can
be disconcerting when changes are not visible right away. Refresh Cache from the production
site manager when changes are not yet available on Production, but be aware this will interrupt
transactions in progress. This means that shoppers will need to “do over” whatever they were
just doing. It is momentary, but best not to Refresh Cache in the production environment during
peak times. Cached changes will appear on the site once cache is automatically cleared (varies
from 15 minutes upwards to 4 hours) or once cache is cleared due to a file publish to production.
If the .aspx page that contains the Content Area used to display the Content Item has not yet
been published, the page must be published using the Deployment Manager before the content
can be viewed on the merchant website.
18
UniteU Management Portal
Content and Files User Guide
_______________________________________________________________________________
Edit Content Item
Click on the name of
the Content Item
1. From the Content Item List, click on the name of the Content Item to be edited.
When selected, the item is automatically locked for editing. The Locked By column in the Content Item
List will indicate that the Content Item is locked for editing and by whom. Multiple Content Items may
be locked at once.
2. Make changes to content using the WYSIWYG (What You See Is What You Get) Editor.
3. Clicking the dropdown arrows next to Additional Details and Used On panes will display the following
information:
Click arrows to
expand
Additional
Details and
Used On
information.
Additional Details: provides
information such as the date and
time the Content Item was last
modified, the user who modified it
and if/when the Content Item was
locked.
Used On: provides
information about
where the Content Item
is being displayed and
on what Store Front.
19
UniteU Management Portal
Content and Files User Guide
_______________________________________________________________________________
4. Click Update and unlock to commit changes. Changes will be lost if navigating from the node without
clicking Update and unlock. Click Cancel to undo the changes and unlock the file. If either the Update
and unlock or the Cancel button is not clicked then the Content Item will remain locked.
Modify/create content here.
Click Update and Unlock
when finished with content.
5. After making changes to existing content, you must Refresh Cache in order to see your changes on the
Staging Site immediately. After you are satisfied with your edits, you must Transfer Page Data from the
Publish Site Elements section under Deployment in the main Navigation.
20
UniteU Management Portal
Content and Files User Guide
_______________________________________________________________________________
Delete Content Item
1. From the Content Item List, check the box next to the Content Item to delete.
2. Select Delete Selected from upper right.
Check and Click to
delete a Content
Item
A popup will appear asking if you are sure you want to delete the selected Content Item.
Click Delete to delete; click Cancel to keep the Content Item.
21
UniteU Management Portal
Content and Files User Guide
_______________________________________________________________________________
Content Page and Files
A UniteU Web Developer will have set up one or more “standard” Content Page Templates. A merchant will
create a new Content Page from one of these templates. The templates automatically create Content
Items which can be modified in the Content Manager. The pages will then need to be processed through
an Intake and then Published to a Staging, Sandbox and/or Production using the Deployment Manager.
When a new page is created it will be added to SVN (Subversion), which is a version control system UniteU
uses to track file changes in each Merchants’ site. SVN manages files and directories, and the changes
made to them, over time. It allows a user to lock a file so that no other user may edit the file until it is
unlocked by that user. Having all site files in SVN prevents users from overwriting each other’s changes. A
user can be either a Merchant or a UniteU Employee. SVN tracks when a file is created then edited and
allows for reverting files back to previous versions. Like a Time Machine, it shows the history of how each
file was changed, by whom, and when.
New pages will be available on the Staging and/or Production sites only after an Intake and Publish.
Create New Page from Template
1. Go to the Pages and Templates screen under Site Elements in the main Navigation. Click on Add
New.
Click Add New
22
UniteU Management Portal
Content and Files User Guide
_______________________________________________________________________________
2. In the Add new item popup click on New file from template if it is not already open. Then click on Add.
3. The Add button will open the New Page From Template form used to create the new page.
23
UniteU Management Portal
Content and Files User Guide
_______________________________________________________________________________
4. Select the Storefront and Template to use as the base of the new page.
5. Enter Page Name, Title, Meta Description*, Meta Keywords* and optional fields. Page name must be
unique. When entering a page name do NOT enter the .aspx file extension as that is added
automatically when the page is created.
*Meta data is non-html-based non-catalog information used primarily by search engines to index or
classify sites found on the Internet. See diagram below.
6. Hyphens and spaces are not allowed in asp.net control IDs. If either is used in the page name, the
page will still generate but it will not render as the page name is used as part of the control id that is
generated.
Filter out hyphens, spaces and any other characters not allowed in asp.net controls ids from the page
name and/or strip them out before generating the id. A hyphen might be ok to allow for the file name and
content name, but it will be scrubbed out when generating the control id.
7. Click Create
Choose Storefront
and Page Template
Page Title determines what text will appear in the browser title bar
when the page is displayed
Enter Page Name
which will be the
name of the .aspx
file created. This is
also used in the
name of each
Content Item auto
created for this
New Page.
Meta Description is a
summary paragraph for the
page. Since some search
engines only use the
information on the front page, it
should be a summary for the
entire site. Keep the summary
short (less than 150 words)
and rich in descriptive words.
Think precise.
DO NOT enter
.aspx into this field!
The .aspx file
extension is
automatically
added to the page
name entered.
Meta Keywords is a list
of words or phrases that
are good searchable
expressions. Put the best
ones at the start and
separate them with
commas. Do not bother
using ineffective words.
Page Name will be
used in the URL to
view the new
Content Page:
www.uniteu.com/A
bout_Us.aspx
Click Create when finished
Page Description is an
internal description for
reference. It is not displayed
anywhere on the content page.
8. When creating a new Content Page from the Content Manager, 2 things happen:
a. A new .aspx file is created with the page name specified and added to SVN
b. New Content Items are created in the staging database:
i. {Page Name}_ContentMainContent
The main section of the new page
24
UniteU Management Portal
Content and Files User Guide
_______________________________________________________________________________
ii. {Page Name}_MetaDescription
Description for the new page, used for search engine optimization
iii. {Page Name}_MetaKeywords
Keywords to search on the new page, used for search engine optimization
iv. {Page Name}_Title
i
Title tag for the page
ii
iii
The .aspx file
created using the
entered Page
Name.
iv
User can go straight to the main Content
Item just created for the new page
9. Intake.
In order to preview the new Content Page created Intake files from the Deployment Manager in the
Publish Site Elements section. This will process any new files and make them available for publishing
to the Staging, Sandbox, and Production sites.
10. Publish to Staging.
Publish the new files to Staging.
11. Transfer Page Images to Production.
If any new files have been added to the Assets folder they will need to be moved to Production. In the
Publish Site Elements section select Production in the Transfer Target drop down then click on the
Transfer Page Images button. This will move the files in the Assets folder on Staging over to the Assets
folder on Production.
12. Transfer Page Data to Production.
Once the Content Items created for the new Content Page are filled with content and ready to be moved
to Production, Transfer Page Data to Production. In the Publish Site Elements section select
Production in the Transfer Target drop down Click on the Transfer Page Data button to move the new
Content Items for the new Content Page to the Production Site. This will push the new content items to
Production making them available on production before the new content pages are published to
Production.
13. Publish to Production.
Once the new Content Page is ready for Production, Publish the new files to Production.
25
UniteU Management Portal
Content and Files User Guide
_______________________________________________________________________________
Upload Existing File
To Upload an Existing File located on a local hard drive, go to the Edit Content Items section under Site
Elements.
Browse to the appropriate folder in the left hand column to which the file will be added. Click on the Add New
button in the upper right hand corner to open the Add new item popup.
Click the Add New button to
launch the Add new item
popup.
Browse to the appropriate
folder in the site structure.
In the Add new item popup click on Upload existing file if it is not already open.
Upload existing file tab
open.
26
UniteU Management Portal
Content and Files User Guide
_______________________________________________________________________________
Then click on the Select Files button to browse to the file to be uploaded from the local hard drive. Select
the appropriate file and click on the Open button in the Upload File popup. The Add new item popup will
now show the selected file.
File to be uploaded
displays in the Upload
existing file tab.
Click the Add button to start uploading the selected file. Once the file shows as uploaded successfully, click
the Close button to close the Add new item popup.
Selected file shows as
uploaded successfully in the
Upload existing file tab.
Close button can now be
clicked to close the Add new
item popup.
The newly uploaded file will appear in the file list.
27
UniteU Management Portal
Content and Files User Guide
_______________________________________________________________________________
Newly uploaded file appears
in the file list.
In order to preview the new file uploaded Intake files from the Deployment Manager in the Publish Site
Elements section. This will process the new file making it available for publishing to the Staging, Sandbox,
and Production sites. Publish the new file to staging then production when ready.
28
UniteU Management Portal
Content and Files User Guide
_______________________________________________________________________________
Add New Empty File
To create a new empty file on a site, go to the Edit Content Items section under Site Elements.
Browse to the appropriate folder in the left hand column to which the file will be added. Click on the Add New
button in the upper right hand corner to open the Add new item popup.
Click the Add New button to
launch the Add new item
popup.
Browse to the appropriate
folder in the site structure.
In the Add new item popup click on New empty file if it is not already open.
Enter the name and extension of the file to be created. An example is MyFile.aspx or MyDocument.html.
Click on the Add button.
29
UniteU Management Portal
Content and Files User Guide
_______________________________________________________________________________
File created successfully in
the New empty file tab.
Close button can now be
clicked to close the Add new
item popup.
A message will appear when the file is created successfully. Click the Close button to close the Add new
item popup. The newly created file will appear in the file list where it can be edited using Quick Edit.
In order to preview the new file uploaded Intake files from the Deployment Manager in the Publish Site
Elements section. This will process the new file making it available for publishing to the Staging, Sandbox,
and Production sites. Publish the new file to staging then production when ready.
30
UniteU Management Portal
Content and Files User Guide
_______________________________________________________________________________
Add New Folder
To create a new folder on a site, go to the Edit Content Items section under Site Elements.
Browse to the appropriate folder in the left hand column to which the folder will be added. Click on the Add
New button in the upper right hand corner to open the Add new item popup.
Click the Add New button to
launch the Add new item
popup.
Browse to the appropriate
folder in the site structure.
In the Add new item popup click on New folder if it is not already open.
Enter the name of the folder to be created.
31
UniteU Management Portal
Content and Files User Guide
_______________________________________________________________________________
Folder created successfully
in the New folder tab.
Close button can now be
clicked to close the Add new
item popup.
A message will appear when the folder is created successfully. Click the Close button to close the Add new
item popup. The newly created folder will appear in the folder list in the left column.
Newly created folder
appears in folder list.
32
UniteU Management Portal
Content and Files User Guide
_______________________________________________________________________________
Edit Content Page Content
To edit the content displayed on a Content Page, find the Content Items used on that page in the Edit
Content Items section. To help find those content items, enter the page file name in the Filter text box.
That will limit the list of Content Items to those containing the name entered into the Filter.
Enter text in the Filter text
box to help find Content
Items quickly.
For instruction on editing a Content Item, refer to section Edit Content Item.
33
UniteU Management Portal
Content and Files User Guide
_______________________________________________________________________________
Delete Content Page or File
To delete a Content Page or any other file within your site, delete the file in the Pages and Templates List
under Site Elements in the main Navigation. Check the checkbox to the left of the file to delete then click on
the Delete Selected button.
Select the file to delete and
click on the Delete Selected
button.
The Delete Files popup will open. Click on Delete to delete the file or Cancel to keep the file.
When deleting a content page .aspx file it is also good practice to delete the content items used on the page.
Find the Content Items used on that page in the Edit Content Items section. To help find those content
items, enter the page file name in the Filter text box. That will limit the list of Content Items to those
containing the name entered into the Filter.
For instruction on deleting a Content Item, refer to section Delete Content Item.
Quick Edit
Quick Edit* allows for quick changes to the .aspx files listed in the Pages and Templates List. Please note
that Quick Edit does not apply when editing image files (.gif, .jpg, .png, etc).
34
UniteU Management Portal
Content and Files User Guide
_______________________________________________________________________________
Click the file’s name to Quick
Edit the .aspx page’s code.
To edit an .aspx page find the page in the Pages and Templates List under Site Elements in the main
Navigation.
35
UniteU Management Portal
Content and Files User Guide
_______________________________________________________________________________
Click on the name of the file to open up the Quick Edit screen. To edit the code, click on the Lock File
button.
Click Lock File to enable
editing of this file.
By locking a file a user is “checking-out” the file making it impossible for any other user to edit the page. To
unlock a file and save any changes made, a user must Commit the file.
36
UniteU Management Portal
Content and Files User Guide
_______________________________________________________________________________
Click Commit File to save all
changes made to this file.
Edit the code in the locked file. Then click on the Commit File button to save all changes and unlock the file.
Enter a note about what changes were made into the Commit File Dialog box. These “change notes” will
help all users know what changes were made to the file in the event that file needs to be restored to a
previous version. Click Ok in the Commit File Dialog box. Then click the Close File button to close the
Quick Edit screen.
37
UniteU Management Portal
Content and Files User Guide
_______________________________________________________________________________
*Please note that this Quick Edit is not a sophisticated code editor and will not provide any debugging
feedback. Therefore, it is possible to add invalid code into an .aspx file that will break the page. If the edit
made is invalid the page will redirect to the Feedback page on Staging and will NOT identify what the
problem is. Please use caution whenever editing an .aspx file.
After a Commit of file changes, the file will automatically go through the Intake process. Publish the file to
Staging and view the page on Staging. If the changes made are satisfactory, then Publish the file to
Production.
Editing Image Files
Image files are not editable via Quick Edit. Instead, image files need to be deleted then re-added to the site
in the same location and same file name. Before deleting, make note of the file’s exact name and folder
location. For instruction on deleting an image file, refer to section Delete Content Page or File.
After you delete the file, save your new file with the same name as the file you just deleted from the
manager. Now add the new file to the same location. For instructions on adding a new file, refer to section
Upload Existing File.
38
UniteU Management Portal
Content and Files User Guide
_______________________________________________________________________________
Intake and Publish
All files in a merchant’s site have to go through an Intake process to make files available for publishing. The
pages will then need to be published to a Staging, Sandbox and/or Production site using the Deployment
Manager.
All files listed in the Deployment Manager in the Publish Site Elements section have gone through the
Intake process. If file have been added to the site but are not listed in that list, then an Intake process is
required.
Publish
Target will
be Staging,
Sandbox or
Production.
Publish
ALL Site
Files to the
Target.
Transfer
Target will
be Staging,
Sandbox or
Production.
Select the file to publish and
click on the Publish
Selected Files button.
Transfer buttons will transfer
to the Transfer Target.
39
UniteU Management Portal
Content and Files User Guide
_______________________________________________________________________________
Intake
For a page or file to be available on a site, an Intake must be completed from the Deployment Manager in
the Publish Site Elements section. This will process any new or changed files and make them available for
publishing to the Staging, Sandbox, and Production sites.
Intake Files to get new .aspx files to appear
in the Site Elements List.
After an Intake process completes, new Content Page files or any other new or changed filed will appear in
the Site Elements List. By default, the sort order of the list is newest files first, so any new or changed files
should appear right at the top of the list. After an Intake process completes, new or changed files will be
available for Publish.
40
UniteU Management Portal
Content and Files User Guide
_______________________________________________________________________________
Publish to Staging
In the On Stg column, new files will display with the
(Not Present) icon. This represents files that have
(Not
not yet ever been published to Staging. Changed files will appear in the On Stg column with the
Synchronized) icon. Unchanged files will appear in the On Stg column with the
(Synchronized) icon.
Unchanged files will NOT need to be Published to Staging as they were already Published to Staging and
are available to view on the Staging site.
Select the file to Publish by checking the checkbox to the left of the file. In the Publish Target drop down list,
choose Staging, and then click the Publish Selected Files button. This will make the new or changed files
available for preview on the Staging Site.
Select the file to publish and
click on the Publish
Selected Files button.
Publish to Production
In the On Prod column, new files will display with the
(Not Present) icon. This represents files that have
(Not
not yet ever been published to Production. Changed files will appear in the On Prod column with the
(Synchronized) icon.
Synchronized) icon. Unchanged files will appear in the On Prod column with the
Unchanged files will NOT need to be Published to Production as they were already Published to Production
and are available to view on the Production site.
Select the file to Publish by checking the checkbox to the left of the file. In the Publish Target drop down
list, choose Production, and then click the Publish Selected Files button. This will make the new or changed
files available on the Production Site.
41
© Copyright 2025