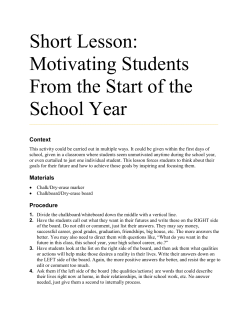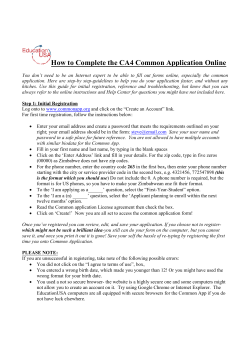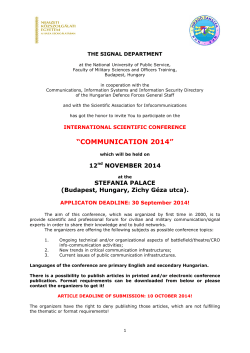Google Docs: Share and collaborate
Google Docs: Share and collaborate Once you've created your document, share it with others! Collaborators can then edit the same document at the same time -- you'll always have the most up-to-date version at your fingertips. Share a document To get started, click the Share button at the top right of the page to open this dialog: You then have the following options: Set the visibility One way to share your document is to choose who can find and view it. Click the Change link and then choose one of the following visibility settings: 1/26/2012 DN:GA-DSAC_101.00 Invite individuals to view or edit You can also share your document with specific people and determine their level of access. 1. At the bottom of the Sharing Settings dialog, add people you want to share with and choose their permission level: Can edit: Collaborators can add and edit content in your document, or add comments. Can comment: Collaborators can add comments, but they can’t edit the content. (This option is available for standard text documents, but not for spreadsheets or presentations.) Can view: People can view your document, but they can’t edit it or add comments. 1/26/2012 DN:GA-DSAC_101.00 2. Do you want to send people you added an email containing a link to the document? If so, check Notify people via email to send a standard notification. Click Add message if you want to add your own note. 3. Click Share & save. See who has access To see who has access to your document, including their permission levels, click the Share button. Notice that you can also change permission levels here. Change the document owner You can change the owner of the document to any individual in your organization who has access. You might want to do this when someone leaves the company or changes projects. Just click the drop-down arrow by their permission level and select Is owner: You’ll still have edit access to the document, but keep in the mind that the new owner can revoke that. Collaborate on a document With Google Docs, it’s easy to collaborate on a document. 1/26/2012 DN:GA-DSAC_101.00 After you share a document, you can work on it with people all over the world, in real time, just as you would if you were sitting together. Depending on the permissions you grant, other people can update the document itself or, if it’s a text document, use comments beside the document to discuss it. Collaborate with simultaneous edits Anyone with edit permission can make direct changes to a document. If other people make changes at the same time as you, you can see the changes happen as they’re made. Each person’s changes are marked by a cursor with a different color. In the example below, someone else is updating the name of a project member: If you want to know who is making this change, just hover over the cursor: Note: When multiple people edit a spreadsheet, only one person can edit a cell at a time. Collaborate using comments Anyone who can edit or comment on a text document or presentation created with the new presentation editor can discuss it using comments that appear to the right of the document. To comment on the document: 1. Select a section of text that you want to comment on. 2. Click Insert > Comment (or use the right-click menu). 3. Add your notes and click the Comment button. 1/26/2012 DN:GA-DSAC_101.00 4. Comments appear in the area to the right of your document. You can click a comment to verify which section of text it refers to, or to contribute to the discussion. You can also edit or delete your own comments. Tip: To choose when you’re notified (via email) about comments to a document, click Comments > Notification settings in the upper-right corner of the page: To resolve a comment and hide it: 1. When you’re done with a discussion, select the comment and click Resolve: The comment is marked as resolved and removed from the right column. 1/26/2012 DN:GA-DSAC_101.00 Note: The comment doesn’t go away completely unless the person who started the discussion deletes it. You can see resolved comments by clicking Comments > Show comment stream. You can then reopen a comment if you think it needs more discussion. Email a copy of your document If you want to share your document in another format, such as Microsoft Word or PDF for a text document, you can email it as an attachment. Note: This sends a copy of the document instead of sharing the original. To email your document, click File > Email as attachment, choose a document format, and compose your message: Publish as a web page In addition to sharing a document, you can publish it as a web page. The published version is given a unique address (URL) and is a separate web page, so it isn’t affected by the visibility option you choose when you share the original document. Only users to whom you've shared the document can view or edit the original version, but anyone with the link to the published version can view that content. 1/26/2012 DN:GA-DSAC_101.00 So, why publish a document instead of just sharing it? Publishing lets you: ● ● ● ● Create an HTML version of a document that you can embed in blogs, Google Sites, and more. Show your document to large web audiences. Up to 50 people can view a Google Doc at a time, but a published web page has much higher limits. Publish a one-time snapshot of a living document. Publish individual sheets or cell selections in a Google Spreadsheet. To publish a document: 1. Click File > Publish to the Web. You’ll see this: 2. If you want to create a one-time snapshot of your document, deselect Automatically republish when changes are made. Keep this option selected if you want your published content to always match the latest version. 3. Click Start publishing. You’ll see the links to access it: 1/26/2012 DN:GA-DSAC_101.00 Tip: Once you’ve published your document, you can stop publishing it or get its links at any time. Just click File > Publish to the Web again. 1/26/2012 DN:GA-DSAC_101.00
© Copyright 2025