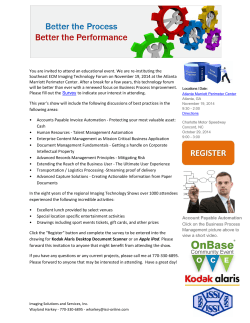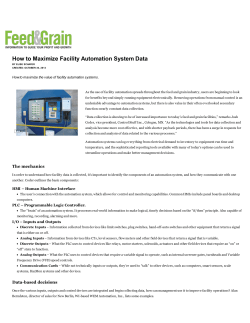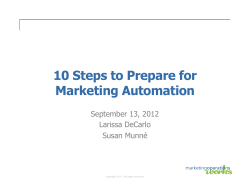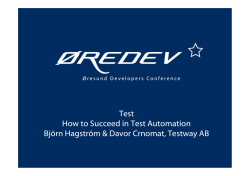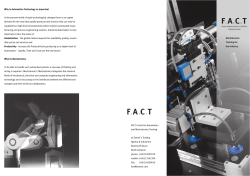Configuring VMware® vCloud Automation Center 6.1 High Availability Using an F5 Load Balancer
Configuring VMware® vCloud Automation Center 6.1 High Availability Using an F5 Load Balancer Deployment Guide for High-Availability Configurations TECHNICAL WHITE PAPER Configuring VMware® vCloud Automation Center 6.1 High Availability Using an F5 Load Balancer Introduction This guide outlines the steps for performing an end-to-end implementation of vCloud Automation Center 6.1 in a Highly Available (HA) configuration using the F5 load balancer. Supported software components are: vCloud Automation Center 6.1 (Supported Windows servers are Windows 2012 R2 or Windows 2012) F5 load balancer version: BIG-IP 11.5.1 Build 0.0.110 Final Overview The configuration of the F5 load balancer with vCloud Automation Center 6.1 in a highly available (HA) configuration requires that the various components are implemented in the correct sequence. Failing to follow the documented sequence can create unpredictable consequences and/or dependencies on other components where dependencies should not be placed. The following list summarizes the steps for deploying vCloud Automation Center 6.1 in a high-availability environment using the F5 load balancer. Note: The examples used in this guide refer to an environment with two vCloud Automation Center virtual appliances, two IaaS web servers, an active IaaS manager service and a passive IaaS manager service. This guide can be used to scale out the environment to include two or more virtual appliances and two or more IaaS web servers. 1. 2. Prerequisites: a. An installed and licensed F5 load balancer for which the DNS server configuration is complete b. DNS entries created for all the vCloud Automation Center 6.1 components/servers and the F5-Virtual Servers Configuring the F5 Load Balancer for use with vCloud Automation Center 6.1 in an HA Configuration a. Create and configure three Monitors b. Configure the default health monitor c. Create and configure six Nodes d. Create and configure three Pools e. Create three Virtual Servers (VIPs) 3. Install vCloud Automation Center 6.1 4. Validate the HA environment. Environment Prerequisites Prerequisites Before starting the HA implementation of vCloud Automation Center using an F5 load balancer, you must ensure that certain elements of the environment are in place and fully functional. 1. It is required that the F5 load balancer be installed and licensed and that which the DNS server configuration is complete. 2. The current guide outlines the HA deployment of the following highlighted (in yellow) components (i.e., load balancers, vCloud Automation Center virtual appliances, IaaS Web Servers and Manager Service): TECHNICAL WHITE PAPER /2 Configuring VMware® vCloud Automation Center 6.1 High Availability Using an F5 Load Balancer 3. The following table outlines the servers and DNS entries that are required for the redundant installation. It is required that DNS entries exist for each entry on the table below. Supported Windows servers are Windows 2012 R2 or Windows 2012. Table 1. Servers / DNS Entries – Redundant Name *FQDN *IP Address Configuration DNS Entry of F5-Virtual Server for vCAC virtual appliances vcac.mydomain.com 192.168.1.101 Host (A) vCAC Virtual Appliance 1 uslbv6ca01a.mydomain.com 192.168.1.105 6.1 build 2077124 TECHNICAL WHITE PAPER /3 Configuring VMware® vCloud Automation Center 6.1 High Availability Using an F5 Load Balancer vCAC Virtual Appliance 2 uslbv6ca01b.mydomain.com 192.168.1.106 6.1 build 2077124 DNS Entry of F5-Virtual Server for IaaS Web Servers iaas.mydomain.com 192.168.1.102 Host (A) IaaS Web Server 1 uslbv6web01a.mydomain.com 192.168.1.107 Windows 2012 IaaS Web Server 2 uslbv6web01b.mydomain.com 192.168.1.108 Windows 2012 DNS Entry of F5 Virtual Server for IaaS Manager Service mgr.mydomain.com 192.168.1.103 Host (A) IaaS Manager Service 1 (active) uslbv6mgr01a.mydomain.com 192.168.1.109 Windows 2012 IaaS Manager Service 2 (passive) uslbv6mgr01b.mydomain.com 192.168.1.110 Windows 2012 *The actual FQDN and IP Addresses will be different based on your environment. Note: vCloud Orchestrator configuration steps can be found in the vCO configuration guide and are not covered in this guide. TECHNICAL WHITE PAPER /4 Configuring VMware® vCloud Automation Center 6.1 High Availability Using an F5 Load Balancer Configure the F5 Load Balancer for use with vCloud Automation Center 6.1 in an HA Configuration You can use the procedures in this section to configure an F5 load balancer for use with vCloud Automation Center 6.1. The examples in this section reference the values shown in Table 1. Procedures in this section are based on the following load balancer environment: F5 load balancer that is installed and licensed and for which DNS server configuration is complete F5 load balancer running version BIG-IP 11.5.1 Build 0.0.110 These steps may vary in a different F5 load balancer version. Procedure Create Monitors More information about monitors can be found on the F5 Monitors documentation page. 1. Navigate to Local Traffic > Monitors 2. Click the + button 3. Create a monitor called https_vcac. This will monitor the status of the vCloud Automation Center virtual appliance nodes. a. Provide the following settings for the https_vcac monitor. i. Type: HTTPS ii. Send String: GET /shell-ui-app/services/api/status\r\n iii. Receive String: CN=cafe 4. Create another monitor called https_web. This will monitor the status of the IaaS Web Server nodes. TECHNICAL WHITE PAPER /5 Configuring VMware® vCloud Automation Center 6.1 High Availability Using an F5 Load Balancer a. Provide the following settings for the https_web monitor. i. Type: HTTPS ii. Send String: GET /\r\n 5. Create a third monitor called https_mgr. This will monitor the status of the IaaS Manager Service nodes a. Provide the following settings for the https_mgr monitor. i. Type: HTTPS ii. Send String: GET /VMPS\r\n iii. Receive String: CN=ProvisionClient TECHNICAL WHITE PAPER /6 Configuring VMware® vCloud Automation Center 6.1 High Availability Using an F5 Load Balancer Note: You should now have three monitors created, https_vcac, https_web, https_mgr Configure Default Health Monitor More information about monitors can be found on the F5 Monitors documentation page. 1. Navigate to Local Traffic > Nodes > Default Monitor. 2. Select and add icmp. TECHNICAL WHITE PAPER /7 Configuring VMware® vCloud Automation Center 6.1 High Availability Using an F5 Load Balancer 3. Click Update. Create and Configure Nodes More information about nodes can be found on the F5 Nodes documentation page. 1. Navigate to Local Traffic > Nodes > Node List. 2. Click the + button. 3. Using Table 1 as reference, create a node named uslbv6ca01a to represent the first vCloud Automation Center virtual appliance. a. Name: uslbv6ca01a b. Address: 192.168.1.105 c. Health Monitor > Node Default TECHNICAL WHITE PAPER /8 Configuring VMware® vCloud Automation Center 6.1 High Availability Using an F5 Load Balancer 4. Repeat step 3 to create five additional nodes (use Table 1 as reference for Name and IP Address), a. uslbv6ca01b – second vCloud Automation Center virtual appliance b. uslbv6web01a – first IaaS Web server c. uslbv6web01b – second IaaS Web server TECHNICAL WHITE PAPER /9 Configuring VMware® vCloud Automation Center 6.1 High Availability Using an F5 Load Balancer d. uslbv6mgr01a – active IaaS Manager service e. uslbv6mgr01b – passive IaaS Manager service Note: Since the actual vCloud Automation Center virtual appliances and IaaS servers have not yet been deployed, the status of these nodes will show a non-Green color. Create and Configure Pools More information about pools can be found on the F5 Load Balancing Pools documentation page. 1. Navigate to Local Traffic > Pools > Pool List. 2. Click the + button. 3. Create a pool named vCAC_Servers. This pool will correspond to the health monitor for the vCloud Automation Center virtual appliances (https_vcac) and the vCloud Automation Center virtual appliance nodes (uslbv6ca01a, uslbv6ca01b). 4. Repeat step 3 to create a second pool called WEB_Servers to correspond to the health monitor for the IaaS Web servers (https_web) and the IaaS Web Server nodes (uslbv6web01a, uslbv6web01b). TECHNICAL WHITE PAPER /10 Configuring VMware® vCloud Automation Center 6.1 High Availability Using an F5 Load Balancer 5. Repeat step 3 to create a third pool called MGR_Servers to correspond to the health monitor for the IaaS Manager Service (https_mgr) and the IaaS Manager Service nodes (uslbv6mgr01a, uslbv6mgr01b). Note: Ensure that you specify unique values for Health Monitor and Members At this point you should now have three pools available. Create Virtual Servers (VIPs) More information about nodes can be found on the F5 Virtual Servers documentation page. 1. Navigate to Local Traffic > Virtual Servers > Virtual Server List. 2. Click the + button. 3. Create a Virtual Server called vCAC_VS for the vCloud Automation Center virtual appliances: a. Provide the following settings in the General Properties section: i. Name: vCAC_VS ii. Description: Virtual Server for vCloud Automation Center Virtual Appliances iii. Source: 0.0.0.0/0 iv. Select Destination > Type as Host v. Refer to Table 1 and specify the IP address in the Address field vi. Select Service Port > HTTPS TECHNICAL WHITE PAPER /11 Configuring VMware® vCloud Automation Center 6.1 High Availability Using an F5 Load Balancer b. Scroll down to the Configuration section and provide the following settings: i. Select HTTP Profile > http ii. Select Source Address Translation > Auto Map c. Scroll down to the Resources section and provide the following settings: i. Since this is the virtual server for the vCloud Automation Center virtual appliances, select Default Pool > vCAC_Servers. ii. Select Default Persistence Profile > dest_addr. TECHNICAL WHITE PAPER /12 Configuring VMware® vCloud Automation Center 6.1 High Availability Using an F5 Load Balancer d. Click Finished. 4. Repeat step 3 to create a second virtual server mgr_VS for the IaaS Manager Service. Use the same settings as specified in step 3, with the following exceptions: a. Under General Properties section, set the Destination > Address to be 192.168.1.102. b. Under Resources section, set the Default Pool to be MGR_Servers. 5. Repeat step 3 to create a third virtual server web_VS for the IaaS Web servers. Use the same settings as specified in step 3, with the following exceptions: a. Under General Properties section, set the Destination > Address to be 192.168.1.103. b. Under Resources section, set the Default Pool to be WEB_Servers Note: At this point, there should be three virtual servers created, vCAC_VS, web_VS and mgr_VS Install vCloud Automation Center 6.1 The following steps need to be followed when installing vCloud Automation Center 6.1: 1. Disable the 3 health monitors, https_vcac, https_web, https_mgr 2. Install vCloud Automation Center 6.1 in a high-availability (distributed) environment following the procedure described in the vCloud Automation Center 6.1 Installation Guide. 3. Enable the three health monitors. Note: If you want to install additional nodes in a working vCloud Automation Center 6.1 environment you will need to disable the health monitors before installing the new nodes and enable the health monitors after installation of the nodes is completed. Validate the vCloud Automation Center 6.1 High Availability Environment 1. Navigate to Local Traffic > Network Map. 2. View the vCloud Automation Center environment build-out. At this point, all entries should be illustrated in Green (except the Passive IaaS Manager Service node). TECHNICAL WHITE PAPER /13 Configuring VMware® vCloud Automation Center 6.1 High Availability Using an F5 Load Balancer This completes the configuration of vCloud Automation Center 6.1 in a high-availability environment using an F5 load balancer. TECHNICAL WHITE PAPER /14 Configuring VMware® vCloud Automation Center 6.1 High Availability Using an F5 Load Balancer Acknowledgements VMware would like to acknowledge the following individuals for their contributions to this paper and help with content review: vCloud Automation Center – Patricia O’Connor, David Kelley, Carl Prahl, Victor Dubinsky, Max Choly, Joseph Rinella, Jitender Uppal TECHNICAL WHITE PAPER /15 VMware, Inc. 3401 Hillview Avenue Palo Alto CA 94304 USA Tel 877-486-9273 Fax 650-427-5001 www.vmware.com Copyright © 2014 VMware, Inc. All rights reserved. This product is protected by U.S. and international copyright and intellectual property laws. VMware products are covered by one or more patents listed at http://www.vmware.com/go/patents. VMware is a registered trademark or trademark of VMware, Inc. in the United States and/or other jurisdictions. All other marks and names mentioned herein may be trademarks of their respective companies.
© Copyright 2025