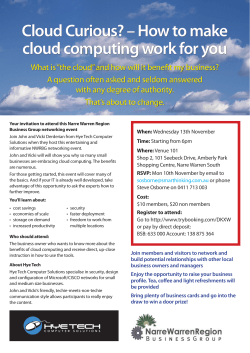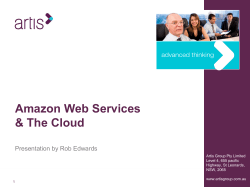Using vCloud Connector
Using vCloud Connector vCloud Connector 2.7.0 This document supports the version of each product listed and supports all subsequent versions until the document is replaced by a new edition. To check for more recent editions of this document, see http://www.vmware.com/support/pubs. EN-001610-00 Using vCloud Connector You can find the most up-to-date technical documentation on the VMware Web site at: http://www.vmware.com/support/ The VMware Web site also provides the latest product updates. If you have comments about this documentation, submit your feedback to: [email protected] Copyright © 2011–2014 VMware, Inc. All rights reserved. Copyright and trademark information. VMware, Inc. 3401 Hillview Ave. Palo Alto, CA 94304 www.vmware.com 2 VMware, Inc. Contents Using vCloud Connector 5 1 About vCloud Connector 7 2 Accessing vCloud Connector 9 Access vCloud Connector Using the vSphere Client 9 3 User Permissions in vCloud Connector 11 4 Working with Clouds 13 Add a Cloud to vCloud Connector 13 Update a Cloud in vCloud Connector 14 Reload a Cloud in vCloud Connector 15 Get Information About a Cloud 15 Browse a Cloud Hierarchy 15 View the Contents of a Cloud 16 Delete a Cloud in vCloud Connector 16 Get Information about a Template, Virtual Machine, or vApp 16 Power On, Power Off, Suspend, Resume, or Reset a Virtual Machine or vApp 17 Delete a Template, Virtual Machine, or vApp 17 Access a Virtual Machine Console 18 Monitor the Status of a Task 18 Get Detailed Information About Tasks 19 Open the vCloud Director Management Console from vCloud Connector 19 Using vCloud Connector with Self-Signed Certificates 19 5 Searching for a Template, Virtual Machine, or vApp across Clouds 21 6 Copying Virtual Machines, vApps, and Templates Between Clouds 23 About vCloud Connector Copy 23 How Objects are Copied 24 Copy Validation 25 Copy a Template to a vSphere Cloud 27 Copy a Template to a vCloud Director-based Cloud 30 Copy a Virtual Machine or a vApp to a vSphere Cloud 32 Copy a Virtual Machine or a vApp to a vCloud Director-based Cloud Monitor Copy Tasks 37 34 7 Deploying from Templates 39 Deploy a Virtual Machine from a Template in a vSphere Cloud 39 Deploy a vApp from a Template in a vCloud Director-based Cloud 40 VMware, Inc. 3 Using vCloud Connector 8 Using Content Sync 41 About the Content Library 41 Guidelines for Publishing and Subscribing 42 How Metadata is Preserved During Content Sync 43 View the Content Library 44 Publish a Folder or Catalog of Templates 45 Monitor Subscriptions to a Published Folder 45 Unpublish a Published Folder or Catalog 45 Subscribe to a Published Folder or Catalog 46 Specify the Synchronization Schedule 48 Synchronize with Sync Now Command 48 View Your Subscriptions 49 Unsubscribe From a Published Folder or Catalog 49 9 Using Stretch Deploy (Datacenter Extension) 51 How Stretch Deploy Works 51 Prerequisites for Stretch Deploy 53 Stretch Deploy a VM or vApp from a Private vSphere Cloud to a Public vCloud 59 Stretch Deploy a VM from a Private vCloud Director Cloud to a Public vCloud 64 Track the Progress of the Stretch Deploy Command 68 Cancel the Stretch Deploy Command 69 Unregister Stretch Deploy Settings 69 Bring Back a Stretched VM or vApp from the Public vCloud to Your Private Datacenter 70 Troubleshooting Stretch Deploy 70 10 Exporting Data to vCloud Air 75 11 Troubleshooting vCloud Connector for Users 77 No Files to Upload Error During Copy 77 UnknownHostException During Copy Operation vCloud Connector UI Not Usable 78 Index 4 77 79 VMware, Inc. Using vCloud Connector ® Using vCloud Connector provides information on using VMware vCloud Connector™ to connect and oversee multiple clouds and to move cloud content from one cloud to another. Intended Audience This information is intended for anyone who wants to use vCloud Connector to connect and oversee multiple clouds in a single user interface. The information is written for cloud system administrators who ® ® ® are familiar with VMware vSphere , VMware vSphere Client™, VMware vCloud Director , and basic cloud concepts. ® You should also be familiar with VMware vCloud Networking and Security™ and with networking concepts to use the Datacenter Extension feature. VMware, Inc. 5 Using vCloud Connector 6 VMware, Inc. About vCloud Connector 1 vCloud Connector is an enterprise product that provides a single user interface for overseeing multiple public and private clouds and for transferring cloud content from one cloud to another. It allows you to connect multiple clouds in a single user interface. Using vCloud Connector, you can manage virtual machines, deploy templates, and transfer virtual machines, vApps, and templates from one cloud to another. You can also set up a Content Library to distribute and synchronize templates across clouds, with the Content Sync feature. You can extend your private data center to a public vCloud, with the Datacenter Extension (Stretch Deploy) feature. vCloud Connector also enables you to transfer large amounts of data from your private data center to vCloud Air using the Offline Data Transfer service. VMware, Inc. 7 Using vCloud Connector 8 VMware, Inc. 2 Accessing vCloud Connector ® You can access vCloud Connector through the VMware vSphere Client™ to which it is registered. Access vCloud Connector Using the vSphere Client ® When your vCloud Connector instance is registered with a VMware vCenter Server™, vCloud Connector appears as a client plug-in in vSphere Client. Procedure 1 Log in to the vSphere Client. 2 Click Home. 3 On the home page, click the vCloud Connector icon in the Solutions and Applications area. 4 If you have not upgraded your SSL certificate and you receive a warning, accept the link. VMware, Inc. 9 Using vCloud Connector 10 VMware, Inc. User Permissions in vCloud Connector 3 The privileges or rights that are associated with the type of account you use to add a cloud to the vCloud Connector UI determine the actions you can perform with vCloud Connector. For example, if you add a vCloud Director cloud with a vApp User role, you will not be able to copy from that cloud because you do not have the required rights to download a vApp template. For access to complete functionality, use an organization administrator or system administrator role, or a modified role that has equivalent rights, for a vCloud Director cloud. Similarly, for a vSphere cloud, use an administrator account or an equivalent role. Permissions for default vCloud Director roles are as follows. Table 3‑1. Permissions for Default vCloud Director Roles vCloud Director Role Actions allowed in vCloud Connector System administrator Can copy and deploy Organization administrator Can copy and deploy Catalog Author Can copy templates and vApps to which you have access vApp Author Can copy templates and vApps and deploy vApps from templates vApp User Cannot copy User with Console Access Cannot copy VMware, Inc. 11 Using vCloud Connector 12 VMware, Inc. Working with Clouds 4 You can use vCloud Connector to connect and oversee multiple clouds and to move cloud content from one cloud to another. You can accomplish many basic cloud tasks using vCloud Connector. This chapter includes the following topics: n “Add a Cloud to vCloud Connector,” on page 13 n “Update a Cloud in vCloud Connector,” on page 14 n “Reload a Cloud in vCloud Connector,” on page 15 n “Get Information About a Cloud,” on page 15 n “Browse a Cloud Hierarchy,” on page 15 n “View the Contents of a Cloud,” on page 16 n “Delete a Cloud in vCloud Connector,” on page 16 n “Get Information about a Template, Virtual Machine, or vApp,” on page 16 n “Power On, Power Off, Suspend, Resume, or Reset a Virtual Machine or vApp,” on page 17 n “Delete a Template, Virtual Machine, or vApp,” on page 17 n “Access a Virtual Machine Console,” on page 18 n “Monitor the Status of a Task,” on page 18 n “Get Detailed Information About Tasks,” on page 19 n “Open the vCloud Director Management Console from vCloud Connector,” on page 19 n “Using vCloud Connector with Self-Signed Certificates,” on page 19 Add a Cloud to vCloud Connector To use vCloud Connector to manage a cloud, you must first add the cloud to the vCloud Connector user interface. To add a vCloud Air Dedicated Cloud instance, you must add each virtual data center in the cloud to the vCloud Connector user interface individually. A Dedicated Cloud instance does not appear in vCloud Connector as a single cloud. Each virtual data center in the cloud instance appears as a separate cloud. When you add a cloud, you enter a user name and password for the cloud. The privileges or rights that are associated with the type of account you use to add the cloud determine the operations you can perform with vCloud Connector. For example, if you add a vCloud Director cloud with a vApp User role, you will not be able to copy from that cloud because you don't have the required rights to download a vApp template. VMware, Inc. 13 Using vCloud Connector For access to complete functionality, use an organization administrator or system administrator role, or a modified role that has equivalent rights, for a vCloud Director cloud. Similarly, for a vSphere cloud, use an administrator account or an equivalent role. Prerequisites A vCloud Connector node is installed in the cloud you want to add and the node is registered with the vCloud Connector server. Procedure 1 Log in to the vSphere Client. 2 In the Home page, click the vCloud Connector icon under Solutions and Applications. 3 In the Browser panel on the left, click Clouds. 4 In the Clouds panel, click the Add icon. 5 Select the cloud to add from the Name drop-down menu. Only clouds whose nodes are registered with the vCloud Connector server appear in the list. NOTE A vCloud Air Dedicated Cloud instance appears as multiple clouds in the list. Each virtual data center in the cloud appears as a separate cloud. To manage the complete cloud, add all the virtual data centers to the vCloud Connector user interface. 6 Type the user name and password for an administrator account for the cloud. 7 Click Add. The cloud appears in the Clouds tree in the Browser panel. Click on the cloud to view its inventory of templates, vApps, and virtual machines. Update a Cloud in vCloud Connector You can update a cloud's credentials after you have added it to vCloud Connector. The privileges or rights that are associated with the type of account you use to add the cloud determine the operations you can perform with vCloud Connector. For example, if you add a vCloud Director cloud with a vApp User role, you will not be able to copy from that cloud because you don't have the required rights to download a vApp template. For access to complete functionality, use an organization administrator or system administrator role, or a modified role that has equivalent rights, for a vCloud Director cloud. Similarly, for a vSphere cloud, use an administrator account or an equivalent role. Prerequisites The cloud has been added to your vCloud Connector instance. Procedure 1 In the Browser panel on the left, click Clouds. 2 In the Clouds panel, select a cloud, then click the Edit icon at the top of the panel. You can also right-click a cloud in the Browser panel and select Edit. 3 14 Update the user name and password in the Update Cloud dialog box, then click Update. VMware, Inc. Chapter 4 Working with Clouds Reload a Cloud in vCloud Connector You can reload a cloud in vCloud Connector to view the latest content in the cloud. Clouds with large workloads might take some time to reload. Prerequisites The cloud has been added to your vCloud Connector instance. Procedure 1 In the Browser panel on the left, click Clouds. 2 In the Clouds panel, select the cloud you want to reload, then click the Reload icon at the top of the panel. You can also right-click the cloud in the Browser panel and select Reload. Get Information About a Cloud You can get information about a cloud that has been added to vCloud Connector. You can view its URL, type, user, public or private classification, and the time it was last updated. Procedure 1 In the Browser panel, click Clouds. The Clouds panel in the center displays a table listing all the clouds that are added to vCloud Connector. 2 Select a cloud. The Details panel below the table displays information about the cloud. Property Description Name The name used to register the cloud with the vCloud Connector server during installation Type The type of the cloud: VMware vCenter Server cloud (a vSphere cloud) or VMware vCloud Director cloud. Also specifies the version of the cloud. URL The cloud URL User The user name with which the cloud was added to the vCloud Connector UI Classification The public or private status of the cloud You can view the time the cloud was last updated in the Last Updated column of the table. Browse a Cloud Hierarchy You can browse the hierarchy of clouds that you have added to vCloud Connector. Procedure u In the Browser panel, expand the Clouds tree and browse the hierarchy of the cloud that you want to see. The Inventory panel displays the contents for each level of the hierarchy, based on the current selection in the Browser panel. VMware, Inc. 15 Using vCloud Connector View the Contents of a Cloud You can view the contents of a cloud that you have added to vCloud Connector. Procedure 1 In the Browser panel, click Clouds. 2 To view all templates, vApps, and virtual machines in the cloud, click on the cloud name. The Inventory panel displays the contents of the cloud. 3 To view the contents of a specific virtual datacenter, organization, folder, or catalog, expand the cloud hierarchy in the Browser panel and select the appropriate item. The Inventory panel displays only the contents of the item you selected. 4 To view details about a template, vApp, or virtual machine, select it in the Inventory panel. Information about the item is displayed below the table. Delete a Cloud in vCloud Connector You can delete a cloud that you have added to vCloud Connector. Procedure 1 In the Browser panel on the left, click Clouds. 2 In the Clouds panel, select a cloud and click the Delete icon at the top of the panel. You can also right-click a cloud in the Browser panel and select Delete. Get Information about a Template, Virtual Machine, or vApp You can view information about a template, virtual machine or vApp in vCloud Connector. Procedure 1 In the Browser panel, expand the Clouds tree and select the cloud that contains the virtual machine, vApp or template that you want to view. You can expand the hierarchy further and select a virtual datacenter, organization, folder, or catalog to view only its contents. 2 In the Inventory panel, click the Templates, vApps, or Virtual Machines tab, depending on what you want to view. The Inventory panel displays the contents. You can sort the items in the table by the headers: Name, Location, or Status. 3 Click on an item in the table. The Details panel appears below the table and displays information about the item you selected. n For a template, you can view the CPU count, memory capacity, storage capacity and guest OS. (For templates in vCloud Director clouds, the guest OS is not displayed.) n 16 For a virtual machine, you can view the guest OS, memory capacity, and storage capacity, as well as the current CPU, memory, and storage usage. You can also view the parent vApp name, if applicable. VMware, Inc. Chapter 4 Working with Clouds n For a vApp, you can see all the virtual machines that the vApp contains and view information about each of them. In the table, you can also see the status of the item (stopped, suspended, or started), and the virtual datacenter to which it belongs. Power On, Power Off, Suspend, Resume, or Reset a Virtual Machine or vApp You can use vCloud Connector to power on, power off, suspend, resume or reset a virtual machine or vApp in a cloud that has been added to vCloud Connector. Any action on a vApp applies to all its virtual machines. Procedure 1 In the Browser panel, expand the Clouds tree and select the cloud that contains the virtual machine or vApp. The Inventory panel displays all virtual machines, vApps, and templates in the cloud. You can narrow the results by using Search or by expanding the hierarchy further in the Browser panel and selecting a virtual datacenter, organization, or folder to view only its contents. 2 In the Inventory panel, click the Virtual Machines or vApps tab. A list of virtual machines or vApps is displayed. You can view the current state of the virtual machine or vApp in the Status column. 3 Select a virtual machine or vApp. 4 Select the action to perform by clicking on an icon at the top of the Inventory panel or selecting it from the Actions drop-down menu. Delete a Template, Virtual Machine, or vApp You can use vCloud Connector to delete a template, virtual machine, or vApp from a cloud that has been added to vCloud Connector. If a virtual machine or vApp is running or if there is a task in progress for it, you cannot delete it. You can delete a template that has a task in progress. The template will be deleted after the task is completed. Procedure 1 In the Browser panel, expand the Clouds tree and select the cloud that contains the item that you want to delete. The Inventory panel displays all the contents of the cloud. You can narrow the results by using Search or by expanding the cloud hierarchy further in the Browser panel and selecting a sub-folder. 2 Click the Templates, vApps, or Virtual Machines tab, then select the item you want to delete. 3 If the virtual machine or vApp is running, click the Power Off icon at the top of the panel. 4 Click the Delete icon, then click Delete in the confirmation dialog box. The item is deleted. VMware, Inc. 17 Using vCloud Connector Access a Virtual Machine Console You can open the console of a virtual machine from vCloud Connector. Procedure 1 In the Browser panel, expand the Clouds tree and select the cloud that contains the virtual machine. 2 Click the Virtual Machines tab. 3 Locate the virtual machine whose console you want to access. You can narrow the results by using Search or by expanding the cloud hierarchy in the Browser panel and selecting a sub-folder. 4 If the virtual machine is powered off or suspended, select it and click the Power On or Resume icon to start it. 5 Select the virtual machine, then double-click the console thumbnail that appears in the Details panel below the table. If the thumbnail next to the virtual machine information is not clickable, the virtual machine is powered off or suspended. You need to power it on to access its console. If the VMware Remote Console plug-in is not installed, you are prompted to install it. The console opens in a new browser window. Monitor the Status of a Task For any action that you perform in vCloud Connector, you can monitor the status of the task. Task information is available in the user interface for 48 hours. When you initiate an action, such as copying a virtual machine, a task is created and displayed in the Tasks pane at the right. You can view the progress of the task. While a task is in progress, a progress bar appears. When a task is completed successfully, a green check mark appears next to it. If a task fails, a red cross appears next to it. For copy tasks, you can also view detailed, up-to-date data transfer status. Place your cursor over the task in the right pane to view this information in a pop-up window. See “Monitor Copy Tasks,” on page 37 for more information. You can also view detailed information for all tasks, such as the amount of time it took to complete the task, the name of the user who initiated the task, and errors or reasons for failure. See “Get Detailed Information About Tasks,” on page 19. Procedure 1 If the Tasks panel on the right of the screen is minimized, click the pin icon to display it fully. 2 Select the tab for the type of status you want to see: All, Running, or Failed tasks. 3 To view detailed information about a specific task, click on the task. The center panel changes to a Tasks panel and displays details about the task. See also “Get Detailed Information About Tasks,” on page 19. 18 VMware, Inc. Chapter 4 Working with Clouds Get Detailed Information About Tasks You can get detailed information about tasks in vCloud Connector. Information about tasks is visible in the UI for 48 hours. Procedure 1 Open the Tasks panel by doing one of the following. n In the Browser panel, click Tasks. n In the Tasks panel, click All Tasks or double-click a task. The center panel changes to a Tasks panel and displays a table of all the tasks that you performed in the last 48 hours. You can view the type of task, its status, and relevant information such as the source and destination cloud for a copy task. 2 To see more details about a task, select it in the table. Detailed information appears below the table. It includes the time it took to complete the task, the different phases of the task, if applicable, the user name of the person who initiated the task, and other relevant information. This helps you monitor and troubleshoot tasks that you perform with vCloud Connector. Open the vCloud Director Management Console from vCloud Connector You can open the vCloud Director management console for any vCloud Director cloud that you have added to your vCloud Connector UI. Procedure 1 In the Browser panel, expand the Clouds tree to view all the clouds that have been added to your vCloud Connector instance. 2 Click on a vCloud Director cloud to expand its hierarchy. 3 Right click on an organization name, then select Launch vCD UI from the pop-up menu. The log-in page for the vCloud Director console appears in a new browser window. Using vCloud Connector with Self-Signed Certificates You can use vCloud Connector with self-signed certificates, although you should replace the certificates with valid certificates for production use. The vCloud Connector server and vCloud Connector nodes include self-signed certificates. If you get a certificate warning while logging in to the server or node Admin Web consoles, accept the certificate. To avoid getting the warning upon each log in, import the certificate into your browser. VMware, Inc. 19 Using vCloud Connector Procedure u To accept and import certificates Table 4‑1. Accepting and Importing Certificates Browser Action Firefox 1 2 Click Add Exception to accept the certificate. When you accept the certificate, select Permanently store this exception to import the certificate. Internet Explorer 1 Click Continue to this website to accept the certificate. To import the certificate, select Tools > Internet Options. Click the Contents tab and click on Certificates, then import the certificate. 2 3 Chrome 1 2 3 20 Click Proceed anyway to accept the certificate. To import the certificate, click the Chrome menu button. then select Settings and click Show advanced settings. In the HTTPS/SSL section, click Manage certificates, then import the certificate. VMware, Inc. Searching for a Template, Virtual Machine, or vApp across Clouds 5 You can search for virtual machines, vApps, or templates across all the clouds that have been added to vCloud Connector. Search results are displayed by category. The location of each instance is also displayed. You can click on an item in the search results to view it in the Inventory panel. From there, you can perform any of the actions that are available for that virtual machine, template, or vApp. Details of the item are also displayed below the Inventory panel. NOTE A cloud must be loaded for its contents to be included in the search results. After you add a cloud, it is loaded only when you select it in the Browser panel. You can reload a cloud subsequently by rightclicking it and selecting Reload. Procedure 1 In the Browser panel, click Search. 2 In the Search field, type the full or partial name (any string) of the item you want to find, then click Search. Search results are displayed by category in three tabs: Templates, vApps, and Virtual Machines. The tab title also displays the number of results in each category. 3 Select a tab to view the results in that category. The location of each item is also displayed. 4 Click on an item to view it in the Inventory panel. Actions available for the item you selected are displayed at the top of the panel. Details of the item are displayed in the Details area below the Inventory panel. 5 VMware, Inc. To return to your search results, click Search again in the Browser panel. 21 Using vCloud Connector 22 VMware, Inc. Copying Virtual Machines, vApps, and Templates Between Clouds 6 You can use vCloud Connector to copy virtual machines, vApps, and templates between clouds that have been added to your vCloud Connector instance. This chapter includes the following topics: n “About vCloud Connector Copy,” on page 23 n “How Objects are Copied,” on page 24 n “Copy Validation,” on page 25 n “Copy a Template to a vSphere Cloud,” on page 27 n “Copy a Template to a vCloud Director-based Cloud,” on page 30 n “Copy a Virtual Machine or a vApp to a vSphere Cloud,” on page 32 n “Copy a Virtual Machine or a vApp to a vCloud Director-based Cloud,” on page 34 n “Monitor Copy Tasks,” on page 37 About vCloud Connector Copy vCloud Connector uses a streaming copy mechanism that provides a relatively higher copy speed and lower storage requirements. It uses a path optimization framework to export data from the source cloud, transfer it, and import it into the destination cloud in a parallel flow, instead of sequentially. The data is streamed in small chunks. As data is being exported from the source cloud, it is transferred and imported into the destination cloud. Files are not written to the staging area of either the source or destination vCloud Connector node during the copy process. Under optimal conditions, the node staging area is not used during copy. However, in some scenarios (for example, if the transfer or import part of the copy process is slower than the export), data needs to be buffered and the staging area is used to store chunks of data. In such cases, the amount of storage needed might be equivalent to the size of the object being copied. Ensure that you have adequate storage on the nodes. See Configure vCloud Connector Node Storage for information on adding storage. You can select various copy options, such as the data transfer protocol and encryption. To set these options, you configure the vCloud Connector nodes associated with the source and destination clouds. For more information, see Selecting Copy Options in Installing and Configuring vCloud Connector. VMware, Inc. 23 Using vCloud Connector How Objects are Copied You can use vCloud Connector to copy virtual machines, vApps, and templates between clouds that have been added to your vCloud Connector instance. You can copy objects between two vSphere clouds, between two vCloud Director-based clouds, and between vSphere and vCloud Director-based clouds. These can also include public clouds such as service provider vClouds or vCloud Air cloud instances. Copying From a vSphere Cloud The following table shows how virtual machines, vApps, and templates are copied from a vSphere cloud to different destinations. Table 6‑1. Copying From vSphere Type of Object Destination: vSphere Destination: vCloud Director-based Clouds Virtual machine Virtual machine vApp template vApp vApp vApp template VM template VM template vApp template Copying From a vCloud Director-based Cloud The following table shows how objects are copied from a vCloud Director-based cloud to different destinations. Table 6‑2. Copying From vCloud Director-based Clouds Type of Object Destination: vSphere Destination: vCloud Director-based Clouds vApp containing one VM VM vApp template vApp containing multiple VMs vApp vApp template vApp template containing one VM VM vApp template vApp template containing multiple VMs vApp vApp template Maximum Number of Concurrent Copy Tasks You can start multiple copy tasks at the same time. The copy tasks are executed in parallel. A maximum of 5 concurrent copy tasks are allowed for on-premise nodes. This means that you can copy from or to an on-premise cloud (private cloud) only if the node associated with the cloud has fewer than 5 copy tasks running. When you attempt to copy, vCloud Connector checks the number of copy tasks on the source and destination nodes. If either node is on-premise and has 5 copy tasks running, you cannot copy. The task is not queued. This concurrent copy task limit applies to on-premise nodes only, it does not apply to public nodes. For example, if you want to copy from an on-premise vSphere instance to vCloud Air, you can use the Copy command only if the on-premise node has fewer than 5 tasks running. If you want to copy from an onpremise vSphere instance to another on-premise vSphere instance, you can use the Copy command only if both the source and the destination nodes have fewer than 5 tasks running. This concurrent copy task limit applies only to the Copy command. It does not apply to Content Sync copy tasks. 24 VMware, Inc. Chapter 6 Copying Virtual Machines, vApps, and Templates Between Clouds Node Staging Storage The default staging storage on vCloud Connector nodes is 40 GB. Increase the staging storage if you plan to copy large objects or copy multiple objects concurrently. See "Configure vCloud Connector Node Allocated Storage" in Installing and Configuring vCloud Connector for more information. Data Transfer Protocols and Encryption You can select the data transfer protocol used for copy. vCloud Connector provides two protocols: HTTP(S), which is the default, and UDT. You can also choose to encrypt data during copy. You set these options in the vCloud Connector nodes associated with the source and destination clouds. Once the options are set, they apply to all subsequent copy commands. See Selecting Copy Options in Installing and Configuring vCloud Connector for more information. Copying Large Virtual Machines or vApps Copying large virtual machines or vApps can take several hours, depending on the size of the object you are copying and on network conditions. To configure your environment for copying large workloads, see Copying Large Virtual Machines and vApps in Installing and Configuring vCloud Connector. Copy Restrictions n You cannot copy an object that has an ISO file attached. n When you copy to vSphere, the destination host must have a Standard Virtual Switch with a VM Network port group defined. Copy Validation You can validate your copy selections and your configuration before you copy objects from one cloud to another. vCloud Connector runs checks for connectivity, storage, and latency, among others. This helps you avoid copy failures by checking for common errors before you start the copy. Copy checks are run when you click the Validate button in the Copy wizard. Errors and warnings are displayed. Errors must be fixed before you can proceed with copy. Warnings are informational and do not prevent you from copying. NOTE Copy validation is only available if both the source and destination nodes are version 2.6 or later. Copy Pre-checks vCloud Connector checks the following. n Connectivity between the vCloud Connector server and the nodes associated with the source and destination clouds n Connectivity between the nodes associated with the source and destination clouds n Connectivity between the nodes and the clouds with which they are associated n Staging area storage in the nodes n Storage in the destination datastore or organization virtual data center n Permissions to write to catalog (for vCloud Director) n Latency between the nodes VMware, Inc. 25 Using vCloud Connector n OVF check (for vSphere) n Duplicate name in catalog n Duplicate name in virtual data center (if you are deploying the object) n Transfer mode (HTTPS or UDT) for copy n Version compatibility between source and destination clouds n VMware Tools version (if guest customization is enabled) Warnings Warnings do not prevent you from copying. However, resolving the issues before proceeding can help you avoid copy failures. The following are examples of warnings. Warning What You Should Do Copy cannot be validated because the node associated with the cloud must have a minimum version of 2.6. If you want to validate copy, ensure that the nodes associated with both the source and destination clouds are version 2.6 or later. Guest customization requires a minimum VMware Tools version of 7299. If guest customization is enabled on the object you are copying, ensure that both the object and the destination cloud have the latest version of VMware Tools installed. If you are deploying a Windows virtual machine, also ensure that the latest version of Sysprep is installed. Destination datastore does not have enough space for the entity. Select a different datastore or increase the capacity. The template contains a VMDK with a .iso extension. Copy might fail. If you are copying to vSphere, the .iso file is ignored when the object is imported. However, if you are copying to vCloud Director, vCloud Connector attempts to import the .iso file which might result in copy failing in some cases. Unable to determine user permissions for the catalog. Verify that you have write permissions for the catalog you select. Note that the privileges or rights associated with the account you use to add a cloud to the vCloud Connector UI determine the actions you can perform. Detected high latency between the nodes. If the connection has high bandwidth, UDT is recommended as the transfer protocol. Otherwise, use HTTPS. Select the transfer mode that is appropriate for your environment. You set the transfer mode in the node Admin Web console. See Installing and Configuring vCloud Connector for information. Staging area in node is less than the size of the template. Increase the staging area storage to be equal to or more than the size of the object you are copying. While this storage may not be used under optimal conditions, in some cases it is required. Unable to calculate the staging area in node. Verify that the staging area storage is equal to or more than the size of the object you are copying. While this storage may not be used under optimal conditions, in some cases it is required. Errors The following issues are errors. You must fix them before you can proceed with copy. The following are examples of errors. 26 VMware, Inc. Chapter 6 Copying Virtual Machines, vApps, and Templates Between Clouds Error What You Should Do Node associated with cloud: name is down. Restart the node. You can check the status of all nodes in the server's Admin Web console. An entity with the same name already exists in the target cloud. Specify a different name for the object. Destination Org VDC does not have enough space for the template. Increase the storage in the destination virtual data center or select a different destination. Destination datastore does not have enough space for the entity. Select a different datastore or increase the storage. Error while verifying datastore/VDC in destination cloud: name. Check the connectivity to the destination cloud. Unable to validate connectivity from node name associated with cloud name. Copy might fail. Check the status of the node. Check the status of the node and verify that it is up. You can check the status of all nodes in the server's Admin Web console. Error in validating the OVF descriptor. Could not obtain the lease. Resolve the OVF issues. Error while validating the OVF. There are no device files for this template. Copy cannot proceed. Resolve the OVF issues. Error in validating the OVF descriptor. One or more VMDK files specified in the OVF are missing. Resolve the OVF issues. Cannot access the entity. You do not have write permissions on the catalog. Use a catalog for which you have write permissions. Note that the privileges or rights associated with the account you use to add a cloud to the vCloud Connector UI determine the actions you can perform. Cloud is not reachable from node. Resolve connectivity issues between the node and the cloud with which it is associated. Node name is not reachable from node name. Resolve connectivity issues between the nodes. This copy operation is not possible because of a virtual hardware version mismatch between the source and target. You cannot copy objects between clouds whose virtual hardware versions are incompatible. For example, you cannot copy an object from vSphere 5.1 to vSphere 4.0. Error while verifying entity from source cloud: name. Check the object that you are copying and the connectivity to the source cloud. Copy a Template to a vSphere Cloud You can copy templates from one cloud to another. You can choose to automatically deploy a template after copying it. When you copy and deploy to a vSphere cloud, ensure that the destination host has a Standard Virtual Switch with a VM Network port group defined. You can start multiple copy tasks at the same time. The tasks are executed concurrently. A maximum of 5 concurrent copy tasks are allowed for on-premise clouds. If either the source or destination cloud is onpremise and already has 5 copy tasks running concurrently, you cannot copy. This concurrent copy task limit does not apply to public clouds. See "Maximum Number of Concurrent Copies" in “How Objects are Copied,” on page 24 for more information. See “How Objects are Copied,” on page 24 for more information about the Copy command. NOTE You cannot copy objects that have an ISO file attached. VMware, Inc. 27 Using vCloud Connector Prerequisites n If you are copying and deploying to a vSphere cloud, ensure that the destination host has a Standard Virtual Switch with a VM Network port group defined. n If you intend to select the Enable Guest Customization option for the object you are copying, ensure that both the object and the destination cloud have the latest version of VMware Tools installed. If you are deploying a Windows virtual machine, also ensure that the latest version of Sysprep is installed. n Increase the staging storage for the vCloud Connector nodes associated with the source and destination clouds. Staging storage equal to or greater than the size of the object you are copying is recommended. See "Configure vCloud Connector Node Allocated Storage" in Installing and Configuring vCloud Connector for more information. n Ensure that the object you are copying does not have an ISO file attached. Procedure 1 In the Browser panel, expand the Clouds tree and select the cloud that contains the template you want to copy. The Inventory panel displays all the contents of the cloud. You can narrow the results by using Search or by expanding the cloud hierarchy further in the Browser panel and selecting a sub-folder. 2 In the Inventory panel, click the Templates tab, then select the template you want to copy. 3 Click the Copy icon at the top of the panel or select Copy from the Actions drop-down menu. 4 Select the destination cloud to which to move the template. 5 Type a name for the template. If you do not specify a name, the default name is the name of the source template with the prefix Copy of. NOTE You cannot use the following characters in the name: % . # & < > NOTE Do not use a backslash (\) or double quotes (") character in the destination name. 28 6 Select the destination folder for the template, then click Next. 7 Select the cluster, host, vApp, or resource pool in which to store the template, then click Next. 8 Select a virtual disk format and a datastore, then click Next. VMware, Inc. Chapter 6 Copying Virtual Machines, vApps, and Templates Between Clouds 9 10 If you want to deploy the template after copying it, specify your selections in the Deployment Options page. u If you are copying a template from a vCloud Director cloud, you can select Power on vApp after deployment. u If you are copying a template from a vSphere cloud, select the appropriate options. Option Description Deploy VM after copy Deploys a virtual machine from the template after copying the template to the destination cloud. If you select this option, you can also set Guest Customization options. To enable guest customization, select Enable guest customization and select a guest operating system. If you select Microsoft Windows, you can set the following options. n Change SID n Computer name: You can specify a name or choose to use the virtual machine name. Owner's name and organization n Password for administrator account n If you select Linux, you can set the following options. n Host name: You can specify a name or choose to use the virtual machine name. n Domain name For more information about guest customization, see the VMware vSphere Documentation Center and the VMware vCloud Director Documentation Center. NOTE If you enable guest customization, ensure that you have the latest version of VMware Tools installed on both the object you are copying and the destination cloud. If you are deploying a Windows virtual machine, also ensure that you have the latest version of Sysprep installed. Power on VM after deployment Powers on the deployed virtual machine. Remove template from destination folder Removes the template from the destination folder after deploying the VM. In the Ready to Complete page, review your selections. NOTE All selections except the transfer mode are made in the Copy wizard. The transfer mode is HTTP, HTTPS, or UDT and is determined by the options configured in the source and destination vCloud Connector nodes. See Installing and Configuring vCloud Connector for more information. 11 Click Validate for a pre-check of your copy selections and configurations. Warnings or errors found are displayed at the top of the page. 12 Make the required changes. n If only warnings were found, you can proceed with copy. However, resolving the issues helps you avoid copy failures. n If errors were found, you must resolve them before you can proceed with copy. See also “Copy Validation,” on page 25. 13 Click Finish. To monitor the progress of your copy, see the Tasks panel on the right. A copy task appears. Place your cursor over the task to view detailed, up-to-date data transfer status. See “Monitor Copy Tasks,” on page 37 for more information. The template is copied, and deployed if you selected the deploy option. You might need to reload the destination folder to see the results. VMware, Inc. 29 Using vCloud Connector Copy a Template to a vCloud Director-based Cloud You can copy templates from one cloud to another. You can choose to automatically deploy a template after copying it. All templates are copied to vCloud Director-based clouds as vApp templates. You can start multiple copy tasks at the same time. The tasks are executed concurrently. A maximum of 5 concurrent copy tasks are allowed for on-premise nodes, that is, on-premise clouds. If either the source or destination cloud is on premise and already has 5 copy tasks running concurrently, you cannot copy. This concurrent copy task limit does not apply to public clouds. See "Maximum Number of Concurrent Copies" in “How Objects are Copied,” on page 24 for more information. See “How Objects are Copied,” on page 24 for more information about the Copy command. NOTE You cannot copy objects that have an ISO file attached. Prerequisites n You need a catalog for which you have write permissions in the destination cloud. n If you intend to select the Enable Guest Customization option for the object you are copying, ensure that both the object and the destination cloud have the latest version of VMware Tools installed. If you are deploying a Windows virtual machine, also ensure that the latest version of Sysprep is installed. n Increase the staging storage for the vCloud Connector nodes associated with the source and destination clouds. Staging storage equal to or greater than the size of the object you are copying is recommended. See "Configure vCloud Connector Node Allocated Storage" in Installing and Configuring vCloud Connector for more information. n Ensure that the object you are copying does not have an ISO file attached. Procedure 1 In the Browser panel, expand the Clouds tree and select the cloud that contains the template you want to copy. The Inventory panel displays all the contents of the cloud. You can narrow the results by using Search or by expanding the cloud hierarchy further in the Browser panel and selecting a sub-folder. 2 In the Inventory panel, click the Templates tab, then click the template you want to copy. 3 Click the Copy icon at the top of the panel or select Copy from the Actions drop-down menu. 4 Select the destination cloud to which to move the template. 5 Type a name and description for the vApp template in the destination cloud. If you do not specify a name, the default name is the name of the source template with the prefix Copy of. NOTE You cannot use the following characters in the name: % . # & < > NOTE Do not use a backslash (\) or double quotes (") character in the destination name. 6 Select a catalog in which to store the template, then click Next. You must have write permissions for the catalog. 7 30 Select a virtual datacenter, then click Next. VMware, Inc. Chapter 6 Copying Virtual Machines, vApps, and Templates Between Clouds 8 Select the appropriate options in the Deployment Options page. Option Description Lossless copy Select this option if you want to copy a vApp template from a source vCloud Director cloud to a destination vCloud Director cloud and you want to preserve the network configuration of the vApp, that is, its firewall and NAT rules and the vApp name. Lossless copy is applicable only if the source and destination vCloud Director clouds have identical Organization, virtual data center, and Organization Network names. NOTE When you select the Lossless copy option, you cannot select the deploy option. Deploy a vApp from the template manually in vCloud Director. You cannot deploy it from vCloud Connector. Deploy vApp after copy Deploys a vApp from the template after copying the template to the destination cloud. If you select this option, additional settings appear. Network connection mode: Select how you want the vApp to be deployed in the destination vCloud Director cloud, in fenced mode or direct mode. Fencing allows identical virtual machines in different vApps to be powered on without conflict by isolating the MAC and IP addresses of the virtual machines. For more information, see the VMware vCloud Director documentation. Select network configuration: Select a network for the vApp in the destination vCloud Director cloud. Guest customization: If you enable guest customization, the computer name and network settings configured for the virtual machine are applied to its guest operating system when the virtual machine is powered on. You can also set the following options for the guest operating system. n Change SID Applies to Windows virtual machines only. Sysprep is run to change the Windows SID. On Windows NT, Sidgen is run. n Password settings for the administrator account For more information about guest customization, see the VMware vSphere Documentation Center and the VMware vCloud Director Documentation Center. NOTE If you enable guest customization, ensure that you have the latest version of VMware Tools installed on both the object you are copying and the destination cloud. If you are deploying a Windows virtual machine, also ensure that you have the latest version of Sysprep installed. 9 Power on vApp after deployment Powers on the deployed vApp. Remove temporary vApp template in destination vCloud catalog Removes the vApp template from the catalog in the destination cloud after deploying the vApp. In the Ready to Complete page, review your selections. NOTE All selections except the transfer mode are made in the Copy wizard. The transfer mode is HTTP, HTTPS, or UDT and is determined by the options configured in the source and destination vCloud Connector nodes. If you are using the default settings on both nodes, the transfer mode is HTTPS. See Installing and Configuring vCloud Connector for more information. 10 Click Validate for a pre-check of your copy selections and configurations. Warnings or errors found are displayed at the top of the page. VMware, Inc. 31 Using vCloud Connector 11 Make the required changes. n If only warnings were found, you can proceed with copy. However, resolving the issues helps you avoid copy failures. n If errors were found, you must resolve them before you can proceed with copy. See also “Copy Validation,” on page 25. 12 Click Finish. To monitor the progress of your copy, see the Tasks panel on the right. A copy task appears. Place your cursor over the task to view detailed, up-to-date data transfer status. See “Monitor Copy Tasks,” on page 37 for more information. The template is copied, and deployed if you selected the deploy option. You might need to reload the destination catalog to see the vApp template. Copy a Virtual Machine or a vApp to a vSphere Cloud You can copy a virtual machine or vApp from one cloud to another. You must power off the virtual machine or vApp before you copy it. When you copy to a vSphere cloud, ensure that the destination host has a Standard Virtual Switch with a VM Network port group defined. You can start multiple copy tasks at the same time. The tasks are executed concurrently. A maximum of 5 concurrent copy tasks are allowed for on-premise nodes, that is, on-premise clouds. If either the source or destination cloud is on premise and already has 5 copy tasks running concurrently, you cannot copy. This concurrent copy task limit does not apply to public clouds. See "Maximum Number of Concurrent Copies" in “How Objects are Copied,” on page 24 for more information. See “How Objects are Copied,” on page 24 for more information about the Copy command. NOTE From a vCloud Director cloud, you can only copy vApps. You cannot copy individual virtual machines. NOTE You cannot copy objects that have an ISO file attached. Prerequisites n Ensure that the destination host has a Standard Virtual Switch with a VM Network port group defined. n If you are copying from a vCloud Director-based cloud, you need a catalog for which you have write permissions in the source cloud. This catalog is used to store a temporary vApp template. n Increase the staging storage for the vCloud Connector nodes associated with the source and destination clouds. Staging storage equal to or greater than the size of the object you are copying is recommended. See "Configure vCloud Connector Node Allocated Storage" in Installing and Configuring vCloud Connector for more information. n Ensure that the object you are copying does not have an ISO file attached. Procedure 1 In the Browser panel on the left, expand the Clouds tree and select the cloud that contains the virtual machine or vApp that you want to copy. The Inventory panel displays all the contents of the cloud. You can narrow the results by using Search or by expanding the cloud hierarchy further in the Browser panel and selecting a sub-folder. 32 VMware, Inc. Chapter 6 Copying Virtual Machines, vApps, and Templates Between Clouds 2 In the Inventory panel, click the vApps or Virtual Machines tab and select the item you want to copy. NOTE From a vCloud Director cloud, you can only copy vApps. You cannot copy individual virtual machines. 3 If the virtual machine or vApp is powered on, click the Power Off icon at the top of the panel to power it off. If it is suspended, click the Resume icon and then the Power Off icon to power it off. 4 Click the Copy icon at the top of the panel. The Copy wizard appears. 5 If you are copying from a vCloud Director cloud, in the Select a catalog page, select a catalog in which to store a temporary vApp template, then click Next. You must have write permissions for the catalog. The temporary vApp template will be deleted after the vApp is copied. The Select a catalog page does not appear if you are copying from a vSphere cloud. 6 Select the destination cloud for the virtual machine or vApp. 7 Type a name for the virtual machine or vApp. If you do not specify a name, the default name is the name of the source virtual machine or vApp with the prefix Copy of. NOTE You cannot use the following characters in the name: % . # & < > NOTE Do not use a backslash (\) or double quotes (") character in the destination name. 8 Select the destination folder, then click Next. 9 Select a cluster, host, vApp, or resource pool in which to store the item, then click Next. 10 Select a virtual disk format and a datastore, then click Next. 11 If you want to power on the virtual machine or vApp after you deploy it, select the Power on VM/vApp after deployment option, then click Next. 12 In the Ready to Complete page, review your selections. NOTE All selections except the transfer mode are made in the Copy wizard. The transfer mode is HTTP, HTTPS, or UDT and is determined by the options configured in the source and destination vCloud Connector nodes. See Installing and Configuring vCloud Connector for more information. 13 Click Validate for a pre-check of your copy selections and configurations. Warnings or errors found are displayed at the top of the page. 14 Make the required changes. n If only warnings were found, you can proceed with copy. However, resolving the issues helps you avoid copy failures. n If errors were found, you must resolve them before you can proceed with copy. See also “Copy Validation,” on page 25. 15 Click Finish. To monitor the progress of your copy, see the Tasks panel on the right. A copy task appears. Place your cursor over the task to view detailed, up-to-date data transfer status. See “Monitor Copy Tasks,” on page 37 for more information. The virtual machine or vApp is copied. You might need to reload the destination cloud to see the copied virtual machine or vApp. VMware, Inc. 33 Using vCloud Connector Copy a Virtual Machine or a vApp to a vCloud Director-based Cloud You can copy a virtual machine or vApp from one cloud to another. You must power off the virtual machine or vApp before you copy it. When you copy to a vCloud Director-based cloud, the virtual machine or vApp is copied as a vApp template. You can use the deploy option to automatically deploy a vApp from the vApp template after it is copied. Note that the deploy option is not available if you select the lossless copy option while copying a vApp from a source vCloud Director cloud to a destination vCloud Director cloud. In this case, you must manually deploy the vApp from the template in the destination vCloud Director cloud. You can start multiple copy tasks at the same time. The tasks are executed concurrently. A maximum of 5 concurrent copy tasks are allowed for on-premise nodes, that is, on-premise clouds. If either the source or destination cloud is on premise and already has 5 copy tasks running concurrently, you cannot copy. This concurrent copy task limit does not apply to public clouds. See "Maximum Number of Concurrent Copies" in “How Objects are Copied,” on page 24 for more information. See “How Objects are Copied,” on page 24 for more information about the Copy command. NOTE You cannot copy objects that have an ISO file attached. Prerequisites n In the destination cloud, you need a catalog for which you have write permissions. If you are copying from a vCloud Director-based cloud, you also need a catalog with write permissions in the source cloud. n If you intend to select the Enable Guest Customization option for the object you are copying, ensure that both the object and the destination cloud have the latest version of VMware Tools installed. If you are deploying a Windows virtual machine, also ensure that the latest version of Sysprep is installed. n Increase the staging storage for the vCloud Connector nodes associated with the source and destination clouds. Staging storage equal to or greater than the size of the object you are copying is recommended. See "Configure vCloud Connector Node Allocated Storage" in Installing and Configuring vCloud Connector for more information. n Ensure that the object you are copying does not have an ISO file attached. Procedure 1 In the Browser panel on the left, expand the Clouds tree and select the cloud that contains the virtual machine or vApp that you want to copy. The Inventory panel displays all the contents of the cloud. You can narrow the results by using Search or by expanding the cloud hierarchy further in the Browser panel and selecting a sub-folder. 2 In the Inventory panel, click the vApps or Virtual Machines tab and select the item you want to copy. NOTE From a vCloud Director cloud, you can only copy vApps. You cannot copy individual virtual machines. 34 3 If the virtual machine or vApp is powered on, click the Power Off icon at the top of the panel to power it off. If it is suspended, click the Resume icon and then the Power Off icon to power it off. 4 Click the Copy icon at the top of the panel. VMware, Inc. Chapter 6 Copying Virtual Machines, vApps, and Templates Between Clouds 5 If you are copying from a vCloud Director cloud, in the Select a catalog page, select a catalog in the source cloud in which to store a temporary vApp template, then click Next. You must have write permissions for the catalog. This is a vCloud Director requirement. The temporary vApp template will be deleted after the vApp is copied. The Select a catalog page does not appear if you are copying from a vSphere cloud. 6 Click Next. 7 Select the destination cloud for the virtual machine or vApp. 8 Type a name and description for the virtual machine or vApp. If you do not specify a name, the default name is the name of the source item with the prefix Copy of. NOTE You cannot use the following characters in the name: % . # & < > NOTE Do not use a backslash (\) or double quotes (") character in the destination name. 9 Select a catalog in which to store the virtual machine or vApp, then click Next. You must have write permissions for the catalog. 10 VMware, Inc. Select a virtual datacenter, then click Next. 35 Using vCloud Connector 11 Select the appropriate options in the Deployment Options page. Option Description Lossless copy Select this option if you want to copy a vApp from a source vCloud Director cloud to a destination vCloud Director cloud and you want to preserve the network configuration of the vApp, that is, its firewall and NAT rules and the vApp name. Lossless copy is applicable only if the source and destination vCloud Director clouds have identical Organization, virtual data center, and Organization Network names. NOTE When you select the Lossless copy option, you cannot select the deploy option. The vApp is always copied as a vApp template. Deploy the vApp from the template manually in vCloud Director. You cannot deploy it from vCloud Connector. Deploy vApp after copy Deploys a vApp after copying the virtual machine or vApp as a vApp template. If you select this option, additional settings appear. Network connection mode: Select how you want the vApp to be deployed in the destination vCloud Director cloud, in fenced mode or direct mode. Fencing allows identical virtual machines in different vApps to be powered on without conflict by isolating the MAC and IP addresses of the virtual machines. For more information, see the VMware vCloud Director documentation. Select network configuration: Select a network for the vApp in the destination vCloud Director cloud. Guest customization: If you enable guest customization, the computer name and network settings configured for the virtual machine are applied to its guest operating system when the virtual machine is powered on. You can also set the following options for the guest operating system. n Change SID Applies to Windows virtual machines only. Sysprep is run to change the Windows SID. On Windows NT, Sidgen is run. n Password settings for the administrator account For more information about guest customization, see the VMware vSphere Documentation Center and the VMware vCloud Director Documentation Center. NOTE If you enable guest customization, ensure that you have the latest version of VMware Tools installed on both the object you are copying and the destination cloud. If you are deploying a Windows virtual machine, also ensure that you have the latest version of Sysprep installed. 12 Power on vApp after deployment Powers on the vApp after deploying it. Remove temporary vApp template in destination vCloud catalog After deploying the vApp, removes the vApp template from the destination catalog. In the Ready to Complete page, review your selections. NOTE All selections except the transfer mode are made in the Copy wizard. The transfer mode is HTTP, HTTPS, or UDT and is determined by the options configured in the source and destination vCloud Connector nodes. If you are using the default settings on both nodes, the transfer mode is HTTPS. See Installing and Configuring vCloud Connector for more information. 13 Click Validate for a pre-check of your copy selections and configurations. Warnings or errors found are displayed at the top of the page. 36 VMware, Inc. Chapter 6 Copying Virtual Machines, vApps, and Templates Between Clouds 14 Make the required changes. n If only warnings were found, you can proceed with copy. However, resolving the issues helps you avoid copy failures. n If errors were found, you must resolve them before you can proceed with copy. See also “Copy Validation,” on page 25. 15 Click Finish. To monitor the progress of your copy, see the Tasks panel on the right. A copy task appears. Place your cursor over the task to view detailed, up-to-date data transfer status. See “Monitor Copy Tasks,” on page 37 for more information. The virtual machine or vApp is copied as a vApp template. You might need to reload the destination cloud to see the vApp template or deployed vApp. Monitor Copy Tasks You can monitor the status of copy tasks. Task information is available in the vCloud Connector user interface for 48 hours. When you initiate a copy action, a task is created and displayed in the Tasks panel on the right. You can view the progress of the task. While a task is in progress, a progress bar appears. When a task is successfully completed, a green check mark appears next to it. If a task fails, a red cross appears next to the task. You can also view up-to-date data transfer status. This information is available for all copy tasks, whether you use the Copy command directly or whether an object is copied as part of Content Sync or Data Center Extension. Place your cursor over the task in the Tasks pane to view the additional details in a pop-up window. You can view the following information. n Exported Total: The amount of data that has been exported from the source cloud. This corresponds to the first copy stage, transfer of data from the source cloud to the vCloud Connector node associated with the cloud. The amount in parentheses indicates the amount of data transferred since the last update. n Transferred Total: The amount of data that has been transferred between nodes. This corresponds to the second copy stage, transfer of data from the vCloud Connector node in the source cloud to the vCloud Connector node in the destination cloud. The amount in parentheses indicates the amount of data transferred since the last update. n Imported Total: The amount of data that has been imported into the destination cloud. This corresponds to the third copy stage, transfer of data from the vCloud Connector node associated with the destination cloud to the cloud. The amount in parentheses indicates the amount of data transferred since the last update. Note that because vCloud Connector copy is a streaming operation, the copy stages are parallel instead of sequential and the numbers reflect that. For example, if you are copying a 30 GB virtual machine, you might see the following. Exported Total: 20 GB Transferred Total: 12 GB Imported Total: 10 GB The information is refreshed frequently. This detailed copy information provides you greater visibility into the progress of the copy operation. By looking at the Last Updated time and Changes since the last update (displayed in parentheses), you can estimate the copy speed. By viewing the total numbers for each stage, you can see the progress across stages and spot potential problems in any of the stages. VMware, Inc. 37 Using vCloud Connector Procedure 1 View basic copy task information in the Tasks pane on the right. 2 To monitor the data transfer, place your cursor over the task and view detailed, up-to-date information in the pop-up window. This information is refreshed frequently. 3 To view detailed information about the task, such as the name of the source and destination objects, the name of the source and destination clouds, the start and end time of the task, or the stage at which a task failed, do the following. n In the Tasks pane on the right, click the title of the task. n In the Tasks table that appears in the center pane, click the task. You can view task details in the bottom pane. 38 VMware, Inc. Deploying from Templates 7 You can deploy virtual machines and vApps from templates on vSphere or vCloud Director based clouds. This chapter includes the following topics: n “Deploy a Virtual Machine from a Template in a vSphere Cloud,” on page 39 n “Deploy a vApp from a Template in a vCloud Director-based Cloud,” on page 40 Deploy a Virtual Machine from a Template in a vSphere Cloud You can deploy a virtual machine from a template on a vSphere cloud. Procedure 1 In the Browser panel on the left, expand the Clouds tree and select the cloud that contains the template you want to deploy. The Inventory panel displays all the contents of the cloud. You can narrow the results by using Search or by expanding the cloud hierarchy further in the Browser panel and selecting a sub-folder. 2 Click the Templates tab in the Inventory panel. 3 Select the template that you want to deploy, then click the Deploy icon at the top of the panel. 4 In the Deploy Wizard, type a name for the virtual machine. NOTE You cannot use the following characters in the name: % . # & < > 5 Select a folder for the virtual machine, then click Next. 6 Select a cluster, host, vApp, or resource pool in which to store the virtual machine, then click Next. 7 Select a disk format and a datastore for the virtual machine, then click Next. 8 If you want to power on the virtual machine after deploying it, select Power on deployed entity, then click Next. 9 In the Ready to complete page, review your selections, then click Finish. To monitor the progress of your deployment, see the Tasks panel on the right. For detailed task information, click the task title. See “Monitor the Status of a Task,” on page 18 for more information about tasks. You may need to refresh your screen to see the deployed instance. NOTE All EULAs are accepted automatically by vCloud Connector during the deployment process. VMware, Inc. 39 Using vCloud Connector Deploy a vApp from a Template in a vCloud Director-based Cloud You can deploy a vApp from a vApp template on a vCloud Director-based cloud. Procedure 1 In the Browser panel on the left, expand the Clouds tree and select the cloud that contains the template you want to deploy. The Inventory panel displays all the contents of the cloud. You can narrow the results by using Search or by expanding the cloud hierarchy further in the Browser panel and selecting a sub-folder. 2 Click the Templates tab in the Inventory panel. 3 Select the template that you want to deploy, then click the Deploy icon at the top of the panel. 4 In the Deploy Wizard, type a name and description for the vApp, then click Next. NOTE The following characters are not allowed in the name: % . # & < > 5 Select a virtual datacenter in which to store the vApp. 6 Select a network for the vApp, then click Next. 7 If you want to power on the vApp after it is deployed, select the Power on deployed entity option, then click Next. 8 In the Ready to complete page, review your selections, then click Finish. To monitor the progress of your deployment, see the Tasks panel on the right. For detailed task information, click the task title. See “Monitor the Status of a Task,” on page 18 for more information about tasks. You may need to refresh your screen to see the deployed vApp. NOTE All EULAs are accepted automatically by vCloud Connector during the deployment process. 40 VMware, Inc. Using Content Sync 8 The vCloud Connector Content Sync feature enables you to synchronize content across multiple clouds. It allows you to create a master library of templates and to keep the templates synchronized among users across different clouds. Users subscribe to content that is published to the master library, known as the Content Library. Any changes to items in the Content Library are automatically reflected in the subscribers' folders or catalogs. For example, if a template is added to a folder or catalog that is published to the Content Library, it is added to each subscriber's folder or catalog as well at a pre-set interval. With Content Sync, you can do the following. n Distribute virtual machine templates or vApp templates across your organization. n Ensure that all users across your organization, even if they are on different clouds (vSphere clouds, private vCloud Director clouds, or public vCloud Director-based clouds) are using the same templates. This chapter includes the following topics: n “About the Content Library,” on page 41 n “Guidelines for Publishing and Subscribing,” on page 42 n “How Metadata is Preserved During Content Sync,” on page 43 n “View the Content Library,” on page 44 n “Publish a Folder or Catalog of Templates,” on page 45 n “Monitor Subscriptions to a Published Folder,” on page 45 n “Unpublish a Published Folder or Catalog,” on page 45 n “Subscribe to a Published Folder or Catalog,” on page 46 n “Specify the Synchronization Schedule,” on page 48 n “Synchronize with Sync Now Command,” on page 48 n “View Your Subscriptions,” on page 49 n “Unsubscribe From a Published Folder or Catalog,” on page 49 About the Content Library The vCloud Connector Content Library is a library of published folders or catalogs of templates to which users can subscribe. These templates can be virtual machine templates from vSphere clouds or vApp templates from vCloud Director clouds or public vCloud Director-based clouds. Any user of a vCloud Connector instance can publish a folder or catalog of templates to the Content Library and any user can subscribe to a published folder or catalog. VMware, Inc. 41 Using vCloud Connector When a user subscribes to a folder or catalog, vCloud Connector copies the templates from the published folder to the user's subscription folder. Templates are copied in the following way. n Virtual machine templates from a published vSphere folder are copied as virtual machine templates to a subscription folder on vSphere and as vApp templates to a subscription catalog on vCloud Director. n vApp templates from a published vCloud Director catalog are copied as vApp templates to a subscription catalog on vCloud Director. If the vApp template is a single-VM vApp template, it is copied as a VM to a subscription folder on vSphere; if the vApp template is a multi-VM vApp template, it is copied as a vApp to a subscription folder on vSphere. Subsequently, any changes in the published folder are reflected automatically in the subscription folders. n If a template is added to the published folder or catalog, it is added to the subscription folders and catalogs. n If a template is modified in the published folder or catalog, the modified template replaces the template in the subscription folders and catalogs. (The modified template is copied over with a timestamp appended to its name, then the original template is deleted and the modified template is renamed to the original name.) n If a template is deleted in the published folder or catalog, it is not deleted in the subscription folders and catalogs by default. If you want templates to be deleted, select the Remove entities if deleted at publisher option while subscribing to the published folder or catalog. Subscription folders are automatically synchronized with published folders at the interval or time specified when the subscription is set up. You can also synchronize the folders at any time with the Sync now option. The following terms are used in the context of a Content Library. n Published Folder: A vSphere folder or vCloud Director catalog containing templates that has been published to the Content Library. Any user can publish a folder or catalog. A Published icon ( identifies published folders in the Browser panel. n Subscription Folder: The destination folder or catalog that you specify when you subscribe to a Published Folder. Templates from the published folder are copied to the subscription folder. A Subscribed icon ( n ) ) identifies subscription folders in the Browser panel. Polling Interval: The frequency at which your subscription folder is automatically synchronized with the published folder. You can specify either an interval in hours or a custom schedule of specific days and times for the synchronization. Guidelines for Publishing and Subscribing Use these guidelines while publishing or subscribing to content in the Content Library. n Subscription (destination) folders or catalogs should not contain any content that Content Sync did not create. Specify an empty folder on a vSphere cloud or an empty catalog on a vCloud Director cloud when you set up your subscription and do not add any other content to it after you subscribe. vCloud Connector assumes that subscription folders and catalogs are under its management. If a subscription folder or catalog contains other content, vCloud Connector might overwrite or delete it if naming conflicts occur. n Do not use the same subscription folder or catalog for multiple subscriptions. For each published folder or catalog to which you subscribe, have a corresponding subscription folder or catalog. If you use the same subscription folder or catalog for multiple subscriptions, vCloud Connector might overwrite or delete templates if naming conflicts occur. 42 VMware, Inc. Chapter 8 Using Content Sync n Nested folders and catalogs are ignored. vCloud Connector does not support publishing or subscribing to a hierarchy of templates. Only the templates at the top level of a folder or catalog are published to the Content Library. n Content in a published folder that is not a template is ignored. For example, if the folder you publish contains both templates and virtual machines, only the templates are published to the Content Library. n A folder or catalog can only be published once. Multiple users should not publish the same folder or catalog to the Content Library. n Do not publish a subscription folder or catalog (that is, the destination folder or catalog for a subscription) to the Content Library. n Do not use a published folder or catalog as a subscription folder. n Metadata in published vCloud Director templates is preserved depending upon the credentials with which the clouds containing the published catalog and subscription catalog are registered with vCloud Connector. See “How Metadata is Preserved During Content Sync,” on page 43. How Metadata is Preserved During Content Sync When you subscribe to a published vCloud Director catalog, metadata in the templates is preserved depending upon the credentials with which the clouds containing the published catalog and subscription catalog are registered with vCloud Connector. If the clouds are registered with system administrator credentials, all metadata is preserved. If the clouds are registered with organization administrator credentials, only metadata entries with Read-Write permissions are preserved. See the table for a complete list. Subscribing to vCloud Director 5.5 Catalogs from vCloud Director 5.5 Clouds Table 8‑1. Subscribing to vCloud Director 5.5 Catalogs from vCloud Director 5.5 Clouds Publisher Metadata Publisher User Subscriber User Metadata Preserved Entries with Read-Write permission Entries with Read permission Entries with Hidden permission System administrator System administrator Entire metadata is preserved Entries with Read-Write permission Entries with Read permission Entries with Hidden permission System administrator Other user Only entries with ReadWrite permission are preserved Entries with Read-Write permission Entries with Read permission Entries with Hidden permission Other user System administrator Only entries with ReadWrite and Read permissions are preserved Entries with Read-Write permission Entries with Read permission Entries with Hidden permission Other user Other user Only entries with ReadWrite permission are preserved VMware, Inc. 43 Using vCloud Connector Subscribing to vCloud Director 5.1 Catalogs from vCloud Director 5.1 Clouds Table 8‑2. Subscribing to vCloud Director 5.1 Catalogs from vCloud Director 5.1 Clouds Publisher Metadata Publisher User Subscriber User Metadata Preserved Entries with Read-Write permission Entries with Read permission Entries with Hidden permission System administrator System administrator Entire metadata is preserved Entries with Read-Write permission Entries with Read permission Entries with Hidden permission System administrator Other user Only entries with ReadWrite permission are preserved Entries with Read-Write permission Entries with Read permission Entries with Hidden permission Other user System administrator Only entries with ReadWrite and Read permissions are preserved Entries with Read-Write permission Entries with Read permission Entries with Hidden permission Other user Other user Only entries with ReadWrite permission are preserved View the Content Library You can view the Content Library to see all the published folders and catalogs to which you can subscribe, the folders or catalogs that you have published, and the folders and catalogs to which you are currently subscribed. Procedure 1 In the Browser panel on the left, click Content Library. The Inventory panel displays the Catalogs table that lists all published folders and catalogs. You can subscribe to any of these. If the Catalogs table is empty, no folders or catalogs have been published to the Content Library. 2 To view the templates in a folder or catalog, select it in the table. A Templates table appears below the Catalogs table. The Templates table lists all the templates in the selected folder or catalog, the size of each template, and the time it was last updated. You can view the following information for each published folder or catalog. 44 Name The name of the folder or catalog Location The cloud that contains the published folder or catalog Publisher The user name of the person who published the folder or catalog to the Content Library Subscriber # The number of users that have subscribed to the folder or catalog Subscribed A check mark indicates that you are currently subscribed to this folder or catalog Last Updated The time when subscription folders and catalogs were last synchronized with the published folder VMware, Inc. Chapter 8 Using Content Sync Publish a Folder or Catalog of Templates You can publish a folder or catalog of templates to the vCloud Connector Content Library. The folder or catalog is then available for subscription. Only the templates at the top level of the folder or catalog are published. Templates in subfolders are ignored. Also, content other than templates, such as virtual machines, in the folder or catalog that you publish is ignored. Procedure 1 In the Browser panel, expand the Clouds tree and find the folder or catalog of templates that you want to publish. 2 Right-click the folder and select Publish to Content Library. If Publish to Content Library is disabled, check that you are right-clicking a folder or catalog. The option is disabled for other objects, such as a datacenter or an organization. 3 Click Publish in the confirmation dialog box. 4 In the Browser panel, select Content Library. The Catalogs table appears in the Inventory panel. The table lists the catalog or folder that you published, along with details such as its location, publisher, and the time that it was last updated. Click on the folder name to view the templates it contains. Users can now subscribe to the published folder. Monitor Subscriptions to a Published Folder You can monitor subscriptions to published folders or catalogs in the Content Library. Procedure u In the Browser panel, click Content Library. The Inventory panel displays a Catalogs table that lists all published folders and catalogs. n You can view the number of subscribers to a folder or catalog in the Subscriber # column. n You can view when a subscription folder or catalog was last synchronized with the published folder or catalog in the Last Updated column. n You can also view the status of subscription tasks in the Tasks pane on the right. For detailed, upto-date data transfer status, place your cursor over a task. See “Monitor Copy Tasks,” on page 37 for more information about copy tasks. NOTE You might need to click the Refresh icon to see updated task information in the Tasks pane. Unpublish a Published Folder or Catalog You can unpublish a folder or catalog that you published to the Content Library. When you unpublish a folder or catalog, all subscriptions to it end. Before you unpublish, check if the folder or catalog has any subscribers and notify them. Prerequisites Only the user that published a folder or catalog can unpublish it. VMware, Inc. 45 Using vCloud Connector Procedure 1 In the Browser panel, select Content Library. The Inventory panel displays all published folders and catalogs. You can see the items you published by finding your user name in the Publisher column. 2 In the Catalogs table, select the folder or catalog to unpublish. You can view the templates that the folder or catalog contains in the Templates table. You can view information about the subscribers in the Catalogs table. 3 4 Click the Unpublish icon ( ) at the top of the Inventory panel. Click Unpublish in the confirmation dialog box. The folder or catalog name no longer has the Published icon ( ) in the Clouds tree in the Browser panel. The folder or catalog is removed from the Catalogs table in the Content Library. Users cannot subscribe to it any more. Subscription folders (destination folders) of any subscribers will no longer be updated. However, existing content in the subscription folders is not deleted. If subscribers wish to delete the templates, they must do so manually. NOTE If the Remove entities if deleted at publisher option was selected while subscribing, when the published folder is unpublished, all corresponding templates in the subscription folder are deleted. Subscribe to a Published Folder or Catalog You can subscribe to a folder or catalog of templates that is available in the Content Library. After you subscribe, vCloud Connector keeps your templates synchronized with the source templates. Any changes made to the source folder or catalog will automatically be reflected in your subscription folder or catalog at the interval or time that you specify. You can also synchronize the folders at any time with the Sync Now command. n If a template is added to the source folder or catalog, it is added to the subscription folders and catalogs. n If a template is modified in the source folder or catalog, the modified template replaces the template in the subscription folders and catalogs. (The modified template is copied over with a timestamp appended to its name, then the original template is deleted and the modified template is renamed to the original name.) n If a template is deleted in the source folder or catalog, it is not deleted in the subscription folders and catalogs by default. If you want templates to be deleted automatically, select the Remove entities if deleted at publisher option while subscribing to the published folder or catalog. If you select this option, note that if you unsubscribe from the published folder or catalog, if the published folder or catalog is unpublished, or if the cloud that contains the published folder or catalog is deleted, all corresponding templates in your subscription folder will be deleted. Do not specify a folder or catalog that has pre-existing content in it as the destination folder or catalog for your subscription. This will avoid conflicts if any of the templates in the folder to which you are subscribing have the same name as pre-existing data in your subscription folder. Also, do not add other content to a subscription folder later. vCloud Connector assumes the subscription folder is solely under its management and might replace or delete content in it. Prerequisites The vSphere folders or vCloud Director catalogs to which you want to subscribe must have been published to the Content Library. 46 VMware, Inc. Chapter 8 Using Content Sync Procedure 1 In the Browser panel, select Content Library. The Inventory panel displays a Catalogs table which lists all published catalogs and folders. 2 To view the templates contained in a folder or catalog, select it in the Catalogs table. The Templates table that appears below the Catalogs table displays the contents of the selected folder or catalog. 3 4 In the Catalogs table, select the catalog or folder to which you want to subscribe. Click the Subscribe icon ( ) at the top of the Inventory panel. The Subscribe Wizard appears. 5 If you want templates to be deleted from your subscription folder or catalog if they are deleted in the published catalog, select Remove entities if deleted at publisher. 6 Select the cloud to which you want to copy the templates. 7 If your destination cloud is a vSphere cloud, do the following. a Select the folder to which you want to copy the templates, then click Next. Specify an empty folder and do not add other content to it after you subscribe. vCloud Connector assumes that the folder is under its management and might replace or delete content in it. 8 b Select a cluster, host or resource pool, then click Next. c Select the virtual disk format and a datastore, then click Next. d Select the frequency at which you want the subscription folder to be synchronized with the published folder. You can specify either the interval, in hours, or a custom schedule indicating the specific days and times at which you want the folder to be synchronized. e In the Ready to complete page, review your selections and click Finish. If your destination cloud is a vCloud Director cloud, do the following. a Select the catalog to which you want to copy the templates, then click Next. Specify an empty catalog and do not add other content to it after you subscribe. vCloud Connector assumes that the catalog is under its management and might replace or delete content in it. b Select a virtual datacenter, then click Next. c Select the frequency at which you want the subscription folder to be synchronized with the published folder. You can specify either the interval, in hours, or a custom schedule indicating the specific days and times at which you want the folder to be synchronized. d In the Ready to complete page, review your selections, then click Finish. The templates are copied to the subscription folder or catalog. You can monitor the progress of the copy task in the Tasks panel. To view detailed, up-to-date data transfer status, place your cursor over the task. See “Monitor Copy Tasks,” on page 37 for more information about copy tasks. Note that it may take some time for the templates to be copied, depending on the number of templates being copied and their size. vCloud Connector allows 10 concurrent tasks per cloud by default. You can choose to increase the maximum number of concurrent tasks. See Increase Maximum Concurrent Tasks in Installing and Configuring vCloud Connector. In the Content Library, a checkmark appears in the Subscribed column for the folder or catalog, indicating that you have subscribed to it. The Subscriber # is also incremented. VMware, Inc. 47 Using vCloud Connector In the Browser panel, the subscription folder or catalog displays a Subscribed icon ( that it is a subscription folder. ), which indicates Your subscription folder or catalog will be automatically synchronized with the source folder or catalog at the interval or time that you specified. You can also synchronize the folders at any time with the Sync now command. What to do next Reload your subscription folder in the Browser panel to see the templates in it. Specify the Synchronization Schedule You can specify how often a subscription folder is synchronized with the corresponding published folder. You can specify the interval, in hours, or a custom schedule of specific days and times at which the templates will be synchronized. You specify the synchronization schedule when you initially subscribe to the published folder. The synchronization schedule is per subscription folder. This lets you create a customized schedule for different destinations. For example, you can choose to update templates in one environment on a daily basis and in another on a weekly basis. NOTE You can also synchronize at any time with the Sync Now command. See “Synchronize with Sync Now Command,” on page 48 for more information. Procedure u When you subscribe to a published folder in the Content Library, select the synchronization schedule in the Schedule Subscription page of the Subscribe wizard. Synchronize with Sync Now Command You specify a synchronization schedule when you initially subscribe to a published folder in the Content Library. In addition, you can synchronize the folders at any time with the Sync now command. Procedure 48 1 In the Browser pane on the left, click Content Library. 2 In the Catalogs table, select the published folder. VMware, Inc. Chapter 8 Using Content Sync 3 Click the Sync Now icon ( ) at the top of the table. 4 In the Sync now dialog box, select the subscription folder that you want to synchronize now. 5 Click Sync Now. View Your Subscriptions You view your subscriptions in the Browser panel. You can also view all the published folders and catalogs to which you are subscribed in the Content Library. A check mark in the Subscribed column indicates that you are subscribed to that catalog or folder. Prerequisites Reload your subscription folder or catalog. Procedure 1 2 If you have not reloaded the cloud that contains your subscription folder after you subscribed, reload it. a In the Browser panel, expand the Clouds tree. b Right-click the cloud that contains your subscription folder and select Reload. In the Browser panel, expand the Clouds tree to browse the folders or catalogs in your cloud. You can identify your subscription folders or catalogs by the Subscribed icon ( 3 ). Click a folder or catalog to view its templates. Unsubscribe From a Published Folder or Catalog If you no longer want to synchronize your templates with a published folder or catalog in the Content Library, you can unsubscribe from it. Prerequisites Only the user that has subscribed to a catalog or folder can unsubscribe from it. Procedure 1 In the Browser panel, select Content Library. The Inventory panel displays all published catalogs and folders. Folders or catalogs to which you are subscribed have a check mark in the Subscribed column. 2 In the Catalogs table, select the folder or catalog from which you would like to unsubscribe. 3 Click the Unsubscribe icon ( 4 ) at the top of the panel. In the Confirm Unsubscribe dialog box, select your subscription folder, then click Unsubscribe. If you have set up multiple subscriptions to the published folder or catalog, the Subscribed item list displays all your subscription folders. You need to unsubscribe each folder individually. You are no longer subscribed to the published folder or catalog. Any changes made subsequently to the published folder or catalog will not be reflected in your subscription folder or catalog. VMware, Inc. 49 Using vCloud Connector Existing templates in your subscription folder or catalog are not deleted. If you would like to delete them after unsubscribing, you can do so by selecting the parent cloud in the Browser panel, then selecting the template from the Templates tab in the Inventory panel and clicking the Delete icon. NOTE If you selected the Remove entities if deleted at publisher option while subscribing to the published folder or catalog, when you unsubscribe from it all corresponding templates in your subscription folder are deleted. The subscription folder or catalog name no longer has the Subscribed icon ( Browser panel. 50 ) in the Clouds tree in the VMware, Inc. Using Stretch Deploy (Datacenter Extension) 9 The vCloud Connector Datacenter Extension feature enables you to extend your private datacenter to a public vCloud. You can move workloads (virtual machines and vApps) from your private datacenter to a public vCloud, retain their original network settings, and continue to use them as if they were still in your private datacenter. While moving a workload, vCloud Connector stretches its private network boundary to the public vCloud, so that it continues to get all its networking properties from the private network. For example: n The virtual machines will continue to have the same IP address and MAC address in the public vCloud. n The virtual machines will adhere to the same NAT and firewall rules that were applied to them in the private network. You use the Datacenter Extension feature through the Stretch Deploy command. This chapter includes the following topics: n “How Stretch Deploy Works,” on page 51 n “Prerequisites for Stretch Deploy,” on page 53 n “Stretch Deploy a VM or vApp from a Private vSphere Cloud to a Public vCloud,” on page 59 n “Stretch Deploy a VM from a Private vCloud Director Cloud to a Public vCloud,” on page 64 n “Track the Progress of the Stretch Deploy Command,” on page 68 n “Cancel the Stretch Deploy Command,” on page 69 n “Unregister Stretch Deploy Settings,” on page 69 n “Bring Back a Stretched VM or vApp from the Public vCloud to Your Private Datacenter,” on page 70 n “Troubleshooting Stretch Deploy,” on page 70 How Stretch Deploy Works When you move (stretch deploy) a virtual machine or a vApp to a public cloud from your private datacenter, vCloud Connector stretches the private network of the VM or vApp to the public cloud by creating a Layer 2 SSL VPN tunnel between the private network's vShield Edge and the public network's vShield Edge. Specifically, vCloud Connector does the following. 1 Verifies that the network of the VM or vApp on the private datacenter can be extended. 2 Creates a new routed vApp network in your Organization VDC in the public vCloud. VMware, Inc. 51 Using vCloud Connector 3 Creates NAT and firewall rules in the public network, if required. 4 Creates NAT and firewall rules in the private network, if required. 5 Creates an SSL VPN tunnel from the vShield Edge of the private network to the vShield Edge of the new routed vApp network in the public vCloud. 6 Copies and deploys the VM or vApp into the new routed vApp in the public vCloud. NOTE When you stretch deploy from a vSphere datacenter, vCloud Connector creates a temporary vApp in your Organization VDC in the public vCloud. The temporary vApp is deleted when the Stretch Deploy command is completed. When you stretch deploy from a vCloud Director datacenter, vCloud Connector creates a temporary vApp in both the source vCloud Director cloud and in the public vCloud. The temporary vApps are deleted when the Stretch Deploy command is completed. A network can only be stretched to a single routed vApp network in a public vCloud. This implies that once you stretch deploy a VM or vApp from a private cloud to a public vCloud and vCloud Connector creates a routed vApp network for it in the public vCloud, if you want to stretch deploy any other VMs or vApps from the same private network, they must be moved to the same routed vApp network on the public vCloud. Traffic Flow in an Extended Datacenter Figure 9‑1. Datacenter Extension Traffic Flow Private cloud Public cloud Org VDC 1 Org VDC 2 Public cloud network Enterprise network Public IP of VM A (via NAT): 10.112.185.1 vApp A 52 vApp B VM A VM B VM C 192.168.2.2 192.168.2.3 192.168.2.4 VMware, Inc. Chapter 9 Using Stretch Deploy (Datacenter Extension) In the figure above, if an Apache Tomcat server is running on VM A at port 8000, n A user accesses it through VM A's public IP address (via NAT): 10.112.185.1:8000. n VM B accesses it through VM A's private IP address: 192.168.2.2:8000. When VM A is in the enterprise network, n When a user accesses the Tomcat server in VM A through its public IP address (10.112.185.1), the service request reaches the Routed Organization network's vShield Edge, which routes it to the routed vApp network's vShield Edge, which routes the traffic to VM A. n When VM B accesses the Tomcat server in VM A through its private IP address (192.168.2.2), the service request reaches VM A directly because both VMs are in the same L2 network. VM A is then moved to the public cloud with the Stretch Deploy command. vCloud Connector creates a routed vApp network in the public cloud and then creates an SSL VPN tunnel between the enterprise network's routed vApp vShield Edge and the vShield Edge of the new routed vApp network in the public cloud. When VM A is in the public cloud network, n When a user accesses the Tomcat server in VM A through its public IP address (10.112.185.1), the service request reaches the Routed Organization network vShield Edge in the enterprise network and is routed to the routed vApp vShield Edge in the enterprise network, which is where the L2 tunnel is present. The request is then sent over the SSL VPN tunnel to the Routed Organization network vShield Edge in the public cloud, which routes the traffic to the routed vApp network vShield Edge in the public cloud, which then routes it to VM A. n When VM B accesses the Tomcat server in VM A through its private IP address (192.168.2.2), the service request reaches the routed vApp vShield Edge in the enterprise network, where the L2 tunnel is present, so the request is sent to the public cloud's Routed Organization network vShield Edge over the SSL VPN tunnel, which routes the traffic to the public cloud's Routed vApp vShield Edge, which then routes it to VM A. n When VM C accesses the Tomcat server in VM A through its private IP address (192.168.2.2), the service request reaches VM A directly because they are in the same L2 network and on the same side of the L2 tunnel. Prerequisites for Stretch Deploy To use the vCloud Connector Stretch Deploy command, you must meet the prerequisites mentioned in this section. ® You must also be familiar with VMware vCloud Networking and Security™ 5.1.2 or later and with networking concepts. See the documentation for vCloud Networking and Security 5.1.2, vCloud Director 5.1, and vSphere 5.1, or later versions, at https://www.vmware.com/support/pubs. System Requirements for Stretch Deploy vCloud Connector's Stretch Deploy feature has the following special system requirements. Product Requirements You must install the following VMware products: VMware, Inc. 53 Using vCloud Connector Table 9‑1. Required Product Versions Product Minimum Version Notes vSphere 5.1 or higher For source vSphere cloud ESXi Server 5.1 or higher For source vSphere clouds or vClouds, and public destination vCloud vCloud Director 5.1 or higher For source vCloud and public destination vCloud vSphere on which vCloud is based 5.1 or higher For source vCloud and public destination vCloud vShield Manager 5.1.2 or higher Must be deployed in source vSphere cloud vSphere Distributed Switch (VDS) 5.1 or higher The source network that you want to stretch must be connected to a 5.1 or higher version of VDS. The destination network that you select in the public cloud must also be connected to a 5.1 or higher version of VDS. See the documentation for these products at https://www.vmware.com/support/pubs. Storage Requirements Storage requirements depend upon the size of the virtual machine or vApp that you are stretch-deploying to the public vCloud and upon the type of source cloud. When you stretch deploy from a vSphere cloud, you need storage in the destination virtual datacenter that is double the size of the virtual machine or vApp that you are stretch deploying. Because vCloud Connector creates a temporary vApp in the destination virtual datacenter during the stretch deploy process, it needs the extra storage for temporary use. The temporary vApp is deleted when the Stretch Deploy command is completed. When you stretch deploy from a vCloud Director cloud, you need storage in both the source and destination virtual datacenters that is double the size of the virtual machine that you are stretch deploying. Because vCloud Connector creates a temporary vApp in both the source and destination virtual datacenters during the stretch deploy process, it needs the extra storage for temporary use. The temporary vApps are deleted when the Stretch Deploy command is completed. Network Requirements for Source vSphere Cloud Only certain types of networks on a vSphere cloud can be extended to a public vCloud. The virtual machines or vApps that you want to move with the Stretch Deploy command must belong to a supported network on the private vSphere cloud. Network Configuration The network must be deployed in a way that n The vShield Edge is configured to reach the Internet. If your private cloud uses an HTTPS proxy server that is configured with a fully qualified domain name (FQDN) to reach the Internet, then the corresponding DNS server must be set in the vShield Edge. Specify the DNS server settings in the vShield Manager that is associated with the cloud. See “How to Configure a DNS Server in vShield Manager,” on page 57. 54 n The vShield Edge is connected to only one external network. n The vShield Edge has an internal interface configured. VMware, Inc. Chapter 9 Using Stretch Deploy (Datacenter Extension) n The vShield Edge's internal interface is not connected to a regular switch. Its internal interface can be connected to a vSphere Distributed Switch (version 5.1 only). n The vShield Edge appliance size can be Compact, Large, or X-Large. n The vShield Edge's IP allocation type should be set to either DHCP or Manual Static. A Dynamic DHCP Binding is not supported. Additionally, n The virtual machine's network connection cannot be empty. It must be connected to a port group. The port group can be VLAN or VXLAN based. n The virtual machine's network must be connected to a vSphere Distributed Switch (version 5.1 or higher). It cannot be connected to a regular switch. n The virtual machine cannot be connected to multiple networks. n If you are moving a vApp, its VMs cannot be connected to different networks. Supported Networks n A flat vSphere network with vShield Edge configured to reach the Internet. Unsupported Networks The following network configurations on a vSphere cloud are not supported for Stretch Deploy. n Cascaded networks, that is networks within networks, are not supported. n If the vSphere network has a vShield Edge with multiple NICs connected to multiple internal networks, only the flat networks are supported. Any networks connected to the vShield Edge that are not flat are not supported. Network Requirements for Source vCloud Director Clouds Only certain types of networks on a vCloud Director cloud can be extended to a public vCloud. The virtual machines that you want to move with the Stretch Deploy command must belong to a supported network on the private vCloud Director cloud. Network Configurations Stretch Deploy is only supported for VMs deployed in a routed vApp. The routed vApp can be connected to a Direct Org VDC or a Routed Org VDC network. The routed vApp must be deployed in the following way. n A vApp network must be created in the routed vApp. n All the VMs in the vApp must be connected to this vApp network. n The external network in the vCloud Director cloud must be associated with a port group created in a 5.1 vSphere Distributed Switch (VDS). n The IP allocation type in the vApp network must be set to either DHCP or Manual Static. A Static Pool IP allocation type is not supported. n If the vApp network is connected to a Routed Org VDC network, external IP addresses must be configured in the Edge gateway sub-allocation pool for the Org VDC. See “How to Configure External IP Addresses in the Edge Gateway in vCloud Director,” on page 56. n The vApp network cannot be connected to an Isolated Organization network. VMware, Inc. 55 Using vCloud Connector n If your private cloud uses an HTTPS proxy server that is configured with a fully qualified domain name (FQDN) to reach the Internet, then the corresponding DNS server must be specified in the vShield Edge of the vApp network that you want to stretch. Specify the DNS server settings in the vShield Manager that is associated with the cloud. See “How to Configure a DNS Server in vShield Manager,” on page 57. Supported Networks The only network that is currently supported for Stretch Deploy in a private vCloud Director cloud is a routed vApp network. The routed vApp can be connected to a n Direct Org VDC network n Routed Org VDC network Unsupported Networks Stretch Deploy is not supported for VMs deployed in a n Direct vApp n Fenced vApp n Isolated vApp Stretch Deploy is not supported for VMs deployed in a routed vApp that is associated with an Isolated Org VDC Network. Stretch Deploy is not supported for an entire vApp. How to Configure External IP Addresses in the Edge Gateway in vCloud Director In the public vCloud and in any source vCloud Director clouds, if the vApp network is connected to a Routed Org VDC network, you need to configure external IP addresses in the Edge gateway sub-allocation pools if they have not been configured. vCloud Connector requires this to get a list of unused external IP addresses while stretch deploying a VM or vApp. Prerequisites You are logged on to the public vCloud or the source vCloud Director cloud. Procedure 1 Click Manage and Monitor, then click Organization vDCs in the left pane. 2 Double-click your organization VDC name to open it. 3 Click the Edge Gateways tab, right-click the Edge gateway name, and select Properties. 4 Click the Sub-Allocate IP Pools tab. 5 Select an external network in the External Networks box. The IP Pool box displays the range of IP addresses for the network. 56 6 In the Sub-Allocate this selected pool into other static IP pools box, type a single IP address or a range of IP addresses that is within the external network's IP range, then click Add. 7 Click OK. VMware, Inc. Chapter 9 Using Stretch Deploy (Datacenter Extension) How to Configure a DNS Server in vShield Manager If your private cloud uses an HTTPS proxy server that is configured with a fully qualified domain name (FQDN) to reach the Internet, you must set the corresponding DNS server in the vShield Edge. Procedure 1 Log on to the vShield Manager associated with your vSphere with administrator credentials. 2 Select your datacenter in the left pane. 3 Click the Network Virtualization tab, then the Edges tab. 4 Double-click the vShield Edge for which you want to set a DNS server. 5 Click the Settings tab. 6 In the DNS Configuration section on the right, click Change and specify the DNS server details. Network Requirements for Destination Public vCloud The public vCloud to which you want to move VMs or vApps with the Stretch Deploy command must meet certain network requirements. n Your Organization Virtual Datacenter (VDC) in the public vCloud must have one of the following networks. n Routed Org VDC network n Direct Org VDC network n The external network in the public vCloud must be associated with a port group created in a 5.1 vSphere Distributed Switch (VDS). n If you use a Routed Org VDC network in the public vCloud, external IP addresses must be configured in the Edge gateway sub-allocation pool for the Org VDC. See “How to Configure External IP Addresses in the Edge Gateway in vCloud Director,” on page 56. n You must have a designated public IP address in the public vCloud that can be reached by the source network that you want to stretch. vCloud Connector needs this to establish the SSL VPN tunnel. This public IP address must not be used by any other service using port 443. NOTE Typically, the external IP addresses configured in the Edge gateway sub-allocation pool (for Routed Org VDC networks) or in the External Network IP pool (for Direct Org VDC networks) are public IP addresses and can be used for this requirement. However, if they are not, then you need to provide a public IP address while stretch deploying a VM or vApp. Set Up Your vCloud Connector Environment for Stretch Deploy Before you can use the Stretch Deploy command, you need to specify Stretch Deploy settings in your vCloud Connector server admin Web console. NOTE Stretch Deploy settings are enabled for a cloud only after the cloud has been added to the vCloud Connector UI. If the cloud is not a supported version, the settings are disabled. See “System Requirements for Stretch Deploy,” on page 53 for supported cloud versions. VMware, Inc. 57 Using vCloud Connector Register vShield Manager with the vCloud Connector Server (for vSphere Clouds only) For every vSphere cloud that you want to use with the Stretch Deploy command, you must register the vShield Manager that is associated with vSphere in the vCloud Connector server Admin Web console. This enables vCloud Connector to get networking information about the vSphere cloud. Prerequisites You have installed vCloud Connector (server and nodes). A vCloud Connector node is installed and configured in the vSphere cloud, and is registered with the vCloud Connector server. The vSphere cloud is version 5.1 or higher and is associated with vShield Manager 5.1.2 or higher. The vSphere cloud has been added to the vCloud Connector UI. Procedure 1 Go to the vCloud Connector server Admin Web console at https://vCC_Server_IPaddress:5480. 2 Log in as admin. The default password is vmware. 3 Click the Nodes tab. All vCloud Connector nodes registered with the vCloud Connector server are displayed. 4 Locate the appropriate node, click the gears icon next to it, and select Stretch Deploy Settings. NOTE If the Stretch Deploy Settings command is disabled, verify that the vSphere cloud is a supported version, and that you have added the cloud to the vCloud Connector UI. 5 Specify the following: Option Description vShield Manager URL The vShield Manager URL, in the format User Name and Password The credentials for the vShield Manager Use Proxy Select if the vCloud Connector server needs to use a proxy to reach the vSphere cloud Ignore SSL Certificate Select if the vSphere cloud does not have a valid certificate https://vShieldManager_IPaddress 6 Repeat for all the vSphere clouds that you want to use with the Stretch Deploy command. Specify Cloud Credentials in the vCloud Connector Server Admin Web Console (for vClouds only) For any vCloud Director-based cloud that you use with the Stretch Deploy command (your private vCloud or the public vCloud), you must specify cloud credentials in the vCloud Connector server Admin Web console. You must use credentials that include privileges to access and edit vApps, catalogs, organizations, organization VDC networks, and gateways. In vCloud Director, these privileges are typically available with the role of organization administrator. In vCloud Air, these privileges are typically available with either an account administrator role or a combination of the virtual infrastructure administrator and network administrator roles. NOTE You must specify credentials for Stretch Deploy even if you registered the vCloud Connector node for the cloud with the same credentials. 58 VMware, Inc. Chapter 9 Using Stretch Deploy (Datacenter Extension) Credentials are required to provide vCloud Connector access for the following tasks. n Configuring the Edge gateway for NAT or firewall changes, if required n Creating the routed vApp in the public vCloud n Configuring the vApp network to establish the SSL VPN tunnel n Creating a temporary vApp in the public vCloud n Deploying the VM or vApp in the public vCloud After you have stretch deployed your VMs or vApps, you can unregister the settings. See “Unregister Stretch Deploy Settings,” on page 69 for more information. Prerequisites You have installed vCloud Connector. A vCloud Connector node is installed and configured in the vCloud, and the node is registered with your vCloud Connector server. The vCloud is version 5.1 or higher. The vCloud has been added to the vCloud Connector user interface. Procedure 1 Go to the vCloud Connector server Admin Web console at https://vCCServerIPaddress:5480. 2 Log in as admin. The default password is vmware. 3 Click the Nodes tab. All nodes registered with the vCloud Connector server are displayed. 4 Locate the appropriate node, then click the gears icon next to that entry, and select Stretch Deploy Settings. NOTE If the Stretch Deploy Settings command is disabled, verify that the cloud is a supported version and that you have added the cloud to the vCloud Connector UI. 5 6 Type a user name and password for the cloud. Cloud Type Role vCloud Director Organization administrator vCloud Air Account administrator or a combination of virtual infrastructure administrator and network administrator Repeat for all vClouds that you want to use with Stretch Deploy. What to do next If you loaded the clouds in the vCloud Connector UI before you specified the Stretch Deploy settings, you must reload the clouds for the changes to take effect. See “Reload a Cloud in vCloud Connector,” on page 15 for more information. Stretch Deploy a VM or vApp from a Private vSphere Cloud to a Public vCloud When you move a VM or a vApp from a private datacenter to a public vCloud with the Stretch Deploy command, vCloud Connector stretches its network to the public vCloud, then copies and deploys it. From a vSphere cloud, you can stretch deploy n A single VM n A VM that is contained in a vApp VMware, Inc. 59 Using vCloud Connector n An entire vApp The destination location must be a public vCloud. In addition to the prerequisites listed, the VM or vApp that you stretch deploy must meet the following requirements. n The VM or vApp that you want to stretch deploy must be powered off. n You cannot stretch deploy an empty vApp. n If the VM or vApp has already been stretch deployed, you cannot stretch deploy it again. n If the VM or vApp is currently being stretch deployed, you cannot stretch deploy it again. n You cannot stretch deploy a vShield Edge VM. Prerequisites You must meet the following prerequisites. n “System Requirements for Stretch Deploy,” on page 53 n “Network Requirements for Source vSphere Cloud,” on page 54 n “Network Requirements for Destination Public vCloud,” on page 57 n “Register vShield Manager with the vCloud Connector Server (for vSphere Clouds only),” on page 58 Procedure 1 In the Browser panel on the left, expand the Clouds tree and select a vSphere cloud. 2 In the Inventory panel, click the Virtual Machines tab or the vApps tab. 3 Select the virtual machine or vApp that you want to stretch deploy to the public vCloud. 4 If the VM or vApp is powered on or suspended, click the Power Off icon at the top of the panel to power it off. NOTE The VM or vApp that you want to move must be powered off. 5 Click the Stretch Deploy icon. If the Stretch Deploy icon is disabled, point to the icon to view tooltip information about why the action is unavailable. For more information, see the Prerequisites listed above. The Stretch Deploy wizard appears. 6 Select the public vCloud to which you want to move the VM or vApp. NOTE You can only move a VM or vApp to a public vCloud; you cannot move it to a vSphere cloud. 7 Specify a name for the stretched vApp in the public vCloud. vCloud Connector adds a Stretched_ prefix to the name. 8 Select a catalog in which to store the vApp template for the VM or vApp you are moving. All the catalogs available to your organization are listed. vCloud Connector will upload the VM or vApp to the public vCloud as a vApp template. This is a vCloud Director requirement. 60 9 Click Next. 10 In the Select VDC page, select a virtual datacenter in which to store the VM or vApp. All the VDCs in your organization are listed. VMware, Inc. Chapter 9 Using Stretch Deploy (Datacenter Extension) 11 Select an Org VDC network from the list of Routed Org VDC or Direct Org VDC networks that belong to the Organization VDC that you selected. vCloud Connector will create a routed vApp network for the VM or vApp in your Organization VDC in the public vCloud and will connect it to the Org VDC network that you select here. 12 If you selected a Routed Org VDC network, you must also select an external IP address. vCloud Connector uses this IP address to create a DNAT entry and a firewall rule in the Edge gateway of the Routed Org VDC network. This is required to create the SSL VPN tunnel. a In the External interface for stretched network drop-down menu, select an external network. All external networks associated with the Edge gateway of the Routed Org VDC network are listed. If you want to use the external network that is configured as the default for the Edge gateway, select Use default network interface. b In the External IP of the stretched network for DNAT/Firewall rules drop-down menu, select an external IP address. All available, valid IP addresses from the sub-allocated IP address range of the selected external network are listed. NOTE The DNAT entry is created for port 443. Select an IP address that is not already being used for port 443. If no IP addresses are displayed, verify that you have configured external IP addresses in the Edge gateway sub-allocation pool for your Organization VDC. See “How to Configure External IP Addresses in the Edge Gateway in vCloud Director,” on page 56. 13 Specify a public IP address in the Public IP field if the IP addresses configured in the external network in the public vCloud are not public IPs. vCloud Connector needs a designated public IP address in the public vCloud that can be reached from the source network that you want to stretch, to establish the SSL tunnel. This public IP address must not be used by any other service using port 443. Set this field regardless of the type of Org VDC network that you selected. For example, if you have selected a Direct Org VDC network and the gateway IP of that network is not a public IP (that is, it cannot be reached from the source network that you want to stretch), then enter a public IP address in this field. Also ensure that the gateway IP of the Direct Org VDC network can be reached from the public IP that you enter in this field. If you have selected a Routed Org VDC network, then ensure that the public IP that you enter in this field can be reached by the External IP that you selected for DNAT and firewall configuration in the previous step. 14 Click Next. 15 If the network that you want to stretch goes through an HTTPS proxy server to reach the Internet, select Use a proxy server and specify the HTTPS proxy server information in the Proxy page. VMware, Inc. Option Description HTTPS Proxy Server (FQDN or IP address) The IP address or fully qualified domain name (FQDN) of the proxy server. NOTE If you specify an FQDN, ensure that the corresponding DNS server is configured in the vShield Edge of your source network. You do this in vShield Manager. “How to Configure a DNS Server in vShield Manager,” on page 57. Proxy Port The port that the proxy server uses Proxy Username (Optional) The user name for the proxy server Proxy Password (Optional) The password for the proxy server 61 Using vCloud Connector 16 Click Next. 17 If you want to power on the VM or vApp after moving it to the public vCloud, select Power on deployed entity. 18 Click Next, review your selections, then click Finish. 19 If the VM that you stretch deployed has a Manual Static IP mode, perform the following tasks after the Stretch Deploy command finishes. a Log in to the public vCloud. b Locate and double-click the stretched vApp. c Right-click the VM that had the Manual Static IP mode and power it off. d Right-click the VM again and select Properties, then select the Hardware tab. e Change the IP mode of the VM from DHCP to Manual Static, then click OK. f Power on the VM. vCloud Connector creates a routed vApp network in your organization in the public vCloud, creates a Layer 2 SSL VPN tunnel between the private network and the routed vApp network in the public cloud, and copies and deploys the VM or vApp in the new vApp in the public cloud. The VM continues to be part of the private network. Its IP address and MAC address remain the same. You can continue to use it as if it were still in your private datacenter. What to do next You can track the progress of the Stretch Deploy command in the Tasks panel. See “Track the Progress of the Stretch Deploy Command,” on page 68 for more information. NOTE If the source VM's IP allocation mode was Manual Static, after the Stretch Deploy command is successfully completed, you must delete a NAT entry that was created for the VM in the public vCloud. Log in to the public cloud and double-click on the stretched vApp. If the VM in the stretched vApp has a Manual Static IP mode, then go to the vApp network and delete the NAT entry created for the VM manually. NOTE After you move a VM or vApp to a public vCloud with the Stretch Deploy command, do not power on or delete the VM or vApp in its original location. NOTE In the public vCloud, do not modify the routed vApp network created by vCloud Connector. Specifically, do not change any network configuration settings (such as DHCP, NAT, or firewall settings) on the vShield Edge of the routed vApp network. Stretch Deploy Another VM or vApp from a Stretched vSphere Network If you want to move a VM or vApp that is part of a network that has already been stretched, you can only move it to the same destination. That is, if you already stretch deployed a VM from a private cloud to a public vCloud and vCloud Connector created a routed vApp network for it in the public vCloud, when you move any other VMs from the same private network, they are moved to the same routed vApp network on the public vCloud. Prerequisites All the prerequisites and restrictions listed in “Stretch Deploy a VM or vApp from a Private vSphere Cloud to a Public vCloud,” on page 59 apply. 62 VMware, Inc. Chapter 9 Using Stretch Deploy (Datacenter Extension) Procedure 1 In the Browser panel on the left, expand the Clouds tree and select a vSphere cloud. 2 In the Inventory panel, click the Virtual Machines tab or the vApps tab. 3 Select the virtual machine or vApp that you want to move to the public vCloud. 4 If the VM or vApp is powered on or suspended, click the Power Off icon at the top of the panel to power it off. 5 Click the Stretch Deploy icon. If the Stretch Deploy icon is disabled, point to the icon to view tooltip information on why the action is unavailable. For more information, see the Prerequisites listed above. The Stretch Deploy wizard appears. 6 In the Select a target page, the destination cloud is already selected and you cannot change it because the network of the VM or vApp is already extended to the selected cloud and it cannot be extended to another cloud. The name of the routed vApp deployed in the public vCloud is also specified and you cannot change it. 7 Select a catalog in which to store the vApp template for the VM or vApp you are moving. All the catalogs available to your organization are listed. vCloud Connector uploads the VM or vApp to the public vCloud as a vApp template; this is a vCloud Director requirement. 8 Click Next. 9 In the Select resources page, the virtual datacenter and network configuration is already selected and you cannot change it because the network of the VM or vApp has already been extended to this location in the public vCloud. 10 Click Next. 11 In the Proxy page, click Next. The fields on the Proxy page are disabled when you are moving a VM or vApp from a network that has already been extended. 12 If you want to power on the VM or vApp after moving it to the public vCloud, select Power on deployed entity. 13 Click Next, review your selections, then click Finish. 14 If the VM that you stretch deployed has a Manual Static IP mode, perform the following tasks after the Stretch Deploy command finishes. a Log in to the public vCloud. b Locate and double-click the stretched vApp. c Right-click the VM that had the Manual Static IP mode and power it off. d Right-click the VM again and select Properties, then select the Hardware tab. e Change the IP mode of the VM from DHCP to Manual Static, then click OK. f Power on the VM. vCloud Connector uses the SSL VPN tunnel it created when the network was first stretched to copy and deploy the VM or vApp into the routed vApp network in the public vCloud. VMware, Inc. 63 Using vCloud Connector What to do next You can track the progress of the Stretch Deploy command in the Tasks panel. See “Track the Progress of the Stretch Deploy Command,” on page 68 for more information. NOTE After you move a VM or vApp to a public vCloud with the Stretch Deploy command, do not power on or delete the VM or vApp in its original location. NOTE In the public vCloud, do not modify the routed vApp network created by vCloud Connector. Specifically, do not change any network configuration settings (such as DHCP, NAT, or firewall settings) on the vShield Edge of the routed vApp network. Stretch Deploy a VM from a Private vCloud Director Cloud to a Public vCloud When you move a VM from a private datacenter to a public vCloud with the Stretch Deploy command, vCloud Connector stretches its network to the public vCloud, then copies and deploys it. From a private vCloud Director cloud, you can only move a VM that is contained in a vApp. You cannot move an entire vApp. The destination location must be a public vCloud. In addition to the prerequisites listed, the VM that you stretch deploy must meet the following requirements. n The VM must be powered off. n The VM's parent vApp must be powered on. n If the VM has already been moved, you cannot stretch deploy it again. n If the VM is currently being moved, you cannot stretch deploy it again. n You cannot stretch deploy a vShield Edge VM. Prerequisites See n “System Requirements for Stretch Deploy,” on page 53 n “Network Requirements for Source vCloud Director Clouds,” on page 55 n “Network Requirements for Destination Public vCloud,” on page 57 n “Specify Cloud Credentials in the vCloud Connector Server Admin Web Console (for vClouds only),” on page 58 Procedure 1 In the Browser panel on the left, expand the Clouds tree and select a private vCloud. 2 In the Inventory panel, click the Virtual Machines tab. 3 Select the VM that you want to move to the public vCloud. Available action buttons appear at the top of the panel. 4 If the VM is powered on or suspended, click the Power Off icon at the top of the panel to power it off. NOTE The VM that you want to move must be powered off but its parent vApp must be powered on. 64 VMware, Inc. Chapter 9 Using Stretch Deploy (Datacenter Extension) 5 Click the Stretch Deploy icon. If the Stretch Deploy icon is disabled, point to the icon to view tooltip information on why the action is unavailable. For more information, see the Prerequisites listed above. The Stretch Deploy wizard appears. 6 Select a catalog in the source cloud for vCloud Connector to store a temporary vApp template. vCloud Connector needs to create a temporary vApp template while moving a VM to a vCloud; this is a vCloud Director requirement. The temporary vApp template will be deleted after the VM is deployed in the public vCloud. 7 Select an external IP address in the source cloud for vCloud Connector to create SNAT or Firewall rules, if required. This field only appears if the routed vApp that contains the VM is connected to a Routed Org VDC network. It does not appear if the routed vApp is connected to a Direct Org VDC network. If no IP addresses are displayed, check if you have configured external IP addresses in the Edge gateway sub-allocation pool for your Organization VDC. See “How to Configure External IP Addresses in the Edge Gateway in vCloud Director,” on page 56. 8 Click Next. 9 Select the public vCloud to which you want to move the VM. NOTE You can only move a VM to a public vCloud; you cannot move it to a vSphere cloud. 10 Specify a name for the stretched vApp in the public vCloud. vCloud Connector adds a Stretched_ prefix to the name. 11 Select a catalog in the public vCloud in which to store the vApp template for the VM. All the catalogs available to your organization are listed. vCloud Connector will upload the VM to the public vCloud as a vApp template; this is a vCloud Director requirement. It will then create a vApp for the VM. 12 Click Next. 13 In the Select Resources page, select a virtual datacenter in which to store the VM. All the virtual datacenters in your organization are listed. 14 Select an Org VDC network from the list of Routed Org VDC networks and Direct Org VDC networks that belong to the Organization VDC you selected. vCloud Connector will create a routed vApp network for the VM in your Organization VDC in the public vCloud and will connect it to the Org VDC network that you select here. VMware, Inc. 65 Using vCloud Connector 15 If you selected a Routed Org VDC network, you must also select an external IP address. vCloud Connector uses this IP address to create a DNAT entry and a firewall rule in the Edge gateway of the Routed Org VDC network. This is required to create the SSL VPN tunnel. a In the External interface for stretched network drop-down menu, select an external network. All external networks associated with the Edge gateway of the Routed Org VDC network are listed. If you want to use the external network that is configured as the default for the Edge gateway, select Use default network interface. b In the External IP of the stretched network for DNAT/Firewall rules drop-down menu, select an external IP address. All available, valid IP addresses from the sub-allocated IP address range of the selected external network are listed. NOTE The DNAT entry is created for port 443. Select an IP address that is not already being used for port 443. If no IP addresses are displayed, verify that you have configured external IP addresses in the Edge gateway sub-allocation pool for your Organization VDC. See “How to Configure External IP Addresses in the Edge Gateway in vCloud Director,” on page 56. 16 Specify a public IP address in the Public IP field if the IP addresses configured in the external network in the public vCloud are not public IPs. vCloud Connector needs a designated public IP address in the public vCloud that can be reached from the source network that you want to stretch, to establish the SSL tunnel. This public IP address must not be used by any other service using port 443. Set this field regardless of the type of Org VDC network that you selected. For example, if you have selected a Direct Org VDC network and the gateway IP of that network is not a public IP (that is, it cannot be reached from the source network that you want to stretch), then enter a public IP address in this field. Also ensure that the gateway IP of the Direct Org VDC network can be reached from the public IP that you enter in this field. If you have selected a Routed Org VDC network, then ensure that the public IP that you enter in this field can be reached by the External IP that you selected for DNAT and firewall configuration in the previous step. 66 17 Click Next. 18 If the network that you want to stretch goes through an HTTPS proxy server to reach the Internet, select Use a proxy server and specify the HTTPS proxy server information in the Proxy page. Option Description HTTPS Proxy Server (FQDN or IP address) The IP address or fully qualified domain name (FQDN) of the proxy server. NOTE If you specify an FQDN, ensure that the corresponding DNS server is configured in the vShield edge of your source network. You do this in vShield Manager. See “How to Configure a DNS Server in vShield Manager,” on page 57. Proxy Port The port that the proxy server uses Proxy Username (Optional) The user name for the proxy server Proxy Password (Optional) The password for the proxy server 19 Click Next. 20 If you want to power on the VM after moving it to the public vCloud, select Power on deployed entity. 21 Click Next, review your selections, then click Finish. VMware, Inc. Chapter 9 Using Stretch Deploy (Datacenter Extension) vCloud Connector creates a routed vApp network in your organization in the public vCloud, creates a Layer 2 SSL VPN tunnel between the private network and the routed vApp network in the public cloud, and copies and deploys the VM in the new vApp in the public cloud. The VM continues to be part of the private network. Its IP address and MAC address remain the same. You can continue to use it as if it were still in your private datacenter. What to do next You can track the progress of the Stretch Deploy command in the Tasks panel. See “Track the Progress of the Stretch Deploy Command,” on page 68 for more information. NOTE If the source VM's IP allocation mode was Manual Static, after the Stretch Deploy command is successfully completed, you must delete a NAT entry that was created for the VM in the public vCloud. Log in to the public cloud and double-click on the stretched vApp. If the VM in the stretched vApp has a Manual Static IP mode, go to the vApp network and delete the NAT entry created for the VM manually. NOTE After you move a VM to a public vCloud with the Stretch Deploy command, do not power on or delete the VM in its original location. NOTE In the public vCloud, do not modify the vApp network created by vCloud Connector. Specifically, do not change any network configuration settings (such as DHCP, NAT, or firewall settings) on the vShield Edge of the vApp network. Stretch Deploy Another VM from a Stretched vCloud Network If you want to stretch deploy a VM that is part of a network that has already been stretched, you can only move it to the same destination. That is, if you already stretch deployed a VM from a private cloud to a public vCloud and vCloud Connector created a routed vApp network for it in the public vCloud, when you move any other VMs from the same private network, they are moved to the same routed vApp network on the public vCloud. Prerequisites All the prerequisites and restrictions listed in “Stretch Deploy a VM from a Private vCloud Director Cloud to a Public vCloud,” on page 64 apply. Procedure 1 In the Browser panel on the left, expand the Clouds tree, and select a private vCloud. 2 In the Inventory panel, click the Virtual Machines tab. 3 Select the VM that you want to stretch deploy to the public vCloud. Available action buttons appear at the top of the panel. 4 If the VM is powered on or suspended, click the Power Off icon at the top of the panel to power it off. NOTE The VM that you want to stretch deploy must be powered off but its parent vApp must be powered on. 5 Click the Stretch Deploy icon. If the Stretch Deploy icon is disabled, hover over the icon to view tooltip information on why the action is unavailable. For more information, see the Prerequisites listed above. The Stretch Deploy wizard appears. VMware, Inc. 67 Using vCloud Connector 6 Select a catalog in the source cloud for vCloud Connector to store a temporary vApp template. vCloud Connector needs to create a temporary vApp template while moving a VM to a vCloud; this is a vCloud Director requirement. The temporary vApp template will be deleted after the VM is deployed in the public vCloud. 7 Click Next. 8 In the Select a target page, the Cloud field and the Stretched vApp Name field are already selected. These indicate the Organization VDC and the vApp in which the VM will be deployed in the public vCloud. You cannot change these fields. 9 Select a catalog in the public vCloud in which to store the vApp template for the VM. All the catalogs available to your organization are listed. 10 Click Next. 11 In the Select Resources page, the Organization VDC, network configuration, and external IP are already selected. Click Next. 12 In the Proxy page, click Next. The fields on the Proxy page are disabled when you are moving a VM from a network that has already been stretched. 13 If you want to power on the VM after moving it to the public vCloud, select Power on deployed entity. 14 Click Next, review your selections, then click Finish. vCloud Connector uses the SSL VPN tunnel it created when the network was first stretched to copy and deploy the VM into the routed vApp network in the public vCloud. What to do next You can track the progress of the Stretch Deploy command in the Tasks panel. See “Track the Progress of the Stretch Deploy Command,” on page 68 for more information. NOTE After you move a VM to a public vCloud with the Stretch Deploy command, do not power on or delete the VM in its original location. NOTE In the public vCloud, do not modify the Routed vApp network created by vCloud Connector. Specifically, do not change any network configuration settings (such as DHCP, NAT, or firewall settings) on the vShield Edge of the Routed vApp network. Track the Progress of the Stretch Deploy Command After you use the Stretch Deploy command for a VM or vApp, you can track its progress in the Tasks panel. When you start the Stretch Deploy command, a main task named Stretch Deploy appears in the Tasks panel. The Stretch Deploy command has three phases and there is a corresponding sub-task for each phase: n Infrastructure task n Copy task n Deploy task These tasks appear in the Tasks panel as the Stretch Deploy command progresses through each phase. The progress bar on the main Stretch Deploy task displays the cumulative progress of all the sub-tasks. 68 VMware, Inc. Chapter 9 Using Stretch Deploy (Datacenter Extension) Procedure 1 In vCloud Connector, view the Tasks panel on the right. You can select the All, Running, or Failed tab to view tasks in each category. 2 Click on the main Stretch Deploy task or one of its sub-tasks (Infrastructure, Copy, or Deploy) to view details about the task. The center panel changes to a Tasks panel and displays a table of all tasks. 3 Click on a task. Details about the task appear below the table. This helps you determine the cause of failed tasks. See “Stretch Deploy Phases,” on page 70 for details about each phase of the Stretch Deploy command. Cancel the Stretch Deploy Command You can cancel the Stretch Deploy command from the Tasks panel. You can only cancel the main Stretch Deploy task; you cannot cancel its sub-tasks (Infrastructure, Copy, and Deploy). When you cancel the main task, all the sub-tasks that have not yet been started are cancelled. Procedure 1 In the Tasks panel on the right, click the Cancel icon next to the main Stretch Deploy task. 2 Click OK in the confirmation dialog box. n If you cancel the main Stretch Deploy task while the Infrastructure sub-task is in progress, the Infrastructure sub-task is not cancelled. The Copy and Deploy sub-tasks are cancelled. You need to manually delete the objects created during the Infrastructure phase of the Stretch Deploy command. n If you cancel the main Stretch Deploy task while the Copy sub-task is in progress, the Copy sub-task is cancelled and the Deploy sub-task is cancelled. Since the Infrastructure task was completed, you need to manually delete the objects created during the Infrastructure phase of the Stretch Deploy command. n If you cancel the main Stretch Deploy task while the Deploy sub-task is in progress, the Deploy sub-task is not cancelled. Since all sub-tasks were completed, you need to manually delete all the objects created for all three phases of the Stretch Deploy command. See “Stretch Deploy Phases,” on page 70 for details about each phase of the Stretch Deploy command. Unregister Stretch Deploy Settings After you stretch deploy your VMs or vApps, you can choose to unregister the Stretch Deploy settings that you set on the source and destination clouds. Unregistering these settings will not affect the functioning of the stretched VMs or vApps. Note that you must enter these settings again if you want to use the Stretch Deploy command again. Procedure 1 Go to the vCloud Connector server Admin Web console at https://vCCServerIPaddress:5480. 2 Log in as admin. The default password is vmware. VMware, Inc. 69 Using vCloud Connector 3 Click the Nodes tab. All vCloud Connector nodes registered with the vCloud Connector server are displayed. 4 Locate the appropriate node, then click the gears icon next to that entry, and select Unregister Stretch Deploy Settings. 5 Click OK in the confirmation dialog box. 6 Repeat for all the nodes for which you had specified Stretch Deploy settings. Bring Back a Stretched VM or vApp from the Public vCloud to Your Private Datacenter You can bring back stretched VMs or vApps from the public vCloud to your private datacenter with a script that is provided with vCloud Connector. You can bring back one VM at a time, in which case the SSL VPN tunnel between the private datacenter and the public cloud is not deleted unless the VM is the last VM in the stretched vApp in the public cloud. You can also choose to bring back the entire stretched vApp. Procedure 1 Log in to the console of the vCloud Connector node VM that is installed in the source cloud (the private datacenter) as admin. The default password is vmware. 2 Go to the following location: cd /opt/vmware/hcagent/scripts 3 Untar the reverseStretchDeploy.tar file in the directory: sudo tar -xvf reverseStretchDeploy.tar The password is vmware. The script is extracted to the ./bin directory and a Readme.txt file appears in the current directory. 4 Change the permissions on the scripts directory: sudo chmod -R 777 ../scripts The password is vmware. 5 Read the instructions in the Readme.txt file before you use the script. 6 To run the script, go to the bin directory: cd bin 7 Run the script: ./reverseStretchDeploy.sh Troubleshooting Stretch Deploy Use this information to troubleshoot problems with the Stretch Deploy command. Stretch Deploy Phases This section provides details about each phase of the Stretch Deploy command. You can use this information to troubleshoot errors and to remove the infrastructure created by vCloud Connector for Stretch Deploy if the command fails. The Stretch Deploy command has the following phases: 70 n Infrastructure n Copy VMware, Inc. Chapter 9 Using Stretch Deploy (Datacenter Extension) n Deploy Infrastructure Phase When you stretch deploy from a vSphere cloud to a public vCloud, vCloud Connector performs the following actions. 1 Creates an empty routed vApp in the public vCloud. 2 Starts the empty routed vApp. 3 Creates DNAT and Firewall rules, if required, in the Edge gateway of the Organization VDC that you selected in the public vCloud. 4 Creates the SSL VPN object in the vShield Edge of the routed vApp in the public vCloud. 5 Creates the SSL VPN object in the vShield Edge of the source network in the vSphere cloud. When you stretch deploy from a private vCloud Director cloud to a public vCloud, vCloud Connector performs the following actions. 1 Creates an empty routed vApp in the public vCloud. 2 Starts the empty routed vApp. 3 Creates DNAT and Firewall rules in the Edge gateway of the Organization VDC that you selected in the public cloud, if required. 4 Creates SNAT and Firewall rules in the Edge gateway of the Organization VDC in the source vCloud, if required. 5 Creates the SSL VPN object in the vShield Edge of the routed vApp in the public vCloud. 6 Creates the SSL VPN object in the vShield Edge of the routed vApp in the source vCloud Director cloud. Copy Phase When you stretch deploy from a vSphere cloud to a public vCloud, vCloud Connector performs the following actions. 1 Exports the selected virtual machine or vApp from the source vSphere cloud. 2 Copies the OVF file to the public vCloud. 3 Imports the OVF file as a vApp template into the catalog that you selected in the public vCloud. When you stretch deploy from a private vCloud Director cloud to a public vCloud, vCloud Connector performs the following actions. 1 Creates a temporary vApp with the name <sourceVMname>_<randomNumber> in the source cloud. 2 Moves the selected virtual machine from its vApp to this temporary vApp. 3 Adds the temporary vApp as a vApp template to the source catalog that you selected. 4 Copies the vApp template to the public vCloud. 5 Imports the OVF file as a vApp template into the catalog that you selected in the public vCloud. Deploy Phase When you stretch deploy from a vSphere cloud to a public vCloud, vCloud Connector performs the following actions. 1 VMware, Inc. Creates a temporary vApp (with the name tempVapp-xyz-<randomNumber>) in the public vCloud from the vApp template that was created during the Copy phase. 71 Using vCloud Connector 2 Moves the virtual machine from this temporary vApp to the empty routed vApp that was created during the Infrastructure phase. 3 Deletes the temporary vApp. 4 Deletes the vApp template from the catalog. 5 Powers on the virtual machine (if you selected this option). 6 Sets the metadata on the routed vApp in the public vCloud. These entries are set. 7 Entry Value DatacenterExtensionRole Destination DatacenterExtendedEntityId System-generated value of the entity that is stretch deployed Sets the metadata on the VM or vApp that is being stretch-deployed, in the source cloud. These entries are set. Entry Value DatacenterExtensionRole Source DatacenterExtendedEntityId System-generated value of the entity that is stretch deployed When you stretch deploy from a private vCloud Director cloud to a public vCloud, vCloud Connector performs the following actions. 1 Creates a temporary vApp (with the name tempVapp-xyz-<randomNumber>) in the public vCloud from the vApp template that was created during the Copy phase. 2 Moves the virtual machine from this temporary vApp to the empty routed vApp that was created during the Infrastructure phase. 3 Deletes the temporary vApp. 4 Deletes the vApp template from the catalog. 5 Powers on the virtual machine (if you selected this option). 6 Sets the metadata on the routed vApp in the destination vCloud. The following entries are set: 7 Entry Value DatacenterExtensionRole Destination DatacenterExtendedEntityId System-generated value of the entity that is stretch deployed Sets the metadata on the virtual machine in the source vCloud Director cloud. The following entries are set: Entry Value DatacenterExtensionRole Source DatacenterExtendedEntityId System-generated value of the entity that is stretch deployed NOTE The metadata is set only if the Stretch Deploy command is completed successfully. It is not set if the command fails or is cancelled. 72 VMware, Inc. Chapter 9 Using Stretch Deploy (Datacenter Extension) Stretch Deploy Failed The Stretch Deploy command failed. Problem The Stretch Deploy command did not succeed. The Tasks panel indicates the phase during which the command failed. Cause Determine the cause of the problem by clicking on the task in the Tasks panel, then selecting the task in the Tasks table and viewing its details. Solution Delete the infrastructure that was created in the source and destination clouds up to the point that the command failed. Then try the Stretch Deploy command again. 1 Log in to the source vSphere cloud or vCloud Director cloud. 2 See “Stretch Deploy Phases,” on page 70 to see details of the infrastructure created in each phase of the Stretch Deploy command, then remove the objects created up to the point the command failed. 3 Delete the VPN object in the source vSphere cloud (if your source cloud is vSphere). 4 5 a Log in to the vShield Manager with which the vSphere cloud is registered. b Select your datacenter in the left panel. c Click the Network Virtualization tab, then double-click the vShield Edge of the private network that you were trying to stretch. d Click the VPN tab. e Select the VPN object and delete it. Delete the VPN object in the source vCloud Director cloud (if your source cloud is vCloud Director). a Access the vApp network that you were trying to stretch through the REST API. b Delete the VPN object through the REST API. Delete the VPN object in the destination public vCloud. a Log in to the public vCloud. b Click My Cloud. c In the My Cloud panel, select vApps. d Power off the Routed vApp that was created by vCloud Connector as part of the Stretch Deploy command. e Delete the vApp. SSL VPN Tunnel Connectivity Issues VMs that are stretch deployed to the public vCloud are unable to communicate with the source network or the source network cannot connect to the Internet. Problem After the Stretch Deploy command is completed, the VMs in the public vCloud are unable to communicate with the source network or the source network cannot connect to the Internet. VMware, Inc. 73 Using vCloud Connector Cause This problem occurs because of SSL VPN tunnel connectivity issues. The SSL VPN tunnel may be disconnected in the following scenarios: n Losing network connectivity between the source network and the stretched network in the public vCloud n Powering off the source vShield Edge where the SSL VPN tunnel originates n Redeploying the source vShield Edge where the SSL VPN tunnel originates n Powering off or suspending the source routed vApp where the SSL VPN tunnel originates n Resetting the routed vApp network where the SSL VPN tunnel originates n Omitting to configure or incorrectly configuring the DNS server setting in the vShield Edge of the source network (this setting is required if you specify a fully qualified domain name (FQDN) for the HTTPS proxy server during the Stretch Deploy command) n The host or the cluster in which the source vShield Edge is deployed fails. n Powering off or suspending the stretched routed vApp in the public vCloud where the SSL VPN tunnel terminates n Resetting the stretched routed vApp network where the SSL VPN tunnel terminates n The host or the cluster in which the stretched routed vApp is deployed fails. n Manually disabling the SSL VPN tunnel at the source or destination from vShield Manager For any of the above scenarios, after you fix the problem, vCloud Connector will automatically reconnect the SSL VPN tunnel in approximately 2 minutes. If the tunnel is not reconnected, follow the instructions below to manually reset the tunnel. NOTE In the following scenarios, the SSL VPN tunnel can never be reconnected. n Changing the description of the SSL VPN tunnel object at the source or destination manually from vShield Manager n Deleting the SSL VPN tunnel object at the source or destination manually from vShield Manager n Creating another SSL VPN tunnel object at the source or destination manually from vShield Manager n Disconnecting the interface of the vShield Edge where the SSL VPN tunnel originates or terminates manually from vShield Manager Solution 74 1 Log in to the vShield Manager that is associated with your private datacenter using administrator credentials. 2 Select your datacenter in the left panel. 3 Click the Network Virtualization tab, then click the Edges tab. 4 Double-click the vShield Edge where the SSL VPN tunnel is originating, then click the VPN tab. 5 Click Disable, then click Publish Changes. 6 Click Enable, then click Publish Changes. 7 Refresh the SSL VPN tunnel object table and verify that the Channel Status column displays a green check mark. 8 Log out of vShield Manager. VMware, Inc. Exporting Data to vCloud Air 10 You can migrate large amounts of data from your private vSphere or vCloud Director based data center to ® VMware vCloud Air™ with the vCloud Connector Offline Data Transfer feature. For information about the Offline Data Transfer feature, see the Offline Data Transfer to vCloud Air document. To use this feature, you need a vCloud Air account. VMware, Inc. 75 Using vCloud Connector 76 VMware, Inc. Troubleshooting vCloud Connector for Users 11 Use this information to troubleshoot problems with using vCloud Connector. This chapter includes the following topics: n “No Files to Upload Error During Copy,” on page 77 n “UnknownHostException During Copy Operation,” on page 77 n “vCloud Connector UI Not Usable,” on page 78 No Files to Upload Error During Copy If the target location of your copy operation does not have enough space to store the template you are moving, you receive a No files to upload error. Problem You attempt to copy a template to a target location, but you receive a No files to upload error. Cause Though this error can be caused by any failure to parse the template OVF file, usually it appears when there is not enough storage space at your target location to store the template you are trying to copy. Solution Make sure you have enough storage space at your target location before you attempt a copy operation. UnknownHostException During Copy Operation Attempting to copy to a vCloud Director cloud fails with an UnknownHostException. Problem You cannot copy content to a vCloud Director cloud. Cause If the vCloud Connector node on a vCloud Director cloud is set up with a fixed IP address, the Preferred and Alternate DNS IP addresses must be set manually. Failure to do so produces an UnknownHostException. Solution Contact the vCloud Connector administrator about the issue. VMware, Inc. 77 Using vCloud Connector vCloud Connector UI Not Usable You are unable to use the vCloud Connector UI from vSphere Client. Problem When you click the vCloud Connector icon in vSphere Client, the vCloud Connector UI appears but you are unable to click any objects in it or perform any actions. Solution Check your Internet Explorer security settings. vSphere Client uses Internet Explorer security and privacy settings. Set your settings at Medium High or below. This setting allows cookies and Javascript, both of which are necessary for the plug-in to work. 78 VMware, Inc. Index A D access UI 9 access vSphere Client 9 access, console 18 add cloud 13 bring back stretched virtual machine or vApp 70 browse cloud 15 Datacenter Extension 51 delete templates 17 delete vApps 17 delete virtual machines 17 delete cloud 16 deploy template vCD 40 deploy template vSphere 39 deploy templates 39 C E cloud credentials for Stretch Deploy 58 clouds add 13 browse 15 reload 15 update 14 clouds, delete 16 clouds, view content 16 clouds, view information 15 concurrent copy 24 configure DNS server in vShield Manager 57 configure external IP addresses 56 console access 18 content, moving 27, 30 Content Library publish 45 subscribe 46 unpublish 45 unsubscribe 49 Content Library, about 41 Content Library, view 44 Content Library, monitor subscriptions 45 Content Sync, guidelines 42 Content Sync, overview 41 copy about 23 monitor tasks 37 vApps 32, 34 copy pre-checks 25 copy tasks 37 copy validation 25 copy, templates 27, 30 copy, virtual machines 32, 34 export 75 B VMware, Inc. G get information vApps 16 virtual machines 16 get information, templates 16 M metadata 43 monitor task status 18 monitor Stretch Deploy progress 68 N network requirements for Stretch Deploy 54, 55, 57 No files to upload 77 O ODT 75 Offline Data Transfer 75 overview 7 overview UI 5 P plug-in troubleshooting 78 polling interval 41 publish to Content Library 45 published folder, monitor subscriptions 45 published folder, subscribe 46 published folder, unpublish 45 published folder, unsubscribe 49 79 Using vCloud Connector R register vShield Manager with Server 58 reload cloud 15 reset a virtual machine 17 resume a virtual machine 17 S Search 21 self-signed certificates 19 SSL VPN tunnel 73 start a virtual machine 17 stop a virtual machine 17 streaming 23 Stretch Deploy bring back virtual machine or vApp 70 monitor progress 68 SSL VPN tunnel 51 SSL VPN tunnel issues 73 traffic flow 51 troubleshooting 70 Stretch Deploy failed 73 Stretch Deploy from vSphere 59 Stretch Deploy from a stretched network 62, 67 Stretch Deploy from vCloud Director 64 Stretch Deploy second VM from vCloud Director 67 Stretch Deploy second VM or vApp from vSphere 62 Stretch Deploy, phases 70 Stretch Deploy, prerequisites 53 Stretch Deploy, settings 57 Stretch Deploy, cancel 69 Stretch Deploy, network requirements 54, 55, 57 Stretch Deploy, system requirements 53 Stretch Deploy, troubleshooting 70, 73 Stretch Deploy, unregister settings 69 subscription folder 41 suspend a virtual machine 17 Sync now command 48 synchronization schedule 48 synchronize now 48 system requirements for Stretch Deploy 53 troubleshooting for users 77 troubleshooting Stretch Deploy 70, 73 U UnknownHostException 77 update cloud 14 user permissions 11 V vApps copy 32, 34 delete 17 vCloud Air 75 vCloud Director console 19 view cloud content 16 view subscriptions 49 virtual machines copy 32, 34 delete 17 virtual machine power off 17 power on 17 reset 17 resume 17 suspend 17 W workload, copying 32, 34 T tasks, monitor 18 tasks, get detailed information 19 templates copy 27, 30 delete 17 deploy 39, 40 publish 45 subscribe 46 80 VMware, Inc.
© Copyright 2025