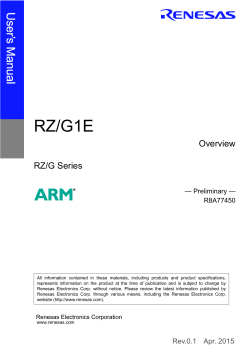Quick Start Renesas Starter Kit+ for RX64M
Starter Kit+ Quick Start Renesas for RX64M USBA PMOD LCD USBA Func. Host Header (Reverse) Ethernet Ports USB0 USB0 Host Func. Application Headers PMOD LCD USB Serial CAN Header TFT Header DC Power Jack Power LEDs User Switches E1 Debugger User LEDs E1 Header SD Card Coin Reset Analog Cell Switch Adjust NOTE: This Quick Start Guide covers installation of the e2 studio DVD. 1. Installation Do not connect the E1 debugger module until the software support has been installed. 1. Insert the DVD into your computer’s DVD-ROM drive. The DVD should automatically run the installation program. If the installer does not start, browse to the DVD root folder and double click on ‘setup.exe’. 2. Windows™ 8 / 7 / Vista users may see “User Account Control” dialog box. If applicable, enter the administrator password and click ‘Yes’. 3. The installer welcome screen will open. Follow the on-screen instructions to install the RSK+ software. This process will take several minutes. Note: You will be prompted to obtain a product activation code by logging onto the My Renesas website. Please follow the on screen instructions. When prompted to specify a different location for installing any of the tools, it is recommended that default entries are accepted. The Windows™ driver signing dialog box may be displayed. Please accept the driver to continue. 2. Connection 4. Ensure the PMOD LCD is fitted to the connecter marked ‘PMOD1’ on the RSK+. 5. Connect the E1 debugger module to the connector marked ‘E1’ on the RSK+ using the ribbon cable. 6. Connect the E1 debugger module to a spare USB port of your PC. The green ‘ACT’ LED on the E1 debugger will flash. 7. Please follow the steps below to install the drivers. Note that administrator privileges will be required. Windows™ XP a. Select option ‘No, not this time’ in the “Found New Hardware” Wizard dialog, and click the ‘Next’ button. b. Verify the “Recommended” option is selected and click ‘Next’. c. Click ‘Finish’ to close the wizard. Windows™ 7 / Vista A “Device driver software installed successfully” popup will appear in the Windows toolbar and installation will complete. Windows™ 8 An icon will appear in the Windows™ toolbar and installation will complete. 8. The green ‘ACT’ LED on the E1 debugger will illuminate. 3. Importing Sample Code into e2 studio e2 studio integrates various tools such as compiler, assembler, debugger and editor into a common graphical user interface. Start e2 studio from the start menu: Start > All Programs > Renesas Electronics e2 studio 3.0 > Renesas e2 studio 9. In the ‘Select a workspace’ folder that appears, browse a suitable location and folder name to save your new workspace. Click OK to continue. 10. In the ‘Toolchain Registry’ dialog select Renesas Toolchains and ensure that ‘RXC v2.01.00’ is selected. Click ‘Register’. A dialog will appear "Selected Toolchains were successfully integrated with e2 studio". Click ‘OK’. 11. In the e2 studio welcome screen, click the ‘Go to the workbench’ arrow icon, on the far right. 12. In the ‘Code Generator Registration’ dialog click ‘OK’. A ‘Code Generator COM component register’ dialog will popup with the text “Please restart e2 studio to use Code Generator”. Click ‘OK’. In the ‘Restart e2 studio’ dialog click ‘OK’. e2 studio will be restarted due to first-time registration of the Code Generator COM components. 13. Once e2 studio is restarted the ‘Select a workspace’ folder appears again. Click ‘OK’. 14. Right-click in the project explorer window, and select ‘Import’. 15. Under ‘Import Source’ select General > Existing Projects into Workspace, and click ‘Next’. 16. Click the ‘Browse’ button, and locate the following root project directory: ‘C:\Renesas\Workspace\RSK\RSK+RX64M’ 17. Ensure the ‘Copy projects into workspace’ option is ticked and then click ‘Finish’. 4. Programming and Debug 18. Left-click the ‘Tutorial’ project to select it, then click the arrow next to the build button (hammer icon), and select ‘HardwareDebug’ from the drop down menu. 19. e2 studio will now build the project. Once this is complete, debugging can be started by clicking the arrow next to the debug button (bug icon), and selecting ‘Debug Configurations…’. 20. Click the arrow next to the entry ‘Renesas GDB Hardware Debugging’ to expand the list. Select the configuration entry ‘Tutorial HardwareDebug’. 21. Click the ‘Debugger’ tab, then the ‘Connection Settings’ secondary tab. Review the settings listed in the screenshot below. 22. Click the ‘Debug’ button to download the code to the target, and begin debugging. 23. A firewall warning may be displayed for ‘e2-servergdb.exe’. Check the ‘Private networks, such as my home or work network’ box and click ‘Allow access’. 24. A user account control dialog may be displayed. Enter the administrator password and click <Yes>. 25. e2 studio will ask you to change to the ‘Renesas Debug Perspective’, click ‘Yes’. 26. Once the code has been downloaded, click the ‘Resume’ button to run the code up to the main function. Click ‘Resume’ again to run the target through the rest of the code. 27. Press any switch (SW1, SW2 or SW3). An A/D conversion will be performed and the result will be displayed on the LCD panel. 28. Rotate the Analog Adjust Control and press any switch again. A new A/D conversion will be performed and the count of A/D conversions will be displayed in binary form using LEDs 0-3. 29. Click the ‘Suspend’ button. The program will stop and the source code will be opened at the current program counter. 5. Next Step After you have completed this quick start procedure, please review the tutorial code and sample code that came with the kit. You can review the other samples using the other projects in the Project Explorer. The Tutorial Manuals will help you understand the device and the development process using Renesas development tools. The Hardware Manual supplied with this RSK+ is current at the time of publication. Please check for any updates to the device manual from the Renesas internet site at: http://www.renesas.com/rskrx64m 6. Renesas RX Compiler The version of the compiler provided with this RSK+ is fully functional for 60 days and then code size limited to 128kbytes of Code and Data. This restriction can be removed by purchasing a licenced copy of the tools. 7. User Manuals User manuals can found in the Windows Start Menu. (Start Menu > All Programs > Renesas Electronics Tools > RSK+RX64M e2studio > Manuals). 8. Code Generator Parts of the sample code provided with the RSK+RX64M can be reproduced using the ‘Code Generator’ tool which is included as an e2 studio plug-in Source files and functions generated by the code generator are prefixed with ‘r_’ and ‘R_’, respectively. 9. Support Online technical support and information is available at http://www.renesas.com/rskrx64m. Technical Contact Details America: [email protected] Europe: http://www.renesas.eu/ibg-kitsupport Japan: [email protected] © 2014 Renesas Electronics Europe Limited. All rights reserved © 2014 Renesas Electronics Corporation. All rights reserved. © 2014 Renesas Solutions Corp. All rights reserved. Website: http://www.renesas.com D013044_11_S01_V01
© Copyright 2025