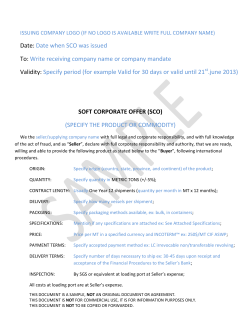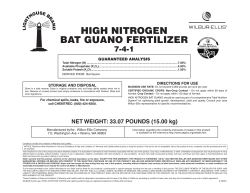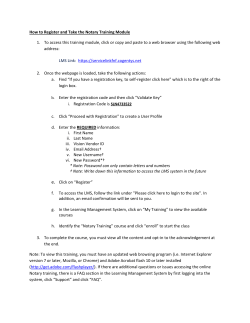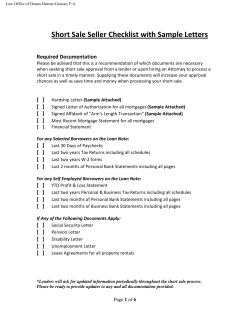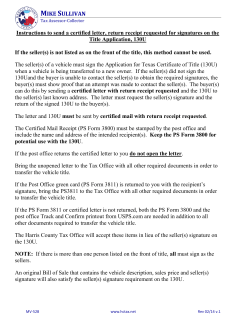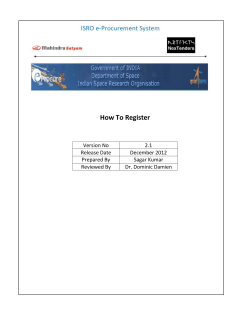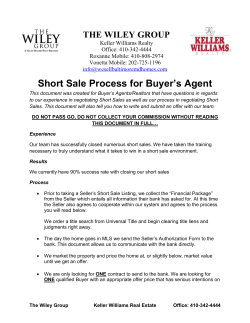Department of the Treasury Division of Purchase and Property Quick Reference Guide:
Department of the Treasury Division of Purchase and Property Quick Reference Guide: Completing and Attaching Forms This Quick Reference Guide assumes that you have already registered your company in NJSTART. If you have not yet registered, complete the steps shown in the following guide: “Registering a New Vendor,” and then return to this guide. Once you have completed registration, you can login and make any updates or changes to your information as it is necessary. The State of New Jersey has several forms that are required to be submitted by Vendors as part of procurement and contracting processes. These include forms such as Ownership Disclosure, MacBride Principles, etc. A key feature of NJSTART is the elimination of most of the repeated effort associated with preparing and submitting these required forms by allowing vendors to complete the required forms and securely store them online in their vendor profile until they are needed or require updates. This Guide will explain how. 1.0 Navigate to NJ START and Login Navigate to www.njstart.gov. Once you see the welcome page, login using the ID and password you created during registration or that was provided to you by another user in your organization. NOTE: The first time you login, NJ START will prompt you to reset your password. This will only happen the first time you login for security reasons. Once you reset your password, you will be taken to your home screen. If you have forgotten your password, you may click on the Forgot your password link at the bottom of the screen and follow the instructions. If you have questions regarding maintaining your Vendor profile, you may contact a Vendor Administrator at the State via phone 609.341.3500 or email [email protected] QRG Seller Admin Completing And Attaching Forms ‐ DRAFT 110514 (2).Docx 2 of 8 For more information on receiving business opportunities from the State of New Jersey, please visit http://www.state.nj.us/treasury/purchase/vendor.shtml 2.0 Verify that you have Seller Administrator privileges You should see the screen below. If you do, then proceed to step 3.0. If you do not see the screen above, make sure you are in your Seller Administrator role (found in the top right hand corner of your screen). If you do not have Seller Administrator privileges, you must request those rights from your company’s Seller Administrator. 3.0 Click Maintain Organization Information After you click Maintain Organization Information, you will see the screen below. You can access all of your organization’s information from this screen. Simply click on the area of information you wish to access. Click on Maintain General Organization Information to access the Fill Out and Attach Forms section. QRG Seller Admin Completing And Attaching Forms ‐ DRAFT 110514 (2).Docx 3 of 8 3.1. Maintain General Organization Information If you have any questions on what a field means, click on the question mark icon on the top right hand corner of your screen. A new tab will open in your browser, containing the Help Manual for the Seller and Seller Administrator roles. To find the section of the manual pertaining to Maintaining your Information, find the Seller Administration heading. Once in the General Organization Information page, scroll to the bottom and click Add Form. QRG Seller Admin Completing And Attaching Forms ‐ DRAFT 110514 (2).Docx 4 of 8 3.1.1.After clicking on Add Form, you will see the screen below: If you know the name of the form, type it in the Template Title field and click FIND IT. NOTE: Simply click Find It to list all of the forms. Click Select on the left next to the correct form, and then click Edit & Attach Template. NOTE: You are “filling out” the form and attaching it; do not worry that you are “editing” the form template itself. In addition, you must click Edit & Attach Template to enter the information and not just Attach Template; otherwise, a blank form will be attached. QRG Seller Admin Completing And Attaching Forms ‐ DRAFT 110514 (2).Docx 5 of 8 3.2. Editing And Attaching the Form Once you’ve opened the form, complete it in its entirety; required fields (marked with an asterisk *) will alert you if left blank. After completing the form, scroll to the bottom and click Save then click Exit. Entries left blank that are not required will display as blank when attached. Your form has now been completed and attached to your profile. QRG Seller Admin Completing And Attaching Forms ‐ DRAFT 110514 (2).Docx 6 of 8 3.2.1 Editing an existing form Your company may need to update a form (e.g., a change in ownership). After logging in, follow the steps above until you reach 3.1; scroll to the bottom to see the forms you have attached to your profile. You will see the following screen: Click on the form title, Click the PRIMARY button on the version of the form you would like to edit, and then click Edit Primary Form to update information. (NOTE: every version will be saved for historical tracking.) Once you have opened the form for editing, the process of saving the form works the same way it does when you originally completed the form (see 3.2 above). Once you save the form, a new version will be created on your Vendor profile. It will be designated as the Primary form, since it is the most recently saved version of that form. QRG Seller Admin Completing And Attaching Forms ‐ DRAFT 110514 (2).Docx 7 of 8 3.3. Forms and Categories There are Categories in the vendor profile that, when completed, allow the vendors to submit an abbreviated version of the required form. By checking the applicable option for these Categories, the vendor should complete the version of the form that indicates “Use with NJSTART Certification ONLY”. These Categories include: Statement of Ownership Disclosure; and Disclosure of Investment Activities in Iran. Click Maintain Organization Information. Click Maintain Terms and Categories. Complete the Categories listed above by selecting the value that applies to your business. Follow the instructions in 3.2 above to complete the forms that correspond with the Categories listed above and marked “Use with NJSTART Certification ONLY”. QRG Seller Admin Completing And Attaching Forms ‐ DRAFT 110514 (2).Docx 8 of 8
© Copyright 2025