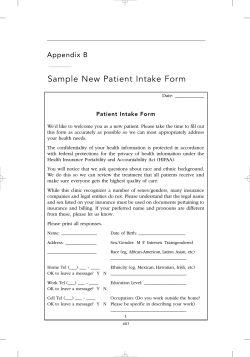Intake and Output
Intake and Output Document intake and output............................................................................................................................... 2 Document intake from IVs ................................................................................................................................... 3 Review intake and output totals .......................................................................................................................... 4 1 Document intake and output Use the Intake/Output tab in the Flowsheets activity to document all intake and output, including the following: Basic I/O (measured and unmeasured) Output from drains, tubes, and wounds Intake from IVs, tubes, and other lines Document I/O before transfer or discharge and throughout your shift as usual. To document I/O at the end of your shift, insert a column before the shift's end. Otherwise, the I/O will be included in the next shift's totals. 2 Document intake from IVs The system can automatically calculate the volume of intake from each IV based on the documented rate and the time that has passed. When you document intake, you need to verify that each calculated volume is correct. For each IV listed on the Intake/Output flowsheet, do the following: 1. In the volume row, click . The system calculates the volume. 2. Verify that the volume is correct. If it's incorrect, click Use Volume to reset the calculator to zero for future calculations, and then enter the correct volume manually. 3. Click Use Volume. The calculated volume appears in the Volume row. The system calculates volume based on your documentation. If you or another clinician records an incorrect rate or doesn't mark an infusion as paused when it's not infusing, the system will calculate an incorrect volume. 3 Review intake and output totals Review the patient's sum total intake and output in the Intake/Output activity (not Flowsheets). For each shift, you can see a summary of the values from Flowsheets, and the total and net I/O are automatically calculated. A. To graph I/O, click Graph or Cumulative. Graph shows you a summary of your patient's data. Cumulative shows you your patient's cumulative data. 1. B. To change the amount of time shown in a column, select a different interval. 2. C. To see I/O totals for other shifts, click the arrows. 3. D. To see sources contributing to a total, click . 4 © 2014 Epic Systems Corporation. All rights reserved. Certain information contained herein is confidential and must be treated accordingly. After Visit Summary, Analyst, ASAP, Beaker, BedTime, Break-the-Glass, Breeze, Cadence, Canto, Care Elsewhere, Care Everywhere, Charge Router, Chronicles, Clarity, Cogito ergo sum, Cohort, Colleague, Comfort, Community Connect, Country Connect, Cupid, Epic, EpicCare, EpicCare Link, Epicenter, Epic Earth, EpicLink, EpicOnHand, EpicWeb, Haiku, Healthy Planet, Hyperspace, Identity, IntraConnect, Kaleidoscope, Light Mode, Lucy, MyChart, MyEpic, OpTime, OutReach, Patients Like Mine, Phoenix, Powered by Epic, Prelude, Radar, RedAlert, Region Connect, Resolute, Revenue Guardian, Rover, SmartForms, Sonnet, Stork, Tapestry, Trove, Trusted Partners, Welcome, Willow, Wisdom, With the Patient at Heart and World Connect are registered trademarks, trademarks or service marks of Epic Systems Corporation in the United States and/or in other countries. Other product or company names referenced herein may be trademarks of their respective owners. U.S. and international patents issued and pending. This guide is based on Epic 2014.
© Copyright 2025