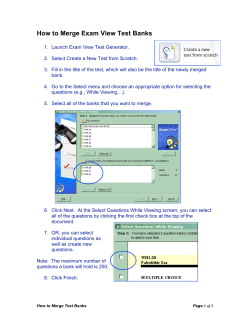Excel Templates Release 8 Revised 4 November 2014
Excel Templates Release 8 Revised 4 November 2014 This template guide is an overview of how to use and customize Microsoft Excel templates with Conga ® Composer . Contact Support: [email protected] Americas (866) 502-3334 (toll free) (303) 465-1616 EMEA +44 20 3608 0165 APAC +61 28 417 2399 © 2014 Conga. All Rights Reserved. Conga, Conga Suite and Conga Composer are all trademarks or registered trademarks of Conga, as are other names and marks. All other trademarks or registered trademarks are the properties of their respective owners. Excel Template Guide Contents General Disclaimer ........................................................................................................................................ 3 Upgrading from Conga Composer Release 7? ......................................................................................... 3 Purpose ......................................................................................................................................................... 4 Before you get started ................................................................................................................................... 4 Designing Microsoft Excel Merge Templates ................................................................................................ 4 What Fields Are Available? ....................................................................................................................... 5 Merging Detail Data ................................................................................................................................... 7 Refine Merge Fields with Parameters ........................................................................................................... 9 Special Merge Fields ................................................................................................................................... 13 Dynamic Formulas ...................................................................................................................................... 14 FAQs ........................................................................................................................................................... 17 How can I use a merge field within a formula?........................................................................................ 17 How do I set the Printable Area of the Spreadsheet ............................................................................... 18 How can I determine which sheets to include in an output PDF? ........................................................... 18 What’s the best way to format text paragraphs? ..................................................................................... 19 How can I group data in Excel? ............................................................................................................... 19 Know Your Limits ........................................................................................................................................ 23 © 2014 Conga Release 8 2 Excel Template Guide General Disclaimer Conga Composer solutions depend on and leverage technology from a multitude of software and hardware vendors including but not limited to salesforce.com, Microsoft, Google, and the providers of various Internet browsers (“Third Party Technology”). Output from Conga Composer solutions can be impacted by these and numerous other factors beyond the control of Conga, including: Template design errors in Microsoft Word, Excel, PowerPoint templates, PDF Forms or Conga HTML email templates The nature and scope of data and/or images being retrieved for merging into templates Individual user’s browser, network, ISP and hardware settings The availability and performance of the salesforce.com service and other software-as-a-service solutions such as e-signature, e-commerce and other AppExchange products, and periodic updates, enhancements or other changes to such services made by their respective vendors Salesforce.com security settings including User Profiles and Permissions, folder and object access and field-level security Internet performance, regional and even global outages For these reasons, Conga cannot guarantee that your particular implementation of Third Party and Conga technologies – even if configured based on Conga documentation and/or guidance offered by Conga Support personnel - will perform consistent with your expectations or requirements, or provide the output you require. Accordingly, Conga disclaims any and all liability resulting from, or related to, performance issues associated with Conga products to the extent arising from your implementation, configuration, or the behavior of Third Party Technology. Upgrading from Conga Composer Release 7? While Conga has made every effort to make Conga Composer Release 8 backwards compatible with Conga Composer Release 7, a small number of cases have been reported where the behavior of and/or output from Conga Composer Release 8 varies in content or appearance from Composer Release 7. It is the Customer’s responsibility to thoroughly test all existing solutions with Composer Release 8 to ensure they perform as desired, and to make any necessary adjustments to templates, queries, reports or other components. © 2014 Conga Release 8 3 Excel Template Guide Purpose Conga Composer lets you generate documents, spreadsheets and presentations by gathering data from salesforce.com and merging to a template. The resulting file(s) can be printed or emailed and you can log the actions you’ve taken in Salesforce. Conga Composer solutions let you create individual documents by clicking a button from a record in Salesforce. This template guide will show you how to create Excel templates. Before you get started For this Guide we are making a couple of assumptions: You’ll need to be able to build a Conga Composer button. You can find the details on how to do this in Conga Composer QuickStart 1 – Creating Your First Conga Composer Solution. You’ll need to understand how to use the Conga Template Builder. You’ll find details on the Conga Template Builder in the Conga Composer Configuration Guide. Designing Microsoft Excel Merge Templates Conga Composer can merge data into an Excel template. (Excel templates only work with Conga Composer, not Conga Mail Merge.) What exactly is an Excel template? It’s an Excel file (.xls or .xlsx) that contains one or more merge fields. In this chapter we’ll examine how to create and edit Excel fields. Conga Composer supports Excel templates saved in the Excel 2003 (“.xls”), or Excel 2007/2010 (“.xlsx”) format. However, we recommend the Excel 2003 format (“.xls”) to ensure file format compatibility across a broad audience. © 2014 Conga Release 8 4 Excel Template Guide What Fields Are Available? The Template Builder is an essential tool in the development of Conga Composer solutions. The Template Builder exposes the data retrieved by Conga Composer from the Master Object (and from any Salesforce Reports or Conga Queries referenced in the Conga Composer URL). You can then us these fields to build templates. To learn more on how to use the Conga Template Builder, go the Conga Composer Configuration Guide. The Template Builder supports multiple template types. By default it is set to create text-based merge fields for Microsoft Word. Select the Excel radio button to format the merge fields for Microsoft Excel. The format of an Excel merge field is: &=Datasetname.Fieldname Example: &=Master.ACCOUNT_NAME Select the field and copy it to the clipboard. Paste that field into your template. Now repeat for the following fields: 1. Add the following fields from the Master - Account dataset: ACCOUNT_NAME ACCOUNT_BILLINGADDRESS ACCOUNT_ACCOUNTNUMBER, ACCOUNT_PHONE 2. Then add the following field from the Master - Contact dataset: CONTACT_FULLNAME © 2014 Conga Release 8 5 Excel Template Guide Format the fields to your liking, and save your template. You’ll end up with something like this: Tips and Tricks The name of the dataset is case-sensitive. It must match the case as indicated on the Template Builder window. The Salesforce fieldname portion is not case-sensitive. In the image above the dataset name is Master with an upper case “M”. You may only use one merge field per cell. A merge fields can be used as part of a more complex formula but requires special adaptations in order to work with Conga Composer. To use a merge field in a formula, put the merge field in a non-printing region (or a different sheet) and then refer to that cell in the formula. For more information please see FAQ: How can I use a merge field within a formula. © 2014 Conga Release 8 6 Excel Template Guide Merging Detail Data Since you can retrieve multiple rows of data for each master object (e.g. opportunity line items for each opportunity), your Excel template will automatically expand to accommodate an unlimited number of detail rows. Now we’ll add line items related to an opportunity from the OppLineItems dataset. Copy and paste the following fields as shown below: Opportunity_Lineitem_ProductName Opportunity_LineItem_Qty Opportunity_Lineitem_UnitPrice Opportunity_LineItem_Total When you copy the field from the Template Canvas, the Template Builder will automatically add the dataset name (in this case OppLineItems) to the field name. Conga Composer will automatically insert rows to the spreadsheet to accommodate the number of rows in the dataset. If, for example, the first LineItem will be inserted into cell A23, then a new row will be inserted into A24 and so on. Now save the template and run the solution. © 2014 Conga Release 8 7 Excel Template Guide The final output would look like this: Rows Inserted Dynamically © 2014 Conga Release 8 8 Excel Template Guide Refine Merge Fields with Parameters You can tune Conga Composer’s behavior when merging to Excel with field parameters. Each of the following parameters may be appended to the end of a merge field within parentheses, separating each with a comma. PARAMETER DESCRIPTION Numeric Converts text data to numeric data, if possible. After converting to numeric, you may apply numeric formatting to the field. ** Note: Since ReportData columns are retrieved as text values, this parameter can be particularly useful in converting a ReportData column value from text to numeric ** Example: &=ReportData.AMOUNT(Numeric) Horizontal Writes data left-to-right, instead of top-to-bottom. ** Note: Applies to datasets with multiple rows of data, e.g., ReportData ** Example: &=ReportData.CONTACT_LASTNAME(Horizontal) Skip:n Skip n number of rows for each row of data. Example: &=OppLineItems.OPPORTUNITY_LINEITEM_PRODUCTNAME(Skip:1) Noadd Do not add extra rows (or columns) to fit data, i.e., detail data is written to cells without adding new rows (or columns) during the merge process Example: &=OppLineItems.OPPORTUNITY_LINEITEM_PRODUCTNAME(Noadd) Group:Normal Groups the merge field values and displays the grouped value once per data group. Frequently accompanied by “Skip”. See “FAQ: Grouping Data” for more details. Example: &= OppLineItems.OPPORTUNITY_LINEITEM_PRODUCTFAMILY(Group:Normal) © 2014 Conga Release 8 9 Excel Template Guide PARAMETER DESCRIPTION Group:Merge Groups the merge field values and displays the grouped value once per data group. The cells in the group-by field for each group set are merged together. Frequently accompanied by “Skip”. See “FAQ: Grouping Data” for more details. Example: &= OppLineItems.OPPORTUNITY_LINEITEM_PRODUCTFAMILY(Group:Merge) SubtotalN: GroupByColumn Performs a summary operation for a specified field related to a grouped field. The summary action, determined by N, is in the range 1 through 10 (see table below). The GroupByColumn is the field on which the data is grouped (separately). Requires: A separate column in which the Group parameter has been utilized N value choices: 1=AVERAGE 6=PRODUCT 2=COUNT 7=STDEV 3=COUNTA 8=STDEVP 4=MAX 9=SUM 5=MIN 10=VAR See Excel’s help for more details about the Subtotal function. Example: &=OppLineItems.OPPORTUNITY_LINEITEM_SALESPRICE(Subtotal9: OppLineItems.OPPORTUNITY_LINEITEM_PRODUCTFAMILY) *** Note: Subtotal can be also used as an independent function *** &=Subtotal9:OppLineItems.Product_Family © 2014 Conga Release 8 10 Excel Template Guide Example 1: Say we want to merge Opportunity Line Items on an Excel template. To merge them vertically (the typical method), your template would look like this: Assuming we have three items from the OppLineItems sheet, the output would look like this: Example 2: To write data left-to-write, include the Horizontal parameter. In this example, the Product Names from an opportunity are written left-to-right. &=ReportData. OPPORTUNITY_LINEITEM_PRODUCTNAME(Horizontal) The output after adding the Horizontal parameter would look like: Example 3: Extending the previous example, say we want Opportunity Line Items (and Sales Price) to appear from left-toright across a page. We’ve also included headers each product column (Product 1, Product 2 and Product 3). To prevent Conga Composer from inserting new columns, we’ve added the Noadd parameter: &=ReportData. OPPORTUNITY_LINEITEM_PRODUCTNAME(Horizontal, Noadd) The output from this horizontal merge would look like: © 2014 Conga Release 8 11 Excel Template Guide Example 4: The Skip:n parameter can be helpful when you want to insert alternating data on every other row (from fields containing multiple values). In this example, we’d like to have an Opportunity Line Item Product appear, then the Sales Price below the product, followed by another product and price, and so on. Usually, the Noadd parameter accompanies the Skip:n parameter. The output from this template would look like: © 2014 Conga Release 8 12 Excel Template Guide Special Merge Fields Conga Composer offers several additional merge fields for even more flexibility in your merge templates. Today’s Date (Text) By creating a merge field with the name &=Date.Today, Conga Composer will insert the current date as a text string. Although this field is easy to use, you won’t be able to apply a date-format to this value because it’s text. Today’s Date (Date/Time Value) By creating a merge field with the name &=Date.TodayDT, Conga Composer will insert the current date as a date/time value. The benefit of this field is that you can format the resulting date with any of Excel’s date-formatting options. © 2014 Conga Release 8 13 Excel Template Guide Dynamic Formulas Dynamic Formulas allow you to insert Excel's formulas into cells even when the formula must reference rows that will be inserted later during the merge process. They can repeat for each inserted row or use only the cell where the field is placed. Dynamic Formulas begin with &== and are followed by an Excel formula. Repeating Dynamic Formulas begin with &=&= and are followed by an Excel formula. You may use most of Excel’s functions in a Dynamic Formula. The following parameters apply to Dynamic Formulas. PARAMETER DESCRIPTION {r} Indicates to use the current row number Used in conjunction with a column letter to indicate a cell on the current row. Example: When the following is placed in cell C1: &==A{r}*B{r} results in the formula =A1*B1 {integer} Offset to current row number, where integer is a positive or negative number that represents the number of rows above or below the current row. Used in conjunction with a column letter to indicate a particular cell offset by the number of rows indicated by the integer. Examples: {2} would mean to reference a cell two rows below the current row {-1} would mean to reference a cell one row above the current row When placed in cell A10: &==E{1}*D{1} results in the formula =E11*D11 © 2014 Conga Release 8 14 Excel Template Guide Example 1: Say we’re creating a quote using Opportunities with Opportunity Line Items and we’d like to do some of the math for each Line Item in Excel. (This example is purely academic – Salesforce already computes the product for you.) We’ll start with a Template Builder window that looks like this: We’ll create a template that includes a Dynamic Formula to find the product of the price multiplied by the quantity. The output from this merge would look like: © 2014 Conga Release 8 15 Excel Template Guide In this case the total does not repeat for each row. If you want it to repeat, use a Repeating Dynamic Formula as shown next. Example 2: Let’s extend the previous example by changing the Dynamic Formula to a Repeating Dynamic Formula. Here’s the modified template: The output from this merge would look like: © 2014 Conga Release 8 16 Excel Template Guide FAQs How can I use a merge field within a formula? For merge fields that will be referenced by other fields using Excel formulas, we’ve found the easiest way to approach this is to place merge in a non-printing area of the worksheet or on a separate worksheet. Then, in formulas elsewhere on the spreadsheet, use the cell coordinates to refer to the value. In this image, we have a non-printing area of the spreadsheet with many fields. To use one of these cells in a formula, you would simply refer to the cell reference in the formula. Here, we’re combining the city, state and postal code values with a comma-space after the city field and a space between the state and postal code. Tips and Tricks Use =CONCATENATE(…) to join field values together. The abbreviated (“&”) function is not supported. © 2014 Conga Release 8 17 Excel Template Guide How do I set the Printable Area of the Spreadsheet You can flag the portion of the spreadsheet you want to print. To identify the part of the spreadsheet currently specified to print, choose View | Page Break Preview. To change the printable area: 1. Select the portion of the spreadsheet that should print using your mouse. 2. To set the printable area to the selected cells: Word 2003: Choose File| Print Area | Set Print Area. Word 2007: On the Page Layout | Print Area, and then click Set Print Area. 3. Choose View | Normal to return to the previous view mode. How can I determine which sheets to include in an output PDF? You can control which sheets are included in an output PDF from a Conga Excel template. To do so, select the sheets you want included by holding the Ctrl key and clicking on each desired sheet. Excel will highlight the “selected” sheets in white, while the non-selected sheets will remain with a gray background. In this example, “Sheet1” and “Sheet3” are selected and would be the sheets included in a PDF generated from this template. © 2014 Conga Release 8 18 Excel Template Guide What’s the best way to format text paragraphs? Conga Composer cannot dynamically increase row height to accommodate multiple lines of text. For this reason, it is usually helpful to merge (not mail merge, just merge) a number of rows sufficient to your needs (Format Cells | Alignment Tab | Merge cells) , leaving unmerged rows to the right or left that will preserve the height of the merged area after Salesforce field content is merged. Here is the formula used in the cell above: How can I group data in Excel? You can group and subtotal columns of merged data using the “Group” and “Subtotal” parameters (see list of parameters above). In the following example, we’ll demonstrate how to group and subtotal Opportunity Line Items by Product Family. Step 1: Non-Grouped Template Start with a simple template that displays the non-grouped data. Template: © 2014 Conga Output: Release 8 19 Excel Template Guide Step 2: Group by Product Family Next, modify the merge field that represents the Product Family. Add the parameter to group on that field and to skip a row between Product Family values to make room for a subtotal (in a subsequent step). Template: Output: Notice each subtotal in bold. Tips and Tricks Using the SUBTOTAL9 function as depicted above will ensure each group maintains a subtotal and will prevent blank lines from appearing below the merge results. © 2014 Conga Release 8 20 Excel Template Guide Step 3: Subtotal on Price Next, insert a formula to subtotal on Total Price. Template: Output: © 2014 Conga Release 8 21 Excel Template Guide Step 4: Compute Grand Total Finally, insert a formula to find the grand total of the Price column. Note: do not use the =SUM function to add this column, as it will include the subtotal values in the result. Instead, we’ll include the Excel formula: =SUBTOTAL(9, C5:C5) We’ve also added a label for the total and formatted the values as currency (USD). Template: Output: © 2014 Conga Release 8 22 Excel Template Guide Know Your Limits While Conga Composer strives to provide 100% compatibility with Microsoft Excel based templates, from time to time we encounter customer solutions that do not function exactly as intended. We encourage you to test your Excel template with Conga Composer to ensure full compatibility. Known Limitations Macros in Excel templates will not be executed upon merging. If the output file type is chosen as Excel, a user can manually execute the macros but Conga will not do so automatically in the merge process. If the output file type is chosen as PDF, the macros in the Excel template will not execute before conversion to PDF. The use of large exponential equations has inconsistent results. At this time Conga has not been able to isolate a particular “limit” with regard to the size and complexity of the formula that might result in error. o Example: =A5^(B5+C2) Some chart types when converting to PDF: We’ve found that some complex chart types revert to more simple versions when converting to PDF. We recommend saving your Excel template as .xls (rather than .xlsx) format to ensure the widest compatibility for end users. Unsupported Features Array formulas Excel picklists Page breaks on an individual sheet Pivot tables XML Maps Conga Composer will not support any formula containing (but not limited to) the following functions (see table below): ASC CUBEMEMBERPROPERTY JIS BAHTTEXT CUBERANKEDMEMBER PHONETIC CLEAN CUBESET REGISTER.ID CALL CUBESETCOUNT RTD CODE CUBEVALUE SQL.REQUEST CUBEKPIMEMBER EUROCONVERT YIELD CUBEMEMBER INFO YIELDDISC © 2014 Conga Release 8 23 Excel Template Guide General Conga Limits Conga Composer ® Maximum Reports per Composer solution 50 Rows per Report 2,500 Rows per Composer solution (all Reports and Queries combined) 25,000 Queries per Composer solution 50 Rows per Query 2,500 Template Size 10 MB Number of Templates per operation 10 Aggregate Template Size (when specifying multiple templates to use in the merge process) 20 MB Aggregate Output Size 40 MB Columns per worksheet in View Data workbook 256 ® Conga Mail Merge Limits Maximum Reports per Mail Merge solution 1 Rows per Report 5,000 Template Size 5 MB Output File Size 40 MB Documents per batch (Master records) SM Conga Query Manager 1,000 Limits Maximum Rows from an Aggregated (SUM, COUNT, etc.) Query 1,000 Rows of data from a Query Variable (QVar) 50 ® Conga Conductor Limits Maximum Records in a Conga Conductor batch 50 records for consolidated output. 500 records for distributed output. ® Conga Workflow Limits Maximum Conga Workflow transactions 50 per day ® Conga Courier Limits Maximum Conga Courier Schedules 200 Recipients for a Courier Schedule 25 Output file size 5 MB Browser URL Limits Maximum Internet Explorer 2,000 bytes (closer to 1,700 bytes in practice) Chrome, Firefox, Safari 64,000 bytes © 2014 Conga Release 8 24
© Copyright 2025