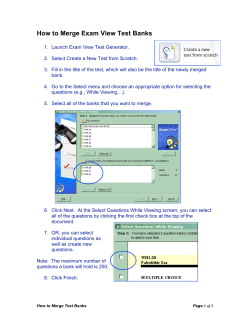PDF Templates Release 8
PDF Templates Release 8 Revised 5 November 2014 This template guide is intended as a comprehensive overview of how to use and customize a PDF ® template with Conga Composer . Contact Support: [email protected] Americas (866) 502-3334 (toll free) (303) 465-1616 EMEA +44 20 3608 0165 APAC +61 28 417 2399 © 2014 Conga. All Rights Reserved. Conga, Conga Suite and Conga Composer are all trademarks or registered trademarks of Conga, as are other names and marks. All other trademarks or registered trademarks are the properties of their respective owners. PDF Templates Contents General Disclaimer ........................................................................................................................................ 3 Upgrading from Conga Composer Release 7? ......................................................................................... 3 Purpose ......................................................................................................................................................... 4 Before you get started ............................................................................................................................... 4 Designing PDF Merge Templates ................................................................................................................. 5 What Fields are Available? ........................................................................................................................... 6 Create the Merge Fields ................................................................................................................................ 7 Creating a Checkbox or Radio Button Field ............................................................................................ 12 Merging Detail Data ................................................................................................................................. 13 Refine Merge Fields with Parameters ......................................................................................................... 15 Formatting Date Values ........................................................................................................................... 17 Formatting Numeric Values ..................................................................................................................... 20 Special Merge Fields ................................................................................................................................... 22 Today’s Date ........................................................................................................................................... 22 Adobe Acrobat FAQs .................................................................................................................................. 23 Know Your Limits ........................................................................................................................................ 24 © 2014 Conga Release 8 2 PDF Templates General Disclaimer Conga Composer solutions depend on and leverage technology from a multitude of software and hardware vendors including but not limited to salesforce.com, Microsoft, Google, and the providers of various Internet browsers (“Third Party Technology”). Output from Conga Composer solutions can be impacted by these and numerous other factors beyond the control of Conga, including: Template design errors in Microsoft Word, Excel, PowerPoint templates, PDF Forms or Conga HTML email templates The nature and scope of data and/or images being retrieved for merging into templates Individual user’s browser, network, ISP and/or hardware settings (see Conga Composer Installation and Administration Guide for additional details) The use of any encryption gateways or appliances that require any re-direct of Conga Composer traffic The availability and performance of the salesforce.com service and other software-as-a-service solutions such as eSignature, eCommerce and other AppExchange products, and periodic updates, enhancements or other changes to such services made by their respective vendors Salesforce.com security settings including User Profiles and Permissions, folder and object access and field-level security Internet performance, regional and even global outages For these reasons, Conga cannot guarantee that your particular implementation of Third Party Technology and Conga technologies – even if configured based on Conga documentation and/or guidance offered by Conga Support personnel – will perform consistent with your expectations or requirements, or provide the output you require. Accordingly, Conga disclaims any and all liability resulting from, or related to, performance issues associated with Conga products to the extent arising from your implementation, configuration, or the behavior of Third Party Technology. Upgrading from Conga Composer Release 7? While Conga has made every effort to make Conga Composer Release 8 backwards compatible with Conga Composer Release 7, a small number of cases have been reported where the behavior of and/or output from Conga Composer Release 8 varies in content or appearance from Composer Release 7. It is the Customer’s responsibility to thoroughly test all existing solutions with Composer Release 8 to ensure they perform as desired, and to make any necessary adjustments to templates, queries, reports or other components. © 2014 Conga Release 8 3 PDF Templates Purpose Conga Composer lets you generate documents, spreadsheets and presentations by gathering data from salesforce.com and merging to a template. The resulting file(s) can be printed or emailed and you can log the actions you’ve taken in Salesforce. Conga Composer solutions let you create individual documents by clicking a button from a record in Salesforce. This template guide will show you how to create PDF templates. Before you get started For this Guide we are making a couple of assumptions: You’ll need to be able to build a Conga Composer button. You can find the details on how to do this in Conga Composer QuickStart 1 – Creating Your First Conga Composer Solution. You’ll need to understand how to use the Conga Template Builder. You’ll find details on the Conga Template Builder in the Conga Composer Configuration Guide. © 2014 Conga Release 8 4 PDF Templates Designing PDF Merge Templates Conga Composer can merge data into a PDF template. (PDF templates only work with Conga Composer, not Conga Mail Merge.) What exactly is a PDF template? It’s a PDF file that contains one or more merge fields. It’s important to note that the term “PDF template” does not mean taking a Word or Excel template, merging data to it and then converting it to PDF (which Conga Composer does quite nicely). No, we’re talking about starting with a PDF – usually a form designed by a graphic artist or a government agency – to which a layer of PDF fields are added. Common uses for this kind of merge template are US Government W-9 Employment forms and bank loan application forms. So, if you have a PDF to which you’d like to add fields and merge data to, you’re in the right place. In this guide we’ll examine how to create and edit PDF fields. If you’re using EchoSign to get your documents signed, you should know you can use PDF merge templates to gather information from your signers, determine the position of signatures in the document and more. See EchoSign integration parameters or visit http://www.echosign.com/public/static/pdfForms.jsp for details. To work with this guide, you’ll need software to edit PDF templates such as Adobe Acrobat Standard 9. Heads Up Adobe LiveCycle PDFs are not supported because LiveCycle modifies merge field names. Warning While rights can be granted to Adobe Reader users (or are standard rights for Adobe Acrobat users) to allow for saving of data in fillable or non-fillable PDF forms, these capabilities are not supported by Conga Composer. Please see this article, “Enable Reader users to save form data,“ on the Adobe support site for further details on these Adobe rights. Users will not be able to edit the PDF form in any way once it has been generated via the Conga Composer merge process. © 2014 Conga Release 8 5 PDF Templates What Fields are Available? The Template Builder is an essential tool in the development of Conga Composer solutions. The Template Builder exposes the data retrieved by Conga Composer from the Master Object (and from any Salesforce Reports or Conga Queries referenced in the Conga Composer URL). You can then us these fields to build templates. To learn more on how to use the Conga Template Builder, go the Conga Composer Configuration Guide. The Template Builder supports multiple template types. By default it is set to create text-based merge fields for Microsoft Word. Select the PDF radio button to format the merge fields for Adobe PDF. The format of a PDF merge field will be: Master.CONTACT_NAME © 2014 Conga Release 8 6 PDF Templates Create the Merge Fields Open the Template Builder and under Copy Field Format select the radio button for PDF merge fields. Now you are ready to begin. A PDF merge field is a text field, Checkbox field or Radio Button field that exists as a layer of fields “on top” of a PDF. The field name consists of the dataset name, a period and the field name. To create a Text Merge Field open a PDF to use as your template. We’re using a government issued W-9 form in Adobe Acrobat as an example: © 2014 Conga Release 8 7 PDF Templates Prepare to create fields in Acrobat by opening the Add or Edit Fields… dialog box from the Forms menu From the Forms | Form Tools menu, choose Text Field. Click and drag a rectangle to indicate the position of the text field anywhere on the PDF. . © 2014 Conga Release 8 8 PDF Templates Go back to the Template Builder and uncheck the Include Label checkbox (the Use Text-Based Merge Fields option has no bearing on PDF so may remain checked or unchecked). Then click on the CONTACT_NAME field, and click the copy field icon to copy it to your computer’s clipboard. Double-click the text field on the PDF template to open the Text Field Properties dialog and paste in the CONTACT_FULLNAME field name from the clipboard to the Name field. Notice that Conga Composer has created the field with the correct naming convention for PDF merge fields (e.g. DatasetName.FieldName) – Master.CONTACT_FULLNAME. © 2014 Conga Release 8 9 PDF Templates Now do the same thing with the following fields: Business Name - Master.CONTACT_ACCOUNT_NAME Street Address - Master.ACCOUNT_BILLINGSTREET City Address - Master.ACCOUNT_BILLINGCITY State Address - Master.ACCOUNT_BILLINGSTATE Zip Address - Master.ACCOUNT_BILLINGPOSTALCODE Account Number - Master.ACCOUNT_ACCOUNTNUMBER You will end up with a template that looks like this: (Optional) After adding as many fields as you wish, you may want to polish the look of your form by resizing the fields to a consistent size and aligning fields. Acrobat allows you to select multiple fields by ctrl-clicking each field. Resize and alignment options are available by right-clicking on any of the selected fields. When your template is complete, save the template and press the Back button to go back to the main screen. © 2014 Conga Release 8 10 PDF Templates Now select the Merge & Download button to generate the document. You will end up with a document that looks like this: © 2014 Conga Release 8 11 PDF Templates Creating a Checkbox or Radio Button Field In addition to creating Text fields, you may also create Checkbox or Radio Button fields. There are two significant differences in creating these types of fields: 1. Select the type of field you want (Checkbox or Radio Button) when you create the field. Use the standard field naming conventions, as previously discussed. 2. Use the Options tab | Export Value to define the field value that indicates when the checkbox field should appear checked. Heads Up The “Export Value” for Salesforce Checkbox fields must be either “True” or “False” in upper and lower case. (The Template Builder incorrectly shows “TRUE” and “FALSE” in all upper-case.) © 2014 Conga Release 8 12 PDF Templates Merging Detail Data Conga Composer has the unique ability to use data from a Salesforce Report or SOQL query as detail data (e.g., invoice line items for each invoice). PDF templates, however, have no way to dynamically expand to accommodate an unlimited number of detail rows. (If you need that flexibility in handling detail data, consider using a Word-, Excel-, PowerPoint-, or HTML Email-based template which do support dynamic detail data.) With PDF templates, you may lay out a fixed number of rows to accommodate detail data by creating fields in the format DatasetName.FieldName, DatasetName.FieldName_1, DatasetName.FieldName_2, and so on. Here’s how: 1. Open the Template Builder window. Copy the field you’d like to use to the clipboard. 2. Decide how many rows of data you want to accommodate in your PDF template. Because PDF templates cannot dynamically add rows of detail data as Word, Excel, PowerPoint, and HTML Email templates do, you’ll need to build a row of merge fields to accommodate each result/record in your report or query. 3. Switch to your PDF program and create a merge field for the field you copied to the clipboard in step 1. This field will represent the field from the first row of data in your report/query. 4. Create another merge field, perhaps on the next line down on your template. This field will represent the field from the second row of data. The name of the field must be the same as the previous field, except with an “_1” appended to the end to indicate the second row of data. 5. Repeat the creation of merge fields, each time incrementing the suffix number, e.g. “_2”, then “_3”, and so on. © 2014 Conga Release 8 13 PDF Templates Example: Consider this data from a Conga Composer View Data workbook. Here, our Contacts report (note the Contacts dataset worksheet) has retrieved three Contacts related to our Account: The final output, after merging to the template created above, would look like this: © 2014 Conga Release 8 14 PDF Templates Refine Merge Fields with Parameters You can tune Conga Composer’s behavior when merging to PDF with field parameters. One of the following parameters may be appended to the end of a merge field within parentheses. Parameter Description Date Formats a field value as a date, if possible Requires: A date formatting code (see Formatting Date Values, page 17) Example 1: Master.LastModifiedDate(Date MM/dd/yyyy) If the Last Modified Date field contained 03/03/2008 09:05 AM, this parameter would format the date as 03/03/2008 Example 2: Master.LastModifiedDate(Date “MMMM d, yyyy”) If the Last Modified Date field contained 03/03/2008 09:05 AM, this parameter would format the date as March 3, 2008 Note: The format code in Example 2 is enclosed in quotes because it contains spaces Currency Formats a field value as currency according to the Salesforce Locale (or Conga Composer parameter CurrencyCulture), including currency symbol, digit grouping (“thousands separator”) and two decimal places. Example: Master.AMOUNT(Currency) If the Amount field contained 5280.25 and the Locale is set to “English (United States)”, this parameter would format the value as $5,280.25 © 2014 Conga Release 8 15 PDF Templates Parameter Description Numeric Formats a field value as a number, if possible. Requires: A numeric formatting code (see Formatting Numeric Values, page 20) Example 1: Master.NumberOfParticipants(Numeric #,##0) If the Number of Participants field contained 5280, this parameter would format the value as 5,280 Example 2: Master.Height (Numeric “#,##0 feet”) If the Height field contained 5280, this parameter would format the value as 5,280 feet Note: The format code is enclosed in quotes because it contains spaces Tips and Tricks © 2014 Conga You must enter a space between the parameter name and the format code when using the Date or Numeric parameter. Don’t enter a comma between the parameter name and the format code. Release 8 16 PDF Templates Formatting Date Values The following date formatting codes are used in conjunction with the “Date” parameter. Parameter Description Month (M) The letter "M" must be uppercase to distinguish months from minutes. Day (d) © 2014 Conga M Displays the month as a number without a leading 0 (zero) for single-digit months. For example, February is "2". MM Displays the month as a number with a leading 0 (zero) for single- digit months. For example, February is "02". MMM Displays the month as a three-letter abbreviation. For example, February is "Feb". MMMM Displays the month as its full name. e.g. February Displays the day of the month or the day of the week. The letter "d" can be either uppercase or lowercase. d Displays the day of the week or month as a number without a leading 0 (zero) for single-digit days. For example, the sixth day of the month is displayed as "6". dd Displays the day of the week or month as a number with a leading 0 (zero) for single-digit days. For example, the sixth day of the month is displayed as "06". ddd Displays the day of the week or month as a three-letter abbreviation. For example, Tuesday is displayed as "Tue". dddd Displays the day of the week as its full name. Release 8 17 PDF Templates Parameter Description Year (y) Displays the year as two or four digits. The letter "y" can be either uppercase or lowercase. Hours (h) Minutes (m) A.M. and P.M. (AM/PM) yy Displays the year as two digits with a leading 0 (zero) for years 01 through 09. For example, 1999 is displayed as "99", and 2006 is displayed as "06". yyyy Displays the year as four digits. A lowercase “h” bases time on the 12-hour clock. An uppercase “H” bases time on the 24-hour, or military, clock; for example, 5 P.M. is displayed as “17”. h or H Displays the hour without a leading 0 (zero) for single-digit hours. For example, the hour of 9 A.M. is displayed as "9". hh or Displays the hour with a leading 0 (zero) for single-digit hours. For HH example, the hour of 9 A.M. is displayed as “09”. The letter "m" must be lowercase to distinguish minutes from months. m Displays minutes without a leading 0 (zero) for single-digit minutes. For example, { TIME \@ "m" } displays "2". mm Displays minutes with a leading 0 (zero) for single-digit minutes. For example, { TIME \@ "mm" } displays "02". am/pm Displays A.M. and P.M AM/PM © 2014 Conga Displays A.M. and P.M. as uppercase. For example, {MERGEFIELD TIME \@ "h AM/PM" } and { TIME \@ "h am/pm" } display "9 AM" or "5 PM". Release 8 18 PDF Templates Examples: Here are several common examples of the date appearance parameter. Let’s say the field we’re formatting is OPPORTUNITY_CLOSEDATE and that it contains the date 03/03/2008. Example Output Master.OPPORTUNITY_CLOSEDATE(Date MM-dd-yyyy) 03-03-2008 Master.OPPORTUNITY_CLOSEDATE(Date dd/MM/yyyy) 03/03/2008 Master.OPPORTUNITY_CLOSEDATE(Date "MMM dd, yyyy") Mar 03, 2008 Note: The formatting code is enclosed in straight quotes because it contains spaces. Master.OPPORTUNITY_CLOSEDATE(Date "MMMM d, yyyy") March 3, 2008 Note: The formatting code is enclosed in straight quotes because it contains spaces. © 2014 Conga Release 8 19 PDF Templates Formatting Numeric Values The following numeric formatting codes are used in conjunction with the “Numeric” parameter. When Conga Composer populates a numeric value, the digit grouping symbol (the “thousands separator”) is defined according to your Locale settings (as defined in Salesforce’s Setup | Personal Information) or according to the Culture or CurrencyCulture Conga Composer parameter. Despite the cultural settings that govern the output from Conga Composer, within an appearance parameter, you must use a comma (",") for the digit grouping symbol (for thousands) and a period (".") as the decimal symbol. Parameter Description 0 (zero) Specifies the requisite numeric places to display in the result. If the result does not include a digit in that place, Word displays a 0 (zero). # Specifies the requisite numeric places to display in the result. If the result does not include a digit in that place, Word displays a space. , (digit grouping symbol) Separates a series of three digits. ** Note: The digit grouping symbol is always entered as a comma into the formatting code, regardless of the country’s cultural preference. Conga Composer will format the output according the cultural preference. ** %, $, *, and so on Includes the specified character in the result. "positive; negative" Specifies different number formats for positive and negative results. © 2014 Conga Release 8 20 PDF Templates Example 1: Here are several common examples of the number appearance parameter. Let’s say the field we’re formatting is OPPORTUNITY_AMOUNT and that it contains 5280.25 and the Salesforce Locale is “English (United States)”. Example Output Master.OPPORTUNITY_AMOUNT(Numeric #,##0) 5,280 Master.OPPORTUNITY_AMOUNT(Numeric $#,##0) $5,280 Master.OPPORTUNITY_AMOUNT(Numeric $#,##0.00) $5,280.25 Master.OPPORTUNITY_AMOUNT(Currency) $5,280.25 Example 2: Let’s change the scenario a bit. Let’s assume we’re formatting the same field value as above, however, the Salesforce Locale is “German (Germany)”. Example Output Master.OPPORTUNITY_AMOUNT(Numeric #,##0) 5.280 Master.OPPORTUNITY_AMOUNT(Numeric "#,##0 €") 5.280 € Note: The formatting code is enclosed in straight quotes because it contains spaces. Master.OPPORTUNITY_AMOUNT(Numeric #,##0.00) 5.280,25 Master.OPPORTUNITY_AMOUNT(Currency) 5.280,25 € © 2014 Conga Release 8 21 PDF Templates Special Merge Fields Conga Composer offers an additional merge field for even more flexibility in your merge templates. Today’s Date By creating a merge field with the name Date.Today, Conga Composer will insert the current date. You may format the date using a date-formatting parameter. © 2014 Conga Release 8 22 PDF Templates Adobe Acrobat FAQs FAQ: How can I lock the output PDF to prevent it from being printed? You may use any of the PDF Output Parameters to enable encryption, allow printing, copying and form fill-in. © 2014 Conga Release 8 23 PDF Templates Know Your Limits The below table summarizes the limits for each Conga product. Conga Composer ® Maximum Reports per Composer solution 50 Rows per Report 2,500 Rows per Composer solution (all Reports and Queries combined) 25,000 Queries per Composer solution 50 Rows per Query 2,500 Template Size 10 MB Number of Templates per operation 10 Aggregate Template Size (when specifying multiple templates to use in the merge process) 20 MB Aggregate Output Size 40 MB Columns per worksheet in View Data workbook 256 ® Conga Mail Merge Limits Maximum Reports per Mail Merge solution 1 Rows per Report 5,000 Template Size 5 MB Output File Size 40 MB Documents per batch (Master records) 1,000 SM Conga Query Manager Limits Maximum Rows from an Aggregated (SUM, COUNT, etc.) Query 1,000 Rows of data from a Query Variable (QVar) 50 ® Conga Conductor Limits Maximum Records in a Conga Conductor batch 50 records for consolidated output. 500 records for distributed output. ® Conga Workflow Limits Maximum Conga Workflow transactions 50 per day ® Conga Courier Limits Maximum Conga Courier Schedules 200 Recipients for a Courier Schedule 25 Output file size 5 MB Browser URL Limits Maximum Internet Explorer, Chrome, Firefox, Safari Solutions beyond 2000 bytes are not recommended nor supported © 2014 Conga Release 8 24
© Copyright 2025