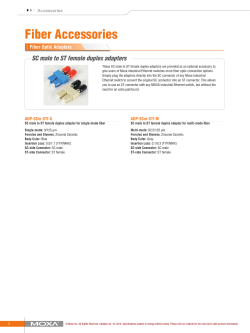using the DStv WiFi Connector (manual setup) Connecting your DStv Explora
Connecting your DStv Explora to the internet using the DStv WiFi Connector (manual setup) If you want to connect your DStv Explora to your router in your home, it’s best to use the DStv WiFi Connector if your router’s in another room or when you don’t want to run cables. WiFi signal must be available in the room your DStv Explora is in. There are two options: • Automatic setup (if your router has a WPS button) • Manual setup (if your router does not have a WPS button, or if you are unable to set it up using the automatic setup) These are the steps for the MANUAL setup Step 1 Place your computer close to your router. PC (Side / Back) DStv WIFI Connector (Back) Turn WiFi off on your computer. Using the supplied power cable, connect one end into the USB port on your computer and the other end into the power input on the back of the DStv WiFi Connector. Using the supplied Ethernet cable, insert the one end into the Ethernet port on your computer. Now insert the other end into the Ethernet port on the back of the DStv WiFi Connector. For more information, including Terms and Conditions, go to www.dstv.com/getconnected 5 V DC ETHERNET PC (Side / Back) RESET DStv WIFI Connector (Back) 5 V DC ETHERNET RESET V1.0 Nov 2014 Step 2 Open the web browser on your computer and type http://dstvwifi.local/ into the address bar. dstvwifi.local/ dstvwifi.local/ Step 3 Select your router from the list, enter your wireless password and click on “Connect”. Select your wireless network from the list by clicking on the network name (SSID) MY HOME TROUBLESHOOTING • • MYHOME JAMES HOME MY OFFICE "WLAN" - network could not be found - your DStv WiFi Connector may be too far from your router or your router may be off. Please move the DStv WiFi Connector closer to your router and ensure that the router is switched on. Wireless Password: ••••••••••| UNIVERSITY Show Password Connect "Wrong password" - you entered the wrong WLAN password. Please enter the correct password and try again. Step 4 Disconnect the DStv WiFi Connector from your computer. Step 5 DStv WIFI Connector (Back) Using the supplied Ethernet cable, insert the one end into the green Ethernet port on the back of the DStv Explora. Now insert the other end into the Ethernet port on the back of the DStv WiFi Connector. DStv Explora (Back) DIGITAL AUDIO OUT COAXIAL 5 V DC ETHERNET For more information, including Terms and Conditions, go to www.dstv.com/getconnected ETHERNET RESET UNICABLE IN POWER IN 13V 1A V1.0 Nov 2014 Step 5 (cont.) Using the supplied power cable, connect one end into the USB port on the back of the DStv Explora and the other end into the power input on the back of the DStv WiFi Connector. DStv WIFI Connector (Back) DStv Explora (Back) DIGITAL AUDIO OUT COAXIAL 5 V DC ETHERNET ETHERNET RESET UNICABLE IN POWER IN 13V 1A The Power LED on the front of the DStv WiFi connector should light up (solid amber) and then change to solid white, confirming the DStv WiFi Connector has power. WPS POWER WPS POWER WIRELESS Step 6 Wait two minutes. The Wireless LED on the front of the DStv WiFi Connector should light up (solid white) once an internet connection has been established. WPS POWER WIRELESS WPS WPS POWER POWER WIRELESS WIRELESS TROUBLESHOOTING • If the Wireless LED on the front of the DStv WiFi Connector is solid amber, the internet connection is weak. To fix this, move the DStv WiFi Connector closer to the router and try again. For more information, including Terms and Conditions, go to www.dstv.com/getconnected V1.0 Nov 2014 WIRELESS Step 7 You can now check the connectivity on your DStv Explora. Central Help Contact Us Press HELP on the remote. Select “Tools”. Mail Messages General Information Tools Connectivity Checker Select “Connectivity Checker” and press OK. Central Help Select OK Just Added Contact Us Connectivity Checker Mail Messages Router connection successful Watch Now Return BACK Internet connection successful General Information Tools Return BACK Select OK Return BACK Step 8 The default setting for all Connected Services on your DStv Explora is set to “Off”. You can manually select which of the services you want enabled. Central Settings User Preferences Parental Control System Settings Satellite Settings Video & Audio Recording Channel Groups Connected Services Press the blue DStv button. Select “Settings”. Select “User Preferences”. General Central Select OK Select “Connected Services”. Connected Services Return BACK Remote Recordings Off DStv Catch Up Plus Off Remote Recording allows you to schedule recordings via our TV Guides when you’re away from home. Visit dstv.com/GetConnected for more info, including steps on how to connect your DStv Explora to the internet. Terms & Condition apply. You can then set each of the Connected Services “On” or “Off” individually. Press BACK to save your setting. Select OK For more information, including Terms and Conditions, go to www.dstv.com/getconnected Return BACK V1.0 Nov 2014
© Copyright 2025