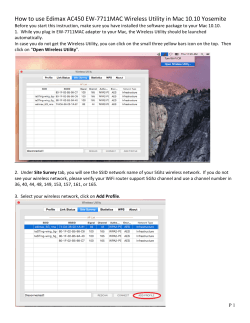How to setup CV-7428nS Wi-Fi Ethernet Bridge on a Windows PC
How to setup CV-7428nS Wi-Fi Ethernet Bridge on a Windows PC CV-7428nS is a WiFi bridge which catches your home network’s WiFi signal and converts it to Ethernet ports. Plug your Ethernet devices like DVD Blu-Ray player, Xbox, Internet TV to our CV-7428nS. Your Ethernet devices will be able to access WiFi network for Internet. This instruction is for Windows PC. 1. Connect one end of an Ethernet cable (included in the package contents) to the Ethernet port on your computer. Connect the other end to an LAN port on the wireless bridge. 2. Plug the power adapter into the device’s 5V power port, and plug the adapter into a wall socket. The PWR LED should light up. 3. Power on your computer if your computer is off. For Windows 8 or Windows 7 computers: Go to Control Panel. Go to Network and Internet. Go to Network and Sharing Center. Click on “Change Adapter Settings” on the left menu. You are in “Network Connections” window. For Windows Vista computer: Go to Control Panel. Go to Network and Internet. Go to Network and Sharing Center. Click on “Manage Network Connections” on the left menu. You are in “Network Connections” window. For Windows XP computer: Click on Start menu button. Click on Run. Type in “ncpa.cpl” hit Enter. You are in “Network Connections” window. 4. If you see Wireless Network Connection (called Wi-Fi in Windows 8), your computer is WiFi capable and you need to temporarily disable it. Right click on Wireless Network Connection icon and click on “Disable”. 5. Left click twice on Local Area Connection icon (the Ethernet icon for Windows 8) to get into Local Area Connection Status window. For Windows 8/ Windows 7/ Windows Vista computer: Click on Details button. Verify the IPv4 address. The IPv4 address should be 192.168.9.10x. Click on Close. Click on Close again. For Windows XP computer: Click on Support tab. The IP Address should be 192.168.9.10x. Click on Close. Keep the Network Connections Window open. Later after the setup is completed, we will need to come back and enable Wireless Network Connection. 6. Open your web browser like IE, Firefox, GoogleChrome..etc. You will be prompted for a username and password. Type in “admin” as the username. Type in “1234” as the password. If you do not get the prompt window or the page is blank after you enter the username and password, type in the address http://edimax.go or http://192.168.9.2 in the Address box. 7. You will see the iQ Setup screen, as shown below. All available Wi-Fi networks will be listed – please select the Wi-Fi network you would like the wireless bridge to connect to. If your selected Wi-Fi network requires a security key, a new field will appear when you select your Wi-Fi network. Please enter the same wireless security key of your main WiFi network. If you do not know your wireless security key, please find it out from your WiFi router. 8. Do not check the box of “Setup Manually”. Click “NEXT” to continue, and Internet Explorer and Firefox users will be asked to confirm if you wish to add “http://edimax.go” to your bookmarks. We recommend that you do so for future use. 9. Next, please wait while the wireless bridge tests the connection. 10. If the connection test is successful, click on Next to continue. If the connection test is failed, click on Back to go back to re-enter the KEY. Please verify the WiFi security key of your main WiFi network. 11. Click on Apply button. 12. When you click “APPLY”, the system will restart. Please wait until the restart completes. 13. The following screen will confirm that your wireless bridge is connected to your Wi-Fi network, and the root AP name and security key will also be displayed. 14. Type in a preferred web site address to see if your Ethernet computer has Internet. 15. If your computer has Internet, the setup is completed. You can unplug the Ethernet cable of the computer from CV-7428nS WiFi bridge and then connect other Ethernet devices (like DVD Player, Xbox…etc) to CV-7428nS. They would connect to Internet through CV-7428nS. 16. If your computer is WiFi capable and you have disabled the WiFi function in step 6. Remember to enable the Wi-Fi connection. Go to the Network Connection Windows. Right click on “Wireless Network Connection” or “Wi-Fi” icon. Click on “Enable”.
© Copyright 2025