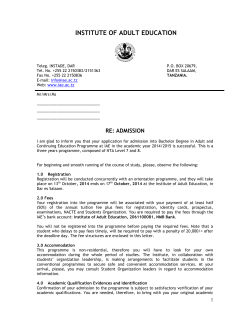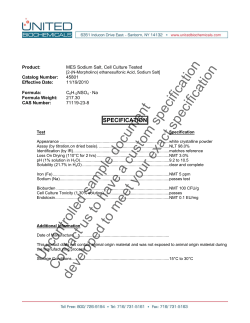Document 445066
Copyright © 1995-2014 SolarWinds Worldwide, LLC. All rights reserved worldwide. No part of this
document may be reproduced by any means nor modified, decompiled, disassembled, published or
distributed, in whole or in part, or translated to any electronic medium or other means without the
written consent of SolarWinds. All right, title, and interest in and to the software and documentation
are and shall remain the exclusive property of SolarWinds and its respective licensors.
SOLARWINDS DISCLAIMS ALL WARRANTIES, CONDITIONS OR OTHER TERMS, EXPRESS
OR IMPLIED, STATUTORY OR OTHERWISE, ON SOFTWARE AND DOCUMENTATION
FURNISHED HEREUNDER INCLUDING WITHOUT LIMITATION THE WARRANTIES OF
DESIGN, MERCHANTABILITY OR FITNESS FOR A PARTICULAR PURPOSE, AND
NONINFRINGEMENT. IN NO EVENT SHALL SOLARWINDS, ITS SUPPLIERS, NOR ITS
LICENSORS BE LIABLE FOR ANY DAMAGES, WHETHER ARISING IN TORT, CONTRACT OR
ANY OTHER LEGAL THEORY EVEN IF SOLARWINDS HAS BEEN ADVISED OF THE
POSSIBILITY OF SUCH DAMAGES.
The SolarWinds, the SolarWinds & Design, ipMonitor, LANsurveyor, Orion, and other SolarWinds
marks, identified on the SolarWinds website, as updated from SolarWinds from time to time and
incorporated herein, are registered with the U.S. Patent and Trademark Office and may be registered
or pending registration in other countries. All other SolarWinds trademarks may be common law
marks or registered or pending registration in the United States or in other countries. All other
trademarks or registered trademarks contained and/or mentioned herein are used for identification
purposes only and may be trademarks or registered trademarks of their respective companies.
Microsoft®, Windows®, and SQL Server® are registered trademarks of Microsoft Corporation in the
United States and/or other countries.
SolarWinds NetFlow Traffic Analyzer 4.1
Document revised: 11/18/2014
Table of Contents
Chapter 1: Introduction
14
Why Install NTA
14
How NTA Works
15
Why Use NTA
16
What's New in NTA 4.1
19
Chapter 2: Getting Started with NTA
21
Setting Flow Monitoring in NetFlow Traffic Analyzer
21
Setting Up Network Devices to Export NetFlow Data
22
Adding Flow-Enabled Devices and Interfaces to the Orion Database
26
Adding Flow Sources and CBQoS-Enabled Devices
28
Chapter 3: Installing SolarWinds NetFlow Traffic Analyzer
31
Licensing SolarWinds NetFlow Traffic Analyzer
31
NTA Requirements
32
NTA Polling Engine Requirements
32
NTA Flow Storage Database Requirements
33
Port Requirements
35
Virtual Machine Requirements
35
NTA Flow Requirements
36
Required Fields
37
Sampled Flow Supported Fields
38
Autonomous Systems Requirements
40
3
NTA Administrator Guide
NTA Deployment Options
41
Installing a Localized Version of NTA
42
Installing NTA and NTA Flow Storage Database Locally
43
Installing NTA and Remote NTA Flow Storage Database
44
Installing Additional Pollers and Web Consoles
45
Installing NTA
47
Completing the Configuration Wizard
48
Installing NTA Flow Storage Database
49
Configuring Remote NTA Flow Storage Database
51
Upgrading NTA
52
Upgrade Paths and Compatibility
52
Upgrade Steps
53
Database Migration
55
Uninstalling NTA
57
Chapter 4: Configuring NetFlow Traffic Analyzer
Configuring NetFlow Management Settings
59
60
Update Operations
61
Submitting Operation Changes
62
Configuring Flow Sources and CBQoS Devices
63
Enabling the Automatic Addition of Flow Sources
63
Enabling Flow Monitoring from Unmanaged Interfaces
64
Setting the Sampling Rate Manually
65
Enabling CBQoS Polling
68
Adding Flow Sources and CBQoS-Enabled Devices
68
Deleting Flow Sources and CBQoS-Enabled Devices
71
Configuring Applications and Service Ports
4
72
Table of Contents
Configuring Data Retention for Flows on Unmonitored Ports
73
Enabling or Disabling Monitoring for Ports or Applications
74
Adding Applications and Service Ports
75
Editing Applications and Service Ports
76
Deleting Applications and Service Ports
78
Selecting IP Address Groups for Monitoring
78
Selecting IP Ranges to Be Monitored
79
Adding a New IP Address or IP Address Group
79
Editing IP Addresses or IP Address Groups
81
Deleting IP Addresses or IP Address Groups
82
Configuring NetFlow Collector Service Ports
82
Configuring Monitored Protocols
83
Configuring NetFlow Types of Services
84
Configuring Top Talker Optimization
85
Configuring DNS and NetBIOS Resolution
86
DNS Resolution Options in NTA
87
How Does Default DNS Resolution Work in NTA?
88
Host and Domain Names
88
Enabling NetBIOS Resolution
89
Configuring DNS Resolution
90
Configuring IP Address Processing
91
Configuring Database Settings
92
NTA Flow Storage Database
93
Configuring the Orion Database Maintenance
94
Configuring the NTA Flow Storage Database Maintenance
95
Configuring NTA Flow Storage Database Backups
97
5
NTA Administrator Guide
Best Practices for NTA Flow Storage Database Backups
97
Scheduling Regular Backups
99
Backing up the NTA Flow Storage Database Manually
100
Specifying a Backup Folder for NTA Flow Storage Database
100
Restoring Backups
101
Setting up Remote NTA Flow Storage Database Covered by MS Failover Cluster
102
Covering Local NTA Flow Storage Database by Solarwinds Failover Engine
105
Moving the NTA Flow Storage Database
106
Configuring Charting and Graphing Settings
109
Configuring Progressive Charting
109
Configuring percentage type for Top XX resources
111
Top XX List Resource Percentages
112
Configuring display units for area charts
113
Configuring default time periods for resources
114
Configuring the NTA view refresh rate
115
Optimizing Performance of NTA
116
Configuring On Demand DNS Resolution
117
Limiting Flow Collections To Top Talkers
117
Chapter 5: Viewing NetFlow Traffic Analyzer Data in the Orion Web Console
119
Editing Resources
120
Working with Charts
120
Area Charts
122
Customizing Charts for the Current Session
126
Customizing Charts for All Users
127
Customizing Views
129
Enabling the NetFlow Traffic Analysis Summary View
6
129
Table of Contents
Creating New Views
130
Creating Custom Views with the Flow Navigator
131
Adding NetFlow Resources to Web Console Views
139
Adding Endpoint-Centric Resources
140
Configuring View Limitations
141
Editing Views
142
Editing Time Settings for Views
145
Editing Flow Direction in Views
146
Copying Views
146
Deleting Views
146
Deleting Filtered Views
147
Views by Device Type
147
Monitoring Traffic Flow Directions
148
Setting Flow Direction
149
Pie Charts
150
Viewing Class-Based Quality of Service (CBQoS) Data
Chapter 6: Working with NTA
152
156
Implementing and Monitoring CBQoS Policies
156
Using NTA to prepare a CBQoS implementation
156
Dynamically Monitoring CBQoS
159
Monitoring Autonomous System Networks (through BGP)
162
Preparing to Monitor Autonomous System Networks
163
Managing Autonomous System Networks
167
Monitoring Autonomous System Networks
169
Top XX Autonomous Systems
169
Top XX Autonomous System Conversations
170
7
NTA Administrator Guide
Finding the Cause of High Bandwidth Utilization
171
Tracking Traffic by Site
172
Performing an Immediate Hostname Lookup
178
Interacting with the thwack User Community
178
User Scenarios
178
Locating and Isolating an Infected Computer
178
Locating and Blocking Unwanted Use
179
Recognizing and Thwarting Denial of Service Attacks
181
Chapter 7: Troubleshooting NetFlow Traffic Analyzer
182
NetFlow Issues
182
Chart Issues
183
Database Connection Issues
183
CBQoS Issues
183
NetFlow Collector Services
183
Editing or Adding Collection Ports
184
Deleting Collectors
184
Troubleshooting Collector Services
185
NetFlow Sources
186
NTA Events
188
Filtering Events and Displaying Historical Events
190
Clearing Events
193
NetFlow Events List
195
NetFlow Receiver Service Stopped
195
License Limitation
195
No Valid License
195
No Space Left On NTA Flow Storage Database
196
8
Table of Contents
Invalid Template
196
Invalid IPFIX Template
197
No Template Received
197
Not Enabled NetFlow Data Export
198
NetFlow Time Difference Error
198
Cannot Connect to NTA Flow Storage Database
198
Unmanaged NetFlow Node
199
Unmanaged NetFlow Interface
199
Unmonitored NetFlow Interface
199
Not Primary NPM Node IP Address
200
Running Out Of Space NTA Flow Storage Database
200
Unmonitored Interface Automatically Added
201
NetFlow Time Difference Warning
201
NetFlow Time Difference Warning Ended
201
NetFlow Receiver Service Started
201
NetFlow Receiver Service Settings Changed
202
NetFlow Event: Interface Index Mapping Used for A Node
202
NetFlow Event: Removing Interface Index For A Node
202
NetFlow Database Maintenance
202
Scheduled Shrink Performed
202
Updating data to be used in Top XX aggregated resources
203
Windows Firewall Is Turned On
203
NetFlow Licensing
203
Unable To Start Listening On Port
204
Port Is Free Listening
204
Notification Event Status Reset
204
9
NTA Administrator Guide
Enough Space Available On NTA Flow Storage Database
205
Connection to NTA Flow Storage Database Has Been Restored
205
Resolving Unknown Traffic
205
Enabling Flow Monitoring from Unmanageable Interfaces
Unmanageable Interface Speed
208
209
Chart Issues
210
Database Connection Issues
212
CBQoS Issues
214
CBQoS Issues List
214
Chapter 8: NetFlow Traffic Analyzer Reports
NTA Reports
216
216
Report Writer Reports
218
Web-Based Reports
219
Using Customized Report Writer Reports in the Orion Web Console
219
NetFlow-Specific Predefined Reports
220
Historical NetFlow Reports
221
Historical CBQoS Reports
223
Executing Reports
224
Creating Web-Based Reports for NTA
225
Creating Web-Based Reports Using SWQL
228
Editing Web-Based Reports
230
Example: Creating Customized Report WriterReports as Web-Based
239
Defining the Object to Report On
242
Defining Column Details for a Report
245
Chapter 9: Using NTA Advanced Alerts
250
NetFlow-Specific Predefined Alerts
250
10
Table of Contents
Top Talker Alerts
251
CBQoS Alerts
251
Configuring NetFlow Advanced Alerts
252
Using Orion Advanced Alerts
256
Creating and Configuring Advanced Alerts
257
Creating a New Advanced Alert
257
Naming, Describing, and Enabling an Advanced Alert
258
Setting a Trigger Condition for an Advanced Alert
260
Setting a Reset Condition for an Advanced Alert
264
Setting Suppression for an Advanced Alert
266
Setting the Monitoring Period for an Advanced Alert
267
Setting a Trigger Action for an Advanced Alert
268
Setting a Reset Action for an Advanced Alert
269
Alert Escalation
269
Understanding Condition Groups
270
Using the Advanced Alert Manager
272
Adding Advanced Alert Actions
276
Available Advanced Alert Actions
277
Sending an E-mail/Page
277
Playing a Sound
279
Logging an Advanced Alert to a File
280
Logging an Advanced Alert to the Windows Event Log
282
Logging an Advanced Alert to the NetPerfMon Event Log
283
Sending a Syslog Message
285
Executing an External Program
286
Executing a Visual Basic Script
288
11
NTA Administrator Guide
Emailing a Web Page
289
Using Text to Speech Output
290
Sending a Windows Net Message
292
Sending an SNMP Trap
293
Using GET or POST URL Functions
294
Dial Paging or SMS Service
295
Testing Alert Actions
295
Viewing Alerts in the Orion Web Console
297
Acknowledging Advanced Alerts in the Web Console
297
Escalated Advanced Alerts
298
Escalated Alert Example
299
Creating a Series of Escalated Alerts
299
Viewing Alerts from Mobile Devices
303
Appendix A: Managing Software Licenses
305
Activating Your NTA License
305
Activating an NTA Evaluation License
305
Activating an NTA License with Internet Access
306
Activating an NTA License without Internet Access
307
Installing License Manager
308
Requirements
309
Using License Manager
310
Deactivating Currently Installed Licenses
310
Re-Activating Licenses
311
Upgrading Currently Installed Licenses
311
Activating Evaluation Licenses
312
Appendix B: Device Configuration Examples
12
313
Table of Contents
Configuring NetFlow Devices
313
Cisco NetFlow Configuration
313
Cisco Flexible NetFlow Configuration
314
Cisco NGA 3000 Series
315
Cisco WLC 5700 Series
316
Configuring sFlow and J-Flow Devices
318
Brocade (Foundry) sFlow Configuration
318
Extreme sFlow Configuration
319
HP sFlow Configuration
319
Juniper Networks sFlow and J-Flow Configurations
320
Juniper sFlow Configuration
320
Juniper J-Flow Configuration
321
Appendix C: Glossary
323
13
Chapter 1: Introduction
SolarWinds NetFlow Traffic Analyzer (NTA) provides a simple-to-use, scalable
network monitoring solution for IT professionals that are managing any size
sFlow, J-Flow, IPFIX, CBQoS or NetFlow-enabled network.
Why Install NTA
As companies and their networks grow, bandwidth needs grow exponentially. All
modern connected industries invest significant amounts of time and money to
ensure that enough bandwidth is available for business-critical activities and
applications. When bandwidth needs exceed currently available capacity or when
demand seems to expand beyond the abilities of your network, understanding
bandwidth use is no longer a novel interest, but it becomes critical to deciding
whether it is necessary to invest in more bandwidth or if stricter usage guidelines
are sufficient to regain lost bandwidth.
With the advent of streaming media, voice over IP (VoIP) technologies, online
gaming, and other bandwidth-intensive applications, you, as a network engineer,
must answer more than the simple question of whether the network is up or down.
You must answer why the network is not performing up to expectations.
If you need to know how and by whom your bandwidth is being used, NTA
provides a simple, integrated answer. You can quickly trace and monitor the
bandwidth usage of a particular application or type of traffic. For example, if you
see excessive bandwidth use on a particular interface, you can use SolarWinds
NetFlow Traffic Analyzer to see that the company meeting, consisting of
streaming video, is consuming 80% of the available bandwidth through a
particular switch. Unlike many other NetFlow analysis products, the network and
flow data presented in NTA solution are not purely extrapolated data, but they are
based on real information collected about the network by the Network
14
Chapter 1: Introduction
Performance Monitor product that is at the heart of SolarWinds NetFlow Traffic
Analyzer.
Out of the box, SolarWinds NetFlow Traffic Analyzer offers broad monitoring and
charting capabilities, coupled with detail-driven statistics, including the following:
l
Distribution of bandwidth across traffic types
l
Usage patterns over time
l
External traffic identification and tracking
l
Tight integration with detailed interface performance statistics
These monitoring capabilities, along with the customizable Orion Web Console
and reporting engines, make NTA the easiest choice you will make involving your
flow monitoring needs.
How NTA Works
Flow- and CBQoS-enabled devices can provide a wealth of IP-related traffic
information. NTA collects this traffic data, correlates it into a useable format, and
then presents it, with detailed network performance data collected by SolarWinds
Network Performance Monitor, as easily read graphs and reports on bandwidth
use on your network. These reports help you monitor and shape bandwidth
usage, track conversations between internal and external endpoints, analyze
traffic patterns, and plan bandwidth capacity needs.
The following diagram provides an overview of a simple NTA installation
showing, generally, how flow analysis and CBQoS polling function in NTA. Flow
analysis and CBQoS polling occur simultaneously: flow-enabled devices send
flow data to the NTA collector on port 2055, and the NTA collector polls CBQoSenabled devices for traffic-shaping policies and results on port 161.
Note: CBQoS and flow monitoring are shown separately to emphasize the
difference in collection methods. Network endpoints are not shown, and a typical
NTA installation would not require that all CBQoS- and flow-capable devices be
configured to interact directly with the NTA collector. For more information about
15
Why Use NTA
effectively deploying NetFlow on your network, see SolarWinds technical
reference NetFlow Basics and Deployment Strategies.
Why Use NTA
The following valuable features provided the impetus for the development of
current version of NTA, and they are the foundation upon which NTA is built:
Orion Alerts Integration
NTA automatically adds top talker information to Orion interface utilization
alerts. You can navigate directly to NTA interface details from messages in
the Orion Events resource. For more information see "Using NTA Advanced
Alerts" on page 250 on page 250.
Customizable rate-based charts
Stacked area charts and line charts offer options to include splines showing
data trends, and chart unit options now include Rate (Kbps), Percent of
interface speed, Percent of total traffic, and Data transferred per interval.
16
Chapter 1: Introduction
Advanced port and application mapping
Application mappings may be defined based on source and destination IP
addresses, in addition to ports and protocols.
Flow monitoring support for Cisco Adaptive Security Appliances (ASA)
NTA can report network traffic data provided by NetFlow-enabled Cisco
ASA devices.
Filtered views including both ingress and egress traffic
NTA now provides the ability to select the direction of traffic over any
viewed interface. On any monitored interface, you can now view traffic data
for ingress traffic, egress traffic, or both.
Global flow direction settings
NTA now provides flow direction settings that pertain to all resources on
relevant views. All global settings can be manually over-ridden at the
resource level.
Support for IPFIX-enabled devices
Internet Protocol Flow Information Export is a developing standard for
formatting and transmitting IP-based network traffic information. As more
devices features IPFIX capability, NTA will immediately be able to provide
IPFIX flow monitoring.
Note: NTA supports IPFIX generated by ESX 5.1 and higher. IPFIX flows
must have required fields defined. For more information, see "Required
Fields" on page 37.
NTA 4.1 supports IPFIX for:
l
IPv4 traffic only
l
TCP and UDP protocols
17
Why Use NTA
Cisco Class-Based Quality of Service (CBQoS) monitoring
NTA provides resources giving you the ability to easily view, chart, and
report on the effects of the class-based quality of service policies you have
enabled on your CBQoS-capable Cisco devices.
NTA also supports CBQoS nested policies.
Improved availability and performance
With NTA, you can more quickly detect, diagnose, and resolve network
slowdowns and outages.
Analytical capacity planning
NTA highlights trends in network traffic, enabling you to intelligently
anticipate changes in bandwidth to areas that are experiencing bottlenecks.
Optimized network resource allocation
Information provided by NTA enables you to identify and reassign areas
with excess bandwidth capabilities to areas with limited or stressed
connections.
Alignment of IT resources with enterprise business needs
Because NTA is built on the proven NPM infrastructure, you can assess
both the needs of the enterprise network in a high-level overview and the
functional details of specific interfaces and nodes.
Increased network security
NTA gives you the ability to quickly and precisely pinpoint network traffic
and expose curious patterns, unwanted behaviors, and anomalous usage
that may indicate possible virus, bot, or spyware infection.
Unknown traffic page as aid in resolving sources
The page includes a list of the last 200 events in which flow traffic was
received, but was not associated with a NetFlow source.
In creating an item on the list, the NTA software tells you that the NetFlow
receiver (node name) to which the flow is coming and the IP address from
18
Chapter 1: Introduction
which it is coming.
Support for Huawei NetStream
The NTA can collect and process NetStream data that meet the
requirements of NetFlow v5. Packets can be exported either stream-bystream as an aggregate. As with NetFlow, NetStream packets are
transferred via UDP.
An all-in-one NetFlow, sFlow, J-Flow, and IPFIX monitoring solution
Now you can stop switching between network monitoring packages to
acquire a complete picture of the usage, performance, and needs of your
network, regardless of the type of flow records provided by your various
network devices.
NTA also supports sampled NetFlow, taking into account the sample rate
set on your devices to display the traffic statistics that match Orion interface
utilization charts.
NTA Flow Storage Database
NTA stores flows in the NTA Flow Storage Database, which brings the
following benefits:
l
Increased NTA performance.
l
Customizable retention of raw data without aggregation.
l
Remote installation on any computer in your network.
What's New in NTA 4.1
This section provides an overview of what’s new in NTA 4.1:
Manual sampling rate settings
You can manually set sample rates for sampled flows directly in the Orion
Web Console. NTA also improves automatic sample rate recognition,
especially for Juniper devices.
19
What's New in NTA 4.1
For more information, see "Setting the Sampling Rate Manually" on page
65.
End of support of classic charts
In NTA 3.10, new interactive charts were introduced that were meant to
gradually replace the original classic charts. NTA 4.1 completes the switch
to interactive charts, and does not support classic charts any more.
For more information, see "Working with NTA" on page 156.
End of support for 32-bit operating systems.
NTA 4.1 does not support 32-bit operating systems any more. Starting from
NTA 4.1, flows are stored only in the NTA Flow Storage Database, which
allows for a better performance.
Flows are stored in the NTA Flow Storage Database; you cannot use MS
SQL for storing flows. However, MS SQL is still a must, because it stores
CBQoS information and NPM node details NTA uses.
NTA-UDT integration
If you are running NTA 4.1 and SolarWinds UDT 3.0.2 or newer, NTA
endpoint details view will automatically display UDT resources providing
details about the endpoint obtained from UDT, such as users logged in the
endpoint. The following UDT resources are supported on NTA views:
l
UDT Endpoint Details
l
All User Logins
Support for 8-bit ToS
NTA 4.1 can assign 8-bit types of service to the correct category instead of
adding it into ToS unknown.
20
Chapter 2: Getting Started with NTA
If you need to know how and by whom your bandwidth is being used, NetFlow
Traffic Analyzer (NTA) provides a simple, integrated answer. You can quickly
trace and monitor the bandwidth usage of a particular application or type of traffic.
For example, if you see excessive bandwidth use on a particular interface, you
can use NTA to see that the company meeting, consisting of streaming video, is
consuming 80% of the available bandwidth through a particular switch. Unlike
many other NetFlow analysis products, the network and Flow data presented in
NTA solution are not purely extrapolated data, but they are based on real
information collected about the network by the Orion Network Performance
Monitor product that is at the heart of NTA.
Out of the box, NTA offers broad monitoring and charting capabilities, coupled
with detail-driven statistics, including the following:
l
Distribution of bandwidth across traffic types
l
Usage patterns over time
l
External traffic identification and tracking
l
Tight integration with detailed interface performance statistics
These monitoring capabilities, along with the customizable Orion Web Console
and reporting engines, make NTA the easiest choice you will make involving your
Flow monitoring needs.
Setting Flow Monitoring in NetFlow Traffic
Analyzer
To begin analyzing available flow data produced by devices within your network,
you need to install NTA, set up devices to export flow data, add your devices to
NPM, and define what devices you want to monitor with NTA.
21
Chapter 2: Getting Started with NTA
To get started with NTA:
1. Install NTA. For more information, see "Installing SolarWinds NetFlow
Traffic Analyzer" on page 31.
2. Setup your network devices to export flow data.
For more information about setting up and verifying export of data from your
network devices, see "Setting Up Network Devices to Export NetFlow Data"
on page 22.
3. Add your network devices to NPM as described in Adding Flow-Enabled
Devices and Interfaces to the Orion Database on page 26.
4. Optional: Verify that your collector services are up and listening on the
correct port. For more information, see "Configuring NetFlow Collector
Service Ports" on page 82.
5. Define what devices should be monitored by NTA. For more information,
see "Configuring Flow Sources and CBQoS Devices" on page 63.
6. Optional: Verify that NTA is monitoring appropriate applications and
services ports, protocols.
For more information, see "Configuring Applications and Service Ports" on
page 72 and "Configuring Monitored Protocols" on page 83.
7. Wait a few minutes for NTA to collect flow or CBQoS data. Collected data
will be displayed in your NTA resources.
Setting Up Network Devices to Export NetFlow Data
As a feature to facilitate traffic analysis on Cisco IOS enabled devices, NetFlow
begins its work at the network device itself. And any device that is NetFlowenabled, in order to communicate the traffic related data it is holding about that
device, must be configured to send, push, or export that data to specific collection
targets.
22
Setting Up Network Devices to Export NetFlow Data
NTA collects NetFlow data (by default, on port 2055) only if a network device is
specifically configured to send to it. As a NetFlow collector, NTA can receive
exported NetFlow version 5 data and NetFlow version 9 data that includes all
fields of the NetFlow version 5 template. Once it collects NetFlow traffic data,
NTA analyzes device bandwidth usage in terms of the source and destination
endpoints of conversations reflected in the traffic.
Prerequisites
All of these things need to be done for NTA to correctly process NetFlow data and
process relevant traffic statistics:
l
l
l
l
Each device must be configured to export NetFlow data to NTA.
Each device that exports NetFlow data to NTA must be monitored in NPM.
Only SNMP-capable nodes whose interfaces were discovered by NPM can
be added as NetFlow sources.
Traffic from a device that is not monitored in NPM appears only in aggregate
as traffic from unmonitored devices. If the device is setup to export data to
NTA, but is unmonitored in NPM, the collector may receive the data without
being able to meaningfully analyze it.
The specific interface through which a device exports NetFlow data must be
monitored in NPM; and interface index number for this interface in the Orion
database (interface table) must match the index number in the collected flow
data.
To setup a device to export NetFlow data to NTA:
1. Log in to the network device.
2. Enable NetFlow export on the device using appropriate commands. The
following example enables NetFlow on a Cisco device.
ip flow-export source <netflow_export_
interface><interface_num>
ip flow-export version 5
ip flow-export destination <Orion_Server_IP_address>
23
Chapter 2: Getting Started with NTA
2055
ip flow-cache timeout active 1
ip flow-cache timeout inactive 15
snmp-server ifindex persist
For detailed information on configuring NetFlow on Cisco devices, search
for an appropriate configuration guide on the Cisco home page.
For information on enabling NetFlow for Cisco Catalyst switches, see the
SolarWinds technical reference Enabling NetFlow and NetFlow Data
Export (NDE) on Cisco Catalyst Switches.
For information on enabling NetFlow on Cisco ASA devices, see the
SolarWinds technical reference Understanding Cisco ASA NetFlow.
Otherwise, consult these examples as apply to your device:
l
Brocade (Foundry) sFlow Configuration
l
HP sFlow Configuration
l
Extreme sFlow Configuration
l
Juniper sFlow Configuration
l
Juniper J-Flow Configuration
If your network device is of a different vendor, consult that vendor’s
documentation.
3. Add the device exporting NetFlow to NPM for monitoring.
If you are adding a large number of NetFlow enabled nodes, use Orion
Network Sonar. For more information, see "Discovering and adding network
devices" in the Orion Network Performance Monitor Administrator Guide.
If you are only adding a few nodes, it may be easier to use Web Node
Management in the Orion Web Console. For more information, see "Adding
devices for monitoring in the Orion Web Console" in the Orion Network
Performance Monitor Administrator Guide.
24
Setting Up Network Devices to Export NetFlow Data
4. Verify that the device is exporting NetFlow data as expected and that the
device is monitored in NPM.
To verify that data are exported correctly, use a packet capture tool (for
example, WireShark) to search for packets sent from the network device to
the Orion server.
Example
If you successfully added a NetFlow enabled device with IP address
10.199.14.2 to NPM, and the device were actively exporting NetFlow data
to the Orion server, you would see in WireShark a packet like the one (49)
highlighted below in gray:
As indicated and expected, we see in the packet details that 10.199.14.2 is
its source IP address and 10.110.6.113 (the Orion server) the destination.
This correlates with the node details on the device in Orion, as highlighted
in yellow.
To verify that the IP address of the exporting interface on the network
device is the one being monitored in Orion:
l
Open a CLI, log into the network device, and type show run to see the
device’s running configuration.
25
Chapter 2: Getting Started with NTA
l
Page down to the lines where the export source interface is defined; in
this case, we see ip flow-export source Ethernet0/0.
To discover the IP address for this interface, type show run int
Ethernet0/0. We see that the interface’s IP address (10.199.14.2) is in fact
being monitored in the Orion server.
5. In the Orion Web Console, click NETFLOW in the modules toolbar .
You should see NetFlow enabled nodes listed in the NetFlow Sources
resource with a recent time posted for collected flow.
To add relevant devices as NetFlow Sources, if they are not already in the
list, refer to "Adding Flow Sources and CBQoS-Enabled Devices" on page
68.
Adding Flow-Enabled Devices and Interfaces to the Orion
Database
For NTA to collect flow data from your network devices, you must first specify the
NTA server as a target to which each device exports its data. For more
information about setting up network devices to export data to NTA, see "Setting
Up Network Devices to Export NetFlow Data" on page 22.
Note: Only SNMP-capable nodes whose interfaces were discovered by NPM can
be added as NetFlow sources.
For NTA to analyze network traffic based on collected flow data, each
flow-enabled network interface on which you want to monitor traffic must be
managed by NPM. Adding flow-enabled devices and interfaces to NPM and
designating the same devices and interfaces as flow sources in NTA are separate
actions, and the designation of flow sources does not affect licensing
requirements for either NPM or NTA.
Flow-enabled devices must be added to the Orion database using either Network
Sonar or Web Node Management in NPM before NTA can initiate flow
26
Adding Flow-Enabled Devices and Interfaces to the Orion Database
monitoring. For more information about designating flow sources in NTA, see
"Adding Flow Sources and CBQoS-Enabled Devices" on page 68.
The discovery methods in the following procedure add devices and interfaces to
NPM. If you have already configured device interfaces to send flow data, NTA will
be able to detect and analyze flow data, as soon as the device is added.
To add your devices and flow-enabled interfaces to NPM:
1. Log on to the NPM server that hosts NTA.
Note: The current version of NTA requires NPM 11.0 or later.
2. Log on to the Orion Web Console using an account with administrator
rights.
3. Add appropriate nodes to NPM.
l
If you are adding a large number of nodes, use Network Sonar
Discovery.
Click Settings in the top right corner of the Orion Web Console and
then click Network Sonar Discovery in the Getting Started with Orion
grouping.
For more information, see Discovering and adding network devices in
the Orion Network Performance Monitor Administrator Guide.
Note: Confirm that you add all flow-enabled interfaces on added
devices.
l
If you are only adding a few nodes, it may be easier to use Web
Node Management in the Orion Web Console.
Click Settings in the top right corner of the Orion Web Console and
then click Add a Node in the Getting Started with Orion grouping.
For more information, see "Adding devices for monitoring in the Orion
Web Console" in the Orion Network Performance Monitor
Administrator Guide.
27
Chapter 2: Getting Started with NTA
4. Go to the Home tab in the Modules menu bar and consult the All Nodes
resource to verify that the devices have been added to NPM.
To finish setting up NetFlow monitoring in NTA, you need to enable
NetFlow monitoring for the selected nodes.
For more information, see "Adding Flow Sources and CBQoS-Enabled
Devices" on page 68.
After installing NTA, the NPM polling engine establishes a baseline by collecting
network status and statistics immediately. Then, 30 seconds later, the NPM
polling engine performs another collection. You may notice an increase in your
CPU usage during this time. After these initial collections, NPM collects network
information every 10 minutes for nodes and every 9 minutes for interfaces.
Meaningful flow analysis data should display in the web console within minutes.
Before leaving NTA to gather data, ensure you are collecting flow data for the
correct interface ports and applications. For more information, see "Configuring
Applications and Service Ports" on page 72.
Adding Flow Sources and CBQoS-Enabled Devices
In NTA, you can either add flow-enabled devices managed by NPM for
monitoring in NTA manually, or you can configure that flow-enabled devices are
added automatically.
For more information about the automatic addition of flow sources, see "Enabling
the Automatic Addition of Flow Sources" on page 63.
Notes
l
l
l
Make sure the devices you want to monitor with NTA are already monitored
in NPM.
If you are using NetFlow version 9, confirm that the template you are using
includes all fields included in NetFlow version 5 PDUs.
Some devices have a default template time-out rate of 30 minutes.If
NetFlow v9 flows arrive without a usable template, NTA raises an event
every 15 minutes. Therefore, you should configure your device to export the
28
Adding Flow Sources and CBQoS-Enabled Devices
appropriate template every 1 minute, so that the version 9 flows show up in
NTA without delay.
l
l
For more information about flow requirements, see "NTA Flow
Requirements" on page 36.
Only SNMP nodes—in essence, an interface on the node—can be added
as a NetFlow Source.
To add flow sources and CBQoS-enabled devices for monitoring in NTA
manually:
1. Open the Orion Web Console in the SolarWinds program group.
2. Log in using a User ID with administrative privileges.
3. Click NETFLOW on the tool bar.
4. Go to the NetFlow Sources resource and click MANAGE SOURCES.
If automatic addition of NetFlow sources is enabled, all flow sources
currently monitored by NPM will display in the NetFlow Sources resource.
For more information about the automatic addition of flow sources, see
"Enabling the Automatic Addition of Flow Sources" on page 63.
If you cannot see the NetFlow Sources resource, complete the following
steps:
a. Click Settings in the top right corner of the Web Console.
b. Click NTA Settings in the Settings grouping of the Orion Web
Console Administration page.
c. Click NetFlow Sources.
5. Select the appropriate filter in the Show list to display devices where you
want to monitor NetFlow or CBQoS data.
l
Exporters only (last 15 minutes) - shows all devices in your Orion
database that have sent flow data within the last 15 minutes
29
Chapter 2: Getting Started with NTA
l
Cisco devices only - displays all Cisco devices monitored by NPM.
l
All - displays all devices monitored by NPM.
6. Select the appropriate box (NetFlow or CBQoS) to define what should be
monitored for the appropriate device or interface:
l
l
To monitor NetFlow or CBQoS on a device, select the appropriate box
for the device.
To monitor NetFlow on CBQoS all found devices, select the box in the
appropriate column header.
Note: CBQoS monitoring is only available for Cisco devices.
l
l
To monitor NetFlow or CBQoS on all interfaces of a device, select the
appropriate box for the device.
To monitor NetFlow or CBQoS on individual interfaces, click + next to
the appropriate device, navigate to the interface and select the
appropriate box (NetFlow or CBQoS) next to it.
For more information about setting sampling, see "Setting the Sampling
Rate Manually" on page 65.
7. Click SUBMIT to apply your changes.
30
Chapter 3: Installing SolarWinds
NetFlow Traffic Analyzer
NTA provides a simple, wizard-driven installation process for collecting data from
any flow-enabled devices monitored by SolarWinds Network Performance
Monitor.
Notes:
l
l
l
Time zone settings of the Web server (IIS), database, and SolarWinds
Information Service must all be the same. Therefore, if you change the time
zone of the Orion server, you must restart all Orion services, and you must
change the time zone on the database server (as needed) to match.
A single NTA installer contains binaries for the main poller, an additional
poller, and additional web interfaces. The NTA installer determines the type
of installation automatically to match already present NPM type.
To complete your installation, you must provide your NetFlow traffic port and
confirm that it is enabled and sending flow data.
Licensing SolarWinds NetFlow Traffic Analyzer
Licensing for NTA follows the license level of your underlying NPM installation.
For more information, see "Licensing Network Performance Monitor" in the Orion
Network Performance Monitor Administrator Guide.
The following types of NTA licenses are currently available.
l
NetFlow Traffic Analyzer for Orion SL100
l
NetFlow Traffic Analyzer for Orion SL250
l
NetFlow Traffic Analyzer for Orion SL500
31
Chapter 3: Installing SolarWinds NetFlow Traffic Analyzer
l
NetFlow Traffic Analyzer for Orion SL2000
l
NetFlow Traffic Analyzer for Orion SLX
Notes:
l
l
As your database size increases with the addition of more flow-enabled
devices, consider first collecting NetFlow data on one or two interfaces for a
period of time to understand the memory requirements of your installation.
Then, add more interfaces to ensure that your database scales as needed.
Though licensing limits the maximum number of interfaces you can monitor
with NTA, the effective capacity of your installation may be lower if the
monitored interface throughput is especially high.
NTA Requirements
The server used to host NTA must support both NPM and NTA as NTA is built on
and extends NPM. Generally, NTA requirements follow and extend NPM
requirements.
Note: NTA 4.1 requires 64-bit operating systems, and thus the server hosting
NPM and NTA must be running a 64-bit operating system.
For more information about NPM requirements, see "Orion Requirements" in the
Orion Network Performance Monitor Administrator Guide.
NTA Polling Engine Requirements
Hardware and software requirements for the current NTA version are the same as
for NPM 11.0. For more information, see "Orion Requirements" in the Orion
Network Performance Monitor Administrator Guide.
The following requirements ensure the scalability benefits of NTA:
64-bit operating system
If you have more than one poller, make sure they are all installed on 64-bit
operating systems.
32
NTA Flow Storage Database Requirements
NPM 11.0
NTA Flow Storage Database
NTA Flow Storage is the database where NTA stores your flow data. If you
decide to store flows on a remote server (recommended for production
environments), you need to install the NTA Flow Storage Database there
first. For more information about NTA Flow Storage Database requirements,
see "NTA Flow Storage Database Requirements" on page 33.
Orion SQL Database
The connection to Orion SQL database is required, because CBQoS data
and some additional low level details are still stored in Orion SQL database.
For more information about SQL database requirements, see
"Requirements for the Orion Database Server" in the Orion Network
Performance Monitor Administrator Guide.
Note: SQL Express and MSDE restrict the size of any database to 4GB and
2GB, respectively. For this reason, SolarWinds does not support the use of
either SQL Express or MSDE with NTA in production environments.
NTA Flow Storage Database Requirements
The following table lists the minimum hardware requirements for the NTA Flow
Storage Database which is used for storing flow data in NTA.
Recommendations:
l
Install the NTA Flow Storage Database on a different server than the Orion
SQL database. This way, the high amount of incoming flows will not affect
the performance.
l
l
Do not install the NTA Flow Storage Database on an NTA/NPM polling
engine (main or additional) because it might affect performance.
Use a dedicated disk for storing your flows data.
33
Chapter 3: Installing SolarWinds NetFlow Traffic Analyzer
Hardware/
Software Requirements
CPU
3GHz or faster
Evaluation requires 2 CPUs
Production environments require 4 CPUs
(4-16 CPUs)
RAM
Evaluation requires 8GB or more
Production environments require 16GB or more (16-128GB).
To ensure optimal performance, you should increase RAM
together with the database size.
Hard Drive 20GB on 7200 rpm disk or more
Space
Note: With the default 30-days retention period and default top
talker optimization, you should plan at least 8GB of additional storage capacity per sustained 1000 flows per second. However, the
required hard drive space strongly depends on your flow traffic,
and SolarWinds thus recommends you to provide more space
accordingly.
NTFS file system required.
Warning: The only RAID configurations that should be used with
NTA are 0 or 1+0. Other RAID or SAN configurations are not
recommended, as they can result in data loss and significantly
decreased performance.
OS
64-bit Windows Server 2003 SP 2 or newer
34
Port Requirements
Port Requirements
The following table lists ports NetFlow Traffic Analyzer uses for communicating
with other devices and servers.
Application Port
Usage
80 (TCP)
port used for web console and any other web servers
161 (TCP)
port used for polling CBQoS-enabled devices
1433 (TCP)
port for communication between the NTA Flow Storage
Database and the existing SQL server
2055 (UDP)
port for receiving flows on any NTA collector
17777 (TCP)
port for sending an receiving traffic between NPM and
other Orion Modules
device specific
any device specific ports
Virtual Machine Requirements
NTA may be installed on VMware Virtual Machines and Microsoft Virtual Servers
if the following conditions are met in your virtual environment:
l
Each virtual machine needs to meet the NPM requirements for virtual
machines. For more information, see "Requirements for Virtual Machines
and Servers" in the Orion Network Performance Monitor Administrator
Guide.
l
Each installation of NPM should have its own, dedicated NIC
Note: NPM uses SNMP to monitor your network. SNMP traffic is generally
assigned low priority, and thus you can experience gaps in monitoring data.
35
Chapter 3: Installing SolarWinds NetFlow Traffic Analyzer
NTA Flow Requirements
NTA supports these flow versions:
Flow
Supported Versions
Sampled Flow Support
NetFlow
v5 and 9
v5 and v9
Note: NetFlow v9 must
have an appropriate
template with all
Note: Some devices using IOS versions export flows without specifying
that it is being sampled. NTA pro-
required fields (see
table below).
cesses these flows as un-sampled.
sFlow
n/a
v2, v4 and v5
J-Flow
supported
supported
Note: Some devices using JunOS
versions export flows without specifying that it is being sampled. NTA
processes these flows as unsampled.
IPFIX
supported
Note: NTA 4.1 supports
IPFIX generated by
ESX 5.1 and higher for
the following traffic:
l
IPv4 traffic only
l
TCP and UDP
protocols
NetStream v5 and v9
36
Required Fields
Required Fields
Most flow-enabled devices use a set of static templates to which exported flows
conform.
If flow packets do not include the following field types and appropriate values,
NTA ignores the packets.
Field Type
Field Type Number
Description
IN_BYTES
1
Ingress bytes counter
IN_PKTS
2
Ingress packets counter
PROTOCOL
4
Layer 4 protocol
L4_SRC_PORT
7
Source TCP/UDP port
IPV4_SRC_ADDR 8
Source IP address
INPUT_SNMP
10
SNMP ingress interface index
L4_DST_PORT
11
Destination TCP/UDP port
IPV4_DST_ADDR
12
Destination IP address
OUTPUT_SNMP
14
SNMP egress interface index
Notes:
l
l
Only one interface index is absolutely required, but both interface indexes
(INPUT_SNMP and OUTPUT_SNMP) should be provided to view accurate
statistics for both ingress and egress flows.
The SRC_TOS field type corresponding to the service type of ingress traffic
on an interface (field type number 5) is required to view Type of Service
information for your traffic through a flow source. The template used by
Cisco Adaptive Security Appliances (ASA) does not provide this field.
37
Chapter 3: Installing SolarWinds NetFlow Traffic Analyzer
l
l
l
l
If SolarWinds states that NTA supports flow monitoring for a device, at least
one of the templates the device exports satisfies these requirements.
The NetFlow v9 specification indicates that templates may be configurable
on a device-by-device basis. However, most devices have a set of static
templates to which exported flows conform. When SolarWinds states that a
device is supported by Orion NTA, SolarWinds has determined that at least
one of the templates the device is capable of exporting will satisfy the Orion
NTA requirements. For more information, search for NetFlow version 9 flow
record format on www.cisco.com.
Cisco 4500 series switches do not provide information for the TCP_FLAGS
field (field type number 6) corresponding to a count of all TCP flags seen in
the related flow.
Cisco Adaptive Security Appliances (ASA) are capable of providing flow
data using a limited template based on the NetFlow v5 template.
Sampled Flow Supported Fields
If you are using sampled flows, packets need to contain not only the fields
mentioned in Required Fields on page 37, but also fields supported by NTA for
sampled flows. Supported fields depend on the flow version used.
Notes:
l
Sampling mode has to be non-zero, otherwise NTA processes flows as
non-sampled.
l
If some of the required fields are missing on your device or contain
unexpected values, please contact your device vendor.
NetFlow v5 and J-Flow v5 Header Format
NTA supports the following bytes in the v5 header format:
38
Sampled Flow Supported Fields
Bytes Contents
Description
22-23
First two bits hold the sampling mode; remaining 14 bits
hold value of sampling interval.
sampling_
interval
For more information, search for NetFlow export datagram format on
www.cisco.com.
NetFlow v9 and J-Flow v9
Supported fields depend on the template you are using:
l
Option template
l
Flow template
Option template
Field Type
Field Type
Number
Description
FLOW_SAMPLER_ID
48
Identifier shown in "show flow-sampler"
FLOW_SAMPLER_
MODE
49
The type of algorithm used for
sampling data: 0x02 random sampling.
FLOW_SAMPLER_
50
Packet interval at which to sample.
RANDOM_INTERVAL
Flow template
Field Type
Field Type
Number
Description
SAMPLING_
34
When using sampled NetFlow, the
39
Chapter 3: Installing SolarWinds NetFlow Traffic Analyzer
Field Type
Field Type
Number
Description
INTERVAL
rate at which packets are sampled,
for example, a value of 100 indicates
that one of every 100 packets is
sampled.
SAMPLING_ 35
ALGORITHM
The type of algorithm used for
sampled NetFlow: 0x01 Deterministic Sampling ,0x02 Random Sampling
For more information, search for NetFlow version 9 flow record format on
www.cisco.com.
Autonomous Systems Requirements
If you want to monitor autonomous systems via BGP, the flows have to contain
information in appropriate bytes or fields.
Note: NTA does not support extracting BGP information from sFlows.
NetFlow v5 and compatible flows
The flow record has to contain data for the following bytes:
Bytes Contents Description
40-41
src_as
Autonomous system number of the source, either origin or
peer.
42-43
dst_as
Autonomous system number of the source, either origin or
peer.
40
NTA Deployment Options
For more information, search for NetFlow export datagram format on
www.cisco.com.
NetFlow v9, IPFIX, and compatible flows
The flow record from autonomous systems has to contain data in the following
field types.
Field
Type
Length
Value (bytes)
SRC_
AS
16
N (default
2)
Source BGP autonomous system number where
N could be 2 or 4.
DST_
AS
17
N (default
2)
Destination BGP autonomous system number
where N could be 2 or 4.
Description
For more information, search for NetFlow version 9 flow record format on
www.cisco.com.
NTA Deployment Options
NTA is a very flexible solution providing you with various deployment options fit
for your personal needs.
NTA stores collected NetFlow data in one NTA Flow Storage Database.
Deploying the NTA Flow Storage Database locally on multiple sites and
displaying all the data via one Orion Web Console is not supported.
The following sections introduce the installation process for different
deployments:
l
Installing a Localized Version of NTA
l
Installing NTA and NTA Flow Storage Database Locally
l
Installing NTA and Remote NTA Flow Storage Database
l
Installing Additional Pollers and Web Consoles
41
Chapter 3: Installing SolarWinds NetFlow Traffic Analyzer
Installing a Localized Version of NTA
NTA is available in English and in Japanese.
When referring to the NTA localized content, SolarWinds documentation uses the
following terms:
Primary Locale
The locale selected when installing NPM. Once selected, you cannot
change the Primary Locale without uninstalling and reinstalling NPM. NTA
uses the locale set during the installation of NPM.
User Locale
The locale selected for use in your browser.
Operating System (OS) Locale
The locale configured for your local operating system.
Regional Settings
Settings to configure how times, dates, and numbers are formatted for
display.
Notes:
l
l
The locale settings (Primary Locale) are specified during the installation
and cannot be changed later. Once selected, you cannot change the
Primary Locale without uninstalling and reinstalling both NPM and NTA.
You can change the locale in your browser settings (user locale), however,
the database still reflects the primary locale. As a result, resource names,
object details, and monitoring events display in the web console under the
Primary Locale.
To install a localized version of NTA:
1. When installing NPM, select the language you want to use in NTA as the
preferred language.
42
Installing NTA and NTA Flow Storage Database Locally
Note: NTA is not available in German. If you select German as your
preferred language during the NPM installation, NTA will install in English.
2. Install NTA. For more details, see "NTA Deployment Options" on page 41.
Upgrading localized NTA versions
SolarWinds does not currently support the direct upgrade of an NTA installation
with one Primary Locale to an installation with a different Primary Locale.
To change the language during a NTA Upgrade:
1. Reinstall NPM using the required locale.
2. Reinstall NTA. For more details, see "NTA Deployment Options" on page
41.
Note: Reports and alerts created in older NTA versions with the previously
used locale reflect the original locale settings. If you change the locale, you
need to reconfigure them to work properly.
Installing NTA and NTA Flow Storage Database Locally
NTA uses a new database for storing your flows, the NTA Flow Storage
Database which allows for a significant improvement in performance.
Notes:
l
l
We recommend using a dedicated server, or at least a dedicated disk or
partition for the NTA Flow Storage Database.
Installing NTA Flow Storage Database on a polling engine (main or
additional) server is not recommended. If the server resources are shared by
the database and NTA/NPM, the potential performance improvement is not
so significant as it could be if the database were on a separate server.
43
Chapter 3: Installing SolarWinds NetFlow Traffic Analyzer
For more information, see "NTA Flow Storage Database Requirements" on
page 33.
To install SolarWinds NetFlow Traffic Analyzer and NTA Flow Storage
Database locally:
1. Install NTA and NTA Flow Storage Database:
Start the Setup Wizard and select the configuration option NPM/NTA/NTA
Flow Storage Database on the same server. For more details, see
"Installing NTA" on page 47.
2. Select one of the available licensing options. For more details, see
"Activating Your NTA License" on page 305.
3. Configure your NTA and local NTA Flow Storage Database:
Define the location for NTA Flow Storage Database by filling in an absolute
path to the appropriate folder. For more details, see "Completing the
Configuration Wizard" on page 48.
4. Proceed to add your NetFlow devices and interfaces to Network
Performance Monitor.
For more information about adding NetFlow devices, see "Setting Up
Network Devices to Export NetFlow Data" on page 22 and "Adding
Flow-Enabled Devices and Interfaces to the Orion Database" on page 26.
Installing NTA and Remote NTA Flow Storage Database
NTA allows you to install the database for storing your flows on any computer
within your network.
Note: Installing NTA Flow Storage Database on a polling engine (main or
additional) server is not recommended. If the server resources are shared by the
database and NTA/NPM, the potential performance improvement is not so
significant as it could be if the database were on a separate server.
44
Installing Additional Pollers and Web Consoles
To install NTA using a remote NTA Flow Storage Database:
1. Make sure you have NPM installed on the server where you want to install
NTA.
Note: Please note the credentials for accessing the Orion SQL database
used by NPM; you will need them to configure the NTA Flow Storage
Database.
2. Log on to your NTA Flow Storage Database server, install and configure the
remote NTA Flow Storage Database. For more details, see "Installing NTA
Flow Storage Database" on page 49.
3. Log on to the NPM server and install NTA only.
Start the NTA Setup Wizard, select the installation option NPM/NTA and
NTA Flow Storage Database on two separate servers, and enter the
NTA Flow Storage Database Server hostname or IP address. For more
details, see "Installing NTA" on page 47.
4. Select one of the available licensing options. For more details, see
"Activating Your NTA License" on page 305.
5. Proceed to add your NetFlow devices and interfaces to Network
Performance Monitor.
For more information about adding NetFlow devices, see "Setting Up
Network Devices to Export NetFlow Data" on page 22 and "Adding
Flow-Enabled Devices and Interfaces to the Orion Database" on page 26.
Installing Additional Pollers and Web Consoles
Installing additional pollers and Web Consoles helps you extend your
SolarWinds NTA implementation.
Additional pollers aid you in load balancing, you can increase the monitoring
capacity of your installation by enabling multiple pollers that work in parallel
across your network.
45
Chapter 3: Installing SolarWinds NetFlow Traffic Analyzer
Additional websites ensure redundant access through more than one web
server. The additional web server enables remote access to the Orion Web
Console from a location other than your main server. Remote users can view the
primary Orion Web Console without deploying an entire Orion installation or
excessively taxing the resources of your primary SolarWinds server.
License
Additional pollers and web consoles do not require special licenses; the
appropriate licenses are automatically overtaken from Orion.
Requirements:
l
l
l
l
NTA additional pollers and websites require that an appropriate additional
NPM poller or website is installed on the server.
Installing additional pollers and websites requires that the main NTA poller
is installed.
All NTA pollers and websites must be installed on servers with 64-bit
operating systems.
The NTA version you are installing on an additional poller/website must
match the version of NTA you are running on your Orion main poller.
To install an additional poller or website:
1. Log on to the server where you want to install the additional poller or
website.
2. Launch the executable for installing NTA.
Note: The NTA installer will automatically find out that you are installing an
additional poller or website, because it detects that an NPM additional
poller/website is available on the server.
3. Complete the installation:
For more information about installing additional pollers, see "Using
additional polling engines" in the Orion Network Performance Monitor
46
Installing NTA
Administrator Guide.
For more information about installing additional web servers, see "Using an
additional web server" in the Orion Network Performance Monitor
Administrator Guide.
Installing NTA
NTA is provided in a unique installation package which allows you to install the
following NTA components, based on the configuration detected on the server:
l
NTA Server
l
NTA Flow Storage Database
l
NTA Additional Poller
l
NTA Additional Website
Note: The installation differs according to the selected deployment.
To install NTA, complete the following procedure:
1. Log on to the NPM server that you want to use for flow analysis.
2. Launch the executable in its location (on the physical media or in the folder
you have downloaded it to).
3. Review the Welcome information, and then click Next.
4. Select the configuration you want to use and click Next to continue.
l
NPM/NTA and NTA Flow Storage Database on two separate
servers (recommended)
You need to have NTA Flow Storage Database already installed. If it
is not the case, log on to the server where you want to install
NTA Flow Storage Database and run this installer on the server. For
more details, see "Installing NTA Flow Storage Database" on page
49.
47
Chapter 3: Installing SolarWinds NetFlow Traffic Analyzer
Fill in the NTA Flow Storage Database Server hostname or IP
address and click Test Connection.
Note: For more information about troubleshooting the connection, see
"Database Connection Issues" on page 212.
l
NPM/NTA/NTA Flow Storage Database on the same server.
This option is recommended for evaluations. NTA checks your server
configuration and informs you if it does not meet the minimum
requirements. If the warning appears, please consider upgrading your
server or deploying the NTA Flow Storage Database on a different
computer.
5. Review the Welcome information and click Next.
6. Accept the terms of the license agreement, and then click Next.
7. Click Install.
8. When the installation completes, click Finish to exit the wizard.
Completing the Configuration Wizard
The Configuration Wizard enables you to configure the NTA module to interact
with your underlying NPM database, NTA Flow Storage Database, website and
services.
To configure your NTA and NTA Flow Storage Database:
1. Review the Configuration Wizard welcome text, and then click Next.
Note: If the Configuration Wizard has not started automatically, start
Configuration Wizard in the SolarWinds Orion program folder (SolarWinds
Orion > Configuration and Auto-Discovery > Configuration Wizard).
2. Confirm that all services you want to install are selected in the Service
Settings window, and then click Next.
48
Installing NTA Flow Storage Database
Note: NTA requires the SolarWinds NetFlow Traffic Analyzer Service.
3. If you are installing NTA together with the local NTA Flow Storage
Database, define the database location and click Next.
l
l
Fill in an absolute path to the location for storing your flow data into
the NTA Flow Storage Database data file path field or click Browse
to navigate to the appropriate location.
Define the location for storing database backups:
Fill in an absolute path to the location for storing your backups into the
Backup NTA Flow Storage Database data file path or click Browse
to navigate to the appropriate location.
For more troubleshooting, see recommendations in "Configuring Remote
NTA Flow Storage Database" on page 51.
If you have installed NTA Flow Storage Database on a different server,
review the information about the NTA Flow Storage Database location and
click Next.
4. Review the configuration summary, and then click Next.
5. Click Finish when the Configuration Wizard completes.
Installing NTA Flow Storage Database
Storing your flow data on a server which is different from your NTA and NPM
server allows you to fully benefit from the high performance ensured by the NTA
Flow Storage Database.
Notes:
l
Make sure the NTA Flow Storage Database server complies with the
requirements. For more information, see "NTA Flow Storage Database
Requirements" on page 33.
l
Make sure the appropriate NPM version is already installed on the
NPM/NTA Server. To install NTA Flow Storage Database, you will need the
49
Chapter 3: Installing SolarWinds NetFlow Traffic Analyzer
appropriate hostname or IP address of the Orion SQL Database server, the
appropriate Orion Database name and credentials.
To install NTA Flow Storage Database:
1. Log on to the server where you want to store your flow data.
2. Launch the executable in its location (on the physical media or in the folder
you have downloaded it to).
3. Review the Setup Wizard welcome screen and click Next.
4. Select I would like to install the NTA Flow Storage Database on this
server.
5. NTA needs access to information about nodes and interfaces which is
stored in the NPM Orion database. Enter the details for accessing the Orion
SQL Database into the blue box:
a. Orion Database Server - type a valid hostname or an IP address of
the server where the Orion SQL Database is installed.
b. Orion Database Username and Password - enter the SQL database
credentials.
Note: The default Orion Database Username is
SolarWindsOrionDatabaseUser. You have specified the password
with the Configuration Wizard while installing NPM.
c. Select the appropriate database name and click Test Connection.
d. After verifying the connection, click Next to continue.
Note: If you cannot connect to the Orion SQL Database, see
"Database Connection Issues" on page 212.
6. Review the Setup Wizard welcome text, and then click Next.
7. Accept the terms of the license agreement, and then click Next.
50
Configuring Remote NTA Flow Storage Database
8. Specify the folder for installing NTA Flow Storage Database and click Next.
9. Click Install to launch the installation.
10. Click Finish to close the Setup Wizard.
11. Configure the NTA Flow Storage Database. For more details, see
"Configuring Remote NTA Flow Storage Database" on page 51.
Configuring Remote NTA Flow Storage Database
Configuring Remote NTA Flow Storage Database consists of specifying the
location for storing your flow data (NTA Flow Storage Database data file path)
and the location for your NTA Flow Storage Database backups.
NTA Flow Storage Database recommendations:
o
Make sure you save your flow data on a dedicated disk.
o
The folder for NTA Flow Storage Database must be empty or contain the
appropriate NTA Flow Storage Database version.
o
The folder path must be a valid uri, and NTA must be able to create a folder
there.
o
Make sure your NTA Flow Storage Database and its backups are stored in
different folders.
o
Specifying the folder for storing backups is not obligatory, you can define it
later.
To specify NTA Flow Storage Database destination:
1. If the NTA Flow Storage Configurator does not launch automatically,
start it in the SolarWinds Orion program folder (NetFlow Traffic Analyzer >
NTA Flow Storage Configurator).
2. Enter the folder for storing flow data into the NTA Flow Storage Database
data file path field:
51
Chapter 3: Installing SolarWinds NetFlow Traffic Analyzer
l
Click Browse and navigate to the appropriate location; or
l
Fill in an absolute path.
3. If you want to specify the location for storing NTA Flow Storage Database
backups now, fill in the folder path for storing backups into the Backup NTA
Flow Storage Database data file path field.
4. Click OK.
Upgrading NTA
You can upgrade NTA from a previous version or upgrade the licensed number of
elements you can monitor.
Upgrade Paths and Compatibility
NTA versions are compatible with specific versions of SolarWinds NPM.
To upgrade your NTA to the latest version, use the following upgrade path:
NTA 3.7 ⇒ NTA 3.9 ⇒ NTA 3.11 ⇒ NTA 4.x
NTA-NPM compatibility table
NPM
10.1/
Core
2010.2
NPM
10.1.1/
Core
2010.2.1
NPM
10.1.2/
Core
2011.1
NPM
10.1.3/
Core
2011.1.1
NPM
10.2.x/
Core
2011.2.x
NPM
10.3.x/
Core
2012.1.x
NTA
3.7
✓
✓
✓
✓
✓
✓
NTA
3.8
✓
✓
✓
✓
✓
✓
✓
✓
✓
✓
NTA
3.9
NTA
3.10
NTA
3.11
NTA
4.0.x
NTA
4.1
NPM
10.4.2/
Core
2012.2.x
NPM
10.5.x/
Core
2013.1.x
NPM
10.6.x/
Core
2013.2.x
NPM
10.7.x/
Core
2014.1.x
NPM
11.0.x/
Core
2014.2.x
✓
✓
✓
✓
✓
✓
✓
✓
✓
✓
✓
✓
✓
✓
✓
✓
52
Upgrade Steps
Notes:
l
l
l
l
If a primary poller is running on a 64-bit operating system, all pollers must
be 64-bit, too.
NTA 4.0.x is the last version supporting 32-bit operating systems.
You cannot upgrade NTA to use a different locale. NTA uses locale settings
of the underlying NPM installation. If you want to change the locale settings,
you must install NPM using the appropriate locale, and then install NTA.
While it is being upgraded, your Orion polling engine temporarily shuts
down which may result in polling data loss. SolarWinds recommends that
you perform upgrades during off-peak hours of network usage to minimize
the impact of this temporary polling stoppage.
Upgrade Steps
Upgrade steps can differ slightly, according to your current NTA deployment. For
more information, see "NTA Deployment Options" on page 41.
To upgrade your NTA:
1. Back up your database. For more information about creating database
backups, see:
l
l
"Configuring NTA Flow Storage Database Backups" on page 97 if you
have been storing flows in the NTA Flow Storage Database.
"Using SQL Server Management Studio" in the Orion Network
Performance Monitor Administrator Guide if you have been storing
flows in a MS SQL Database.
2. If you are using more than one polling engine to collect network
information, shut down all polling engines before continuing.
3. Upgrade your NTA Flow Storage Database:
If you have not been storing flows in NTA Flow Storage Database, skip this
53
Chapter 3: Installing SolarWinds NetFlow Traffic Analyzer
step and continue with upgrading your primary poller.
a. Log in to the NTA Flow Storage Database server and launch the
executable.
b. Install and configure NTA Flow Storage Database. For more
information, see "Installing NTA Flow Storage Database" on page 49
and "Configuring Remote NTA Flow Storage Database" on page 51.
4. Upgrade your primary poller:
a. Using the local administrator account, log on to your primary poller
server.
b. Launch the executable.
c. Orion automatically detects the previous installation. When prompted
to upgrade the current installation, click Yes.
Note: All customizations, including web console settings, are
preserved.
d. Confirm your installation type on the Welcome window, and then click
Next.
e. Accept the terms of the license agreement, and then click Next.
f. Confirm the current installation settings, and then click Next on the
Start Copying Files window.
g. Provide the required information on the Install Software License Key
window.
Note: You need your customer ID and password to successfully install
the key. For more information, see "Activating Your NTA License" on
page 305.
54
Database Migration
h. Click Continue, and then click Continue again when the license is
installed.
i. Review the Upgrade Reminder, and then click Next.
j. Click Finish on the InstallShield Wizard Complete window.
k. Complete the Configuration Wizard and if appropriate, migrate the
original database. For more information, see "Database Migration" on
page 55.
5. If you are using additional polling engines, log on to the appropriate servers,
and upgrade NTA there.
6. If you are using additional websites, log on to the appropriate servers, and
upgrade NTA there.
Upgrade instructions on SolarWinds Customer Portal
Specific instructions for completing an upgrade are also available in the
SolarWinds Customer Portal.
To access them, complete the following steps:
l
l
Log in to your SolarWinds Customer Portal at
www.solarwinds.com/customerportal/.
Click License Management, and then click Upgrade Instructions under the
license listing of any Orion product.
Database Migration
If you are upgrading to NTA 4.1 from a previous NTA version that stored
flows in the Orion SQL Database, you have the option to migrate your flow data
from the SQL database to the NTA Flow Storage Database.
The database migration is started within the Configuration Wizard when you are
upgrading your NTA.
55
Chapter 3: Installing SolarWinds NetFlow Traffic Analyzer
Migration runs as a background process; however, it might be time-and
performance extensive. The speed of your work with NTA might be affected.
Note: You can check the migration progress in the Orion Web Console
notification bar at any time.
Free space requirement
For migrating your flows data from the SQL Database into the new NTA
Flow Storage Database, you will need approximately twice the space
occupied by flows data in the SQL Database. The Configuration Wizard will
inform you about the precise space requirements.
To perform migration, complete the following steps:
1. If the Configuration Wizard has not started automatically after you
have installed an NTA update, start it in the SolarWinds Orion program
folder.
2. Select the appropriate migration option:
l
l
Migrate historical data from previous installation.
Select this option if you want to see historical data in your NTA.
Do not migrate my historical data.
Select this option if you do not need to see historical flows data in
NTA, and decide what should happen to your historical flows:
o
Select Keep flows data in the Orion SQL database to keep the
historical flows in your Orion SQL Database. You can migrate
them later, by re-launching the Configuration Wizard and
selecting the migration option.
o
Select Delete flows data from the Orion SQL database to
permanently delete historical flows data in the Orion SQL
Database.
3. Make sure you have backed up your database. If you do not back up your
database, you might lose your historical data.
56
Uninstalling NTA
a. Type YES in capital letters to confirm that you have backed up your
database
b. Click Next to continue.
4. Not Enough Free Space to Migrate
This screen appears if you want to migrate historical flows, and NTA detects
that on NTA Flow Storage Database disk, there is not enough free space for
the migration. Select what you want to do:
l
l
Arrange for more free space on your NTA Flow Storage Database
disk. Click Cancel, and re-configure NTA to use a larger disk for the
NTA Flow Storage Database or free up space on the selected drive.
Select the Start the partial migration box to start the migration
despite the consequences and click Next.
Warning:
o
You will lose your oldest flow data.
o
Your NTA might display only historical data, because the
migrated data take up too much space and no more new flows
can be stored in the NTA Flow Storage Database.
5. Review the configuration overview and click Next to start the migration.
6. Click Finish.
Uninstalling NTA
If you need to uninstall NTA, complete the standard unistallation procedure
appropriate for your operating system.
To uninstall NTA on Windows:
1. Launch the Programs and Features or Add or Remove Programs feature
in your Control Panel.
57
Chapter 3: Installing SolarWinds NetFlow Traffic Analyzer
Note: Accessing the Control Panel might be different on different operating
systems. For more details, consult your operating system help.
2. Select SolarWinds Orion NetFlow Traffic Analyzer and click Uninstall or
Remove.
3. Complete the Installer Wizard.
Note: You need to uninstall NTA on all poller servers, and on the NTA Flow
Storage Database server, too.
58
Chapter 4: Configuring NetFlow
Traffic Analyzer
NetFlow Traffic Analyzer allows you to customize monitoring flow traffic and
CBQoS data on your network to provide most relevant information.
The NetFlow Settings page allows you to configure what flows should be
collected, what applications, autonomous systems, IP address groups, protocols,
flow sources and CBQoS devices, collector services, and types of service should
be monitored.
You can also optimize NTA performance by setting top talker optimization, make
database-relevant settings, or set defaults for NTA charts.
To go to the NetFlow Settings page:
1. Start the Orion Web Console in the SolarWinds program folder.
2. Log in using a User ID with administrative privileges.
3. Click NETFLOW on the tool bar, and then click NetFlow Settings in the top
right corner of the NETFLOW view.
Note: You can also click Settings in the top right corner of the Orion Web
Console, and then click NTA Settings in the Settings grouping of the Orion
Website Administration page.
For more information about initial settings that you need to start monitoring your
devices with NetFlow Traffic Analyzer, see "Setting Flow Monitoring in NetFlow
Traffic Analyzer" on page 21.
The following sections provide information about settings relevant for collecting
flows and CBQoS data, displaying the data in the Orion Web Console and
optimizing NetFlow Traffic Analyzer.
59
Chapter 4: Configuring NetFlow Traffic Analyzer
Configuring NetFlow Management Settings
Each of the following sections provides instructions for configuring NTA and
customizing it to meet your network analysis requirements.
Note: The configuration actions in the following sections require administrative
access to the Orion Web Console.
NetFlow Management
Configure default behavior when flows from NPM devices are received,
towards data from ports not monitored in NTA, and unmanaged and
unmanageable interfaces. For more information, see the appropriate
section:
l
Enabling the Automatic Addition of Flow Sources
l
Configuring Data Retention for Flows on Unmonitored Ports
l
Enabling Flow Monitoring from Unmanaged Interfaces
l
Enabling Flow Monitoring from Unmanageable Interfaces
Application and service ports
Configure the ports and applications that should be monitored in NTA. For
more information, see "Configuring Applications and Service Ports" on page
72.
Autonomous systems
Manage autonomous systems monitored in your NTA. For more information,
see "Managing Autonomous System Networks" on page 167.
IP address groups
Manage IP address groups and select IP groups whose traffic should be
monitored in NTA. For more information, see "Selecting IP Address Groups
for Monitoring" on page 78.
60
Update Operations
Monitored protocols
Select what protocols you want to monitor in NTA. For more information,
see "Configuring Monitored Protocols" on page 83.
NetFlow sources
Select what flow sources and CBQoS devices are monitored in NTA.
Change the sample rate for sampled flows or configure NetFlow export on
Cisco devices directly from the Orion Web Console. For more information,
see "Configuring Flow Sources and CBQoS Devices" on page 63.
NetFlow collector services
Add or change ports on which the NetFlow service is listening. For more
information, see "Configuring NetFlow Collector Service Ports" on page
82Configuring NetFlow Collector Service Ports.
Type of service
Change names used for DiffServ Code Points in NTA. For more information,
see "Configuring NetFlow Types of Services" on page 84.
Update Operations
Changing IP groups, applications, or NetFlow sources are operations that require
that you make your changes and submit the changes. These changes are also
referred to as "update operations".
Update operations concern all data
Update operations are applied to both current and historical data;
One-at-a-time
Individual update operations are mutually exclusive and run one-at-a-time. It
means that when one update operation is running, you cannot submit further
updates until the operation in progress finishes. If you for example click
Submit to apply changes to your applications, you cannot apply any other
application, IP address groups or NetFlow sources changes until the first
update operation is finished.
61
Chapter 4: Configuring NetFlow Traffic Analyzer
Background tasks
Update operations run on the background and the data in your Orion Web
Console are updated continuously, with most recent data updated first. It
means that with each refresh of your Orion Web Console, you can see your
updates applied.
Note: Backing up your database also belongs to the mutually exclusive
operations. If a backup of your database is running, you cannot simultaneously
submit any changes to your IP address groups, application or NetFlow sources.
To make changes to your IP groups, applications or NetFlow sources:
1. Go to the appropriate management page (Edit IP Address Groups, Manage
Applications, or Manage NetFlow Sources).
2. Make the changes there.
3. Click Submit to start the update operation which applies your changes not
only on the newly collected data, but also to historical data already
available in your database. For more information, see "Submitting Operation
Changes " on page 62.
Submitting Operation Changes
To reflect your changes of applications, service ports, NetFlow sources or
IP addresses in the Orion Web Console, you need to submit the changes.
Notes
l
l
l
Update actions might be time-consuming.
When an update action is running, the Submit button is hidden and you
cannot submit any more changes until the first update is completed.
If you do not submit your changes, a notification about unsubmitted changes
displays in red on the top of the page.
62
Configuring Flow Sources and CBQoS Devices
To submit application and service port changes:
1. Make your changes on the appropriate management page.
2. Click Submit to apply your application, port or IP address group updates to
the database.
3. Confirm the dialog which asks you whether you want to submit your
changes.
Note: If you plan to make more changes, click Cancel in this dialog, make
all appropriate changes, and re-submit your changes once you have made
all of them.
Configuring Flow Sources and CBQoS Devices
The following sections provide procedures for adding and deleting flow sources
and selecting CBQoS-enabled devices for monitoring.
Note: By default, if they are already monitored by NPM, and the network devices
have been configured to export flow data, the new flow sources are detected and
added automatically to the NetFlow Sources resource.
For more information, consult the following sections:
l
Enabling the Automatic Addition of Flow Sources
l
Enabling Flow Monitoring from Unmanaged Interfaces
l
Setting the Sampling Rate Manually
l
Enabling CBQoS Polling
l
Adding Flow Sources and CBQoS-Enabled Devices
l
Deleting Flow Sources and CBQoS-Enabled Devices
Enabling the Automatic Addition of Flow Sources
NTA can detect and automatically add flow sources that are monitored by NPM.
63
Chapter 4: Configuring NetFlow Traffic Analyzer
To enable the automatic addition of flow sources:
1. Go to the NetFlow Settings page:
a. Start the Orion Web Console in the SolarWinds program folder.
b. Log in using a User ID with administrative privileges.
c. Click NETFLOW on the tool bar, and then click NetFlow Settings in
the top right corner of the NETFLOW view.
Note: You can also click Settings in the top right corner of the Orion
Web Console, and then click NTA Settings in the Settings grouping
of the Orion Website Administration page.
2. Select the Enable automatic addition of NetFlow sources box.
3. Click SAVE.
Enabling Flow Monitoring from Unmanaged Interfaces
In older versions, NTA discarded any flow record that referred to traffic involving
an interface not already managed by NPM. Currently, however, NTA provides the
option to retain data for any flow defined with at least one interface monitored
by NPM.
It is possible that you may be managing a node in NPM by one interface and IP
address, but NetFlow data is coming from a different interface and IP address on
that node. In such cases, you can opt to have NTA attempt to associate unknown
traffic with a non-primary IP address on a currently monitored NPM node.
For more information about managing interfaces in NPM, see "Discovering and
Adding Network Devices" in the Orion Network Performance Monitor
Administrator Guide. The following procedure enables the option of monitoring
traffic on unmanaged interfaces in NTA.
Note: Disabling the option to monitor flows from unmanaged interfaces may
significantly decrease the processing load on both your NTA server and your
64
Setting the Sampling Rate Manually
Orion database server, but it will also decrease the amount of flow data stored in
your Orion database.
To enable the automatic addition of flow sources:
1. Go to the NetFlow Settings page:
a. Start the Orion Web Console in the SolarWinds program folder.
b. Log in using a User ID with administrative privileges.
c. Click NETFLOW on the tool bar, and then click NetFlow Settings in
the top right corner of the NETFLOW view.
Note: You can also click Settings in the top right corner of the Orion
Web Console, and then click NTA Settings in the Settings grouping
of the Orion Website Administration page.
2. Select the Allow monitoring of flows from unmanaged interfaces box.
3. Select the Allow matching nodes by another IP Address box to allow
NTA to attempt associating unknown traffic with non-primary IP addresses
on a currently monitored NPM node.
4. Click Save.
Note: If there are unknown traffic events, resolve the unknown traffic and
add the appropriate devices for monitoring first to NPM, and then to NTA.
For more details, see "Resolving Unknown Traffic" on page 205.
Setting the Sampling Rate Manually
Sampled flows contain information about their sampling rate. NTA uses this
information to correctly display sampled flows data.
You can also manually specify the sampling rate for flows exported from your
nodes directly in the Orion Web Console. This allows you to manually resolve
issues, where the appropriate sampling information is not correctly included into
65
Chapter 4: Configuring NetFlow Traffic Analyzer
flows, it is not automatically detected, or when you want to see unsampled flows
for a device which exports sampled flows.
Manually defined settings override the automatically detected sampling rates.
Manual settings are defined on the node level and are applied on all interfaces
monitored for the node.
To edit the sampling rate for flows exported from a node:
1. Go to the NetFlow Settings page:
a. Start the Orion Web Console in the SolarWinds program folder.
b. Log in using a User ID with administrative privileges.
c. Click NETFLOW on the tool bar, and then click NetFlow Settings in
the top right corner of the NETFLOW view.
Note: You can also click Settings in the top right corner of the Orion
Web Console, and then click NTA Settings in the Settings grouping
of the Orion Website Administration page.
2. Click NetFlow Sources to go to the Manage NetFlow Sources and
CBQoS Polling page.
3. Use the Show box to display appropriate nodes and interfaces.
4. Make sure the NetFlow box for the appropriate node is selected. Next to the
node, you can see the current sampling rate used for flows from the node
and from the selected interfaces - either Custom or Auto-detected.
5. Click Edit to change the current settings.
6. In the Configure Sample Rate pop-up, select the Override auto-detected...
box.
7. Fill in the appropriate rate, such as 1 out of 100.
8. Click Save. Your settings will display in the NetFlow Sample Rate column.
9. Click Submit to apply your settings.
66
Setting the Sampling Rate Manually
To make NTA process sampled flows as if they were not sampled:
1. Go to the Manage NetFlow Sources and CBQoS Polling page (see
above).
2. Use the Show box to display appropriate nodes and navigate in the table to
display individual interfaces.
3. Click Edit next to the node whose traffic you want to see as unsampled
flows.
4. In the Configure Sample Rate pop-up, select the Override auto-detected...
box.
5. Click Save. The defined settings will be applied for all monitored interfaces
of the node.
6. Click Submit to apply your settings.
67
Chapter 4: Configuring NetFlow Traffic Analyzer
Enabling CBQoS Polling
You can enable and disable specific NetFlow Sources in the Manage NetFlow
Sources resource. To be able to poll CBQoS data, you must first enable CBQoS
in CBQoS Settings.
To enable CBQoS for your NetFlow sources:
1. Go to the NetFlow Settings page:
a. Start the Orion Web Console in the SolarWinds program folder.
b. Log in using a User ID with administrative privileges.
c. Click NETFLOW on the tool bar, and then click NetFlow Settings in
the top right corner of the NETFLOW view.
Note: You can also click Settings in the top right corner of the Orion
Web Console, and then click NTA Settings in the Settings grouping
of the Orion Website Administration page.
2. Scroll down to the CBQoS Polling grouping
3. Select the Enable CBQoS Polling checkbox.
4. Set the polling interval.
5. Click Save.
Adding Flow Sources and CBQoS-Enabled Devices
In NTA, you can either add flow-enabled devices managed by NPM for
monitoring in NTA manually, or you can configure that flow-enabled devices are
added automatically.
For more information about the automatic addition of flow sources, see "Enabling
the Automatic Addition of Flow Sources" on page 63.
68
Adding Flow Sources and CBQoS-Enabled Devices
Notes
l
l
l
Make sure the devices you want to monitor with NTA are already monitored
in NPM.
If you are using NetFlow version 9, confirm that the template you are using
includes all fields included in NetFlow version 5 PDUs.
Some devices have a default template time-out rate of 30 minutes.If
NetFlow v9 flows arrive without a usable template, NTA raises an event
every 15 minutes. Therefore, you should configure your device to export the
appropriate template every 1 minute, so that the version 9 flows show up in
NTA without delay.
l
l
For more information about flow requirements, see "NTA Flow
Requirements" on page 36.
Only SNMP nodes—in essence, an interface on the node—can be added
as a NetFlow Source.
To add flow sources and CBQoS-enabled devices for monitoring in NTA
manually:
1. Open the Orion Web Console in the SolarWinds program group.
2. Log in using a User ID with administrative privileges.
3. Click NETFLOW on the tool bar.
4. Go to the NetFlow Sources resource and click MANAGE SOURCES.
If automatic addition of NetFlow sources is enabled, all flow sources
currently monitored by NPM will display in the NetFlow Sources resource.
For more information about the automatic addition of flow sources, see
"Enabling the Automatic Addition of Flow Sources" on page 63.
If you cannot see the NetFlow Sources resource, complete the following
steps:
69
Chapter 4: Configuring NetFlow Traffic Analyzer
a. Click Settings in the top right corner of the Web Console.
b. Click NTA Settings in the Settings grouping of the Orion Web
Console Administration page.
c. Click NetFlow Sources.
5. Select the appropriate filter in the Show list to display devices where you
want to monitor NetFlow or CBQoS data.
l
Exporters only (last 15 minutes) - shows all devices in your Orion
database that have sent flow data within the last 15 minutes
l
Cisco devices only - displays all Cisco devices monitored by NPM.
l
All - displays all devices monitored by NPM.
6. Select the appropriate box (NetFlow or CBQoS) to define what should be
monitored for the appropriate device or interface:
l
l
To monitor NetFlow or CBQoS on a device, select the appropriate box
for the device.
To monitor NetFlow on CBQoS all found devices, select the box in the
appropriate column header.
Note: CBQoS monitoring is only available for Cisco devices.
l
To monitor NetFlow or CBQoS on all interfaces of a device, select the
appropriate box for the device.
l
To monitor NetFlow or CBQoS on individual interfaces, click + next to
the appropriate device, navigate to the interface and select the
appropriate box (NetFlow or CBQoS) next to it.
For more information about setting sampling, see "Setting the Sampling
Rate Manually" on page 65.
7. Click SUBMIT to apply your changes.
70
Deleting Flow Sources and CBQoS-Enabled Devices
Deleting Flow Sources and CBQoS-Enabled Devices
To remove a flow source, complete the following procedure.
To delete either flow sources or CBQoS-enabled devices:
1. Go to the NetFlow Settings page:
a. Start the Orion Web Console in the SolarWinds program folder.
b. Log in using a User ID with administrative privileges.
c. Click NETFLOW on the tool bar, and then click NetFlow Settings in
the top right corner of the NETFLOW view.
Note: You can also click Settings in the top right corner of the Orion
Web Console, and then click NTA Settings in the Settings grouping
of the Orion Website Administration page.
2. Click NetFlow Sources.
3. Select the type of device to delete from the Show menu.
4. Expand the node tree to locate the source you want to delete, and then
expand the source you want to delete.
5. Select flow sources for deletion using any of the following methods:
l
Clear the NetFlow column to delete individual interface sources.
l
Clear the NetFlow column for any node to delete all interface sources
on the selected node.
l
Clear the NetFlow column for any device type to delete all device
sources of the selected type.
Note: If you disable NetFlow monitoring for a node or interface, the
data stop being collected. However, historical data are kept in the
database. Enabling and disabling flow collection can thus result in
gaps in NTA graphs.
71
Chapter 4: Configuring NetFlow Traffic Analyzer
6. If you want to stop collecting CBQoS data from a monitored device,
use any of the following methods:
l
l
l
Clear the CBQoS column to stop monitoring individual
CBQoS-enabled interfaces.
Clear the CBQoS column for any node to stop monitoring all CBQoSenabled interfaces on the selected node
Clear the CBQoS column for any device type to stop monitoring all
CBQoS-enabled devices of the selected type.
9. Click Submit.
Configuring Applications and Service Ports
NTA allows you to directly specify the applications and ports you want to monitor.
Additionally, you can specify protocol types on a per-application basis, giving you
the ability to monitor multiple applications on the same port if each application
uses a different protocol. You should review this list of ports and applications and
check the ports and applications you want to monitor, adding any that you do not
see but need to monitor.
By default, NTA monitors a selection of recommended ports and applications.
This selection includes the ports and applications used most typically on most
networks.
Managing applications and service ports
Applications and service ports are managed on the Manage Applications and
Service Ports page.
You need to log in the Orion Web Console using and account with administrative
privileges.
To manage applications and service ports:
1. Go to the Manage Applications and Service Ports page.
Click NetFlow Settings in the top right corner of the NETFLOW tab, and
then click Application and Service Ports.
72
Configuring Data Retention for Flows on Unmonitored Ports
2. Make your changes.
l
Enabling or Disabling Monitoring for Ports or Applications
l
Adding Applications and Service Ports
l
Editing Applications and Service Ports
l
Deleting Applications and Service Ports
3. Submit your changes. For more information, see "Submitting Operation
Changes " on page 62.
Configuring Data Retention for Flows on Unmonitored Ports
By default for new installations, NTA retains all flow data provided by NetFlow
sources on your network, including flow data for ports that you are not actively
monitoring.
A benefit of having this data is that, should you see a significant percentage of
unmonitored traffic in your Top XX Application resource, you can expand the tree
to drill down into the interface level; by clicking the Monitor Port button, you can
begin to track this traffic by port.
However, if you want to save space in your database by disabling this automatic
feature and discard data from unmonitored ports, simply clear Enable data
retention for traffic on unmonitored ports.
For more information about unmonitored ports in NTA, see "Enabling Flow
Monitoring from Unmanageable Interfaces" on page 208.
Note: Enabling this option may significantly increase the processing load on both
your NTA server and your Orion database server.
To configure data retention for flows on unmonitored ports:
1. Go to the NetFlow Settings page:
a. Start the Orion Web Console in the SolarWinds program folder.
b. Log in using a User ID with administrative privileges.
73
Chapter 4: Configuring NetFlow Traffic Analyzer
c. Click NETFLOW on the tool bar, and then click NetFlow Settings in
the top right corner of the NETFLOW view.
Note: You can also click Settings in the top right corner of the Orion
Web Console, and then click NTA Settings in the Settings grouping
of the Orion Website Administration page.
2. Select the Enable data retention for traffic on unmonitored ports box.
3. Click SAVE to apply your changes.
Enabling or Disabling Monitoring for Ports or Applications
You can decide what ports or applications should be monitored by NTA.
Due to the potential volume of data from flow-enabled network devices,
monitoring all ports and applications may severely affect the performance of both
the database and the Orion Web Console.
If you are not initially sure what ports and applications you should monitor with
NTA, click Monitor Recommended Ports above the applications and ports list to
monitor the most typical, high traffic ports and applications.
Clicking Monitor Recommended Ports will delete all existing custom
application and port definitions.
To enable monitoring for a port/application:
1. Go to the Manage Applications and Service Ports page.
Click NetFlow Settings in the top right corner of the NETFLOW tab, and
then click Application and Service Ports.
2. Enable monitoring for appropriate applications/ports:
l
l
To enable monitoring an application or a port, click Enable in the
Actions column next to the application or port.
To enable monitoring for all listed ports and applications, click Enable
All Monitoring above the application list.
74
Adding Applications and Service Ports
l
If you are not sure what ports and applications to monitor, click
Monitor Recommended Ports to monitor the most typical, high traffic
ports.
3. Make further changes or Submit your change(s).
To disable monitoring for ports or applications:
1. Go to the Manage Applications and Service Ports page.
Click NetFlow Settings in the top right corner of the NETFLOW tab, and
then click Application and Service Ports.
2. Disable monitoring for appropriate ports and applications:
l
l
To stop monitoring a port/application, click Disable in the Actions
column.
To stop monitoring all listed ports and applications, click Disable All
Monitoring above the applications and ports list.
3. Make further changes or Submit your change(s).
Adding Applications and Service Ports
If you cannot see a port or application you want to monitor, go to the Manage
Applications and Service Ports page and add the application there.
Note: Click NetFlow Settings in the top right corner of the NETFLOW tab, and
then click Application and Service Ports.
To add a new application:
1. Click Add Application.
2. Provide a Description of the application you want to monitor.
3. Provide the Port(s) assigned to the application you want to add.
Note: If you want to add a new multi-port application, enter port ranges or
multiple ports, separated by commas, in the Port(s) field.
75
Chapter 4: Configuring NetFlow Traffic Analyzer
4. If you only want to monitor application traffic to or from selected Destination
or Source IP Address(es), select corresponding IP address groups.
Note: For more information about IP address groups in NTA, see "Selecting
IP Address Groups for Monitoring" on page 78.
5. Select the appropriate Protocol for the new application, and then click Add
Application.
6. Make further changes or click Submit to apply the changes you have made.
For more information, see "Submitting Operation Changes " on page 62.
Editing Applications and Service Ports
You can edit the name of an application or service, ports it uses, appropriate
source and destination IP addresses, or protocols connected with the application.
Overlapping ports for multi-port applications
Some default multi-port applications may be configured with overlapping
port assignments. Traffic will only be associated with one of the conflicting
applications.
To avoid this conflict, remove the port range in conflict, disable a conflicting
application, or delete the port or application entirely.
To edit applications and service ports:
1. Go to the Manage Applications and Service Ports page.
Click NetFlow Settings in the top right corner of the NETFLOW tab, and
then click Application and Service Ports.
2. Find the application or service port you want to manage:
l
Group the viewed applications and service ports by selecting the
appropriate view type from the View menu on the left of the Manage
Applications and Service Ports view.
76
Editing Applications and Service Ports
Note: By default, applications are listed by increasing associated port
number, with multi-port applications listed first.
l
If you do not know the port number or name of the application you
want to monitor, but you do know a keyword in the application
description, type the keyword in the Search applications & ports
field, and then click Search to generate a list of related applications
with their port number.
3. Click Edit in the Actions column of the selected port or application.
4. Edit the Description and Port(s) information for the selected application.
When entering port ranges or multiple ports in the Port(s) field, separate
ports, or port ranges with commas.
5. If you only want to monitor application traffic to or from a selected
Destination or Source IP Address, select the appropriate IP address
groups.
6. You can either select an existing IP address group, or select Create New
IP Address Group to create a new one.
For more information, see "Adding a New IP Address or IP Address Group"
on page 79.
7. Select the appropriate Protocol for the application.
8. Click Update Application.
9. Make further changes or click Submit to apply the changes you have made.
For more information, see "Submitting Operation Changes " on page 62.
77
Chapter 4: Configuring NetFlow Traffic Analyzer
Deleting Applications and Service Ports
Deleting applications removes applications from the Manage Applications and
Service Ports list.
To delete a single listed port or application:
1. Go to the Manage Applications and Service Ports page.
Click NetFlow Settings in the top right corner of the NETFLOW tab, and
then click Application and Service Ports.
2. Click Delete in the Actions field of the selected application.
3. Click Delete Application in the Delete Application dialog.
4. Make further changes or click Submit to apply the changes you have made.
For more information, see "Submitting Operation Changes " on page 62.
Selecting IP Address Groups for Monitoring
NTA allows you to establish IP address groups for selective monitoring of custom
categories or segments of your network. The following procedure sets ranges and
descriptions for your network IP addresses so you can better characterize and
assess the flow data you receive.
To change the IP address groups currently monitored by your NTA:
1.
Go to the NetFlow Settings page:
a. Start the Orion Web Console in the SolarWinds program folder.
b. Log in using a User ID with administrative privileges.
c. Click NETFLOW on the tool bar, and then click NetFlow Settings in
the top right corner of the NETFLOW view.
Note: You can also click Settings in the top right corner of the Orion
Web Console, and then click NTA Settings in the Settings grouping
of the Orion Website Administration page.
78
Selecting IP Ranges to Be Monitored
2. Click either IP Address Groups or Manage IP Address Groups to go to
the Edit IP Address Groups page.
3. Make your changes:
l
Selecting IP Ranges to Be Monitored
l
Adding a New IP Address or IP Address Group
l
Editing IP Addresses or IP Address Groups
l
Deleting IP Addresses or IP Address Groups
4. Make further changes or click Submit to apply the changes you have made.
For more information, see "Submitting Operation Changes " on page 62.
Selecting IP Ranges to Be Monitored
In NTA, you can define and select ranges of IP addresses which you want to
monitor.
To monitor IP address ranges:
1. Go to the Edit IP Address Groups page. For more information, see
"Selecting IP Address Groups for Monitoring" on page 78.
2. If any one of the listed, pre-existing ranges contains the addresses you
want NTA to monitor, make sure that the corresponding box in the Enable
column is selected.
3. Make further changes or click Submit to apply the changes you have made.
For more information, see "Submitting Operation Changes " on page 62.
Adding a New IP Address or IP Address Group
In NTA, you can add IP addresses or IP address groups which you want to
monitor.
79
Chapter 4: Configuring NetFlow Traffic Analyzer
To add a new group:
1. Go to the Edit IP Address Groups page. For more information, see
"Selecting IP Address Groups for Monitoring" on page 78.
2. Click Add New Group.
3. Provide a Description.
4. Add the new IP address or IP address group:
l
To define the selected group as a single IP address, select IP
Address, and then provide the IP address.
l
l
l
To define the selected group as a range of IP addresses, select IP
Range, and then provide the starting and ending IP addresses of the
range.
To include this defined group, if eligible, in Top XX IP Address Groups
resources in the Orion Web Console, select the Enable display in
Top XX IP Address Groups resource box.
To define another IP Address group, click Add, and then repeat the
preceding steps for each additional IP address group.
Note: Click
to delete any groups you do not want to maintain.
5. Click OK when you have completed your group edits and additions.
6. Make further changes or click Submit to apply the changes you have made.
For more information, see "Submitting Operation Changes " on page 62.
80
Editing IP Addresses or IP Address Groups
Editing IP Addresses or IP Address Groups
In NTA, you can edit monitored IP addresses and IP address groups. You can
also decide, whether you want to see appropriate groups in the Top XX IP
Address Groups resource.
To edit IP address groups:
1. Go to the Edit IP Address Groups page. For more information, see
"Selecting IP Address Groups for Monitoring" on page 78.
2. Click Edit next to the IP address group which you want to edit.
3. Edit the Description, as necessary.
4. Make the appropriate edits:
l
l
l
l
To define the selected group as a single IP address, select IP
Address, and then provide the IP address.
To define the selected group as a range of IP addresses, select IP
Range, and then provide the starting and ending IP addresses of the
range.
To include this defined group, if eligible, in Top XX IP Address Groups
resources in the Orion Web Console, select the Enable display in
Top XX IP Address Groups resource box.
To define another IP Address group, click Add, and then repeat the
preceding steps for each additional IP address group.
Note: Click
to delete any groups you do not want to maintain.
5. Click OK when you have completed your group edits and additions.
6. Make further changes or submit your change(s). For more information, see
"Submitting Operation Changes " on page 62.
81
Chapter 4: Configuring NetFlow Traffic Analyzer
Deleting IP Addresses or IP Address Groups
If you do not need to monitor an IP address or an IP address group, you can
delete it.
To delete an existing group:
1. Go to the Edit IP Address Groups page. For more information, see
"Selecting IP Address Groups for Monitoring" on page 78.
2. Click Delete at the end of the appropriate IP address group row.
3. Make further changes or click Submit to apply the changes you have made.
For more information, see "Submitting Operation Changes " on page 62.
Configuring NetFlow Collector Service Ports
NetFlow Collector Services provides status information about current flow
collectors. In case your flow-enabled device configuration requires it, the
following procedure resets or adds flow collection ports on which your NTA
collector listens for flow data. You can also delete a collector, if necessary.
Notes
l
l
If you are employing a firewall on your NetFlow collector, all ports on which
the NetFlow collector listens for flow data should be listed as firewall
exceptions for UDP communications.
By default, NTA listens for flow data on port 2055, but some flow-enabled
devices, including some Nortel IPFIX-enabled devices, send flow data on
port 9995. For more information about requirements for IPFIX-enabled
devices, see "NTA Flow Requirements" on page 36.
To configure NetFlow collector services:
1. Go to the NetFlow Settings page:
a. Start the Orion Web Console in the SolarWinds program folder.
b. Log in using a User ID with administrative privileges.
82
Configuring Monitored Protocols
c. Click NETFLOW on the tool bar, and then click NetFlow Settings in
the top right corner of the NETFLOW view.
Note: You can also click Settings in the top right corner of the Orion
Web Console, and then click NTA Settings in the Settings grouping
of the Orion Website Administration page.
2. Click NetFlow Collector Services.
3. If you want to add or reset a collection port, type the new port number in
the Collection Port(s) field of the collector that you want to edit.
Notes:
l
l
Separate listed ports with a single comma, as in 2055,9995.
A colored icon displays your collector status visually. Green indicates
that the collector can receive flow data, and red indicates that it
cannot. Server Name provides the network identification of your
collector, and Receiver Status is a verbal statement of collector status.
4. If you want to delete a collector, click Delete.
Note: If there is the NetFlow service running on the appropriate collector
server, the collector together with the default port 2055 will be automatically
re-added in 15 minutes. For more information, see "Deleting Collectors" on
page 184.
5. Click Submit when you finish configuring your NetFlow collectors.
Configuring Monitored Protocols
NTA allows you to specify which protocols NetFlow Traffic Analyzer monitors.
Selectively specifying monitored protocols can reduce the amount of NetFlow
traffic that NetFlow Traffic Analyzer processes and improve overall performance.
The types of transport protocols that NetFlow Traffic Analyzer monitors may be
configured from the Edit Transport Protocols to Monitor page.
83
Chapter 4: Configuring NetFlow Traffic Analyzer
To select protocols for monitoring:
1. Go to the Edit Transport Protocols page:
Click NetFlow Settings in the top right corner of the NETFLOW tab, and
then select Monitored Protocols.
2. Select the specific transport protocols you want NTA to monitor.
3. Click Submit at the bottom of the view.
Configuring NetFlow Types of Services
NTA recognizes the Differentiated Services model of packet delivery
prioritization. All flow-enabled devices may be configured to set a Type of Service
byte, referred to as the Differentiated Service Code Point (DSCP), on all NetFlow
packets that are sent. The DSCP prioritizes NetFlow packet delivery over the
flow-enabled devices on your network by assigning each packet both a
Differentiated Service class (1, 2, 3, or 4) and a packet-dropping precedence (low,
medium, or high). NetFlow packets of the same class are grouped together.
Differentiated Services use the DSCP to communicate per-hop behaviors (PHBs),
including Assured Forwarding (AF) and Expedited Forwarding (EF), to the node
services that a given packet encounters. PHBs are configured on individual
devices when NetFlow is initially enabled. If a given node is overloaded with
NetFlow traffic, node services will keep or drop NetFlow packets in accordance
with the configured PHB that matches the DSCP in each NetFlow packet. For
more information about Differentiated Services, see the appropriate definition on
the Internet Engineering Task Force website.
PHBs, corresponding to Types of Services on flow-enabled devices, may be
configured with DSCPs within NTA, as shown in the following procedure.
84
Configuring Top Talker Optimization
To configure types of services for NetFlow packets:
1. Go to the NetFlow Settings page:
a. Start the Orion Web Console in the SolarWinds program folder.
b. Log in using a User ID with administrative privileges.
c. Click NETFLOW on the tool bar, and then click NetFlow Settings in
the top right corner of the NETFLOW view.
Note: You can also click Settings in the top right corner of the Orion
Web Console, and then click NTA Settings in the Settings grouping
of the Orion Website Administration page.
2. Click Types of Services.
3. If you want to edit an existing type of service, click Edit at the end of
each Type of Service Name listing, edit the assigned name, and then click
Update on the same line.
Note: Individual DiffServ Code Points cannot share multiple Type of
Service Names, and individual Type of Service Names cannot share
multiple DiffServ Code Points.
Configuring Top Talker Optimization
In many environments, a majority of network traffic may be attributed to
conversations represented by a percentage of all possible monitored flows. Top
Talker Optimization allows you to configure NTA to only record those flows that
represent conversations requiring the most bandwidth on your network.
Recording only those flows representing the most bandwidth-intensive
conversations can significantly improve database performance, reduce page load
times, and increase reporting speed.
By default, on new installations, NTA is configured to capture flows representing
the top 95% of total network traffic.
85
Chapter 4: Configuring NetFlow Traffic Analyzer
Most users upgrading from previous NTA versions should see an improvement in
performance after configuring Top Talker Optimization to capture only those flows
representing the top 95% of all network traffic. If you are monitoring a large
number of NetFlow sources or interfaces, you may see more improved
performance by setting this value lower than 95%.
Note: Enabling this option will result in the intentional loss of some data that
might otherwise be recorded if this option is set to 100%. However, the data that is
lost corresponds to the least bandwidth-intensive conversations. In most
environments, these low bandwidth conversations would not have been
displayed in most resources anyway.
To enable the Top Talker Optimization
1. Go to the NetFlow Settings page:
a. Start the Orion Web Console in the SolarWinds program folder.
b. Log in using a User ID with administrative privileges.
c. Click NETFLOW on the tool bar, and then click NetFlow Settings in
the top right corner of the NETFLOW view.
Note: You can also click Settings in the top right corner of the Orion
Web Console, and then click NTA Settings in the Settings grouping
of the Orion Website Administration page.
2. Scroll down to the Top Talker Optimization settings grouping.
3. Provide an appropriate percentage in the Capture flows representing the
top XX % of total network traffic field.
4. Click Save in the Top Talker Optimization section.
Configuring DNS and NetBIOS Resolution
To meet varied network requirements, NTA provides options for both NetBIOS
and DNS resolution of endpoint domain names.
86
DNS Resolution Options in NTA
DNS Resolution Options in NTA
To meet your specific network monitoring needs, NTA provides the following
options for configuring DNS resolution:
l
Persistent DNS resolution continuously resolves domain names for all
devices involved in monitored flows. For typically-sized networks, NTA
views may load more quickly as resolved domain names are retained, but
database query times may increase as your Orion database is continuously
queried.
Note: Top Domains resources and Orion reports that include DNS names
require persistent domain name resolution. NTA does not support
internationalized domain names. Internationalized domain names include
special characters and symbols and non-English letters, such as Japanese
and Chinese letters.
l
On Demand DNS resolution is the default option for new installations, and
it is intended to assist users with larger networks. With this option, an
endpoint domain name is only resolved when information about it is actually
requested from the Orion database. Database query times may be improved
with this option as queries are limited, but the load time for some
endpoint-related resources may increase as NTA waits for domain name
resolution.
Warning: Top Domains resources and Orion reports that include DNS
names require persistent domain name resolution, so they will not display
DNS names if On Demand supports and DNS resolution is enabled.
l
Disabled - this option turns DNS resolution off for the endpoints of flows
monitored in NTA. This is not generally recommended unless NetBIOS
resolution already is enabled. For more information about enabling
NetBIOS resolution, see "Enabling NetBIOS Resolution" on page 89.
Warning: If DNS resolution is disabled, all DNS information will be deleted
from the database to improve database performance.
87
Chapter 4: Configuring NetFlow Traffic Analyzer
How Does Default DNS Resolution Work in NTA?
In NTA, host or domain names are stored directly in individual flows. NTA
receives a flow from an IP address and waits for the DNS server to resolve it:
l
l
l
Until the DNS server responds, flows are stored under the IP address.
When the DNS server resolves the hostname, NTA uses this
hostname/domain for flows from this IP address for the next 7 days. Then
the query is repeated.
When NTA cannot reach the DNS server, it retries the query again in 1
minute, and keeps repeating the query, until the DNS server responds.
l
If the DNS server cannot find out the host/domain name, for example if
the administrator had not specified it, NTA adds the IP address to the list of
unresolved IPs. Flows from this IP address are stored in the database under
the appropriate IP address. NTA repeats the query to the DNS server to
resolve the hostname in two days.
NTA also allows you to configure the interval between DNS lookups. NTA
performs regular DNS lookups on all monitored devices. By default, if the domain
of a monitored device resolves successfully, NTA will not attempt another DNS
lookup on the same device for 7 days. If the domain name of a monitored device
does not resolve successfully, by default, Orion will attempt to resolve the same
device again in 2 days.
Host and Domain Names
When flows are received from an IP address, NTA asks a DNS server to resolve
the appropriate hostname or domain. This affects the way NTA filters your data,
groups items in endpoint-related resources and the way host and domain names
are displayed in the Orion Web Console.
For more details, see "Configuring DNS and NetBIOS Resolution" on page 86.
88
Enabling NetBIOS Resolution
Filtering
Filtering in NTA is based on hostnames. This way, filtering by hostnames
returns the same results as filtering via IP addresses.
Endpoint-related resources
NTA groups items in endpoint-related resources by the hostname.
Host and domain names in NTA resources
NTA does not apply changes of hostname/domain name to your historical
data.
If a hostname/domain name changes, you can see flows from the same
machine as two items – at first under the old name and after the change
under the new name. For example, Top XX resources will thus show data
split into more items, based on the appropriate resolved name.
Enabling NetBIOS Resolution
For networks where NetBIOS is the naming convention of preferred use, NTA
provides the option to resolve endpoint domain names using NetBIOS.
Note: Enabling NetBIOS resolution does not automatically disable DNS
resolution of the same devices. For more information about configuring DNS
resolution, see "Configuring DNS Resolution" on page 90.
To enable NetBIOS resolution:
1. Go to the NetFlow Settings page:
a. Start the Orion Web Console in the SolarWinds program folder.
b. Log in using a User ID with administrative privileges.
c. Click NETFLOW on the tool bar, and then click NetFlow Settings in
the top right corner of the NETFLOW view.
89
Chapter 4: Configuring NetFlow Traffic Analyzer
Note: You can also click Settings in the top right corner of the Orion
Web Console, and then click NTA Settings in the Settings grouping
of the Orion Website Administration page.
2. Under the DNS and NetBIOS Resolution heading, select the Enable
NetBIOS resolution of endpoints option.
3. Click Save in the DNS and NetBIOS Resolution section.
Configuring DNS Resolution
By default for new installations, NTA resolves the domain names of all endpoints
referenced in monitored flows on demand. For most users, on demand DNS
resolution optimizes overall performance.
To configure DNS resolution:
1. Go to the NetFlow Settings page:
a. Start the Orion Web Console in the SolarWinds program folder.
b. Log in using a User ID with administrative privileges.
c. Click NETFLOW on the tool bar, and then click NetFlow Settings in
the top right corner of the NETFLOW view.
Note: You can also click Settings in the top right corner of the Orion
Web Console, and then click NTA Settings in the Settings grouping
of the Orion Website Administration page.
2. Under the DNS and NetBIOS Resolution heading, configure the resolution
options in the following procedure.
90
Configuring IP Address Processing
a. Select the type of DNS Resolution you want NTA to use.
b. Provide the Default number of days to wait until next DNS lookup.
Note: This value sets the interval on which endpoint domain names
are refreshed in the Orion database if the persistent DNS resolution
option is selected.
c. Provide the Default number of days to wait until next DNS lookup
for unresolved IP addresses.
Note: This value sets the interval on which NTA makes an attempt to
resolve domain names for unresolved endpoints in the Orion database
if the persistent DNS resolution option is selected.
3. Click Save in the DNS and NetBIOS Resolution section.
Configuring IP Address Processing
By default for new installations, NTA conserves your processing and database
resources by limiting the amount of time spent attempting to process the expired
IP addresses of endpoints in monitored flow conversations.
Note: By default on new installations, NTA is configured to spend no more than
15 minutes attempting to process any expired IP addresses. To conserve your
processing and database resources, SolarWinds recommends that you maintain
some reasonable time limit.
To configure IP address processing:
1. Go to the NetFlow Settings page:
a. Start the Orion Web Console in the SolarWinds program folder.
b. Log in using a User ID with administrative privileges.
c. Click NETFLOW on the tool bar, and then click NetFlow Settings in
the top right corner of the NETFLOW view.
91
Chapter 4: Configuring NetFlow Traffic Analyzer
Note: You can also click Settings in the top right corner of the Orion
Web Console, and then click NTA Settings in the Settings grouping
of the Orion Website Administration page.
2. Scroll down to the DNS and NetBIOS Resolution section.
3. If you want to edit the processing time period, select Custom number of
minutes, and then provide an appropriate number of minutes.
4. If you want to delete flow records corresponding to expired IP
addresses as assigned IP addresses expire, remove the processing time
limit by selecting Never stop processing expired IP addresses.
Note: SolarWinds recommends against removing the time limit for
processing expired IP addresses as continuously deleting expired IP
addresses may negatively affect NTA performance. By default, NTA sets a
maximum period of 60 minutes for processing expired IP addresses to
ensure that excessive processing resources are not drawn away from
monitoring your network.
5. Click Save in the DNS and NetBIOS Resolution section.
Configuring Database Settings
Flow-enabled network devices are capable of generating very large amounts of
traffic data in a relatively short period of time, overwhelming even a large
database very quickly if you do not enact scheduled database maintenance. With
its scheduled database maintenance features, NTA gives you the ability to
properly manage the size of your database.
NTA uses two databases:
l
MS SQL for storing CBQoS information. NTA further uses data polled and
stored in the Orion SQL database by NPM.
l
NTA Flow Storage Database for storing flow data. For more information
92
NTA Flow Storage Database
about NTA Flow Storage Database, see "NTA Flow Storage Database" on
page 93.
Warning: There are two databases to backup and maintain. To ensure that
NTA data are consistent, execute the backup and restore of both databases
(both NTA Flow Storage Database and Orion SQL) at the same time.
Configuring NTA-relevant databases can thus include the following tasks:
l
l
l
l
Setting the Orion Database Maintenance. For more information, see
"Configuring the Orion Database Maintenance" on page 94.
Setting the NTA Flow Storage Database maintenance. For more
information, see Configuring the NTA Flow Storage Database Maintenance.
Setting up NTA Flow Storage Database backups. For more information, see
Configuring NTA Flow Storage Database Backups.
Changing the location of NTA Flow Storage Database. For more
information, see Moving the NTA Flow Storage Database.
NTA Flow Storage Database
NTA Flow Storage is a no-SQL column-oriented database using bitmap indexes.
The new NTA Flow Storage Database brings you the following benefits:
l
Increased NTA performance – better load times of NTA resources and
reports. NTA is also capable of processing more flows per second.
Note: However, storing more detailed data can affect NTA performance.
Loading endpoints, reports, and graphs over longer time periods requires
handling an increased amount of data, and thus can result in slower
rendering and processing.
l
l
Storing more information together with the flows which results for example
in faster displaying your IP Address groups.
Customizable retention of raw data without aggregation. NTA Flow Storage
Database stores data with one-minute granularity for the whole retention
93
Chapter 4: Configuring NetFlow Traffic Analyzer
period (30 days by default) thus enabling you to see your flow data in more
detail. For more information about displaying flow data in charts, see "Data
granularity shown by default" on page 121.
l
Flexible deployment options – you can use the NTA Flow Storage
Database embedded in your NTA server or install NTA Flow Storage
Database remotely on any computer in your network.
Configuring the Orion Database Maintenance
The Orion Database stores CBQoS data and node data relevant for NPM. NTA
uses data stored in the Orion Database to display appropriate node details data
and data concerning CBQoS policies defined on your devices.
Due to the great volume of data produced by your devices, the database may
quickly become unmanageable unless you schedule regular maintenance. The
Orion Database maintenance includes compressing the Orion Database and log
files.
For more information about the Database Maintenance application packaged with
NPM, see "Running database maintenance" in the Orion Network Performance
Monitor Administrator Guide.
To configure the Orion Database maintenance:
1. Go to the NetFlow Settings page:
a. Start the Orion Web Console in the SolarWinds program folder.
b. Log in using a User ID with administrative privileges.
c. Click NETFLOW on the tool bar, and then click NetFlow Settings in
the top right corner of the NETFLOW view.
Note: You can also click Settings in the top right corner of the Orion
Web Console, and then click NTA Settings in the Settings grouping
of the Orion Website Administration page.
94
Configuring the NTA Flow Storage Database Maintenance
2. Scroll down to the Database Settings grouping.
3. Select the Enable Database Maintenance box.
4. Provide a time when database maintenance is executed. Use either
24-hour (HH:MM) or standard (H:MM AM/PM or HH:MM AM/PM) formats.
Note: Schedule the database maintenance for off-peak network usage
window to minimize any potential disruption of required monitoring.
5. Select the frequency with which you want to shrink the SQL database
transaction log file. NTA regularly removes old inactive records from the
transaction log, thus freeing some disk space used by the Orion SQL
database. Select the frequency for shrinking the log in the Compress
database and log files list.
Note: SolarWinds recommends that you compress your database and log
files once every 10 days.
6. Click Save in the Database Settings section.
Configuring the NTA Flow Storage Database Maintenance
Maintaining NTA Flow Storage Database requires setting an appropriate
retention period that corresponds both with the amount of data you need to keep
in the database and the free disk space available on your NTA Flow Storage
Database disk.
Retention period specifies the time for which flow data are stored in the
database until they expire and are permanently deleted.
To optimize the retention period for your NTA Flow Storage Database, collect
data for a few days. You should then have an idea of the volume of data your
network produces with NetFlow enabled. Consider also the space taken up by
the database, and then adjust the retention period accordingly.
95
Chapter 4: Configuring NetFlow Traffic Analyzer
To set up appropriate retention period for NTA Flow Storage Database:
1. Go to the NetFlow Settings page:
a. Start the Orion Web Console in the SolarWinds program folder.
b. Log in using a User ID with administrative privileges.
c. Click NETFLOW on the tool bar, and then click NetFlow Settings in
the top right corner of the NETFLOW view.
Note: You can also click Settings in the top right corner of the Orion
Web Console, and then click NTA Settings in the Settings grouping
of the Orion Website Administration page.
2. Under Database Settings, click the Refresh NTA Flow Storage Database
Info button. NTA will display the following statistics:
l
l
l
the current size of the database
the estimated size of NTA Flow Storage Database if you keep the
current retention period
the average number of flows received in the last 5 minutes, last 24
hours, and last 3 days
Note: To provide accurate average number of flows received in the
last 5 minutes, 24 hours, or 3 days, the database needs to contain
data polled at least for the appropriate time period.
Example: If you thus have been collecting flow data for 2 days, the
average number of flows received in the last 5 minutes and in the last
24 hours will be accurate. However, the number of flows collected in
the last 3 days might be misleading because the database does not
contain enough data for the calculation.
3. Review the current size of the database in the Current size and Estimated
size read-only fields.
96
Configuring NTA Flow Storage Database Backups
4. Consider the space available on your NTA Flow Storage Database disk, the
space required daily, the estimated maximum size of NTA Flow Storage
(Estimated size), and update your Retention period accordingly.
Note: If you need to store the data history for a longer time period than it is
possible, please consider upgrading your hardware.
5. Click Save in the Database Settings grouping.
Configuring NTA Flow Storage Database Backups
Backups protect you from data loss caused by hardware failure or other
circumstances such as viruses, accidental deletion or natural disasters.
Backing up your data also allows you to maintain your database size and at the
same time, if necessary, to be able to recover your data from earlier times.
NTA allows you to specify regular backups or execute immediate backups of your
database using the NTA Flow Storage Backup Scheduler.
Best Practices for NTA Flow Storage Database Backups
Executing backups, mainly in case of large databases, can be a time-consuming
and performance-extensive process. When scheduling your backups, consider
the following facts:
Higher utilization of resources
During the backup, your computer resources might be more utilized.
Initial backups are more time consuming
The first database backup includes all data and is thus more timeconsuming than further regular backups.
If you migrate your data from a SQL database to the new NTA Flow Storage
Database, the first backup after the migration takes longer because the
database contains the migrated data.
97
Chapter 4: Configuring NetFlow Traffic Analyzer
Backups and update operations run one-at-a-time
If you launch an update operation when a backup is in progress, the
updates will be applied only after the backup completes.
Update operations include:
l
Changing the status of applications from monitored to unmonitored
and the other way round.
l
Creating, updating, removing, enabling or disabling your IP groups.
l
Enabling or disabling interfaces.
If there is an update operation running when the backup starts, the
backup will start only after the update finishes.
Restoring backups: pick up where you finished last time
Updates are stored in a separate file which is updated regularly. When
restoring the backup, NTA applies the most recent update settings on the
backed-up data. Therefore, when you restore a backup, you will get your
data in the same status as they were when you closed your Orion Web
Console before the restore.
Optimizing backups
Consider the following recommendations for scheduling your backups.
To optimize your backups:
1. Execute backups at times when the utilization of your network is low
(preferably at night).
2. Set high frequency for your backups. Backups are executed incrementally,
only the new data are added to the backup. If you therefore set backups for
each day, the backup will be executed more smoothly than if you back up
your database once a month.
3. Do not use the same physical drive for saving your NTA Flow Storage
Database and your backups.
98
Scheduling Regular Backups
l
l
NTA Flow Storage Database performance decreases during the
backup.
If the hard drive fails, you will not be able to restore your database.
4. Do not schedule backups at the same time as maintenance. Both
maintenance and backup are performance-extensive processes and
running them at the same time might have a negative impact on your NTA.
Scheduling Regular Backups
Regular backups of your NTA Flow Storage Database protect you to from losing
your flows data. To find out more information about best practices for setting up
your regular backups, see "Optimizing backups" on page 98.
To schedule regular backups:
1. Go to the NTA Flow Storage Backup Scheduler.
a. Log in the Orion Web Console.
b. Go to Database Settings by clicking Settings > NTA Settings >
Database Settings.
c. Click Backup Scheduler.
2. Select the Enable NTA Flow Storage Database backup box.
3. Define the frequency and time of regular backups:
l
l
Fill in the frequency in days in the Execute backup every field.
Specify the time for backups with the Execute backup at field. Use
either the 24-hour (HH:MM) or standard (HH:MM AM or HH:MM PM)
format.
Note: Make sure you fill in the local time of the NTA Flow Storage
Database server.
4. Click SUBMIT.
99
Chapter 4: Configuring NetFlow Traffic Analyzer
Backing up the NTA Flow Storage Database Manually
If you want to execute a backup, you can do it immediately. Manual backups are
convenient before you make any changes to your NTA installation, such as
upgrading NTA or changing the location of your NTA Flow Storage Database.
Notes:
l
l
l
During the backup, flows continue to be collected.
Initial backups are time-consuming, because they include all data in the
database.
If you launch an operation (update or backup) when another operation
is running, the second operation will be executed only after the first one
finishes:
o
If you launch a backup and an update is in progress, the backup will
start only after the update finishes.
o
If you start an update and a backup is in progress, the update will be
applied only after the backup finishes.
To execute the backup:
1. Go to the NTA Flow Storage Backup Database Scheduler:
a. Log in the Orion Web Console.
b. Go to Database Settings by clicking Settings > NTA Settings >
Database Settings.
c. Click Backup Scheduler.
2. Click Backup Now.
Specifying a Backup Folder for NTA Flow Storage Database
If you want to back up your NTA Flow Storage Database, you need to define a
location for saving the backups. You can define either it in the Configuration
100
Restoring Backups
Wizard immediately after your NTA installation, or at any time later on, using the
NTA Flow Storage Configurator tool.
If you want to find out where your backups are currently stored, go to the
NTA Flow Storage Backup Scheduler and check the Backup destination readonly field.
To define or change the location for saving your backups:
1. Log on to the server hosting your main poller.
2. Start the NTA Flow Storage Configurator in the SolarWinds Orion >
NetFlow Traffic Analyzer folder.
3. Define the location for saving backups:
l
l
Type the absolute path to the backup folder into the Please enter a
folder path for saving the NTA Flow Storage Backups field, or
Click Browse and select an appropriate folder.
Note: Make sure that backups are stored in a different folder than the
NTA Flow Storage Database.
4. Click OK to save your settings.
Note: If you have the NTA Flow Storage Database installed locally on the main
poller, you can also launch the Configuration Wizard and change the backup
folder during the configuration.
Restoring Backups
If you want to see historical data after an upgrade from previous NTA versions,
you need to backup your database before the upgrade and restore it after you
have finished the update. For more information about upgrading NTA, see
"Upgrading NTA" on page 52.
101
Chapter 4: Configuring NetFlow Traffic Analyzer
To restore NTA Flow Storage Database backups:
1. Log on to the NTA Flow Storage Database server.
2. Make sure the backup file is available on the NTA Flow Storage Database
server.
3. Launch the command prompt.
4. Locate the SolarWinds.NetFlow.FastBit.BackupTool.exe in the folder
where you have installed your NTA Flow Storage Database, such as
C:\Program Files (x86)\SolarWinds\Orion\NetFlowTrafficAnalysis.
5. Drag&Drop the SolarWinds.NetFlow.FastBit.BackupTool.exe file into the
command prompt.
6. Define what should be restored using the following command:
NetFlow.Fastbit.BackupTool.exe Restore [source
folder] [destination folder] [start date] [end date]
Example
NetFlow.Fastbit.BackupTool.exe Restore D:\FB_Backup\
D:\FB_Restore\ 2013/06/24 2013/06/27
Notes:
l
l
Start and end dates are obligatory parameters; for setting them, use
the format YYYY/MM/DD.
If you want to restore all data and are not quite sure about the exact
dates, use a past date for the start date nd a future date for the end
date, such as 1990/1/1 2020/1/1.
Setting up Remote NTA Flow Storage Database Covered by
MS Failover Cluster
To protect your flow data in a remote NTA Flow Storage Database, you can cover
the database by the Microsoft Failover Cluster.
The failover system automatically assumes the primary server functions only in
the following cases:
102
Setting up Remote NTA Flow Storage Database Covered by MS Failover Cluster
l
NTA Flow Storage Database stops
l
NTA Flow Storage Database server is down
Failover time
If spare servers in the Failover Cluster are up and running, it takes less than 2
minutes to failover on most environments. If the cluster needs to start a spare
server to become active, you need to additionally count in the starting time of the
server.
On the figure, you can see a full high availability environment. This article deals
with setting up the NTA Flow Storage Database to work with the Failover Cluster
(highlighted in yellow on the picture).
Requirements:
l
l
Multiple Windows 2012 servers with similar hardware configuration in the
same domain
SAN drive connected to all servers from the previous point:
o
NTFS format
o
Sufficient free space to store all flow data
Recommendations for the SAN drive:
l
Use RAID 10 to gain performance and fault tolerance.
l
Use HA connection to avoid a single point of failure.
103
Chapter 4: Configuring NetFlow Traffic Analyzer
To set up NTA Flow Storage Database and the Failover Cluster:
1. Install the failover feature to appropriate servers.
2. Set up the failover cluster. For more information, see the Microsoft Failover
Cluster help.
3. If you have installed the Failover feature using an installer, the SAN disk
is automatically taken by the Failover for 'quorum witness' purposes. To use
it as your data storage, you free it with the Failover Management wizard:
l
Launch the Failover Management Wizard, selecting the following
items: Failover Management > More Actions > Configure Cluster
Quorum Settings > select Quorum > select Shared Folder, and click
Finish.
Note: If you are using powershell for the installation, use the NoStorage option to keep the SAN disk free.
4. Install NTA Flow Storage Database on all servers.
a. Install NTA Flow Storage Database on the server where the SAN disk
is attached.
b. In the Flow Storage Configurator, specify the folder for storing flow
data to be located on the SAN storage.
c. Power off the server and SAN disk.
d. Repeat the previous steps (a-c) on all servers where the disk is
attached. Use always the same folder for storing flow data.
5. Power on all servers.
6. Add the NTA Flow Storage Service monitoring using the Failover
Management:
a. Start the failover management and go to Configure role > Generic
service.
b. Select the SolarWinds NetFlow Storage Service from the list.
104
Covering Local NTA Flow Storage Database by Solarwinds Failover Engine
c. Provide the access point information. It will be used later when
connecting the NTA poller to this NTA Flow Storage Database.
d. Select the SAN storage you have already used for the service during
the installation.
Add the following items into the monitored
registry:
'Software\Wow6432Node\SolarWinds'
'Software\Wow6432Node\SolarWinds.net'
e. Confirm the settings and complete the procedure.
7. Install NTA on the main Orion server and connect it to the access point
(hostname or IP address) which you have created in step 6c.
8. Install any other additional NTA pollers.
Your NTA Flow Storage Database will now be covered by the failover cluster.
Covering Local NTA Flow Storage Database by Solarwinds
Failover Engine
You can protect your flow data in a local NTA Flow Storage Database by
deploying a SolarWinds Failover Engine.
To cover your local NTA Flow Storage Database by SolarWinds Failover
Engine:
1. Deploy SolarWinds FoE. For more information, see Failover Engine
Administrator Guide.
2. In the Failover Manager, go to Data tab > File Filters > Add Inclusion Filter
and enter the path to your NTA Flow Storage Database data folder. The
default folder is C:\ProgramData\SolarWinds\NTA\Data\**. For more
information about the location of your NTA Flow Storage Database, see
"Finding out the current NTA Flow Storage Database location" on page
109.
105
Chapter 4: Configuring NetFlow Traffic Analyzer
3. SolarWinds recommends that you increase the size of the differential queue
to 2-4GB. To do so, go to Data tab > Traffic/Queues > Configure and enter
2-4 GB.
Moving the NTA Flow Storage Database
You can have your NTA Flow Storage Database stored locally on a separate disk
drive, or on a remote computer.
To change the location, use the appropriate workflow.
l
Moving remote NTA Flow Storage Database to a local disk
l
Moving NTA Flow Storage Database from a local disk to a remote server
l
Moving NTA Flow Storage Database within the same server
l
Finding out the current NTA Flow Storage Database location
Note: Before you start moving your NTA Flow Storage Database, please make
sure you back up the database. Otherwise, you will not be able to see your
historical data.
Moving remote NTA Flow Storage Database to a local disk
To move your NTA Flow Storage Database from a remote server to a local
disk:
1. Log on to the server where your NTA Flow Storage Database is currently
installed.
2. Stop the SolarWinds NetFlow Storage Service.
3. Locate the NTA Flow Storage Database destination folder.
For more information, see "Finding out the current NTA Flow Storage
Database location" on page 109.
4. Move the NTA Flow Storage Database folder with its contents to the local
server using standard Windows tools (Copy&Paste, shared folder, or FTP).
106
Moving the NTA Flow Storage Database
5. Change the NTA installation on your main polling engine:
a. Log in to the server where you have your NTA installed.
b. Run the NTA executable.
c. Click Next on the Welcome to the Setup Wizard Screen.
d. Select the configuration option NPM/NTA/NTA Flow Storage
Database on the same server and click Next.
e. Review the Welcome information and click Next.
f. Accept the terms of the license agreement, and then click Next.
g. Click Change, and complete the Setup Wizard.
h. Reconfigure your NTA. For more information, see "Completing the
Configuration Wizard" on page 48.
i. When prompted to specify the location for storing flow data, fill in the
folder where you moved your NTA Flow Storage Database in step 4.
6. Optional: Uninstall the NTA Flow Storage Database from your remote
server.
Moving NTA Flow Storage Database from a local disk to a remote server
To move your NTA Flow Storage Database from a local disk to a remote
server: 1. Log on to the server where your NTA is currently installed.
2. Stop the SolarWinds NetFlow Service.
3. Locate your NTA Flow Storage Database folder.
For more information, see "Finding out the current NTA Flow Storage
Database location" on page 109.
4. Move the NTA Flow Storage Database folder with its contents to the target
server using standard Windows tools (Copy&Paste, shared folder, or FTP).
107
Chapter 4: Configuring NetFlow Traffic Analyzer
5. Install the NTA Flow Storage Database on the appropriate server. For more
information, see "Installing NTA Flow Storage Database" on page 49.
6. Change the NTA installation on your main polling engine:
a. Log in to the server where you have your NTA installed.
b. Run the NTA executable.
c. Click Next on the Welcome to the Setup Wizard Screen.
d. Select the configuration option NPM/NTA/NTA Flow Storage
Database on two separate servers and click Next.
e. Fill in the hostname or IP address of the new NTA Flow Storage
Database location and click Test Connection.
f. Review the Welcome information and click Next.
g. Accept the terms of the license agreement, and then click Next.
h. Review the Previous version detected screen and click Next.
i. Click Change, and complete the Setup Wizard.
j. Select the appropriate licensing option.
k. Reconfigure your NTA. For more information, see "Completing the
Configuration Wizard" on page 48.
Moving NTA Flow Storage Database within the same server
To move NTA Flow Storage Database to another disk drive within the same
server:
1. Stop the SolarWinds NetFlow Service or the SolarWinds NetFlow Storage
Service, as appropriate.
2. Locate SolarWinds.NetFlow.FastBit.DbMove.exe in the folder where you
have installed your NTA Flow Storage Database, such as C:\Program
Files (x86)\SolarWinds\Orion\NetFlowTrafficAnalysis.
3. Double-click the SolarWinds.NetFlow.FastBit.DbMove.exe file.
108
Configuring Charting and Graphing Settings
4. Define the path to the new NTA Flow Storage Database location. You can
either type the path into the field, or click the ... button and browse to the
appropriate folder.
5. Click Move to start moving the NTA Flow Storage Database to its new
location.
6. Start the NTA Flow Storage Configurator in the SolarWinds Orion >
NetFlow Traffic Analysis program folder and fill in the new destination
folder for storing your flows data.
Finding out the current NTA Flow Storage Database location
To find the current location of your NTA Flow Storage Database:
1. Start the NTA Flow Storage Configurator in the SolarWinds Orion >
NetFlow Traffic Analysis program folder.
2. The path to the current NTA Flow Storage Database destination folder is
available in the appropriate field (NTA Flow Storage Database data file
path).
3. Click Cancel to close the Configurator.
Configuring Charting and Graphing Settings
The Charting and Graphing Settings section of the NTA Settings view gives you
the ability to enhance NTA performance by enabling progressive charting and to
configure options regarding the presentation of historical information in web
console views and resources.
Configuring Progressive Charting
Due to the large amount of data that can be required to complete all charts on any
web console view, the load times of some NTA views can become significant. To
help this condition, NTA provides a progressive charting option that is enabled by
default.
109
Chapter 4: Configuring NetFlow Traffic Analyzer
The progressive charting option configures NTA to draw charts incrementally,
spreading the chart generation load over multiple database queries. For NetFlow
installations monitoring and processing numerous data flows, progressive
charting can minimize the amount of time you have to wait before actually seeing
charted data.
To configure progressive charting:
1. Go to the NetFlow Settings page:
a. Start the Orion Web Console in the SolarWinds program folder.
b. Log in using a User ID with administrative privileges.
c. Click NETFLOW on the tool bar, and then click NetFlow Settings in
the top right corner of the NETFLOW view.
Note: You can also click Settings in the top right corner of the Orion
Web Console, and then click NTA Settings in the Settings grouping
of the Orion Website Administration page.
2. Scroll down to the Charting and Graphing Settings grouping and define
whether you want to use progressive charting.
l
To disable progressive charting, clear the Enable progressive
charting box.
Note: Disabling progressive charting may significantly increase the
amount of time it takes to load data into charts and graphs in web
console views.
l
To enable progressive charting, confirm that Enable Progressive
Charting is selected.
3. Click Save in the Charting and Graphing Settings section.
110
Configuring percentage type for Top XX resources
Configuring percentage type for Top XX resources
Percentage Type for Top XX Lists describes how NTA calculates percentages in
Top XX resources.
l
l
Absolute percentages are calculated for each item based on all monitored
items. Items not belonging to the top XX resources, such as items number 6
and more in Top 5 resources, are shown on the chart as Remaining traffic
and are included in percentage calculations.
Relative percentages for each item are calculated in terms of the total
number of items displayed in the selected resource. Top xx resources thus
show only the set number of items, and only the items shown in the chart
are included in percentage calculations.
For more information and an example, see "Top XX List Resource Percentages"
on page 112.
To configure the percentage type for Top XX list resources:
1. Go to the NetFlow Settings page:
a. Start the Orion Web Console in the SolarWinds program folder.
b. Log in using a User ID with administrative privileges.
c. Click NETFLOW on the tool bar, and then click NetFlow Settings in
the top right corner of the NETFLOW view.
Note: You can also click Settings in the top right corner of the Orion
Web Console, and then click NTA Settings in the Settings grouping
of the Orion Website Administration page.
2. Under the Charting and Graphing Settings heading, select either absolute
or relative Percentage Type for Top XX Lists, as appropriate.
3. Click Save in the Charting and Graphing Settings section.
111
Chapter 4: Configuring NetFlow Traffic Analyzer
Top XX List Resource Percentages
NTA Top XX list resources may be configured to show any number of items, listed
in either absolute or relative terms of overall traffic percentage. Absolute
percentages are calculated for each item based on all monitored items. Relative
percentages for each item are calculated in terms of the total number of items
displayed in the selected resource.
Note: Per default, pie charts are configured to show some, but not all traffic. You
can see the rest of the data not included in the top xx items in the Remaining
traffic row in the legend.
Example
For example, a given node (HOME) is communicating with other endpoints
(1, 2, 3, and 4). The following table details the two percentage types calculated
and displayed for both Top 4 Endpoints and Top 3 Endpoints resources.
Actual
Amoun
t of
Traffic
% of
Absolute
Total
Percentage
Actua
l
Traffic Top 4
Top 3
Hostname
1
4 MB
40%
40 %
Hostname
2
3 MB
30%
Hostname
3
1 MB
Hostname
.5 MB
Endpoint
Top 4
Top 3
40 %
4/8.5 MB =
47%
4/8 MB =
50%
30 %
30 %
3/8.5 MB =
35.3%
3/8 MB =
37.5%
10%
10 %
10 %
1/8.5 MB =
11.7%
1/8 MB =
12.5%
5%
5%
Not
0.5/8.5 MB
Not Shown
Shown
= 5.9%
20%
Not Shown
4
Remainin
1.5 MB
Relative Percentage
15%
15%
112
Not Shown
Configuring display units for area charts
Endpoint
Actual
Amoun
t of
Traffic
% of
Absolute
Total
Percentage
Actua
l
Traffic Top 4
Top 3
g Traffic in
MB and %
Total
10 MB
Traffic
Shown in
Resource
(in MB and
%)
100%
Relative Percentage
Top 4
Top 3
(Remainin
g Traffic
shown only
(Remainin
g Traffic
shown only
in Absolute
values.)
in Absolute
values.)
100%
100%
100%
100%
(10 MB
include
s
remaining
traffic)
(10 MB
include
s
remaining
traffic)
(8.5 MB
includes
just top 4
entries)
(8 MB
includes
just top 3
entries)
Configuring display units for area charts
The following procedure globally configures area chart display units from the NTA
Settings view. Settings configured on the NTA Settings view apply globally to all
NTA area charts.
To globally configure NTA area chart display units:
1. Go to the NetFlow Settings page:
a. Start the Orion Web Console in the SolarWinds program folder.
b. Log in using a User ID with administrative privileges.
113
Chapter 4: Configuring NetFlow Traffic Analyzer
c. Click NETFLOW on the tool bar, and then click NetFlow Settings in
the top right corner of the NETFLOW view.
Note: You can also click Settings in the top right corner of the Orion
Web Console, and then click NTA Settings in the Settings grouping
of the Orion Website Administration page.
2. Under the Charting and Graphing Settings heading, select the appropriate
units in the Units type for area charts field.
l
l
Rate (Kbps) provides the actual rate of data transfer, in kilobytes per
second, corresponding to items displayed in a Top XX resource.
% of interface speed displays the resource data as a percentage of
the nominal total bandwidth of the selected interface.
Note: This option only displays when you are viewing ingress and
egress data through a selected interface.
l
l
% of total traffic displays the resource data as a percentage of the
total traffic measured through the selected device.
Data transferred per interval displays the amount of data
corresponding to listed items transferred over a designated period of
time.
3. Click Save in the Charting and Graphing Settings section.
Area chart units can also be configured on a resource-by-resource basis by
clicking Edit in the resource header and selecting the appropriate Data Units.
Additionally, area chart display units may be configured for the duration of the
current web console user session by selecting appropriate data units from the
Data Units menu in the header of any NTA area chart resource.
Configuring default time periods for resources
You can globally set the default time period for all NTA web console resources in
the Charting and Graphing Settings section of the NTA Settings view, as
114
Configuring the NTA view refresh rate
described in the following procedure.
Note: The default time period for NTA resources placed on detailed views is Last
15 Minutes, and the default time period for NTA resources placed on summary
views is Last 1 Hour(s).
To globally configure the default resource time period:
1. Go to the NetFlow Settings page:
a. Start the Orion Web Console in the SolarWinds program folder.
b. Log in using a User ID with administrative privileges.
c. Click NETFLOW on the tool bar, and then click NetFlow Settings in
the top right corner of the NETFLOW view.
Note: You can also click Settings in the top right corner of the Orion
Web Console, and then click NTA Settings in the Settings grouping
of the Orion Website Administration page.
2. Under the Charting and Graphing Settings heading, enter values and select
appropriate time units in the Default time period for… fields.
3. Click Save in the Charting and Graphing Settings section.
The time period for any NTA resource can also be configured by either by clicking
Edit in the header of any individual NTA resource.
Configuring the NTA view refresh rate
You can configure the frequency for refreshing NTA views on NTA Settings view.
To enable and configure the refresh rate for NTA views:
1. Go to the NetFlow Settings page:
a. Start the Orion Web Console in the SolarWinds program folder.
b. Log in using a User ID with administrative privileges.
115
Chapter 4: Configuring NetFlow Traffic Analyzer
c. Click NETFLOW on the tool bar, and then click NetFlow Settings in
the top right corner of the NETFLOW view.
Note: You can also click Settings in the top right corner of the Orion
Web Console, and then click NTA Settings in the Settings grouping
of the Orion Website Administration page.
2. Under the Charting and Graphing Settings heading, check Enable
automatic page refresh every X minutes.
3. Provide an appropriate refresh interval in minutes.
4. Click Save in the Charting and Graphing Settings section.
Optimizing Performance of NTA
Due to the volume of data it collects and processes, NTA constantly makes
demands on the resources of both the Orion server and its database.
Maintaining your Orion, SQL and NTA Flow Storage Database servers on
separate physical machines is a fundamental requirement in scaling the NTA
implementation. However, even with this setup, the volume of collected and
processed NetFlow data calls for other performance optimizing steps:
Follow the recommendations and steps in these sections to optimize performance
of your NTA implementation. Due to differences in network environments, results
of these optimizations will vary from installation to installation:
l
l
l
Configure DNS resolution to occur on demand instead of persistently. For
more details, see "Configuring On Demand DNS Resolution" on page 117.
Capture only the flows required to represent the "top talkers" on your
network. For more details, see "Limiting Flow Collections To Top Talkers"
on page 117.
Limit the time period for storing flow data in your database. For more details,
see "Configuring the NTA Flow Storage Database Maintenance" on page
95.
116
Configuring On Demand DNS Resolution
l
If you do not need to store traffic data on unmonitored ports, you can disable
data retention for unmonitored ports. For more information, see "Configuring
Data Retention for Flows on Unmonitored Ports " on page 73.
Configuring On Demand DNS Resolution
Enabling On Demand DNS resolution in NTA decreases the amount of database
memory used to store DNS information and the read/write load on your SQL
Server associated with domain name resolution.
With On Demand DNS resolution enabled, domain names are only resolved for
device IP addresses that are actually displayed in NTA resources. Since they
require persistent DNS resolution to calculate statistics, Top XX Domains, Top
XX Traffic Destinations by Domain (report), and Top XX Traffic Sources by
Domain (report) become unavailable with this setting.
To configure On Demand DNS resolution:
1. Go to the NetFlow Settings page:
a. Start the Orion Web Console in the SolarWinds program folder.
b. Log in using a User ID with administrative privileges.
c. Click NETFLOW on the tool bar, and then click NetFlow Settings in
the top right corner of the NETFLOW view.
Note: You can also click Settings in the top right corner of the Orion
Web Console, and then click NTA Settings in the Settings grouping
of the Orion Website Administration page.
2. Under DNS and NetBIOS Resolution, set DNS Resolution to On Demand.
3. Click Save to enable On Demand DNS resolution.
Limiting Flow Collections To Top Talkers
As much as 95% of all traffic on many networks can be captured with as little as
4% of the total amount of flow data received from monitored flow sources. If you
117
Chapter 4: Configuring NetFlow Traffic Analyzer
are primarily using NTA to determine the "top talkers" on your network and you
are currently storing 100% of the data received from monitored flow sources, you
are probably storing a lot of unnecessary data in your database. As a result, your
database may be unnecessarily large and the load times for NTA resources and
reports may be unnecessarily long. In this case, restricting flow data storage to
only those flows required to represent the top bandwidth users on your network
can significantly improve the performance of your NTA installation.
As a feature of NTA, the Top Talker Optimization, by default, captures only those
flows representing the top 95% of total network traffic. Keep in mind that by
enabling this option you are permanently limiting the amount of data that is
available for a historical analysis of traffic flows.
To limit flow captures to top talkers:
1. Go to the NetFlow Settings page:
a. Start the Orion Web Console in the SolarWinds program folder.
b. Log in using a User ID with administrative privileges.
c. Click NETFLOW on the tool bar, and then click NetFlow Settings in
the top right corner of the NETFLOW view.
Note: You can also click Settings in the top right corner of the Orion
Web Console, and then click NTA Settings in the Settings grouping
of the Orion Website Administration page.
2. Under Top Talker Optimization, in the Capture flows based on the
maximum percentage of traffic field, set the preferred value.
3. Click Save.
118
Chapter 5: Viewing NetFlow Traffic
Analyzer Data in the Orion Web
Console
Once you have configured and enabled a NetFlow source, you can view the
various types of NetFlow statistics that it records in the Orion Web Console.
The statistics are provided in the Orion Web Console as resources grouped to
form individual views.
View is a web page showing information about your network and the traffic going
through individual nodes and interfaces. Views consist of resources. You can
customize which resources you want to have on a view.
NTA provides two basic types of views:
l
l
Summary views show traffic details on all nodes and interfaces managed
by your NTA, such as top applications, conversations, and endpoints. You
can access your summary views either in the NETFLOW Views menu bar or
by clicking an item in another view. For example, clicking on an application
in the Top 5 Applications Summary view displays a summary view covering
the use of the selected application in all nodes monitored in NTA.
Detail views show traffic information on individual objects in your network,
such as interface details, node details, and application details. You can
access your detail views by opening a summary view and clicking on the
object whose details you want to see.
Resource is a building block of your views, it displays on your views as a box
and provides information about different aspects of traffic monitoring, usually in a
chart and a table. Some resources are meant to be used on summary views,
some are suitable for detail views, and some can be useful on both view types.
119
Chapter 5: Viewing NetFlow Traffic Analyzer Data in the Orion Web Console
The information shown pertains to either all devices NTA monitors (if used on a
summary view) or to the selected object (if used on a detail view for a node,
interface, conversation, application, CBQoS class, or other object).
NTA resources provide data in tables, and most resources also display data
graphically using charts.
Note: If you upgraded to NTA with the NTA Flow Storage Database from a
previous NTA version, you might experience performance issues when trying to
display reports and graphs for your endpoints. NTA Flow Storage Database
stores more detailed data, and so viewing the same nodes over the same time
period requires handling an increased amount of data, and can thus result in
slower rendering or processing.
Editing Resources
Resources in the Orion Web Console are edited on the Edit Resource page. The
options available depend on individual resources.
To edit a resource:
1. Click Edit in the title bar of the resource.
2. Customize the available options:
l
Title
l
Subtitle
l
Maximum Number of Items to Display
l
Chart customization options. For more information, see "Customizing
Charts for All Users" on page 127.
3. Click Submit to apply your changes.
Working with Charts
NTA’s charts display pie-chart or area-chart summaries of resource-related data,
enabling a more detailed view of resources. You can create different types of area
120
Working with Charts
charts, including stack area, stack spline area, stack line, line, spline, and bar.
Charts offer tooltips with current values, as well as the ability to disable data
series and to zoom in on data. They also have clickable features offering detailed
resource information and editing capabilities.
Note: In previous NTA versions, there were two versions of charts, classic and
interactive charts. Starting with NTA 3.10.0, interactive charts became the default
option. NTA 4.1 drops the support for classic charts, thus providing users with one
chart version only. For more information about classic charts, see "Obsolete
Classic Charts" in the NetFlow Traffic Analyzer online help.
Chart display limitations
l
Orion views can display up to 100 resources.
l
Pie charts can display up to 100 items.
l
Area charts can display up to 10 items, with the rest of the series visible in
the legend.
Chart types
l
Pie Charts
l
Area Charts
Chart customization options
l
Global settings defining how displayed data are calculated and setting
default options. For more information, see "Configuring Charting and
Graphing Settings" on page 109.
l
Customizing Charts for the Current Session
l
Customizing Charts for All Users
Data granularity shown by default
NTA Flow Storage Database supports saving flow data without compression, with
one-minute granularity. However, charts display data in such detail only for time
periods up to 5 hours.
121
Chapter 5: Viewing NetFlow Traffic Analyzer Data in the Orion Web Console
Data are summarized in the following way:
l
l
l
l
For time periods up to 5 hours, charts display data with 1-minute
granularity. Data are not summarized at all.
For time periods of 5 hours up to 48 hours, charts display data with 15minute granularity
For time periods of 48 hours up to 7 days,charts display data with 1 hour
granularity
For time periods longer than 7 days, charts display data with 6-hour
granularity.
Viewing flow data for longer time periods with one-minute granularity
To see flow data with one-minute granularity, set the time period displayed by the
view to up to 5 hours, focusing on the period you are interested in most.
For more information about setting time period for views, see Editing Time
Settings for Views.
Area Charts
Area charts are the default charts for all detail views; they display resources
within a defined traffic level and time frame. They provide a more comprehensive
view of traffic and bandwidth usage data than pie charts, so area charts always
include a one-to-one relationship of table-to-chart information.
Like pie charts, if more items exist than what is configured to display, NTA creates
a category in the area chart’s legend called Remaining traffic. If fewer items exist
than what the chart is configured to display, the chart shows only those resources
that exist.
122
Area Charts
Display data for a specific time point
To display exact transmission details for a specific point in the time, point your
mouse to a specific point on an area chart. The detailed information displays
within the chart and in a tool tip.
The Top 5 Endpoints data shown the area chart tell us that conversations
involving the LAB-VCENTER50 (10.199.1.90) endpoint generated substantially
more traffic than the other top 4 endpoints.
123
Chapter 5: Viewing NetFlow Traffic Analyzer Data in the Orion Web Console
Zoom in to see a specified time period
For an even more detailed look at resource use, move the slider tool (beneath the
area chart) right or left to display an in-depth view of a selected portion of the area
chart. This feature allows you to visually pinpoint and compare endpoint traffic
flow data using an exact time.
124
Area Charts
Hide/Show only certain items
To display only certain endpoints out of those already selected for review, for
example, the bottom two out of the top five, clear the boxes for top three
endpoints.
The top three endpoints still display in the legend, but do not display in the table,
making for easy comparisons between the bottom two endpoints. You can also
use the slider below the graph for a more detailed view of the endpoints, in the
same way as described above.
125
Chapter 5: Viewing NetFlow Traffic Analyzer Data in the Orion Web Console
Customizing Charts for the Current Session
All users who can view resources can also customize the charts for the duration
of the current session, directly in the appropriate view or resource.
For the current session, you can customize:
l
time and flow direction settings for all appropriate resources in a view
l
zoom and displayed items in area charts
Once you leave the view with the resource, your current settings will be lost and
replaced by settings for the resource.
Customizing Time and Flow Direction Settings for the Current Session
You can customize the time and flow direction settings for all appropriate
resources on a view.
However, resources with their individual time periods set in their Edit pages are
not subject to this time period control.
For more information about customizing time settings, see "Editing Time Settings
for Views" on page 145.
For more information about customizing flow direction settings, see "Editing Flow
Direction in Views" on page 146.
Area Charts: Zoom and Show selected items only
Area charts support the following session-related options:
l
l
Beneath area charts, you can see a slider tool. Move the slider to display an
in-depth view of the selected part of the chart to get a detailed view of the
traffic at a certain time point.
Select or clear the boxes in the table below an interactive area chart, to
display only the items you want to see at the moment.
126
Customizing Charts for All Users
Customizing Charts for All Users
This procedure customizes a chart in the appropriate resource for all users who
log in your Orion Web Console. Your changes will be preserved after you leave
the view with the appropriate resource.
To customize charts for all users:
1. Click Edit in the resource title bar.
2. Now on the Edit Resource page, specify the Title and Subtitle for the
resource.
3. Select the Chart Style you want to use:
l
Select Area Chart in the Data drop down list to use area charts
l
Select Pie Chart in the Data drop-down list to use pie charts
l
Select Use chart style default for view to use the style which is set
as default for the resource when used on the appropriate view.
4. Provide the number of items you want to display in the Maximum number
of items to display field.
5. Define a Time Period.
a. If you want the resource to inherit the setting from the view on which it
is placed, select Use Time Period from current view (default).
b. If you want to name a time period, select Named Time Period and
then select one of the options (Last 15 Minutes, Last 30 Minutes, Last
Hour, Last 2 Hours, Last 24 Hours, or Today).
c. If you want a relative a time period, select Relative Time Period, enter
a number, and select a unit of duration.
d. If you want to name an absolute time period, select Absolute Time
Period and set the date and time parameters.
127
Chapter 5: Viewing NetFlow Traffic Analyzer Data in the Orion Web Console
6. Select the Resource Style:
l
Select Chart to display both the chart and the legend in the resource.
l
Select No Chart to view only the legend.
7. Select the Flow Direction to be displayed in the chart:
l
Default for view keeps the flow settings configured in NTA Settings.
l
Both displays both ingress and egress traffic.
l
Ingress displays ingress traffic only.
l
Egress displays egress traffic only.
8. If you have selected the Area Chart type, select one of the following types
of area charts for use in the selected resource:
l
l
l
l
Stack Area is an area chart where multiple series of data are stacked
vertically. If there is only one series in your chart, the stacked area
chart displays the same as an area chart.
Stack Spline Area is an area chart that stacks multiple series of data
vertically and plots a fitted curve through all data points in the series.
Stack Line is simply a Stack Area chart that does not fill the areas
defined by each stacked series. Data series are stacked at each point
of measurement marked on the x-axis.
Line Chart is a chart created using lines to connect series data points.
All series use the x-axis as a common baseline
l
l
Spline plots a fitted curve through all series data points in a line chart.
Bar Chart assigns each data point (for example, an endpoint in top
conversations) its own column and plots maximums against the
vertical scale.
9. If you have selected the Area Chart type, select one of the Data Units
types to use, as available:
128
Customizing Views
l
l
l
l
Rate (Kbps) creates a chart displaying historical traffic rate data for
selected flow-enabled nodes and interfaces.
% of interface speed is only available for resources presenting
interface traffic data. This option creates a chart showing how
bandwidth is allocated across the elements listed in the resource.
% of total traffic creates a chart showing how the total traffic over the
selected node or interface is distributed across the elements listed in
the resource. This is the default data unit type.
Data transferred per time interval creates a chart displaying the
actual amount of data transferred over the selected node or interface.
Data volume is measured over successive time intervals.
10. If you want to add a title or subtitle for the chart, click + next to
Advanced and fill in the appropriate Chart title and Chart subtitle names.
11. Click Submit.
Customizing Views
Orion Web Console views are configurable presentations of network information
that can include maps, charts, summary lists, reports, events, and links to other
resources. Customized views can then be assigned to menu bars.
Note: In environments where security is a priority, SolarWinds recommends
against providing a view where users may change their own web console
account passwords.
Enabling the NetFlow Traffic Analysis Summary View
If the NetFlow Web Console does not display the NetFlow Traffic Analysis
Summary view by default, use the following steps to enable it.
129
Chapter 5: Viewing NetFlow Traffic Analyzer Data in the Orion Web Console
To enable the NetFlow Traffic Analysis Summary view:
1. Go to the Orion Settings page:
a. Start the Orion Web Console in the SolarWinds program folder.
b. Log in using a User ID with administrative privileges.
c. Click Settings in the top right corner of the Orion Web Console.
2. Click Account Manager in the Accounts grouping of the Orion Website
Administration page.
3. Select Admin, and then click Edit.
4. Under the Default Menu Bar and Views heading, click + next to Admin’s
NetFlow Traffic Analysis Settings.
5. In the NetFlow Traffic Analysis View field select NetFlow Traffic Analysis
Summary.
6. Click Submit at the bottom of the page.
7. Click NetFlow in the Modules menu bar to display the NetFlow Traffic
Analysis Summary page.
Creating New Views
You can customize the Orion Web Console for individual users by logging in as
an administrator and creating new views as shown in the following procedure.
Note: In environments where security is a priority, SolarWinds recommends
against providing a view where users may change their own web console
account passwords.
To create a new view:
1. Click Settings in the top right of the web console.
2. Click Manage Views in the Views group.
3. Click Add.
130
Creating Custom Views with the Flow Navigator
4. Enter the Name of New View, and then select the Type of View.
Note: The Type of View selection affects how the view is made accessible
to users, and your choice may not be changed later. For more information,
see "Views by Device Type" in the Orion Network Performance Monitor
Administrator Guide.
5. Click Submit.
After you have created a new view, the Customize Your View page opens. For
more information, see "Editing Views" in the Orion Network Performance Monitor
Administrator Guide.
Creating Custom Views with the Flow Navigator
You can create custom traffic views directly from any NetFlow view, using the
Flow Navigator.
These custom filters allow you to view specific statistics about your entire network
and its devices without having to navigate through the web console a single
device view at a time.
You can configure your custom traffic view to include devices, applications, time
periods, and more, all from one configuration pane.
131
Chapter 5: Viewing NetFlow Traffic Analyzer Data in the Orion Web Console
To create a custom NetFlow Traffic view with the Flow Navigator:
1. Open the Orion Web Console in the SolarWinds program group.
2. Click NETFLOW on the tool bar.
3. Click Flow Navigator on the left edge of the summary view. The Flow
Navigator is available on any default NTA view.
4. Specify the View type.
a. If you want a filtered view of your entire network, click Summary
and select the appropriate summary view.
b. If you want a filtered view of traffic passing through a specific
node and interface, click Detail.
Select the appropriate Detail view type. This displays lists and input
fields relevant for the selected view type, such as Select a Node or
Select an Interface,…
Select or type in the view-related information.
5. Select the Time Period over which you want to view traffic data, using any
of the following options:
l
l
Select Named Time Period, and then select a predefined period from
the Named Time Period menu.
Select Relative Time Period, and then provide a number appropriate
for the selected time units.
Note: The relative time period is measured with respect to the time at
which the configured view is loaded.
l
Select Absolute Time Period, and then provide both the start time
and the end time for the period over which you want to view
monitoring data.
Note: Use the calendars to set your time or format start and end times
as MM/DD/YYYY HH:MM:SS AM/PM.
132
Creating Custom Views with the Flow Navigator
6. Select a Flow Direction.
l
l
l
Select Both to include ingress and egress traffic in the calculations
NTA makes.
Select Ingress to include only ingress traffic in the calculations NTA
makes.
Select Egress to include only egress traffic in the calculations NTA
makes.
7. You can further limit the view by including or excluding some of the
following items:
Applications
If you want to limit your view to only display network traffic to and
from applications, or to exclude traffic to and from them, click +
next to Applications, and then complete the following steps:
a. If you want to include traffic from specified applications,
select Include.
b. If you want to exclude traffic from specified applications,
check Exclude.
c. Enter the name of an appropriate application or the appropriate
port number.
d. If you want to include or exclude another application, click
Add Filter and enter the name of the appropriate application.
Autonomous Systems
If you want to limit your view to only display network traffic to and
from autonomous systems, or to exclude traffic to and from certain
autonomous systems, click + next to Autonomous Systems, and
then complete the following steps:
133
Chapter 5: Viewing NetFlow Traffic Analyzer Data in the Orion Web Console
a. If you want to include traffic from specified autonomous
systems, select Include.
b. If you want to exclude traffic from specified autonomous
systems, check Exclude.
c. Enter the ID of an appropriate autonomous network.
d. If you want to include or exclude another autonomous
system, click Add Filter and enter the name of the appropriate
autonomous system.
Autonomous Systems Conversations
If you want to limit your view to only display network traffic related
to specific autonomous system conversations, or to exclude traffic
to and from them, click + next to Autonomous System
Conversations, and then complete the following steps:
a. If you want to include traffic from specified autonomous
system conversations, select Include.
b. If you want to exclude traffic from specified autonomous
system conversations, check Exclude.
c. Enter IDs of autonomous systems involved in conversations that
you want to include or exclude.
d. If you want to include or exclude another autonomous
system conversation, click Add Filter and enter the name of
the appropriate conversation.
Conversations
If you want to limit your view to only display network traffic related
to specific conversations between two endpoints, or to exclude
traffic to and from them, click + next to Conversations, and then
complete the following steps:
134
Creating Custom Views with the Flow Navigator
a. If you want to include traffic from specified conversations,
select Include.
b. If you want to exclude traffic from specified conversations,
check Exclude.
c. Enter the endpoints involved in the conversation.
d. If you want to include or exclude another conversation, click
Add Filter and enter the names of the appropriate endpoints.
Countries
If you want to limit your view to only display network traffic related
to specific countries, or to exclude traffic to and from them, click +
next to Countries, and then complete the following steps:
a. If you want to include traffic from specified countries, select
Include.
b. If you want to exclude traffic from specified countries, check
Exclude.
c. Enter an appropriate country.
d. If you want to include or exclude another country, click Add
Filter and enter the name of an appropriate country.
Domains
If you want to limit your view to only display network traffic related
to specific domains, or to exclude traffic to and from them, click +
next to Domains, and then complete the following steps:
a. If you want to include traffic from specified domains, select
Include.
b. If you want to exclude traffic from specified domains, check
Exclude.
135
Chapter 5: Viewing NetFlow Traffic Analyzer Data in the Orion Web Console
c. Enter an appropriate domain name.
d. If you want to include or exclude another domain, click Add
Filter and enter the name of an appropriate domain.
Note: If a domain name is not resolved and saved in NTA, you
cannot use it in the Flow Navigator. NTA will inform you about it
and ask you to provide a valid name. For more information about
resolving domain names, see "Host and Domain Names" on
page 88.
Endpoints
If you want to limit your view to only display network traffic related
to specific endpoints, or to exclude traffic to and from them, click +
next to Endpoints, and then complete the following steps:
a. If you want to include traffic from specified endpoints, select
Include.
b. If you want to exclude traffic from specified endpoints, check
Exclude.
c. Enter the IP address or hostname of an appropriate endpoint.
d. If you want to include or exclude traffic from a specified
subnet, enter the appropriate range of IP addresses.
Note: You can either type the range in, for example 192.168.1.0192.168.1.255, or use the CIDR notation, for example
192.168.1.0/24.
e. If you want to include or exclude another endpoint, click Add
Filter and enter the name of an appropriate endpoint.
136
Creating Custom Views with the Flow Navigator
IP Address Groups
If you want to limit your view to only display network traffic related
to specific IP address groups, or to exclude traffic to and from them,
click + next to IP Address Groups, and then complete the following
steps:
a. If you want to include traffic from specified IP address
groups, select Include.
b. If you want to exclude traffic from specified IP address
groups, check Exclude.
c. Enter an appropriate IP address group.
Note: Though an IP Address Group is disabled, it may continue
to appear in the list. As a workaround, rename the group before
disabling it. For example, for an IP Address Group called
"PrimaryLan", you might add append "_DISABLED":
"PrimaryLAN_DISABLED" would then quickly indicate that the
group is currently inactive.
d. If you want to include or exclude another IP address group,
click Add Filter and enter the name of an appropriate IP address
group.
IP Address Group Conversations
If you want to limit your view to only display network traffic related
to conversations between specified IP address groups, or to
exclude traffic to and from them, click + next to IP Address Group
Conversations, and then complete the following steps:
a. If you want to include traffic from specified IP address group
conversations, select Include.
b. If you want to exclude traffic from specified IP address
group conversations, select Exclude.
137
Chapter 5: Viewing NetFlow Traffic Analyzer Data in the Orion Web Console
c. Select IP address groups involved in conversations that you
want to include or exclude.
d. If you want to include or exclude another IP address group
conversation, click Add Filter and enter appropriate
conversation IP address groups.
Protocol
If you want to limit your view to only display network traffic using
specific protocols, click + next to Protocol, and then complete the
following steps:
a. If you want to include traffic from specified protocol, select
Include.
b. If you want to exclude traffic from specified protocol, check
Exclude.
c. Select an appropriate protocol.
d. If you want to include or exclude another protocol, click Add
Filter and select an appropriate protocol.
Types of Service
If you want to limit your view to only display network traffic using
specific service types, click + next to Types of Service, and then
complete the following steps:
a. If you want to include traffic from specified type of service,
select Include.
b. If you want to exclude traffic from specified type of service,
check Exclude.
c. Select an appropriate type of service.
138
Adding NetFlow Resources to Web Console Views
d. If you want to include or exclude another type of service,
click Add Filter and select an appropriate type of service.
8. When you have completed the configuration of your filtered view, click
SUBMIT.
9. If you want to save your custom filtered view for future reference, click
SAVE FILTERED VIEW TO MENU BAR.
Adding NetFlow Resources to Web Console Views
The following procedure adds a NetFlow-specific resource to any Orion Web
Console view.
To add a NetFlow resource to a web console view:
1. Log on to the NPM server that you are using for NetFlow traffic analysis.
2. Start the Orion Web Console in the Orion program folder.
3. Log in to the NetFlow Web Console using a User ID with administrative
privileges.
Note: Initially, Admin is the default administrator User ID with a blank
Password.
4. Click Settings.
5. Click Manage Views under Views.
The main NTA views are listed in the format NetFlow <view_type>; for
example, the NTA application view is NetFlow Application.
6. Select the NetFlow view to which you want to add a NetFlow-specific
resource, and then click Edit.
7. Click + next to the resource column in which you want to display the
additional NetFlow resource.
139
Chapter 5: Viewing NetFlow Traffic Analyzer Data in the Orion Web Console
8. Click + next to any of the NetFlow resource types to expand the resource
tree and display all available resources for the group.
Note: Resources that are already listed in your view will not be checked on
this page, as it is a view of all available resources. Therefore, it is possible
to pick duplicates of resources that you are already displaying.
9. Check the resources that you want to add, and then click Submit.
Note: You are returned to the Customize View page, where you may
arrange the display of resources using the arrow buttons provided next to
each resource column.
10. If you still want to change aspects of your view, repeat the preceding
steps as needed.
Notes:
l
l
For more information about using your customized view as a default view
assigned to a user, see "Editing User Accounts" in the Orion Network
Performance Monitor Administrator Guide .
To add your customized view to a menu bar as a custom item, see
"Customizing Web Console Menu Bars" in the Orion Network Performance
Monitor Administrator Guide.
Adding Endpoint-Centric Resources
An endpoint-centric resource is a special type of Top XX resource that you can
place on either Node Details or Interface Details views.
To understand the difference between a Top XX resource and its endpoint-centric
variant, consider this example: If you place Top XX Conversations on either the
Node Details or Interface Details view, you will see data on conversations
responsible for the most traffic passing through the selected node or interface
over the set period of time; however, if you place Top XX Conversations
140
Configuring View Limitations
(Endpoint Centric) on either of those views, you will see data on the
conversations the selected node of interface originated or terminated.
Note: If your user account has limitations, you might not see all the expected
traffic because of the limitations. For more information, see "Creating Account
Limitations" in the Orion Network Performance Monitor Administrator Guide.
To add an endpoint-centric resource:
1. Open the Orion Web Console.
2. Click the node in All Nodes on the HOME page.
Note: If nodes on All Nodes are grouped, drill down as needed into the
relevant group.
3. Click Customize Page on the Node Details view.
4. Click + over the column in which you want the new resource to be placed.
5. Locate the endpoint centric resource on the Add Resource page:
Select Classic category in the Group by list and then click NetFlow
Endpoint Centric Resources.
6. Select the appropriate endpoint centric resource and click Add selected
resources.
7. Use the arrow controls to move the resources listed in the column into the
order you want displayed in the Orion Web Console.
8. Click Done.
Configuring View Limitations
As a security feature, the web console gives administrators the ability to apply
device-based view limitations. NetFlow Traffic Analyzer views thus can be limited
to show only information from selected types of NetFlow sources.
141
Chapter 5: Viewing NetFlow Traffic Analyzer Data in the Orion Web Console
To enable view limitations in NetFlow Traffic Analyzer:
1. Log on to the NPM server you are using for NetFlow traffic analysis.
2. Start the Orion Web Console in the Orion program folder.
3. Log in to the Orion Web Console using a User ID with administrative
privileges.
Note: Initially, Admin is the default administrator User ID with a blank
Password.
4. Click Settings.
5. Click Manage Views under Views.
6. Select the view that you want to limit, and then click Edit.
7. Click Edit below the View Limitation heading.
8. Select the type of limitation that you want to apply.
9. Click Continue.
10. Provide or check appropriate strings or options to define the device types to
include or exclude from the selected view.
11. Click Submit.
Note: The asterisk (*) is a valid wildcard. Pattern limitations restrict views to
devices for which the corresponding fields include the provided string.
Editing Views
The Orion Web Console allows administrators to configure views for individual
users.
The following steps are required to configure an existing view.
To edit an existing view:
1. If you have the appropriate view open, click Customize View.
You can also access the view from Orion settings:
142
Editing Views
a. Click Settings in the top right of the web console.
b. Click Manage Views in the Views group.
c. Select the view you want to customize from the list, and then click
Edit.
2. If you want the view to consist of more subviews, select Enable left
navigation and define appropriate subviews, their layout and resources.
For more information, see "Using and Configuring Subviews" in the Orion
Network Performance Monitor Administrator Guide.
3. If you want to change the column layout of your view, complete the
following steps.
a. Click Edit to the right of the column widths.
b. Select the number of columns under Layout.
c. Provide the width, in pixels, of each column in the appropriate fields.
d. Click Submit.
4. If you want to add a resource, repeat the following steps for each
resource:
a. Click + next to the column in which you want to add a resource.
b. Click + next to a resource group on the Add Resources page to
expand the resource group, displaying available resources.
c. Check all resources you want to add.
d. If you have completed the addition of resources to the selected
view, click Submit.
Notes:
l
Resources already in your view will not be checked on this page
listing all web console resources. It is, therefore, possible to pick
duplicates of resources you are already viewing.
143
Chapter 5: Viewing NetFlow Traffic Analyzer Data in the Orion Web Console
l
l
Some resources may require additional configuration. For more
information, see "Resource Configuration Examples" in the
Orion Network Performance Monitor Administrator Guide.
Several options on the Add Resources page are added to the list
of resources for a page, but the actual configuration of a given
map, link, or code is not added until the page is previewed.
5. If you want to delete a resource from a column, select the resource, and
then click X next to the resource column to delete the selected resource.
6. If you want to copy a resource in a column, select the resource, and then
click next to the resource column to delete the selected resource.
7. If you want to rearrange the order in which resources appear in your
view, select resources, and then use the arrow keys to rearrange them.
8. If you have finished configuring your view, click Preview.
Note: A preview of your custom web console displays in a new window. A
message may display in the place of some resources if information for the
resource has not been polled yet. For more information, see "Resource
Configuration Examples" in the Orion Network Performance Monitor
Administrator Guide.
9. Close the preview window.
10. If you are satisfied with the configuration of your view, click Done.
Note: For more information about adding a customized view to menu bars as a
custom item, see "Customizing the Orion Web Console" in the Orion Network
Performance Monitor Administrator Guide. For more information about assigning
your customized view as the default view for a user, see "Editing Views" in that
same guide.
144
Editing Time Settings for Views
Editing Time Settings for Views
You can customize the time shown by all appropriate resources on a view. These
settings are limited to the current session. Once you leave the view, all resources
will show default time settings.
Notes:
l
l
Resources with their individual time periods set in their Edit pages are not
subject to this time period control.
The time period shown by resources will always be shifted into the past by
2 minutes compared to the current time settings (Named Time Period and
Relative Time Period). There is a 2-minute delay in loading data into the
database.
Example: If you set Relative Time Period to Last 5 minutes at 11:02,
resources will display data collected from 10:55 to 11:00.
To change the time period shown by all resources in the view for the current
session:
1. Click
next to the time period setting below the view name.
2. Define the time period in one of the following ways:
l
l
l
Select Named Time Period and select one of the available periods
(Last 15 Minutes, Last 30 Minutes, Last Hour, Last 2 Hours, Last 24
Hours, or Today).
Select Relative Time Period, fill in a time value and the appropriate
unit (Minutes, Hours, Days, or Months).
Select Absolute Time Period and use the date picker and time
selection to define the appropriate time period.
3. Click SUBMIT.
145
Chapter 5: Viewing NetFlow Traffic Analyzer Data in the Orion Web Console
Editing Flow Direction in Views
You can customize the flow direction shown by all appropriate resources on a
view. These settings are limited to the current session. Once you leave the view,
all resources will show default flow direction settings.
To change the flow direction shown by all appropriate resources in the view:
1. Click
next to the flow direction setting below the view name.
2. Select the appropriate flow direction (Ingress, Egress or Both).
Note: The Select Flow direction pop-up provides only the options that can
be applied to the current view.
3. Click SUBMIT.
Copying Views
When you want to create multiple views based on the same device type, copying
views allows you to create one view, and then use that view as a template to
create other new views. The following steps copy an existing view.
To copy a view:
1. Click Settings in the top right of the web console.
2. Click Manage Views in the Views group.
3. Select the view you want to copy, and then click Copy.
4. If you want to edit a copied view, follow the procedure in the section
Editing Views on page 142.
Deleting Views
The following steps delete an existing view.
146
Deleting Filtered Views
To delete an existing view:
1. Click Settings in the top right of the web console.
2. Click Manage Views in the Views grouping of the Orion Website
Administration page.
3. Select the view you want to delete, and then click Delete.
Deleting Filtered Views
If you placed a filtered view on the NTA menu bar but have no further need of it,
you can simply delete the view.
To delete a filtered view from the NTA menu:
1. Start the Orion Web Console in the Orion program folder.
2. Click Settings.
3. Click Customize Menu Bars in the Customize group.
4. Click Edit on the Menu Bar: NTA_TabMenu.
5. Click the X beside the custom menu item.
6. Click SUBMIT.
Views by Device Type
There are vast differences among network objects and the statistics they report,
but the Orion Web Console can make it easier to view network data by displaying
object details by device type, giving you the ability to have a different view for
each unique type of device you have on your network, including routers, firewalls,
and servers. The following steps assign a view by any available device type.
To assign a view by device type:
1. Click Settings in the top right of the web console, and then click Views by
Device Type in the Views group of the Orion Website Administration page.
147
Chapter 5: Viewing NetFlow Traffic Analyzer Data in the Orion Web Console
2. Select available Web Views for the different types of devices that Orion is
currently monitoring or managing on your network.
3. Click Submit.
Monitoring Traffic Flow Directions
NTA monitors traffic flow over interfaces on your network devices. On any
selected device interface, network traffic can flow both into the device (ingress)
and out from the device (egress). The header of any NTA view showing
interface-level traffic provides a control that gives you the ability to choose the
traffic direction you want to monitor. The traffic direction control gives you the
following options for traffic flow monitoring:
l
l
l
Egress displays only traffic flowing out of the selected node over the
selected interface.
Ingress displays only traffic flowing into the selected node over the selected
interface.
Both displays a summation of all traffic flowing both in and out of the
selected node over the selected interface.
Note: The size of ingress/egress packets is usually the same. However, it can
differ for example if you have CBQoS policies defined for individual interfaces,
and these policies define that certain packets are dropped and not delivered to
the appropriate endpoint.
Consider the following scenario with two flows:
l
l
Flow F1: PC1 (source) > the traffic of 86.7 MB is coming to
the switch through interface if1 (ingress) and leaving the switch via
interface if2 (egress) > PC 2 (destination)
Flow F2: PC3 (source) > the traffic of 33.1 MB is coming to
the switch through interface if3 (ingress) and leaving the switch via
148
Setting Flow Direction
interface if2 (egress) > PC 2 (destination)
For PC2, NTA will show us the following interfaces:
l
if2 - the interface both flows (F1 and F2) use for leaving the switch (egress:
86.7+33.1=119.8 MB)
l
if1 - the interface used by flow F1 for entering the switch (ingress: 86.7 MB)
l
if3 - the interface used by flow F2 for entering the switch (ingress: 33.1 MB)
Setting Flow Direction
You can set flow direction either globally for all NTA resources or manually for the
current session.
To set global default for flow direction:
1. Start the Orion Web Console in the Orion program folder.
2. Click Settings, then click NTA Settings.
3. Use the flow direction settings under Charting and Graphing Settings to
set the defaults for all NTA resources placed in Summary, Node Detail,
Interface Detail views.
You call also set global flow direction in NTA Settings for CBQoS
resources. Keep in mind that for these resources the global default is
149
Chapter 5: Viewing NetFlow Traffic Analyzer Data in the Orion Web Console
applied only if both the view on which the CBQoS resource is placed and
the CBQoS resource itself are using their default settings.
4. Click Save.
Note: Manually adjusting flow direction on an NTA view overrides the
global default for that view only.
To change the flow direction shown by all appropriate resources in the view:
1. Click
next to the flow direction setting below the view name.
2. Select the appropriate flow direction (Ingress, Egress or Both).
Note: The Select Flow direction pop-up provides only the options that can
be applied to the current view.
3. Click SUBMIT.
Pie Charts
The pie charts in this section show the Top 5 Endpoints resource, and use
absolute percentage calculations. For more information about chart settings, see
"Configuring Charting and Graphing Settings" on page 109.
NTA gives each item its own piece of pie, depending on your chart settings. If
more items exist than what is configured to display, NTA creates a category in the
pie chart’s legend called Remaining traffic, which is not displayed in chart. If
fewer items exist than what the chart is configured to display, the chart shows only
those resources that exist.
150
Pie Charts
Example:
The following chart divides traffic among the top five top endpoints. The largest
traffic flow is from LAB VCENTER50 (10.199.1.90) and is 56.85% of the total
traffic flow. The next four highest endpoints’ traffic flows are 7.25%, 7.23%, 4.89%,
and 4.52% of the total traffic flow. NTA labels all other endpoint flow traffic as
Remaining traffic, which is 19.27% of the total traffic flow.
Mousing over the chart provides tool tips on the details for that portion of the chart.
For example, the pie chart above shows tool tip details for LAB VCENTER50
(10.199.1.90).
151
Chapter 5: Viewing NetFlow Traffic Analyzer Data in the Orion Web Console
Viewing Class-Based Quality of Service (CBQoS)
Data
CBQoS is a proprietary, SNMP-based, Cisco technology available on selected
Cisco devices that gives you the ability to prioritize and manage traffic on your
network. Using policy maps (also called simply policies), the different types of
traffic on your network are categorized and then given a priority. Based on
respectively assigned priorities, only specified amounts of selected traffic types
are allowed through designated, CBQoS-enabled devices.
For example, you could define a policy map in which only 5 percent of the total
traffic over a selected interface may be attributed to YouTube.
CBQoS policies can be simple or include nested policies.
Nested policies are traffic policies applied to a class of an already existing policy.
They allow you to set rules for a class-specified type of incoming or outgoing
traffic on an interface, thus enabling you to build up a complex approach to
different traffic data. Nested policies simplify your job if you need to modify a
policy – you just modify it and your changes are automatically applied on all
devices using this policy.
For more information about configuring class maps for your CBQoS-enabled
network devices, search CBQoS at www.cisco.com.
152
Viewing Class-Based Quality of Service (CBQoS) Data
Note: NTA does not currently provide a CBQoS configuration capability, but any
node managed by NPM may be polled for CBQoS information. If SNMP polls of
the MIB for monitored devices are unsuccessful for CBQoS OIDs, CBQoS
resources are automatically hidden because they are empty. For more information
about enabling CBQoS polling for monitored devices, see "Configuring Flow
Sources and CBQoS Devices" on page 63.
For CBQoS-enabled Cisco devices on your network, NTA can provide immediate
insight into the effect of your currently enacted policy maps. The following CBQoS
resources are available for inclusion on NetFlow Interface Details views, NPM
Interface Details views, and CBQoS Details views:
CBQoS Drops
If it is included on a NetFlow Interface Details view, the CBQoS Drops
resource provides both a graph and a table reporting each of the defined
classes and corresponding amounts of traffic that are filtered out or dropped
as a result of policy maps currently enacted on the viewed interface.
If it is included on the CBQoS Details view, the CBQoS Drops resource
provides both a graph and a table reporting the amount of traffic
corresponding to the selected CBQoS policy class that is filtered out or
dropped as a result of policy maps currently enacted on the viewed
interface.
CBQoS Policy Details
If it is included on a NetFlow Interface Details view, the CBQoS Policy
Details resource provides a table with graphic representations of traffic
corresponding to defined classes that has passed over the viewed interface
in both the hour and the 24 hours prior to the currently viewed time period. In
the header, you can also see whether the policy is applied to incoming
packets or to packets leaving the selected interface.
If you have defined nested policies for your interface, you can see a
hierarchical tree of classes and policies in this resource. Next to each class,
you can see the corresponding traffic in the last hour and last day. For traffic
153
Chapter 5: Viewing NetFlow Traffic Analyzer Data in the Orion Web Console
data which do not belong to any defined class, NTA automatically creates a
class-default class which displays the remaining traffic.
If it is included on the CBQoS Details view, the CBQoS Policy Details
resource displays the amount of traffic corresponding to the selected
CBQoS policy class that has passed over the viewed interface in both the
hour and the 24 hours prior to the currently viewed time period.
CBQoS Post-Policy Class Map
On a NetFlow Interface Details view, the CBQoS Post-Policy Class Map
resource provides a graph and a table detailing the average and the most
recently polled amount of traffic corresponding to defined classes passing
over the viewed interface as a result of the application of policy maps.
If it is included on the CBQoS Details view, the CBQoS Post-Policy Class
Map resource provides both a graph and a table detailing both the average
and the most recently polled amount of traffic corresponding to the selected
CBQoS policy class passing through the viewed interface resulting from the
application of policy maps on the viewed interface.
154
Viewing Class-Based Quality of Service (CBQoS) Data
CBQoS Pre-Policy Class Map
If it is included on a NetFlow Interface Details view, the CBQoS Pre-Policy
Class Map resource provides both a graph and a table detailing both the
average and the most recently polled amount of traffic corresponding to
defined classes passing through the viewed interface prior to the application
of any policy maps.
If it is included on the CBQoS Details view, the CBQoS Pre-Policy Class
Map resource provides both a graph and a table detailing both the average
and the most recently polled amount of traffic corresponding to the selected
CBQoS policy class passing through the viewed interface prior to the
application of any policy maps.
Note: Because there are different formulas for calculating bitrate in loading
CBQoS resources and in generating reports, there is a case in which the numbers
on 24 hour views do no correlate. When the device from which the data is being
collected has been a CBQoS source node for less than 24 hours, the CBQoS
Policy Details resource will show a different number compared to the comparable
CBQoS report.
155
Chapter 6: Working with NTA
While NPM can tell you the bandwidth usage on a given interface, SolarWinds
NetFlow Traffic Analyzer takes this capability one step further, providing you with
more information about the actual user of that bandwidth and the applications
they are using.
This section guides you through some tasks you might want to accomplish with
NTA, and provides use cases illustrating how you can immediately solve your
business problems.
Implementing and Monitoring CBQoS Policies
NTA offers flow traffic statistics that can help in determining what CBQoS classes
and policies to create and apply. NTA also includes configurable alerts to help
you verify the expected effects of the policy maps you apply to interfaces on your
relevant Cisco devices; providing you with information for tuning the CBQoS
implementation.
The following sections explain how to use NTA in preparing CBQoS policies and
how to monitor the implementation. They do not cover the details of defining class
and policy maps and applying them to interfaces; for that you need to consult
Cisco documentation.
Using NTA to prepare a CBQoS implementation
Since CBQoS pertains to the use of bandwidth on the interfaces of your Cisco
devices, the best way to define your objectives for CBQoS class and policy
creation is to establish the trend of bandwidth use on your network at the interface
level.
Assuming you have Cisco devices setup to export flow data—if not, see "Adding
Flow-Enabled Devices and Interfaces to the Orion Database" on page 26—and
156
Chapter 6: Working with NTA
NTA is showing the devices in the NetFlow Sources resource (NETFLOW on the
main toolbar), begin by examining each node for traffic statistics useful traffic
information.
The following steps cover the basic process for using NTA to analyze flow data in
preparation to defining a CBQoS strategy. These steps mainly are meant to give
general guidance on how to use NTA in analyzing your current traffic as pertains
to determining CBQoS needs. Improvising your analysis will most likely be
necessary to gain the right level of knowledge and insight into the way your
network is handling traffic, so that using CBQoS, instead of simply increasing
bandwidth, can be a workable solution for you.
To gather traffic information for an interface:
1. Start the Orion Web Console in the Orion program folder.
2. Click NETFLOW in the toolbar.
3. Click a relevant node in the list of NetFlow Sources.
4. Click an interface for which you want to analyze the traffic. This brings up an
Interface Details view for the interface.
5. Set the time frame for which you want to examine traffic statistics.
For example, with the intention of understanding what happens with traffic in
a representative month, you might set an Absolute Time Period that
includes the first and last day of the most recently concluded month.
Note: Based on what you observe with this data slice you would decide if
you need to look at other slices for comparison.
6. Click Submit.
7. Set the flow direction for which you want to review the traffic.
8. Click Submit.
9. Use a combination of Top XX resources on the Interface Details to analyze
how traffic data is flowing through the interface. For example:
157
Using NTA to prepare a CBQoS implementation
Use the Top XX Applications to view the applications that were used to
send the most traffic through the interface.
The goal is to determine the amount of critical data applications typically
transfer in the representative time period. You also want to discover the
applications that are consuming bandwidth unrelated to the purposes of
your organization, such as recreational YouTube streaming.
You probably need to follow-up on what you see in the Top XX Applications
by viewing Top XX Conversations or by using another tool—a packet sniffer
(WireShark) or Cisco Network Based Application Recognition (NBAR)—to
discover the exact identity of the bandwidth-consuming applications. For
example, based on available layer 3 and 4 information that it has, Top XX
Applications might only list the application as HTTP. By cross-references
with Top XX Conversations, or by digging deeper with other tools, you can
often discover other data (ports, IP addresses) that lead you to the actual
applications (Flash for YouTube videos, for example) involved in generating
the real bandwidth-intensive data.
Use the Top XX Conversations to view the endpoints involved in the
highest bandwidth-consuming conversations and if there is a pattern to
when the conversations took place and which endpoints were involved.
The goal is to discover predictable recurrent uses of bandwidth related the
purpose of your business or organization. Again, you also want to discover
the uses of bandwidth that are not related to the primary purposes of your
organization, so that you can de-prioritize this traffic when you put it in a
CBQoS class.
In this case, since the conversation gives you endpoints, you can use DNS
(nslookup) to discover within which each endpoint is operating. Knowing
the domain often helps identify the type of data involved. For example,
finding out that one of the endpoints is operating within youtube.com tells
you that audio or video data is being transferred.
158
Chapter 6: Working with NTA
Use Top XX Traffic Sources/Destinations by Countries to view the countries
whose traffic is most serviced through the interface.
If you are using Persistent DNS instead of On Demand DNS, you can view
the domains responsible for the highest levels of data transfer through the
interface and correlate those levels with statistics in the other Top XX
resources. For information on using persistent instead of on-demand DNS,
see "Configuring DNS and NetBIOS Resolution" on page 86.
Viewing traffic history in this way you probably will observe obvious top
priorities for shaping the use of bandwidth on the interface.
10. Repeat steps 3 through 9 for each flow-enabled Cisco device for which you
might need to create CBQoS policies.
11. Based on what your traffic analysis reveals, for each interface rank and
group the types of data you discovered according to their importance to your
organization or to the experience of those who use the critical applications
for which the type of data is passed over the network.
12. Translate the groups of data types into CBQoS class maps and work to
define policy maps that would result in an allocation of interface bandwidth
that match your rankings.
The goal is to have traffic flowing through the interface so that in cases
of peak, if traffic exceeds bandwidth, shaping occurs based on the
desired priority.
Dynamically Monitoring CBQoS
This section assumes that you have setup your CBQoS policies and applied them
to interfaces on your devices, and that devices are all being monitored in NPM
and are listed in NTA as NetFlow Sources.
For more information on discovering network devices, see "Discovering and
Adding Network Devices" in the Orion Network Performance Monitor
Administrator Guide.
159
Dynamically Monitoring CBQoS
For more information on setting up on NetFlow collections, see "Setting Up
Network Devices to Export NetFlow Data" on page 22.
Should data matched for CBQoS processing violate your expectations as
expressed in the form of alert threshold settings, you can have NTA trigger an
alert and take specific actions.
The following Orion Advanced Alerts are available to you:
l
Pre-Policy
l
Post-Policy
l
Drops
For more information about individual alerts, see "CBQoS Alerts".
Configuring CBQoS Advanced Alert
The instructions in this section assume you are familiar with the Orion Alert
Manager and already know how to setup an advanced alert.
For steps on creating an advanced alert, see the sections on advanced alerts in
"Creating and Managing Alerts" in the Orion Network Performance Monitor
Administrator Guide.
To configure a CBQoS advanced alert:
1. Start the Advanced Alert Manager in the Orion Alerting, Reporting, and
Mapping folder.
2. Navigate to the Manage Alerts resource (View > Configure Alerts).
3. Select the relevant CBQoS alert.
4. Click Edit.
a. On General, check Enable this Alert and select an appropriate Alert
Evaluation Frequency.
160
Chapter 6: Working with NTA
b. On Trigger Condition, define the conditions in which the software
launches the alert.
For the CBQoS alerts, the default condition is a match on the SQL
query. You can adjust the number of seconds for which the match
exists, essentially inserting a delay to allow the traffic to fluctuate
without triggering the alert.
You can adjust this condition or add conditions.
c. On Reset Condition, define the conditions in which the software resets
the alert.
For the CBQoS alerts, the default condition is no match on the SQL
query. You can adjust the number of seconds for which the match fails
to persist, essentially inserting a delay to allow the traffic to fluctuate
without canceling the alert.
d. On Alert Suppression, define the conditions in which the software
suppresses the alert.
The default condition is no suppression.
e. On Time of Day, define the days and times during which the software
actively evaluates the database for trigger conditions.
The default range is 24/7.
f. On Trigger Actions, create actions to execute when the software
triggers the alert.
As discussed, the default action for all alerts is to write to the
SolarWinds event log.
For CBQoS alerts the default actions include write the same event
message into an email and send it to an appropriate contact.
161
Monitoring Autonomous System Networks (through BGP)
Note: On the URL tab, if you changed the default Orion login from
Admin with a blank password, you will need to change the URL the
trigger action uses to send out the notification.
For example, if your new credentials were username NTA User with
the password Bravo, you would adjust the default URL so that:
${SQL:SELECT REPLACE(REPLACE(Macro,
'$$Password$$', ''),'$$User$$', 'Admin') FROM
NetFlowAlertMacros WHERE
ID='InWebMailInterfaceDetailsLink'}
becomes:
${SQL:SELECT REPLACE(REPLACE(Macro,
'$$Password$$', 'Bravo'),'$$User$$', 'NTA User')
FROM NetFlowAlertMacros WHERE
ID='InWebMailInterfaceDetailsLink'}
g. On Reset Conditions, define actions to execute when the software
resets the alert.
As discussed, the default reset action writes to the SolarWinds event
log.
5. Click OK and then click Done.
Monitoring Autonomous System Networks
(through BGP)
NTA supports monitoring autonomous system networks and autonomous system
conversations using the border gateway protocol (BGP). You setup network
devices within autonomous systems.
The sections in this chapter cover how to prepare to monitor autonomous system
networks and the options available for managing them.
162
Chapter 6: Working with NTA
Preparing to Monitor Autonomous System Networks
NTA collects and stores information regarding autonomous systems that network
devices send in the NetFlow packets they export. You setup a network device for
exporting AS information as part of setting up the device to export NetFlow.
Note: Since in sFlow BGP/AS information is provided in a special/extended
header, NTA does not collect and process BGP/AS data for sFlow.
NTA collects NetFlow data (by default, on port 2055) only if a network device is
specifically configured to send to it. As a NetFlow collector, NTA can receive
exported NetFlow version 5 data and NetFlow version 9 data that includes all
fields of the NetFlow version 5 template. Once it collects NetFlow traffic data,
NTA analyzes device bandwidth usage in terms of the source and destination
endpoints of conversations reflected in the traffic.
All of these things need to be done for NTA to correctly monitor autonomous
system networks through BGP:
l
l
l
Each device must be configured as part of an autonomous system network,
with specified connections to all neighbors within the system.
Each device must be configured to export NetFlow data to NTA. For more
information about required fields, see "Autonomous Systems
Requirements" on page 40.
Each device must be configured to include one of the following statistics
into the NetFlow exports:
command includes the origin AS for the source and
destination.
o
origin-as
o
peer-as
command includes the peer AS for the source and
destination.
Note: You cannot include both origin and peer statistics.
l
Each device that exports NetFlow data to NTA must be monitored in NPM.
163
Preparing to Monitor Autonomous System Networks
Traffic from a device that is not monitored in NPM appears only in aggregate as
part of the traffic from all unmonitored devices. If the device is setup to export data
to NTA, but is unmonitored in NPM, the collector may receive the data without
being able to meaningfully analyze it.
The specific interface through which a device exports NetFlow data must be
monitored in NPM; and interface index number for this interface in the Orion
database (interface table) must match the index number in the collected flow data.
Follow the procedures in this section to setup each autonomous system network
device; and to verify that each device correctly exports NetFlow data to NTA.
To setup a device for monitoring by NTA as part of an autonomous system
network:
1. Log in to the network device.
2. Based on your vendor’s documentation, you would minimally do these
things, adding the appropriate commands to the configuration file:
a. Enable a BGP routing process, which places you in router
configuration mode.
b. Flag a network as local to this autonomous system and enter it to the
BGP table. Enter as many networks as needed.
c. Specify BGP neighbors. Enter as many neighbors as needed.
For example, for detailed information on BGP configuration for Cisco
devices, see this Cisco documentation.
3. Enable NetFlow export from your device.
For detailed information on configuring NetFlow on Cisco devices, search
for an appropriate configuration guide on the Cisco home page.
For information on enabling NetFlow for Cisco Catalyst switches, see the
SolarWinds technical reference Enabling NetFlow and NetFlow Data
Export (NDE) on Cisco Catalyst Switches.
164
Chapter 6: Working with NTA
For information on enabling NetFlow on Cisco ASA devices, see the
SolarWinds technical reference Understanding Cisco ASA NetFlow.
Otherwise, consult these examples as apply to your device:
l
Brocade (Foundry) sFlow Configuration
l
HP sFlow Configuration
l
Extreme sFlow Configuration
l
Juniper sFlow Configuration
l
Juniper J-Flow Configuration
If your network device is of a different vendor, consult that vendor’s
documentation.
4. Add the device exporting NetFlow to NPM for monitoring.
If you are adding a large number of NetFlow enabled nodes, use Orion
Network Sonar. For more information, see "Discovering and adding network
devices" in the Orion Network Performance Monitor Administrator Guide.
If you are only adding a few nodes, it may be easier to use Web Node
Management in the Orion Web Console. For more information, see "Adding
devices for monitoring in the Orion Web Console" in the Orion Network
Performance Monitor Administrator Guide.
5. Verify that the device is exporting NetFlow data as expected and that the
device is monitored in NPM.
To verify that data are exported correctly, use a packet capture tool (for
example, WireShark) to search for packets sent from the network device to
the Orion server.
Example
If you successfully added a NetFlow enabled device with IP address
10.199.14.2 to NPM, and the device were actively exporting NetFlow data
165
Preparing to Monitor Autonomous System Networks
to the Orion server, you would see in WireShark a packet like the one (49)
highlighted below in gray:
As indicated and expected, we see in the packet details that 10.199.14.2 is
its source IP address and 10.110.6.113 (the Orion server) the destination.
This correlates with the node details on the device in Orion, as highlighted
in yellow.
To verify that the IP address of the exporting interface on the network
device is the one being monitored in Orion:
l
l
Open a CLI, log into the network device, and type show run to see the
device’s running configuration.
Page down to the lines where the export source interface is defined; in
this case, we see ip flow-export source Ethernet0/0.
To discover the IP address for this interface, type show run int
Ethernet0/0. We see that the interface’s IP address (10.199.14.2) is in fact
being monitored in the Orion server.
6. In the Orion Web Console, click NETFLOW in the modules toolbar .
166
Chapter 6: Working with NTA
You should see NetFlow enabled nodes listed in the NetFlow Sources
resource with a recent time posted for collected flow.
To add relevant devices as NetFlow Sources, if they are not already in the
list, refer to "Adding Flow Sources and CBQoS-Enabled Devices" on page
68.
7. Click the BGP view on the NETFLOW views toolbar.
You should see chart statistics in the Top XX Autonomous Systems and
Top XX Autonomous Systems Conversations resources.
Managing Autonomous System Networks
You can add, edit, and delete an autonomous system network to and from those
NTA monitors.
To add an autonomous system network:
1. Go to the NetFlow Settings page:
a. Start the Orion Web Console in the SolarWinds program folder.
b. Log in using a User ID with administrative privileges.
c. Click NETFLOW on the tool bar, and then click NetFlow Settings in
the top right corner of the NETFLOW view.
Note: You can also click Settings in the top right corner of the Orion
Web Console, and then click NTA Settings in the Settings grouping
of the Orion Website Administration page.
2. Click Manage Autonomous Systems under Autonomous Systems.
3. Click Add Autonomous Systems and enter appropriate values for these
parameters:
l
Unique Autonomous System ID
l
Name of the Autonomous System
167
Managing Autonomous System Networks
l
Country Code
l
Organization
l
Date of Registration
l
Date of Last Update
4. Click Save.
To edit an autonomous system network:
1. Go to the NetFlow Settings page:
a. Start the Orion Web Console in the SolarWinds program folder.
b. Log in using a User ID with administrative privileges.
c. Click NETFLOW on the tool bar, and then click NetFlow Settings in
the top right corner of the NETFLOW view.
Note: You can also click Settings in the top right corner of the Orion
Web Console, and then click NTA Settings in the Settings grouping
of the Orion Website Administration page.
2. Click Manage Autonomous Systems under Autonomous Systems.
3. Click Edit beside the relevant autonomous system, and modify values as
needed for these parameters:
l
Unique Autonomous System ID
l
Name of the Autonomous System
l
Country Code
l
Organization
l
Date of Registration
168
Chapter 6: Working with NTA
l
Date of Last Update
4. Click Save.
To delete an autonomous system network:
1. Go to the NetFlow Settings page:
a. Start the Orion Web Console in the SolarWinds program folder.
b. Log in using a User ID with administrative privileges.
c. Click NETFLOW on the tool bar, and then click NetFlow Settings in
the top right corner of the NETFLOW view.
Note: You can also click Settings in the top right corner of the Orion
Web Console, and then click NTA Settings in the Settings grouping
of the Orion Website Administration page.
2. Click Manage Autonomous Systems under Autonomous Systems.
3. Click Delete beside the relevant autonomous system(s).
4. Click Save.
Monitoring Autonomous System Networks
NTA collects and stores information regarding autonomous systems that network
devices send in the NetFlow packets they export. Two resources provide
graphical views of the data collected during a specified period of time:
l
Top XX Autonomous Systems
l
Top XX Autonomous System Conversations
Top XX Autonomous Systems
This resource provides a list of the most bandwidth-intensive autonomous
systems. Autonomous systems are listed with the amount of data (kbps)
169
Top XX Autonomous System Conversations
transferred, in both bytes and packets, and the percentage of all traffic generated
by the autonomous system over the specified time period.
When placed on the Node Details or Interface Details view, this resource
provides a view of the autonomous systems responsible for the most traffic
passing through the viewed node or interface over the selected period of time.
Clicking a listed autonomous system or drilling down to relevant nodes and
interfaces opens the NetFlow Autonomous Systems Summary for the selected
autonomous system. The NetFlow Autonomous System Summary provides both
a chart of Total Bytes Transferred by the autonomous system and the
conversation and a Conversation Traffic History.
The control under the view title designates the time period that is applied to all
default view resources. However, resources that are added to customize a view
may not be subject to this time period control.
For more information, see "Working with Charts" on page 120.
Top XX Autonomous System Conversations
This resource provides a list of the most bandwidth-intensive autonomous
systems conversations. Autonomous systems conversations are listed with the
amount of data (kbps) transferred, in both bytes and packets, and the percentage
of all traffic generated by the autonomous system over the specified time period.
When placed on the Node Details or Interface Details view, this resource
provides a view of the autonomous systems conversations responsible for the
most traffic passing through the viewed node or interface over the selected period
of time.
Clicking a listed autonomous systems conversations or drilling down to relevant
nodes and interfaces opens the NetFlow Autonomous Systems Conversations
Summary for the selected conversation. The NetFlow Autonomous Systems
Conversations Summary provides both a chart of Total Bytes Transferred in the
conversation and a Conversation Traffic History.
For more information, see "Working with Charts" on page 120.
170
Chapter 6: Working with NTA
Finding the Cause of High Bandwidth Utilization
If a node managed in NPM is also a NetFlow Source—meaning that it exports
NetFlow data and you are currently monitoring in NTA—you can use NTA to
analyze interface bandwidth utilization either in response to an Orion Advanced
Alert that you configure or whenever your workflow requires. For information on
creating an Orion Advanced Alert, see "Creating and Configuring Advanced
Alerts" on page 257.
These procedures assume that you have created an Orion Advanced alert on
bandwidth utilization for a specific interface, and that the alert has been triggered
based on your threshold setting. For example, you may have set the trigger
threshold at 80% of interface bandwidth and you now see an alert-related event.
To find the cause of bandwidth utilization:
1. Start the Orion Web Console in the Orion program folder.
2. Click NETFLOW, then locate and expand (+) the relevant node in NetFlow
Sources.
3. Click the interface for which you received the bandwidth utilization alert.
4. View the Top XX Endpoints for the interface.
Each endpoint in the list has a utilization percentage associated with it. You
should quickly see here the endpoint(s) responsible for the utilization alert.
And you should see the domain associated with the endpoint; even in On
Demand DNS mode, NTA resolves hostnames in loading the Top XX
Endpoints resource.
5. View the Top XX Conversations to correlate the relevant items from the
Top XX Endpoints list.
The endpoints in these conversations should allow you to infer if the traffic
involved in these bandwidth-consuming conversations qualifies as critical to
your organization. If not, you can take steps to block the offending domain or
investigate for a virus attack.
171
Tracking Traffic by Site
If the bandwidth consumption reflected in these conversations does meet
the criteria for organizational propriety or importance, then you probably
need to consider this as a capacity planning or traffic management problem.
If you cannot easily increase provision more bandwidth then you might
consider managing the traffic on the interface with CBQoS priorities.
Tracking Traffic by Site
For capacity planning or other purposes, you may need to monitor bandwidth
usage across sites within your network. An effective way to do that with NTA is to
setup an IP Address Group for each site, create a custom filter for monitoring
traffic within and between those groups, and place the new filtered view on the
NTA toolbar.
To keep track of traffic by site:
1. Start the Orion Web Console in the Orion program folder and log in.
2. Click NETFLOW.
3. Click Flow Navigator on the left edge of the summary view. (The Flow
Navigator is available on any default NTA view.)
4. Select the Detail view type.
a. Select the node that corresponds to the main network device for the
site (through which all or most traffic passes).
b. Select an IP Address Group view filter.
Use the private address range in the drop-down list that encompasses
this specific site.
5. Select the Time Period over which you want to view network traffic by
country of origin or destination, using any of the following options:
l
Select Named Time Period, and then select a predefined period from
the Named Time Period menu.
172
Chapter 6: Working with NTA
l
Select Relative Time Period, and then provide a number appropriate
for the selected time units.
Note: The relative time period is measured with respect to the time at
which the configured view is loaded.
l
Select Absolute Time Period, and then provide both the start time
and the end time for the period over which you want to view
monitoring data.
Note: Use the calendars to set your time or format start and end times
as MM/DD/YYYY HH:MM:SS AM/PM.
6. Select a Flow Direction.
l
l
l
Select Both to include ingress and egress traffic in the calculations
NTA makes.
Select Ingress to include only ingress traffic in the calculations NTA
makes.
Select Egress to include only egress traffic in the calculations NTA
makes.
7. You can further limit the view by including or excluding some of the
following items:
Autonomous Systems
If you want to limit your view to only display network traffic to and
from autonomous systems, or to exclude traffic to and from certain
autonomous systems, click + next to Autonomous Systems, and
then complete the following steps:
a. If you want to include traffic from specified autonomous
systems, select Include.
b. If you want to exclude traffic from specified autonomous
systems, check Exclude.
173
Tracking Traffic by Site
c. Enter the ID of an appropriate autonomous network.
d. If you want to include or exclude another autonomous
system, click Add Filter and enter the name of the appropriate
autonomous system.
Autonomous Systems Conversations
If you want to limit your view to only display network traffic related
to specific autonomous system conversations, or to exclude traffic
to and from them, click + next to Autonomous System
Conversations, and then complete the following steps:
a. If you want to include traffic from specified autonomous
system conversations, select Include.
b. If you want to exclude traffic from specified autonomous
system conversations, check Exclude.
c. Enter IDs of autonomous systems involved in conversations that
you want to include or exclude.
d. If you want to include or exclude another autonomous
system conversation, click Add Filter and enter the name of
the appropriate conversation.
Conversations
If you want to limit your view to only display network traffic related
to specific conversations between two endpoints, or to exclude
traffic to and from them, click + next to Conversations, and then
complete the following steps:
a. If you want to include traffic from specified conversations,
select Include.
b. If you want to exclude traffic from specified conversations,
check Exclude.
174
Chapter 6: Working with NTA
c. Enter the endpoints involved in the conversation.
d. If you want to include or exclude another conversation, click
Add Filter and enter the names of the appropriate endpoints.
Countries
If you want to limit your view to only display network traffic related
to specific countries, or to exclude traffic to and from them, click +
next to Countries, and then complete the following steps:
a. If you want to include traffic from specified countries, select
Include.
b. If you want to exclude traffic from specified countries, check
Exclude.
c. Enter an appropriate country.
d. If you want to include or exclude another country, click Add
Filter and enter the name of an appropriate country.
Domains
If you want to limit your view to only display network traffic related
to specific domains, or to exclude traffic to and from them, click +
next to Domains, and then complete the following steps:
a. If you want to include traffic from specified domains, select
Include.
b. If you want to exclude traffic from specified domains, check
Exclude.
c. Enter an appropriate domain name.
d. If you want to include or exclude another domain, click Add
Filter and enter the name of an appropriate domain.
175
Tracking Traffic by Site
Note: If a domain name is not resolved and saved in NTA, you
cannot use it in the Flow Navigator. NTA will inform you about it
and ask you to provide a valid name. For more information about
resolving domain names, see "Host and Domain Names" on
page 88.
Endpoints
If you want to limit your view to only display network traffic related
to specific endpoints, or to exclude traffic to and from them, click +
next to Endpoints, and then complete the following steps:
a. If you want to include traffic from specified endpoints, select
Include.
b. If you want to exclude traffic from specified endpoints, check
Exclude.
c. Enter the IP address or hostname of an appropriate endpoint.
d. If you want to include or exclude traffic from a specified
subnet, enter the appropriate range of IP addresses.
Note: You can either type the range in, for example 192.168.1.0192.168.1.255, or use the CIDR notation, for example
192.168.1.0/24.
e. If you want to include or exclude another endpoint, click Add
Filter and enter the name of an appropriate endpoint.
Protocol
If you want to limit your view to only display network traffic using
specific protocols, click + next to Protocol, and then complete the
following steps:
a. If you want to include traffic from specified protocol, select
Include.
176
Chapter 6: Working with NTA
b. If you want to exclude traffic from specified protocol, check
Exclude.
c. Select an appropriate protocol.
d. If you want to include or exclude another protocol, click Add
Filter and select an appropriate protocol.
Types of Service
If you want to limit your view to only display network traffic using
specific service types, click + next to Types of Service, and then
complete the following steps:
a. If you want to include traffic from specified type of service,
select Include.
b. If you want to exclude traffic from specified type of service,
check Exclude.
c. Select an appropriate type of service.
d. If you want to include or exclude another type of service,
click Add Filter and select an appropriate type of service.
8. When you have completed configuration of your filtered application view,
click SUBMIT.
9. Click SAVE FILTERED VIEW TO MENU BAR to add the filtered view to
the menu bar.
10. Name the view.
11. Click OK.
12. Repeat steps 3 - 11 for each site you manage.
177
Performing an Immediate Hostname Lookup
Performing an Immediate Hostname Lookup
From any NetFlow Endpoint view, you can resolve the hostname of the viewed
endpoint using immediate hostname lookup. To perform a lookup, browse to an
Endpoint Details resource, and then click Lookup in the Hostname field.
Note: The hostname is also retrieved on a scheduled basis. For more information,
see "Configuring DNS and NetBIOS Resolution" on page 86.
Interacting with the thwack User Community
By default, NTA provides the thwack Recent NetFlow Posts resource on the
NetFlow Traffic Analysis Summary view. This resource shows the most recent
NTA-related posts that have been submitted to thwack, the online SolarWinds
user community. Clicking any post title listed in the resource opens the
associated post in the NTA forum on thwack.
User Scenarios
The following use cases illustrate the value of SolarWinds NetFlow Traffic
Analyzer and how it can immediately offer you a significant return on your
investment.
Locating and Isolating an Infected Computer
You can use your currently installed Orion instance, with the addition of
SolarWinds NetFlow Traffic Analyzer, to quickly pinpoint and respond to the wide
variety of self-propagating viruses that can attack your network. Consider the
following scenario:
A local branch of your banking network that handles all of your credit card
transactions complains of an extremely sluggish network, causing frequent
timeouts during sensitive data transfers.
To address this problem, complete the following procedure:
1. Open the Orion Web Console and check that the link to the branch network
is up.
178
Chapter 6: Working with NTA
2. Consult your Percent Utilization chart on the Network Summary home
page.
You can immediately see that the current utilization is 98%, even though
normal branch network utilization is 15-25%.
3. Click the NetFlow tab in the Modules toolbar, and then click the name of the
branch network link in the NetFlow Sources resource to view the flowenabled router on the branch network.
4. Taking a quick look at the Top 5 Endpoints resource, you can see that a
single computer in the 10.10.10.0-10.10.10.255 IP range is generating 80%
of the load on the branch link.
You know that computers in this IP address range are accessible to
customers for personal transactions using the web.
5. Consult the Top 5 Applications resource to quickly see that 100% of the
last two hours of traffic from the publicly accessible computer has been
generated by an IBM MQSeries messaging application.
6. Click the IBM MQSeries messaging application name in the Top 5
Applications resource, and you are able to determine that the
IBM MQSeries messaging occurs over port 1883.
7. Knowing that you do not have any devices using IBM MQSeries messaging
in the customer accessible location, nor any other services or protocols that
require 1883, you recognize that this is a virus exploit.
8. Use a configuration management tool, such as SolarWinds Network
Configuration Manager, to push a new configuration to your firewall that
blocks port 1883.
Locating and Blocking Unwanted Use
With NTA, you can easily chart the increasing usage of your different network
uplinks. SolarWinds Network Performance Monitor already allows you to chart
utilization, but with the addition of NTA, you can locate specific instances of
179
Locating and Blocking Unwanted Use
unwanted use and immediately take corrective action. Consider the following
scenario:
Your uplink to the Internet has been slowing progressively over the last 6 months,
even though your corporate head count, application use, and dedicated
bandwidth have all been stable.
To address this problem, complete the following procedure:
1. Open the Orion Web Console and check in the Orion Summary Home view
that the link to the Internet is up at your site.
2. Click the specific uplink and consult your Current Percent Utilization of
each Interface chart. You can see that the current utilization of your webfacing interface is 80%.
3. Click the web-facing interface to open the Interface Details view.
4. Customize the Percent Utilization chart to show the last 6 months.
You see that there has been steady growth from 15% to 80% consumption
over time. There are even spikes into the high 90s.
5. Click the NetFlow tab in the Modules toolbar, and then click the web-facing
interface to open the NetFlow Interface Details view.
6. Looking at the Top 50 Endpoints resource, you see that a group of
computers in the 10.10.12.0-10.10.12.255 IP range is consuming most of
the bandwidth. These computers reside in your internal sales IP range.
7. Drill down into each of the offending IP addresses. You find out that each IP
you investigate shows Kazaa (port 1214) and World of Warcraft (port 3724)
usage in the Top 5 Applications.
8. Using a configuration management tool, such as SolarWinds Network
Configuration Manager, push a new configuration to your firewall that blocks
all traffic on these two ports.
Within minutes, you see the traffic on the web-facing interface drop back to
25%.
180
Chapter 6: Working with NTA
Recognizing and Thwarting Denial of Service Attacks
SolarWinds NetFlow Traffic Analyzer helps you easily characterize both outgoing
and incoming traffic. This ability becomes ever more important as corporate
networks are exposed to increasingly malicious denial of service attacks.
Consider the following scenario:
An NPM advanced alert tells you that your web-facing router is having trouble
creating and maintaining a stable connection to the Internet.
To address this problem, complete the following procedure:
1. Open the Orion Web Console and search for possible issues.
All connections are currently up, and bandwidth utilization looks good. But
then you notice your CPU utilization on the firewall node. It is holding
steady between 99% and 100%.
2. Click the firewall node name to open its Node Details view. You can see
that the Current Percent Utilization of Each Interface resource shows that
your firewall interfaces are receiving abnormally high levels of traffic.
3. Click NetFlow in the Modules toolbar to take a quick look at your
customized Top 50 Endpoints resource.
The Top 50 Endpoints resource shows that the top six computers
attempting to access your network are from overseas.
You realize that you are being port scanned and that your firewall is
interactively blocking these attacks.
4. Use a configuration tool, such as SolarWinds Network Configuration
Manager, to push a new configuration to your firewall that blocks all traffic
over the IP address range of the computers trying to access your network.
In minutes, your CPU use drops back to normal.
181
Chapter 7: Troubleshooting NetFlow
Traffic Analyzer
In NTA, you can encounter various issues, such as NetFlow issues, chart issues,
database connection issues, or CBQoS issues.
NetFlow Issues
For troubleshooting NetFlow issues, you can consult the following
NTA resources:
NetFlow Collector Services
This resource informs you whether the collector service is up or down. For
more details, see "NetFlow Collector Services" on page 183.
NetFlow Sources
This resource lists devices from which your NTA is receiving flows, together
with the timestamp of the latest received NetFlow or CBQoS data. You can
drill down to individual interfaces to pinpoint the problem. For more
information, see "NetFlow Sources" on page 186.
Last 25 Events
This resource provides details about everything that happens in NTA. For
more information, see "Last 25 Traffic Analysis Events".
Notes:
l
l
For more details about resolving individual events, consult the appropriate
item in the "Last 25 Traffic Analysis Events" resource.
For more information about troubleshooting NetFlow, see the technical
reference Best Practices for Troubleshooting NetFlow.
182
Chapter 7: Troubleshooting NetFlow Traffic Analyzer
Chart Issues
For more information about resolving chart issues, such as charts displaying
duplicate traffic, see "Chart Issues" on page 210.
Database Connection Issues
For more information about troubleshooting the connection to the Orion Database,
or to the NTA Flow Storage Database, see "Database Connection Issues" on
page 212.
CBQoS Issues
For more information about troubleshooting CBQoS, see "CBQoS Issues" on
page 214.
NetFlow Collector Services
The NetFlow Collector Services resource provides status information about the
servers on which you have installed NetFlow Traffic Analyzer to collect flow and
CBQoS information.
The following information about the collectors and the ports on which they are
listening for flow and CBQoS data is provided in the table:
Column
Explanation
Status
Displays collector status visually, where a green icon indicates
Icon
that the collector can actively receive flow and CBQoS data and a
red icon indicates that the collector cannot actively receive flow
and CBQoS data.
Server
Name
The network identification of the NetFlow collector.
Receiver
Status
A verbal statement of collector status.
183
Editing or Adding Collection Ports
Column
Explanation
Collection This is the port on which the NetFlow collector is listening for
Port
NetFlow data. The collection port is set during the installation and
configuration of NetFlow Traffic Analyzer.
Editing or Adding Collection Ports
You can change the port NTA is listening for flow packets at, or add an additional
port on the Edit NetFlow Collector Services page.
To add or change the collection port:
1. Click Edit to open the Edit NetFlow Collector Services view.
2. Change the collection port or add another collection port into the field
appropriate field.
Note: Separate listed ports with a single comma, as in 2055,9995.
3. Click Submit to apply the changes.
Deleting Collectors
If you have stale records in your database, for example if a poller breaks down, or
you replace a poller with another one, the information about collectors can be
inaccurate. Delete unused collectors.
If the NetFlow service is still running on the appropriate server, deleting the
collector in this resource is temporary. In 15 minutes, the collector will be
automatically added again, together with the default port 2055. If you had more or
non-default ports defined for the collector, you will need to adjust the default
setting.
To permanently delete a collector:
1. Log on to the appropriate server.
2. Uninstall NTA.
184
Chapter 7: Troubleshooting NetFlow Traffic Analyzer
3. Delete the collector in the NetFlow Collector Services resource.
To delete a collector in the NetFlow Collector Services resource:
1. Click the Delete button next to the collector.
2. Click Submit to apply your changes.
For more information about configuring your collectors, see "Configuring NetFlow
Collector Service Ports" on page 82 in the SolarWinds NetFlow Traffic Analyzer
Administrator Guide.
Troubleshooting Collector Services
Obvious problems with the NetFlow service are reflected in the Collector Services
resource. If your collector service status is down or unknown, you can
troubleshoot it using for example the Orion Service Manager.
To troubleshoot a collector service:
1. Start the Orion Service Manager in your SolarWinds Orion > Advanced
Features program folder.
2. Check that the SolarWinds NetFlow Service has the status Started.
3. If the SolarWinds NetFlow Service is not started, select it, and click Start.
Note: You can also start the service in the Windows Task Manager or in the
Windows Services tool.
4. If the SolarWinds NetFlow Service starts and stops again, there is an
underlying reason causing it to fail, such as an issue with the connection to
the database (NTA Flow Storage Database or Orion SQL Database). Make
sure the connection is working, and that the appropriate database server
has sufficient CPU and memory available. For more details see
Troubleshooting Remote NTA Flow Storage Installation and the Managing
Orion Performance technical reference.
185
NetFlow Sources
5. As a final attempt to reconcile the SolarWinds NetFlow Service, start the
Configuration Wizard in your SolarWinds Orion program folder, select all
three components (Database, Website, and Services), and complete the
wizard. If it fails, open a ticket with SolarWinds Support.
NetFlow Sources
The NetFlow Sources resource provides a list of flow- and CBQoS-enabled
nodes and interfaces that are currently monitored by Orion NPM. For each listed
device, the NetFlow Sources resource provides the following details:
l
A color-coded device status icon
l
An icon indicating the device type or manufacturer
l
l
l
For each listed source interface, both the incoming and outgoing traffic
volumes are reported.
For all listed flow-enabled devices, a date-time stamp of the last flow packet
received by the NTA collector.
For all listed CBQoS-enabled devices, a date-time stamp of the last CBQoS
poll completed by the NTA collector.
Status Icon Colors
Device status icons are color-coded as indicated in the following table.
Icon
Color
Green
Device Status Indication
The selected source is either able to actively send flow data or it is
currently able to provide CBQoS information.
Yellow Device status is unknown, flow data has not been received, or
CBQoS information cannot be polled from the selected device. This
186
Chapter 7: Troubleshooting NetFlow Traffic Analyzer
Icon
Color
Device Status Indication
color may be displayed for interfaces on a Down node, as it is
impossible to determine interface status when the parent node is
down.
Red
The selected device is unable to actively provide flow or CBQoS data.
Troubleshooting NetFlow Sources
In the NetFlow Sources resource, you can encounter various issues.
Devices not listed in the resource
If you are not seeing expected flow- or CBQoS-enabled devices in the NetFlow
Sources resource, confirm that the following is true for your flow- and
CBQoS-enabled devices:
l
l
Confirm that the automatic addition of NetFlow sources option is enabled on
the NetFlow Traffic Analysis Settings view. For more information, see
"Enabling the Automatic Addition of Flow Sources" on page 63.
Flow-enabled nodes and interfaces must be monitored by Orion NPM
before they can be recognized in as flow sources in NTA. For more
information about adding devices for monitoring by Orion NPM, see "Adding
Flow-Enabled Devices and Interfaces to the Orion Database" on page 26.
l
l
Flow-enabled devices must be configured to send flow data to the Orion
NPM server on which you have installed NTA. For more information about
configuring devices to send flows to NTA, see "Device Configuration
Examples" on page 313.
Confirm that the SolarWinds NetFlow Service has been started in the
Windows Services listing. To view a list of services, log on to your NTA
187
NTA Events
server as an administrator, and then click Start> Administrative Tools>
Services.
Time stamp "never" or not up to date
If the time stamp of the last received NetFlow or CBQoS data is not as expected,
click Manage Sources to confirm that flow monitoring is enabled for the
appropriate device and interfaces. For more information, see Configuring Flow
Sources and CBQoS Devices.
NTA Events
Events are a simple troubleshooting tool giving you an overview of everything
important that happens in NTA. If you feel NTA is not showing expected results,
consult the Last 25 Traffic Analyzer Events and pay attention especially to red
and grey events. For more details, see "NetFlow Events List" on page 195.
What Details Events Provide
Event messages provide the following details:
l
l
The time stamp informs you when the event occurred (1).
Event icons help you distinguish whether it is just an information, warning or
an error message (2).
l
The event color informs you about how serious the event is (3).
l
The event description includes links that help you solve the situation (4),
provide troubleshooting information or give more details about objects
188
Chapter 7: Troubleshooting NetFlow Traffic Analyzer
relevant for the event (5).
Event Colors
Red events indicate errors that need your immediate attention.
Green events inform you that NTA has successfully completed a task.
Blue events provide system information.
Grey events inform you about a situation that requires an action
(unmanaged nodes, interfaces, ....)
Yellow events are informative, you do not need to take any action.
Event Icons
Icon
Message
Error: this icon informs you that NTA is not working at all and you
need to troubleshoot the mentioned issue immediately.
Warning: NTA warns you about an existing issue which requires an
action.
Information: NTA informs you about an issue that might require
assistance, however NTA will continue working even if you disregard this message.
189
Filtering Events and Displaying Historical Events
Icon
Message
System information: NTA provides information about system processes, such as database maintenance or NetFlow Receiver Service status changes.
SolarWinds Licensing: NTA informs you that your NTA has not been
licensed yet.
Filtering Events and Displaying Historical Events
You can view your events in the Last 25 Traffic Analyzer Events resource which
is available on all NetFlow summary views.
If you want to see more than last 25 events or want to display only certain events,
you can do so on the Events view.
Note: If you want to see only unknown traffic events, click NetFlow Settings on
the NetFlow tab, and click Show unknown traffic events in the NetFlow
Management grouping. For more information about unknown traffic, see
"Resolving Unknown Traffic" on page 205.
To filter all events:
1. Open the Orion Web Console in the SolarWinds program group.
2. Click Home > Events.
3. You can further filter events by:
a. Device or a device type:
If you want to display only events concerning a certain device or
device type, select the device or device type in the appropriate the
drop-down list.
190
Chapter 7: Troubleshooting NetFlow Traffic Analyzer
b. Event type:
Select the event type you want to view. If you want to see all events,
keep the default All Types option.
The following table provides event types relevant for NTA events, and
the corresponding NTA events.
Event Type
NTA Events
NetFlow Receiver
Service Started
NetFlow Receiver Service Started
NetFlow Receiver
Service Stopped
NetFlow Receiver Service Settings
Changed
NetFlow Receiver Service Stopped
License Limitation
No Valid License
Unmanaged
NetFlow Node
Unmanaged NetFlow Node
Unmonitored
NetFlow Interface
Automatically Added
Unmonitored Interface Automatically Added
NetFlow Event
NetFlow Event: Interface Index Mapping
Used for A Node
NetFlow Event: Removing Interface Index
For A Node
NetFlow Database Maintenance
Scheduled Shrink Performed
191
Filtering Events and Displaying Historical Events
Event Type
NTA Events
Updating data to be used in Top XX
aggregated resources
Windows Firewall Is Turned On
Unmanaged
NetFlow Interface
Unmanaged NetFlow Interface
Unmonitored
NetFlow Interface
Unmonitored NetFlow Interface
Invalid Template
Invalid TemplateI
Invalid IPFIX Template
No Template
Received
No Template Received
Not Enabled
NetFlow Data Export
Not Enabled NetFlow Data Export
Not Primary
NPM Node
IP Address
Not Primary NPM Node IP Address
Notification Reset
Notification Event Status Reset
Enough Space Available On NTA Flow
Storage Database
NetFlow Licensing
NetFlow Licensing
Informational
Unable To Start Listening On Port
Port Is Free Listening
192
Chapter 7: Troubleshooting NetFlow Traffic Analyzer
Event Type
NTA Events
Running Out Of Space NTA Flow Storage
Database
NetFlow service
time difference
warning
NetFlow Time Difference WarningN
NetFlow service
time difference error
NetFlow Time Difference Error
NetFlow Critical
No Space Left On NTA Flow Storage
Database
NetFlow Time Difference Warning Ended
c. Time period
Define the time period when the events were generated.
4. If you want to see even cleared events, select the Show cleared events
box.
5. If you want to limit the number of items displayed, enter the appropriate
number into the box.
6. Click Refresh. Events according to your settings will be displayed in the
table.
For more information about the Events view, see "Viewing Event Details in the
Orion Web Console".
Clearing Events
If there are too many events on your Last 200 Unknown Traffic Events view and
you have resolved the relevant ones, you can clear the events. Clearing events
helps you find out which events have been resolved successfully.
193
Clearing Events
To clear events:
1. Go to the Last 200 Unknown Traffic Events view (NetFlow Settings >
Show unknown traffic events in the NetFlow Management grouping).
2. Click Clear Notifications.
Notes: This will clear events from this view and from the Events view.
However, the Last 25 Traffic Analyzer Events resources will still show the
last 25 items and will include the following event:
Notification Event Status Reset
"Resetting unknown traffic notifications events."
3. Click Refresh Events. Unresolved events will appear in the Last 200
Unknown Events view again.
Notes:
l
It might take a few minutes until unresolved events return to the list.
l
Unresolved events return also return to the list if you refresh the page.
Displaying Cleared Events
If you clear your events and later on decide that you would like to consult the
cleared events, you can do so in the NPM Events view.
To display resolved events that have been cleared:
1. Go to the Events view (HOME > Events).
2. Define what events you want to see. For more details, see "Filtering Events
and Displaying Historical Events" on page 190.
3. Make sure you have the Show Cleared Events box selected.
4. Click Refresh.
194
Chapter 7: Troubleshooting NetFlow Traffic Analyzer
NetFlow Events List
The following sections list events you can encounter in NTA. Each event is briefly
described and provided with steps that help you resolve it or with links leading to
more details about the situation triggering the event.
NetFlow Receiver Service Stopped
NTA informs you that SolarWinds NetFlow Service stopped.
"NetFlow Receiver Service [service name] Stopped."
To resolve the issue, restart the SolarWinds NetFlow Service:
1. Start the Orion Service Manager in your SolarWinds Orion >
Advanced Features folder.
2. Check the status of the SolarWinds NetFlow Service.
3. If it is stopped, select it and click Start.
License Limitation
NTA informs you that your NTA license does not match your NPM license,
and NTA thus cannot monitor your flow traffic.
"License limitation doesn't fit Orion license!"
To resolve this event, make sure your NTA license matches your
NPM license. For more information, see "Licensing SolarWinds NetFlow
Traffic Analyzer" on page 31.
No Valid License
NTA informs you that your NTA license is expired.
"License status check failed: no valid license were found for
[license key not in brackets]"
To resolve this event, log in to the SolarWinds customer portal, and
procure an appropriate NTA license.
195
No Space Left On NTA Flow Storage Database
No Space Left On NTA Flow Storage Database
Triggered when there is less than 1MB free on your NTA Flow Storage
Database disk. NTA cannot store flows any more.
No space left on your NTA Flow Storage Database disk. You cannot
store flow data any more. » Help
Disk size: xx GB; available space: xx GB.
To resolve the issue, consider the following options:
l
Move your NTA Flow Storage Database to a larger disk. For more
information, see "Moving the NTA Flow Storage Database" on page
106.
l
Set a lower retention period for saving your flow data. For more
information, see "Configuring the NTA Flow Storage Database
Maintenance" on page 95.
Note: The default retention period is set to 30 days. Consider the size
of your NTA Flow Storage Database disk and the number of flows you
need to collect. If you need help with calculating the retention period
suitable for your environment, feel free to contact SolarWinds support.
l
l
Make some space on your disk by deleting old or unwanted files.
If you are using virtual machines, allocate more space to the machine
hosting your NTA Flow Storage Database.
Invalid Template
NTA informs you that incoming NetFlow v9 flows have a wrong or invalid
template.
"NetFlow Receiver Service [xy] received an invalid v9 template with
ID xx from device x.x.x.x. See knowledge base for more
information."
To resolve the issue:
196
Chapter 7: Troubleshooting NetFlow Traffic Analyzer
1. Log on to the appropriate device and check the template.
2. Make sure the device exports an appropriate template in 1-minute
intervals.
3. Make sure the template includes all required details. For more
details, see "Required Fields" on page 37.
Invalid IPFIX Template
NTA informs you that the IPFIX template does not include required fields.
"NetFlow Receiver Service [xy] received an invalid IPFIX template
with ID XX from device x.x.x.x. "
To resolve the issue:
1. Log on to the appropriate device and check the template.
2. Make sure the device exports an appropriate template in 1-minute
intervals.
3. Make sure the template includes all required details. For more
details, see "Required Fields" on page 37.
No Template Received
NTA informs you that there is no NetFlow v9 template received for incoming
NetFlow v9 traffic.
"NetFlow Receiver Service [xy] received NetFlow v9 flows without
any template for decoding them. Configure the device x.x.x.x to
export an appropriate NetFlow v9 template at 1-minute intervals.
See help for details."
To resolve the issue:
1. Log on to the appropriate device and check the template.
2. Make sure the device exports an appropriate template in 1-minute
intervals.
3. Make sure the template includes all required details. For more
details, see "Required Fields" on page 37.
197
Not Enabled NetFlow Data Export
Not Enabled NetFlow Data Export
NTA is receiving NetFlow traffic from a wrong interface (restricted or
unsupported)
"You have not enabled NetFlow data export on the x.x.x.x device.
For more information, see "Enabling NetFlow and NetFlow Data Export
(NDE) on Cisco Catalyst Switches" in the Support-Product
Documentation area of www.solarwinds.com."
To resolve the issue, make sure the interface is being managed in NPM
and monitored by NTA. For more information, see the technical reference
Enabling NetFlow and NetFlow Data Export on Cisco Catalyst Switches.
NetFlow Time Difference Error
This event informs you that the time difference between your servers (Orion
SQL Database server, NTA Flow Storage Database, and the NTA Service
server) is above the critical threshold. The critical threshold is hard-coded to
300s.
"Time on NetFlow Receiver Service [xy] is: xxx. DB server time is
xx. The difference is: 719 s. Which is above critical threshold.
The data won't be correct. Synchronize the clocks and restart the
service."
To resolve the issue, synchronize time settings on all servers (Orion SQL
Database, NTA polling engine(s), and NTA Flow Storage Database server).
Cannot Connect to NTA Flow Storage Database
This event informs you that NTA Flow Storage Database is currently
unavailable.
"Cannot connect to NTA Flow Storage Database. NTA cannot save any
flows now."
To resolve the issue, make sure that the NTA Flow Storage Database
server is running, port 1777 is open, and no firewall is blocking the
connection.
198
Chapter 7: Troubleshooting NetFlow Traffic Analyzer
Unmanaged NetFlow Node
This event informs the user that NTA is receiving NetFlow traffic from a
node which is not managed in NPM.
"NetFlow Receiver Service [xy] is receiving NetFlow data stream
from an unmanaged device (x.x.x.x). The NetFlow data stream from
x.x.x.x will be discarded. Please use Orion Node management to
manage this IP address in order to process this NetFlow data
stream, or just use Manage this device."
To resolve the issue, click Manage this device and complete the Add
node wizard to add the node in NPM. For more information, see "Adding
Devices for Monitoring in the Web Console" in the Orion Network
Performance Monitor Administrator Guide.
Unmanaged NetFlow Interface
This event informs you that NTA is receiving traffic from an interface which
is not managed in NPM. However, the corresponding node is managed in
NPM. Click Add this interface or Edit this interface to add the object to NPM
for monitoring.
"NetFlow Receiver Service [xy] is receiving NetFlow data from an
unmanaged interface 'interface1name To interface2name'. Click Add
this interface or Edit this interface to manage interface and
process its flow data."
To resolve the event, click Add this interface or Edit this interface and
add the interface to NPM for monitoring. For more information, see Adding
Devices for Monitoring in the Web Console in the Orion Network
Performance Monitor Administrator Guide.
Unmonitored NetFlow Interface
NTA informs you that NTA is receiving flow traffic from an interface, which is
managed in NPM, but not monitored in NTA. This happens if the Enable
automatic addition of NetFlow sources in NTA Settings is disabled.
"NetFlow Receiver Service [xy] is receiving NetFlow data from
unmonitored interface if name on node. Click Monitor NetFlow source
or enable the "Automatic addition of NetFlow sources" option on the
Netflow Settings page to process future NetFlow data from this
interface."
199
Not Primary NPM Node IP Address
To resolve the issue:
l
l
Click Monitor NetFlow Source and enable monitoring for the
interface. For more details, see "Adding Flow Sources and
CBQoS-Enabled Devices" on page 68.
Click Automatic addition of NetFlow sources and make sure the
Enable automatic addition of NetFlow sources option is
selected. For more information, see "Enabling the Automatic
Addition of Flow Sources" on page 63.
Not Primary NPM Node IP Address
This event informs you that the mentioned node has more IP addresses and
that the IP address through which flow data are coming is not used for
polling purposes.
NetFlow Receiver Service [xy] is receiving NetFlow data from an NPM
device name (device IP address) through an IP address that is not
its primary IP address. The NetFlow data will be discarded. Enable
the Match NetFlow devices also by not primary IP Address option to
process NetFlow data from this device.
To resolve the issue, follow the link to NetFlow Settings and make sure the
Allow matching nodes by another IP Address option is selected. For
more information, see "Enabling Flow Monitoring from Unmanaged
Interfaces" on page 64.
Running Out Of Space NTA Flow Storage Database
Triggered when there is less than 5% free space on your NTA Flow Storage
Database disk.
You are running out of disk space on your NTA Flow Storage Database
disk. » Help
Disk size: xx GB; available space: xx GB.
To resolve the issue, provide more free space, or optimize the amount of
flows stored in the NTA Flow Storage Database.
For more information about optimizing the amount of flows stored in the
database, see "Configuring the NTA Flow Storage Database Maintenance"
200
Chapter 7: Troubleshooting NetFlow Traffic Analyzer
on page 95.
Unmonitored Interface Automatically Added
NTA informs you that an unmonitored interface has been added into NTA
sources automatically. This happens if you enabled the Enable automatic
addition of NetFlow sources option in the NTA Settings. For more details,
see "Enabling the Automatic Addition of Flow Sources".
"NetFlow Receiver Service [xy] is receiving NetFlow data from an
unmonitored interface. The interface if name on service is being
added to NetFlow sources."
NetFlow Time Difference Warning
This event informs you that there is a time difference between your
database and NTA servers, but it does not exceed the critical threshold.
"Time on NetFlow Receiver Service [xy] is: xxx. DB server time is
xx. The difference is: xxx s. Which is above threshold. Fetched
data could be unreliable."
To prevent corrupt data, synchronize time settings on all servers (Orion
SQL Database, NTA polling engine(s), and NTA Flow Storage Database
server).
NetFlow Time Difference Warning Ended
This event informs you that the time difference between the database server
and NTA server has been resolved and the server times have been
synchronized.
"Time on NetFlow Receiver Service [xy] is: xx, DB server time is:
xx. The difference is: 0s. Which is under warning threshold"
NetFlow Receiver Service Started
NTA informs you that the NTA service has been started. This event is
triggered when the SolarWinds NetFlow Service starts.
"NetFlow Receiver Service [service name] started - listening on
port(s) [port number(s)]."
201
NetFlow Receiver Service Settings Changed
NetFlow Receiver Service Settings Changed
NTA informs you if the port it is listening on has changed, or if a new port
has been added. For more information, see "NetFlow Collector Services".
"NetFlow Receiver Service [service name] setting was changed listening on port(s) [port number(s)]."
NetFlow Event: Interface Index Mapping Used for A Node
NTA informs you that a new device using interface index mapping has been
added for monitoring in NTA.
Interface index mapping is being used for node [node name].
SNMP index is a value identifying a specific interface. Flows coming from
this device are using different values than SNMP interface indexes and
NTA thus needs to establish a relation between the interface index and the
values included in these flows.
NetFlow Event: Removing Interface Index For A Node
NTA informs you that interface index mapping has been removed for a
node.
Removing interface index mapping for node [node name].
For more information, see "NetFlow Event Interface Index Mapping Used for
a Node".
NetFlow Database Maintenance
NTA informs you that the database maintenance has been completed.
NetFlow Database Maintenance: Deleted x expired endpoints in x.xx
seconds.
For more information, see "Database Maintenance".
Scheduled Shrink Performed
NTA informs you that the database has been compressed.
Scheduled shrink performed. DB size before shrink xMB, DB size
202
Chapter 7: Troubleshooting NetFlow Traffic Analyzer
after shrink xMB, released space xMB.
For more information, see
"Database Maintenance".
Updating data to be used in Top XX aggregated resources
NTA informs you that data aggregation settings for Top XX applications,
Top XX Conversations or Top XX Endpoints has been changed.
Updating data to be used in showing Top [x] [Conversations,
Applications, or Endpoints].
Note: This event only occurs in NTA 4.0 using SQL for storing flows and in
older NTA versions.
Windows Firewall Is Turned On
NTA informs you that the NTA service has started or restarted and it is
blocked by a firewall.
"Windows FireWall is turned on and its current exceptions do not
allow the NetFlow Service to receive packets. Run the Configuration
Wizard for Services to remedy."
To resolve the issue, complete the Configuration Wizard for Services:
1. Start the Configuration Wizard in your SolarWinds Orion >
Configuration and Auto-Discovery program folder.
2. Select Services and complete the wizard. For more information, see
"Completing the Configuration Wizard".
You can also consider adding an exception to your firewall settings.
NetFlow Licensing
NTA informs you that you are running an evaluation version of NTA, which
has not been licensed yet.
Your SolarWinds NetFlow Receiver Service Evaluation [receiver name]
will expire in x days. Please contact SolarWinds support to
purchase a licensed version. Thank you.
To resolve the issue, purchase a license and activate it. For more
information, see "Managing Software Licenses".
203
Unable To Start Listening On Port
Unable To Start Listening On Port
NTA informs you that the port NTA is listening at is being used by another
listener. NTA cannot collect flows.
Unable to start listening on port x. Waiting until the port is
free.
To resolve the issue:
1. Log on to the device and check what applications use the port NTA is
using (port 2055 by default).
2. If the port is being used by another application, switch the application
off.
3. If the port is being used only by the SolarWinds NetFlow Service,
restart the service:
a. Start the Orion Service Manager in your SolarWinds Orion >
Advanced Features folder.
b. Check the status of the SolarWinds NetFlow Service.
c. If it is stopped, select it and click Start.
Port Is Free Listening
NTA informs you that the port NTA is listening at is free again, and that the
issue has been resolved.
Port x is free, listening.
Notification Event Status Reset
NTA informs you that you have reset the Last 200 Events view by clicking
the Clear Notification button.
"Resetting unknown traffic notifications events."
For more information about seeing cleared events, see "Filtering Events
and Displaying Historical Events".
204
Chapter 7: Troubleshooting NetFlow Traffic Analyzer
Enough Space Available On NTA Flow Storage Database
This event is triggered after the lack of free space on your NTA Flow
Storage Database is resolved.
You have enough free space available on your NTA Flow Storage
Database disk now.
Disk size: xx GB; available space: xx GB.
Connection to NTA Flow Storage Database Has Been Restored
This event is triggered when the connection to NTA Flow Storage Database
is restored.
Resolving Unknown Traffic
If your devices export flows to the NTA receiver, but are not managed in NPM, or
are not configured for monitoring in NTA, NTA cannot process the exported
information. NTA informs you that it is receiving unknown traffic by displaying a
message in the yellow information banner at the top of your NTA views.
Unknown traffic can be viewed either as individual events within the Last 25
Traffic Analysis Events resource or on the Last 200 Unknown Traffic Events view.
Unknown traffic can include traffic from unmanaged devices, unmonitored or
unmanageable interfaces. The following sections introduce different unknown
traffic types:
Traffic from unmanaged nodes or interfaces
Unmanaged objects are nodes or interfaces that are not managed in NPM.
The devices export flows, but NTA cannot access the necessary data stored
in the Orion SQL Database. You need to add these nodes and interfaces to
NPM first. For more information, see "Adding Flow-Enabled Devices and
Interfaces to the Orion Database" on page 26.
Traffic from unmonitored interfaces
Unmonitored interfaces are interfaces managed in NPM, but not monitored
by NTA. Traffic data from them are collected, but you cannot see them in
NTA until you enable monitoring for them. For more information about
205
Resolving Unknown Traffic
monitoring flow- and CBQoS-sources in NTA, see "Configuring Flow
Sources and CBQoS Devices" on page 63.
Traffic from unmonitored interfaces appears in NTA mainly if flow sources
are not being added to NTA automatically. For more details, see "Enabling
the Automatic Addition of Flow Sources" on page 63.
Traffic from unmanageable interfaces
Unmanageable interfaces cannot be monitored using SNMP. However, we
can receive traffic from these interfaces. NPM does not poll data for these
nodes via SNMP, the nodes are only "registered" there and flows from these
can be processed by NTA. However, to monitor these data in NTA, you
have to add the interface for monitoring to NTA, and provide the interface
speed. For more information, see "Enabling Flow Monitoring from
Unmanageable Interfaces" on page 208.
Note: If you cannot see an unknown traffic event concerning a device which
should be exporting NetFlow, log on to the device and check the configuration.
Make sure the device sends data to the appropriate port (default 2055).
To resolve unknown traffic events:
1. Go to the Last 200 Unknown Traffic Events view:
a. Open the Orion Web Console in the SolarWinds program group.
b. Log in using a User ID with administrative privileges.
c. Click NETFLOW on the tool bar.
d. Check the yellow banner area below the tool bar. If there are unknown
traffic events, go to the Last 200 Unknown Traffic Events view:
If you see the message Show unknown traffic events there, click
that message.
206
Chapter 7: Troubleshooting NetFlow Traffic Analyzer
If there is no such message, then you currently have no unknown
traffic events.
Note: If you cannot see the banner area, click NetFlow Settings and
click Show unknown traffic events in the NetFlow Management
area.
2. The Last 200 Unknown Traffic Events page opens. The page lists last 200
NTA-related events, including those in which flow traffic was received but
was not associated with a NetFlow source.
3. Resolve individual events. For more information, see instructions for
appropriate events:
Unmanaged NetFlow Node
Unmanaged NetFlow Interface
Unmonitored NetFlow Interface Automatically added
Unmonitored NetFlow Interface
Not Primary NPM Node IP Address
To test whether the events have been resolved successfully:
1. Go to the Last 200 Unknown Traffic Events view.
2. Click CLEAR NOTIFICATIONS to clear the list, and then click
REFRESH EVENTS.
New events will be added to the list, and unknown traffic events will return
to the list if they have not been successfully resolved.
Note: You can also test resolving unknown traffic events by clicking
NETFLOW on the main toolbar. You should no longer see a banner
indication regarding unknown flow traffic. If you do, click the message and
207
Enabling Flow Monitoring from Unmanageable Interfaces
re-examine the Last 200 Unknown Traffic Events list again, repeating the
steps in these procedures to resolve unknown traffic.
Enabling Flow Monitoring from Unmanageable Interfaces
When NTA receives a data flow from an unmanageable interface, it displays an
event in NTA Traffic Analyzer pane, such as on the following image.
Though this interface does not support SNMP, you can "register" it to NPM, and
thus enable the NetFlow Receiver Service to process the flow data it exports to
NTA. If the interface is not in NPM, NTA will drop the data flow.
To add the unmanageable interface:
1. Click Add this interface in the unmanaged event. The following dialog
displays, with the interface name in the Interface Name field.
2. If you wish to edit the interface name, edit the name for the interface in the
Interface Name field.
3. Define the Interface Speed:
a. Refer to your device administration documentation for the correct
interface speed, and enter it into the appropriate field.
208
Chapter 7: Troubleshooting NetFlow Traffic Analyzer
b. Select the speed type from the pull-down menu.
4. Click SUBMIT. The interface has been added to NPM and can be viewed in
NPM’s Node Management page.
Unamanageable Interface Monitored in NTA
After the unmanageable interface has been configured, it looks like any standard
interface in NPM and NTA can recognize the interface. Now NTA can manage
the unmanageable interface the same as a manageable interface and does one
of the following:
l
l
If NTA has been configured to automatically add NetFlow sources, it
automatically adds the NetFlow source. NTA displays an event that says
the source has been automatically added to NTA. You can see the source
in the NetFlow Sources view now.
If NTA has not been configured to automatically add NetFlow sources,
it does not add the NetFlow source. NTA displays an event about a flow
from an interface not in NetFlow sources. The source is not visible in NTA in
the NetFlow Sources pane. If you want to monitor this interface, you need to
manually enable its monitoring in NTA. For more information, see
"Configuring Flow Sources and CBQoS Devices" on page 63.
Note: Unmanageable interfaces do not have information about interface
utilization, because NPM does not poll them. NTA is unable to show these
interfaces in the Top XX NetFlow Sources by % Utilization pane. These
interfaces do not trigger NetFlow alerts based on utilization for the same reason.
Unmanageable Interface Speed
You must enter the speed for unmanageable interfaces. Unlike managed
interfaces that NPM recognizes, NPM cannot get this information from
unmanageable interfaces, which it does not recognize. Your device
209
Chart Issues
administration guide or your Internet provider can provide you more information
on determining an unmanageable interface’s speed.
NTA uses the unmanaged interface speed to determine the percentage of
resource utilization, as seen below.
Entering an accurate interface speed ensures the correct display of NTA
resources. With this information, you can determine the most efficient use of
resources.
Chart Issues
Most common issues encountered on NTA charts:
Duplicate Flows
If your devices are configured to export NetFlow on both ingress and egress
interfaces, you might see duplicate traffic in your resources.
Duplicate flows can occur in the following cases:
l
l
l
You have both ip flow ingress and ip flow egress applied for all interfaces
on a device.
You have set ip flow ingress on some interfaces and ip flow egress on
other interfaces.
On your serial interfaces with sub-interfaces, you have NetFlow export
enabled on both the physical and logical interfaces.
Resolving duplicate flows
l
If your device configuration contains both ip flow ingress and ip flow
egress commands, make sure NetFlow is enabled only for ingress
interfaces.
Go to appropriate devices and make sure the configuration contains only
the ip flow ingress command.
210
Chapter 7: Troubleshooting NetFlow Traffic Analyzer
l
If you have NetFlow enabled for both physical and logical
subinterfaces, remove the NetFlow export commands from the physical
serial interfaces and only have the subinterfaces enabled for the export.
Double Rate in Top XX Endpoints and Top XX Domains
The Top XX Endpoints and Top XX Domains resources display double data by
design. Each flow has two distinct endpoints. To display statistics for top
endpoints, NTA disregards that one endpoint is the source and another endpoint
is the target of flows, and treats both as "endpoints" only. This effectively doubles
the total amount of data displayed by the Top xx Endpoints resource.
Example
Let us take two flows and look at what you can see in most resources and
what in the Top XX Endpoints resource.
Most resources
Source
IP
Destination
IP
Bytes
Protocol Transferred
Flow
1
IP1
IP2
TCP
50
Flow
2
IP2
IP3
TCP
40
Flow
Total bytes transferred:
50+40=90
Top XX Endpoints resource:
Endpoint
Bytes Transferred
IP1
50
211
Database Connection Issues
Endpoint
Bytes Transferred
IP2
50+40=90
IP3
40
Total:
50+90+40=180
No Data
If your resources are showing the "No Data" message, it can have various
reasons, such as:
No data to be displayed
There are no data to be displayed for the current time and flow direction
settings.
To resolve the issue, check the time settings for both the resource and the
view.
Too long time period selected for the view
If NTA needs more than 1 hour to process data that you want to see in your
resources, the query times out and your resources show the "no data"
message.
To resolve the issue, define a shorter time period for both the view and the
appropriate resource.
Database Connection Issues
NTA uses two databases, Orion SQL Database and NTA Flow Storage
Database. Consult the appropriate section to find out appropriate troubleshooting
options.
Troubleshooting the connection to the Orion SQL Database
212
Chapter 7: Troubleshooting NetFlow Traffic Analyzer
When installing NTA Flow Storage Database on a remote computer, you need
the connection to the Orion SQL Database used by NTA.
If the connection attempt fails, make sure that:
l
The username and password are correct and valid.
l
You can access the database server.
l
No firewall is blocking the connection.
l
Use the appropriate NPM version. For more information, see "Upgrade
Paths and Compatibility" on page 52.
l
When configuring NPM, you have selected Windows Authentication.
l
The remote connection option is enabled on the SQL Database.
Troubleshooting connection to a remote NTA Flow Storage Database
When installing NTA with a remote NTA Flow Storage Database, you need to
successfully test the connection to the remote database.
The connection to NTA Flow Storage Database might also be interrupted while
monitoring. NTA triggers the Cannot connect to NTA Flow Storage Database
event.
To troubleshoot connection to NTA Flow Storage Database:
l
l
l
l
Make sure the NTA Flow Storage Database server is already installed and
configured, and check that the SolarWinds NetFlow Storage Service is up
and running.
Verify the hostname or IP address are correct and that you can access it, for
example using the ping command.
Check the software and hardware firewall settings between your NTA Flow
Storage Database server and the Orion server. If necessary, turn the firewall
off until the installation finishes.
Make sure port 17777 is open.
213
CBQoS Issues
l
Make sure your antivirus is not blocking the connection to the NTA Flow
Storage Database server.
CBQoS Issues
If you cannot see your CBQoS data successfully, take a look at the list of the most
common CBQoS issues.
Recording troubleshooting steps
Record detailed results as you perform your troubleshooting steps. It will help
expedite a resolution if you need to contact SolarWinds Support about your
CBQoS issue.
l
Use packet capture on the relevant interface of the Orion server to verify
SNMP (port 161) communication with relevant device(s).
CBQoS Issues List
CBQoS not running on the device
Use SolarWinds MIB Viewer to check the status of CBQoS on your device.
Support is determined by
cbQosConfigIndex="1.3.6.1.4.1.9.9.166.1.5.1.1.2"
If you see any value in your MIB viewer for this OID, then CBQoS data is
being successfully pulled.
SolarWinds Services not running
Make sure all SolarWinds services are running:
1. Open the Orion Service Manager in the SolarWinds Orion >
Advanced Features program folder.
2. If some SolarWinds services are not running, click Start
Everything.
214
Chapter 7: Troubleshooting NetFlow Traffic Analyzer
Note: In particular, the SolarWinds Orion Module Engine service enables
polling of CBQoS. The NTA SolarWinds NetFlow service takes the data the
Orion poller obtains from the device through SNMP and writes it into the
NetFlow database table; and if this service is not working, polled CBQoS
data will sit in a queue and eventually get dropped.
215
Chapter 8: NetFlow Traffic Analyzer
Reports
In NTA, flow data are stored in the NTA Flow Storage Database and CBQoS data
are stored in the Orion SQL Database. Over time, both databases accumulate a
great deal of information. SolarWinds offers both a broad array of predefined
reports and user interfaces that enable you to create your own custom reports.
The reports interfaces include powerful tools to help you format your information
and easily preview your reports before you display them. When you have finished
editing your reports, you can view and then print them with the click of a button.
The following sections provide detailed information related to creating, viewing,
and managing SolarWinds reports:
l
NTA Reports
l
NetFlow-Specific Predefined Reports
l
Executing Reports
l
Creating Web-Based Reports for NTA
l
Creating Web-Based Reports Using SWQL
l
Editing Web-Based Reports
l
Example: Creating Customized Report WriterReports as Web-Based:
(creating an obsolete Report Writer report showing top 5 destinations,
sources, protocols and ports for a specific conversation in past 7 days as a
web-based report)
NTA Reports
In NTA, there are two report types – web-based reports and Report Writer reports.
NTA is transitioning from the old Report Writer reports to the new, web-based
216
Chapter 8: NetFlow Traffic Analyzer Reports
reporting system. In one of the future versions, NTA will be using web-based
reports only.
You can find and execute all reports in the Orion Web Console. The way you can
create, edit, and delete your reports depends on the type of individual reports:
l
Report Writer Reports
l
Web-Based Reports
Note: SQL views, such as dbo.NetFlowApplicationSummary, used for pulling
information on applications, conversations, or endpoints are not supported any
more. To get a report showing the information, edit an appropriate historical
NetFlow report - Top 100 Applications, Top 100 Conversations, or Top 50
Endpoints. For more information, seeHistorical NetFlow Reports and Creating
Web-Based Reports for NTA.
Managing reports
l
l
l
If you want to manage Report Writer reports, see "Using Report Writer" in
the Orion Network Performance Monitor Administrator Guide.
If you want to create web-based reports, see "Creating reports" in the Orion
Network Performance Monitor Administrator Guide.
If you want to create web-based reports for NTA, see"Creating Web-Based
Reports for NTA" on page 225.
Note: You cannot use NTA resources to provide data for your web-based
reports.
l
l
If you want to edit an NTA web-based report, see "Editing Web-Based
Reports" on page 230.
If you want to edit a Report Writer NTA report in the Orion Web Console,
see "Using Customized Report Writer Reports in the Orion Web Console"
on page 219.
217
Report Writer Reports
Printing reports
When you have finished editing your reports, you can print them with the click of a
button. You can also view most reports in the Orion Web Console by default. For
more information, see "Customizing Views" in the Orion Network Performance
Monitor Administrator Guide.
Scheduling reports
To schedule automatic email reports for individual users or groups of users, start
the Orion Report Scheduler in the Orion program folder. For more information, see
"Using Orion Report Scheduler" in the Orion Network Performance Monitor
Administrator Guide.
Using custom properties for creating reports
NetFlow and NPM reporting capabilities are enhanced when they are used in
conjunction with the Custom Property Editor. Once added, properties are
available for report sorting and filtering. For more information, see "Creating
Custom Properties" in the Orion Network Performance Monitor Administrator
Guide.
Report Writer Reports
Originally, all activities related to creating, editing or deleting reports were done in
the special SolarWinds tool designed for reports management, in the Report
Writer. It provides features allowing you to flexibly design almost any report you
might need.
However, the Report Writer was designed to work with data stored in the Orion
SQL Database, and thus cannot be used to display flow data from the NTA Flow
Storage Database.
To find out more about creating, editing or deleting Report Writer reports, see
"Using Report Writer" in the Orion Network Performance Monitor Administrator
Guide.
218
Chapter 8: NetFlow Traffic Analyzer Reports
CBQoS reports
Reports displaying CBQoS data are created, edited or deleted in the Report
Writer. CBQoS data are stored in the Orion SQL Database, for which the
Report Writer was implemented.
Web-Based Reports
Web-based reports allow you to do all report-related tasks directly from the Orion
Web Console.
NetFlow reports
In NTA, reports displaying NetFlow data are available only as web-based
reports. NetFlow data are stored in the NTA Flow Storage Database which
cannot communicate with the Report Writer.
If you want to manage web-based reports, you need to do so directly in the
Orion Web Console:
Click Manage Reports on the All Reports page to access the Manage
Reports page where you can create new web-based reports, and edit or
delete existing web-based reports. For more information, see "Creating and
viewing reports - Core" in the Orion Network Performance Monitor
Administrator Guide.
Using Customized Report Writer Reports in the Orion Web
Console
If you had customized your NetFlow Report Writer reports in your previous
installation and want to use them as web-based reports, you need to re-create
them manually.
To re-create Report Writer reports as web-based reports:
1. Go to the All Reports page in the Orion Web Console (HOME > Reports).
2. Select Report Category in the Group by list.
219
NetFlow-Specific Predefined Reports
3. Click Historical NetFlow Reports (Obsolete, please re-create).
Note: This category is available only if you have upgraded to NTA from an
older NTA version.
4. Open obsolete reports as a reference so that you can re-create the
appropriate web-based report:
a. Start the Report Writer in the SolarWinds Orion program folder.
b. Open the customized report you want to re-create for web-based
reporting to see the report settings.
5. Go back to reports in your Orion Web Console and create a new web-based
report using the same settings as the original Report Writer report.
For more information about creating web-based reports, see "Creating
Reports in the Web Console" in the Orion Network Performance Monitor
Administrator Guide.
For more information about working with the Report Writer, see "Using
Report Writer" in the Orion Network Performance Monitor Administrator
Guide.
For an example workflow how to recreate a report showing top 5 sources,
destinations, protocols and ports for a specified conversation, see
"Example: Creating Customized Report WriterReports as Web-Based" on
page 239.
NetFlow-Specific Predefined Reports
Several standard NetFlow-specific reports are immediately available with your
NetFlow Traffic Analyzer installation. You can modify them or create new reports
as necessary.
In addition, as an Orion module, NTA can also generate any of the predefined
reports packaged with NPM. For more information, see "Predefined Orion
Reports" in the Orion Network Performance Monitor Administrator Guide.
220
Chapter 8: NetFlow Traffic Analyzer Reports
To access NTA-specific predefined reports:
1. Log on into your Orion Web Console and click Home > Reports.
2. Select Report Category in the Group by list and select an appropriate
Report Category. NetFlow-specific reports are grouped into following
categories:
l
Historical NetFlow Reports
l
Historical CBQoS Reports
Note: All reports with domain information require persistent DNS resolution. For
more information, see "Configuring DNS and NetBIOS Resolution" on page 86.
Historical NetFlow Reports
These reports are web-based; you can view and edit them directly in your Orion
Web Console. For more information about creating and modifying web-based
reports, see "Creating Reports in the Web Console" in the Orion Network
Performance Monitor Administrator Guide.
Top 100 Applications – Last 24 Hours
Displays the application name, port number used, user node, and bytes
processed for the top 100 applications used by monitored devices on your
network in the last 24 hours.
Top 100 Conversations – Last 24 Hours
Lists the endpoints, flow source and destination, and total traffic generated
by each of the 100 most bandwidth-intensive conversations on your network
in the last 24 hours.
Top 100 Conversations Including Applications – Last 24 Hours
Lists the endpoints, flow source and destination, protocol name, port
number used, application name, ToS name, and total traffic for the top 100
most bandwidth-intensive conversations involving applications on your
network in the last 24 hours.
221
Historical NetFlow Reports
Top 20 Traffic Destinations by Domain – Last 24 Hours
Displays the destination domain name, node, and bytes transferred for the
top 20 destinations of traffic from monitored devices on your network in the
last 24 hours.
Top 20 Traffic Sources by Domain – Last 24 Hours
Lists the domain name, node, and bytes transferred for the top 20 sources of
traffic to monitored devices on your network in the last 24 hours.
Top 5 Protocols – Last 24 Hours
Displays the protocol name and description, node, and bytes transferred for
the top 5 protocols used by monitored devices on your network in the last 24
hours.
Top 5 Traffic Destinations by IP Address Group – Last 24 Hours
Displays the destination IP address group, node, and bytes transferred for
the top 5 destinations of traffic, by IP address group, from monitored devices
on your network in the last 24 hours.
Top 5 Traffic Sources by IP Address Group – Last 24 Hours
Displays the source IP address group, node, and bytes transferred for the
top 5 sources of traffic, by IP address group, to monitored devices on your
network in the last 24 hours.
Top 50 Endpoints
Lists the FQDN of the host (if available), the IP address of the host, the node
name, data received by the endpoint (in bytes), data transmitted by the
endpoint (in bytes), total data (in bytes).
Top 50 Endpoints by Unique Partners
Lists the FQDN of the host (if available), the IP address of the host, the node
name, data received by the endpoint (in bytes and packets), data
transmitted by the endpoint (in bytes and packets), total data (in bytes and
packets).
222
Chapter 8: NetFlow Traffic Analyzer Reports
Top 50 Receivers – Last 24 Hours
Displays the full hostname, if available, IP address, node, and bytes
transferred for the top 50 receivers of traffic on your monitored network in the
last 24 hours.
Top 50 Receivers by Unique Partners – Last 24 Hours
Displays the full hostname, if available, IP address, number of unique
conversation partners, and data volume, in bytes and packets, transferred
for the top 50 receivers of traffic on your monitored network in the last 24
hours.
Top 50 Transmitters – Last 24 Hours
Displays the full hostname, if available, IP address, node, and bytes
transferred for the top 50 transmitters of traffic to monitored devices on your
network in the last 24 hours.
Top 50 Transmitter by Unique Partners – Last 24 Hours
Displays the full hostname, if available, IP address, number of unique
conversation partners, and data volume, in bytes and packets, transferred
for the top 50 transmitters of traffic on your monitored network in the last 24
hours.
Historical CBQoS Reports
You can display these reports directly in the Orion Web Console. If you want to
modify them, you need to go to the Orion Report Writer. For more information, see
"Using Report Writer" in the Orion Network Performance Monitor Administrator
Guide.
Top 100 CBQoS Drops – Last 24 Hours
Displays each node, interface(s), policy name, class name, flow direction,
total bytes, and bitrate related to drops during the past 24 hours resulting
from processing of applied CBQoS policies to traffic flows.
223
Executing Reports
Top 100 CBQoS Drops – Last Update
Displays each node, interface(s), policy name, class name, flow direction,
and last update time stamp related to drops resulting from processing of
applied CBQoS policies to traffic flows.
Top 100 CBQoS Post-Policy – Last 24 Hours
Displays each node, interface(s), policy name, class name, flow direction,
total bytes, and bitrate for Post-Policy traffic during the past 24 hours
resulting from processing traffic with applied CBQoS policies.
Top 100 CBQoS Post-Policy – Last Update
Displays each node, interface(s), policy name, class name, flow direction,
and last update time stamp for Post-Policy traffic resulting from processing
traffic with applied CBQoS policies.
Top 100 CBQoS Pre-Policy – Last 24 Hours
Displays each node, interface(s), policy name, class name, flow direction,
total bytes, and bitrate for Pre-Policy traffic during the past 24 hours related
to traffic to which CBQoS policies were applied.
Top 100 CBQoS Pre-Policy – Last Update
Displays each node, interface(s), policy name, class name, flow direction,
and last update time stamp for Pre-Policy traffic related to traffic to which
CBQoS policies were applied.
Top 100 CBQoS Stats – Last 24 Hours
Displays each node, interface(s), stats name (Pre-Policy, Post-Policy,
Drops), total bytes, and bitrate for traffic during the past 24 hours to which
CBQoS policies were applied.
Executing Reports
You can view all your reports, both Report Writer and web-based reports, in the
Orion Web Console. You can execute the reports there and export them to a .pdf
file.
224
Chapter 8: NetFlow Traffic Analyzer Reports
Note: By default, no report folder is configured for newly created users. If a new
user is not seeing reports, you may need to select a Report Folder for the new
user. For more information, see "Configuring an Account Report Folder" in the
Orion Network Performance Monitor Administrator Guide.
To execute a report:
1. Log on to your Orion Web Console.
2. Click HOME > Reports.
3. Find the appropriate NTA Report:
l
Select the appropriate grouping criteria in the Group by list.
Note: To find Historical NetFlow web-based reports, select Product >
Custom, or Report Category > Historical NetFlow Report,
or
l
Type the report name or a string included in it into the Search box.
4. Click the report to execute it.
Note: You can also export the displayed report to PDF. To do so, click
Export to PDF in the top right corner of the report.
Creating Web-Based Reports for NTA
Before you start defining a brand new web-based report, take a look at predefined
reports. Consider whether you could not use an already available report, only
adjusting some properties or time frame used.
To create a NTA web-based report:
1. Log in to your Orion Web Console.
2. Go to HOME > Reports and click Manage Reports.
225
Creating Web-Based Reports for NTA
3. Click Create New Report.
Note: If you intend to adjust an existing report, select it and click Duplicate
& Edit. For more information, see "Creating reports in the Web Console" in
the SolarWinds technical reference Web-Based Reports.
4. Select the form. For NTA, only Custom Table is supported.
5. Define the object to report on. For NTA, use one of the following objects.
NTA Relevant objects
l
NetFlow Flow History
l
NetFlow Flow by Autonomous System History
l
NetFlow Flow by Conversation History
l
NetFlow Flow by Country Code History
l
NetFlow Flow by Domain History
l
NetFlow Flow by Hostname History
l
NetFlow Flow by IP History
For more details about the other selection methods, see "Adding a Custom
Table to a Web-Based Report Column" in the Orion Network Performance
Monitor Administrator Guide.
6. Define what the custom table should show in the resulting report, select
properties and sorting of items:
a. Add appropriate columns.
b. To edit information provided by individual columns, click Advanced in
the appropriate column. You can define display settings, data
aggregation and alignment for individual columns here.
c. Define sorting of items in the report (Sort results by).
d. If necessary, define grouping of data (Group results by).
226
Chapter 8: NetFlow Traffic Analyzer Reports
e. If you want to limit the number of items on the report, go to the Filter
results section and select the appropriate option (all, limit items by
number or percent).
Note: The Time-based settings area allows you to change the
Sample Interval used for filtering or summarizing data by time period.
The defined table must contain at least one column with historical data
so that you can filter the data. This is why the Timestamp column is
automatically added; by default, the column is hidden, as
demonstrated by the icon.
f. Click PREVIEW RESOURCE, review the preview, and click OK to
close the pop-up preview.
g. If you are contented with the preview, click SUBMIT to continue with
the report definition in the Add Report Wizard.
7. Complete the Add Report Wizard.
a. Define the layout (report header, content, page layout, and footer) and
time period shown by the report.
b. Preview the report.
c. Fill in the report properties (description, report category, custom
properties,or limit the access to the report). For more information, see
"Creating Custom Properties" or "Setting Account Limitations" in the
Orion Core Administrator Guide.
d. Schedule the report if necessary. For more information, see
"Scheduling a Web-Based Report" in the Orion Common Components
Guide.
e. Click SUBMIT to add the report into the Manage Reports list.
For more information about creating web-based reports, see the SolarWinds
Orion Web-Based Reports technical reference or "Creating a New WebBased Report" in the Network Performance Monitor webhelp.
227
Creating Web-Based Reports Using SWQL
Creating Web-Based Reports Using SWQL
Web-Based reports provide you with the option to define the objects you want to
report on using the semantic web query language.
Semantic Web Query Language (SWQL) is a proprietary, read-only subset of
SQL. Similar to SQL, you can use SWQL to query your SolarWinds database for
specific network information.
To create a SWQL report:
1. Log in to your Orion Web Console.
2. Go to HOME > Reports and click Manage Reports.
3. Click Create New Report.
4. Select Custom Table and click SELECT AND CONTINUE.
5. Define what objects you want to query:
a. Now in the Select objects you want to report on, go to the Selection
method drop-down list and select Advanced DataBase Query (SQL,
SWQL).
228
Chapter 8: NetFlow Traffic Analyzer Reports
b. Select SWQL as the Query Type and enter the code.
For more information about the SWQL supported by Orion, consult the
section "Using SWQL" in the SolarWinds Network Performance
Monitor webhelp.
If you need to find out table and fields names in your database, you
can use the Orion Software Development Kit (SDK) API, available in
the Orion SDK forum on thwack.com.
Logging in Orion SDK
l
l
l
Download and install SDK on the same server as you run your
NTA. For more information about downloading and beginning to
use the Orion SDK, see the post, "Orion SDK Information" in the
Orion SDK forum on thwack.com.
Start the SWQL Studio in your program folder.
Fill in details necessary for connecting to the SolarWinds
Information Service:
Server Name: localhost
Server Type: Orion (v3)
User Name and Password: Use the same credentials that you
use for logging in NTA.
6. Define columns that will present the data gathered by your SWQL query,
and click SUBMIT.
7. Add the report to your reports.
a. Define the report layout, preview the report, and define the report
properties.
b. Click SUBMIT to add the report.
229
Editing Web-Based Reports
For more information about creating web-based reports, see the SolarWinds
Orion Web-Based Reports technical reference.
Editing Web-Based Reports
This section provides details on the most usual edits in reports:
Changing objects that are being reported on
You might need to change some of the conditions used to define objects for your
reports, such as an IP address, or add a protocol you want to report on.
To change the object of a report:
1. Go to the Manage Reports page.
a. Select Home > Reports in the Menu Bar.
b. Click Manage Reports.
2. Select the appropriate report and click Edit or Duplicate&Edit if you want to
edit a copy of the report and retain the original.
Note: To find historical NetFlow reports, select Product > Custom, or
Report Category > Historical NetFlow Reports in the Group by list.
3. Now on the Edit Report view in the Layout Builder tab, click Edit next to the
For drop down list.
230
Chapter 8: NetFlow Traffic Analyzer Reports
4. Change the objects for the report on the Add content popup window and
click ADD TO LAYOUT. For more information, see "Selecting Monitored
Objects for Custom Chart and Table Resources" in the SolarWinds
Technical Reference Orion Web-Based Reports.
5. Complete the wizard.
Note: You can either use the NEXT buttons or click the Summary tab to
switch directly to the last Wizard screen. Click SUBMIT to apply your
changes.
Changing time of the report
You might need to extend or shorten the time interval you want to report on.
To change the time period:
1. Go to the Manage Reports page.
a. Select Home > Reports in the Menu Bar.
b. Click Manage Reports.
2. Select the appropriate report and click Edit or Duplicate&Edit if you want to
edit a copy of the report and retain the original.
Note: To find historical NetFlow reports, select Product > Custom, or
Report Category > Historical NetFlow Reports in the Group by list.
3. Now on the Edit Report view in the Layout Builder tab, select the
appropriate time period in the From drop down list.
231
Editing Web-Based Reports
Note: You can either use a predefined time period, such as past hour, last
24 hours, last 30 days, or define a customized time period for your report
(see the following question).
4. Complete the wizard.
Note: You can either use the NEXT buttons or click the Summary tab to
switch directly to the last Wizard screen. Click SUBMIT to apply your
changes.
Defining customized time for reports
If you have not found the appropriate time period you want to report on among
predefined items, you can customize it yourself.
Note: Web-based reports only support uninterrupted time intervals, it is thus not
possible to report on repeated time periods, such as the peak hours traffic in a
specified week, or report on all working days in a month.
To define a customized time period:
1. Go to the Manage Reports page.
a. Select Home > Reports in the Menu Bar.
b. Click Manage Reports.
232
Chapter 8: NetFlow Traffic Analyzer Reports
2. Select the appropriate report and click Edit or Duplicate&Edit if you want to
edit a copy of the report and retain the original.
Note: To find historical NetFlow reports, select Product > Custom, or
Report Category > Historical NetFlow Reports in the Group by list.
3. Now on the Edit Report view in the Layout Builder tab, go to the From drop
down list.
4. Scroll down in the list and select the Custom... item.
5. Now in the Add Time Period pop-up window, provide a name for the
customized time period in the Named time period field. This name will be
used in the For list.
6. Specify the time period:
a. If you want to add a specified historical period from past to now, select
Relative time period.
l
Provide a value and units (minutes, hours, days, weeks, months,
or years) to define how far into past you want to go.
b. If you want to add a limited time in the past, not related to present,
select Custom time period.
233
Editing Web-Based Reports
l
Specify the start date and time in the From boxes.
l
Specify the end date and time in the To boxes.
7. Click ADD to add the defined time period to the For list.
8. Select the new customized time period in the From list.
9. Complete the wizard.
Note: You can either use the NEXT buttons or click the Summary tab to
switch directly to the last Wizard screen. Click SUBMIT to apply your
changes.
Changing page layout
You can change a report layout so that you have two or more data sources next to
each other to simplify comparing the values.
To change the page layout:
1. Go to the Manage Reports page.
a. Select Home > Reports in the Menu Bar.
b. Click Manage Reports.
2. Select the appropriate report and click Edit or Duplicate&Edit if you want to
edit a copy of the report and retain the original.
Note: To find historical NetFlow reports, select Product > Custom, or
Report Category > Historical NetFlow Reports in the Group by list.
3. Now on the Edit Report view in the Layout Builder tab, click the Page
234
Chapter 8: NetFlow Traffic Analyzer Reports
Layout button and select the appropriate layout in the list.
4. Complete the wizard.
Note: You can either use the NEXT buttons or click the Summary tab to
switch directly to the last Wizard screen. Click SUBMIT to apply your
changes.
Changing logo on a report
You might need to replace the default SolarWinds logo with your company's logo.
Note: The provided space allows for maximum height of 103px and maximum
width of 238px. Larger images will be adjusted accordingly to fit in the space.
To change the logo:
1. Go to the Manage Reports page.
a. Select Home > Reports in the Menu Bar.
b. Click Manage Reports.
2. Select the appropriate report and click Edit or Duplicate&Edit if you want to
edit a copy of the report and retain the original.
Note: To find historical NetFlow reports, select Product > Custom, or
Report Category > Historical NetFlow Reports in the Group by list.
235
Editing Web-Based Reports
3. Now on the Edit Report view in the Layout Builder tab, make sure the Logo
box is selected.
4. Click Browse for logo, navigate to the requested logo and select it.
5. Complete the wizard.
Note: You can either use the NEXT buttons or click the Summary tab to
switch directly to the last Wizard screen. Click SUBMIT to apply your
changes.
Limiting access to a report
You can specify a group of users who can access individual reports.
To limit the access to a report:
1. Go to the Manage Reports page.
a. Select Home > Reports in the Menu Bar.
b. Click Manage Reports.
2. Select the appropriate report and click Edit or Duplicate&Edit if you want to
edit a copy of the report and retain the original.
Note: To find historical NetFlow reports, select Product > Custom, or
Report Category > Historical NetFlow Reports in the Group by list.
3. Click Next on the Layout Builder tab.
4. Click Next on the Preview tab.
236
Chapter 8: NetFlow Traffic Analyzer Reports
5. Now on the Properties tab of the Edit Report Wizard, click Report limitation
and select an appropriate report in the list. For more information, see
"Setting Account Limitations" in the Orion Core Administrator Guide.
6. Complete the wizard.
Note: You can either use the NEXT buttons or click the Summary tab to
switch directly to the last Wizard screen. Click SUBMIT to apply your
changes.
Specifying custom properties for a report
You can assign custom properties to your reports to help you manage your
reports. For example, you can have a custom property "department" and provide
the information for which department is the report used.
To specify custom properties:
1. Go to the Manage Reports page.
a. Select Home > Reports in the Menu Bar.
b. Click Manage Reports.
2. Select the appropriate report and click Edit or Duplicate&Edit if you want to
edit a copy of the report and retain the original.
Note: To find historical NetFlow reports, select Product > Custom, or
Report Category > Historical NetFlow Reports in the Group by list.
3. Click on the Properties tab.
4. Fill in values for all required custom properties. For more information, see
Creating Custom Properties in the Orion Core Administrator Guide.
5. Complete the wizard.
237
Editing Web-Based Reports
Note: You can either use the NEXT buttons or click the Summary tab to
switch directly to the last Wizard screen. Click SUBMIT to apply your
changes.
Scheduling a report
You can set the report to run automatically, according to a defined schedule.
Generated reports can further be sent to a defined email address.
Note: This procedure requires that you are using SolarWinds NPM 11.0 or newer.
To schedule a report:
1. Go to the Manage Reports page.
a. Select Home > Reports in the Menu Bar.
b. Click Manage Reports.
2. Select the appropriate report and click Edit or Duplicate&Edit if you want to
edit a copy of the report and retain the original.
Note: To find historical NetFlow reports, select Product > Custom, or
Report Category > Historical NetFlow Reports in the Group by list.
3. Click the Schedule Report tab.
4. Select Schedule this report to run regularly.
5. Select the appropriate schedule in the list and click Assign Schedule. For
more information, see "Scheduling a Web-Based Report" in the Orion
Common Components Guide.
6. Complete the wizard.
Note: You can either use the NEXT buttons or click the Summary tab to
switch directly to the last Wizard screen. Click SUBMIT to apply your
changes.
238
Chapter 8: NetFlow Traffic Analyzer Reports
Example: Creating Customized Report
WriterReports as Web-Based
Starting with NTA 4.0, the provided flow reports are web-based only. If you have
customized flow reports, you need to create them manually according to
appropriate obsolete Report Writer reports.
This section provides instructions how to create a customized Report Writer report
showing top 5 sources, destinations, protocols and ports for a specific
conversation over the last 7 days as a web-based report.
Notes:
l
l
This procedure requires that you are using SolarWinds NPM 11.0 or newer.
Take the appropriate obsolete Report Writer report to help you define the
report as web-based, see the image below.
To create an obsolete Report Writer report as web-based:
1. Log in to your Orion Web Console.
2. Go to HOME > Reports and click Manage Reports.
239
Example: Creating Customized Report WriterReports as Web-Based
3. Click Create New Report.
4. Open the report which you want to re-create in the Report Writer.
a. Start the Orion Report Writer in your SolarWinds Orion > Alerting,
Reporting and Mapping program folder.
b. Click Open and navigate to the appropriate Report Writer report.
5. Define the form used for displaying data in the report: Select Custom Table
and click SELECT AND CONTINUE.
6. Define the object on which you want to report. For more information, see
"Defining the Object to Report On" on page 242.
7. Define columns for the report table. For more information, see "Defining
Column Details for a Report" on page 245.
8. Add the report to your Orion reports:
a. Define the report layout:
l
Fill in an appropriate Report Title and Subtitle.
Note: You can also change the logo, change the page layout, or
define the footer here.
l
Define the time period for including data into the report. To see
bytes connected with your IP groups in the past 24 hours, select
Last 24 hours in the From list.
Note: To check time settings of the obsolete report, consult an
archived version of it or the Time Frame tab in the Report Writer.
l
Click Next to proceed to the Report preview.
b. Check the preview and click Next to continue.
If you are not satisfied with the report layout, click Back and adjust
the table settings.
240
Chapter 8: NetFlow Traffic Analyzer Reports
c. Define the report properties and click NEXT.
l
l
l
l
If you want to have the report on the top of your report lists, select
My Favorite Reports.
If necessary, update the Report description.
Select the appropriate category for the report in the Report
category list.
You can also define custom properties for the report, or add
limitations. For more information, see Creating custom properties
or Setting account limitations in the Orion Core Administrator
Guide.
d. If you want to create the report regularly, schedule the report, and click
NEXT.
To schedule the report, select Schedule this report to run regularly,
and select an existing schedule in the list. For more information, see
"Scheduling a Web-Based Report" in the Orion Common Components
Guide.
e. Review the report summary and click SUBMIT.
If you want to the report name, properties, time period,or scheduling,
click the appropriate Edit link. You will return to the appropriate place
in the Add Report Wizard.
The resulting report should look as follows:
For more information about creating web-based reports, see the SolarWinds
241
Defining the Object to Report On
Orion Web-Based Reports technical reference or "Creating a New Web-Based
Report" in the Network Performance Monitor webhelp.
Defining the Object to Report On
We want to report on top 5 traffic sources, destinations, protocols and ports used
by a specified endpoint. We are therefore interested in the endpoint's
conversations, and need to specify the endpoint and protocols we are interested
in.
To define objects for the report:
1. Select the Dynamic Query Builder selection method.
2. Details shown on the report will change over time, so we need to select the
objects for the report dynamically. For more details about the other selection
methods, see "Adding a Custom Table to a Web-Based Report Column" in
the Orion Network Performance Monitor Administrator Guide.
3. Select Advanced Selector.
l
Advanced selector provides a list of associated objects and allows
you to define objects for the report by their properties in a defined
relation. You can also create blocks of conditions. We need to define
that we want to see all NetFlow Flow By Conversation History objects,
specify the appropriate source and destination IP addresses, and
protocols we are interested in. We thus need to use the Advanced
selector. For more details, see the SolarWinds technical reference
Orion Web-Based Reports.
l
Basic Selector allows you to create simple conditions. The Select
field list provides properties of the selected object, and allows you to
select a property, the appropriate relation and a value the resulting
objects should or should not have, according to the selected relation.
242
Chapter 8: NetFlow Traffic Analyzer Reports
4. Select NetFlow Flow By Conversation History as the object to report on.
5. Define the appropriate source IP address:
a. Click Select field. The Add Column dialog opens.
b. Make sure Netflow Flow By Conversation History is selected in the
Orion Object list.
c. Below this item, select Netflow Flow By Conversation History.
d. In the Database column name list, select Source IP, and click
ADD COLUMN.
e. Back in the Add Content screen, go to the Source IP property list,
select is equal to, and enter the appropriate source IP address.
6. Define possible destination IP addresses.
We want to specify two possible destination IP addresses and that we want
to report on conversations whose destination IP is one of those
IP addresses.
243
Defining the Object to Report On
a. Click the
icon and select Add And/Or Block.
b. Click Select field.
c. Now in the Add Column screen, make sure you have selected
Netflow Flow By Conversation History in both the drop-down list
and below it.
d. Select Destination IP and click ADD COLUMN.
e. Back in the Add Content screen, go to the Destination IP property list,
select is equal to and provide an appropriate IP address.
f. Click the
icon and select Add Simple Condition.
g. Repeat steps b-e to add the other Destination IP address.
h. Go to the parent drop-down list and select At least one child
condition must be specified (OR).
7. Define protocols you want to follow.
We are interested in application traffic, and we will thus specify that we want
to report on traffic connected with UDP and TCP protocols. These protocols
are used by applications.
a. Click the
icon connected with the protocol specification and
select Add And/Or Block.
b. Click Select field.
c. Now in the Add Column screen, make sure you have selected
Netflow Flow By Conversation History the drop-down list.
244
Chapter 8: NetFlow Traffic Analyzer Reports
d. Select Netflow Protocol below the drop-down list.
e. Select Protocol Name and click ADD COLUMN.
f. Back in the Add Content screen, go to the Protocol Name property
list, select is equal to and enter UDT.
g. Click the
icon and select Add Simple Condition.
h. Repeat steps b-e to add the TCP Protocol.
i. Go to the parent drop-down list and select At least one child
condition must be specified (OR).
8. Provide a name for the selection in the Selection Name field. Selection
names are useful when editing reports that consist of more tables or charts.
9. Click ADD TO LAYOUT.
The definition should look like this:
Defining Column Details for a Report
Originally, our report table included six columns: Source IP, Destination IP,
Protocol Number, Protocol Name, Port Number, and Bytes Transferred.
245
Defining Column Details for a Report
To define columns for your customized report:
1. Click Add column.
To find out what columns you used, take a look at your Report Writer report
output or go to the Report Writer and activate the Select Fields tab.
2. Add Source IP, Destination IP, Protocol ID, Port Number and Bytes
columns.
Note: To find out what columns you used, consult an archived Report Writer
report or go to the Report Writer and activate the Select Fields tab.
a. Make sure you have Netflow Flow By Conversation History
selected both in the drop-down list and below it.
b. Select Source IP in the Database column name area.
c. Select Destination IP in the Database column name area.
d. Select ProtocolID in the Database column name area.
e. Select Bytes in the Database column name area.
3. Add Application Name and TCP/UDP Port Name columns.
a. Make sure Netflow Flow By Conversation History is selected in the
drop-down list and below it, select Netflow Application.
b. Select Application Name and TCP/UDP Port Name in the Database
column name area.
4. Add the Protocol Name column.
a. Make sure Netflow Flow By Conversation History is selected in the
drop-down list and below it, select Netflow Protocol.
b. Select Protocol Name in the Database column name area.
246
Chapter 8: NetFlow Traffic Analyzer Reports
The Add column screen with all required columns looks like this:
5. Click ADD COLUMN to add selected columns.
6. Drag and Drop the columns to achieve the requested order.
7. Specify units and aggregation of bytes.
Note: To check aggregation settings in the obsolete report, consult the
Select Fields tab in the Report Writer.
a. Click Advanced in the Bytes column .
b. Select Data Unit in the Add display settings list.
c. In the Units of measurements, select Bytes (1000). This defines the
units shown on the report.
d. In the Units in my database list, select B.
Note: Make sure you select correct units used in your database.
Selection of incorrect units results in incorrect data displayed in the
report.
247
Defining Column Details for a Report
e. In the Data aggregation list, select Sum.
8. If you want to edit the look of a column for the report, click the Advanced
button next to it. You can adjust for example the column title (Display name),
hide the column in the resulting report or add further display settings (icons,
units, etc.).
To find out these details in the Report Writer, activate the Field Formatting
tab and review the information provided for individual fields.
9. Define how items should be sorted in the report:
We would like to have items in the resulting report sorted by the bytes
column, the lowest value being first and the highest value being last.
Note: If you want to check the aggregation settings in the original Report
Writer report, go to the Report Writer and consult the Select Fields tab.
a. Go to the Sort results by area.
b. Select the column according to which results should be sorted. For our
report, select Bytes - NetFlow Flow by Conversation History.
c. Define the sorting direction. Select Descending here.
Sorting directions:
l
l
Ascending: smallest values are shown first, and the sorting
proceeds to highest values.
Descending: highest values are shown first, and the sorting
proceeds to smallest values.
248
Chapter 8: NetFlow Traffic Analyzer Reports
10. Define how many items you want to see in the table.
a. Go to the Filter results area.
b. Select the Show only the top option.
c. Enter the value 5.
Note: In the Report Writer, you can find this information in the Top XX
tab.
11. Click PREVIEW REPORT.
If there are any columns that you do not want to see in the report, remove
them by clicking the appropriate X in the header or hide them:
a. Click Advanced for the appropriate column.
b. Select the Hide this column in the resulting table option.
12. Click SUBMIT.
249
Chapter 9: Using NTA Advanced
Alerts
SolarWinds alerting software—part of all Orion products—can alert on polled,
syslog, and trap data. Alerts are defined in terms of thresholds related to data in
the Orion database. Scans in the form of SQL queries at set intervals detect
recorded values that exceed thresholds, triggering an alert if relevant conditions
pertain.
When an Orion alert is triggered, the software evaluates suppression criteria. If an
alert is not qualified to be suppressed, the software executes a defined action. If
no action is defined, the software merely displays the alert as an event on the web
console.
Throughout this workflow timers are used to allow the software to do its work at
each step and to ensure that the alerting workflow had appropriate redundancy for
timely reporting of alerts.
For an excellent overview of alerting in Orion advanced alerts, see Understanding
Orion Advanced Alerts. For all specific information on Orion basic and advanced
alerts, including detailed instructions for creating and managing them with the
Orion Alert Manager, see Creating and Managing Alerts in the Orion Network
Performance Monitor Administrator Guide.
The remaining sections of the chapter discuss more basic topics related to
SolarWinds Advanced Alerts, including creating and configuring new advanced
alerts, and setting up alert actions.
NetFlow-Specific Predefined Alerts
When you install SolarWinds NetFlow Traffic Analyzer, the software automatically
creates top talker and CBQoS alerts in the Orion Alert Manager.
250
Chapter 9: Using NTA Advanced Alerts
Top Talker Alerts
High Receive Percent Utilization with Top Talkers
This alert indicates that the traffic received by the relevant interface
exceeded the defined bandwidth usage threshold.
High Transmit Percent Utilization with Top Talkers
This alert indicates that the traffic transmitted by the relevant interface
exceeded the defined bandwidth usage threshold.
By default, when triggered, top talker alerts do two things:
l
l
Write the bandwidth utilization event to the SolarWinds event log when the
current percent utilization on the transmit side of an interface rises above
specified value, and then again when the utilization drops back down below
a specified value.
Initiate a web capture of the most current top talker information and then
append and send that information in an email to the configured recipient.
CBQoS Alerts
The following CBQoS alerts can confirm that the CBQoS policies being applied to
traffic flowing through your devices are producing the intended results. By
effectively setting up alert thresholds, you can get early warning of traffic
processing issues and intervene to better shape network traffic.
Pre-Policy
CBQoS Pre-Policy writes to the SolarWinds event log when the amount of
Pre-Policy traffic (in bytes) meets the conditions of your alert threshold
setting.
Example of alert logged: CBQoS Pre-Policy traffic in class 'classdefault (MCQTest)' with policy ‘policy-default (MPQTest)’ on
interface 'FastEthernet0/0 link to core' met the conditions of
your alert threshold setting. Total Pre-Policy traffic in the past
15 minutes: 99999 Bytes.
251
Configuring NetFlow Advanced Alerts
By default, this alert writes to the Event Log. This alert also can be
configured to send the information in an email to the configured recipient.
Post-Policy
CBQoS Post-Policy writes to the SolarWinds event log when the amount of
Post-Policy traffic (in bytes) meets the conditions of your alert threshold
setting.
Example of alert logged: CBQoS Post-Policy traffic in class 'classdefault (MCQTest)' with policy ‘policy-default (MPQTest)’ on
interface 'FastEthernet0/0 · link to core' met the conditions of
your alert threshold setting. Total Post-Policy traffic in the past
15 minutes: 99999 Bytes.
By default, this alert writes to the Event Log. This alert also can be
configured to send the information in an email to the configured recipient.
Drops
CBQoS Drops writes to the SolarWinds event log when applying CBQoS
policies to traffic on an interface.
Example of alert logged: CBQoS Drops met your alert threshold setting
as a result of applying class map 'class-default (MCQTest)' and
policy map ‘policy-default (MPQTest)’ on interface 'FastEthernet0/0
· link to core' . Total data dropped in last 15 minutes is:
00333 Bytes.
By default, this alert writes to the Event Log. This alert also can be
configured to send the information in an email to the configured recipient.
Configuring NetFlow Advanced Alerts
This section describes how you can configure an advanced alert for NTA based
on a predefined top talker or CBQoS alert.
The instructions in this section assume you are familiar with the Orion Alert
Manager and already know how to setup an advanced alert.
For steps on creating an advanced alert see the sections on advanced alerts in
Creating and Managing Alerts in the Orion Network Performance Monitor
Administrator Guide.
252
Chapter 9: Using NTA Advanced Alerts
To configure an NTA advanced alert:
1. Open the Orion Alert Manager in the Orion program group.
2. Navigate to the Manage Alerts resource (View > Configure Alerts).
3. Select the relevant top talker or CBQoS alert.
4. Click Edit.
a. On General, check Enable this Alert and select an appropriate Alert
Evaluation Frequency.
b. On Trigger Condition, define the conditions for the software to launch
the alert.
For top talker alerts, the default condition is the interface’s
transmit/receive utilization percentage exceeding 75.
For the CBQoS alerts, the default condition is a match on the
relevant NTA CBQoS Class Map. For example, for the Drops alert,
the drop-down value of NTA CBQoS Class Map is ‘Drops’. The
default values for both Class Name and Policy Name is ‘*’. This does
not mean that the alert triggers if there is a match on any class name
or policy name that has been returned to NTA from polled CBQoS
devices; rather, it means that the alert triggers in this default
configuration only when the value of Class Name or Policy Name is
NULL. These trigger conditions for Class Name and Policy Name, in
other words, render the predefined CBQoS alerts inoperable by
default.
To enable these alerts to trigger: you must click value field for Class
Name and Policy Name to select a specifically named class or policy
from a list that is pre-populated based on CBQoS polling results.
You can adjust the number of seconds for which the match exists,
essentially inserting a delay to allow the traffic to fluctuate without
triggering the alert.
253
Configuring NetFlow Advanced Alerts
You can adjust the default trigger conditions as needed or add
conditions.
c. On Reset Condition, define the conditions for the software to reset the
alert.
For top talker alerts, the default condition is the interface’s
transmit/receive utilization percentage going below 50. You can adjust
this condition or add conditions.
For the CBQoS alerts, the default condition is no match based on the
NTA CBQoS Class Map type, Class Name value, and Policy name
value. You can adjust the number of seconds for which the match fails
to persist, essentially inserting a delay to allow the traffic to fluctuate
without canceling the alert.
d. On Alert Suppression, define the conditions for the software to
suppress the alert.
The default condition is no suppression.
e. On Time of Day, define the days and times when the software actively
evaluates the database for trigger conditions.
The default range is 24/7.
f. On Trigger Actions, create actions to execute when the software
triggers the alert.
As discussed, the default action for all alerts is to write into the
SolarWinds event log.
Notes: If there are endpoint-centric resources on the Interface Details
page when it is captured for inclusion in top talker alert notification, the
links to those resources will be non-functional in the email that the
designated recipient receives; essentially, the information provided by
default in the alert notification currently is not customizable.
254
Chapter 9: Using NTA Advanced Alerts
On the URL tab, if you changed the default Orion login from ‘Admin’
with a blank password, then accordingly you will need to change the
URL that the trigger action uses to send out the notification.
For example, if your new credentials were username ‘NTA User’ with
password ‘Bravo,’ you would adjust the default URL so that:
${SQL:SELECT REPLACE(REPLACE(Macro,
'$$Password$$', ''),'$$User$$', 'Admin') FROM
NetFlowAlertMacros WHERE
ID='InWebMailInterfaceDetailsLink'}
becomes:
${SQL:SELECT REPLACE(REPLACE(Macro,
'$$Password$$', 'Bravo'),'$$User$$', 'NTA User')
FROM NetFlowAlertMacros WHERE
ID='InWebMailInterfaceDetailsLink'}
g. On Reset Conditions, define actions to execute when the software
resets the alert.
As discussed, the default reset action writes to the SolarWinds event
log.
5. Click OK and then click Done.
255
Using Orion Advanced Alerts
Using Orion Advanced Alerts
Alerts are generated for network events, and they may be triggered by the simple
occurrence of an event or by the crossing of a threshold value for a monitored
Interface, Volume, or Node. Alerts can be set to notify different people on different
days, different times of the day, different people for different events, or any
combination of times, events, and people. Alerts may be configured to notify the
people who need to know about the emergent event by several mediums,
including:
l
Sending an e-mail or page
l
Playing a sound on the Network Performance Monitor server
l
Logging the alert details to a file
l
Logging the alert details to the Windows Event Log
l
Logging the alert details to the NetPerfMon Event Log
l
Sending a Syslog message
l
Executing an external program
l
Executing a Visual Basic script
l
E-mailing a web page
l
Playing text-to-speech output
l
Sending a Windows Net Message
l
Dialing a paging or SMS service
l
Sending an SNMP trap
l
GETting or POSTing a URL to a web server
256
Chapter 9: Using NTA Advanced Alerts
Creating and Configuring Advanced Alerts
NTA allows you to configure advanced alerts with the following features:
l
Sustained state trigger and reset conditions
l
Multiple condition matching
l
Automatic alert escalation
l
Separate actions for triggers and resets
Note: If you want to configure advanced alert features, such as timed alert
checking, delayed alert triggering, timed alert resets, or alert suppression, select
Show Advanced Features at the lower left of any Advanced Alert windows. For
the purposes of this document, Show Advanced Features is always enabled.
Creating a New Advanced Alert
The following procedure creates a new advanced alert.
To create a new advanced alert:
1. Start the Advanced Alert Manager in the Orion Alerting, Reporting, and
Mapping folder.
2. Click View > Configure Alerts.
257
Naming, Describing, and Enabling an Advanced Alert
3. Click New.
The Edit Alert window displays, providing an array of configurable alerting
options, including trigger and reset conditions, suppressions, and date and time
limitations. The following sections provide more information about configuring
alert options.
Naming, Describing, and Enabling an Advanced Alert
Use the following steps, after clicking New, Copy, or Edit from the Manage Alerts
Window, to name and describe an advanced alert.
To name and describe an advanced alert:
1. Start the Advanced Alert Manager in the Orion Alerting, Reporting, and
Mapping folder.
2. Click View > Configure Alerts.
3. If you want to create a new alert, click New.
4. If you want to copy or edit an existing alert, select an alert from the list,
and then click Copy or Edit, as appropriate.
258
Chapter 9: Using NTA Advanced Alerts
5. Click General, type the name of your alert in the Name of Alert field, and
then type a description of your alert in the description field.
6. Select Enable this Alert.
259
Setting a Trigger Condition for an Advanced Alert
7. Type the Alert Evaluation Frequency and select Seconds, Minutes, or
Hours from the list to set the checking interval for your alert.
8. Click Trigger Condition to set the trigger condition for your alert. For more
information, see Setting a Trigger Condition for an Advanced Alert.
Setting a Trigger Condition for an Advanced Alert
You can set the specific conditions for triggering an advanced alert with the
following procedure.
Note: Properly defining alert trigger conditions to address specific network
conditions on selected network objects can eliminate the need for alert
suppression conditions. SolarWinds recommends the use of appropriately
specific trigger conditions to define alerts instead of suppression conditions, if
possible. For more information about defining conditions, see Understanding
Condition Groups.
260
Chapter 9: Using NTA Advanced Alerts
To set the trigger conditions for an advanced alert:
1. Start the Advanced Alert Manager in the Orion Alerting, Reporting, and
Mapping folder.
2. Click View > Configure Alerts.
3. If you want to create a new alert, click New.
4. If you want to copy or edit an existing alert, select an alert from the list,
and then click Copy or Edit, as appropriate.
5. Click Trigger Condition.
6. Select the Type of Property to Monitor from the list.
Note: The following image is a screen capture from a Network Performance
Monitor installation. Other modules will look similar, but different objects
may be present.
7. If you select Custom SQL Alert, complete the following steps:
a. Select the object on which you want to alert in the Set up your
Trigger Query field.
b. Provide your custom SQL in the field below the object selection query.
c. If you want to delay the trigger of this alert, provide the value and
unit of your desired alert trigger delay.
d. If you want to confirm your provided SQL, click Validate SQL.
8. If you select a type of monitored object, complete the following steps:
261
Setting a Trigger Condition for an Advanced Alert
a. Generate trigger conditions in the text field by selecting appropriate
descriptors from the linked context menus and by clicking Browse (…)
on the left of the text field.
b. Click the linked text to select the number of conditions that you want to
apply (all, any, none, not all). For more information about linked text
conditions, see Understanding Condition Groups.
c. Click Browse (…) to view the following condition options:
Note: The has changed condition is only valid for the Last Boot, IOS
Version, and IOS Image Family device characteristics.
l
To generate a condition based on a comparison of device fields
and values, click Add a Complex Condition.
l
To define more conditions, click Add a Condition Group.
262
Chapter 9: Using NTA Advanced Alerts
l
l
l
To remove a selected condition, click Delete Current
Condition.
To change the order of your conditions, click Move Down or
Move Up, as appropriate.
To generate a condition based on a comparison of device states,
click Add a Simple Condition.
9. If you need an additional condition, click Browse (…), and then click Add
ConditionType, as appropriate for the condition you want to add.
10. If you need to delete a condition, click Browse (…), next to the condition
you want to delete, and then click Delete Current Condition.
Notes:
l
l
Conditions may be exported for use with other alerts by clicking Export
Conditions and saving as appropriate.
Click Import Conditions to import existing conditions from other alerts.
Imported trigger conditions automatically overwrite any existing trigger
conditions.
11. If you want to specify a time duration for the condition to be valid, type
the interval and select Seconds, Minutes, or Hours from the list.
Note: You may need to delay alert trigger actions until a condition has been
sustained for a certain amount of time. For example, an alert based on CPU
load would not trigger unless the CPU Load of a node has been over 80%
for more than 10 minutes. To set up a sustained-state trigger condition, at
the bottom of the Trigger Condition tab, provide an appropriate amount of
time the alert engine should wait before any actions are performed. By
default, the alert triggers immediately, if the trigger condition exists. The
maximum alert action delay is eight hours after the trigger condition is met.
12. If you are finished configuring your advanced alert, click OK.
263
Setting a Reset Condition for an Advanced Alert
Setting a Reset Condition for an Advanced Alert
Set specific conditions for resetting an advanced alert using the following steps.
To set the conditions for resetting an advanced alert:
1. Start the Advanced Alert Manager in the Orion Alerting, Reporting, and
Mapping folder.
2. Click View > Configure Alerts, and then click New or select an alert from
the list and click Copy or Edit.
3. Click Reset Condition.
4. If you want a simple alert reset when trigger conditions no longer exist,
select Reset when trigger conditions are no longer true.
5. If you want a conditional alert reset, select Reset this alert when the
following conditions are met.
Note: Generate reset conditions in the text field by selecting appropriate
descriptors from the linked context menus and by clicking Browse (…).
6. If you want to copy the condition used on the Trigger Condition tab,
click Copy From Trigger.
7. Click the linked text to select the number of conditions to apply. For more
information, see Understanding Condition Groups.
8. Click Browse (…) to view the following condition options:
l
l
To generate a condition based on a comparison of device states, click
Add a Simple Condition.
To generate a condition based on a comparison of device fields and
values, click Add a Complex Condition.
l
To further define condition application, click Add a Condition Group.
l
To remove a selected condition, click Delete Current Condition.
l
To change the order of your conditions, click Move Down or Move
Up.
264
Chapter 9: Using NTA Advanced Alerts
9. If you need an additional condition, click Add, and then select the type of
condition you want to add.
10. If you need to delete a condition, select the condition from the condition
list, and then click Delete.
Notes:
l
l
Conditions may be exported for use with other alerts by clicking
Export Conditions and saving as appropriate.
Conditions from other alerts may be imported to the current alert by
clicking Import Conditions.
Warning: Imported trigger conditions automatically overwrite any
existing trigger conditions.
l
Because there are many situations where the reset conditions are the
opposite of, or are very similar to, the trigger conditions, SolarWinds
has provided a function that copies the trigger conditions to the reset
conditions. Click Copy From Trigger to add the trigger condition.
11. If you want to specify a time duration for the condition to be valid, type
the time interval and select Seconds, Minutes, or Hours from the list.
Note: It is often appropriate to delay alert reset actions until a condition has
been sustained for a certain amount of time. For example, an alert based on
node status would not reset until the node has been up for more than five
minutes. To establish a sustained-state reset condition, provide an
appropriate interval at the bottom of the Reset Condition tab for the amount
of time that the alert engine should wait before any actions are performed.
The default setting is to reset the alert immediately, once the reset condition
exists. The maximum interval between when the trigger condition first exists
and when the corresponding alert action is performed is eight hours.
12. If you are finished configuring your advanced alert, click OK.
265
Setting Suppression for an Advanced Alert
Setting Suppression for an Advanced Alert
You can set the specific conditions for suppressing an advanced alert using the
following procedure.
Notes:
l
l
Alert Suppression is only available if you have checked Show Advanced
Features in the lower left of the Edit Advanced Alert window.
In many cases, because suppression conditions are checked against all
monitored objects on your network, properly defining alert trigger conditions
may eliminate the need for alert suppression. For more information about
defining alert trigger conditions, see Setting a Trigger Condition for an
Advanced Alert and Understanding Condition Groups .
To set conditions for advanced alert suppression:
1. Start the Advanced Alert Manager in the Orion Alerting, Reporting, and
Mapping folder.
2. Click View > Configure Alerts.
3. Click New or select an alert from the list.
4. Click Copy or Edit, as appropriate.
5. Click Alert Suppression.
Note: Generate suppression conditions in the text field by selecting
appropriate descriptors from the linked context menus and by clicking
Browse (…) on the left of the text field.
6. If you want to copy the condition used on the Trigger Condition tab,
click Copy From Trigger.
7. Click the linked text to select the number of conditions that you want to
apply (all, any, none, not all). For more information about linked text
conditions, see Understanding Condition Groups.
8. Click Browse (…) to view the following condition options:
266
Chapter 9: Using NTA Advanced Alerts
l
l
l
To generate a condition based on a comparison of device states, click
Add a Simple Condition.
To generate a condition based on a comparison of device fields and
values, click Add a Complex Condition.
To further define the application of your conditions, click Add a
Condition Group.
l
To remove a selected condition, click Delete Current Condition.
l
To change the order of your conditions, click Move Down or Move
Up.
9. If you need an additional condition, click Add and then select the type of
condition you want to add.
10. If you need to delete a condition, select the condition from the condition
list, and then click Delete.
Note: Conditions may be exported for use with other alerts by clicking
Export Conditions and saving as appropriate. Conditions from other alerts
may be imported to the current alert by clicking Import Conditions.
Warning: Imported conditions automatically overwrite existing conditions.
11. If you are finished configuring your advanced alert, click OK.
Setting the Monitoring Period for an Advanced Alert
You can select the specific time periods and days that your advanced alert will
monitor your network objects with the following procedure.
To set the monitoring time period and days for an advanced alert:
1. Start the Advanced Alert Manager in the Orion Alerting, Reporting, and
Mapping folder.
2. Click View > Configure Alerts.
3. Click New or select an alert from the list.
267
Setting a Trigger Action for an Advanced Alert
4. Click Copy or Edit.
5. Click Time of Day.
6. Enter the time period over which you want to monitor your network.
Note: Alerts only trigger if the trigger condition is met within this time period.
7. Select the days on which you want to monitor your network.
Note: Alerts will only trigger if your trigger condition is met on the days
selected.
8. If you are finished configuring your advanced alert, click OK.
Setting a Trigger Action for an Advanced Alert
Select actions that will occur when your advanced alert is triggered as follows.
To set a trigger action for an advanced alert:
1. Start the Advanced Alert Manager in the Orion Alerting, Reporting, and
Mapping folder.
2. Click View > Configure Alerts.
3. Click New or select an alert from the list, and then click Copy or Edit, as
appropriate.
4. Click Trigger Actions.
5. If you are adding a new advanced alert action, click Add New Action,
and then select the actions you want to occur when the alert triggers.
6. If you are editing an existing advanced alert action, select the existing
alert action, and then click Edit Selected Action.
7. Follow the instructions to configure each action. Note: Depending on the type of action selected, different options will be
displayed to configure the alert action. For more information about individual
alert actions, see Available Advanced Alert Actions.
268
Chapter 9: Using NTA Advanced Alerts
8. If you need to delete an action, select the action and then click Delete
Selected Action.
9. If you are finished configuring your advanced alert, click OK.
Setting a Reset Action for an Advanced Alert
Select actions that will occur when your advanced alert is reset with the following
procedure.
To set a reset action for an advanced alert:
1. Start the Advanced Alert Manager in the Orion Alerting, Reporting, and
Mapping folder.
2. Click View > Configure Alerts.
3. Click New Alert, Copy Alert, or Edit Alert, as appropriate.
4. Click Reset Actions.
5. If you are adding a new advanced alert action, click Add New Action,
and then select the actions you want to occur when the alert triggers.
6. If you are editing an existing advanced alert action, select the existing
alert action, and then click Edit Selected Action.
7. Follow the instructions to configure each action. Note: Depending on the type of action selected, different options display
configuring the alert action. For more information about individual alert
actions, see Available Advanced Alert Actions.
8. If you need to delete a selected action, click Delete Selected Action.
9. If you are finished configuring your advanced alert, click OK.
Alert Escalation
When editing any trigger or reset action, use the Alert Escalation tab, if it is
available, to define additional alert action options. Depending on the alert action
269
Understanding Condition Groups
being configured, any or all of the following options may be available on the Alert
Escalation tab:
l
l
l
To disable the action when the alert has been acknowledged, check Do not
execute this Action if the Alert has been Acknowledged.
To execute the action repeatedly as long as the trigger condition exists,
check Execute this Action repeatedly while the Alert is Triggered and
then provide an appropriate action execution interval.
To delay the execution of the alert action, check Delay the execution of
this Action and then provide an appropriate interval that the alert engine
should wait after the alert condition is met before the alert action is
executed.
For more information, see Escalated Advanced Alerts.
Understanding Condition Groups
A condition group is a set of user-defined rules governing alert triggers and
resets. By default, the condition group Trigger Alert when all of the
following apply is added when new alert triggers or reset conditions are created.
Four different logical descriptors are used to create conditions: all, any, none, and
not all, and clicking the word all and enables you to select different values. The
following sections describe these logical descriptors.
All Condition Group
Trigger Alert when all of the following apply
means that every condition in
the group must be true before the alert is triggered.
In the following example, there are three conditions within the condition group:
l
Node Status is equal to Up.
l
Percent Loss is greater than or equal to 75.
l
CPU Load is greater than or equal to 85.
270
Chapter 9: Using NTA Advanced Alerts
This alert will not trigger unless the Node is Up, packet loss is greater than or
equal to 75%, and CPU load is greater than or equal to 85%.
When setting the condition group to all, picture every condition as being
separated by an and statement. So, in this example, the alert trigger would read:
Alert when: (Node Status = Up) and (Percent Loss >= 75) and (CPU
Load >= 85)
Any Condition Group
Changing the condition group to Trigger Alert when any of the following
changes the logic to or statements. In this example, changing the condition
group to any would change the alert trigger to:
apply
Alert when: (Node Status = Up) or (Percent Loss >= 75) or (CPU
Load >= 85)
In this situation, if any of the three conditions become true, the alert will trigger.
None Condition Group
Changing the condition group to Trigger Alert when none of the following
apply means that all conditions in the group must be false before the alert is
triggered.
In this example the alert trigger would read:
Alert when: (Node Status = Down) and (Percent Loss <= 75) and
(CPU Load <= 85)
Each condition is separated by an and statement just like the all condition group;
however, the conditions have been inverted (Node Status = Down instead of Node
Status = Up).
Not All Condition Group
Changing the condition group to Trigger Alert when not all of the following
apply means that any condition in the group must be false before the alert is
triggered. So, in this example the alert trigger would read:
Alert when: (Node Status = Down) or (Percent Loss <= 75) or (CPU
Load <= 85)
271
Using the Advanced Alert Manager
Each condition is separated by an or statement just like the any condition group;
however, the conditions have been inverted (Node Status = Down instead of Node
Status = Up).
Using the Advanced Alert Manager
The Advanced Alert Manager is an interface used to view network events and
alerts. You can also use Advanced Alert Manager to create and manage
advanced alerts. The following procedures introduce the main features of the
Advanced Alert Manager showing how to configure and view advanced alerts.
Current Events Window
The Current Events window of the Advanced Alert Manager shows the most
recent network events with their descriptions and other information from the
events log.
To use the Current Events window to view network events:
1. Start the Advanced Alert Manager in the Orion Alerting, Reporting, and
Mapping folder.
2. Click View > Current Events.
3. Select an appropriate Group By: criterion for grouping events.
4. If you want to change the viewable category columns in the Current
Events window, click Include, and then complete the following procedure:
a. Click the Event View Columns tab, and then select column IDs from
the All Columns field.
b. Click the right arrow to move your column IDs into the Selected
Columns field.
c. If there are any column IDs in the Selected Columns field that you
do not want to view, select them, and then click the left arrow to move
your selected column IDs to the All Columns field.
272
Chapter 9: Using NTA Advanced Alerts
d. Click the up or down arrows to change the order of your selected
columns accordingly.
e. Position the slider to set the Event View refresh rate.
f. Type the number of events that you want to be able to review in the
Display a maximum of XXXX events in the Event View field.
g. If you are finished configuring your Current Events View, click
OK.
5. Click Refresh to update the Current Events window with the latest events
and column IDs.
6. If you want to acknowledge a network event, click X next to the event.
Active Alerts Window
The Active Alerts window of the Advanced Alert Manager shows network alerts
with their descriptions and other information from the alerts log.
273
Using the Advanced Alert Manager
To use the Active Alerts window to view active network alerts:
1. Start the Advanced Alert Manager in the Orion Alerting, Reporting, and
Mapping folder.
2. Click View > Active Alerts.
3. Select an appropriate Group By: criterion for grouping alerts.
4. Click Include, and then check the types of alerts that you want to view:
Acknowledged, Trigger Pending, Triggered, or Reset Pending.
5. If you want to change the viewable category columns in the Current
Events window, click Include > Select Alert Columns, and then complete
the following procedure:
a. Select column IDs from the All Columns field.
b. Click the right arrow to move your column IDs into the Selected
Columns field.
c. If there are any column IDs in the Selected Columns field that you
do not want to view, select them, and then click the left arrow to move
your selected column IDs to the All Columns field.
d. Click the up or down arrows to change the order of your selected
columns accordingly.
e. Position the slider to set the Alert View refresh rate.
f. If you are finished configuring your Active Alerts View, click OK.
6. Click Refresh to update the Active Alerts window with the latest alerts and
column IDs.
7. Click Configure Alerts to change the settings for individual alerts.
8. If you want to acknowledge an active alert, check the alert in the
Acknowledged column.
Note: As soon as the alert is acknowledged, the user information and
date/time is recorded in the database.
274
Chapter 9: Using NTA Advanced Alerts
Alert Viewer Settings
Alert views in the Orion Advanced Alert Manager are configured in the Alert
Viewer Settings window, as presented in the following procedure.
To configure alert views in the Advanced Alert Manager:
1. Start the Advanced Alert Manager in the Orion Alerting, Reporting, and
Mapping folder.
2. Click File > Settings.
Note: The Configure Alerts tab of the Alert Viewer Settings window
displays all available network alerts, and from this window you can create,
copy, edit, and delete alerts. For more information, see Creating and
Configuring Advanced Alerts.
3. Click Alert View Columns.
4. Select the information titles that you want to see about your alerts from the
All Columns list.
5. Click the right arrow to transfer them to the Selected Columns list.
Note: The Selected Columns list provides a list of all the information that
the Alert Viewer will show for each active alert.
6. If you want to remove titles from the Selected Columns list, select titles
that you want to remove from the active view in the Selected Columns list,
and then click the left arrow.
7. If you want to rearrange the order in which the different pieces of alert
information are presented in the Alert Viewer, select titles from the
Selected Columns list and use the up and down arrows to arrange the
titles accordingly.
8. Position the slider at the bottom of the tab to set the Alert View refresh rate.
9. Click Event View Columns.
275
Adding Advanced Alert Actions
10. Select the information titles that you want to see about events from the All
Columns list.
11. Click the right arrow to transfer them to the Selected Columns list.
Note: The Selected Columns list provides a list of all the information that
the Alert Viewer will show for each recorded event.
12. If you want to remove titles from the Selected Columns list, select titles
that you want to remove from the active view in the Selected Columns list,
and then click the left arrow.
13. If you want to rearrange the order in which the different pieces of
event information are presented in the Alert Viewer, select titles from
the Selected Columns list and use the up and down arrows to arrange the
titles accordingly.
14. Position the slider at the bottom of the tab to set the Event View refresh
rate.
15. Enter the number of events that you want to see in the Event View.
Adding Advanced Alert Actions
SolarWinds provides a variety of actions to signal an alert condition on your
network. These alert actions are available for both basic and advanced alerts,
and the following procedure assigns actions to the alert conditions that you have
defined for your network.
To add an alert action:
1. Start the Advanced Alert Manager in the Orion Alerting, Reporting, and
Mapping folder.
2. Click View > Configure Alerts.
3. Check the alert to trigger your action, and then click Edit Alert.
4. Click Actions, and then select the action you want to edit.
276
Chapter 9: Using NTA Advanced Alerts
5. Click Add Alert Action, and then click the action to add to your chosen
alert.
For more information about individual alert actions, see Available Advanced Alert
Actions.
Available Advanced Alert Actions
The following sections detail the configuration of available alert actions:
l
Sending an E-mail/Page
l
Playing a Sound
l
Logging an Advanced Alert to a File
l
Logging an Advanced Alert to the Windows Event Log
l
Logging an Advanced Alert to the NetPerfMon Event Log
l
Sending a Syslog Message
l
Executing an External Program
l
Executing a Visual Basic Script
l
Emailing a Web Page
l
Using Text to Speech Output
l
Sending a Windows Net Message
l
Sending an SNMP Trap
l
Using GET or POST URL Functions
l
Dial Paging or SMS Service
Sending an E-mail/Page
The following procedure configures an e-mail/page action for an advanced alert.
277
Sending an E-mail/Page
Notes:
l
l
Confirm that the polling engine you have configured to trigger your alert has
access to your SMTP server.
Emails and pages are sent in plain text.
To configure an email/page action for an advanced alert:
1. Click E-mail/Pager Addresses, and then complete the To, CC, BCC,
Name, and Reply Address fields.
Note: You must provide at least one email address in the To field, and
multiple addresses must be separated with commas. Some pager systems
require a valid reply address to complete the page.
2. Click Message, and then select your email format (Plain text or HTML).
3. Type the Subject and Message of your alert trigger email/page.
Note: Messaging is disabled if both Subject and Message fields are empty.
4. If you want to insert a variable into the Subject or Message field, click
the location of the new variable, and then complete the following procedure:
a. Click Insert Variable.
b. Select a Variable Category, and then select the variable to add.
c. If you want to change the parser, check Change Parser, and then
select the parser you want to use.
d. If you want to define the SQL variable to copy to the clipboard,
check Define SQL Variable, and then click Insert Variable From
Above List.
e. Click Build Selected Variable.
5. Click SMTP Server.
6. Type the Hostname or IP Address of your SMTP Server and the
designated SMTP Port Number.
278
Chapter 9: Using NTA Advanced Alerts
Note: The SMTP server hostname or IP address field is required. You
cannot send an email/page alert without identifying the SMTP server.
7. If you want to use SSL/TLS encryption for your alert email, check
Enable SSL.
8. If your SMTP server requires authentication, check This SMTP Server
requires Authentication.
9. Click Time of Day.
10. Enter the time period over which you want to activate your alert action, and
then select the days on which you want to activate your alert action.
11. If you want to enable alert escalation, click the Alert Escalation tab, and
then check any of the following options, as appropriate for your alert:
l
l
l
To disable the action when the alert has been acknowledged, check
Do not execute this Action if the Alert has been Acknowledged.
To execute the action repeatedly as long as the trigger condition
exists, check Execute this Action repeatedly while the Alert is
Triggered and then provide an appropriate action execution interval.
To delay alert action execution, check Delay the execution of this
Action, and then provide an appropriate interval the alert engine
should wait after the alert condition is met before the alert action is
executed.
12. If you are finished configuring your email/page alert action, click OK.
Playing a Sound
The following procedure configures a sound to play for an advanced alert.
Note: Due to restrictions on Windows service applications, the Play a Sound
action is not available to Orion installations on either Windows 7 or Windows
Server 2008 and higher.
279
Logging an Advanced Alert to a File
To configure a play sound action for an advanced alert:
1. Click Play Sound.
2. Specify a sound file for the alert trigger by doing either of the following in the
Sound file to play field:
l
l
Type the complete directory path and file name.
Click Browse (…) to navigate your file system and select the target
file.
3. Click the musical note button to the right of either text field to test the sound
file you have specified.
4. Click Time of Day.
5. Enter the time period over which you want to activate your alert action, and
then select the days on which you want to activate your alert action.
6. If you want to enable alert escalation, click Alert Escalation, and then
check any of the following options, as appropriate for your alert:
l
l
l
To disable the action when the alert has been acknowledged, check
Do not execute this Action if the Alert has been Acknowledged.
To execute the action repeatedly as long as the trigger condition
exists, check Execute this Action repeatedly while the Alert is
Triggered and then provide an appropriate action execution interval.
To delay alert action execution, check Delay the execution of this
Action, and then provide an appropriate interval the alert engine
should wait after the alert condition is met before the alert action is
executed.
7. If you are finished configuring your play a sound alert action, click OK.
Logging an Advanced Alert to a File
Orion can be configured to log alerts to a designated file. The following procedure
logs an advanced alert to a designated file.
280
Chapter 9: Using NTA Advanced Alerts
To configure an alert log file for an advanced alert:
1. Click Event Log, and then specify an alert log file by doing either of the
following in the Alert Log Filename field:
l
l
Type the complete path and name of the target file.
Click Browse (…) to navigate your file system and select the target
file.
Note: If the file specified does not exist, it will be created with the first
alert occurrence.
2. Type the message you want to log to your alert log file in the Message field.
3. If you want to insert a variable into the Message field, complete the
following procedure:
a. Click Insert Variable, and then select a Variable Category.
b. Select the variable you want to add.
c. If you want to change the parser, check Change Parser, and then
select the parser you want to use.
d. If you want to define the SQL variable to copy to the clipboard,
check Define SQL Variable, and then click Insert Variable From
Above List.
e. Click Build Selected Variable.
4. Click Time of Day.
5. Enter the time period over which you want to activate your alert action.
6. Select the days on which you want to activate your alert action.
7. If you want to enable alert escalation, click the Alert Escalation tab, and
then check any of the following options, as appropriate for your alert:
l
To disable the action when the alert has been acknowledged, check
Do not execute this Action if the Alert has been Acknowledged.
281
Logging an Advanced Alert to the Windows Event Log
l
l
To execute the action repeatedly as long as the trigger condition
exists, check Execute this Action repeatedly while the Alert is
Triggered and then provide an appropriate action execution interval.
To delay alert action execution, check Delay the execution of this
Action, and then provide an appropriate interval the alert engine
should wait after the alert condition is met before the alert action is
executed.
8. If you are finished configuring your alert log file, click OK.
Logging an Advanced Alert to the Windows Event Log
You may specify that an alert be logged to the Windows Event Log either on the
Orion server or on a remote server. The following procedure logs an advanced
alert to the Windows Event Log on a designated server.
To configure advanced alert logging to the Windows Event Log:
1. Click Windows Event Log.
2. If you want your alert to write to the Windows Event Log on your Orion
server, select Use Event Log Message on Network Performance
Monitor Server.
3. If you want your alert to write to the Windows Event Log on a remote
server, select Use Event Log Message on a Remote Server, and then
provide the Remote Server Name or IP Address.
4. Type the message you want to log to the Windows Event Log in the
Message to send to Windows Event Log field.
5. If you want to insert a variable into the Message field, complete the
following procedure:
a. Click Insert Variable.
b. Select a Variable Category.
c. Select the variable you want to add.
282
Chapter 9: Using NTA Advanced Alerts
d. If you want to change the parser, check Change Parser, and then
select the parser you want to use.
e. If you want to define the SQL variable to copy to the clipboard,
check Define SQL Variable, and then click Insert Variable From
Above List.
f. Click Build Selected Variable.
Note: For more information on the use of variables, see NPM
Variables and Examples in the Orion Network Performance Monitor
Administrator Guide.
6. Click Time of Day.
7. Enter the time period and select the days over which you want to activate
your alert action.
8. If you want to enable alert escalation, click Alert Escalation, and then
check any of the following options, as appropriate for your alert:
l
l
l
To disable the action when the alert has been acknowledged, check
Do not execute this Action if the Alert has been Acknowledged.
To execute the action repeatedly as long as the trigger condition
exists, check Execute this Action repeatedly while the Alert is
Triggered and then provide an appropriate action execution interval.
To delay alert action execution, check Delay the execution of this
Action, and then provide an appropriate interval the alert engine
should wait after the alert condition is met before the alert action is
executed.
9. If you are finished configuring your alert log file, click OK.
Logging an Advanced Alert to the NetPerfMon Event Log
You may specify that an alert be logged to the NetPerfMon Event Log either on
the Orion server or on a remote server. The following procedure logs an
283
Logging an Advanced Alert to the NetPerfMon Event Log
advanced alert to the NetPerfMon Event Log on a designated server.
To configure advanced alert logging to the NetPerfMon Event Log:
1. Click NPM Event Log.
2. Type the message you want to log to the NetPerfMon Event Log in the
Message to send to Network Performance Monitor Event Log field.
3. If you want to insert a variable into the Message field, complete the
following procedure:
a. Click Insert Variable.
b. Select a Variable Category.
c. Select the variable you want to add.
d. If you want to change the parser, check Change Parser, and then
select the parser you want to use.
e. If you want to define the SQL variable to copy to the clipboard,
check Define SQL Variable, and then click Insert Variable From
Above List.
f. Click Build Selected Variable.
Note: For more information on the use of variables, see NPM
Variables and Examples in the Orion Network Performance Monitor
Administrator Guide.
4. Click Time of Day.
5. Enter the time period and select the days over which you want to activate
your alert action.
6. If you want to enable alert escalation, click Alert Escalation, and then
check any of the following options, as appropriate for your alert:
l
To disable the action when the alert has been acknowledged, check
Do not execute this Action if the Alert has been Acknowledged.
284
Chapter 9: Using NTA Advanced Alerts
l
l
To execute the action repeatedly as long as the trigger condition
exists, check Execute this Action repeatedly while the Alert is
Triggered and then provide an appropriate action execution interval.
To delay alert action execution, check Delay the execution of this
Action, and then provide an appropriate interval the alert engine
should wait after the alert condition is met before the alert action is
executed.
7. If you are finished configuring your alert log file, click OK.
Sending a Syslog Message
Orion can log received alerts to the Syslog of a designated machine. The
following procedure configures an advanced alert to send a message to a
designated Syslog server.
To configure an advanced alert to send a Syslog message:
1. Click Syslog Message.
2. Type the Hostname or IP Address of the Syslog Server to which you
want to send Syslog messages.
3. Select the Severity of your alert Syslog message.
4. Select Facility of your alert Syslog message.
5. Type the Syslog Message you want to send.
6. If you want to insert a variable into the Message field, complete the
following procedure:
a. Click Insert Variable.
b. Select a Variable Category.
c. Select the variable you want to add.
d. If you want to change the parser, check Change Parser, and then
select the parser you want to use.
285
Executing an External Program
e. If you want to define the SQL variable to copy to the clipboard,
check Define SQL Variable, and then click Insert Variable From
Above List.
f. Click Build Selected Variable.
Note: For more information on the use of variables, see NPM
Variables and Examples in the Orion Network Performance Monitor
Administrator Guide.
7. Click Time of Day.
8. Enter the time period over which you want to activate your alert action.
9. Select the days on which you want to activate your alert action.
10. If you want to enable alert escalation, click Alert Escalation, and then
check any of the following options, as appropriate for your alert:
l
l
l
To disable the action when the alert has been acknowledged, check
Do not execute this Action if the Alert has been Acknowledged.
To execute the action repeatedly as long as the trigger condition
exists, check Execute this Action repeatedly while the Alert is
Triggered and then provide an appropriate action execution interval.
To delay alert action execution, check Delay the execution of this
Action, and then provide an appropriate interval the alert engine
should wait after the alert condition is met before the alert action is
executed.
11. If you are finished with the configuration of your send Syslog message
action, click OK.
Executing an External Program
There are several circumstances where you may want to execute a program
when a specific network event occurs. Use the Edit Execute Program Action
286
Chapter 9: Using NTA Advanced Alerts
window to specify the executable that should be started when the specified alert
is triggered or reset, as shown in the following procedure.
Note: External programs selected for this action must be executable using a
batch file called from the command line.
To configure an advanced alert to execute an external program:
1. Click Execute Program.
2. Specify the batch file to execute, either by typing the complete path and
name of the target file into the Program to execute field or by clicking
Browse (…), to browse your folder structure and select the target
executable.
3. Click Time of Day, and then enter the time period when you want to
execute the external program.
4. Select the days on which you want to execute the external program.
5. Click Alert Escalation, and then check any of the following options, as
appropriate for your alert:
l
l
l
To disable the action when the alert has been acknowledged, check
Do not execute this Action if the Alert has been Acknowledged.
To execute the action repeatedly as long as the trigger condition
exists, check Execute this Action repeatedly while the Alert is
Triggered and then provide an appropriate action execution interval.
To delay alert action execution, check Delay the execution of this
Action, and then provide an appropriate interval the alert engine
should wait after the alert condition is met before the alert action is
executed.
6. If you are finished configuring your external program execution action,
click OK.
287
Executing a Visual Basic Script
Executing a Visual Basic Script
In some situations you may want to execute a Visual Basic (VB) script when a
network event occurs. The Edit Execute VB Script Action window is used to
specify the name and complete path of the file that shall be executed when the
specified alert is triggered or reset.
To configure alerts to execute a Visual Basic (VB) script:
1. Click VB Script.
2. Select an available VB Script Interpreter.
3. Specify a VB script to execute either by typing the complete path and name
of the VB script into the VB Script to execute field or by clicking Browse
(…) to browse your folder structure and select the script.
4. Click Time of Day, and then enter the time period and select the days on
which you want to execute the selected VB script.
5. Click Alert Escalation, and then check any of the following options, as
appropriate for your alert:
l
l
l
To disable the action when the alert has been acknowledged, check
Do not execute this Action if the Alert has been Acknowledged.
To execute the action repeatedly as long as the trigger condition
exists, check Execute this Action repeatedly while the Alert is
Triggered and then provide an appropriate action execution interval.
To delay alert action execution, check Delay the execution of this
Action, and then provide an appropriate interval the alert engine
should wait after the alert condition is met before the alert action is
executed.
6. If you are finished configuring your VB script execution action, click
OK.
288
Chapter 9: Using NTA Advanced Alerts
Emailing a Web Page
The Edit E-mail Web Page Action window includes several tabs for configuration.
The following procedure configures an e-mail URL action for an advanced alert.
Note: Emails are sent in plain text.
To configure an email web page action for an advanced alert:
1. Click E-mail a Web Page, and then click OK.
2. Complete the To, CC, BCC, Name, and Reply Address fields.
Note: You must provide at least one address in the To field. When entering
multiple addresses, you may only separate addresses with a comma. Some
pager systems require a valid reply address to complete the page.
3. Click SMTP Server.
4. Type the Hostname or IP Address of your SMTP Server and the
designated SMTP Port Number.
Note: The SMTP server hostname or IP address field is required. You
cannot email a web page without identifying the SMTP server.
5. Click URL, and then type the Subject of your alert email.
Note: Messaging is disabled if both Subject and URL fields are empty.
6. If you want to insert a variable into the Subject field, click the location of
the new variable, and then complete the following procedure:
a. Click Insert Variable, select a Variable Category, and then select the
variable to add.
b. If you want to change the parser, check Change Parser, and then
select the parser you want to use.
c. If you want to define the SQL variable to copy to the clipboard,
check Define SQL Variable, and then click Insert Variable From
289
Using Text to Speech Output
Above List.
d. Click Build Selected Variable.
7. Provide the URL of your alert email.
Note: Messaging is disabled if both Subject and URL fields are empty.
8. If the web server of the URL you want to email requires user access
authentication, provide both the Web Server UserID and the Web Server
Password in the Optional Web Server Authentication area.
9. Click Time of Day, and then enter the time period and select the days when
you want to activate your alert action.
10. If you want to enable alert escalation, click Alert Escalation, and then
check any of the following options, as appropriate for your alert:
l
l
l
To disable the action when the alert has been acknowledged, check
Do not execute this Action if the Alert has been Acknowledged.
To execute the action repeatedly as long as the trigger condition
exists, check Execute this Action repeatedly while the Alert is
Triggered and then provide an appropriate action execution interval.
To delay alert action execution, check Delay the execution of this
Action, and then provide an appropriate interval the alert engine
should wait after the alert condition is met before the alert action is
executed.
11. If you are finished configuring your URL email alert action, click OK.
Using Text to Speech Output
You may specify a phrase that will be spoken upon alert trigger and a separate
phrase for the alert reset. Orion uses Microsoft Speech Synthesis Engine version
5.0, as included with Windows 2003 and XP Professional. If you have Orion
maintenance, you may also install and use other text-to-speech engines by
290
Chapter 9: Using NTA Advanced Alerts
visiting the SolarWinds website. The following procedure configures text-tospeech output for an advanced alert trigger or reset.
Note: Due to restrictions on Windows service applications, the Text to Speech
action is not available to Orion installations on either Windows 7 or Windows
Server 2008 and higher.
To configure a text-to-speech output action for an advanced alert:
1. Click Text to Speech output, and then click OK.
2. On the General tab, Select a Speech Engine, and then use the sliders to set
the required Speed, Pitch and Volume.
3. On the Phrase tab, type the text you want to output as speech in the Phrase
to speak field.
Note: Click Speak to hear the text, as provided, with the options configured
as set on the General tab.
4. On the Time of Day tab enter the time period and select the days on which
you want to activate your alert action.
5. If you want to enable alert escalation, open the Alert Escalation tab, and
then check any of the following options, as appropriate for your alert:
l
l
To disable the action when the alert has been acknowledged, check
Do not execute this Action if the Alert has been Acknowledged.
To execute the action repeatedly as long as the trigger condition
exists, check Execute this Action repeatedly while the Alert is
Triggered and then provide an appropriate action execution interval.
l
To delay alert action execution, check Delay the execution of this
Action, and then provide an appropriate interval the alert engine
should wait after the alert condition is met before the alert action is
executed.
6. If you are finished configuring your text-to-speech alert action, click
OK.
291
Sending a Windows Net Message
Sending a Windows Net Message
Alerts can be configured to display a pop-up Windows Net Message either on a
specific computer or on all computers in a selected domain or workgroup. The
following steps configure Windows Net messaging for triggered or reset alerts.
Note: The only operating systems supporting Windows Net Messaging on which
SolarWinds supports Orion installations are Windows Server 2003 and Windows
XP.
To configure Orion to send a Windows Net message upon alert:
1. Click Send a Windows Net Message, and then click OK.
2. On the Net Message tab, enter the Computer Name or IP Address of the
machine where you want to send a Windows Net message upon an alert
trigger or reset.
3. If you want to send the message to all computers in the domain or
workgroup of your target computer, check Send to all Computers in the
Domain or Workgroup.
4. Enter the Windows Net message you want to send in the Message to send
field.
Note: You may use variables in this message. For more information on the
use of variables, see NPM Variables and Examples in the Orion Network
Performance Monitor Administrator Guide.
5. On the Time of Day tab enter the time period and select the days on which
you want to activate your alert action.
6. If you want to enable alert escalation, open the Alert Escalation tab, and
then check any of the following options, as appropriate for your alert:
l
To disable the action when the alert has been acknowledged, check
Do not execute this Action if the Alert has been Acknowledged.
292
Chapter 9: Using NTA Advanced Alerts
l
l
To execute the action repeatedly as long as the trigger condition
exists, check Execute this Action repeatedly while the Alert is
Triggered and then provide an appropriate action execution interval.
To delay alert action execution, check Delay the execution of this
Action, and then provide an appropriate interval the alert engine
should wait after the alert condition is met before the alert action is
executed.
7. If you are finished configuring your text-to-speech alert action, click
OK.
Sending an SNMP Trap
The following steps configure an alert to send an SNMP trap on trigger or reset.
To configure Orion to send an SNMP trap upon alert:
1. Click Send an SNMP Trap, and then click OK.
2. On the SNMP Trap tab, in the SNMP Trap Destinations field, enter the IP
addresses of the servers to which you want to send your generated SNMP
traps.
Note: Use commas to separate multiple destination IP addresses.
3. Select the type of trap to send on alert trigger from the Trap Template list.
Note: Some trap templates may use an alert message. You may change
any provided text, if you want, but it is important that you understand the use
of variables beforehand.
4. Enter the SNMP Community String for your network in the designated
field.
5. On the Time of Day tab enter the time period and select the days on which
you want to activate your alert action.
293
Using GET or POST URL Functions
6. If you want to enable alert escalation, open the Alert Escalation tab, and
then check any of the following options, as appropriate for your alert:
l
l
l
To disable the action when the alert has been acknowledged, check
Do not execute this Action if the Alert has been Acknowledged.
To execute the action repeatedly as long as the trigger condition
exists, check Execute this Action repeatedly while the Alert is
Triggered and then provide an appropriate action execution interval.
To delay alert action execution, check Delay the execution of this
Action, and then provide an appropriate interval the alert engine
should wait after the alert condition is met before the alert action is
executed.
7. If you are finished configuring your SNMP trap alert action, click OK.
Using GET or POST URL Functions
Orion can be configured to communicate alerts using HTTP GET or POST
functions. As an example, a URL may be used as an interface into a trouble ticket
system, and, by correctly formatting the GET function, new trouble tickets may be
created automatically. The following procedure configures Orion to use GET or
POST HTTP functions to communicate alert information.
To configure Orion to use GET or POST URL functions with alerts:
1. Click Get or Post a URL to a Web Server, and then click OK.
2. Select either Use HTTP GET or Use HTTP POST to set the function that
you want to use to communicate alert information.
3. If you selected Use HTTP GET, enter the URL you want to GET.
4. If you selected Use HTTP POST, enter the URL you want to POST, and
then enter the Body to POST.
5. On the Time of Day tab enter the time period and select the days on which
you want to activate your alert action.
294
Chapter 9: Using NTA Advanced Alerts
6. If you want to enable alert escalation, open the Alert Escalation tab, and
then check any of the following options, as appropriate for your alert:
l
l
l
To disable the action when the alert has been acknowledged, check
Do not execute this Action if the Alert has been Acknowledged.
To execute the action repeatedly as long as the trigger condition
exists, check Execute this Action repeatedly while the Alert is
Triggered and then provide an appropriate action execution interval.
To delay alert action execution, check Delay the execution of this
Action, and then provide an appropriate interval the alert engine
should wait after the alert condition is met before the alert action is
executed.
7. If you are finished with the configuration of Orion to use HTTP GET or
POST URL functions, click OK.
Dial Paging or SMS Service
If NotePager Pro is installed Orion can be configured to communicate alerts using
paging and SMS services. For more information about installation and
configuration, see SolarWinds Orion Network Performance Monitor Integration at
www.notepage.net.
Testing Alert Actions
The Advanced Alert Manager provides an alert action test feature so you can
confirm the desired function for actions you have configured to fire when Orion
detects an alert condition on your network. Complete the following procedure to
test an alert action.
To test an alert action:
1. Start the Advanced Alert Manager in the Orion Alerting, Reporting, and
Mapping folder.
2. Click Configure Alerts.
295
Testing Alert Actions
3. Click the alert for which the action you want to test is configured.
4. Click Test.
5. If the alert is configured to fire on a node condition, select Alert on
Network Node, and then select the node against which you want to test the
action.
6. If the alert is configured to fire on an interface condition, complete the
following steps:
Note: Testing alert actions against interfaces is only available if Network
Performance Monitor is installed and monitoring interfaces on your network.
For more information, see the SolarWinds Orion Network Performance
Monitor Administrator Guide.
a. Select Alert on Network Node, and then select the parent node of the
interface against which you want to test the action.
b. Select Select Interface on ParentNode, and then select the interface
against which you want to test the action.
7. If the alert is configured to fire on a volume condition, complete the
following steps:
a. Select Alert on Network Node, and then select the parent node of the
volume against which you want to test the action.
b. Select Select Volume on ParentNode, and then select the volume
against which you want to test the action.
8. If you are testing an alert trigger action, click Test Alert Trigger.
9. If you are testing an alert reset action, click Test Alert Reset.
10. When the test completes, as indicated by the test log, click Done.
Confirm that the expected action occurred as a result of the selected alert trigger
or reset.
296
Chapter 9: Using NTA Advanced Alerts
Viewing Alerts in the Orion Web Console
The Triggered Alerts for All Network Devices page provides a table view of your
alerts log. You can customize the list view by using the following procedure to
select your preferred alert grouping criteria.
To view alerts in the Web Console:
1. Start the Orion Web Console in the Orion program folder.
2. Click Alerts in the Views toolbar.
3. If you want to filter your alerts table view by device, select the device to
which you want to limit your alerts view in the Network Object field.
4. If you want to filter your alerts table by type of device, select the device
type to which you want to limit your alerts view in the Type of Device field.
5. If you want to limit your alerts table to show a specific type of alert,
select the alert type in the Alert Name field.
6. In the Show Alerts field, provide the number of alerts you want to view.
7. If you want to show all alerts, even if they have already been cleared or
acknowledged, check Show Acknowledged Alerts.
8. Click Refresh to complete your Alerts view configuration.
Acknowledging Advanced Alerts in the Web
Console
NTA allows you to acknowledge advanced alerts in the Orion Web Console,
allowing you to eliminate time lost either when multiple users attempt to resolve
the same issue or when a user tries to address an issue that has already been
resolved.
To acknowledge advanced alerts using the Orion Web Console:
1. Log in to the Orion Web Console using an account that has been granted
alert acknowledgement privileges.
297
Escalated Advanced Alerts
Note: For more information about access privileges for Orion Web Console
users, see User Account Access Settings in the SolarWinds Orion Network
Performance Monitor Administrator Guide.
2. Click Alerts on the Views toolbar.
3. If you want to limit the list of alerts to only those dealing with a single
device, select the specific device from the Network Object list.
Note: This option is only available if alerts fire on multiple network devices.
4. If you want to limit the list of alerts to only those dealing with a single
type of device, select the device type from the Type of Device list.
Note: This option is only available if Orion is monitoring multiple types of
network devices.
5. If you want to limit the list of alerts to only those of a single type, select
the specific alert type from the Alert Name list.
Note: This option is only available when multiple types of NTA alerts have
been triggered.
6. Confirm the number of alerts displayed in the Show Alerts field.
7. If you want acknowledged alerts to remain in the Alerts view, even after
they have been acknowledged, check Show Acknowledged Alerts.
8. Click Refresh to update the alerts list with your new settings.
9. Check Acknowledged next to the alerts you want to acknowledge.
10. Click Acknowledge Alerts.
Escalated Advanced Alerts
By creating an escalated alert, NTA enables you to customize a series of alerts to
trigger successive actions as an alert condition persists. The following sections
provide a scenario where an escalated alert may be useful and the steps required
to create a series of escalated alerts using the Orion Advanced Alert Manager.
298
Chapter 9: Using NTA Advanced Alerts
Escalated Alert Example
WidgetCo is a business with a small IT staff, consisting of two technicians and an
IT manager. To ensure that issues are addressed appropriately, the IT manager
has created multiple escalated alerts for a range of potential network events,
including device failures and excessive disk space or bandwidth usage.
Typically, the escalated alerts configured by the WidgetCo IT manager proceed
as follows:
1. Immediately, as soon as NTA recognizes an alert condition, NTA generates
both an email and a page that are sent to one of the two technicians. An
entry is also recorded in the Orion events log.
2. If the alert is not acknowledged in the Orion Web Console within 20
minutes, a second alert is fired, generating another email and another page,
both sent to both technicians. An entry is also recorded in the Orion events
log.
3. If the second alert is not acknowledged within 20 minutes, NTA fires a third
alert that sends both an email and a page to both technicians and to the IT
manager. An entry is also recorded in the Orion events log.
Escalated alerts ensure that everyone on the WidgetCo IT staff is notified of any
significant network alert conditions within 45 minutes without burdening the IT
manager with excessive alert notifications. The following section provides a
procedure to create a similar escalated alert scheme.
Creating a Series of Escalated Alerts
The following procedure creates a series of escalated alerts similar to the scheme
described in the preceding example.
Note: Repeat these steps to create a separate alert for each notification level. The
example provided in the previous section uses a three-level escalated alert. The
following procedure should be completed three times, once for each alert, to
replicate the escalated alert of the previous section.
299
Creating a Series of Escalated Alerts
To create an escalated alert:
1. Start the Advanced Alert Manager in the Orion Alerting, Reporting, and
Mapping folder.
2. Click Configure Alerts.
3. Click New, and then click General.
4. Type Level X , where X is the level corresponding to the currently
configured alert, as the name of your escalated alert in the Name of Alert
field.
Note: The example provided in the previous section uses a three-level
escalated alert.
5. Type a description of your first level escalated alert in the description field,
and then check Enable this Alert.
6. Type the Alert Evaluation Frequency and select Seconds, Minutes, or
Hours from the list to set the checking interval for your alert.
7. Click Trigger Condition.
Note: For more information about configuring trigger conditions, see Setting
a Trigger Condition for an Advanced Alert.
8. Select Node as the Type of Property to Monitor.
9. Confirm that the linked text in the alert definition field displays all.
Note: Click the linked text to select the number of conditions that you want
to apply (all, any, none, not all). For more information about linked text
conditions, see
10. Click Browse (…), and then click Add a Simple Condition.
11. Click the first asterisk (*), and then select Network Nodes > Node Details >
Node Name.
300
Chapter 9: Using NTA Advanced Alerts
12. Confirm that is equal to is the linked condition text in the trigger definition.
Note: Click the linked text to select the condition you want to apply (equal,
greater, less, …). For more information about linked text conditions, see
Understanding Condition Groups.
13. Click the second asterisk (*), and then select your production web server
from the list of monitored nodes.
14. Click Add, and then click Simple Condition.
15. Click the first asterisk (*) in the second condition, and then select Network
Nodes > Node Status > Node Status.
16. Confirm that is equal to is the linked condition text in the second trigger
definition.
Note: Click the linked text condition to select the condition you want to
apply (equal, greater, less, …). For more information about linked text
conditions, see Understanding Condition Groups.
17. Click the second asterisk (*) in the second condition, and then select Down.
18. If you want to apply any reset conditions to your escalated alert, click
Reset Condition, and then provide appropriate conditions. For more
information, see Setting a Reset Condition for an Advanced Alert.
19. If you want to apply any alert suppressions to your escalated alert,
click Alert Suppression, and then provide appropriate suppression
conditions. For more information, see Setting Suppression for an Advanced
Alert.
20. If you want to restrict when your escalated alert is valid, click Time of
Day, designate the Valid Time of Day for your escalated alert, and then
select the Days of the Week on which your escalated alert is valid. For
more information, see Setting the Monitoring Period for an Advanced Alert.
Note: By default, your escalated alert is always valid.
21. Click Trigger Actions, and then click Add New Action.
301
Creating a Series of Escalated Alerts
22. Select Send an E-mail / Page, and then click OK.
23. Click E-mail/Pager Addresses, and then complete the To, CC, BCC,
Name, and Reply Address fields for your Level 1 contact.
Note: You must provide at least one email address in the To field. When
entering multiple addresses in a field, separate addresses with a comma.
24. Click Message, and then type the Subject and Message of your escalated
alert email.
Notes:
l
l
Messaging is disabled if both Subject and Message fields are empty.
For more information about variables in email subjects and messages,
see Sending an E-mail/Page.
25. Click SMTP Server, and then provide the Hostname or IP Address of
your SMTP Server and the designated SMTP Port Number.
Note: The SMTP server hostname or IP address field is required. You
cannot send an email/page alert without identifying the SMTP server.
26. If your SMTP server requires authentication, check This SMTP Server
requires Authentication.
27. If you want to restrict when your escalated alert is valid, check Execute
this Action only between specific hours, and then configure the
appropriate settings.
Note: By default, your escalated alert is always valid. For more information,
see Setting the Monitoring Period for an Advanced Alert.
28. Click Alert Escalation.
29. Check Do not execute this Action if the Alert has been Acknowledged.
30. If you want to execute the action repeatedly as long as the trigger
condition exists, check Execute this Action repeatedly while the Alert is
Triggered, and then provide an appropriate action execution interval.
302
Chapter 9: Using NTA Advanced Alerts
31. If you want to delay alert action execution, check Delay the execution of
this Action, and then provide an appropriate interval the alert engine
should wait after the alert condition is met before the alert action is
executed.
Note: Typically, if you are configuring the first level alert, you should leave
this option unchecked. If you are configuring the second level alert, check
this option and provide the desired delay between the first and second
notifications. If you are configuring the third level alert, check this option and
provide the desired delay between the first and third notifications.
32. Click OK.
33. If you want your escalated alert to perform any actions upon reset, click
the Reset Action tab, and then configure appropriate actions. For more
information, see Setting a Reset Action for an Advanced Alert.
34. If you are finished configuring your escalated alert, click OK.
Viewing Alerts from Mobile Devices
NTA is capable of detecting when you are accessing the Orion Web Console
from a mobile device. This mobile alerts view allows you to view and
acknowledge existing active alerts.
To view and acknowledge alerts from a mobile device:
1. Using a browser on your mobile device, log in to your Orion Web Console
as a user with alert management rights.
2. Click Alerts in the Views toolbar.
Note: If you want to view the mobile alerts view from a desktop or server
browser, add ?IsMobileView=true to the URL of the Alerts view in your
Orion Web Console.
3. Check alerts you want to acknowledge, and then click Acknowledge.
303
Viewing Alerts from Mobile Devices
Clickable links in alert messages provide more information about triggered alerts.
304
Appendix A: Managing Software Licenses
Your SolarWinds licenses can be activated directly during the installation
process. However, SolarWinds also provides a powerful License Manager which
allows you not only to activate your licenses, but also deactivate a license on a
certain machine and re-activate it elsewhere.
The following sections provide more details about:
l
Activating Your NTA License on page 305
l
Installing License Manager on page 308
l
Using License Manager on page 310
Activating Your NTA License
After installing NTA using the wizard, you are prompted on the Activate NetFlow
Traffic Analyzer window to activate your NTA license. The following sections
describe the different options for activating your NTA license:
l
Activating an NTA Evaluation License on page 305
l
Activating an NTA License with Internet Access on page 306
l
Activating an NTA License without Internet Access on page 307
Activating an NTA Evaluation License
SolarWinds provides the opportunity to evaluate a fully functional NTA installation
for 30 days following initial installation.
To activate an evaluation license:
1. Click Continue Evaluation on the Activate NetFlow Traffic Analyzer
window.
305
Appendix A: Managing Software Licenses
2. Complete the Configuration Wizard. For more information, see Completing
the Configuration Wizard on page 48.
Activating an NTA License with Internet Access
In most cases, NTA is installed on an NPM server that has access to the Internet.
When your NPM server is connected to the Internet, license activation is a
straightforward process, as detailed in the following procedure.
To activate your license when you have Internet access:
1. Click Enter Licensing Information on the Activate NetFlow Traffic
Analyzer window.
2. Select I have Internet access and an activation key.
3. Click the http://www.solarwinds.com/customerportal/ link to access the
customer portal on the SolarWinds web site.
4. Log in to the portal using your SolarWinds Customer ID and Password.
5. Click License Management on the left navigation bar.
6. Navigate to your product, choose an activation key from the Unregistered
Licenses section, and then copy the activation key.
7. If you cannot find an activation key in the Unregistered Licenses
section, contact SolarWinds support at http://www.solarwinds.com/support/.
8. Return to the Activate NetFlow Traffic Analyzer window, and then paste or
enter the activation key in the Activation Key field.
9. If you access Internet web sites through a proxy server, click I access
the Internet through a proxy server, and enter the proxy address and port.
10. Click Next.
11. Enter the requested registration information, including your name, email
address and phone number, and then click Next.
12. Click Finish when your license imports successfully.
306
Activating an NTA License without Internet Access
13. Complete the Configuration Wizard. For more information, see Completing
the Configuration Wizard on page 48.
Activating an NTA License without Internet Access
Even when your NPM server does not have access to the Internet, license
activation is a straightforward process, as detailed in the following procedure.
To activate your license when you do not have Internet access:
1. Click Enter Licensing Information on the Activate NetFlow Traffic
Analyzer window.
2. Select This server does not have Internet access, and then click Next.
3. Click Copy Unique Machine ID.
4. Click OK to confirm that your Unique machine ID has been copied.
5. Paste the copied data into a text editor document.
6. Transfer the document to a computer with Internet access.
7. On the computer with Internet access, complete the following steps:
8. Browse to http://www.solarwinds.com/customerportal/.
9. Log on to the SolarWinds Customer Portal with your SolarWinds Customer
ID and Password.
10. Click License Management on the left navigation bar.
11. Navigate to your product, and then click Manually Register License next to
the Activation Key you want to use.
12. If the Manually Register License option is not available for your
product, contact SolarWinds support at
http://www.solarwinds.com/support/.
13. Confirm you want to manually generate a license key by clicking Continue.
14. Provide your name, email address, phone number, computer name, and the
Unique Machine ID copied earlier.
307
Appendix A: Managing Software Licenses
15. Click Generate License File.
16. Click the provided link to your generated license file.
Note: A copy of the license file has been sent to your previously supplied
email address.
17. Save the license key file to an appropriate location.
18. Transfer the license key file to your Orion server.
19. Return to the Activate NetFlow Traffic Analyzer window, and then click
Browse to locate the license key file.
Note: Confirm that the extension to your license key file is .lic.
20. Click Next.
21. If you are installing NTA on a terminal server, click No if the wizard asks
you to reboot your server. Otherwise, click Yes if the wizard prompts you to
reboot your server.
22. Click Finish when your license imports successfully.
23. Complete the Configuration Wizard. For more information, see Completing
the Configuration Wizard on page 48.
Installing License Manager
Install License Manager on the computer from which you are uninstalling currently
licensed products.
For more information about installation requirements, see Requirements on
page 309.
To install SolarWinds License Manager:
1. Start the SolarWinds License Manager Setup in the SolarWinds program
folder.
308
Requirements
2. If the SolarWinds License Manager Setup application is not available,
complete the following procedure to install License Manager.
a. Navigate to
ftp://ftp.solarwinds.net/LicenseManager/LicenseManager.zip.
b. Save LicenseManager.zip to an appropriate location.
c. Extract LicenseManager.zip.
d. Open the extracted License Manager folder, and then launch the
License Manager installer, LicenseManager.exe.
3. Click I Accept to accept the terms of and End User License Agreement.
4. If you are prompted to install SolarWinds License Manager, click Install.
Requirements
The following requirements must be satisfied to successfully install and run
SolarWinds License Manager.
Need
Install
Location
SolarWinds License Manager must be installed on the same
computer as the products to be migrated.
Connectivity Computer must have access to the Internet.
.net
3.0 or later, links to the framework are included in the
Framework
installation.
Operating
System
Windows Server 2003 SP1 and higher, including R2
Windows Server 2008 and higher, including R2
Windows Server 2012
Windows XP
Windows Vista
309
Appendix A: Managing Software Licenses
Need
Windows 7
Windows 8
Browser
Internet Explorer 6 or later
Firefox 2.0 or later
Chrome 27 or later
Note: License Manager must be installed on a computer with the correct time. If
the time on the computer is off 24 hours in either direction from the Greenwich
Mean Time clock, you will be unable to reset licenses. Time zone settings do not
affect and do not cause this issue.
Using License Manager
License Manager must be running on the computer where the currently licensed
SolarWinds product is installed.
Deactivating Currently Installed Licenses
The following procedure deactivates a currently installed license.
To deactivate currently installed licenses:
1. Start the SolarWinds License Manager in the SolarWinds program folder.
2. Check the products you want to deactivate on this computer.
3. Click Deactivate.
4. Confirm deactivation of the selected application by clicking Deactivate
again.
310
Re-Activating Licenses
5. Click Close to complete license deactivation.
Note: Deactivated licenses are now available for activation on a new
computer.
Re-Activating Licenses
When you have successfully deactivated your products, you can re-activate the
license you have de-activated.
To re-activate your license:
1. Log on to the computer on which you want to install your products.
2. Launch the executable to install NTA.
3. When asked to specify your licenses, provide the appropriate information:
a. Log on to the Customer Portal at
https://customerportal.solarwinds.com/.
b. Select Licensing&Maintenance > License Management.
c. Select NetFlow Traffic Analyzer.
d. Copy the activation key and use it during the installation.
4. The license you have deactivated is available for assignment to the new
installation.
Upgrading Currently Installed Licenses
The following procedure upgrades a currently installed license.
To upgrade currently installed licenses:
1. Start the SolarWinds License Manager in the SolarWinds program folder.
2. Click Upgrade in the Action column next to the products for which you
want to upgrade the license on this computer.
3. Complete the Activation Wizard to upgrade your license.
311
Appendix A: Managing Software Licenses
Activating Evaluation Licenses
The following procedure upgrades the license of an evaluation installation to an
activated production license.
To activate a currently installed evaluation and license the product:
1. Start the SolarWinds License Manager in the SolarWinds program folder.
2. Click Activate in the Action column next to the products you want to
register as licensed products on this computer.
3. Complete the Activation Wizard to upgrade your license.
312
Appendix B: Device Configuration Examples
The following sections can be used to help you configure your devices to send
flow data to SolarWinds NetFlow Traffic Analyzer.
Configuring NetFlow Devices
The following sections cover configuration examples for:
l
Cisco NetFlow Configuration on page 313
l
Cisco Flexible NetFlow Configuration on page 314
l
Cisco NGA 3000 Series on page 315
l
Cisco WLC 5700 Series on page 316
Cisco NetFlow Configuration
The port used for NetFlow traffic is specified in the configuration of your
flow-enabled Cisco appliance. The following excerpts from a Cisco router
configuration file offer an example of where to look to enable NetFlow traffic on a
Cisco router:
!
interface GigabitEthernet0/1
description link to PIX
ip address 10.3.1.2 255.255.255.252
ip route-cache flow
!
ip flow-export source GigabitEthernet0/1
ip flow-export version 5
ip flow-export destination 1.2.0.12 2055
ip flow-cache timeout active 1
ip flow-cache timeout inactive 15
snmp-server ifindex persist
!
313
Appendix B: Device Configuration Examples
The ip flow-export destination value must reflect the IP address of your NPM
server. This value also contains the port number (2055) that is required in this
step. The ip route-cache flow, ip flow export source, and ip flow-export
version values are required to enable NetFlow traffic. SolarWinds NetFlow Traffic
Analyzer supports NetFlow version 5 and version 9. For more information about
NetFlow version 5 or 9, see your Cisco router documentation or the Cisco website
at www.cisco.com. For more information on enabling NetFlow traffic on Cisco
switches, see the Enabling NetFlow and NetFlow Data Export on Cisco Catalyst
Switches technical reference on the SolarWinds website or your Cisco
documentation.
Cisco Flexible NetFlow Configuration
Exporting flows on some Cisco devices (for example, the 4500 series, with
Supervisor 7) requires using Flexible NetFlow. This configuration example
successfully exports flows from a Cisco 4507 with Supervisor 7:
flow record ipv4
! match ipv4 tos
match ipv4 protocol
match ipv4 source address
match ipv4 destination address
match transport source-port
match transport destination-port
match interface input
collect interface output
collect counter bytes
collect counter packets
flow exporter NetFlow-to-Orion
destination 10.10.10.10
source vlan254
transport udp 2055
export-protocol netflow-v5
314
Cisco NGA 3000 Series
flow monitor NetFlow-Monitor
description Original Netflow captures
record ipv4
exporter NetFlow-to-Orion
cache timeout inact 10
cache timeout act 5
vlan configuration 666
ip flow monitor NetFlow-Monitor input
The flow exporter destination value transport udp values must reflect the IP
address and port (2055) of your NPM server.
SolarWinds NetFlow Traffic Analyzer supports NetFlow version 5 and version 9.
For more information about NetFlow version 5 or 9, see your Cisco router
documentation or the Cisco website at www.cisco.com.
Cisco NGA 3000 Series
This configuration example exports flows from Cisco NetFlow Generation
Appliances of 3000 series:
flow record IPv4 OrionNetFlow
match ip tos
match ip protocol
match source
match destination
match transport source-port
match transport destination-port
match input-interface
match output-interface
collect counter bytes
collect counter packets
exit
!
!
flow collector Orion
315
Appendix B: Device Configuration Examples
address 10.10.10.30
dscp 0
transport udp destination-port 2055
exit
!
flow exporter Netflow-to-Orion
version v9
template-period 1
option-period 1
policy multi-destination
destination Orion
exit
!
flow monitor NetFlow-Monitor
exporter Netflow-to-Orion
record OrionNetFlow
dataport 1,2,3,4
tunnel inner
cache size 25
cache type standard
cache timeout active 60
cache timeout inactive 30
cache timeout session disable
exit
!
flow monitor NetFlow-Monitor enable
Cisco WLC 5700 Series
This configuration example exports flows from Cisco WLC of 5700 series.
! Creating record
configure terminal
flow record NTA-record
description record-for-NTA-ipv4flow
316
Cisco WLC 5700 Series
match ipv4 tos
match ipv4 source address
match ipv4 destination address
match transport source-port
match transport destination-port
match interface input
collect interface output
collect counter bytes
collect counter packets
end
show flow record record-for-NTA-ipv4flow
!copy running-config startup-config
! Creating a Flow Exporter
configure terminal
flow exporter NetFlow-to-NTA
description export-to-NTA
destination 10.10.10.10
source gigabitEthernet1/0/1
transport udp 2055
! export protocol can be left on default
!export-protocol netflow-v5
end
show flow exporter NetFlow-to-NTA
!copy running-config startup-config
! Creating a Flow Monitor
configure terminal
flow monitor NTA-Monitor
description monitor-for-NTA-ipv4
record NTA-record
317
Appendix B: Device Configuration Examples
exporter NetFlow-to-NTA
cache timeout inactive 10
cache timeout active 5
end
show flow monitor name NTA-Monitor
!copy running-config startup-config! Creating record
Configuring sFlow and J-Flow Devices
The following sections provide sFlow and J-Flow configuration examples for
individual vendors:
l
Brocade (Foundry) sFlow Configuration on page 318
l
HP sFlow Configuration on page 319
l
Extreme sFlow Configuration on page 319
l
Juniper J-Flow Configuration on page 321
l
Juniper sFlow Configuration on page 320
Brocade (Foundry) sFlow Configuration
To support Foundry devices, you must configure the device using the following
configuration template.
Note: Ensure your Foundry device supports sFlow version 5.
config> int e 1/1 to 4/48
interface> sflow forwarding
config> sflow destination 10.199.1.199 2055
config> sflow sample 128
config> sflow polling-interval 30
config> sflow enable
318
Extreme sFlow Configuration
The sFlow destination value must reflect the IP address of your NPM server.
This value also contains the port number (2055) that is required in this step.
Extreme sFlow Configuration
To support Extreme devices, you must configure the device using the following
configuration template.
enable sflow
configure sflow config agent 10.199.5.10
configure sflow collector 192.168.72.67 port 2055
configure sflow sample-rate 128
configure sflow poll-interval 30
configure sflow backoff-threshold 50
enable sflow backoff-threshold
enable sflow ports all
The sFlow collector value must reflect the IP address of your NPM server. This
value also contains the port number (2055) that is required in this step.
HP sFlow Configuration
To support HP devices, you must configure the device using the following
configuration template.
Note: This will not show up in the command line interface. Because of this it will
not return if the switch is reset.
setmib sFlowRcvrAddress.1 -o 0AC70199
setmib sFlowRcvrPort.1 -i 6343
setmib sFlowRcvrOwner.1 -D net sFlowRcvrTimeout.1 -i
100000000
setmib
1.3.6.1.4.1.14706.1.1.5.1.4.11.1.3.6.1.2.1.2.2.1.1.1.1 -i
37 319
Appendix B: Device Configuration Examples
setmib
1.3.6.1.4.1.14706.1.1.5.1.3.11.1.3.6.1.2.1.2.2.1.1.1.1 -i
1 setmib
1.3.6.1.4.1.14706.1.1.6.1.4.11.1.3.6.1.2.1.2.2.1.1.53.1 i 8 setmib
1.3.6.1.4.1.14706.1.1.6.1.3.11.1.3.6.1.2.1.2.2.1.1.53.1 i 1 Where 0AC70199 is the IP address of your NPM server in hex format. Line 4 sets
the sample rate. Line 5 enables sFlow. Line 6 sets the polling interval, and line 7
enables polling.
Juniper Networks sFlow and J-Flow Configurations
Juniper Network switches run both HP’s sFlow flow sampling technology and
J-Flow, Juniper Networks’ own flow sampling technology. Following are two
examples of sFlow and J-Flow configurations on Juniper products.
For more sFlow and J-Flow configuration examples, see the Juniper Networks
Technical Documentation website,the Juniper Networks Knowledge Center
Search, or the Juniper Networks page on Configuring Flow-Based Statistics
Collection.
Juniper sFlow Configuration
You can perform Juniper switch sFlow configuration using the following sample
configuration: sflow { polling-interval 30;
sample-rate 128;
collector 10.1.2.5 { udp-port 6343;
}
interfaces ge-0/0/0.0;
interfaces ge-0/0/1.0;
320
Juniper J-Flow Configuration
interfaces ge-0/0/2.0;
interfaces ge-0/0/3.0;
interfaces ge-0/0/4.0;
interfaces ge-0/0/5.0;
interfaces ge-0/0/6.0;
interfaces ge-0/0/7.0;
interfaces ge-0/0/8.0;
interfaces ge-0/0/9.0;
interfaces ge-0/0/10.0;
interfaces ge-0/0/11.0;
interfaces ge-0/0/12.0;
interfaces ge-0/0/13.0;
interfaces ge-0/0/14.0;
interfaces ge-0/0/15.0;
interfaces ge-0/0/16.0;
interfaces ge-0/0/17.0;
interfaces ge-0/0/18.0;
interfaces ge-0/0/19.0;
interfaces ge-0/0/20.0;
interfaces ge-0/0/21.0;
interfaces ge-0/0/22.0;
interfaces ge-0/0/23.0 { polling-interval 30;
sample-rate 128;
}
}
Juniper J-Flow Configuration
Configure Juniper J-Flow devices using a configuration template such as the
following:
#show interfaces ge-0/0/0
unit 0 { family inet { sampling { 321
Appendix B: Device Configuration Examples
input
output;
}
address 1.1.1.1/30;
}
}
#show forwarding-options
sampling { input { rate 100;
}
family inet { output { flow-server 2.2.2.2 { port <JFlow port number e.g. 2055,2056>;
version 5;
}
}
}
}
322
Appendix C: Glossary
A
additional poller
A server where an additional polling engine is installed to balance the
load on the primary polling engine. Enabling multiple polling engines that
work in parallel across your network can increase the monitoring capacity
of your installation.
additional website
Orion Web Console installed on other than your main server enabling
remote access to your NTA and Orion data. Remote users can view the
primary Orion Web Console without deploying an entire Orion installation
or excessively taxing the resources of the primary Orion server.
B
BGP
See border gateway protocol.
border gateway protocol (BGP)
Border Gateway Protocol is a routing protocol used to exchange routing
and reachability details between autonomous systems on the Internet.
C
CBQoS
See class based quality of service.
323
Appendix C: Glossary
class based quality of service (CBQoS)
Class Based Quality of Service is a proprietary, SNMP-based Cisco technology allowing you to manage traffic on your network by assigning different priorities for different traffic types.
collector
The server responsible for receiving flows where NetFlow service is running. In NTA context, this term is the same as receiver. See also receiver.
D
destination endpoint
A target endpoint where the traffic is heading.
E
egress interface
An interface used for outgoing traffic.
endpoint
A point where the data conversation beings/stops, such as an FTP server,
or a Windows computer. However, it is not where traffic ends but one of
the IPs in the data conversation (Source or Destination).
F
flow
A sequence of packets from a particular source to a destination. The
source being a computer, and the destination can be another host, a multicast group or a broadcast domain. Flow is used as a superordinate term
covering packets sent using different protocols - NetFlow, jFlow, sFlow,
IPFIX.
324
Appendix C: Glossary
I
ingress interface
An interface used for incoming traffic.
inserts per second / database writes per second (IPS)
The amount of records/rows being inserted into the NTA Flow Storage
Database in one second. This value is typically lower than received flows
per second because of top talker optimization and received flow aggregation. This value is relevant for HW requirements. However, it can significantly differ from the FPS value, and without the investigation of real
data from a customer, it is very difficult to predict the appropriate IPS. NTA
4.0 stores flows into a single NTA Flow Storage Database, and thus the
load of IPS cannot be spread among multiple servers.
interface index
A value identifying a specific interface. Some devices use different
indexes than SNMP interface indexes used by NTA, and thus the values
must be mapped. See interface index mapping.
interface index mapping
Establishing a relation between a device interface index and SNMP interface index, if they have different values. See also interface index.
M
main poller
Primary polling engine; the main server where your NTA is installed. The
primary server retrieving monitored data from flow- and CBQoS-enabled
devices.
325
Appendix C: Glossary
module
A product based on the Orion Core platform that can be included into the
Orion Web Console as an independent tab.
N
NetFlow
Network protocol by Cisco designed to collect and monitor traffic flow data
generated by NetFlow-enabled routers and switches.
node
A monitored device (node, switch, server).
NTA Flow Storage Database
A no-SQL column-oriented database using bitmap indexes, which is used
for storing flow data in NTA 4.0 on 64-bit operating systems and in newer
NTA versions.
O
object
A generic term used for anything that is monitored (node, interface,
volume,...)
Orion
The platform, on which SolarWinds base some of its products, such as
NPM, or SAM. These products (also called modules) share a common
core that ensures that you can add any module you might need for your
network monitoring and include it in the Orion Web Console.
Orion SQL Database
SQL database used for storing object relevant data, CBQoS data, and
until NTA 4.0 on 64-bit operating systems also for storing flow data. Since
NTA 4.0, flow data are stored in the NTA Flow Storage Database.
326
Appendix C: Glossary
Orion Web Console
The Orion website providing access to your NTA, NPM or other modules'
data.
P
peak flows per second
The received flows per second value that can be processed and saved by
NTA in a peak with a duration not longer than 1 minute.
poller (NPM)
In the NPM context of Device Kit Studio, poller is an object that holds
information about what property we want to monitor on a device, specification of how to get to the current value of the property and where and
how to display the data retrieved.
poller (NTA)
In NTA, poller is used as a synonymum for "polling engine". In this sense,
a poller is a device which retrieves monitored data from devices. See also
main poller, additional pollers.
R
received flow aggregation (RFA)
Received and processed flows (not dropped, see received flows per
second) are held in the NTA Service memory for at most one minute, and
then saved to the NTA Flow Storage Database. During this time, NTA
aggregates all identical flows (flows with the same IP address, port, protocol, tos, ...) into one flow, sums up bytes and packets, and then saves
these identical flows into the NTA Flow Storage Database as a single
record. Aggregation strongly affects the HW requirements. The ratio of
received flows per second to aggregated flows is not predictable, it
strongly depends on the customer's environment and network's traffic.
327
Appendix C: Glossary
received flows per second (RFPS)
The amount of flows per second received by the NTA receiver service.
Some of these flows could be dropped and thus not processed because of
unsupported flow format, top talker optimization, or insufficient performance.
receiver (I)
NTA term meaning the server responsible for receiving flows where the
NetFlow Service is running. See also collector.
receiver (II)
An endpoint receiving traffic, such as an IP address downloading a file
from the Internet.
resource
A widget on views showing different aspects of traffic monitoring, usually
in a chart and a table.
retention period
Retention period specifies the time for which flow data are stored in the
database until they expire and are permanently deleted.
S
SolarWinds NetFlow Service
A SolarWinds program that is running in the background ensuring that
NTA is operating properly.
SolarWinds NetFlow Storage Service
A SolarWinds program that is running in the background ensuring that the
remote NTA Flow Storage Database is operating properly.
source endpoint
An endpoint where the traffic originates.
328
Appendix C: Glossary
sustained received flows per second
RFPS that can be processed and saved by NTA for an entire retention
period. The default retention period is 30 days.
T
threshold
A defined level whose crossing results in triggering a notification or an
alert. For example, setting a warning threshold of 80% for disk usage
means that when your disk usage reaches 80%, Orion Web Console will
notify you about it.
thwack
SolarWinds online community; a space for users to find out product news,
get help with their issues, or share content.
Top Talker
Flows representing the most bandwidth-intensive conversations on your
network.
top talker optimization
Decreasing the percentage of flows captured by NTA to improve database
performance, reduce page load times, and increase reporting speed. Top
talker flows are flows representing the most bandwidth-intensive conversations on your network. By default, NTA captures flows representing
the top 95% of total network traffic. Please note that decreasing the percentage will also decrease the accuracy of data.
transmitted flows per second (TFPS)
Rate at which flows are sent by the router or switch to NTA. Each Orion
poller has one NTA Receiver/Service. You can use multiple NTA receivers to relieve the performance load on individual servers hosting the NTA
329
Appendix C: Glossary
receivers. The TFPS rate is often used to determine storage, RAM, and
CPU requirements for the receiver.
transmitter
An endpoint sending out traffic, such as an IP address sending out a file.
U
unknown traffic
Flows exported to the NTA receiver by devices that are either not managed in NPM, or not configured for monitoring in NTA. NTA thus cannot
process the exported information, unless you add the exporter nodes to
NPM and/or enable monitoring for appropriate interfaces.
unmanageable interface
Unmanageable interfaces cannot be monitored using SNMP. NPM only
"registers" these nodes. To process the traffic data from them in NTA, you
need to add the interface for monitoring to NTA, and provide the interface
speed.
unmanaged nodes or interfaces
Nodes or interfaces not managed in NPM. The devices export flows, but
NTA cannot access the necessary data stored in Orion SQL Database.
unmonitored interface
Interfaces managed in NPM, but not monitored by NTA. Traffic data from
them are collected, but you cannot see them in NTA until you enable monitoring for them.
V
view
A web page containing resources that display information about your network and the traffic going through individual nodes and interfaces.
330
© Copyright 2025