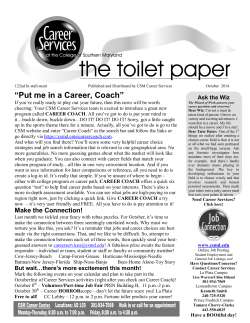brain-trainer Wiz User Guide Contents
brain-trainer Wiz User Guide Contents Map of Q-wiz ........................................................................................................................................... 3 Map of X-wiz ........................................................................................................................................... 4 Map of U-wiz ........................................................................................................................................... 5 Prepare to install the device .................................................................................................................... 6 BioExplorer .......................................................................................................................................... 6 Installing the Wiz ..................................................................................................................................... 6 Install the Pocket Neurobics driver ................................................................................................ 6 Verify in Windows the COM port assigned ........................................................................................... 6 Enable the device in BioExplorer.............................................................................................................. 7 Select your device................................................................................................................................ 7 Assign a COM Port ............................................................................................................................... 7 Enable only ONE Device at a time. ....................................................................................................... 8 DScaler ................................................................................................................................................ 8 Other decoders.................................................................................................................................... 8 Design Files.......................................................................................................................................... 9 Using the Wiz window in BioExplorer .................................................................................................... 10 Select Wiz Settings to control the Wiz from the software................................................................... 10 Select Multiplexer settings to control the Electro-Cap from BioExplorer ............................................ 10 BioExplorer ........................................................................................................................................ 11 Run an HEG Training Session ................................................................................................................. 12 Select Wiz Settings ............................................................................................................................ 12 Connect the nIR or pIR HEG Headband .............................................................................................. 12 Start the training session ................................................................................................................... 13 Run an EEG Session with Electrodes ...................................................................................................... 14 Select Wiz Settings ............................................................................................................................ 14 Connect the EEG electrodes ............................................................................................................... 14 Load an Assessment or Training Design ............................................................................................. 14 Verify the quality of electrodes and connection ................................................................................. 14 Start the training session ................................................................................................................... 15 brain-trainer.com Page 1 of 28 November 2014 brain-trainer Wiz User Guide Use the Electro-Cap to record a brain-trainer Assessment (Q-wiz) ......................................................... 16 Select Wiz Settings ............................................................................................................................ 16 Place the Electro-Cap and prepare the desired sites .......................................................................... 16 Connect the Cap ................................................................................................................................ 16 Open the Assessment Design ............................................................................................................. 16 Record the assessment data .............................................................................................................. 16 Train an EEG session using the Electro-Cap (Q-wiz) ................................................................................ 17 Select Wiz Settings ............................................................................................................................ 17 Place the Electro-Cap and prepare the desired sites .......................................................................... 17 Connect the Cap ................................................................................................................................ 17 Open the Training Design .................................................................................................................. 17 Record the training data .................................................................................................................... 17 Train EEG with HEG and/or HRV at the same time ................................................................................. 18 Select Wiz Settings ............................................................................................................................ 18 Connect the sensors you will be using................................................................................................ 18 Turn on/off DC (Slow Cortical Potentials) signal ..................................................................................... 18 Troubleshooting .................................................................................................................................... 19 PN Driver Dongle Installation ............................................................................................................. 19 Install from Memory Stick .............................................................................................................. 19 Grant Permissions.......................................................................................................................... 19 Windows 8.1 and Signed Drivers .................................................................................................... 20 Testing the Wiz Signal ........................................................................................................................ 25 Update firmware in the Wiz device (rare) .............................................................................................. 27 Verify that you need the new version of firmware ............................................................................. 27 Update the unit’s firmware if necessary............................................................................................. 27 Support ................................................................................................................................................. 28 brain-trainer.com Page 2 of 28 November 2014 brain-trainer Wiz User Guide Map of Q-wiz Mode button on top of unit Link/Freeze button on front at bottom, below Link LED 8 LED’s on front of unit: TLC7 sites listed on left; training site options listed on right. nIR and pIR inputs on front of unit; 7 electrode inputs below cap input Link LED beneath ground electrode input Green (references linked) Link LED off (independent reference electrodes) Link LED Blue (EEG baseline frozen ) Transmit (Blue) LED steady (sending USB signal to software) Transmit (Blue) LED blinking (wireless mode; number of blinks indicates wireless channel) Transmit (Blue) Off (Unit unplugged or in Program mode—not transmitting) Mode/Good LED Green (connections OK); Off (bad connection) Blinking (signal problem) HEG (Yellow) On (HEG or oximetry headband sensed); Off (all channels available for EEG) HEG (Yellow) blinking (unit establishing baseline for HEG); Fast blink (user-defined program) brain-trainer.com Page 3 of 28 November 2014 brain-trainer Wiz User Guide Map of X-wiz transmit (blue light): - On Steady: sending to Application via USB - On Blink: sending wirelessly - Off Blink: not transmitting to Application (i.e. Program Mode) - 4 blinks: acknowledging command received for Application - Blink: wireless channel number mode (green light): - Blink: Mode 0/1/2 = Program/32sps(2ch)/128sps(2ch) baseline (calibrate) (blue light): - On: when nIR, pIR or Oxi headband sensed - Off: no headband sensed, sends test signal to PC Application - Blink: when nIR/pIR/pulse baseline search for nominal value of 100 is under way brain-trainer.com Page 4 of 28 November 2014 brain-trainer Wiz User Guide Map of U-wiz transmit (blue light): - On Steady: sending to Application via USB - On Blink: sending wirelessly - Off Blink: not transmitting to Application (i.e. Program Mode) - Blink: wireless channel number - 4 blinks: acknowledging command received for Application - Fast blink: low battery mode (green light): - Blink: Mode 0/1/2/3 = Program/32sps(2ch)/128sps(2ch)/512sps(2ch) link /freeze (blue/green): - Blue On: EEG baseline frozen (DC coupled) - Blue Off: DC removal - EEG low frequency response ~0.2Hz - Green On: EEG References linked - only one Reference electrode required - Green Off: EEG References independent - two References required for 2 EEG channel operation brain-trainer.com Page 5 of 28 November 2014 brain-trainer Wiz User Guide Prepare to install the device DO NOT PLUG IN YOUR WIZ YET. BioExplorer DO NOT PLUG IN YOUR USB HASP YET. If you have not already done so, download the latest version of BioExplorer at www.cyberevolution.com Run the BESetup.exe file which will install BioExplorer (it conducts two installations, BioExplorer, and Aladdin). However, you will not be able to use the program until you receive the small purple USB hasp in the mail. Installing the Wiz Install the Pocket Neurobics driver If you have a Pendant or Pocket already installed on your system, it’s the same driver. Plug in your Wiz cable now. Otherwise follow the steps below: Right-click on the PN wireless dongle driver and install as administrator. Windows will install as a driver named Pocket Neurobics Wireless Dongle. Connect the Wiz cable from the unit to a USB port on your computer. Verify in Windows the COM port assigned To check which port your computer assigned to your Wiz, click Windows Start icon, type device manager in the search field, and select the Device Manager. Click Ports to see what COM port is assigned to your Wiz. Troubleshooting brain-trainer.com Page 6 of 28 November 2014 brain-trainer Wiz User Guide Enable the device in BioExplorer Select your device With the Wiz connected and BioExplorer open, in the BioExplorer menu select Devices and click the Add button. Select PN Wiz from the dropdown menu. Then click OK. Assign a COM Port In the Device Properties window that opens, in the Port field select the COM port from the dropdown menu. If given more than one option and you are unsure, select the last one. Click OK to accept and click Close to close the BioExplorer Device Manager window. Now "PN Wiz" will appear in the status bar across the top of BioExplorer. If it says, "Connecting," unplug the Wiz and plug it in again. brain-trainer.com Page 7 of 28 November 2014 brain-trainer Wiz User Guide Enable only ONE Device at a time. To use any amplifier (e.g. Wiz, Pendant, Optima, etc) from the list of Devices, it must be the ONLY one selected. If you have more than one, uncheck the ones not in use for the session. If the unit shows "Disabled" in the status bar, you have selected a different device. Open the Device Manager: BioExplorer | Devices | Add to change the selection. If the unit shows "No Port," you have chosen the wrong COM port. In the BioExplorer status bar, RIGHT-click on the name of the unit and choose Properties (a shortcut to Device Properties). Choose another option from the drop down list of Ports. If the WIZ still shows "Connecting," unplug the unit from the cable, then re-attach it, and it should change to Connected and be ready to record. DScaler The DScaler 5008 file is a free DVD decoder included in your package to play DVDs for feedback. Install and then go to BioExplorer | Preferences | DVD Settings and choose the DScaler file for both video and audio. Other decoders If using Windows 8 you may need to install the GoToMeeting codec or DivX Codec pack for DVDs to work. brain-trainer.com Page 8 of 28 November 2014 brain-trainer Wiz User Guide Design Files Any BXD design files included in your package should be placed in your BioExplorer Designs folder or another place of your choosing. The brain-trainer auto-installer will place them here: Computer\Local Disk (C:)\Program Files (x86)\BioExplorer\Designs brain-trainer.com Page 9 of 28 November 2014 brain-trainer Wiz User Guide Using the Wiz window in BioExplorer The Wiz window automatically opens when you open BioExplorer. It has 2 tabs: Settings (which control the unit) and Multiplexer (which controls the Electro-Cap). After using the window, minimize it. Select Wiz Settings to control the Wiz from the software With Wiz connected and the lights on, in the Main section, the Power button should be green indicating the Wiz is being controlled by BioExplorer. To link the references (without a “jumper”), select EEG Link Refs. The green Link light below the Ground electrode plug will turn on. To use the Wiz for slow-corticalpotential training select EEG Freeze Offset. The Q-wiz Link light will turn Blue. Uncheck for most EEG training. Select HEG Calibrate to reset the HEG baseline before training. Clicking the various Mode buttons will select them. Most Q-wiz training and brain-trainer designs use the 4 Channel mode, including HEG and EEG. U-wiz and X-wiz training can be done in EEG mode and should be in EEG mode for brain-trainer designs. In the USB + Wireless area, click USB only. Select Multiplexer settings to control the Electro-Cap from BioExplorer Plugging the Electro-Cap into the Q-wiz and using the multiplexer, the Q-wiz automatically enters Cap mode. In the upper area of the window, sites can be selected for training in up to 4 channels (Slots), by clicking the button for the desired site. The “User Defined" LED on the Q-wiz will turn on indicating the cap is being controlled by BioExplorer. brain-trainer.com Page 10 of 28 November 2014 brain-trainer Wiz User Guide In the lower area, groups of 4 channels used in the brain-trainer assessment can be selected. Clicking on Step 1, the sites being assessed will be shown in the upper area by having their buttons highlighted (e.g.T3, T4, C3, C4) Each step automatically selects the required 4 sites to be assessed. Confirm that the desired sites are selected. BioExplorer There are 3 Instruments which you can choose. Select Window and choose one. You can detach one of the Instruments to move to a 2nd monitor: Instruments | Detach Then drag the window to your second monitor. If the signal will not play: In Window | Signal Diagram, the orange Source object at top left should have the name of the device you are using. If it says No Device, right-click on the Source, select Properties and select your device from the dropdown menu. Video directions Save any Changes: Design | Save brain-trainer.com Page 11 of 28 November 2014 brain-trainer Wiz User Guide Run an HEG Training Session Select Wiz Settings There are 4 modes for connecting the unit to the software. The Mode in current use is indicated by the number of blinks of the green LED. Change modes by clicking the desired button in the BioExplorer Wiz window. Mode 2 (EEG) can be used for EEG/HEG sampling at 128 Hz in 1 or 2 channels Mode 4 (4 Channel) can be used for 1, 2, 3 or 4 channels of EEG or combinations of EEG with nIR and/or pIR HEG and/or Pulse Oximetry (Heart Rate Variability) sampling at 256 Hz. The brain-trainer HEG designs use Mode 4 (4 Channel) for Q-wiz HEG. Use Mode 2 (EEG) for X-wiz HEG. Connect the nIR or pIR HEG Headband Put the headband on the client’s head. With BioExplorer open, load an HEG training design. Design | Open Plug in the headband to the appropriate input on the front of the unit. The HEG LED light on the Wiz will begin to blink (yellow " heg" on Q-wiz, blue "baseline" on Xwiz). When the HEG light stops blinking, the baseline has been found. In BioExplorer, the CH signal will turn blue when the signal is good. brain-trainer.com Page 12 of 28 November 2014 brain-trainer Wiz User Guide Start the training session The Wiz sets the HEG baseline very nearly 100 for all sessions. When you plug in an HEG headband, the HEG LED on the face of the unit will start to blink, seeking the baseline. Click the Play/Capture button in BioExplorer and wait for the LED to stop blinking. If the LED is not blinking before you start recording, in the Wiz Settings window click HEG Calibrate to reset. Click Capture Baseline in the brain-trainer design to begin training. You can stop after a segment, or you can click Pause after each segment of an nIR session, move the headband, reset the baseline and click Pause to restart the session, thus graphing all three sites in a single graph. brain-trainer.com Page 13 of 28 November 2014 brain-trainer Wiz User Guide Run an EEG Session with Electrodes Select Wiz Settings There are 4 modes for connecting the unit to the software. The Mode in current use is indicated by the number of blinks of the green LED. In BioExplorer Wiz Settings | Mode, Mode 2 (EEG) can be used for EEG/HEG sampling at 128 Hz in 1 or 2 channels (Uwiz, Q-wiz). Mode 4 (4 Channel) can be used for 1, 2, 3 or 4 channels of EEG or combinations of EEG with nIR and/or pIR HEG and/or Pulse Oximetry (Heart Rate Variability) sampling at 256 Hz (Q-wiz). Mode 4 works for most types of training. Connect the EEG electrodes Place the electrodes on the client's head. Plug the electrodes into the appropriate inputs on the front of the unit. Load an Assessment or Training Design In BioExplorer click Design | Open and select the design. Select design settings (thresholds, frequencies), if any. If you are using 2 or more channels, you can link the reference electrodes clicking the EEG Link Refs button in the Wiz window, Settings | Main. The green light indicates references are linked; no light indicates the references are independent. Verify the quality of electrodes and connection The green LED will remain on when connections are good, blinking when one electrode in a channel is not well connected; the LED will turn off when impedance is high. To turn off these indicators on the Wiz, click in the Wiz window, Helper | Electrode Sense Off to de-select. In BioExplorer, the CH indicators in the status bar will be solid green when all electrodes are well-connected, blinking green/red when one of the electrodes is not, or red when both/all are not well connected. brain-trainer.com Page 14 of 28 November 2014 brain-trainer Wiz User Guide In designs with testing capacity installed, In BioExplorer Wiz: Settings | Helper | Impedance Check or Offset Check will display values. Impedance (resistance between scalp and electrode) should be <10 kohms. Offset compares quality between (+) and (–) electrodes in a channel. Start the training session With the design open in BioExplorer, click the green Play/Capture button. Troubleshooting brain-trainer.com Page 15 of 28 November 2014 brain-trainer Wiz User Guide Use the Electro-Cap to record a brain-trainer Assessment (Q-wiz) Select Wiz Settings In the BioExplorer Wiz window: Settings | Mode, check the 4 Channel button . To link references, click the EEG Link Refs button. Make sure the Link/Freeze LED beneath the electrode inputs is lit green. In the Multiplexer tab, TLC area, click Step 1 and verify that Slots 1-4 are showing selections for T3, T4, C3 and C4. Place the Electro-Cap and prepare the desired sites The ground on the Electro-Cap is at AFz and must ALWAYS be prepared. Prep all sites you will include in the assessment and the ear clips. Connect the Cap Plug the Electro-Cap cable into the 25-pin input on the front of the unit. Verify that impedance/offset values are within range. The green LED will be lit/blinking when the connections are good; high impedances will cause the LED to turn off. BioExplorer CH indicators are solid green for all 4 channels (or test with the Helper in Wiz window). If necessary, adjust the prepping of the site and re-verify. Open the Assessment Design In BioExplorer select Design | Open to choose TLC7 Assess Pro Gather 4C. Record the assessment data Click the Start/Capture button. Record normally the 3 minutes of data for the site pair (EC, EO, Task) and click Stop. Click the Step 2 button in the TLC area of the Wiz Multiplexer window, verify the new sites in the Slots and repeat recording. Do this for each of the 5 steps to record 20 sites in 15 minutes. brain-trainer.com Page 16 of 28 November 2014 brain-trainer Wiz User Guide Train an EEG session using the Electro-Cap (Q-wiz) Select Wiz Settings In the BioExplorer Wiz window: Settings | Mode, check the 4 Channel button . To link references, click the EEG Link Refs button. Make sure the Q-wiz Link/Freeze LED beneath the electrode inputs is lit green. In the Multiplexer tab, select the channels (slots) that you wish to train. Place the Electro-Cap and prepare the desired sites The ground on the Electro-Cap is at AFz and must ALWAYS be prepared. Prep all sites you will include in the assessment and the ear clips. Connect the Cap Plug the Electro-Cap cable into the 25-pin input on the front of the unit. Verify that impedance/offset values are within range. The green LED will be lit/blinking when the connections are good; high impedances will cause the LED to turn off. BioExplorer CH indicators are solid green for all 4 channels (or test with the Helper in Wiz window). If necessary, adjust the prepping of the site and re-verify. Open the Training Design In BioExplorer select Design | Open and choose your design. Record the training data Click Start/Capture to begin sending data to the software. Record normally. To train another set of sites, click Stop to complete the current recording. Choose the new sites in the Wiz window, Multiplexer area, verify the signal quality, and click the Play button again. brain-trainer.com Page 17 of 28 November 2014 brain-trainer Wiz User Guide Train EEG with HEG and/or HRV at the same time Select Wiz Settings In the BioExplorer Wiz window: Settings | Mode, click the 4 Channel button. Connect the sensors you will be using 1-4 channels of EEG (EEG only) will appear in CH1, CH2, CH3, CH4. nIR HEG appears in CH3 (2C nIR HEG in CH3 and CH4) with/without EEG. pIR HEG appears in CH4 with/without EEG in CH 1-3. Pulse oximetry/HRV (CH3) with pIR HEG (CH4) with/without EEG. Pulse oximetry/HRV appears in CH4 with/without 1-3 channels EEG. Unit automatically senses nIR HEG, pIR HEG or Pulse oximetry when plugged in. Turn on/off DC (Slow Cortical Potentials) signal Long press of Link/Freeze button changes DC mode Blue Link/Freeze LED indicates DC signals are included and SCP can be used. Blue Link/Freeze LED in standard EEG may result in “wandering” baseline. brain-trainer.com Page 18 of 28 November 2014 brain-trainer Wiz User Guide Troubleshooting PN Driver Dongle Installation If the Pocket Neurobics driver fails to install, you may try the following steps. Install from Memory Stick Put the driver on a memory stick and insert it into your computer. Go to the Control Panel: Devices and Printers. There you should find WIZ with an exclamation point. You may also find it listed in the Device Manager under various categories. Right-click it and choose Properties and pick the Hardware tab. Click Change Configurations. Choose to search for the driver and navigate to the memory stick. You have to do this twice. Grant Permissions Open Windows Explorer and navigate to the location where you are trying to install the driver (root folder (C:)) and proceed as follows: a. Right click on the folder and select Properties. b. Click on Edit button in Properties windows. Click ok if prompted to confirm User Account Control elevation request. c. Select Administrators. d. Under Permissions section check "Full Control" under the "Allow" column to assign full access rights control permissions. e. Edit the permission to Full Control. f. Click OK for changes to take effect and click OK again to exit from Properties window. brain-trainer.com Page 19 of 28 November 2014 brain-trainer Wiz User Guide Windows 8.1 and Signed Drivers Although the Pocket Neurobics driver IS signed, some people are having issues with drivers from multiple sources sometimes, in some machines. MS Dev does not seem to know the reason. Alternatively, people are simply turning off the 64bit signature test and things seem to be working fine then. Press the Win + C keyboard combination to bring up the Charms Bar, then click on the Settings Charm. Click on the Change PC settings link to get to Modern Control Panel.. brain-trainer.com Page 20 of 28 November 2014 brain-trainer Wiz User Guide When the Control Panel opens, switch over to the "Update & recovery" section Then click on the Recovery option on the left hand side. Once selected, you will see an advanced startup section appear on the right hand side. You will need to click on the "Restart now" button. brain-trainer.com Page 21 of 28 November 2014 brain-trainer Wiz User Guide Once your Computer has rebooted you will need to choose the Troubleshoot option. Select Advanced options. Then Startup Settings. brain-trainer.com Page 22 of 28 November 2014 brain-trainer Wiz User Guide Since we are modifying boot time configuration settings, you will need to restart your Computer one last time. Finally, you will be given a list of startup settings that you can change. The one we are looking for is "Disable driver signature enforcement". To choose the setting, you will need to press the F7 key. Your PC will then reboot and you will be able to install unsigned drivers without any error messages. brain-trainer.com Page 23 of 28 November 2014 brain-trainer Wiz User Guide brain-trainer.com Page 24 of 28 November 2014 brain-trainer Wiz User Guide Testing the Wiz Signal To verify that the Wiz is functioning properly, use the Test Tone. The test tone replaces the EEG trace with a 4/8/16/32 Hz tone, each of 1 second duration sequencing through. Open an EEG design. With the Wiz connected, in the BioExplorer Wiz window, select Mode 4 and Test Tone. In BioExplorer, click Capture. You should be able to see the test tone signal. brain-trainer.com Page 25 of 28 November 2014 brain-trainer Wiz User Guide If the test shows the Wiz is functioning properly and you are getting a flat line, particularly when switching from one computer to the next, try selecting "Safely Remove Hardware and Eject Media" from your computer's options at the bottom right before unplugging your device. brain-trainer.com Page 26 of 28 November 2014 brain-trainer Wiz User Guide Update firmware in the Wiz device (rare) Verify that you need the new version of firmware With the Wiz connected in BioExplorer, in the Wiz window: Settings | Mode, click the Program button (all LED’s on the unit turn off, BioExplorer shows Connecting). RIGHT-click the PN Wiz name in the status bar in BioExplorer and choose Properties. Select the PN Wiz tab and click “About.” In the Status area, the version of firmware installed (e.g. Qwiz04x) and serial number of the unit will be shown. Verify that the update is a later version than the one currently installed. Update the unit’s firmware if necessary Download the text file that contains the update, saving it in a place where you will be able to find it (usually Downloads folder). Wiz must be in Program Mode showing the PN Wiz tab in BioExplorer (see step above). Click the Upload Firmware button and navigate to the text file you saved. Click Open. A series of numbers will pass on the window as the data is loaded into the unit. When the upload is complete, the word SUCCEEDED will appear. Click OK to close the Properties window. In the Wiz window: Settings | Mode click the mode button to be used for training. brain-trainer.com Page 27 of 28 November 2014 brain-trainer Wiz User Guide Support For continued support with your training please join our YAHOO braintrainer group: https://groups.yahoo.com/neo/groups/braintrainer/info Your brain-trainer purchase comes with free installation support. Please let us know if you need help with set up or getting started training. brain-trainer.com Page 28 of 28 November 2014
© Copyright 2025