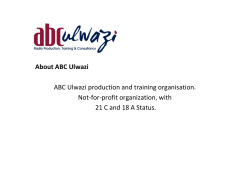6.4 User’s Guide Windows Mac OS X
Episode Version 6.4 User’s Guide 6.4 Windows MacOS X User’s User’s Guide Guide 133131 June 2014 3 Copyrights and Trademark Notices Copyright © 2014 Telestream, Inc. All rights reserved. No part of this publication may be reproduced, transmitted, transcribed, altered, or translated into any languages without the written permission of Telestream. Information and specifications in this document are subject to change without notice and do not represent a commitment on the part of Telestream. Telestream, Episode, Flip4Mac, FlipFactory, Flip Player, Lightspeed, ScreenFlow, Vantage, Wirecast, GraphicsFactory, MetaFlip, MotionResolve, and Split-and-Stitch are registered trademarks and Pipeline, Launch, and Videocue are trademarks of Telestream, Inc. All other trademarks are the property of their respective owners. QuickTime, MacOS X, and Safari are trademarks of Apple, Inc. Bonjour, the Bonjour logo, and the Bonjour symbol are trademarks of Apple, Inc. MainConcept is a registered trademark of MainConcept LLC and MainConcept AG. Copyright 2004 MainConcept Multimedia Technologies. Microsoft, Windows 7 | 8 | Server 2008 | Server 2012, Media Player, Media Encoder, .Net, Internet Explorer, SQL Server 2005 Express Edition, and Windows Media Technologies are trademarks of Microsoft Corporation. This product is manufactured by Telestream under license from Avid to pending patent applications. This product is manufactured by Telestream under license from VoiceAge Corporation Dolby and the double-D symbol are registered trademarks of Dolby Laboratories. Other brands, product names, and company names are trademarks of their respective holders, and are used for identification purpose only. Episode 6.4 User’s Guide 4 Third Party Library Notices The following notices are required by third party software and libraries used in Episode. The software may have been modified by Telestream as permitted by the license or permission to use the software. X264 Episode includes software whose copyright is owned by, or licensed from, x264 LLC. SharpSSH2 SharpSSH2 Copyright (c) 2008, Ryan Faircloth. All rights reserved. Redistribution and use in source and binary forms, with or without modification, are permitted provided that the following conditions are met: Redistributions of source code must retain the above copyright notice, this list of conditions and the following disclaimer. Redistributions in binary form must reproduce the above copyright notice, this list of conditions and the following disclaimer in the documentation and/or other materials provided with the distribution. Neither the name of Diversified Sales and Service, Inc. nor the names of its contributors may be used to endorse or promote products derived from this software without specific prior written permission. THIS SOFTWARE IS PROVIDED BY THE COPYRIGHT HOLDERS AND CONTRIBUTORS “AS IS” AND ANY EXPRESS OR IMPLIED WARRANTIES, INCLUDING, BUT NOT LIMITED TO, THE IMPLIED WARRANTIES OF MERCHANTABILITY AND FITNESS FOR A PARTICULAR PURPOSE ARE DISCLAIMED. IN NO EVENT SHALL THE COPYRIGHT OWNER OR CONTRIBUTORS BE LIABLE FOR ANY DIRECT, INDIRECT, INCIDENTAL, SPECIAL, EXEMPLARY, OR CONSEQUENTIAL DAMAGES (INCLUDING, BUT NOT LIMITED TO, PROCUREMENT OF SUBSTITUTE GOODS OR SERVICES; LOSS OF USE, DATA, OR PROFITS; OR BUSINESS INTERRUPTION) HOWEVER CAUSED AND ON ANY THEORY OF LIABILITY, WHETHER IN CONTRACT, STRICT LIABILITY, OR TORT (INCLUDING NEGLIGENCE OR OTHERWISE) ARISING IN ANY WAY OUT OF THE USE OF THIS SOFTWARE, EVEN IF ADVISED OF THE POSSIBILITY OF SUCH DAMAGE. SQLite The SQLite website includes the following copyright notice: http://www.sqlite.org/ copyright.html. In part, this notice states: Anyone is free to copy, modify, publish, use, compile, sell, or distribute the original SQLite code, either in source code form or as a compiled binary, for any purpose, commercial or non-commercial, and by any means. Episode 6.4 User’s Guide 5 Libxml2 Libxml2 by xmlsoft.org is the XML C parser and toolkit developed for the Gnome project. The website refers to the Open Source Initiative website for the following licensing notice for Libxml2: http://www.opensource.org/licenses/mit-license.html. This notice states: Copyright (c) 2011 xmlsoft.org Permission is hereby granted, free of charge, to any person obtaining a copy of this software and associated documentation files (the "Software"), to deal in the Software without restriction, including without limitation the rights to use, copy, modify, merge, publish, distribute, sublicense, and/or sell copies of the Software, and to permit persons to whom the Software is furnished to do so, subject to the following conditions: The above copyright notice and this permission notice shall be included in all copies or substantial portions of the Software. THE SOFTWARE IS PROVIDED "AS IS", WITHOUT WARRANTY OF ANY KIND, EXPRESS OR IMPLIED, INCLUDING BUT NOT LIMITED TO THE WARRANTIES OF MERCHANTABILITY, FITNESS FOR A PARTICULAR PURPOSE AND NONINFRINGEMENT. IN NO EVENT SHALL THE AUTHORS OR COPYRIGHT HOLDERS BE LIABLE FOR ANY CLAIM, DAMAGES OR OTHER LIABILITY, WHETHER IN AN ACTION OF CONTRACT, TORT OR OTHERWISE, ARISING FROM, OUT OF OR IN CONNECTION WITH THE SOFTWARE OR THE USE OR OTHER DEALINGS IN THE SOFTWARE. PCRE The PCRE software library supplied by pcre.org includes the following license statement: PCRE LICENCE PCRE is a library of functions to support regular expressions whose syntax and semantics are as close as possible to those of the Perl 5 language. Release 8 of PCRE is distributed under the terms of the “BSD” licence, as specified below. The documentation for PCRE, supplied in the “doc” directory, is distributed under the same terms as the software itself. The basic library functions are written in C and are freestanding. Also included in the distribution is a set of C++ wrapper functions. THE BASIC LIBRARY FUNCTIONS Written by: Philip Hazel Email local part: ph10 Email domain: cam.ac.uk University of Cambridge Computing Service, Cambridge, England. Copyright (c) 1997-2010 University of Cambridge. All rights reserved. THE C++ WRAPPER FUNCTIONS Contributed by: Google Inc. Copyright (c) 2007-2010, Google Inc. All rights reserved. Episode 6.4 User’s Guide 6 THE "BSD" LICENCE Redistribution and use in source and binary forms, with or without modification, are permitted provided that the following conditions are met: * Redistributions of source code must retain the above copyright notice, this list of conditions and the following disclaimer. * Redistributions in binary form must reproduce the above copyright notice, this list of conditions and the following disclaimer in the documentation and/or other materials provided with the distribution. * Neither the name of the University of Cambridge nor the name of Google Inc. nor the names of their contributors may be used to endorse or promote products derived from this software without specific prior written permission. THIS SOFTWARE IS PROVIDED BY THE COPYRIGHT HOLDERS AND CONTRIBUTORS "AS IS" AND ANY EXPRESS OR IMPLIED WARRANTIES, INCLUDING, BUT NOT LIMITED TO, THE IMPLIED WARRANTIES OF MERCHANTABILITY AND FITNESS FOR A PARTICULAR PURPOSE ARE DISCLAIMED. IN NO EVENT SHALL THE COPYRIGHT OWNER OR CONTRIBUTORS BE LIABLE FOR ANY DIRECT, INDIRECT, INCIDENTAL, SPECIAL, EXEMPLARY, OR CONSEQUENTIAL DAMAGES (INCLUDING, BUT NOT LIMITED TO, PROCUREMENT OF SUBSTITUTE GOODS OR SERVICES; LOSS OF USE, DATA, OR PROFITS; OR BUSINESS INTERRUPTION) HOWEVER CAUSED AND ON ANY THEORY OF LIABILITY, WHETHER IN CONTRACT, STRICT LIABILITY, OR TORT (INCLUDING NEGLIGENCE OR OTHERWISE) ARISING IN ANY WAY OUT OF THE USE OF THIS SOFTWARE, EVEN IF ADVISED OF THE POSSIBILITY OF SUCH DAMAGE. Boost C++ Libraries The Boost C++ Libraries supplied by boost.org are licensed at the following Web site: http://www.boost.org/users/license.html. The license reads as follows: Boost Software License—Version 1.0—August 17th, 2003 Permission is hereby granted, free of charge, to any person or organization obtaining a copy of the software and accompanying documentation covered by this license (the “Software”) to use, reproduce, display, distribute, execute, and transmit the Software, and to prepare derivative works of the Software, and to permit third-parties to whom the Software is furnished to do so, all subject to the following: The copyright notices in the Software and this entire statement, including the above license grant, this restriction and the following disclaimer, must be included in all copies of the Software, in whole or in part, and all derivative works of the Software, unless such copies or derivative works are solely in the form of machine-executable object code generated by a source language processor. THE SOFTWARE IS PROVIDED “AS IS”, WITHOUT WARRANTY OF ANY KIND, EXPRESS OR IMPLIED, INCLUDING BUT NOT LIMITED TO THE WARRANTIES OF MERCHANTABILITY, FITNESS FOR A PARTICULAR PURPOSE, TITLE AND NON-INFRINGEMENT. IN NO EVENT SHALL THE COPYRIGHT HOLDERS OR ANYONE DISTRIBUTING THE SOFTWARE BE LIABLE FOR ANY DAMAGES OR OTHER LIABILITY, WHETHER IN CONTRACT, TORT OR OTHERWISE, ARISING FROM, OUT OF OR IN CONNECTION WITH THE SOFTWARE OR THE USE OR OTHER DEALINGS IN THE SOFTWARE. Episode 6.4 User’s Guide 7 Libevent The libevent software library supplied by monkey.org is licensed at the following website: http://monkey.org/~provos/libevent/LICENSE. The license reads as follows: Libevent is covered by a 3-clause BSD license. Below is an example. Individual files may have different authors. Copyright (c) 2000-2007 Niels Provos <[email protected]> All rights reserved. Redistribution and use in source and binary forms, with or without modification, are permitted provided that the following conditions are met: 1. Redistributions of source code must retain the above copyright notice, this list of conditions and the following disclaimer. 2. Redistributions in binary form must reproduce the above copyright notice, this list of conditions and the following disclaimer in the documentation and/or other materials provided with the distribution. 3. The name of the author may not be used to endorse or promote products derived from this software without specific prior written permission. THIS SOFTWARE IS PROVIDED BY THE AUTHOR ``AS IS'' AND ANY EXPRESS OR IMPLIED WARRANTIES, INCLUDING, BUT NOT LIMITED TO, THE IMPLIED WARRANTIES OF MERCHANTABILITY AND FITNESS FOR A PARTICULAR PURPOSE ARE DISCLAIMED. IN NO EVENT SHALL THE AUTHOR BE LIABLE FOR ANY DIRECT, INDIRECT, INCIDENTAL, SPECIAL, EXEMPLARY, OR CONSEQUENTIAL DAMAGES (INCLUDING, BUT NOT LIMITED TO, PROCUREMENT OF SUBSTITUTE GOODS OR SERVICES; LOSS OF USE, DATA, OR PROFITS; OR BUSINESS INTERRUPTION) HOWEVER CAUSED AND ON ANY THEORY OF LIABILITY, WHETHER IN CONTRACT, STRICT LIABILITY, OR TORT (INCLUDING NEGLIGENCE OR OTHERWISE) ARISING IN ANY WAY OUT OF THE USE OF THIS SOFTWARE, EVEN IF ADVISED OF THE POSSIBILITY OF SUCH DAMAGE. The FreeType Project The FreeType Project libraries supplied by freetype.org are licensed at the following website: http://www.freetype.org/FTL.TXT. The license reads in part as follows: Copyright 1996-2002, 2006 by David Turner, Robert Wilhelm, and Werner Lemberg We specifically permit and encourage the inclusion of this software, with or without modifications, in commercial products. We disclaim all warranties covering The FreeType Project and assume no liability related to The FreeType Project. Finally, many people asked us for a preferred form for a credit/disclaimer to use in compliance with this license. We thus encourage you to use the following text: Portions of this software are copyright © 2011 The FreeType Project (www.freetype.org). All rights reserved. Episode 6.4 User’s Guide 8 Samba Samba code supplied by samba.org is licensed at the following website: http:// samba.org/samba/docs/GPL.html. The license is a GNU General Public License as published by the Free Software Foundation and is also listed at this website: http:// www.gnu.org/licenses/. Because of the length of the license statement, the license agreement is not repeated here. Ogg Vorbis The Ogg Vorbis software supplied by Xiph.org is licensed at the following website: http://www.xiph.org/licenses/bsd/. The license reads as follows: © 2011, Xiph.Org Foundation Redistribution and use in source and binary forms, with or without modification, are permitted provided that the following conditions are met: •Redistributions of source code must retain the above copyright notice, this list of conditions and the following disclaimer. •Redistributions in binary form must reproduce the above copyright notice, this list of conditions and the following disclaimer in the documentation and/or other materials provided with the distribution. •Neither the name of the Xiph.org Foundation nor the names of its contributors may be used to endorse or promote products derived from this software without specific prior written permission. This software is provided by the copyright holders and contributors “as is” and any express or implied warranties, including, but not limited to, the implied warranties of merchantability and fitness for a particular purpose are disclaimed. In no event shall the foundation or contributors be liable for any direct, indirect, incidental, special, exemplary, or consequential damages (including, but not limited to, procurement of substitute goods or services; loss of use, data, or profits; or business interruption) however caused and on any theory of liability, whether in contract, strict liability, or tort (including negligence or otherwise) arising in any way out of the use of this software, even if advised of the possibility of such damage. LibTIFF The LibTIFF software library provided by libtiff.org is licensed at the following website: www.libtiff.org/misc.html. The copyright and use permission statement reads as follows: Copyright (c) 1988-1997 Sam Leffler Copyright (c) 1991-1997 Silicon Graphics, Inc. Permission to use, copy, modify, distribute, and sell this software and its documentation for any purpose is hereby granted without fee, provided that (i) the above copyright notices and this permission notice appear in all copies of the software and related documentation, and (ii) the names of Sam Leffler and Silicon Graphics may not be used in any advertising or publicity relating to the software without the specific, prior written permission of Sam Leffler and Silicon Graphics. Episode 6.4 User’s Guide 9 THE SOFTWARE IS PROVIDED "AS-IS" AND WITHOUT WARRANTY OF ANY KIND, EXPRESS, IMPLIED OR OTHERWISE, INCLUDING WITHOUT LIMITATION, ANY WARRANTY OF MERCHANTABILITY OR FITNESS FOR A PARTICULAR PURPOSE. IN NO EVENT SHALL SAM LEFFLER OR SILICON GRAPHICS BE LIABLE FOR ANY SPECIAL, INCIDENTAL, INDIRECT OR CONSEQUENTIAL DAMAGES OF ANY KIND, OR ANY DAMAGES WHATSOEVER RESULTING FROM LOSS OF USE, DATA OR PROFITS, WHETHER OR NOT ADVISED OF THE POSSIBILITY OF DAMAGE, AND ON ANY THEORY OF LIABILITY, ARISING OUT OF OR IN CONNECTION WITH THE USE OR PERFORMANCE OF THIS SOFTWARE. zlib The zlib.h general purpose compression library provided zlib.net is licensed at the following website: http://www.zlib.net/zlib_license.html. The license reads as follows: Copyright (C) 1995-2010 Jean-loup Gailly and Mark Adler This software is provided 'as-is', without any express or implied warranty. In no event will the authors be held liable for any damages arising from the use of this software. Permission is granted to anyone to use this software for any purpose, including commercial applications, and to alter it and redistribute it freely, subject to the following restrictions: 1. The origin of this software must not be misrepresented; you must not claim that you wrote the original software. If you use this software in a product, an acknowledgment in the product documentation would be appreciated but is not required. 2. Altered source versions must be plainly marked as such, and must not be misrepresented as being the original software. 3. This notice may not be removed or altered from any source distribution. Jean-loup Gailly, Mark Adler LAME The LAME MPEG Audio Layer III (MP3) encoder software available at lame.sourceforge.net is licensed under the GNU Lesser Public License (LGPL) at this website www.gnu.org/copyleft/lesser.html and summarized by the LAME developers at this website: lame.sourceforge.net/license.txt. The summary reads as follows: Can I use LAME in my commercial program? Yes, you can, under the restrictions of the LGPL. The easiest way to do this is to: 1. Link to LAME as separate library (libmp3lame.a on unix or lame_enc.dll on windows). 2. Fully acknowledge that you are using LAME, and give a link to our web site, www.mp3dev.org. 3. If you make modifications to LAME, you *must* release these modifications back to the LAME project, under the LGPL. *** IMPORTANT NOTE *** The decoding functions provided in LAME use a version of the mpglib decoding engine which is under the GPL. They may not be used by any program not released under the GPL unless you obtain such permission from the MPG123 project (www.mpg123.de). Episode 6.4 User’s Guide 10 (yes, we know MPG123 is currently under the LGPL, but we use an older version that was released under the former license and, until someone tweaks the current MPG123 to suit some of LAME's specific needs, it'll continue being licensed under the GPL). MPEG Disclaimers MPEGLA MPEG2 Patent ANY USE OF THIS PRODUCT IN ANY MANNER OTHER THAN PERSONAL USE THAT COMPLIES WITH THE MPEG-2 STANDARD FOR ENCODING VIDEO INFORMATION FOR PACKAGED MEDIA IS EXPRESSLY PROHIBITED WITHOUT A LICENSE UNDER APPLICABLE PATENTS IN THE MPEG-2 PATENT PORTFOLIO, WHICH LICENSE IS AVAILABLE FROM MPEG LA, LLC, 6312 S. Fiddlers Green circle, Suite 400E, Greenwood Village, Colorado 80111 U.S.A. MPEGLA MPEG4 VISUAL THIS PRODUCT IS LICENSED UNDER THE MPEG-4 VISUAL PATENT PORTFOLIO LICENSE FOR THE PERSONAL AND NON-COMMERCIAL USE OF A CONSUMER FOR (i) ENCODING VIDEO IN COMPLIANCE WITH THE MPEG-4 VISUAL STANDARD (“MPEG-4 VIDEO”) AND/ OR (ii) DECODING MPEG-4 VIDEO THAT WAS ENCODED BY A CONSUMER ENGAGED IN A PERSONAL AND NON-COMMERCIAL ACTIVITY AND/OR WAS OBTAINED FROM A VIDEO PROVIDER LICENSE IS GRANTED OR SHALL BE IMPLIED FOR ANY OTHER USE. ADDITIONAL INFORMATION INCLUDING THAT RELATING TO PROMOTIONAL, INTERNAL AND COMMERCIAL USES AND LICENSING MAY BE OBTAINED FROM MPEG LA, LLC. SEE HTTP://WWW.MPEGLA.COM. MPEGLA AVC THIS PRODUCT IS LICENSED UNDER THE AVC PATENT PORTFOLIO LICENSE FOR THE PERSONAL AND NON-COMMERCIAL USE OF A CONSUMER TO (i) ENCODE VIDEO IN COMPLIANCE WITH THE AVC STANDARD (“AVC VIDEO”) AND/OR (ii) DECODE AVC VIDEO THAT WAS ENCODED BY A CONSUMER ENGAGED IN A PERSONAL AND NONCOMMERCIAL ACTIVITY AND/OR WAS OBTAINED FROM A VIDEO PROVIDER LICENSED TO PROVIDE AVC VIDEO. NO LICENSE IS GRANTED OR SHALL BE IMPLIED FOR ANY OTHER USE. ADDITIONAL INFORMATION MAY BE OBTAINED FROM MPEG LA, L.L.C. SEE HTTP://WWW.MPEGLA.COM. MPEG4 SYSTEMS THIS PRODUCT IS LICENSED UNDER THE MPEG-4 SYSTEMS PATENT PORTFOLIO LICENSE FOR ENCODING IN COMPLIANCE WITH THE MPEG-4 SYSTEMS STANDARD, EXCEPT THAT AN ADDITIONAL LICENSE AND PAYMENT OF ROYALTIES ARE NECESSARY FOR ENCODING IN CONNECTION WITH (i) DATA STORED OR REPLICATED IN PHYSICAL MEDIA WHICH IS PAID FOR ON A TITLE BY TITLE BASIS AND/OR (ii) DATA WHICH IS PAID FOR ON A TITLE BY TITLE BASIS AND IS TRANSMITTED TO AN END USER FOR PERMANENT Episode 6.4 User’s Guide 11 STORAGE AND/OR USE. SUCH ADDITIONAL LICENSE MAY BE OBTAINED FROM MPEG LA, LLC. SEE <HTTP://WWW.MPEGLA.COM> FOR ADDITIONAL DETAILS. Limited Warranty and Disclaimers Telestream, Inc. (the Company) warrants to the original registered end user that the product will perform as stated below for a period of one (1) year from the date of shipment from factory: Hardware and Media. The Product hardware components, if any, including equipment supplied but not manufactured by the Company but NOT including any third party equipment that has been substituted by the Distributor for such equipment (the “Hardware”), is free from defects in materials and workmanship under normal operating conditions and use. Software. If software is supplied as part of the product, the software will operate in substantial conformance with specifications set forth in its product user's guide. The Company does not warrant that the software will operate uninterrupted or error-free, will meet your requirements, or that software errors will be corrected. Warranty Remedies Your sole remedies under this limited warranty are as follows: Hardware and Media. The Company will either repair or replace (at its option) any defective Hardware component or part, or Software Media, with new or like new Hardware components or Software Media. Components may not be necessarily the same, but will be of equivalent operation and quality. Software. If software is supplied as part of the product and it fails to substantially confirm to its specifications as stated in the product user's guide, the Company shall, at its own expense, use its best efforts to correct (with due allowance made for the nature and complexity of the problem) such defect, error or nonconformity. Software Updates. If software is supplied as part of the product, the Company will supply the registered purchaser/licensee with maintenance releases of the Company’s proprietary Software Version Release in manufacture at the time of license for a period of one year from the date of license or until such time as the Company issues a new Version Release of the Software, whichever first occurs. To clarify the difference between a Software Version Release and a maintenance release, a maintenance release generally corrects minor operational deficiencies (previously non-implemented features and software errors) contained in the Software, whereas a Software Version Release adds new features and functionality. The Company shall have no obligation to supply you with any new Software Version Release of Telestream software or third party software during the warranty period, other than maintenance releases. Restrictions and Conditions of Limited Warranty This Limited Warranty will be void and of no force and effect if (i) Product Hardware or Software Media, or any part thereof, is damaged due to abuse, misuse, alteration, Episode 6.4 User’s Guide 12 neglect, or shipping, or as a result of service or modification by a party other than the Company, or (ii) Software is modified without the written consent of the Company. Limitations of Warranties THE EXPRESS WARRANTIES SET FORTH IN THIS AGREEMENT ARE IN LIEU OF ALL OTHER WARRANTIES, EXPRESS OR IMPLIED, INCLUDING, WITHOUT LIMITATION, ANY WARRANTIES OF MERCHANTABILITY OR FITNESS FOR A PARTICULAR PURPOSE. No oral or written information or advice given by the Company, its distributors, dealers or agents, shall increase the scope of this Limited Warranty or create any new warranties. Geographical Limitation of Warranty. This limited warranty is valid only within the country in which the Product is purchased/licensed. Limitations on Remedies. YOUR EXCLUSIVE REMEDIES, AND THE ENTIRE LIABILITY OF TELESTREAM, INC. WITH RESPECT TO THE PRODUCT, SHALL BE AS STATED IN THIS LIMITED WARRANTY. Your sole and exclusive remedy for any and all breaches of any Limited Warranty by the Company shall be the recovery of reasonable damages which, in the aggregate, shall not exceed the total amount of the combined license fee and purchase price paid by you for the Product. Damages TELESTREAM, INC. SHALL NOT BE LIABLE TO YOU FOR ANY DAMAGES, INCLUDING ANY LOST PROFITS, LOST SAVINGS, OR OTHER INCIDENTAL OR CONSEQUENTIAL DAMAGES ARISING OUT OF YOUR USE OR INABILITY TO USE THE PRODUCT, OR THE BREACH OF ANY EXPRESS OR IMPLIED WARRANTY, EVEN IF THE COMPANY HAS BEEN ADVISED OF THE POSSIBILITY OF THOSE DAMAGES, OR ANY REMEDY PROVIDED FAILS OF ITS ESSENTIAL PURPOSE. Further information regarding this limited warranty may be obtained by writing: Telestream, Inc. 848 Gold Flat Road Nevada City, CA 95959 You can call Telestream, Inc., at (530) 470-1300. Part number: 133131 Episode 6.4 User’s Guide 13 Contents Preface 23 About Episode 25 Episode’s Major Features 26 Three Episode Editions 27 Episode Components 27 Extended Media Format Support Getting Started 27 29 Tour 1: Episode Concepts 30 Workflows 31 Encoder Tasks 32 Split-and-Stitch Encoding 33 Deployments 34 Tasks 34 Nodes 34 Summary 35 Tour 2: Encoding Your First Media File 36 Encoding Multiple Files in the Same Workflow 37 Summary 37 Tour 3: Editing Workflows 38 Adding Encoder Tasks to a Workflow 38 Editing Encoders 40 Saving Encoders 40 Saving Workflows 41 Summary 41 Tour 4: Automating Workflows with Input Monitors 42 Summary 43 Tour 5: Cluster Encoding 43 Joining a Cluster 44 Summary 45 14 Contents Using Episode 47 Episode’s Workflow Window 48 Using the Media Browser Panel 49 Hiding and Displaying the Media Browser 50 Working with Bookmarks 50 Adding a Bookmark 50 Configuring a Bookmark 51 Deleting a Bookmark 51 Working with Bookmark Folders 52 Working with Files in the Media Browser 52 Configuring FTP, Wiretap, and Share/SMB Bookmarks 52 Changing File Views 54 Filtering File Views 54 Manually Submitting Files to a Workflow 54 Configuring Source and Deployment Tasks with Bookmarks 54 Using the Library Panel 56 Hiding and Displaying the Library Panel 57 Browsing the Library 57 Adding Items to a Workflow 58 Adding an Item to the Library 58 Removing an Item from the Library 59 Modifying Library Items 59 Renaming Library Items 60 Duplicating Library Items 60 Library Context Menu 60 Using the Workflow Editor Panel 61 Overview 61 Workflow Panel Context Menu 62 Creating a New Workflow 63 Creating Source Tasks 64 Configuring a File List Source Task 65 Configuring a Monitor Source Task 65 Local Directory Monitor 66 FTP, Network Share/SMB/Autodesk Wiretap Monitors 68 Configuring an Encoder Task 69 Configuring a Deployments Task 70 Setting Workflow Priority 70 Submitting Workflows 70 Importing Closed Caption Data 71 Using the Inspector Panel 72 Using the Media Inspector 73 Player Controls 73 Configuring Source Tasks 74 General 74 Advanced 75 Configuring Encoder Tasks 76 General Panel 77 Episode 6.4 User’s Guide Contents Format Panel 78 Setting In/Out Points 79 Configuring Timecode 79 Adding Intro & Outro Clips 80 Using Video Filters 80 Using Audio Filters 81 Enabling Split-and-Stitch 82 Adding Metadata 83 Configuring Deployment Tasks 84 User Deployments 84 System Deployments 84 Configuring User and System Source/Desktop Deployments Using the Status Panel 88 Using the Preview Window 90 Using the Cluster Window 92 Join or Submit by IP or Host Name 93 Using Named Storage 94 Named Storage Simple Example 94 Named Storage Cluster Example 94 Setting Preferences 96 Using the General Tab 96 Using the Cluster Tab 98 Using the License Tab 99 Using the Update Tab 100 Using the Advanced Tab 101 Using the Episode Premiere Plug-in 103 Preliminary Steps 103 Exporting and Encoding a Media File 103 Encoding Media Files in a Timeline Sequence 104 Episode Menus 105 Episode Menu 105 File Menu 105 Edit Menu 107 Media Menu 107 Library Menu 107 Inspector Menu 108 Preview Menu 108 Window Menu 109 Help Menu 110 Shortcuts By Menu 110 Video Encoding Concepts File (Container) Formats And Codecs Color Formats 115 Video Scan 116 Episode 6.4 User’s Guide 115 115 86 15 16 Contents Frame Types—I, P, and B Frames 117 Picture Resolution and Aspect Ratio 118 CBR, VBR, and Quality-Based VBR 120 VBV—Video Buffer Verifier 121 Frame Skip Probability—Smooth Motion Vs. Crisp Image Media Containers/Formats 3GPP (.3gp) 125 Codecs 125 Settings 125 Audio & Video Streaming 3GPP2 (.3g2) 128 Codecs 128 Settings 128 Audio & Video Streaming 3GPP2 EZmovie (.3g2) 130 Codecs 130 Settings 131 AC3/ATSC A/52 (.a52) 132 Codecs 132 Settings 132 ADTS (.aac) 133 Codecs 133 Settings 133 AIFF (.aif) 134 Codecs 134 Settings 134 AMR (.amr) 135 Codecs 135 Settings 135 AVI (.avi) 136 Codecs 136 Settings 136 DV-Stream (.dv) 137 Codecs 137 Settings 137 Flash (.flv) 138 Codecs 138 Settings 138 Flash (.swf) 139 Codecs 139 Settings 139 GXF (.gxf) 140 Codecs 140 Settings 140 iTunes Audio (.m4a) 141 Codecs 141 122 123 126 128 Episode 6.4 User’s Guide Contents Settings 141 iTunes Video (.m4v) 142 Codecs 142 Settings 142 MOV (.mov) 143 Codecs 143 Settings 145 Audio & Video Streaming MP3 (.mp3) 149 Codecs 149 Settings 149 MP4 (.mp4) 150 Codecs 150 Settings 150 Audio & Video Streaming MPEG Audio (.m1a) 152 Codecs 152 Settings 152 MPEG-ES (.m1v) 153 Codecs 153 Settings 153 MPEG-ES (.m2v) 154 Codecs 154 Settings 154 MPEG-PS (.mpg) 155 Codecs 155 Settings 155 MPEG-TS (.ts) 156 Codecs 156 Settings 157 General 157 MXF Op1a (.mxf) 160 Codecs 160 Settings 160 MXF OpAtom Audio (.mxf) 161 Codecs 161 Settings 161 MXF OpAtom Video (.mxf) 162 Codecs 162 Settings 162 MXF XDCAM (.mxf) 163 Codecs 163 Settings 163 OGG (.ogg) 164 Codecs 164 Settings 164 PSP (.mp4) 165 Codecs 165 Episode 6.4 User’s Guide 146 150 17 18 Contents Settings 165 TIFO (.tifo) 166 Codecs 166 Settings 167 WAV (.wav) 168 Codecs 168 Settings 168 WebM (.webm) 169 Codecs 169 Settings 169 WMA (.wma) 170 Codecs 170 Settings 170 WMV (.wmv) 171 Codecs 171 Settings 171 Video Codecs 173 AVC-Intra Codec 175 Blackmagic Codec 176 D-10/IMX Codec 177 DPX Sequence Codec 178 DV Codec 179 Flash 8 Video (VP6) Codec 180 Bandwidth Settings 180 Keyframe Settings 181 Profile Settings 181 Encoding Settings 182 H.263 Codec 183 Bandwidth Settings 183 Keyframe Settings 183 Profile Settings 184 Encoding Settings 185 H.264 (MainConcept) Codec 186 General Tab 186 Bandwidth Settings 186 Frame Type Settings 187 Profile & Quality Tab 187 Profile Settings 188 Display Settings 188 Quality Settings 189 Advanced Tab 189 Detailed Frame Settings 189 Bitstream Flags 190 Level Signalling 191 H.264 (x264) Codec 192 General Tab 192 Episode 6.4 User’s Guide Contents Bandwidth Settings 192 Preset and Tuning 194 Frame Type Settings 196 Profile & Quality Tab 198 Buffering Settings 198 Display Settings 198 Profile & Level Settings 199 Advanced Tab 200 Slices Settings 200 Deblocking Filter Settings 201 Analysis Settings 202 Compatibility Settings 203 Closed Captioning Settings 204 HDV Codec 205 JPEG Sequence Codec 206 MJPEG Codec 207 Profile Settings 207 Encoding Setting 207 MPEG-1 Codec 208 Bandwidth Settings 208 Keyframe Settings 208 MPEG-2 Codec 210 Bandwidth Settings 210 Display Settings 211 Keyframe Settings 212 Advanced Options 212 Closed Captioning & VBI Settings 213 MPEG-2 VOD Codec 215 MPEG-4 Codec 216 Bandwidth Settings 216 Keyframe Settings 216 Profile Settings 217 Error Correction 218 Encoding Settings 218 Pass Through Option 219 PNG Sequence Codec 220 ProRes Codec 221 QuickTime Codecs 222 RGB Levels Codec 223 Targa Cine YUV Codec 224 TGA Sequence Codec 225 TIFF Sequence Codec 226 VP8 Codec 227 Windows Media Video 9 Codec 228 Bandwidth Settings 228 Keyframe Settings 230 Profile Settings 230 Encoding Settings 231 Episode 6.4 User’s Guide 19 20 Contents Windows Media Video VC-1 Codec 232 Bandwidth Settings 232 Keyframe Settings 233 Encoding Settings 234 Profile Settings 234 Windows RGB Codec 235 XDCAM HD Codec 236 YCbCr Codec 237 Video Filters 239 Advanced Frame Rate Filter 242 Black and White Restoration Filter 244 Burn Timecode Filter 245 Caption Importer Filter 246 Color Space Converter Filter 247 Color Space 247 Video Levels 247 Contrast Filter 248 Deinterlace Filter 249 Fade Filter 252 Field Order Filter 253 Frame Rate Filter 255 Gamma Filter 257 HSV Levels Filter 258 Interlace Filter 259 Matte Extractor Filter 260 Noise Reduction Filter 261 Median Method 261 Average Method 261 Temporal Method 262 Resize Filter 263 Size Settings 263 Initial Crop Settings 264 Scaling Details 264 Aspect Ratio Settings 265 RGB Filter 267 Rotate Filter 268 Sharpen Filter 269 Smoothing Filter 270 Timecode Converter 271 VBI Exporter Filter 272 VBI Importer Filter 273 VBI Size 273 Caption Decoding 273 Watermark Filter 275 Watermark Resize Filter 277 Size 277 Episode 6.4 User’s Guide Contents Initial Crop 278 Scaling Details 278 Aspect Ratio 279 Audio Codecs 281 AAC Codec 282 AAC QuickTime Codec 284 AES Codec 285 AMR Codec 286 AC-3 (ATSC A/52) Codec 287 BWF Codec 288 DV Audio Codec 289 Lame MP3 Codec 290 MPEG Audio Codec 292 Pass-through Option 293 PCM Audio Codec 294 QuickTime Audio Codecs 295 Vorbis Codec 296 Windows Media Audio 9 Codec 297 Audio Filters 299 Audio Filters are Applied Sequentially Audio Speed Filter 301 Balance Filter 302 Channel Mapper Filter 303 Channels Filter 304 Equalizer Filter 305 Fade Filter 306 High Pass/Low Pass Filter 307 Offset Filter 308 Sample Rate Filter 309 Volume Filter 310 Troubleshooting Episode 300 311 Episode won’t install. 311 Episode won’t transcode some of my files. 311 Episode supports my file type but won’t transcode it. 312 Episode reports a license error, but I have a valid license. 312 A preview error occurred: Could not find DefaultSource.mov. 312 Access Denied—IOServer issues 312 Where should I direct my Pipeline stream? 313 Episode clustering and file sharing don’t work. 313 Episode 6.4 User’s Guide 21 22 Contents Installing Episode 315 Platform Requirements 316 Cluster Platform Requirements 316 Downloading and Installing Episode 317 Installing an Episode Cluster 318 Installing the Episode Premiere Plug-in 318 Uninstalling the Episode Premiere Plug-in 318 Purchasing a License & Registering Episode 319 Purchasing a License Directly in Episode and Registering It 320 Registering Episode with a Separately Purchased License 321 Upgrading Episode 322 Removing Episode from your Computer 323 Automatically Deleting Episode 323 Manually Deleting Episode 323 Episode 6.4 User’s Guide 23 Preface To obtain product information, technical support, or provide comments on this guide, contact us using our web site, email, or phone number as listed in Table 1. Table 1. Telestream Contact Information Resource Contact Information Technical Support | Information | Assistance | FAQs | Forums | Upgrades Web Site: http://www.telestream.net/telestreamsupport/episode-6/support.htm Telestream, Inc. Web Site: www.telestream.net Support Web Mail. www.telestream.net/telestreamsupport/episode-6/contact-support.htm Sales and Marketing Email: [email protected] Telestream, Inc. 848 Gold Flat Road Nevada City, CA. USA 95959 530-470-1300 International Distributor Support Web Site: www.telestream.net Telestream Technical Writers Email: [email protected] See the Telestream Web site for your regional authorized Telestream distributor. If you have comments or suggestions about improving this document, or other Telestream documents—or if you've discovered an error or omission, please email us. 24 Preface Episode 6.4 User’s Guide 25 About Episode Episode is a powerful application for transcoding video and audio files. It supports a wide variety of media formats (both input and output), and enables you to modify frame rate, audio levels, and other metrics, and perform many quality-improvement operations. Episode can ingest media files for transcoding directly from local disks, as well as network file servers and hardware-based media systems. Episode can save transcoded media files locally or on network file servers. Episode is scalable: It can be installed on multiple computers to form a transcoding cluster for parallel transcoding power and maximum speed via Telestream’s unique Split-and-Stitch™ distributed encoding technology. Episode’s Major Features Three Episode Editions Episode Components Extended Media Format Support Note: This guide is intended for users who are using the Episode graphic user interface application. For users who are using the CLI or XML/RPC interface, or who are using advanced features not available in the Episode graphic user interface application, or who want information about Episode’s system architecture and components, please refer to the Episode Advanced User’s Guide. 26 About Episode Episode’s Major Features Episode’s Major Features Telestream Episode is an all-in-one, multi-format, cross-platform video and audio encoding application for post-production and new media workflows. The following list summarizes the most essential Episode features: • Transcodes many compressed and HD formats: MPEG-1/-2/-4, WMV9, H.264 (in both MainConcept and x264 codecs), H.263, MXF, GXF IMX, VC-1, DV, WebM, 3GPP/3GPP2, M4A, M4V, MOV, QuickTime codecs, Flash 8 and 9, and many other formats. ProRes is available for MacOS X and also Windows Server 2008 |12, for Episode Engine. • Allows advanced conversions such as NTSC-PAL standards conversion and telecine insertion and removal. • Includes full 10-bit 4:2:2:4 pro format support for optimized picture quality. • Provides an easy-to-use graphical workflow builder that monitors folders and automatically transcodes files as they are dropped in, and delivers them to specified output folders. • Workflow builder includes many pre-made workflow templates and full flexibility to build your own workflows. • Supports Adobe Premiere Pro with a plug-in panel that allows you to import and select Episode encode and deployment tasks from within Premiere. • Includes one-click clustering with built-in file sharing and parallel batch processing so you can assign multiple Episode instances on networked computers to work on transcoding tasks simultaneously, enhancing transcoding speed. • Provides Split-and-Stitch distributed and segmented encoding that you can use to split up a large video file into smaller, segmented encoding tasks that operate in parallel. The video segments can be worked on by several nodes in a cluster and then stitched back together to more quickly provide finished output. • Includes fully configurable advanced preprocessing filters, such as black and white restoration, HSV and gamma correction, noise removal, image sharpening, as well as audio normalization, balance, fade in/out, and others. • Provides preview functionality for before and after comparison. • Allows adding bumper and trailer intro and outro movies to content. • Permits adding picture-in-picture animation or movie watermarks. • Supports 5.1 and 7.1 channel surround sound encoding. • Optional, licensed Pro Audio option adds support for Dolby AC-3, AAC-HE, AAC-LC, and AMR audio codecs. Episode 6.4 User’s Guide About Episode Three Episode Editions Three Episode Editions Episode is offered in three editions, plus an enhanced audio option, to better meet your encoding requirements: Episode encodes your video files one file at a time. Episode includes all of the new workflow options and clustering capabilities. For details on supported input and output media formats, see Media Containers/Formats. Episode Pro adds support for encoding two files in parallel, provides the VC-1 codec, plus additional output formats: GXF, MPEG-2 Transport Streams, and MXF. Episode Engine includes all the formats of Episode Pro and adds unlimited parallel encoding plus Split-and-Stitch encoding to fully utilize the power of high-performance, multi-core computers. Pro Audio Option—all editions of Episode can be enhanced with the Pro Audio Option, adding support for AMR, Dolby AC-3, ATSC A/52, and High Efficiency AAC audio codecs. Episode Components Generally, you can think of Episode as a desktop program with a graphical user interface used to configure workflows and encode media. However, Episode also consists of several underlying services—a set of several independent, cooperative processes (programs without a user interface): • Episode Assistant Service performs various user interface support tasks, such as processing workflow changes, exporting files, and so on. • Episode IOserver Service makes files available to other nodes in the cluster. • Episode Node Service communicates with other nodes in the cluster and starts EpisodeWorker processes to perform encoding tasks. • Episode Client Proxy Service provides the interface between client programs including Episode (the graphic user interface program), programs utilizing the XML-RPC interface, and the command line interface (episodectl). • Episode XML-RPC Service interfaces between client programs which implement the XML-RPC interface and communicate with Episode Engine. Extended Media Format Support Support for media formats (input and output) can also be extended by installing Telestream and third-party QuickTime components, such as Flip4Mac Windows Media Components for QuickTime. Episode can also ingest files from Telestream's Pipeline—a powerful, network-based, real-time media processing—appliance. For more details, see the Pipeline topic on our Web site: www.telestream.net. Episode 6.4 User’s Guide 27 28 About Episode Extended Media Format Support Episode 6.4 User’s Guide 29 Getting Started The more you know about Episode, the better it can meet your encoding requirements. The best way to get up and running quickly is to jump right in. In these short guided tours, you'll learn how Episode is designed to work. When you've completed the tours, you'll be ready to design and implement workflows for the kinds of encoding work you want to perform. You'll be able to submit media manually and automatically, and monitor jobs as Episode goes to work—transcoding and delivering your media—in the right format, to the right place, at the right time. Tour 1: Episode Concepts Tour 2: Encoding Your First Media File Tour 3: Editing Workflows Tour 4: Automating Workflows with Input Monitors Tour 5: Cluster Encoding 30 Getting Started Tour 1: Episode Concepts Tour 1: Episode Concepts This tour introduces the main components of Episode. If you haven't yet done so, start Episode and take a minute to explore the panels of Episode’s main window. Figure 1. Main Episode Window Media Browser panel. Library Tasks panel. Inspector panel. Workflow panel. Episode’s main window is comprised of five panels. The Media Browser on the left is a two-level panel where you can create and browse bookmarks of key directories on your local computer and network servers. These bookmarks allow you to gain quick access to the media files and folders you use in your encoding workflows. The top center Library Tasks panel provides tabs for Workflows, Sources, Encoders, and Deployments (you’ll be introduced to these in Tour 2). Directly below the Library Tasks panel is the Workflow panel, where you can view, create and edit workflows—combining tasks into a workflow, which specifies (among other things) how to encode a source file and where to save the output file or files. The right panel is the Inspector panel, where you review and configure the settings of the currently-selected task to customize your workflow. Episode 6.4 User’s Guide Getting Started Tour 1: Episode Concepts Workflows The way you specify how you want to encode your media in Episode is the workflow. A workflow describes where new source files to encode are located, how files are encoded, and where the newly-encoded file or files are saved. When a new file is identified, a job is created for each source file, containing all the tasks in the workflow. Then Episode goes to work - decoding the source file, encoding it per your Encode task configuration, and deploying the file to the location you’ve specified. At a minimum, a useful workflow consists of three tasks: a source, an encoder, and a deployment. You can customize all three types of tasks to accomplish your specific transcoding purposes. Figure 2. Typical Three-task Workflow A source task may consist of a single file or a list of files. It may also be an input monitor which polls a directory on local disk, an FTP server, or a network server. New media files placed in this directory are retrieved (localized) and encoded. Figure 3. Typical Monitor Source Task A monitor source polls a specific computer and directory at regular (user-settable) intervals. When a file is saved in the target directory, it is identified and a job is scheduled for encoding. However, writing the entire media file to the directory takes time and the file cannot be encoded until the file transfer is complete, so the monitor polls the file to see when the file is completely written and released. Only then is the encoding job submitted. While it is possible to set up multiple monitors on the same directory, this is both inefficient and error-prone. Best practice suggests setting up a single monitor for a directory and connecting multiple encoders to it in one workflow. Episode 6.4 User’s Guide 31 32 Getting Started Tour 1: Episode Concepts Figure 4. Monitor with Default Settings Encoder Tasks Each encoder task contains a specification of how a source file should be encoded, providing the output file format, which codecs should be used for encoding video and/ or audio data, what filtering operations should be applied to the data and whether or not encoding should be performed as a Split-and-Stitch job. While a workflow always contains a single source task (which may contain multiple files), the source can be connected to an arbitrary number of encoder tasks, so that each source file is transcoded into multiple output files. Settings files from earlier Episode versions can be used, but you should always verify that they have been correctly imported. For example, if the settings specify the use of AAC audio and you don't have the Pro Audio Option, you must adjust the encoder accordingly. You should also save legacy settings files to the Library and then drag them from the Library to use them; this upgrades the files to the current settings file format and changes any discontinued settings to the closest available alternative. Figure 5. Typical Encoder Task Episode 6.4 User’s Guide Getting Started Tour 1: Episode Concepts Split-and-Stitch Encoding In Split-and-Stitch jobs, the source media is split into several segments, which are encoded in parallel utilizing all available nodes in your cluster. The resulting output segments are then stitched back together to form the output file, using all available resources to reduce total transcoding time. Formats that have the hinted streaming option checked cannot be processed using Split-and-Stitch. These formats are automatically encoded as a regular job even if you specify Split-and-Stitch. Note: In Split & Stitch jobs, deployment tasks execute on the same server as the stitch task. This is done to minimize network file transfer inefficiencies. The only way to disable this feature is to use the XML/RPC interface. The decision to use Split-and-Stitch depends on what kind of jobs you typically encounter. If you have a steady influx of many files, the files will be encoded in parallel anyway, so you can make the best use of resources by avoiding the overhead of Splitand-Stitch. Additionally, if your source files are relatively small, little time will be gained from employing Split-and-Stitch. However, if you have many Episode nodes and you often process single large files, or process a few large files simultaneously, and you need them encoded as quickly as possible, then Split-and-Stitch is the right choice. Jobs that shouldn’t be held up by long-running Split-and-Stitch jobs can be run at a higher priority, enabling these jobs to go to the head of the queue. If you have several Episode installations, you can divide your computers into two or more Episode clusters, and dedicate one cluster to high-priority jobs. Figure 6. Split-and-Stitch Example Split-and-Stitch Episode 6.4 User’s Guide 33 34 Getting Started Tour 1: Episode Concepts Deployments A deployment specifies where the output file from an encoder task is stored. The store may be a directory on local disk or a network server, or it may be an FTP-based Internet media service, such as YouTube. Each encoder task may be connected to multiple deployment tasks, so that each output file can be stored in several different places. Figure 7. Typical Deployment Task Tasks Task is the general term for the activities in a workflow and generally refers to source tasks, encoder tasks, and deployment tasks. Episode offers a variety of predefined tasks, but you can always modify these tasks (or create your own) and then store these as user tasks. Tasks are stored as XML files and can be easily sent to other users. System tasks are located on your system drive, in \/Applications/Episode.app/Contents/ Resources/templates/tasks/. User tasks are located in ~/Library/Application Support/Episode/User Tasks/ Figure 8. Predefined System Encoder Tasks Nodes A node is an instance of Episode, running on a computer. A node can either run alone or it can be associated with a cluster. Any node can create a new cluster, and become the master for that cluster. Other nodes joining that cluster become participants. Clusters can be accessed on the local subnet or via IP or DNS host name. Jobs submitted at a cluster node are routed via the master, which then sends them to a suitable node for encoding. If a master node leaves a cluster, no additional jobs can be submitted to that cluster until the master rejoins the cluster. Also, when the master rejoins, it may not be the master, depending on the cause of its leaving the cluster; be sure to check its status before submitting jobs. Episode 6.4 User’s Guide Getting Started Tour 1: Episode Concepts Figure 9. Cluster Browser Showing Episode Nodes Nodes in a cluster can run on both MacOS X and Windows computers. Submitted jobs are processed on any available machine according to the job scheduling policy—see Setting Preferences—with the restriction that QuickTime encoding can only be performed on a node running on the same type of platform as the node that submits the job. Note: MacOS X and Windows computers that share a SAN cannot directly share files over that SAN, because the path structures are different on the two operating systems. However, the Named Storage feature of Episode allows files on SANs to be accessed by both platforms. Please refer to Using Named Storage on page 94 for details. Summary In this tour, you learned about the main Episode window panels and components: workflows, sources and monitors, encoders, deployments, tasks, and nodes. Episode 6.4 User’s Guide 35 36 Getting Started Tour 2: Encoding Your First Media File Tour 2: Encoding Your First Media File This tour takes less than 10 minutes and introduces you to using Episode. Episode provides a wide variety of pre-configured workflows in its workflow library. These pre-configured workflows are an easy way to get started, a convenient way to encode most media, and allow you to modify the workflow to meet your needs. Let's encode your first media file, using one of these pre-configured workflows. Step 1 If Episode isn’t running, start it now. Step 2 Select the Workflows tab. Step 3 In the menu directly below, display only the workflows for Apple platforms— select System Workflows > Apple Devices. Note: If you don’t have enough room to view the list easily, make the main window larger or resize your panels to suit your needs. Step 4 Click and drag the iPhone SD workflow onto the Workflow panel below. The iPhone SD workflow converts a source file into a format for playback on the iPhone and saves the output in the same folder as the source file, with the proper extension. This workflow contains a blank source task (far left) and two predefined tasks: an encoder task (center) and a deployment task (right). Figure 10. Typical Episode Workflow Step 5 Now, let’s add a file to be encoded by this workflow—select it from the Media Browser—the panel on the left. The top part of the browser displays bookmarks, directories that contain your media files. Episode by default includes bookmarks for some common media directories (and you can add your own). To select a file, open a bookmark to display its directories and files in the bottom panel. Select the file you want to submit by dragging it onto the File List task in the workflow. Step 6 Open the Computer bookmark and navigate to a short file of your choice on your computer. Step 7 Drag and drop the file onto the source box at the far left. Figure 11. Adding Video to Workflow Episode 6.4 User’s Guide Getting Started Tour 2: Encoding Your First Media File Notice that when you drop a media file onto the blank source task, Episode assumes you want this workflow to be used for manual submission, so it automatically adds a File List task. Step 8 Click the Submit button (located at the bottom right corner of the center panel) to start the encoding job. Episode displays the details of all currently-active encoding jobs in the Status panel. In the absence of other jobs, your job quickly activates. Note: If you’re using Episode without a license, Episode displays a License Issue window, notifying you that you do not have a license to encode media, and it applies a watermark to the video. Click Yes to continue. The Status window opens automatically. Step 9 Select your job to display its progress (you can also display further details by clicking on the triangle). Figure 12. Status of Jobs When the job is finished, you can find the output file with an m4v suffix, in the same folder as the source file you submitted. Step 10 Double-click the new output file to play it in QuickTime Player. Encoding Multiple Files in the Same Workflow To encode several files at the same time in the same workflow, select and drag all of the source files onto the Workflow Editor (not the source task) panel. Episode adds the new file references to the file list (which still includes the existing file), and you can click Submit (as before) to encode all files. If you want to remove an existing file from the list, click the file list—the file names are listed in the far right panel. You can select a file and press Delete or click the minus icon in the bottom right corner of the panel. Summary You just learned how to start Episode, how to review a workflow in the Workflow Editor, and how to submit a file for transcoding—and transcoded your first file. Episode 6.4 User’s Guide 37 38 Getting Started Tour 3: Editing Workflows Tour 3: Editing Workflows As easy as it is to select a pre-configured workflow and encode media, most workflows must be modified to meet your particular encoding requirements—adding new tasks, making changes to encoding settings, delivering media to a specific directory, etc. In this tour, which takes less than 15 minutes, you'll learn how to modify workflows by adding tasks and changing their settings. Note: When you make changes to a workflow, Episode displays a diagonal Changed banner in the upper right corner of the panel, to indicate that you should save your changes. In addition to encoding one or more files using the same encoder, you can encode files with multiple encoders in the same workflow. For example, you can create or modify a workflow that encodes media for the iPod, and simultaneously encodes the same file to Flash and Windows Media Video. Adding Encoder Tasks to a Workflow Step 1 If you quit Episode, start it again. Step 2 Select the Workflows tab at the top and display the Apple platforms workflows—select System Workflows > Apple Devices. Step 3 Drag the iPhone SD workflow to the workflow editor. Step 4 Select the Encoders tab. Step 5 From the dropdown menu, select System Encoders, then scroll down and open the Web > Download > Flash > Flash 8 folder to display only the encoders in the Flash 8 category. Figure 13. Encoders—Organized by Category > Episode 6.4 User’s Guide Getting Started Tour 3: Editing Workflows Step 6 Drag the Flash8 FLV 640x480 task to the workflow editor just below the original iPhone encoder. When you drop the encoder template, the new encoder task connects to the File List task. Figure 14. Adding Encoders to Workflow Step 7 Now navigate to the WMV9 (Windows Media) encoders (select System Encoders > Web > Streaming > WMV9) to display them. Step 8 Drag the WM9 1MBit task to the workflow editor below the bottom encoder. When you drop it, the new encoder also connects to the File List task. Notice that the new encoder tasks you just added don't yet have output destinations. Instead of outputting your encoded files back to the source directory, let's place the output in another directory. Step 9 Click and drag the Desktop directory from the Media Browser panel (at the far left) and drop it directly onto the deployment task outline to the right of each new encoder task to replace it. If the encoder already has a destination and you want to add another, drop it below the current destination. The new one is added to make the encoder send its output to both destinations. Note: You can also drop tasks on an existing task to replace it with the new one. Figure 15. Adding Destinations to a Workflow Drag the bookmark from here... ... to here to add it to your workflow. Episode 6.4 User’s Guide 39 40 Getting Started Tour 3: Editing Workflows Editing Encoders Several pre-configured encoder templates are supplied with Episode, but usually you need to adjust their settings to suit your particular application or problem. Step 10 Select the iPhone 640x480 Letterbox encoder in the workflow editor. The inspector on the right displays the current settings. Step 11 Select Video Codec in the Output subpanel to display the codec parameters in the bottom panel. Step 12 Change the codec to MPEG-4 using the small arrow at the right of the video codec selection. Figure 16. Inspector Panel for Encoders Step 13 Change the Average Bit Rate to match the 1600Kbps rate of the other files. Saving Encoders When you change an encoder's settings, the change is immediately effective in the current workflow, but the settings in the original encoder template have not changed. The next time you add the iPhone 640x480 Letterbox encoder to another workflow, it has its original settings. This is an easy way to make changes for testing or one-time usage, but if you’ve made extensive changes that you want to re-use, you should save the encoder task with its new settings to the Library as a different template. Lets start by renaming the encoder template. Episode 6.4 User’s Guide Getting Started Tour 3: Editing Workflows Step 14 Click on the Task Name field at the top of the inspector, and enter a new name. For example, iPhone 640x480 Letterbox 1600. Step 15 Click the Save button in the bottom right corner. Episode displays a dialog asking you if you want to save the entire workflow, or just the encoder task. Click Save Task. Step 16 Confirm the name you want to save the encoder as, and click Save. Episode saves the encoder task in User Encoders. Note: If you make any changes to a task other than the name and click Save, the original task template is modified and saved. It may be difficult to find your modified encoder templates among all the others, so you can choose User Encoders in the filter menu to display only the encoders you have created yourself. Figure 17. User-modified Encoder Templates Saving Workflows When you make changes to a workflow, you need to save it. When you save a workflow (even with the same name as the system template workflow), it is saved in User Workflows. To save the workflow using another name, enter the new workflow’s name in the Name field at the bottom of the workflow panel. Step 17 Save your workflow by clicking the Save button at the bottom right.nd entering a name Episode displays a dialog asking you if you want to save the entire workflow, or just the encoder task. Click Save Workflow. Episode saves your new workflow in Workflows > User Workflows. Summary In this tour, you learned how to add new tasks, and learned how to configure them using the inspector. You also learned how to save encoders as templates, and how to save workflows. If you want to continue, just jump right into the next tour. Episode 6.4 User’s Guide 41 42 Getting Started Tour 4: Automating Workflows with Input Monitors Tour 4: Automating Workflows with Input Monitors Manually submitting a file or list of files as input is useful for one-shot encodings, but in a production environment you can automatically process source files arriving from other users or systems. You can achieve this by using input monitors, commonly called watch folders. An input monitor polls a directory on local or remote storage and when a file is saved in the directory, it is retrieved by Episode for encoding using the workflow. Let's configure the iPhone SD workflow with an input monitor. Step 1 If you quit Episode, start it again. Step 2 Open Workflows > System Workflows > Apple Devices > iPhone_Flash8_WMV_SD. Step 3 Create a new folder named CaptureMedia on your computer desktop. Step 4 Back in Episode, in the Media Browser panel, click Add Bookmark (+). This creates a new, untitled bookmark for a local folder. (You can also create bookmarks for FTP servers and network servers). Step 5 Use the Bookmark Inspector Path menu to navigate to the CaptureMedia folder. You can also use the drop-down menu to create bookmarks on other servers, including an FTP server or network share (and SMB server—MacOS X only). Figure 18. Adding a Bookmark Episode 6.4 User’s Guide Getting Started Tour 5: Cluster Encoding Step 6 To change the name of the bookmark, enter CaptureMedia in the Bookmark Inspector name field and click Save. Step 7 Drag the CaptureMedia bookmark from the Media Browser panel to the File List task in the workflow editor. Because a directory was dragged in as a source task, Episode knows you intend to create a monitor. Step 8 Press Submit to start the workflow polling the directory for new files. Episode displays the Status panel, and your new task is running. Files that are added to the target directory are automatically submitted to a workflow. Summary In this tour, you’ve learned some advanced tasks—how to make and use bookmarks, and how to implement monitors, which automate workflow processing. Tour 5: Cluster Encoding If you have multiple copies of Episode running on different computers (nodes) on the same network, they can form encoding clusters. In a cluster, encoding jobs are distributed to maximize the throughput of the cluster to scale your processing power and increase throughput. Note: When operating as part of a cluster, deployment tasks always execute on the same server as the encode task in the job. In Split & Stitch jobs, deployment tasks execute on the same server as the stitch task. This is done to minimize network file transfer inefficiencies. The only way to disable this feature is to use the XML/RPC interface. You can have different editions of Episode in the same cluster, and each one can encode as many parallel jobs as its edition allows. Episode 6.4 User’s Guide 43 44 Getting Started Tour 5: Cluster Encoding Joining a Cluster Step 1 If you quit Episode, start it again. Step 2 Display the Cluster Browser window (select Window > Show Cluster Browser)to view the clusters on your network. Figure 19. Cluster Browser Window Notice that your node is identified as currently Working Alone. To join a cluster, first make sure you don’t have any jobs running. Step 3 Select the cluster you want to join, and choose Join <cluster name> from the drop-down menu. Episode displays a warning: Any jobs currently underway will be stopped. Step 4 Click Yes to continue. Note: If the cluster you want to access is not on your local subnet, you can access it by IP address or DNS host name. Use the gear drop-down menu in the lower right corner of the Cluster Browser to select Join or Submit, and enter the address or host name of the cluster master. Figure 20. Joined Cluster Episode 6.4 User’s Guide Getting Started Tour 5: Cluster Encoding Your computer has been added to the cluster you selected. You can now submit jobs to the cluster, and other machines on the cluster can submit jobs to your machine. The jobs are encoded by the best available computer. Note: If you want to submit jobs from your machine to the cluster for processing, but you do not want to receive jobs from other machines in the cluster, choose Submit instead of Join from the drop-down menu. Summary In this tour, you learned about scaling up Episode to include several Episode nodes on different computers, creating a cluster, and joining each node to the cluster to perform large-scale parallel encoding. Episode 6.4 User’s Guide 45 46 Getting Started Tour 5: Cluster Encoding Episode 6.4 User’s Guide 47 Using Episode Use this chapter to learn about using the main Episode window and its panels, plus the Preview and Cluster windows, setting preferences, and using online help. Episode’s Workflow Window Using the Media Browser Panel Using the Library Panel Using the Workflow Editor Panel Using the Inspector Panel Using the Status Panel Using the Preview Window Using the Cluster Window Setting Preferences Using the Episode Premiere Plug-in Note: If you haven’t yet taken the tours in Getting Started, we encourage you to do so. It’s a great way to learn the basics of Episode and quickly gain hands-on experience using the application. After completing the tours, use these topics as reference, for detailed instructions when using Episode. 48 Using Episode Episode’s Workflow Window Episode’s Workflow Window The Workflow window is Episode’s main window, where you perform most of your work. You use the Workflow window to create and edit workflows, submit jobs, monitor jobs in progress, and manage your source files and output deployments. Figure 21. Workflow window Media Browser panel. Library panel. Workflow panel. Inspector panel. Status panel. The Workflow window is comprised of five panels, each designed to help you with workflow creation and management—the Media Browser, Library, Workflow, Inspector, and Status panels. The window also includes a toolbar at the top, which is discussed later in this section. You can adjust the size and layout of each of panel by grabbing and dragging its border handles to suit your needs or show and hide panels using the show/hide icons at the top of the window. Episode 6.4 User’s Guide Using Episode Using the Media Browser Panel Using the Media Browser Panel The left-most panel is the Media Browser panel, a two-level panel where you can browse directories and files on your local computer and network servers, and create bookmarks for the directories you use most. These bookmarks provide quick access to media files and folders to use when creating your workflows. Figure 22. Media Browser—Easy Access to Your Media Bookmarks and devices are listed under their respective categories, which you can open or close. Click to add a new bookmark. Configure it in the Inspector panel. Click to delete the selected bookmark. Enter text strings to filter the list. Directories and files in the selected bookmark. Click to display as icons or a list You can use the Media Browser panel in the same way you use the Finder. You can create bookmarks that identify folders on local drives, FTP sites, Wiretap servers. You can also create bookmarks for shares and using SMB (MacOS X only) to identify network-based media folders. (If the server is not available, of course the media files in those directories are not available either.) Storage devices such as internal and external hard drives, USB storage devices, and browsable storage on digital cameras are also displayed in the Media browser. Bookmarks make it easy to submit media for processing. Bookmarks also make it easy to configure monitored directories for source tasks and destination directories for deployment tasks. Just add the bookmark, configure it with your target directory, and drag and drop it in place in your workflow. You select a bookmark or device to display its files and folders in the bottom half of the Media Browser. If the bookmark points to an FTP site, Wiretap server, or network share/ SMB server, it may take a moment to connect. You can drag media from any bookmark in the Media Browser directly onto the Workflow Editor, and then submit it for processing. To search for a particular file within a selected bookmark, enter part of the name in the search field above the file list. Episode 6.4 User’s Guide 49 50 Using Episode Using the Media Browser Panel You can optionally use the arrowsor the show/hide command in the Media menu to expand or collapse the Media Browser panel, which displays on the left side of the Workflow window. Hiding and Displaying the Media Browser Working with Bookmarks Configuring FTP, Wiretap, and Share/SMB Bookmarks Changing File Views Filtering File Views Manually Submitting Files to a Workflow Configuring Source and Deployment Tasks with Bookmarks Hiding and Displaying the Media Browser If you need more room to edit a workflow or you’re not using the Media Browser panel, you can hide it until you need it again: • Select Media > Show | Hide Media Browser • Use the shortcut Option-Command-M • Click the media icon at the top left of the Workflow window. Working with Bookmarks The Media Browser panel includes buttons and context menus for various bookmark functions. You can also access some of these functions in the Media menu at the top of the Episode main window. In Episode, you can bookmark a local folder, and FTP or SMB directory (for network and Internet-based locations), and an Autodesk Wiretap directory. Adding a Bookmark Configuring a Bookmark Deleting a Bookmark Working with Bookmark Folders Working with Files in the Media Browser Adding a Bookmark To add a bookmark, use one of the following methods: • Select Media > Add Bookmark • Click the + button at the bottom of the panel • Control-click in the Media Browser open area and select Add Bookmark. Episode 6.4 User’s Guide Using Episode Using the Media Browser Panel Configuring a Bookmark To configure a new, untitled bookmark or an existing bookmark, select it to display its details in the Bookmark Inspector to help you configure it. How you configure it depends on the type of bookmark you want to create. When you update the settings, click Save to save the changes or Revert to abandon your changes. Figure 23. Bookmark Inspector (when bookmark is selected) Click Save to save changes or Revert to abandon changes. Configuring a Local Directory bookmark is simple: optionally, change the name, and change the location by entering or navigating to and selecting the proper path to the directory. Configuring FTP, share/SMB and Autodesk Wiretap bookmarks is more complex. For details, see Configuring FTP, Wiretap, and Share/SMB Bookmarks. Deleting a Bookmark To delete a bookmark, use one of these methods: • Click the Remove Bookmark (-) button • Select the bookmark and press the Delete key • Select Remove Bookmark (-) from the Media menu ControlRemove BookmarkDeleting a bookmark does not delete files or folders. It just removes the shortcut in Episode that identifies the source of the bookmark. Episode 6.4 User’s Guide 51 52 Using Episode Using the Media Browser Panel Working with Bookmark Folders To work with bookmark folders: Control-click a bookmark to display a context menu with these options: • • • • • • • Refresh - update the selected bookmark’s folder contents list Reveal - Open the bookmark (if local) in the Finder Add Bookmark - add a new, untitled bookmark Remove - delete the selected bookmark Save Bookmark - save the selected bookmark Save Bookmark As... - save the selected bookmark under another name Revert Bookmark - undo the changes you just made. When you highlight a bookmark, information about it and additional options display in the Bookmark Inspector panel. FTP, Wiretap servers, and network share (SMB) servers require configuration in the URL Browser to make bookmarks for them (see Configuring FTP, Wiretap, and Share/SMB Bookmarks). When these servers are mounted in the Finder, they are treated as local folders. However, the connection is not automatically reinstated if lost or if the server is unmounted. For this reason, it is better to make bookmarks that connect directly to the remote location. Working with Files in the Media Browser To work with files in the Media Browser bottom panel: Control-click a file to view a context menu offering these options: • View the file in the Preview window • Open the folder containing the file in the Finder When you highlight a file, information about it and additional options appear in the Inspector panel, including the option to preview the file in the Inspector panel Quick Preview window for some file types. Configuring FTP, Wiretap, and Share/SMB Bookmarks FTP, Wiretap, and SMB/network share bookmarks require more configuration than bookmarks for local files systems. (Note that directories on an FTP or SMB/network share server running directly on your computer can be configured using a local bookmark.) Episode supports FTPS (encrypted FTP over SSL/TLS) for FTP servers. When connecting, Episode sends an AUTH TLS command, which the server can reject; otherwise a secure connection is set up automatically. To configure one of these bookmarks, follow these steps: Episode 6.4 User’s Guide Using Episode Using the Media Browser Panel Step 1 Click + to create a new bookmark and display the Bookmark Inspector. Figure 24. Bookmark Inspector Step 2 In the Bookmark Inspector, select the Kind popup menu and select FTP | Network Share (SMB) | Autodesk Wiretap. (FTP is shown in the figure.) Step 3 Configure the settings listed below and click Opento update the bookmark and test your connectivity. Name. Enter a meaningful name in the text field. Server. Enter the host name or IP address of the server, in the form 192.168.1.1 | myftpserverdomain.com | myServername. Don’t add the smb://, ftp://, or wiretap:// prefix to the server name or IP address. Path. Manually enter the path or navigate to the target folder and select it. A network share, for example, C:\folder1\folder2\shared could be named Shared assuming Shared is the share name. You can also double-click the folder if it appears in the contents box, to add it to the path. User. Enter the authorized user name to log in to the server. You should include the domain name too, for example, AcmeVideo/myusername. Password. Enter password for the user name you supply. Port. The TCP/IP port number used to connect to the server. Default for SMB: 445, for FTP: 21, for Wiretap: 7549. Episode 6.4 User’s Guide 53 54 Using Episode Using the Media Browser Panel Save/Revert. Click Save to save the bookmark or Revert to cancel the bookmark. An exclamation icon indicates incorrect server information. If you can connect, the Contents list displays the server’s folders. If not, correct the configuration and try again. Proxy servers are not supported for FTP. Changing File Views Use the Media Browser Views icons (bottom of the Media Browser panel) to change views in the file list. Icons. Select to view files as icons on a grid. List. Select to view files as a list. Filtering File Views If there are a significant number of files in a folder, you can enter a text string in the search field at the top of the folder/file list to filter the files that display. Manually Submitting Files to a Workflow To manually submit a file to a workflow: Step 1 Navigate to and open the directory containing the media using the Media Browser panel. Step 2 Drag and drop the media files on the Source task, which becomes a File List (if it isn’t already). You can drag and drop local media files from the Finder to the source task. Step 3 Click Submit to start processing your workflow. Note: To add files or a directory from a network location, it is best to create a bookmark for that location as described in the next section. Bookmarks completely define all information required to access a network location. If you drag a file or folder from the Finder, the location information might be incomplete and the location unavailable. Configuring Source and Deployment Tasks with Bookmarks You can easily configure your source and deployment tasks using a bookmark. You can add a local, FTP or network share (SMB) directory to a source. You can add a local, FTP, Network Share (SMB), or Wiretap directory as a deployment. Drag and drop the selected bookmark from the Media Browser directly on the source or deployment task placeholder. (You can also drag and drop files directly from the Finder to create local file lists.) Episode 6.4 User’s Guide Using Episode Using the Media Browser Panel After you add the bookmark to your workflow, you need to configure it for use. For configuring source monitors, see Configuring a Monitor Source Task. For configuring deployment tasks, see Configuring a Deployments Task. For information on creating and configuring bookmarks, see Configuring FTP, Wiretap, and Share/SMB Bookmarks. Episode 6.4 User’s Guide 55 56 Using Episode Using the Library Panel Using the Library Panel The top center Library panel is tabbed. All of Episode’s workflow resources are stored in the library, and organized by Workflows, Sources, Encoders, and Deployments tabs. Figure 25. Library Panel Click to display/Hide the Library panel. Click to create new, untitled source/encoder/deployment tasks in the library. Enter text to filter the library items that display. Select the category to display: System or User Resources are itemized by workflows, sources, encoders, and deployments. Items in the selected category display here. Click a tab to see the corresponding lists of system and user resources for each task type. For example, to see available encoders, click the Encoders tab, and then click the popup menu below the tab for a list of system and user Encoder resources. The Library panel is where you save your configured workflows, and your source, encoder, and deployment tasks for use in other workflows. The library is also where you browse and display your workflows and individual tasks, making it much easier to create and assemble new workflows from predefined tasks without the effort of configuring them. When you see the resource you want to use, click and drag it to a task box in the Workflow panel, and the task will use that resource. You can also deploy entire workflows (system or user-defined) by dragging and dropping them from the Library to the Workflow panel. Episode also provides a wide variety of predefined resources in its library. Episode provides over 250 predefined encoder tasks for use in your workflows. For a list of all library commands, see Library Menu. The following topics describe library management tasks and topics. Hiding and Displaying the Library Panel Browsing the Library Adding Items to a Workflow Adding an Item to the Library Removing an Item from the Library Modifying Library Items Episode 6.4 User’s Guide Using Episode Using the Library Panel Renaming Library Items Duplicating Library Items Library Context Menu Hiding and Displaying the Library Panel If you’re not using the library or just need more room to edit a workflow, you can hide it. Then, when you need it again, you can display it. To display or hide the Library panel: • Select Library > Show | Hide Library • Use the shortcut Command-L • Click the Library icon in the toolbar at the top of the Workflow window. Browsing the Library Items in the library are organized by type: • • • • Workflows Source tasks Encoder tasks Deployment tasks To view a given type of library item: Click on its tab or select Library > Browse Workflows | Sources | Encoders | Deployments. Items of each type are further organized by category. Episode displays the items of the selected type, based on the category selected in the Category popup menu, which is located directly below the tabs. All items are categorized as System and User. Items in the System category are provided by Episode, and can’t be modified. User items are resources that you’ve created yourself. Tasks and workflows are displayed in alphabetical order. Workflow and Encoder library items are further organized by special categories. For example, workflow items have a special Web Formats category. Encoder items are subcategorized by file format, usage, and media formats: for example, AAC, XDCAMHD, Mobile and Devices, and Streaming. You can restrict the items that display by using the category menu or entering a search term in the search box at top right. Episode 6.4 User’s Guide 57 58 Using Episode Using the Library Panel Adding Items to a Workflow To add any item in the library to the current workflow, drag the item into the Workflow panel. If you drag another workflow from the Library to the Workflow Editor, the previous workflow is replaced with the new one. CAUTION: Changes to workflows are remembered in the workflow library but are not saved until you explicitly save them. Workflows in the library containing unsaved changes display a diagonal Changed banner in the workflow panel. To save workflow changes, even if it is no longer in the Workflow window, right-click the workflow in the library, and select Save Workflow or Save Workflow As. You can also save changed workflows when you quit Episode. A dialog box displays unsaved workflows and offers you the chance to save them. You can also import tasks into a workflow from previously exported workflows using the Import option in the File menu. Adding an Item to the Library You can create a new item and add it to the library, or you can add an item from the workflow that you’ve already configured. To add a new item to the library from an edited workflow: Step 1 Select Library > New Source | Encoder | Deployment Episode creates a new, untitled item of the type selected, and displays its configuration in the Inspector. Step 2 Configure the item in the Inspector (for details, see the Inspector topic for the selected item) and click Save to save the item in the library. To save an item from an already-configured workflow: Step 3 Select the target tab in the library where you want to save the item. Step 4 Drag the task into the appropriate tab to save it. If you drag a task box into the Workflows tab, Episode saves the entire workflow. You can save existing edited workflows under the same name with the menu command File > Save Workflow (Command-S), or you can save edited workflows under a new name with File > Save Workflow As (Shift-Command-S). A selected edited task can be saved by right-clicking Save Task As. If you want to send your workflow/task to someone else to use, you can export them with File > Export Workflow(Control-Command-E) and File > Export Task (Shift-Command-E)respectively. Workflows are saved as a unit to the following locations: System workflows are stored in /Applications/Episode.app/Contents/Resources/ templates/workflows/. User workflows are stored in ~/Library/Application Support/Episode/User Workflows/. Episode 6.4 User’s Guide Using Episode Using the Library Panel Removing an Item from the Library To delete an item from the library, select it and select Library > Remove Item (Command-Delete). Click Remove to confirm. You cannot delete System items—you can only delete user-created items. CAUTION: Library items are permanently deleted and cannot be retrieved. Modifying Library Items To modify a library item: Step 1 Select the library item you want to reconfigure. Step 2 Configure the item in the Inspector. Step 3 Click Save or Save As to save the item in the library. System items cannot be saved, but you can modify them and use Save As to save them as user items. Episode 6.4 User’s Guide 59 60 Using Episode Using the Library Panel Renaming Library Items To rename a library item: Double-click the item’s name in the library or select the item and select Library > Rename <Item Type> to edit the name. You can also rename an item in the inspector. System items cannot be renamed but must be duplicated and saved as a user item under a new name. Duplicating Library Items To duplicate a library item: Select the item and select Library > Duplicate <item> (Command-D) to create a new item with the same name and an incrementing numeric suffix. Now, modify the item and rename it. Library Context Menu The Library context menu offers quick access to Library options. To display the workflow context menu, right-click or Control-click an item in the Library panel to use these commands: Save As <item>. Save the selected library item as a new item. Duplicate <item>. Create another instance of the selected library item. Rename <item>. Rename the selected library item. Remove <item>. Remove the selected library item from the library. Save <item>. Saves the currently selected item, overwriting the existing item. Revert <item>. Revert to the last saved version, abandoning all changes since the last save. Episode 6.4 User’s Guide Using Episode Using the Workflow Editor Panel Using the Workflow Editor Panel Directly below the Library panel is the Workflow panel, where you create, edit, and view workflows. Overview Workflow Panel Context Menu Creating a New Workflow Creating Source Tasks Configuring a File List Source Task Configuring a Monitor Source Task Configuring an Encoder Task Configuring a Deployments Task Setting Workflow Priority Submitting Workflows Importing Closed Caption Data Overview A workflow in Episode is a series of tasks you assemble in a specific order and configure to specify how you want Episode to encode a file and where to save the output. As you create workflows, you can name and save them using the File > Save Workflow menu. Figure 26. Workflow Editor with Typical Workflow Click to submit the workflow for processing. Click to create a new, untitled workflow. Name of the workflow to save. Priority slider or value field. Use Command-S (File > Save) to save the workflow. Each workflow is a connected set of tasks—encoders and deployments—with an optional source. You can configure a workflow to determine how your source files are submitted, how to encode them, and where to save the output files. Workflows are organized left to right with three columns—the sources (clips) to encode on the left, the encoders in the middle, and the deployments (destinations) on the right. Each box in the workflow is called a task. Episode 6.4 User’s Guide 61 62 Using Episode Using the Workflow Editor Panel For each workflow, a single source task is permitted. Often it is convenient to save workflows without a source task. In this way, standard workflows can be reused, simply by placing them in the workflow editor and dragging in a new source. Workflows can have multiple encoders and multiple deployments for the output files from the encoder. You can drag and drop local media files from the Finder, the Media Browser panel, or the Library to the source task in the Workflow panel. When you click on a task, its detailed information is shown in the Inspector panel. Note: To add files or a directory from a network location, it is best to create a bookmark for that location as described in Configuring FTP, Wiretap, and Share/SMB Bookmarks. Bookmarks completely define all information required to access a network location. If you drag a file or folder from the Finder, the location information might be incomplete and the location unavailable. After creating a workflow, you should provide it a meaningful name using the name field at the bottom of the panel, and select File > Save (Command-S) to save it in the library. Workflows you create are saved in the library’s User Workflows category. You also use the workflow editor to submit media to a workflow for transcoding. You can submit media in two ways: manually, by adding it to the source task’s file list, or automatically by dragging and dropping files into a directory being monitored by a running workflow. (The automatic method works only if the monitor workflow has been submitted and is currently running.) The workflow name you provide displays in the Status window when you submit media to it for processing. Workflow Panel Context Menu The workflow context menu offers quick access to workflow options. To display the workflow context menu: Control-click in the Workflow panel to use these commands: Preview. Displays the Preview window. If one or more files is in the file list, the latest one added is displayed. Save Task As. When a task which has unsaved changes is selected, saves the task in the library. Save Workflow. Saves the existing workflow to the Library, replacing the previous version. Save Workflow As. Saves a workflow to the Library (User Workflows) using the name you specify in the save as dialog. Revert Workflow. Reverts to the version of the workflow currently saved in the Library. All changes made since the last save are lost. Episode 6.4 User’s Guide Using Episode Using the Workflow Editor Panel Export Task. When a task is selected, displays the Save As dialog. Enter a name for this task or use the existing name, select a location, and click Save to save the task as a *.epitask file. You can save these files as archives, or move them to another Episode installation and add them into the library for use in that copy of Episode. Export Workflow. Displays the Save dialog. Enter a name for this workflow or use the existing name, select a location, and click Save to save the workflow as a *.episubmission file. You can save these files as archives, or move them to another Episode installation and import them into the library for use in that copy of Episode. Submit Workflow. Submits the job for processing, and displays it in the Status panel. Creating a New Workflow To create a new workflow: Step 1 If you’re working with another workflow, click Clear. If you are working on a changed workflow, Episode reminds you to save your changes. Episode clears the workspace and creates a new, untitled workflow. Step 2 Name the workflow using the name field at the bottom, and click File > Save to save it in the library (User Workflows category). Note: From now on, to save changes to your workflow, you can Control-click and select Save Workflow As from the context menu. This allows you to save over the existing saved workflow or save the workflow under a new name. Each workflow has three task placeholders: Source, Encoder, and Deployment. Step 3 Configure your source task by dragging files from the Finder, bookmarks from the media browser or sources from library’s Sources tab onto the source task template. Step 4 Configure your encoder tasks by dragging an encoder from the library’s encoder tab onto the Encoder task. Step 5 Configure your deployment tasks by dragging bookmarks from the media browser or deployments from library’s Deployment tab onto the deployment task template. To remove an object from the workflow, select the object, and press Delete. After configuring your workflow (or even during the design process if you choose), you should configure each task. You configure each task by selecting it and updating its settings in the Inspector. Episode 6.4 User’s Guide 63 64 Using Episode Using the Workflow Editor Panel Creating Source Tasks You can create file list source tasks by adding files from the Finder or adding bookmarks from the Media Browser—dragging and dropping them onto the source task box in the Workflow Editor. When the workflow is submitted for processing, the files are processed in a queue. Files in a file list can remain in a processing queue for up to 7 days, after which, they time out. Note: You can only drag and drop files from the Finder if they are on local storage. If you are using a network volume, you should create and configure a monitor to accept files from this location. You can also create monitor source tasks to continually monitor a folder and submit files in real time, as they are written into the target folder. You can configure a monitor to poll a local directory, or an FTP, network share/SMB, or Autodesk Wiretap server location. Folders are continually monitored for activity for one year, with the timer restarting each time a new file is added; if there is no activity after a year, monitoring stops. To create a local folder monitor source task, drag a local folder from the Media Browser panel. To create any type of monitor, select Media > Add Bookmark (Option-B) or click the + button in the Media Browser. Select the new, untitled bookmark to display it in the Inspector panel on the right. You can name the bookmark, specify the type of monitor (Local Directory, FTP, Network Share (SMB), or Autodesk Wiretap), and manage its files in the Inspector panel. Naming is necessary only if you plan to save it in the Library. Just click the task to see its Inspector panel. Note: Episode replaces the existing source when you drag and drop a new source folder or input monitor onto the source task. If you drag and drop a file onto a file source, the new file is added to the file list. In summary, to encode multiple files using one workflow, you have two options. You can place all the files in a single source monitor folder where Episode will automatically pick them up and encode them. Or you can keep all the files in separate (nonmonitored) folders and drag the individual files you want encoded into a source file list and manually submit them for processing. Episode 6.4 User’s Guide Using Episode Using the Workflow Editor Panel Configuring a File List Source Task To view/edit the details of a file list task: Click the task in the workflow to select it and view its details in the Inspector panel. Make changes in the Inspector. Changes are saved automatically as they are made. Figure 27. File List Inspector Panel The following options are available: Task Name. Enter a meaningful name in the text field. Files. To add files, you can drag and drop files from your bookmarks or the Finder directly onto a file list task. You delete files from the task by selecting the file in the inspector’s File list and clicking the delete (Minus) button. Configuring a Monitor Source Task To configure or view a monitor task in the inspector, click the source/monitor task in the workflow to display it in the Inspector panel. Episode provides the following types of monitors: Local Directory Monitor FTP, Network Share/SMB/Autodesk Wiretap Monitors Episode 6.4 User’s Guide 65 66 Using Episode Using the Workflow Editor Panel Local Directory Monitor Figure 28. Local Directory Monitor Inspector Task Name. Enter a meaningful name in the text field. General Monitor Folder. Click to display the Media Browser dialog, and navigate and select a directory to monitor. Folders are monitored for activity for one year, with the timer restarting each time a new file is added; if there is no activity after a year, monitoring stops. Pickup Present Files. Check to specify that files already present in the directory when the workflow is submitted for execution are encoded. If unchecked, only files added after starting the workflow are encoded. Episode 6.4 User’s Guide Using Episode Using the Workflow Editor Panel Advanced Adaptive Safety Threshold. Select the threshold setting to adapt to the update behavior of the file system. Off: the Safe delay is strictly used. Normal and Double: Episode dynamically adapts the delay to the detected intervals between file updates. Use Double if the monitor often submits unfinished files. Monitor Poll Interval. Specify in seconds how often the monitor checks for new files in the monitored directory. File Safety Delay. Specify in seconds how long a file has to remain unchanged (file transfer is complete) before being submitted. Recursion Depth. Set how many folder levels directly below the monitored directory to poll when searching for files to encode. Retry Max Attempts. Set how many times a monitor should attempt to monitor the target location before failing. For example, your computer might be monitoring a Windows share, or an SMB folder, but your computer is disconnected from the network. Encode while ingest. Check to encode TIFO streams from Telestream Pipeline. Workflow Success Actions Set actions following a successful encode. Remove source file. Check to delete the source files after encoding Move source file. Set a directory where the source files are moved after encoding. Click to display the file system browser, and navigate and select a directory. If none is specified, the source files are not moved. Workflow Failure Actions Set actions following an unsuccessful encode. Move source file. Set a directory where the source files are moved after failing to encode. Click to display the file system browser, and navigate and select a directory. If none is specified, the source files are not moved. Stop other encodes. Stops all other encodes in this workflow. Episode 6.4 User’s Guide 67 68 Using Episode Using the Workflow Editor Panel FTP, Network Share/SMB/Autodesk Wiretap Monitors Figure 29. FTP/Network Share (SMB)/Wiretap Server Monitor Inspectors Name. Enter a meaningful name in the text field. Kind. Select File Transfer Protocol (FTP) | Network Share (SMB) | Autodesk (Wiretap) from the popup menu. Note: When you select Wiretap, the Username, Password, and Save password controls are hidden. Server. Enter the name of the server. (or localhost if running on this computer.) Do not use slashes—just enter the server name. For example: ftp.telestream.net Port. Enter the port number for the server. Username (FTP/SMB only). Enter the username of the FTP account you’re using Password (FTP/SMB only). Enter the password for this account, if any. Save Password in Keychain (FTP/SMB only). Check if you want Episode to save the password. Path. Enter the path to the directory you want to monitor. Start the path with a back slash (\). Episode 6.4 User’s Guide Using Episode Using the Workflow Editor Panel Save. Click Save to save the bookmark settings. Once you click save, other settings display in the panel. General Monitor folder. Use the browse button or directly edit the path to select the folder you want to monitor. Pickup present files. Check this option if you want to pick up and process files already in the monitor folder. Advanced Adaptive Safety Threshold. This is an amount of time Episode automatically adds to the Safe Delay wait time to ensure that a file has been completely written to the monitor location before encoding. Set to Off if you have a fast network or are working locally on a fast machine. Set to Normal for a typical network, and set to Double if the network tends to be slow or you have trouble with files being picked up and encoding attempted before the files are done being written. Monitor Poll Interval (sec). Enter the number of seconds Episode should wait between checks of the monitor source folder to detect new or updated files. The default is 2 seconds. File Safety Delay (sec). Enter the number of seconds Episode should delay after detecting no changes in a new or updated file before encoding the file. This ensures the file is done being written before encoding. Recursion depth. Set how many folder levels directly below the monitored directory to poll when searching for files to encode. Retry Max Attempts. Enter the successive number of times Episode should attempt to connect and properly process the folder before stopping. Note: Displaying network-accessible folders, and local folders containing significant volumes of files (for example, 100 or more) can take considerable time and network bandwidth. To prevent problems including failed jobs, consider setting the Monitor Poll Interval to 10 seconds (or more as necessary), and increasing the File Safety Delay to 3 times the monitor poll interval: In this example, 30 seconds. Configuring an Encoder Task The encoders task box only accepts encoders. An encoder defines how the source is to be transformed (encoded) by the codec using the settings you choose. You drag and drop preset encoders from the Encoders tab or from the Finder. To add encoders to a workflow: You can drag and drop multiple encoders into a workflow. As you drag and drop them, they all connect to the source task. All files in the source are encoded with each encoder in the workflow. Episode 6.4 User’s Guide 69 70 Using Episode Using the Workflow Editor Panel You can also add a new, untitled encoder task to your workflow by selecting File > New Task > Encoder (Command-N). Because of the complexity of configuring an encoder task, it may be simpler and faster to select a similar encoder from the library and make changes in the Inspector. To view and change encoder settings: Select the encoder and view its settings in the Inspector panel. In the Inspector, you can set Format options, including Container, Video Encoder, Audio Encoder, In/Out points (on your source file), Timecode to use, Intro and Outro, etc. When you’re done, click Save As to save the encoder under a new name. Configuring a Deployments Task Deployments are similar to input monitors in that they reference directories, locally or on a server. Episode supports multiple deployments per encoder. If you have several encoders, each of them has its own set of deployment tasks. Therefore, if you want all new files in the workflow to be saved in the same directory, you should add the same deployment to each encoder. Add the deployment task to one encoder, and then Control-click on the deployment task and select Set as Deployment for All Encoders from the context menu. To deploy the output from a single encoder to multiple locations: Drag and drop the appropriate deployment from the library near the right edge of the target encoder to connect it to the encoder. To view and change deployment settings: Select the deployment and display the Inspector panel. Setting Workflow Priority You can set workflow processing priorities so some workflows process ahead of others. To set workflow processing priority (-10 to 10): Use the slider, or enter the value in the field to the left of the Submit button. (Currentlyexecuting jobs are not affected.) Submitting Workflows Workflows do not begin encoding media until they are submitted for processing. To submit media for processing: Display the workflow you want to use in the Workflow panel. (Make sure it is saved). Click Submit or select File > Submit Workflow (Command-R) to submit it for processing. Episode 6.4 User’s Guide Using Episode Using the Workflow Editor Panel If this workflow has a file list as a source, the files are queued and each is encoded as soon as other jobs ahead of it are complete, or there is a free slot in the cluster you are attached to. If the source is an input monitor, the job is activated, and encoding is performed whenever there are files to be processed in the monitored directory. Importing Closed Caption Data Episode provides the ability to import closed caption data from .scc files, and include the data as VBI in MPEG2, or SMPTE TT user data in H.264 (MainConcept and x264) files. The source file must have QuickTime timecode. This feature works with Split and Stitch jobs as well. To import closed captions from a .scc file, when using the H.264 or MPEG2 encoder, select the codec and then configure closed captioning within the codec. Next, enable the Caption Import filter (Caption Importer Filter). Then, select the .scc file to import. Note: Because you must explicitly specify a file (and not a pattern), you must change the file in the filter each time you run this workflow. Episode 6.4 User’s Guide 71 72 Using Episode Using the Inspector Panel Using the Inspector Panel The right-most panel is the Inspector panel. The Inspector displays configuration details about selected items and enables you to change their settings. Note: You can only change user items, not system-defined items. The Inspector panel’s title and contents change as you select different objects, allowing you to review and configure the settings of the selected object—a bookmark, a library resource, or a task in your workflow. For example, when you select a bookmark, the Inspector displays details for the bookmark, including its name and file path. When you select an encoder in the library or the workflow, the Inspector displays the details about the selected encoder, such as specifics and selections regarding the format, video, and audio. You can also enter metadata, or set up a Split-and-Stitch job. Split-and-Stitch (at the bottom of the Inspector panel when an encoder is selected) allows you to distribute processing of a long source clip to multiple computers in your Episode computer cluster. By allowing multiple computers to work simultaneously on a piece of the clip and then stitch it back together into a single clip when they are done, processing time can be sped up greatly. The Split-and-Stitch subpanel allows you to set the minimum duration of a clip before Split-and-Stitch will be used and also set the maximum number of splits or pieces to divide the clip into. To use the Inspector: Select the item you want to inspect, and display the Inspector panel by clicking the Inspector icon (top right) or select Inspector > Show Inspector (Command-I). To save an edited item in the Inspector: After you edit an item, you can save changes by clicking the Save/Save As button at the bottom of the panel or selecting the Save Task As context menu (Control-click) or File > Save All menu. If you change your mind before saving it, just click the Revert button— this restores the item to the last saved version (if the workflow or task was previously saved). Using the Media Inspector Configuring Source Tasks Configuring Encoder Tasks Configuring Deployment Tasks Episode 6.4 User’s Guide Using Episode Using the Inspector Panel Using the Media Inspector The Media Inspector displays when you navigate to and select a media file in the Media Browser. The Media Inspector provides a preview player, and displays an icon when you are previewing media with only an audio track, along with file details. If Episode can not load the selected file, it displays an error message. Figure 30. Media Inspector Panel The Media Inspector provides the following fields and controls: Below the preview panel, video and audio track details are displayed. This information can assist you in applying filters, and setting up encoding configurations, for example. Note: FTP and Wiretap sources are not analyzed. Player Controls Audio Volume. Hover over the audio volume control to the left of the scrubber to display it. You can mute the volume by clicking the icon; click it again to turn it back on. Drag the volume button to decrease or increase volume. Play/Pause/Scrub. Click the Play button to preview the file at normal speed; click it again to pause it. Drag the scrubber button to move forward and backward in the file. Loopback. Click the Loopback button (to the right of the play bar) to loop the file during preview; click it again to disable loopback. Episode 6.4 User’s Guide 73 74 Using Episode Using the Inspector Panel Configuring Source Tasks Source task configuration for file lists consists only of setting the name and saving the task in the Inspector. For local folder and network monitor source tasks, more options are available. Figure 31. Source/Monitor Inspector Panel To configure monitor source tasks: Click the monitor source task in the Workflow window. The Inspector displays the available options: Task Name. Enter a name for the task before saving. General Monitor folder. Use the browse button or directly edit the path to select the folder you want to monitor. Episode 6.4 User’s Guide Using Episode Using the Inspector Panel Pickup present files. Check this option if you want to pick up and process files already in the monitor folder. Advanced Adaptive Safety Threshold. This is an amount of time Episode automatically adds to the Safe Delay wait time to ensure that a file has been completely written to the monitor location before encoding. Set to Off if you have a fast network or are working locally on a fast machine. Set to Normal for a typical network, and set to Double if the network tends to be slow or you have trouble with files being picked up and encoding attempted before the files are done being written. Monitor Poll Interval (sec). Enter the number of seconds Episode should wait between checks of the monitor source folder to detect new or updated files. The default is 2 seconds. File Safety Delay (sec). Enter the number of seconds Episode should delay after detecting no changes in a new or updated file before encoding the file. This ensures the file is done being written before encoding. Recursion depth. Set how many folder levels directly below the monitored directory to poll when searching for files to encode. Retry Max Attempts. Enter the successive number of times Episode should attempt to connect and properly process the folder before stopping. Encode While Ingest. Use this option with Telestream Pipeline to encode TIFO files as they are being written to disk. To use this feature, you must have your Pipeline delivering its content in a TIFO container to the same location being monitored by Episode. Workflow Success Actions Configure these options to specify how to operate on the source file after the workflow completes successfully: Remove Source File. Check to delete the source file. Move Source File. Use the popup menu to specify an optional location for copying the source file. Workflow Failure Actions Configure these options to specify how to operate on the source file if the workflow fails on any action: Move Source File. Use the popup menu to specify an optional location for copying the source file. Stop Other Encodes. Check to stop other encodes in the same workflow. Revert. Select this option before saving to restore the selections in this panel to the last saved state before the most recent changes. Episode 6.4 User’s Guide 75 76 Using Episode Using the Inspector Panel Save. Select to save changes. A dialog allows you to save only the task or the entire workflow. Configuring Encoder Tasks Encoder tasks include five main categories of configuration that you can edit in the Inspector panel: Format, Video Filters, Audio Filters, Split-and-Stitch, and Metadata. These categories are presented in expandable subpanels. To view a subpanel: Click the triangle next to it. To close an expanded subpanel, click the triangle again. Figure 32. Encoder Inspector Panel Each subpanel includes extensive selections, including check boxes and data entry fields that provide comprehensive control over the encoding process. Some of the subpanels contain additional subpanels that can be expanded further to provide access to more configuration selections and adjustments. For details explaining the details of each selection for each encoder, refer to the file formats, video and audio codec, and filter chapters later in this guide. The following figure provides an example of a partially expanded Encoder Inspector panel, and the following topics present a summary description of each panel. Episode 6.4 User’s Guide Using Episode Using the Inspector Panel Figure 33. Partially Expanded Encoder Inspector Panel General Panel Format Panel Setting In/Out Points Configuring Timecode Adding Intro & Outro Clips Using Video Filters Using Audio Filters Enabling Split-and-Stitch Adding Metadata General Panel The General panel at the top only includes the encoder’s name, which you can change and then save using the Save button at the bottom of the Inspector to create another variation of an item. Episode 6.4 User’s Guide 77 78 Using Episode Using the Inspector Panel Format Panel The format panel organizes and displays the following categories: Container Select the container format of the output file from the dropdown list. The container format you select determines which video and audio are available. Container settings are listed and described in detail in Media Containers/Formats. Video Encoder (Codec) Select the video codec for any video tracks in the output file. If you uncheck the box, even if video is present in the input file, no video tracks are added to the output file. When you choose the Pass Through option, the video stream is inserted into the output file untouched, provided that the format is supported in the output container format you selected. For video codec settings, see Video Codecs. Audio Encoder (Codec) Select the codec for any audio tracks in the output file. If you uncheck the box, no audio tracks are added to the output file. When you choose the Pass Through option, the audio stream is inserted into the output file untouched, provided that the format is supported in the output container format you selected. For audio codec settings, see Audio Codecs. Audio & Video Streaming For media formats (with video/audio codecs as well) that can be streamed (sent out in real time from a server), check to enable the output file from Episode to be streamable. Displays only when streaming is supported. QuickTime and MPEG-4 streaming media require special hint tracks that tell the streaming server how to packetize the media for transmission. Streaming settings are listed by container in Media Containers/Formats. Container and codec combinations that can be streamed: Table 2. Supported Streaming Containers and Codecs Container Video and Audio Codecs 3GPP H.263, H.264, MPEG-4, AAC, AMR 3GPP2 H.263, H.264, MPEG-4, AAC, AMR MPEG-4 H.264, MPEG-4, AAC QuickTime H.263, H.264, MPEG-4, AAC, AMR Windows Media WMV9, VC-1, WMA Episode 6.4 User’s Guide Using Episode Using the Inspector Panel Setting In/Out Points Check the In/Out Points option to set the encoding in and out times when you only want to encode a segment of the source into the output file. Figure 34. In/Out Points Settings In/Out Points. Set the in and out times to only encode a segment of the source. Timecode is specified as follows: <hours>:<minutes>:<seconds>;<frames>. Drop-frame notation is the default (indicated by a semicolon between seconds and frames fields). Click the semicolon to change it to a colon, and use non-drop-frame notation. Click again to change it back. To enter the entire timecode: Click once to select it and type in the timecode without colons. You can enter each value segment manually by clicking directly on a segment to select it and type in the numbers. Or you can adjust the number using the up/down arrows to the right of the field. Note that you can set in/out points only if the source files contain valid timecode. FPS. Specify the frames per second value, or leave the default 29.97. If you provide a value without colons, the number is parsed as if there were a colon between each pair. For example, 125 is interpreted as 00:00:01;25 because it is treated as one second and 25 frames; 175 is interpreted as 00:00:03;15 because it is treated as one second and 75 frames, which overflows the frames segment twice over, resulting in 1 second plus 2 seconds and 15 frames or three seconds and 15 frames total. Configuring Timecode If the source file has a timecode track, the timecode track is automatically added to the output file (providing the selected container format supports timecode). If you want a different timecode track starting value than is in the source or the source has no timecode track and you want a timecode track in the output (providing the selected container format supports timecode): Check Timecode and set the starting timecode value to place in the output file. Figure 35. Timecode Settings Time Code. Enter a time code in the format HH:MM:SS:FF to set the starting time for the timecode track. Episode 6.4 User’s Guide 79 80 Using Episode Using the Inspector Panel For formats that do not support a timecode track, you can combine the timecode filter with the burn timecode filter to add the timecode directly to the video track, rather than as a separate timecode track. This enables you to use timecodes in any file format. See Burn Timecode Filter. CAUTION: The burn timecode filter permanently changes the video. Once the timecode has been added to the video it cannot be removed. Adding Intro & Outro Clips To add Intro and Outro clips to your output file: Check the intro and outro selection and choose from the revealed settings. Intro and outro clips (bumpers and trailers) are added before and after the main source media. They are set to the same format, size and frame rate as the output file but are not otherwise transformed. In particular, they are not de-interlaced if the output is progressive and vice versa. These clips must have video and audio tracks corresponding to the video and audio tracks of the output. For example, output with both video and audio requires clips with both video and audio, but video-only output does not require audio tracks in the clips. Figure 36. Intro & Outro Settings Using Video Filters You can implement video filters to affect the video in various ways: changing its size, frame rate, color, or other metrics. Video filters are applied to baseband video after decoding. The video codec encodes the video after all video filters have been applied, and may entail additional changes. You can apply one or more video filters to your video. However, be certain that you understand when and how to use a filter; some filters are not appropriate for certain video formats, and some video filter combinations are not appropriate. You can use the Preview Window Right/Left Preview Filters features to see the effects of filters alongside unaltered video. Video filters (when enabled) are applied in the order they are listed in the inspector. Episode 6.4 User’s Guide Using Episode Using the Inspector Panel Figure 37. Video Filters Panel Check a video filter to apply it. Next, click on it to select it and display its settings in the edit panel at the bottom, and configure the settings to meet your needs. Episode automatically saves your settings. You can undo and redo changes to a setting by selecting Edit > Undo | Redo. For details on video filters, see Video Filters. Using Audio Filters You can implement audio filters to affect the audio track in various ways: changing its volume, speed, sample rate, or other metrics. Like video filters, audio filters are also applied in the order they are listed in the inspector. Audio filters are applied to baseband audio after decoding. The audio codec encodes the audio after all video filters have been applied, and may entail additional changes. You can apply one or more filters to your audio. However, be certain that you understand when and how to use a filter; some filters are not appropriate for certain audio, and some audio filter combinations are not appropriate. Audio filters are applied in the order they are listed in the inspector. Episode 6.4 User’s Guide 81 82 Using Episode Using the Inspector Panel Figure 38. Audio Filters Panel For details on audio filters, see Audio Filters. Enabling Split-and-Stitch This feature is available when you have a license for Episode Engine. In a Split-andStitch job, the source is split into a number of segments that are encoded in parallel on all available nodes in your cluster. The resulting output segments from multiple computers are then stitched back together to form a single final output file. This method spreads the processing load and greatly reduces the total transcoding time. Note: Some video formats cannot be processed using Split-and-Stitch. These formats are automatically encoded as a regular job even if you specify Split-and-Stitch. Also,3GP, MP4, and MOV files can not be processed using Split-and-Stitch when audio or video streaming is enabled. In Split & Stitch jobs, deployment tasks execute on the same server as the stitch task. This is done to minimize network file transfer inefficiencies. The only way to disable this feature is to use the XML/RPC interface. To enable Split-and-Stitch jobs: Expand the panel and check the Split-And-Stitch option. For details, see Getting Started. Figure 39. Split-and-Stitch Panel Episode 6.4 User’s Guide Using Episode Using the Inspector Panel Minimum Split Duration. Enter a an integer value (in seconds) to specify the minimum size of split segments (default: 30). The minimum allowed duration is 9 seconds; the maximum is 3600. Maximum Number of Splits. Enter an integer value to specify the maximum number of split segments (default: 16). The minimum number of splits is 2; the maximum is 32. Split on GOP Size. Enter a number that evenly divides the number of frames in a Group of Pictures (GOP) for the media you are processing. This will produce a clean split between GOPs rather than in the middle of a GOP for media that is sensitive to where a split occurs. For example, if each GOP in your media contains 12 frames, set this number to 12. The default setting is 1, which allows a split to occur at any position. Note: This feature does not work with the Advanced Frame Rate Filter. Also note that this feature does not control the GOP size, which is set using settings in the codec. Codec settings are made separately when you select an encoder for your workflow. Limitations of Split-and-Stitch Split-and-Stitch does not support video and audio streaming. If video or audio streaming is activated, Episode ignores Split-and-Stitch (if selected) and performs a regular encode. Similarly, Split-and-Stitch requires files to have timestamps or durations specified; if not, Split-and-Stitch is ignored and a regular encode is done. Adding Metadata Metadata is information about a file, such as copyright information, source file names, creation date, etc. Many media formats have data fields for metadata. Each format supports different metadata fields. The inspector automatically identifies the available fields for the output format and displays them. Figure 40. Metadata Panel Episode 6.4 User’s Guide 83 84 Using Episode Using the Inspector Panel The edit panel displays a Key column (left) and a Value column (right). The Key column displays available metadata tags. They are disabled until you enter a value in the corresponding Value field. Double-click to activate the text field and enter your value. Fields for which you have not entered a value are not added to the output file. Configuring Deployment Tasks You can configure Deployment tasks to write your output files to local directories, FTP servers, network share/SMB servers, or YouTube accounts. In addition to user-created deployments, Episode provides three different system deployments you can use in your workflows. User Deployments System Deployments Configuring User and System Source/Desktop Deployments User Deployments You can configure your user deployments to set their names, set their destinations, and determine whether to increment file names with an added numeral as new deployments with the same name are created or allow new deployments to overwrite existing deployment files. System Deployments Episode provides several predefined (or system) deployments: Same As Source, Desktop, and YouTube. Same As Source and Desktop Deployments A Same As Source deployment uses the source directory as the output directory for a workflow, hence, the name, Same As Source. A desktop deployment places workflow outputs on the desktop. To implement a Same As Source or Desktop deployment task: Display the Library panel, select the Deployments tab and navigate to System Deployments. Drag and drop the desired deployment resource onto the Deployment task template to create a new copy of the task so you can configure it. YouTube Deployments You can add the YouTube deployment task to your workflow, configure it for your workflow, and automatically upload the output file to YouTube. To implement a YouTube deployment task, display the Library panel, select the Deployments tab and navigate to System Deployments. Drag and drop the YouTube task onto the Deployment task box to create a new copy of the task so you can configure it. Episode 6.4 User’s Guide Using Episode Using the Inspector Panel Figure 41. YouTube Deployment Task Task Name. Enter a meaningful task name. Username. Enter your YouTube user name. Password. Enter your YouTube password. Video Info Title. Specify the title for the video you’re submitting. Video Info Description. Describe the contents of your video. Category. Select the category that best fits the contents of your video. Keywords. Enter keywords summarizing the contents of your video. Private Video. Check to restrict the distribution of your video, so that it can only be viewed by invited users. Episode 6.4 User’s Guide 85 86 Using Episode Using the Inspector Panel Configuring User and System Source/Desktop Deployments To configure a deployment, select it in the workflow or in the library. If you select a deployment from the library, you must save it as a new task before you can edit it. Figure 42. Example Deployment Task Task Name. Enter a meaningful task name. Destination Folder. The popup menu allows you to navigate and select the location where you want output files saved. By default this is the same as the source, or the desktop, depending on which deployment you use. File Name. Use this field to enter text (and optionally, variables) to define how the output file name is to be constructed. If you don’t provide any text or variables, Episode generates the file name in this format: source file base name + Workflow ID. For example, Original_File_Name-9045-3AA6-4FADA1BC-29DA158082. If you only enter text, the file name is the name you enter. You can use the following variables to dynamically compose a file name: Table 3. File Name Variables Variable Description $ Deployment Name Name of deployment action that processed the job. $ Encoder Name Name of encoder that processed the job. $ Input Media Duration(s) Input file length, expressed as seconds. $ Input Media Duration(hh-mm-ss) Input file length, expressed in timecode format. $ Input Media Dimensions(pixel) Input file frame size, expressed in pixels. $ Input Media Samplerate Input file sample rate, in frames per second. Episode 6.4 User’s Guide Using Episode Using the Inspector Panel Table 3. File Name Variables Variable Description $ Output Bitrate(kbit/s) Output file bitrate, expressed in kbits/second. $ Output Bitrate(Mbit/s) Output file bitrate, expressed in Mbits/second. $ Output Media Duration(hh-mm-ss) Output file length, expressed in timecode format. $ Output Media Duration(s) Output file length, expressed as seconds. $ Source File Extension Extension of the source file submitted to the job. $ Source File Name Base name of the source file submitted to the job. $ Submission Client Computer from which job was submitted. $ Submission Host Master node in the cluster. $ Submission Name Workflow that processed the job. $ Output Media Dimensions(pixel) Output file frame size, expressed in pixels. $ Output Media Samplerate Output file sample rate, expressed in frames per second. Enter $ in the File Name text field to display a menu of the variables. Then, use the arrow keys to select the variable you want and press Tab or Return to enter it. To delete a variable, select it and press Delete. Table 4. Dynamic File Name Variables Variable Variable $ dynamic.time $ dynamic.day.short-name $ dynamic.hr-time $ dynamic.day.DD $ dynamic.year.YY $ dynamic.hours.HH $ dynamic.year.YYYY $ dynamic.minutes.MM $ dynamic.month.name $ dynamic.seconds.SS $ dynamic.month.short-name $ dynamic.hostname $ dynamic.month.MM $ dynamic.node-id $ dynamic.day.name $ dynamic.platform Increment File Names. When checked, output files with the same filename are suffixed by an incrementing integer. For example, if the first file is File-encoder.mov, the 2nd is Episode 6.4 User’s Guide 87 88 Using Episode Using the Status Panel File-encoder (1).mov, the 3rd is File-encoder (2).mov, etc. If unchecked, files encoded with the same output filename overwrite the existing file without warning. Maximum Throughput (KB). When throttling is required, enter the value in kilobytes, for the maximum amount of data to transmit per second. Some FTP sites require a maximum throughput, for example. Recreate Source Sub-directories. When checked, output files are written to the output directory in the same path as the source, including any intervening subdirectories, thus, retaining the source subdirectory structure in the output directory as well. Using the Status Panel The Status window displays the status of jobs in queue and in execution on the current cluster. Depending on your preferences settings, the status of previously executed jobs may also be displayed, optionally subject to an age limit. See Setting Preferences. Figure 43. Status Panel The Status panel opens automatically whenever you submit a workflow for processing. To open the Status panel, select Show Status (Command-3) from the Window menu. The left half of the Status panel displays the status of workflows being processed, and the right half displays the job status of workflows you select on the left. Status columns can be moved around within panels by clicking and dragging to customize the column order according to your needs. The Status panel includes buttons and menus along the top of the panel that allow you to organize and filter the workflows and jobs you want to see. Using controls at the bottom of the panel, you can stop or pause workflows and jobs, delete workflows, copy workflows to the Workflow Editor, or expand and collapse job details. The job status side includes a search field for entering specific file names whose status you want to find and view. The status is automatically shown when you submit a job, otherwise you can display it by selecting Window > Show Status (Command-3). Episode 6.4 User’s Guide Using Episode Using the Status Panel To change the status view: Using the Jobs and Tasks buttons in the upper left corner, you can select between showing a hierarchical view with workflows on the left and their job details on the right, or a full-width listing of all individual tasks. To filter what is displayed: Using the top popup menus, you can filter the display to only display jobs with a given workflow status, submitter, or job status. In a hierarchical view you can expand the detail view to display the component tasks of each job in the workflow and their status. Note that if you have specified two-pass encoding, Episode cycles the progress bar twice—once for each pass. To stop, pause, resume, delete, or reprioritize: The Status window lets you control encoding on the node. In the lower left corner there are Stop and Pause buttons for both workflows and jobs. They only affect the currently selected workflow/job. You can also use the context menu (right click) to pause, resume, or stop the selected workflow/job (or delete the selected workflow). Note that when you pause a queued workflow to postpone its execution, it still occupies a slot on the cluster, and blocks execution of other jobs in that slot. (Slots in general correspond to a CPU core on a node, so you typically have multiple slots on each node.) You can change workflow execution priority by selecting the workflow in the list on the left and adjusting the Priority slider. To open the selected workflow in the Workflow Editor, select the gear-shaped popup menu in the lower right corner, and select Copy to Workflow Editor. CAUTION: If jobs are currently processing, do not change the system date and time, as this can cause the job to fail. Episode 6.4 User’s Guide 89 90 Using Episode Using the Preview Window Using the Preview Window The Preview windows displays the source video, optionally before and after an encoder has been applied to it. This window works like a simple video player and editor for viewing a media file or the output of a workflow task before you save and submit the workflow. The preview is updated in real time, so that you can modify the settings of a filter and immediately see how different values affect the output. To open the Preview window, select Window > Show Preview (Command-2). Figure 44. Preview Window At the top of the Preview window, controls are provided to change the source and encoder for the current preview and to change the size of the image in the Preview window. You can also turn all filters on or off or split the screen to indicate the effect of filtered compared to unfiltered video. When filtering is on, to move the filter split screen divider, click on the divider and drag it to the position you want. While filters are on, you can edit them in the Inspector and watch the preview video change. The bottom of the window includes buttons for play, step back, step forward, jump to start, jump to end, set mark in, set mark out, jump to mark in, jump to mark out. The snapshot Preview menu selection allows you take a snapshot and save it, and a copy Preview menu selection lets you copy a static scene to the clipboard. A timeline displays progress as the clip plays, and a Current display displays the current position of play. Mark In and Mark Out displays show where you have marked encoding for the clip to start and end so that you encode only the selected portion of the source. Source. Displays the currently selected source file, or the default preview source if no media is present. If you have only a single source file, selecting the source box is enough. If you have multiple source files in your workflow when you open preview, this Episode 6.4 User’s Guide Using Episode Using the Preview Window box will allow you to select which piece of media you would like to preview. Select a file by clicking in the file list in the source box. Preview displays the effect of the currently selected encoder applied to the currently selected source. Encoder. Enables you to view the results of using different encoders by moving them into the workflow and previewing your media. Filters. Displays the filtered view over the entire window. Left and Right display the filtered view in the left or right part of the window, respectively; dragging the mouse in the window moves the separator further left or right. Off turns off the filtered view, except for Deinterlace and Resize. Player Controls. In addition to playing the clip and moving to its ends, you can set in and out points (for restricting encoding duration) directly in the timeline. See Setting In/ Out Points. You can move to the in or out point by clicking the corresponding button. For a description of each control, see Preview Menu. Episode 6.4 User’s Guide 91 92 Using Episode Using the Cluster Window Using the Cluster Window The Cluster Browser is a window that displays all Episode nodes on the network, and their relationship (if any) with each other. The Cluster Browser window allows you to view, create, and join Episode clusters to take advantage of multiple computers for features such as Split-and-Stitch. Note: You can set cluster processing behavior in Preferences. See Setting Preferences. The Cluster Browser displays all Episode clusters and nodes visible on the network. To display the cluster browser, select Windows > Show Cluster Browser (Command-4). To display the Cluster Browser window, select Window > Cluster Browser. Figure 45. Cluster Browser A cluster is a named collection of computers with Episode installed that work together to process Episode workflows. Each instance of Episode running on a computer is called a node. You can define a cluster temporarily to process a specific large job, or you can create clusters and leave them in operation for long periods. Use the drop-down menu to create clusters, join existing clusters, specify the master of a cluster, or specify that your machine is working alone. The Cluster Browser displays the existing clusters, and clicking their popup menus displays the machines in the cluster. Each cluster item can be expanded to display the nodes in that cluster. A list of Machines Working Alone, indicates nodes that are not members of any cluster. To manage clusters using the drop-down menu: Operate Alone. Handle all jobs locally. Create Cluster. Create a new cluster with the current node as master. Submit to selected cluster. Submit to a cluster, but do not receive submissions. Join Cluster. Join the selected cluster to submit to and receive from a cluster. Episode 6.4 User’s Guide Using Episode Using the Cluster Window Join or Submit by IP or Host Name To join or submit to clusters by IP address or DNS host name (for hosts not on your local subnet), click the gear menu in the lower right corner and select Join or Submit: Join Cluster Via IP Address/Host Name. Select this option and enter an IP address or a DNS host name to join the specified cluster, allowing you to submit jobs to or receive jobs from the cluster. Submit To Cluster Via IP Address/Host Name. Select this option and enter an IP address or DNS host name for the master of the cluster. This will allow you to submit jobs to the specified cluster, but you will not receive any jobs from the cluster. After you join or submit, the Cluster Browser window indicates that you are joined to or submitting to a cluster. To return to working alone, use the top drop-down menu to select Work Alone. The Cluster Browser window indicates Working Alone. Figure 46. Cluster Browser Join by IP or Name (Submit is similar) Episode 6.4 User’s Guide 93 94 Using Episode Using the Cluster Window Using Named Storage The Named Storage feature allows you to define a storage location, such as a SAN, with a user-configurable name so that the same physical location can be used across Mac and Windows platforms even though the local path to that storage is different on each machine. Named Storage can be used within a cluster to permit access to files by multiple machines of either platform belonging to the cluster. Named Storage is implemented using CLI commands, which means that you must have Episode Pro or Engine with API. For instructions in using the CLI, please refer to the Episode Advanced User’s Guide. To access CLI help for instructions in using Named Storage, enter the following in the CLI: Windows: episodectl ns --help Mac: ./episodectl ns --help Named Storage Simple Example Windows Machine1 accesses a media location on a SAN using a windows path S:\ Mac Machine2 accesses the same location using a mac path /Volumes/MediaSAN/ In order for Episode to recognize both locations as the same physical storage, the CLI Named Storage feature must be used. You enter a CLI command on each machine that gives the physical location a name common to both machines. Then when that location is used, the system compares lists of named storage and matches them up so that the IO Server is not used and the files are moved directly from that storage. These are the commands you use for the two Windows and Mac example machines: On Windows Machine1: episodectl ns --add MediaSAN S:\ On Mac Machine2: ./episodectl ns --add MediaSAN /Volumes/MediaSAN/ Named Storage Cluster Example You can also set up Named Storage to work with an Episode cluster, as this example illustrates. Adjust details shown in the example to fit your situation and network. Note: Named storage must be defined on all machines before they join the cluster. Starting Conditions 1. A network location is mounted on a Mac with the volume name “studioshares”. 2. Note the folder level where the “root” of this mounted volume is located: smb://<servername>/<folder1>/<folder2>/studioshares/ 3. Also note that once mounted, the path to this location on this machine is this: /Volumes/studioshares/ 4. On Windows, you need to establish and note the full network path to this same location. In this example, “studioshares” is a shared folder on the server: \\<servername>\<folder1>\<folder2>\studioshares\ Episode 6.4 User’s Guide Using Episode Using the Cluster Window Named Storage Setup 1. On the Mac, define the named storage: ./episodectl node storage --add stgservices /Volumes/ studioshares/stgservices/ 2. On Windows, define the same named storage but use the full network path: episodectl node storage --add stgservices \\<server-name>\<folder1>\<folder2>\studioshares\stgservices\ Note: If there are any required user credentials for this server, add them as part of the path when defining the named storage: \\<user>:<password>@<servername>\<folder1>\<folder2>\studioshares \stgservices\ The key detail to remember regarding the named storage defined path is that it must end in the same directory on all machines. In this case it’s “stgservices”. 3. Create the cluster. 4. Join or submit to cluster all client machines. The cluster should now be operational and the named storage accessible to all machines in the cluster. Note: If you need to add new named storage to an existing cluster, you must take down the cluster first and ensure that all machines are working alone. Then you can add new named storage to each machine, create a new cluster, and join or submit to cluster all the machines that you want to include in the cluster. Episode 6.4 User’s Guide 95 96 Using Episode Setting Preferences Setting Preferences Select Tools > Preferences to display the Preferences window. The Preferences window has several tabs: General, Cluster, License, Update, and Advanced. Using the General Tab Using the Cluster Tab Using the License Tab Using the Update Tab Using the Advanced Tab Using the General Tab Use the general tab to set up your preview options, specify the number of simultaneous encodes, specify how long to keep job history, and reset your user interface warnings. Figure 47. Preferences—General Tab Preview—Keep Preview Window on Top. Check to always display the Preview window on top of all other windows in Episode. Preview—Default Preview Source. Click Browse to navigate and select the source to display in the Preview window. Simultaneous Encodes. Use the slider to set the number of jobs that are allowed to execute in parallel on this platform (node). The number is limited by the license level you have purchased. Higher license levels can encode more simultaneous jobs. Recommend. Click to allow Episode to set the number of simultaneous encodes to the volume considered best for this platform. The maximum number of simultaneous encodes are also controlled by your license level. Keep Job History. The Status window displays submitted jobs while they are in queue, executing, and also for a given period after they have finished. See Using the Status Panel. Select how long you want to keep job history information from the options in the dropdown menu: Episode 6.4 User’s Guide Using Episode Setting Preferences • • • • Never Keep for 24 hours Keep for 1 week Forever Note: When Keep Job History is set to Never, sometimes users are allowed to recall invalid workflows because episode retains the workflow entry in the status window after the workflow finishes. Attempting to recall a workflow will cause the workspace to become blank, since the workflow information no longer exists. To avoid this problem, follow these steps: 1. Set Keep Job History to Never in Preferences. 2. Change history-keep-time from 3600 to 0 in the ClientProxy xml, located at: /Users/[user name]/Library/Application Support/Episode/. 3. Restart services. Job history is cached locally on each node. When you connect to a cluster the master node of that cluster transfers the job history to you. Clear Now. Click to permanently remove the job history information. Deleting the job history on a cluster’s master node makes the earlier history unavailable to new nodes, but existing local history caches are retained until purged on those nodes. Episode 6.4 User’s Guide 97 98 Using Episode Setting Preferences Using the Cluster Tab Use the Cluster tab to set up cluster operational preferences. Note: When operating as part of a cluster, deployment tasks always execute on the same server as the encode task in the job. In Split & Stitch jobs, deployment tasks execute on the same server as the stitch task. This is done to minimize network file transfer inefficiencies. The only way to disable this feature is to use the XML/RPC interface. Figure 48. Preferences Window—Cluster Tab When Working Alone—Allow others to see my node on the network. When your node is not part of a cluster, check to make this node visible in the cluster browsers of other nodes. When Part of a Cluster—Only work on jobs that I submit. When your node is part of a cluster, check to enable this node to submit jobs to other nodes in the cluster, but only accept submissions from itself. When Master of a Cluster—Run Jobs. When this node is the master node of a cluster, check to determine specify that this node can also run jobs, or uncheck to just assign them to the other nodes in the cluster. You can thus use a low-end machine as cluster master, sending jobs to more powerful nodes. Schedule Jobs Using [Select from dropdown]. Select to assign jobs to cluster members and select how to schedule jobs: Round Robin simply sends jobs to each node in order. Hardware Balanced is more likely to send jobs to more powerful nodes, as determined by processor number, speed, and memory size. Load Balanced uses the same capacity computation as Hardware Balanced but in addition considers the current CPU load on all nodes. Episode 6.4 User’s Guide Using Episode Setting Preferences Using the License Tab Use the License tab to add, remove, or deactivate a license on this computer. If you are purchasing additional licenses for use of Episode on other computers, Telestream recommends that you purchase them directly from the Telestream Web store at http://www.telestream.net/purchase/store.htm. When a license is selected in the list, you can copy it or click the Copy button to place the license on the clipboard. Note: If your Episode Engine is connected to a cluster, you must remove it from the cluster (see Using the Cluster Window) before making license changes. Make the changes, then add it back to the cluster. Figure 49. Preferences—License Tab Add. Click Add (+) to open a window where you can enter or purchase a license. Enter the license serial number in the Serial Number field. If you don't have one, click Purchase to enter our online store where you can purchase a license and enter it here. Figure 50. Adding a License Remove. Select a serial number and click Remove (-) to remove it. You should do this if you intend to move your license to some other computer. It is suggested that you save the serial number in a text file, so as not to lose it. Episode 6.4 User’s Guide 99 100 Using Episode Setting Preferences Using the Update Tab Use the Update tab to check for and install Episode software updates. Figure 51. Preferences—Update Tab Update Settings—Check for Updates. Click the popup menu to set how often Episode checks for new software versions. You can choose Daily, Weekly, Monthly, or Never. Check Now. Check immediately for new versions. The Last Check for Update field indicates when the last check was made. Episode 6.4 User’s Guide Using Episode Setting Preferences Using the Advanced Tab Use the Advanced tab to set background processing and other processing options. Figure 52. Preferences—Advanced Tab Background Processing. You can specify whether or not the Episode services run in the absence of the Episode desktop application. This can be useful if you need to run Episode interactively as part of an encoding cluster and you want it to keep working when you are not logged in. See Episode Components. Start working when user logs in. Check to start and run all Episode processes, whether a user is logged in or the Episode application is running or not. Keep working after application quits. Check this to allow Episode to keep processing workflow tasks even after the user closes the application. Act as a low priority process. Choosing this option allows Episode to run as a lower priority process so that it does not draw excessive processing power away from foreground applications that need to be responsive to user input. Note: Since all processes run in their own context, they only have access to the UNC volumes (in the form \\Server\Volume\File) the user has in their password cache. Serve files to old clusters for. Use the popup menu to specify how long Episode will continue to have access to files on machines that have resigned from a cluster. During that access time period, the machine that has resigned will continue to supply any files that are part of a job being processed by the cluster, but the machine will not participate in processing the jobs. If you often create ad-hoc clusters for encoding several jobs and then break the cluster up into machines working alone, this setting will ensure that if a machine serving files leaves the cluster, those files will still be accessible to the rest of the encoding cluster even after it has resigned. Episode 6.4 User’s Guide 101 102 Using Episode Setting Preferences File Cache Path. Some encoders write temporary files during encoding, and Split-andStitch jobs write temporary files during processing. If you have a faster disk somewhere else than the default location you can use a cache directory on that disk. If you have an Episode cluster, and you are using shared storage (SAN, NAS, etc.) then you should set the file cache path to the same location on all nodes in the cluster. Note: You should not change the cache directory, nor clear the cache while jobs are executing, because it is likely to cause the jobs to fail. Browse. Set the cache directory. Clear Cache. Delete all cache files. You should normally never need to do this, unless for some reason large cache files have not been automatically purged. Set Default. Set the cache directory to ~/Library/Caches. Logs Generate Log files for Episode Service Processes. Log files are saved in ~/Library/ Logs/Episode. Episode 6.4 User’s Guide Using Episode Using the Episode Premiere Plug-in Using the Episode Premiere Plug-in There are some preliminary steps and two basic workflows for using the Episode plugin within Premiere: Preliminary Steps Exporting and Encoding a Media File Encoding Media Files in a Timeline Sequence Preliminary Steps Before you begin using the Episode Premiere Pro Plug-in, there are some steps to complete: • Make sure the Episode systems you want to access are available on your local network and are configured for your desired workflow. • In Episode, create and export Episode epitasks and deployment epitasks configured to deliver the outputs you desire. These epitasks will be used in the following Premiere workflows. Exporting and Encoding a Media File The following workflow example demonstrates how to use Episode from within Adobe Premiere: 1. Start Adobe Premiere Pro and create a new project. 2. In the Media Browser, double-click a media clip. The file opens in Source Monitor. 3. Select File > Export > Media. The Export Settings window opens. 4. In the Export Settings window, select the following: – Format: Episode Exporter – Video tab > Configure Settings button The Episode Export window opens, and Bonjour scans the network for Episode instances that you can select to use for encoding. 5. In the Episode Export window (see figure below), make the following selections: a. Use Choose Episode host to select an Episode system or cluster to perform the encoding. b. Use Choose Target folder to specify a destination for the encoded file. c. Select the Encoding Mode (Use Export First, then encode—for 1.0 this is the only working mode). d. Select Intermediate Quality to choose the video quality. e. Use Choose Encoding Task to select an epitask that you created and saved previously using Episode. You can use the Add button to browse and add more epitasks to the list. Episode 6.4 User’s Guide 103 104 Using Episode Using the Episode Premiere Plug-in Note: If you select a deployment epitask here, Episode delivers the file twice— once to the target folder and again to the deployment task output. f. Click OK, and then click the Export button in the Export Settings window. The selected Episode system begins encoding the selected media file. Premiere shows an encoding progress bar, and you can also watch progress and view status information in the Status window on the Episode system. When encoding is complete, the encoded file appears in the target folder specified by the epitask. Encoding Media Files in a Timeline Sequence You can also use Episode and the Episode Premiere Pro Plug-in to encode multiple files on an Adobe Premiere Pro Timeline: 1. Import or drag and drop a media clip onto the timeline to create a sequence. 2. Play the clip in the timeline and edit as desired, including marking in and out points. 3. Repeat steps 3–5 of the previous procedure—Exporting and Encoding a Media File— to encode the media file used in the sequence. Encoding progress is displayed in Premiere and can also be viewed in the Episode Status window. Your encoded outputs will be placed in the target folder specified by the epitask. This concludes the description of Episode with Adobe Premiere. For more information, please visit the Telestream.net and Adobe.com Web sites. Episode 6.4 User’s Guide 105 Episode Menus This chapter provides details about Episode all menus and their menu items. Episode Menu File Menu Edit Menu Media Menu Library Menu Inspector Menu Preview Menu Window Menu Help Menu Shortcuts By Menu Episode Menu About Episode. Select to display the version of Episode. Preferences. (Command-Comma) Select to display the Preferences panel. Quit Episode. (Command-Q) Select to stop the application—you are reminded to save unsaved files. File Menu New Workflow. (Command-N) Select to display a new, unnamed workflow in the Workflow panel, with three empty tasks: source, encoder, and deployment. This menu item is disabled when the Workflow window is closed. New Task > New Source. (Option-Command-N) Select to create a new, untitled source task in your current workflow. You can only have one source in a workflow. This menu item is disabled when the Workflow window is closed. 106 Episode Menus File Menu New Task > New Encoder. (Control-Command-N) Select to add a new, untitled encoder task to your current workflow. This menu item is disabled when the Workflow window is closed. New Task > New Deployment. (Shift-Command-N) Select to add a new, deployment task to your current workflow. This menu item is disabled when the Workflow window is closed. Use Selected Deployment for All Encoders. (Option-Command-A) When a deployment is selected, select to apply the selected deployment to all of the encoders in the workflow. Save <item>. (Command-S) Where <item> is Workflow/Source/Encoder/Deployment. When an item is highlighted, select to save the item for later use. Saving changes in an existing workflow overwrites the workflow. If items are unsaved at quit, Episode asks if you want to save and allows you to Save All. (This may be confusing if there are many unsaved changes; to prevent confusion, save often while you work.) Save <item>As. (Shift-Command-S) Where <item> is Workflow/Source/Encoder/ Deployment. Select to save the highlighted item as a new item with a new name. Enter a name in the Inspector’s Name field. Items are saved in the Library. If the item has already been saved as a user task, you can right-click on the name in the library and select Rename <item>, or double-click the name field in the library, enter the new name, and press Enter to save it. System tasks cannot be renamed. Save All. (Option-Command-S) Allows you to save all unsaved items at once. Import. (Option-Command-I) Select to import tasks or workflows. Episode displays the Open dialog, where you can navigate and select the task or workflow to open. Export Task. (Option-Command-E) When a task is selected, select to display a file system dialog, where you can navigate to your target directory and save the task. Episode task files are saved with an epitask suffix. You can archive these files, move them to other servers, and import them in other Episode instances. Export Workflow. (Control-Command-E) Select to display the file system dialog, where you can navigate to your target directory and save the workflow. Episode workflows files are saved with an episubmission suffix. You can archive these files, move them to other servers, and import them in other Episode instances. Submit Workflow. (Command-R) Select when the active workflow is ready to submit for processing. This may be a workflow with one or more files in its file list, which submits these files for processing, or it may be a workflow with a monitor, which activates the monitor to poll for new files to process. You can also use the Submit button at the bottom of the Workflow window to submit a workflow for processing. Episode 6.4 User’s Guide Episode Menus Edit Menu Edit Menu Most Edit menu commands function the same as they do in other applications. A few are unique to Episode. Undo. (Command-Z) Roll back to the state before your last action. Redo. (Shift-Command-Z) Restore the state you just used Undo to roll back. Copy. (Command-C) Copy the highlighted text or selected object to memory. Cut. (Command-X) Remove the highlighted text or selected object and store it in memory. Paste. (Command-V) Place the previously copied or cut text or selected object from memory into the target component. Delete. Remove the highlighted object. Select All. (Command-A) Select all objects in the selected panel. Media Menu Show | Hide Media Browser. (Option-Command-M) When the Media Browser is displayed, select to hide it. Select it again to display it. Add Bookmark. (Command-B) Open the Inspector panel and select to create a new, unnamed bookmark. Configure the bookmark and click Save to create the bookmark and display it in the Media Browser. Remove Bookmark. When a bookmark is selected in the Media Browser, select to delete it. Confirm by clicking Remove. View as Icons. (Option-Command-L) When the Media Browser is displayed, select to display the selected folder’s files as icons. View as List. (Option-Command-L) When the Media Browser is displayed, select to display the files as a list. Library Menu The menu items in the Library menu are enabled only when the Workflow window is open. Show | Hide Library. (Command-L) When hidden, select to display the Library panel. When displayed, hides the library panel. Browse Workflows. (Option-Command-1) Select to display the Workflows tab in the library. Browse Sources. (Option-Command-2) Select to display the Sources tab in the library. Browse Encoders. (Option-Command-3) Select to display the Encoders tab in the library. Episode 6.4 User’s Guide 107 108 Episode Menus Inspector Menu Browse Deployments. (Option-Command-4) Select to display the Deployments tab in the library. New Source. (Command-U) Select to create a new, unnamed source task in the library. This command can create a monitor or a file list, depending on what you select in the menu. New Encoder. (Command-K) Select to create a new, unnamed encoder task in the library. New Deployment. Select to create a new, unnamed deployment task in the library. Rename <item>. Select to highlight the name text of the selected item (in any of the sections) in the library, so you can edit it. Duplicate <item>. (Command-D) Select to duplicate the item in the library. Episode creates a new item identical to the selected item, adding a numeric suffix to its name. Edit the name of the duplicated item as appropriate. Remove <item>. (Delete) Select to permanently remove the selected workflow in the library. Add to Workflow. (Command-Down Arrow) Select to add the selected library task to the current workflow. In the case of a source task, the current task (if any) is replaced by the new task, because only one source per workflow is permitted. Inspector Menu Show | Hide Inspector. (Command-I) Display the Inspector panel. Hide the Inspector panel if it is currently displayed. Expand All Panes. (Shift-Command-=) Display all panes for the selected item for viewing and editing. Collapse All Panes. (Command-=) Close all panes for the selected item. General (Command-6) | Format (Command-7) | Video Filters (Command-8) | Audio Filters(Command-9) | Split-and-Stitch (Command-0) | Metadata (CommandMinus) Pane. When an encoder task is selected, use these menu items to hide or show individual Inspector panels. Preview Menu Show | Hide Preview. (Command-2) Select to display the Preview window. When the Preview window is open, select it again to close it. The following commands are available in the Preview window. Play. (Space) Select to play the video normally. Select again to pause the video. Step Forward. (Right Arrow) Select to step the video forward a single frame at a time. Step Backward. (Left Arrow) Select to step the video backward a single frame at a time. Episode 6.4 User’s Guide Episode Menus Window Menu Half Size. (Control-Command-Zero) Select to display the preview at half the actual size. Actual Size. (Control-Command-1) Select to display the preview at the actual size, up to the maximum size of the monitor. This is the default size. A check mark in the Preview menu indicates the currently selected size. Double Size. (Control-Command-2) Select to display the preview at double the actual size, up to the maximum size of the monitor. Fit to Window. (Control-Command-3) Select to display the preview video at the size of the current window. Continues to adjust size as you adjust window size. Fit to Screen. (Control-Command-4) Select to maximize the window and display the preview at the maximum monitor size. Set Mark In. (Command-Left Bracket) Select to set the mark in value at the current frame. Set Mark Out. (Command-Right Bracket) Select to set the mark out value at the current frame. Jump to Start. (Option-Command-Left Arrow) Select to go to the beginning of the current clip. Jump to End. (Option-Command-Right Arrow) Select to go to the end of the current clip. Jump to Mark In. (Command-Left Arrow) Select to jump to the current mark in value, if set. Jump to Mark Out. (Command-Right Arrow) Select to jump to the current mark out value, if set. Copy Frame. (Option-Command-C) Select to copy the current frame to the clipboard, so you can paste it into other applications. Snapshot. Select to take a snapshot of video in the preview window and save it to the desktop as a .tiff file. Window Menu The top half of this menu displays the standard application minimize, close, and zoom functions. The bottom of the menu displays all open windows so you can click an item in the list to bring that window to the front. The frontmost window has a check beside its menu item. The middle menu items described below allow you to display the various Episode freestanding windows and panels. Show Workflow Editor. (Command-1) Select to display the Workflow window. Show Preview. (Command-2) Select to display the Preview window. Show Status. (Command-3) Select to display the Status window. Show Cluster Browser. (Command-4) Select to display the Cluster Browser window. Episode 6.4 User’s Guide 109 110 Episode Menus Help Menu Show Error History. (Command-5) Select to display the Error History window. Help Menu Episode Help. Displays the Episode User’s Guide (the document you’re currently reading) and support information. Technical Support Information. Displays a tabbed window with information beneficial to assisting user’s with problems using Episode. Click OK to save all of this information in a zip file, which you can send to Telestream Customer Service for analysis. Shortcuts By Menu Episode provides shortcuts for many menu items. These tables list Episode menu items with shortcuts, organized by menu. Common operating system shortcuts, such as in the Edit menu, are not listed. Table 5. Episode Menu Item Shortcuts Menu Item Shortcut Preferences Command-Comma Table 6. File Menu Item Shortcuts Menu Item Shortcut New Workflow Command-N New Source Option-Command-N New Encoder Control-Command-N New Deployment Shift-Command-N Use Selected Deployment for Option-Command-A All Encoders Save Workflow Command-S Save Workflow As Shift-Command-S Save All Option-Command-S Import Option-Command-I Export Task Option-Command-E Export Workflow Control-Command-E Submit Workflow Command-R Episode 6.4 User’s Guide Episode Menus Shortcuts By Menu Table 7. Media Menu Item Shortcuts Menu Item Shortcut Show | Hide Media Browser Option-Command-M View as List/Icons Option-Command-L Add Bookmark Command-B Table 8. Library Menu Item Shortcuts Menu Item Shortcut Show | Hide Library Command-L Browse Workflows Option-Command-1 Browse Sources Option-Command-2 Browse Encoders Option-Command-3 Browse Deployments Option-Command-4 New Source Command-U New Encoder Command-K Duplicate Item Command-D Remove Item Delete Add to Workflow Command-Down Arrow Copy to Library Command-Up Arrow Table 9. Inspector Menu Item Shortcuts Menu Item Shortcut Show | Hide Inspector Command-I Expand All Panes Shift-Command-= Hide All Panes Command-= General Pane Command-6 Format Pane Command-7 Video Filters Pane Command-8 Episode 6.4 User’s Guide 111 112 Episode Menus Shortcuts By Menu Table 9. Inspector Menu Item Shortcuts Audio Filters Pane Command-9 Split-and-Stitch Pane Command-0 Metadata Pane Command-Minus Table 10. Preview Menu Shortcuts Menu Item Shortcut Show | Hide Preview Command-2 Play Space Step Forward Right Arrow Step Backward Left Arrow Half Size Control-Command-0 Actual Size Control-Command-1 Double Size Control-Command-2 Fit to Window Control-Command-3 Fit to Screen Control-Command-4 Set Mark In Command-Left Bracket Set Mark Out Command-Right Bracket Jump to Start Option-Command-Left Arrow Jump to End Option-Command-Right Arrow Jump to Mark In Command-Left Arrow Jump to Mark Out Command-Right Arrow Copy Frame Option-Command-C Table 11. Window Menu Item Shortcuts Menu Item Shortcut Minimize Command-M Close Command-W Show Workflow Editor Command-1 Show Preview Command-2 Episode 6.4 User’s Guide Episode Menus Shortcuts By Menu Table 11. Window Menu Item Shortcuts Show Status Command-3 Show Cluster Browser Command-4 Show Error History Command-5 Episode 6.4 User’s Guide 113 114 Episode Menus Shortcuts By Menu Episode 6.4 User’s Guide 115 Video Encoding Concepts This chapter introduces and discusses some common concepts in encoding, and how they apply to transcoding in Episode. File (Container) Formats And Codecs Color Formats Video Scan Frame Types—I, P, and B Frames Picture Resolution and Aspect Ratio CBR, VBR, and Quality-Based VBR VBV—Video Buffer Verifier Frame Skip Probability—Smooth Motion Vs. Crisp Image File (Container) Formats And Codecs Many media file/container formats are actually wrappers—they contain video and/or audio data encoded with one of a number of codecs—each with their own format. While many media files contain a single audio track, or a single video (with audio) track, some media file formats (QuickTime MOV format for example) contain multiple media tracks. Each track may have a different resolution, bandwidth, language, etc. Consequently, even though a file may be in a format supported by Episode, the media contained inside the file may be encoded with a codec that is not supported, leading to an error during transcoding. For details on the encoders and codecs supported by Episode, see Media Containers/ Formats. Color Formats The most basic way to represent color in both still and moving digital images is to use the RGB color space. In RGB each pixel has three values: red, green and blue, which are 116 Video Encoding Concepts Video Scan mixed to generate the intended color. This is the way most computers store and display color. However, the RGB color space is not represented in most video codecs, due to the way television emerged, at first with only black and white images and later with color images. The color format for television was designed to contain all the black and white information in one channel, and the color information in two additional channels. The black and white channel is called luma (light), and the two color channels are called chroma (color). The separation of luma and chroma make it possible for older, black and white televisions to still work, only processing the black and white image, while color televisions can benefit from the color information. This color space is called YUV, or YCbCr. Y is the luma and U (Cb) and V (Cr) are color differences—the luma subtracted from a transformed blue and red, respectively. (The green values are not passed in the signal—they are computed from these values.) This encoding has several advantages over RGB in terms of video compression, since most of the image information ends up in the luma channel and the chroma channels hold much less information for most video material. This, in combination with the fact that human visual perception is less sensitive to color than to brightness, makes it possible to sample the chroma more sparsely, thereby reducing the amount of data required to store (and transmit) an image. The subsampling pattern is commonly given in the notation (a):(b):(c), which is interpreted in the following manner: In a block of size (ax2) there are (ax2) luma samples. (b) is the number of chroma samples along the top row and (c) is the number of chroma samples along the bottom row. In other words, 4:4:4 means there is a chroma sample for each luma sample—no subsampling. 4:4:0 means every second row has full chroma samples and every second is skipped. 4:2:2 means every second column has full chroma samples and every second is skipped. These two therefore have (2/3) the number of total samples, compared to 4:4:4. 4:2:0 means every second row has chroma samples for every second column, thus halving the number of total samples compared to 4:4:4. Luma and chroma samples are not necessarily taken at the same positions relative to image pixels, but that is beyond the scope of this manual. For more information, refer to an article by Doug Kerr: Chrominance Subsampling in Digital Images (The Pumpkin, November 2005). Video Scan Video material (de-interlaced or interlaced) can be rendered either a full frame at a time, a progressive scan, or with every other line of the frame at a time—interlaced scan. The two half-frames in interlaced video are referred to as the top and the bottom fields. One of the fields is the dominant field and should always be played back first. Episode 6.4 User’s Guide Video Encoding Concepts Frame Types—I, P, and B Frames When encoding material to be recorded on DVD and played back on a television, it is important that the dominant field is set as the first field. If you have not edited the material you are going to encode, it can be difficult to know whether the dominance lies in the top or bottom field. The normal field dominances of common formats are: Table 12. Common Formats and Field Dominance Format Field dominance DV 25 Bottom Field DVCPRO 25/50 Bottom Field DVCPRO 100 HD Top Field IMX Top Field Apple Intermediate Codec Top field Uncompressed 4:2:2 Top field Much of today’s digital video is generated from non-interlaced film material, where a single film frame may be sampled several times to generate video fields. This technique is known as telecine. For NTSC material this is typically done by taking 3 fields from one frame and 2 from the next (known as 3-2 pulldown); for PAL, 2-2 pulldown is normal. Knowing this sequence of fields—the cadence—can greatly improve the quality of deinterlacing. Typically subsequent editing breaks up the cadence, but Episode detects and adapts to broken cadences. For more information, read the article entitled DVD benchmark—Part 5—Progressive scan DVD, by Don Munsil and Brian Floria in Secrets of Home Theater and High Fidelity, 7(4), October 2000. Note: The preferred method of working with interlaced material in Episode is to deinterlace any interlaced source material to double-frame rate progressive material, apply video filters and then, if needed, re-interlace the material before creating the output file. See Field Order Filter, Frame Rate Filter, Deinterlace Filter, Advanced Frame Rate Filter, and Interlace Filter for further information. Frame Types—I, P, and B Frames Except for raw data formats and editing formats such as DV or Motion JPEG, most video formats do not simply consist of a sequence of frames, allowing them to be decoded independently. Since a video frame often looks a lot like its neighboring frames, a video codec typically searches for differences between frames to achieve a good compression ratio (temporal compression). Only the differences between these frames Episode 6.4 User’s Guide 117 118 Video Encoding Concepts Picture Resolution and Aspect Ratio are stored in the encoded video file. However, for the encoded stream to be decodable, independent frames with full content—which can be decoded directly—must be scattered throughout the clip. These frames are called keyframes, or I-frames. To decode a frame at a certain time in the movie the decoder must therefore begin the decoding process at the nearest previous key-frame and decode to the desired frame. Keyframes spaced far apart make the clip hard to search, but result in a good compression ratio. Accordingly they are good for streaming material in which searching is not usually done. A compromise is to limit the distance between keyframes to some maximum distance. This is used in most encoded video material. A frame that predicts data from a previous frame is called a P-frame (Predictive Frame). A frame that predicts data from both a previous and a subsequent frame is called a Bframe (Bi-Predictive Frame). The use of B-frames provides a somewhat better compression ratio, but is also more CPU intensive. In MPEG-derived formats, the sequence of frames from an I-frame to the next I-frame is known as a Group Of Pictures (GOP). Picture Resolution and Aspect Ratio A digital video frame is a serial stream (ordinal sequence) of pixels which represents (or displays as) a two-dimensional lattice of pixels, where each pixel has a given color. Figure 53. Aspect Ratio Example In the diagram above, a lattice of (m x n) pixels is represented. M x N represents the pixel resolution of the image. The aspect ratio of the display is (width:height). While computer displays normally have an aspect ratio which is identical to (m:n) (thus the pixels are square), this is often not true for televisions. In cases the pixels on the monitor are not square, the pixel aspect ratio = pixel width:pixel height <> 1:1. Episode 6.4 User’s Guide Video Encoding Concepts Picture Resolution and Aspect Ratio For example, PAL is defined as 720 x 576 pixels, with a display aspect ratio of(4:3. Since 720:576 = 5:4 this means the pixel aspect ratio is 16:15. SVCD is a video format that is stored on CDs and often played on computers. SVCD stores NTSC video in 480 x 480 pixels with a pixel aspect ratio of 4:3. The consequent display aspect ratio of 4:3 requires the player software to stretch the pixels, interpolating along the horizontal axis to show the image on 640 x 480 square pixels. Compressing dimensions in this way is known as anamorphic video. Some codecs (D-10/IMX, DV, MPEG-2 and MPEG-4 in particular) allow the user to set a display aspect ratio for the output video in order to inform a player of the desired aspect ratio for viewing. However, this field is inconsistently used—in particular its 1:1 setting does not mean that the display is square, but rather that the pixels themselves have a square aspect ratio. Often this field is also labelled as pixel aspect ratio. There is a risk that different equipment interprets this field in different ways. QuickTime enables you to explicitly set the pixel aspect ratio if it is different from the display aspect ratio. In Episode, you can also use the resize filter and the codec settings to manage pixel resolution and aspect ratio. See Resize Filter. For example, to create an SVCD video, use the resize filter and set both Width and Height to 480 in order to get the desired pixel resolution. Set the Aspect Ratio to 4:3 in the MPEG-2 codec settings to get the desired display aspect ratio. If the input data has a non-square aspect ratio and this is not indicated in the source file (or if you wish to override this setting), you can configure the resize filter to use the Input display aspect ratio menu. Continuing with the example of SVCD video, first convert it to PAL output. The (m:n) ratio is not the same for SVCD and PAL, so you should select Cut in the Maintain Proportion With menu and set the Input display aspect ratio to Assume 4:3. In the codec, set Aspect ratio to 4:3 or Same as Input. Finally, to convert from one pixel resolution to another, you have two options: either to scale the smallest dimension to fit the output format and cut off parts of the largest dimension, or to scale the largest dimension to fit and pad the smallest dimension with black. Example: You have an HD video of 1280 x 720 pixels and you want to encode it as a PAL video at 720 x 576 pixels while retaining as much of the picture as possible. You use the resize filter and set the Maintain Proportion With menu to Letterbox (Pad), scaling down the width of the picture until it fits. This shrinks the vertical dimension to 324 pixels and the picture has 126-pixel black borders along the top and bottom as shown in the figure below. Episode 6.4 User’s Guide 119 120 Video Encoding Concepts CBR, VBR, and Quality-Based VBR Figure 54. Converting HD to PAL with Letterbox Formatting The other alternative is to select Cut, where the vertical dimension is scaled to 576 pixels and the horizontal to 1024 pixels, of which 152 are cut off at both the left and right sides as shown below: Figure 55. Converting HD to PAL with Cut Formatting Letterbox formatting retains the full width and fills in missing height and width; Cut formatting retains the full height, but trims the edges. For more precise control you can use the Initial crop values to crop parts of the picture before scaling with either cutting or padding. CBR, VBR, and Quality-Based VBR Constant Bit Rate (CBR), Variable Bit Rate (VBR) and Quality-Based VBR are encoding options available in several video encoders. A clip encoded in CBR mode has a relatively constant bit rate throughout its duration. CBR encoding is necessary when the content Episode 6.4 User’s Guide Video Encoding Concepts VBV—Video Buffer Verifier is distributed over networks or from devices that cannot handle peaks that are higher than the average bit rate. However, the use of true CBR (also called Flat Rate), is difficult since it requires every encoded video frame to be exactly equal in size. This degrades visual quality. I-frames, for example, must be larger for overall quality to be high. Different segments of a movie often require different bit rates in order to maintain constant quality. The quality delivered by most modern video encoders partly depends on the amount of motion and fine detail in the material. For this reason, VBR is superior, while keeping the average rate at the desired level. VBR is more suitable for playback on devices with higher available bandwidth. Since the average rate is known, it is still possible to predict the resulting file size with good accuracy. When quality is most important, Quality-Based VBR is the best encoding mode. Using this mode you only specify the desired quality of the encoded material. For each segment of the clip, the encoder uses the bit rate required to reach the specified quality. Thus, file size cannot be predicted, since it depends on how difficult the clip is to compress. For example, for the same visual quality, a 30-second clip of a news anchor (low movement) yields a small file while a 30-second clip of a football game (high movement) is significantly larger. VBV—Video Buffer Verifier To control variations in bit rate when encoding, a Video Buffer Verifier (VBV) is used. The buffer size determines the elapsed time over which the bit rate must be kept constant. Episode measures the VBV in seconds. A buffer size of 0-5 seconds is considered CBR. Setting the VBV value greater than 5 seconds is considered VBR. During the specified VBV period the bit rate may vary without limits, as long as the average rate in the region is correct. This enables the codec to use higher bit rates for difficult segments and lower bit rates for easier segments. A larger VBV enables the codec to encode difficult passages better, since the bit rate is allowed to peak for a longer period of time. Some specifications specify the buffer size in bits. In these situations, you can convert to seconds by dividing by the bit rate. Since the buffer size determines how much the bit rate may vary, it sets a constraint on how long a player must buffer before starting playback, to ensure smooth playback without need for re-buffering. In practice, the size of the VBV buffer is a trade-off. A large VBV enables the encoder to vary the bit rate more freely depending on the difficulty of the current part of the material, while maintaining the correct average bit rate. However, the player has to buffer a larger portion of the clip before playback can be started. A small VBV forces the codec to encode at a more constant bit rate throughout the clip. This results in lower quality for difficult passages, but the buffer time for the player is lower. When encoding a clip with Quality-Based VBR there is no constraint on the size of the VBV—it is ignored. Episode 6.4 User’s Guide 121 122 Video Encoding Concepts Frame Skip Probability—Smooth Motion Vs. Crisp Image Frame Skip Probability—Smooth Motion Vs. Crisp Image In order to maintain the specified bit rate, most video encoders vary the quality of the encoded clip. Another alternative supported by some encoders is to skip frames when the bit rate gets too high. This enables the encoder to keep a higher quality for each encoded frame, but the motion of the video is not as smooth. Depending on the material being encoded, smooth motion may be more important than crisp image and vice versa. The frame skip probability controls the trade-off between skipping frames and lowering quality. A frame skip probability of 1 means that when the encoder has to choose between lowering the quality or skipping a frame, it skips a frame. A probability of 0 does not mean frames are never skipped, but that it only happens when image quality cannot be lowered more. Frame skip probability is also important to use when creating content for networks with extreme bandwidth limitations such as GPRS, 3G or when streaming over modems. These networks sometimes cannot handle even the slightest peaks over the specified bit rate, and frames can be skipped to avoid this. When streaming to such a device, set the priority towards sustaining the bit rate and sacrificing the frame rate if necessary. When encoding for a less bandwidth limited target platform, such as local playback on a computer, the frame skip probability value can be set lower. This is possible since the data rate from the computer's hard drive is sufficient to handle quite large bit rate peaks. Episode 6.4 User’s Guide 123 Media Containers/ Formats This chapter describes each of the container/file formats you can encode or decode in Episode, including each user-configurable setting. Each has a default file extension, which you can change as required. Many formats also have settings that you can configure. Note: For a complete list of supported formats, see the Format Support document at http://www.telestream.net/pdfs/datasheets/Episode6_Format_Support.pdf. Each format supports a specific set of video and/or audio codecs, with details including its ability to decode (in) and encode (out), plus notes about required subsystems and other limits, as appropriate. Episode decodes only one (the first) audio track in source files it process, except for MOV and MXF files. The track may contain multiple channels. Episode decodes all audio tracks and channels in MOV and MXF source and creates one track with all channels in it. For example, 2 stereo tracks becomes one track with 4 channels. Note: Some formats require Episode Pro | Episode Engine, as noted. 3GPP (.3gp) 3GPP2 (.3g2) 3GPP2 EZmovie (.3g2) AC3/ATSC A/52 (.a52) ADTS (.aac) AIFF (.aif ) AMR (.amr) AVI (.avi) DV-Stream (.dv) Flash (.flv) 124 Media Containers/Formats Flash (.swf ) GXF (.gxf ) iTunes Audio (.m4a) iTunes Video (.m4v) MOV (.mov) MP3 (.mp3) MP4 (.mp4) MPEG Audio (.m1a) MPEG-ES (.m1v) MPEG-ES (.m2v) MPEG-PS (.mpg) MPEG-TS (.ts) MXF Op1a (.mxf ) MXF OpAtom Audio (.mxf ) MXF OpAtom Video (.mxf ) MXF XDCAM (.mxf ) OGG (.ogg) PSP (.mp4) TIFO (.tifo) WAV (.wav) WebM (.webm) WMA (.wma) WMV (.wmv) Episode 6.4 User’s Guide Media Containers/Formats 3GPP (.3gp) 3GPP (.3gp) 3GPP (3rd Generation Partnership Project) video format is based on MPEG-4 file format and GSM specifications. 3GPP specifies video standards for 3G technology known as UMTS. 3GPP is intended for use on mobile phones.1 Codecs Table 13. 3GPP (.3gp) Codecs Codec Episode Episode Pro Episode Engine AAC in/out in/out in/out AMR in/out in/out in/out H.263 in/out in/out in/out H.264 in/out in/out in/out out out in/out in/out HE-AAC MPEG-4 in/out Notes Out requires Pro Audio Option Requires Pro Audio Option Settings Figure 56. 3GPP Settings 3GP Version. Select 3GPPv5 | 3GPPv6 depending on the target players. For broadest compatibility, select 3GPP version 5, because many older mobile phones that cannot play 3GPP version 6. Most version 6 phones are backward-compatible with version 5. Fast start. Check to add information to the file which enables a player to start playing the file before it has completely downloaded (progressive download). Fast start functionality is an alternative to streaming media. 1. 3rd Generation Partnership Project. Digital cellular telecommunications system (Phase 2+); Universal Mobile Telecommunications System (UMTS); LTE; Transparent end-to-end packet switched streaming service (PSS); 3GPP file format (3GP), v 9.1.0 edition, 2010 www.3gpp.org. Episode 6.4 User’s Guide 125 126 Media Containers/Formats 3GPP (.3gp) Audio & Video Streaming MP4 supports streaming of H263 | H264 | MPEG-4 video, and AAC | AAC QuickTime | AMR audio. Both video and audio codecs must support streaming to enable streaming. H263 Packetizer Figure 57. H263 Packetizer Settings Packet Size Limit. Specify the maximum packet size, in bytes. Packetizing Type. Select 1998 (QT) | 2000. Insert Extra Headers. Check to enable error correction. H264 Packetizer Figure 58. H264 Packetizer Settings Packet Size Limit. Specify the maximum packet size, in bytes. MPEG-4 Packetizer Figure 59. MPEG-4 Packetizer Settings Packet Size Limit. Specify the maximum packet size, in bytes. AAC Packetizer Figure 60. AAC Packetizer Settings Encoding. Select from these options: Generic (ISMA and QuickTime Default) is the best to use for Web media. Episode 6.4 User’s Guide Media Containers/Formats 3GPP (.3gp) LATM (MPEG-4 and 3GPP Default) is the best to use for mobile phones. Packet Size Limit. Specify the maximum packet size, in bytes. AAC QuickTime Packetizer Figure 61. AAC QuickTime Packetizer Settings Encoding. Select from these options: Generic (ISMA and QuickTime Default) is the best to use for Web media. LATM (MPEG-4 and 3GPP Default) is the best to use for mobile phones. Packet Size Limit. Specify the maximum packet size, in bytes. AMR Packetizer Figure 62. AMR Packetizer Settings Frames Per Packet. Use the slider (or manually enter) to specify the number of frames per packet. A higher number improves bandwidth efficiency, but a player may not be able to store all frames. Range: 1 to 10. Packetizing Mode. Select from these options: Octet Align packetizing mode is supported by all players. Bandwidth Efficient packetizing mode is not supported by all players, but can make better use of available bandwidth. Cyclic Redundancy Check. Check to add CRC so the client can verify content validity errors that may have occurred in transmission. Not supported by all players. Robust Sorting. Check to reorder data to decrease the impact of transmission errors. Not supported by all players. Episode 6.4 User’s Guide 127 128 Media Containers/Formats 3GPP2 (.3g2) 3GPP2 (.3g2) 3GPP2 (3rd Generation Partnership Project 2) video format is based on MPEG-4 file format and 3G CDMA technology. 3GPP2 is intended for use on mobile phones1. 3GPP2 serves a similar purpose but is a different format from 3GPP. Codecs Table 14. 3GPP2 (.3g2) Codecs Codec Episode Episode Pro Episode Engine AAC in/out in/out in/out AMR in in in H.263 in/out in/out in/out H.264 in/out in/out in/out HE-AAC in in MPEG-4 in/out in/out Notes Output (encoding) requires Pro Audio Option. Output (encoding) requires Pro Audio Option. in/out Settings Except for File Extension (default .3g2), there are no user-configurable settings. Audio & Video Streaming 3GGP2 format supports streaming of H263 | H264 | MPEG-4 video, and AAC | AAC QuickTime | AMR audio. Both video and audio codecs must support streaming to enable streaming. H263 Packetizer Figure 63. H263 Packetizer Settings Packet Size Limit. Specify the maximum packet size, in bytes. Packetizing Type. Select 1998 (QT) | 2000. 1. 3rd Generation Partnership Project 2. 3GPP2 File Formats for Multimedia Services. www.3gpp2.org. Episode 6.4 User’s Guide Media Containers/Formats 3GPP2 (.3g2) Insert Extra Headers. Check to enable error correction. H264 Packetizer Figure 64. H264 Packetizer Settings Packet Size Limit. Specify the maximum packet size, in bytes. MPEG-4 Packetizer Figure 65. MPEG-4 Packetizer Settings Packet Size Limit. Specify the maximum packet size, in bytes. AAC Packetizer Figure 66. AAC Packetizer Settings. Encoding. Select from these options: Generic (ISMA and QuickTime Default) is the best to use for Web media. LATM (MPEG-4 and 3GPP Default) is the best to use for mobile phones. Packet Size Limit. Specify the maximum packet size, in bytes. AAC QuickTime Packetizer Figure 67. AAC QuickTime Packetizer Settings Encoding. Select from these options: Generic (ISMA and QuickTime Default) is the best to use for Web media. LATM (MPEG-4 and 3GPP Default) is the best to use for mobile phones. Episode 6.4 User’s Guide 129 130 Media Containers/Formats 3GPP2 EZmovie (.3g2) AMR Packetizer Figure 68. AMR Packetizer Settings Frames Per Packet. Use the slider (or manually enter) to specify the number of frames per packet. A higher number improves bandwidth efficiency, but a player may not be able to store all frames. Range: 1 to 10. Packetizing Mode. Select from these options: Octet Align packetizing mode is supported by all players. Bandwidth Efficient packetizing mode is not supported by all players, but can make better use of available bandwidth. Cyclic Redundancy Check. Check to add CRC so the client can verify content validity errors that may have occurred in transmission. Not supported by all players. Robust Sorting. Check to reorder data to decrease the impact of transmission errors. Not supported by all players. 3GPP2 EZmovie (.3g2) 3GPP2 EZmovie format is 3GPP2-compatible video extended with EZmovie features developed by KDDI Corporation1, which can be used on devices that use KDDI’s mobile video application or others that support these features. Codecs Table 15. 3GPP2 (.3g2) EZMovie Codecs Codec Episode Episode Pro Episode Engine AAC in in/out in/out AMR in in in H.263 in in/out in/out Notes Output (encoding) requires Pro Audio Option. 1.Ezmovie. www.au.kddi.com Episode 6.4 User’s Guide Media Containers/Formats 3GPP2 EZmovie (.3g2) Table 15. 3GPP2 (.3g2) EZMovie Codecs Codec Episode Episode Pro Episode Engine H.264 in in/out in/out HE-AAC in in in MPEG-4 in in/out in/out Notes Output (encoding) requires Pro Audio Option. Settings Figure 69. 3GPP2 EZmovie Settings Restrict Distribution. Check to implement distribution restriction mechanisms. Restrict Playback. Check to limit the number of times the file can be played. Playback Count. Integer value determines the number of times the file can be played. Restrict Expiration. Check to limit the number of days the file can be played. Expiration Time (Days). Specify an integer value for the number of days this video can be played, after which it expires and can not be played. Note: A player may ignore these restrictions. Episode 6.4 User’s Guide 131 132 Media Containers/Formats AC3/ATSC A/52 (.a52) AC3/ATSC A/52 (.a52) ATSC A/52 is an audio format developed by Advanced Television Systems Committee1 for use in HDTV digital television and DVD applications. It is also known as AC-3. Codecs Table 16. ATSC A/52 (.a52) Codecs Codec Episode Episode Pro Episode Engine A-52 in/out in/out in/out Notes Settings Except for File Extension (default .a52), there are no user-configurable settings. 1. Advanced Television Systems Committee. Digital Audio Compression Standard (AC-3, E-AC-3), 2010. www.atsc.org. Episode 6.4 User’s Guide Media Containers/Formats ADTS (.aac) ADTS (.aac) ADTS (Audio Data Transport Stream) is a wrapper format for AAC-encoded audio files.1 ADTS is used by MPEG TS and others to stream audio. Codecs Table 17. ADTS (.aac) Codecs Codec Episode Episode Pro Episode Engine AAC in/out in/out in/out HE-AAC in in in/out Notes Output (encoding) requires Pro Audio Option. Settings Except for File Extension (default .aac), there are no user-configurable settings. 1. International Organization for Standardization. Information technology—Generic coding of moving pictures and associated audio information—Part 7: Advanced Audio Coding (AAC), 2006. Episode 6.4 User’s Guide 133 134 Media Containers/Formats AIFF (.aif) AIFF (.aif) AIFF (Audio Interchange File Format) is an audio file format standard for playback on personal computers and other audio devices, co-developed by Apple.1 The audio data in AIFF is uncompressed, lossless PCM used by professional-level audio and video applications, unlike the better-known lossy MP3 format. Codecs Table 18. AIFF (.aif ) Codecs Codec Episode Episode Pro Episode Engine PCM in/out in/out in/out Notes Settings Except for File Extension (default .aif ), there are no user-configurable settings. 1. Apple. Audio Interchange File Format: AIFF, version 1.3 edition, 1989 Episode 6.4 User’s Guide Media Containers/Formats AMR (.amr) AMR (.amr) Note: This format is available only with Pro Audio Option. AMR (Adaptive Multi-Rate) is a standard, mandatory audio codec in 3GPP.1 AMR is a speech format, ideal for storing the spoken word, and is unlikely to give ideal results for music audio. Codecs Table 19. AMR (.amr) Codecs Codec Episode Episode Pro Episode Engine Notes AMR in/out in/out in/out Requires Pro Audio Option Settings Except for File Extension (default .amr), there are no user-configurable settings. 1. Internet Engineering Task Force. RTP Payload Format and File Storage Format for Adaptive Multi-Rate (AMR) & Adaptive Multi-Rate Wideband Audio Codecs, 2007. www.rfc-editor.org Episode 6.4 User’s Guide 135 136 Media Containers/Formats AVI (.avi) AVI (.avi) AVI (Audio Video Interleave) is a multimedia (audio and video) container format developed by Microsoft in 1992.1 AVI allows synchronous audio-with-video playback. Many AVI files also use the file format extensions developed by the Matrox OpenDML group. These extensions are supported by Microsoft, and are unofficially called AVI 2.0. Codecs Table 20. AVI (.avi) Codecs Codec Episode Episode Pro Episode Engine DV 25 in/out in/out in/out DVCPro 25 in in/out in/out DVCPro 50 in in/out in/out DivX in in in MJPEG in in/out in/out MP3 in/out in/out in/out PCM in/out in/out in/out Windows RGB in in/out in/out Avid in/out in/out in/out YCbCr in in/out in/out Notes Requires Divx QuickTime plugin Requires MP3 QuickTime plugin Requires Avid QuickTime plugin Settings Figure 70. AVI Settings Version. Select Version 1 (Regular AVI) | Version 2 (Large Files). Version 2 is not supported by all players. but enables encoding of source files larger than 4GB. 1. AVI File Format, 2010. msdn.microsoft.com. Episode 6.4 User’s Guide Media Containers/Formats DV-Stream (.dv) DV-Stream (.dv) DV (Digital Video) format (originally known as Blue Book) was developed by a group of leading video camera manufacturers.1 Audio in DV is stored uncompressed as either 16-bit linear PCM at 48kHz or 4 nonlinear 12-bit PCM channels at 32 kHz. DV also supports 16-bit audio at 44.1 kHz. Codecs Table 21. DV-Stream (.dv) Codecs Codec Episode Episode Pro Episode Engine DV 25 in/out in/out in/out DVCPro 25 in in/out in/out DVCPro 50 in in/out in/out Notes Settings Except for File Extension (default .dv), there are no user-configurable settings. 1. International Electrotechnical Commission. Helical-scan digital video cassette recording system using 6.35 mm magnetic tape for consumer use (525-60, 625-50, 1125-60 & 1250-50 systems), 2001. Episode 6.4 User’s Guide 137 138 Media Containers/Formats Flash (.flv) Flash (.flv) Adobe Flash video format (FLV was originally developed by Macromedia) is a video container file format.1 Flash is used to deliver video over the Internet for use by Adobe Flash Player versions 6-10, and may also be embedded in SWF files. Codecs Table 22. Flash (.flv) Codecs Codec Episode Episode Pro Episode Engine VP6 (Flash 8) in/out in/out in/out H.264 (Flash 9) in/out in/out in/out Notes Settings Except for File Extension (default .flv), there are no user-configurable settings. 1. Adobe Systems. Video File Format Specification, version 10 edition, 2008. Episode 6.4 User’s Guide Media Containers/Formats Flash (.swf) Flash (.swf) Adobe SWF (Small Web Format) is a multimedia wrapper format1. SWF support was added to Flash Player 6. Episode only allows the wrapping of video and audio tracks in SWF files. Codecs Table 23. Flash (.swf ) Codecs Codec Episode Episode Pro Episode Engine VP6 (Flash 8) in/out in/out in/out H.264 (Flash 9) in/out in/out in/out Notes Settings Except for File Extension (default .swf ), there are no user-configurable settings. 1. Adobe Systems. SWF File Format Specification, version 10 edition, 2008. Episode 6.4 User’s Guide 139 140 Media Containers/Formats GXF (.gxf) GXF (.gxf) GXF (General eXchange Format) is an interchange format for storage and data transfer originally developed by Grass Valley Group.1 Codecs Table 24. GXF (.gxf ) Codecs Codec Episode Episode Pro Episode Engine MPEG-2 in in/out in/out MPEG-2 HD in in/out in/out PCM in in/out in/out Notes Settings Except for File Extension (default .gxf), there are no user-configurable settings. 1. Society of Motion Picture and Television Engineers. General Exchange Format (GXF), 2009. Episode 6.4 User’s Guide Media Containers/Formats iTunes Audio (.m4a) iTunes Audio (.m4a) iTunes Audio is AAC audio in an MPEG-4 wrapper, containing the audio layer (nonvideo) of an MPEG-4 movie file. Also known as Apple Lossless. Codecs Table 25. iTunes Audio (.m4a) Codecs Codec Episode Episode Pro Episode Engine AAC in/out in/out in/out HE-AAC in in in Notes Output (encoding) requires Pro Audio Option. Settings Except for File Extension (default .m4a), there are no user-configurable settings. Episode 6.4 User’s Guide 141 142 Media Containers/Formats iTunes Video (.m4v) iTunes Video (.m4v) iTunes Video is an MPEG-4 multi-media (audio and video) wrapper intended for playing files in iTunes. This format supports copyright protection. Codecs Table 26. iTunes Video (.m4v) Codecs Codec Episode Episode Pro Episode Engine AAC in/out in/out in/out H.264 in/out in/out in/out MPEG-4 in/out in/out in/out Notes Settings Except for File Extension (default .m4v), there are no user-configurable settings. Episode 6.4 User’s Guide Media Containers/Formats MOV (.mov) MOV (.mov) MOV format is Apple’s1 QuickTime multimedia framework. Episode decodes all audio tracks and channels in MOV and MXF source and creates one track with all channels in it. For example, 2 stereo tracks becomes one track with 4 channels. You can quickly extend the encoding and decoding abilities of Episode by downloading and installing third-party QuickTime codec plugins in your system. You access the QuickTime video and audio codecs directly. See QuickTime Codecs and QuickTime Audio Codecs. Codecs Table 27. MOV (.mov) Codecs Codec Episode Episode Pro Episode Engine Notes uLaw 2:1 in/out in/out in/out Use QuickTime codec aLaw 2:1 in/out in/out in/out Use QuickTime codec AVC-Intra 50 in in/out in/out AVC-Intra 100 in in/out in/out AAC in/out in/out in/out AMR in/out in/out in/out Animation in/out in/out in/out Use QuickTime codec Apple Component in/out in/out in/out Use QuickTime codec Apple GSM 10:1 in/out in/out in/out Use QuickTime codec Apple Intermediate in/out in/out in/out Use QuickTime codec Apple Lossless in/out in/out in/out Use QuickTime codec Apple ProRes in/out in/out in/out Apple ProRes in/out in/out in/out Apple Uncompressed in/out in/out in/out Episode ProRes output on Windows available only with Episode Engine license on Windows Server 2008|12. 1. Apple. QuickTime File Format Specification, 2007-09-04 edition, 2007. developer.apple.com. Episode 6.4 User’s Guide 143 144 Media Containers/Formats MOV (.mov) Table 27. MOV (.mov) Codecs Codec Episode Episode Pro Episode Engine Notes Apple Video in/out in/out in/out Use QuickTime codec Avid in/out in/out in/out Requires Avid QuickTime codec Avid DNxHD in/out in/out in/out Requires Avid QuickTime codec Avid DV in/out in/out in/out Requires Avid QuickTime codec Avid Meridien in/out in/out in/out Requires Avid QuickTime codec Blackmagic in/out in/out in/out Use Quicktime codec Cinepak in/out in/out in/out Use QuickTime codec in/out in/out DV 25 DVCPro 25 in/out in/out in/out Requires Final Cut Pro DVCPro 50 in/out in/out in/out Requires Final Cut Pro DVCPro 100/HD in/out in/out in/out Use QuickTime codec. Requires Final Cut Pro or Raylight for Windows GoPro Cineform in in in Use QuickTime codec H.261 in/out in/out in/out Use QuickTime codec H.263 in/out in/out in/out H.264 in/out in/out in/out HDV in in /out in/out HE-AAC in in in Out requires Pro Audio Option IMA in/out in/out in/out Use QuickTime codec D-10/IMX in in /out in/out Matrox MAX H.264 in/out in/out in/out MJPEG in in/out in/out MP3 in/out in/out in/out MPEG-4 in/out in/out in/out Mace 3:1 in/out in/out in/out Use QuickTime codec Mace 6:1 in/out in/out in/out Use QuickTime codec Use QuickTime codec. Output requires Matrox Max hardware Episode 6.4 User’s Guide Media Containers/Formats MOV (.mov) Table 27. MOV (.mov) Codecs Codec Episode Episode Pro Episode Engine Notes Media 100 in/out in/out in/out Requires Media 100 QuickTime codec PCM in/out in/out in/out Pixlet in/out in/out in/out Use QuickTime codec ProRes 4:2:2 and 4:4:4:4 in/out in/out in/out Alpha channel is supported in Apple ProRes 4:4:4:4 QuickTime with millions of colors + selected. Episode ProRes 4:4:4:4 does not support millions of colors + QDesign in/out in/out in/out Use QuickTime codec RAW in/out in/out in/out RED in in in Requires RED QuickTime plugin Sheer Video in/out in/out in/out Requires Sheer QuickTime plugin Sorenson Video 1 in/out in/out in/out Use QuickTime legacy codec Sorenson Video 2 in/out in/out in/out Use QuickTime legacy codec Sorenson Video 3 in/out in/out in/out Use QuickTime codec Targa Cine YUV in in/out in/out XDCAM in in in/out XDCAM EX in in/out in/out XDCAM HD in in/out in/out XDCAM HD 422 in in/out in/out YCbCr in in /out in/out Settings Figure 71. QuickTime MOV Settings Episode 6.4 User’s Guide 145 146 Media Containers/Formats MOV (.mov) Disable Saving. Check to prevent others from transcoding the output file to other formats. Add QuickTime Timecode Track. Check to add a QuickTime timecode track in conjunction with the Timecode option. The timecode track can be toggled on or off in QuickTime Player. Note: QuickTime Player Version 7.6.6 and earlier fails to increment the timecode for the first B-frame in a video, causing the timecode to seem out of synch, but no frames are skipped. Fast Start. Check to add information to the file which enables a player to start playing the file before it has completely downloaded (progressive download). Fast start functionality is an alternative to streaming media. Audio & Video Streaming QuickTime MOV format supports streaming of H263 | H264 | MPEG-4 video, and AAC | AAC QuickTime | AMR audio. Both video and audio codecs must support streaming to enable streaming. H263 Packetizer Figure 72. H263 Packetizer Settings Packet Size Limit. Specify the maximum packet size, in bytes. Packetizing Type. Select 1998 (QT) | 2000. Insert Extra Headers. Check to insert extra headers. H264 Packetizer Figure 73. H264 Packetizer Settings Packet Size Limit. Specify the maximum packet size, in bytes. Episode 6.4 User’s Guide Media Containers/Formats MOV (.mov) MPEG-4 Packetizer Figure 74. MPEG-4 Packetizer Settings Packet Size Limit. Specify the maximum packet size, in bytes. AAC Packetizer Figure 75. AAC Packetizer Settings Encoding. Select from these options: Generic (ISMA and QuickTime Default) is the best to use for Web media. LATM (MPEG-4 and 3GPP Default) is the best to use for mobile phones. Packet Size Limit. Specify the maximum packet size, in bytes. AAC QuickTime Packetizer Figure 76. AAC QuickTime Packetizer Settings Encoding. Select from these options: Generic (ISMA and QuickTime Default) is the best to use for Web media. LATM (MPEG-4 and 3GPP Default) is the best to use for mobile phones. Episode 6.4 User’s Guide 147 148 Media Containers/Formats MOV (.mov) AMR Packetizer Figure 77. AMR Packetizer Settings Frames Per Packet. Use the slider (or manually enter) to specify the number of frames per packet. A higher number improves bandwidth efficiency, but a player may not be able to store all frames. Range: 1 to 10. Packetizing Mode. Select from these options: Octet Align packetizing mode is supported by all players. Bandwidth Efficient packetizing mode is not supported by all players, but can make better use of available bandwidth. Cyclic Redundancy Check. Check to add CRC so the client can verify content validity errors that may have occurred in transmission. Not supported by all players. Robust Sorting. Check to reorder data to decrease the impact of transmission errors. Not supported by all players. Episode 6.4 User’s Guide Media Containers/Formats MP3 (.mp3) MP3 (.mp3) MP3 (MPEG-1 Audio Layer III) is the audio format of MPEG-1.1 Codecs Table 28. MP3 (.mp3) Codecs Codec Episode Episode Pro Episode Engine MP3 in/out in/out in/out Notes Settings Figure 78. MP3 Settings Use ID3 tag v 1.1. Check to add ID3 v1.1 metadata tags to the output file. Use ID3 tag v 2.3. Check to add ID3 v2.3 metadata tags to the output file. See Adding Metadata for more information on metadata. See www.id3.org for more information ID3 tags. 1. International Organization for Standardization. Information technology—Coding of moving pictures and associated audio for digital storage media at up to about 1.5 Mbs—Part 3: Audio, 1993. Episode 6.4 User’s Guide 149 150 Media Containers/Formats MP4 (.mp4) MP4 (.mp4) MP4 or MPEG-4 Part 14 format is a multimedia container format.1 It is commonly used to store digital video and digital audio streams (especially MPEG). Like most modern container formats, MP4 can be streamed over the Internet. Episode can add ODSM (Object Descriptor Stream) and SDSM (Scene Description Stream) tracks to MPEG-4 files which are required by some players. A check box in the Format panel enables this feature. Codecs Table 29. MP4/MPEG4 (.mp4) Codecs Codec Episode Episode Pro Episode Engine AAC in/out in/out in/out AAC QuickTime in/out in/out in/out H264 in/out in/out in/out MPEG-4 in/out in/out in/out Notes Settings These are the user-configurable settings: Audio & Video Streaming MP4 supports streaming of H264 | MPEG-4 video, and AAC | AAC QuickTime audio. Both video and audio codecs must support streaming to enable streaming in this container. H264 Packetizer Figure 79. H264 Packetizer Settings Packet Size Limit. Specify the maximum packet size, in bytes. MPEG-4 Packetizer Figure 80. MPEG-4 Packetizer Settings 1. International Organization for Standardization. Information technology—Coding of audio-visual objects, 2004. Episode 6.4 User’s Guide Media Containers/Formats MP4 (.mp4) Packet Size Limit. Specify the maximum packet size, in bytes. AAC Packetizer Figure 81. AAC Packetizer Settings ODSM and SDSM Tracks. A check box at the bottom of the Format panel enables these tracks to be included (or excluded by unchecking). Figure 82. ODSM and SDSM Track Selection Figure 83. Encoding. Select from these options: Generic (ISMA and QuickTime Default) is the best to use for Web media. LATM (MPEG-4 and 3GPP Default) is the best to use for mobile phones. Packet Size Limit. Specify the maximum packet size, in bytes. AAC QuickTime Packetizer Figure 84. AAC QuickTime Packetizer Settings Encoding. Select from these options: Generic (ISMA and QuickTime Default) is the best to use for Web media. LATM (MPEG-4 and 3GPP Default) is the best to use for mobile phones. Episode 6.4 User’s Guide 151 152 Media Containers/Formats MPEG Audio (.m1a) MPEG Audio (.m1a) MPEG Audio is an MPEG-1 elementary stream with a single audio track.1 see MPEG Audio Codec. Codecs Table 30. MPEG Audio (.m1a) Codecs Codec Episode Episode Pro Episode Engine MPEG-1 in/out in/out in/out Notes Settings Except for File Extension (default .m1a), there are no user-configurable settings. 1. International Organization for Standardization. Information technology—Coding of moving pictures and associated audio for digital storage media at up to about 1.5 Mbs—Part 1: Systems, 1993. Episode 6.4 User’s Guide Media Containers/Formats MPEG-ES (.m1v) MPEG-ES (.m1v) MPEG-ES is an MPEG-1 elementary stream with a single video track.1 Codecs Table 31. MPEG-ES (.m1v) Codecs Codec Episode Episode Pro Episode Engine MPEG-1 in/out in/out in/out Notes Settings Except for File Extension (default .m1v), there are no user-configurable settings. 1. International Organization for Standardization. Information technology –Coding of moving pictures and associated audio for digital storage media at up to about 1.5 Mbs—Part 1: Systems, 1993. Episode 6.4 User’s Guide 153 154 Media Containers/Formats MPEG-ES (.m2v) MPEG-ES (.m2v) MPEG-ES format is an MPEG-2 elementary stream with a single video track.1 Codecs Table 32. MPEG-2 ES (.m2v) Codecs Codec Episode Episode Pro Episode Engine MPEG-2 in/out in/out in/out Notes Settings Except for File Extension (default .m2v), there are no user-configurable settings. 1. International Organization for Standardization. Information technology—Generic coding of moving pictures and associated audio information: Systems, 2007. Episode 6.4 User’s Guide Media Containers/Formats MPEG-PS (.mpg) MPEG-PS (.mpg) MPEG-PS (MPEG Program Stream) is a format for multiplexing digital audio, video and more. It contains interleaved (multiplexed) packetized elementary streams. Program streams are intended for reasonably reliable media such as DVD or SVCD. Codecs Table 33. MPEG-PS (.mpg) Codecs Codec Episode Episode Pro Episode Engine AAC out out out ATSC A-52 in/out in/out in/out H.264 in/out in/out in/out MPEG audio in/out in/out in/out MPEG-2 in/out in/out in/out MPEG-4 in/out in/out in/out Notes Settings Figure 85. MPEG-PS Settings Max Packet Size. Set the size of interleaved packets (300-5000 bytes). Episode 6.4 User’s Guide 155 156 Media Containers/Formats MPEG-TS (.ts) MPEG-TS (.ts) Note: This format is available only in Episode Pro and Episode Engine. MPEG-TS (MPEG Transport Stream) is a container format for transmission and storage of audio, video, and data and is used in broadcast systems—which are inherently less reliable than disk-based storage and transmission systems.2 In this application, packets may be lost and viewers must be able to enter a transmission in mid-stream. Packetized elementary streams are interleaved (muxed) in the transport stream. Codecs Table 34. MPEG-TS (.mpg) Codecs Codec Episode Episode Pro Episode Engine AAC in out out AES in in/out in/out ATSC A-52 in in/out in/out H.264 in in/out in/out HDV in/out in/out in/out MPEG audio in in/out in/out MPEG-2 in in/out in/out MPEG-4 in in/out in/out PCM in in in Notes Episode 6.4 User’s Guide Media Containers/Formats MPEG-TS (.ts) Settings Figure 86. MPEG-TS Settings General PID Assignment Each packet contains a PID (Packet IDentifier), so that the receiving system/application can utilize the incoming packet in the correct video or audio stream. PID values can be set in the range 16 to 8190, but video and audio streams should not use values below 32. Audio PID. Set the audio PID. Video PID. Set the video PID. PCR PID. Set the PID for the Program Clock Reference (PCR) packets, which control media timing. The PID may be identical to a media track (typically the Video PID) or have a unique value. The PCR PID cannot be the same as the PMT PID. PMT PID. Set the PID for the Program Map Tables (PMT), which describe the structure of tracks within a program in the transport stream. Since Episode only creates singleprogram transport streams, only one PMT can be specified. Episode 6.4 User’s Guide 157 158 Media Containers/Formats MPEG-TS (.ts) Transport Rate The transport rate determines the bit rate of the resulting stream. Transport Rate Mode. Select Automatic to set the transport rate to the sum of the rates of the media tracks plus approximately 10% overhead for system packets. This is the lowest possible rate for the stream. Select Manual to explicitly specify the transport rate. If the sum of the rates of the media tracks and system packets is lower than the specified bit rate, the stream is padded to the specified bit rate. If the total rate is higher than the specified rate, the rate is automatically adjusted up to the lowest possible rate, as it is for Automatic. Transport Rate. Specify the manual transport rate numeric value. Transport Rate Unit. Select the unit type: bps | Kbps | Mbps. PES Options Packetized Elementary Stream (PES) describes how the media tracks (elementary streams) are stored within the transport stream. PES Mode. Select Automatic Max Size to automatically set the maximum size of PES packets. Select One PES per Frame to store each frame of video in one PES packet. This may be required for compatibility with some video-on-demand services. Select Manual Max Size to manually set the maximum size of PES packets. PES Max Size. When Manual Max Size is checked, enter the appropriate PES size. Language ISO 639 Language Code. Select a language code, or None. If a language code is selected, an ISO-6391 language descriptor is added to the audio track of the stream. System Packets These settings enable you to configure various settings in the set commonly known as system packets. 1. International Organization for Standardization. Codes for the representation of names of languages—Part 2: Alpha3 code, 1998. Episode 6.4 User’s Guide Media Containers/Formats MPEG-TS (.ts) Figure 87. MPEG-TS System Packets Settings Transport Stream ID. Set the ID number for the transport stream. Program Number. Set the number for the single program stream within this transport stream (range: 1-65535). PAT Interval. Set the maximum time interval between Program Association Table (PAT) packets. These indicate the programs available in the transport stream. PMT Interval. Set the maximum time interval between PMT packets. PCR Interval. Set the maximum time interval between PCR packets. Force NULL Packets. Check to add null packets to the stream in order to create a constant bit rate stream. NULL Interval. When Force NULL Packets is checked, set the maximum time interval in seconds between NULL packets. Episode 6.4 User’s Guide 159 160 Media Containers/Formats MXF Op1a (.mxf) MXF Op1a (.mxf) MXF Op1a wrapper file format is defined in SMPTE 377M.1 Op1a corresponds to the SMPTE 378M standard.2 Episode decodes all audio tracks/channels in MOV and MXF source and creates one track with all channels. For example, 2 stereo tracks becomes one track with 4 channels. Codecs Table 35. MXF Op1a (.mxf ) Codecs Codec Episode Episode Pro Episode Engine AES in in/out in/out AVC-Intra 50 in in/out in/out AVC-Intra 100 in in/out in/out BWF in in/out in/out out out DNxHD DV25 in in/out in/out DVCPro25 in in/out in/out DVCPro50 in in/out in/out DVCProHD in in/out in/out D-10/IMX in in/out in/out JPEG2000 in in in MPEG-2 ES in in/out in/out XDCAM HD in in/out in/out Notes Requires Avid QuickTime plugin Requires DVCProHD QuickTime plugin Settings Figure 88. MXF Op1a Settings K2 server compliant Op1a. Check to generate an output file using the proprietary modifications to the standard for the Thomson Grass Valley K2 video server. 1. Society of Motion Picture and Television Engineers. Television—Material Exchange Format (MXF)—File Format Specification, 2004. 2. Society of Motion Picture and Television Engineers. Television—Material Exchange Format (MXF)—Operational pattern 1A (Single Item, Single Package), 2004. Episode 6.4 User’s Guide Media Containers/Formats MXF OpAtom Audio (.mxf) MXF OpAtom Audio (.mxf) MXF OpAtom format is similar to MPEG Elementary Stream format, in that either a video track or an audio track can be wrapped, but not both at the same time.1 Episode decodes all audio tracks and channels in MOV and MXF source and creates one track with all channels in it. For example, 2 stereo tracks becomes one track with 4 channels. Codecs Table 36. MXF OPAtom (.mxf ) Codecs Codec Episode Episode Pro Episode Engine AES out out BWF out out Notes Settings Figure 89. MXF OpAtom Settings Wrap as Avid compliant OpAtom (BWF only). Check to generate a file using the proprietary modifications to the standard for Avid video editing systems. Framerate. Select the frame rate, in frames per second. 1. Society of Motion Picture and Television Engineers. Television—Material Exchange Format (MXF)—Specialized Operational Pattern Atom (Simplified Representation of a Single Item), 2004. Episode 6.4 User’s Guide 161 162 Media Containers/Formats MXF OpAtom Video (.mxf) MXF OpAtom Video (.mxf) MXF OpAtom Video format is similar to MPEG Elementary Stream format, in that either a video track or an audio track can be wrapped, but not both at the same time.1 Codecs Table 37. MXF OPAtom Video (.mxf ) Codecs Codec Episode Episode Pro Episode Engine AVC-Intra 50 in in/out in/out AVC-Intra 100 in in/out in/out DNxHD out out DV25 out out DVCPro25 out out DVCPro50 out out DVCProHD out out MPEG-2 ES out out XDCAM HD out out Notes Requires Avid QuickTime plugin Requires DVCProHD QuickTime plugin Settings Figure 90. MXF OpAtom Settings Wrap as Avid compliant OpAtom. Check to generate a file using the proprietary modifications to the standard for Avid video editing systems. 1. Society of Motion Picture and Television Engineers. Television—Material Exchange Format (MXF)—Specialized Operational Pattern Atom (Simplified Representation of a Single Item), 2004. Episode 6.4 User’s Guide Media Containers/Formats MXF XDCAM (.mxf) MXF XDCAM (.mxf) Note: This format is available only in Episode Pro and Episode Engine. MXF XDCAM format is a unique MXF version used by the Sony XDCAM video camera. Episode decodes all audio tracks and channels in MOV and MXF source and creates one track with all channels in it. For example, 2 stereo tracks becomes one track with 4 channels. Codecs Table 38. MXF XDCAM (.mxf ) Codecs Codec Episode Episode Pro Episode Engine AES in in/out in/out BWF in in/out in/out DNxHD in in/out in/out DV25 in in/out in/out DVCPro25 in in/out in/out DVCPro50 in in/out in/out DVCProHD in in/out in/out IMX in in/out in/out MPEG-2 ES in in/out in/out MPEG-4 in in in XDCAM HD in in/out in/out XDCAM HD 422 in in/out in/out XDCAM EX in/out in/out in Notes Requires Avid QuickTime plugin Requires DVCProHD QuickTime plugin Settings Except for File Extension (default .mxf ), there are no user-configurable settings. Episode 6.4 User’s Guide 163 164 Media Containers/Formats OGG (.ogg) OGG (.ogg) OGG format is an open media wrapper format designed for efficient streaming and manipulation.1 Codecs Table 39. OGG (.ogg) Codecs Codec Episode Episode Pro Episode Engine Vorbis out out out Notes Settings Except for File Extension (default .ogg), there are no user-configurable settings. 1. Internet Engineering Task Force. Ogg Encapsulation Format Version 0, 2003. www.rfc-editor.org. Episode 6.4 User’s Guide Media Containers/Formats PSP (.mp4) PSP (.mp4) PSP format is an MPEG-4 file format for PlayStation Portable. PSP can play MPEG-4 files, but requires that they be named M4V99999.mp4, where 99999 is five decimal digits, and stored in the directory E:\MP_ROOT\100MNV01 on the PSP. You can set up the file naming convention in the deployment. Codecs Table 40. PSP (.mp4) Codecs Codec Episode Episode Pro Episode Engine AAC in/out in/out in/out AAC QuickTime in/out in/out in/out H264 in/out in/out in/out MPEG-4 in/out in/out in/out Notes Settings Except for File Extension (default .mp4), there are no user-configurable settings. Episode 6.4 User’s Guide 165 166 Media Containers/Formats TIFO (.tifo) TIFO (.tifo) Telestream Intermediary Format is an intermediate media wrapper format designed by Telestream, Inc. Its primary use is in efficiently moving file-based media between Telestream digital media products. Codecs Table 41. TIFO (.tifo) Codecs Codec Episode Episode Pro Episode Engine Blackmagic in/out in/out in/out D-10/IMX in/out in/out in/out DV in/out in/out in/out Flash 8 Video in/out in/out in/out H263 in/out in/out in/out H264 in/out in/out in/out HDV in/out in/out in/out MJPEG in/out in/out in/out MPEG-1 in/out in/out in/out MPEG-2 in/out in/out in/out MPEG-4 in/out in/out in/out QuickTime in/out in/out in/out RGB Levels in/out in/out in/out Targa Cine YUV in/out in/out in/out VP 8 in/out in/out in/out Windows Media 9 in/out in/out in/out Windows Media VC-1 in/out in/out in/out Windows RGB in/out in/out in/out XDCAM HD in/out in/out in/out YCbCr in/out in/out in/out Episode 6.4 User’s Guide Media Containers/Formats TIFO (.tifo) Settings Figure 91. TIFO Settings TIFO Version. Select the version number required to maintain compatibility with older versions of Telestream products. Episode 6.4 User’s Guide 167 168 Media Containers/Formats WAV (.wav) WAV (.wav) The Waveform audio format was co-developed by Microsoft and IBM.1 Codecs Table 42. WAV (.wav) Codecs Codec Episode Episode Pro Episode Engine PCM in/out in/out in/out Notes Settings Figure 92. WAV Settings Add Broadcast wave header. Check to add a BWF header, which allows you to add metadata to the output file. See Adding Metadata. 1. Multiple channel audio data and wave files, 2007. www.microsoft.com. Episode 6.4 User’s Guide Media Containers/Formats WebM (.webm) WebM (.webm) WebM is a multimedia container format designed to provide a royalty-free, high-quality open video compression format for use with HTML5 video. The project's development is sponsored by Google. A WebM file consists of VP8 video and Vorbis audio streams, in a container based on a profile of Matroska. The project releases WebM related software under a BSD license and all users are granted a worldwide, non-exclusive, no-charge, royalty-free patent license. Codecs Table 43. Webm (.webm) Codecs Codec Episode Episode Pro Episode Engine VP8 out out out Vorbis out out out Notes Settings Except for File Extension (default .webm), there are no user-configurable settings. Episode 6.4 User’s Guide 169 170 Media Containers/Formats WMA (.wma) WMA (.wma) Windows Media is a proprietary multimedia framework developed by Microsoft. WMA format is the audio portion of Windows Media. Codecs Table 44. WMA (.wma) Codecs Codec Episode Episode Pro Episode Engine Windows Media Audio in/out in/out in/out WMA Pro in/out in/out in/out Notes Settings Except for File Extension (default .wma), there are no user-configurable settings. Episode 6.4 User’s Guide Media Containers/Formats WMV (.wmv) WMV (.wmv) Windows Media is a proprietary multimedia framework developed by Microsoft. WMV is the video portion of Windows Media. Codecs Table 45. WMV (.wmv) Codecs Codec Episode Episode Pro Episode Engine Notes VC-1 out out out WMV7 in in in Requires Flip4Mac component (Available for MacOS X only) WMV8 in in in Requires Flip4Mac component (Available for MacOS X only) WMV9 in/out in/out in/out WMA in/out in/out in/out WMA Pro in/out in/out in/out Settings Except for File Extension (default .wmv), there are no user-configurable settings. Episode 6.4 User’s Guide 171 172 Media Containers/Formats WMV (.wmv) Episode 6.4 User’s Guide 173 Video Codecs This chapter describes each of the video codecs provided in Episode, including a description of each user-configurable parameter. Note: See Media Containers/Formats for a table of formats and supported codecs. Some codecs require an Episode Pro or Episode Engine license, as indicated. AVC-Intra Codec Blackmagic Codec D-10/IMX Codec DV Codec Flash 8 Video (VP6) Codec H.263 Codec H.264 (MainConcept) Codec H.264 (x264) Codec HDV Codec MJPEG Codec MPEG-1 Codec MPEG-2 Codec MPEG-2 VOD Codec MPEG-4 Codec Pass Through Option PNG Sequence Codec ProRes Codec QuickTime Codecs RGB Levels Codec Targa Cine YUV Codec VP8 Codec 174 Video Codecs Windows Media Video 9 Codec Windows Media Video VC-1 Codec Windows RGB Codec XDCAM HD Codec YCbCr Codec Episode 6.4 User’s Guide Video Codecs AVC-Intra Codec AVC-Intra Codec Episode is able to encode AVC-Intra media in both MXF and MOV formats. AVC-Intra was developed by Panasonic. It is fully compliant with the H.264/MPEG AVC standard and follows the SMPTE RP 2027-2007 recommended practice specifications. AVC-Intra utilizes 10-bit intra-frame AVC compression and can be used for both 1080 and 720 HD frame sizes. Note: Input is supported in all editions. Output is supported in Episode Pro and Episode Engine only. Figure 93. AVC-Intra Codec Settings AVC-Intra Class. Select from the following options: Class 50. Produces 50 Mbit/s CABAC encoding. 1920X1080 (1440X1080 encoded pixels) formats are High 10 Intra Profile, Level 4, 4:2:0 chrominance. 1280X720 (960X720 actual pixels) formats are High 10 Intra Profile, level 3.2, 4:2:0 chrominance. Class 100. Produces 100Mbit/s CAVLC encoding. All formats are High 4:2:2 Intra Profile, level 4.1, 4:2:2 Chrominance. All formats are full frame (1920X1080 and 1280X720). Episode 6.4 User’s Guide 175 176 Video Codecs Blackmagic Codec Blackmagic Codec The Blackmagic codec provides uncompressed video used by Decklink and AJA products. Figure 94. Blackmagic Codec Settings Bit depth. Select 8 |10 bits per color channel. Note: 10-bit encoding does not increase the quality of 8-bit source data. Display Aspect Ratio. Select from the following options: From Source/Resize Filter causes the codec to use the display aspect ratio information in the source material or the value set in the resize filter if activated. Square Pixels | 4:3 | 16:9 | 2.21:1 | 2.35:1 causes the codec to use the specified pixel aspect ratio. See Picture Resolution and Aspect Ratio. Episode 6.4 User’s Guide Video Codecs D-10/IMX Codec D-10/IMX Codec Note: This codec is available only in Episode Pro and Episode Engine. The D-10/IMX codec is a form of MPEG-2 4:2:2 I-frames-only video (SMPTE 356M).1 The codec is restricted to encoding NTSC and PAL frame sizes and frame rates. Figure 95. D-10/IMX Codec Settings Bit Rate. Select 30 Mbs | 40 Mbs | 50 Mbs. Display Aspect Ratio. Select from the following options: From Source/Resize Filter causes the codec to use the display aspect ratio information in the source material or the value set in the Resize Filter if activated. Square Pixels | 4:3 | 16:9 | 2.21:1 causes the codec to use the specified pixel aspect ratio. See Picture Resolution and Aspect Ratio. 1. Society of Motion Picture and Television Engineers. Television—Type D-10 Stream Specifications—MPEG-2 4:2:2P @ ML for 525/60 and 625/50, 2001. Episode 6.4 User’s Guide 177 178 Video Codecs DPX Sequence Codec DPX Sequence Codec Note: This feature is not available in the Episode GUI client, and it requires Episode API Support. For more information see the Episode Advanced User’s Guide. Select a sequence of DPX images as an input format for conversion to video. 8-bit, 10bit, and 12-bit are supported. Episode 6.4 User’s Guide Video Codecs DV Codec DV Codec DV does not use intra-frame prediction—all frames are keyframes. Thus, each frame is decodable separately. This makes DV video suitable for editing and provides a remarkably even quality, even in segments that are typically difficult for other video encoders to encode well. The DV codec is restricted to NTSC and PAL frame sizes and rates. Figure 96. DV Codec Settings DV Type. Select from the following options. The DV type automatically sets the audio in the sample rate filter to the appropriate value. DV, also known as DV25, has a fixed 25 Mbs bit rate. DV25 can encode PAL video (720 x 576) pixels at 25 FPS with a 4:2:0 color space and NTSC video (720 x 480) pixels at 29.97 FPS with a 4:1:1 color space. Audio at 32 | 44.1 | 48 kHz is supported in both cases. Note: The DVCPRO and DBVCPRO50 codecs are available only in Episode Pro and Episode Engine. DVCPRO has a fixed 25 Mbs bit rate. DVCPRO can encode PAL video (720 x 576) at 25 FPS with a 4:1:1 color space and NTSC video (720 x 480) at 29.97 FPS with a 4:1:1 color space. Audio at 32 | 48 kHz is supported in both cases. DVCPRO50 has a fixed 50 Mbs bit rate. DVCPRO50 can either PAL video (720 x 576) pixels at 25 FPS with a 4:2:2 color space and NTSC video (720 x 480) pixels at 29.97 FPS with a 4:2:2 color space. Audio at 32 | 48kHz is supported in both cases. Display Aspect Ratio. Select from these options: 4:3 | 16:9 causes the codec to use the specified pixel aspect ratio. See Picture Resolution and Aspect Ratio. From Source/Resize Filter causes the codec to use the display aspect ratio information in the source material or the value set in the Resize Filter if activated. Square Pixels | 4:3 | 16:9 | 2.21:1 causes the codec to use the specified pixel aspect ratio. See Picture Resolution and Aspect Ratio. Frame Mode. Select from these options: Same as Source sets the output frame mode the same as the input file. Interlaced sets the output frame mode to interlaced. Progressive sets the output frame mode to progressive. Episode 6.4 User’s Guide 179 180 Video Codecs Flash 8 Video (VP6) Codec Flash 8 Video (VP6) Codec Flash 8 is Adobe’s implementation of VP6 Video. Note: Storing Flash 8 video in SWF format restricts the possible image frame rates depending on the audio sample rates. For audio sample rates of 11025 Hz the maximum allowed frame rate is 9 FPS. For audio samples rates of 22050 Hz and 44100 Hz the maximum allowed frame rate is 38 FPS. FLV format has no such limitations. Bandwidth Settings Keyframe Settings Profile Settings Encoding Settings Bandwidth Settings Figure 97. Flash 8 (VP6) Codec—Bandwidth Settings Peak Rate. Specify the maximum allowed bit rate over any one-second interval. Range: 15 Kbps to 100,000 Kbps. Average Rate. Specify the desired bit rate of the video track. Range: 15 Kbps to 100,000 Kbps. Frame Skip Probability. Use the slider (or enter the value manually) to set the probability of skipping frames so that if the set bit rate is exceeded, 0.0 is least likely and 1.0 is most likely to cause frame skipping. See Frame Skip Probability—Smooth Motion Vs. Crisp Image. Video Buffering Verifier (VBV) Buffer Size. Use the slider (or enter the value manually) to set the VBV buffer size. Range: 0 to 60 seconds. See VBV—Video Buffer Verifier. VBR Strength. When Bit Rate (under Encoding Settings) is set to VBR, use the slider (or enter the value manually) to set the amount of bit rate variability allowed in the bit rate. 0 is equal to constant bit rate. Episode 6.4 User’s Guide Video Codecs Flash 8 Video (VP6) Codec Keyframe Settings Figure 98. Flash 8 Codec—Keyframe Settings Keyframe Control. Select from the following options: Keyframes Only creates all frames as keyframes. Requires very high video bit rate. Forced Keyframes Only creates keyframes with exactly the specified keyframe distance. Natural and Forced Keyframes creates keyframes when the encoder detects a scene change, but also inserts a keyframe at Keyframe distance from the latest keyframe. If Keyframe distance is 0, only natural keyframes are created. Natural Keyframes Only creates keyframes when the encoder detects a scene change. Keyframe Interval. Specify the maximum distance between keyframes. Range 0 to 200 frames. Minimum Interval. Specify the minimum distance between keyframes. Range: 0 to 50 frames. Minimum distance cannot be larger than keyframe distance. Profile Settings Figure 99. Flash 8 Codec—Profile Settings Profile. Select from the following options: Vp6-S works better for large image sizes but does not allow two-pass encoding. Vp6-E allows higher compression rates. Error Resilient Mode. Check to add error correction codes to the output. This improves quality on lossy networks, but increases the output size by approximately 5%. Encode Alpha. Check to copy any alpha (transparency) channel in the source to the output. Episode 6.4 User’s Guide 181 182 Video Codecs Flash 8 Video (VP6) Codec Encoding Settings Figure 100. Flash 8 Codec—Encoding Settings Complexity. Select from these settings: Normal Quality provides average visual quality with faster encoding. Best Quality improves visual quality but increases encoding time. Two-pass Encoding. Check to perform encoding in two passes. In pass one, the codec analyzes the frames and collects data. In the second pass it uses the collected data as the basis for how to best distribute the bits. Two-pass encoding produces better output image quality, but increases encoding time. Bit Rate. Select from these settings: Constant Bit Rate (CBR) keeps the output bit rate constant. Variable Bit Rate (VBR) allows the output bit rate to vary up to the Peak rate, variability depending on setting in VBR Strength. Sharpness. Use the slider (or enter the value manually) to set the sharpness indicator. A low sharpness setting blurs the image slightly. A high sharpness setting enhances edges but may also cause image artifacts. Episode 6.4 User’s Guide Video Codecs H.263 Codec H.263 Codec H.263 is designed for low-bit rate video1. It is suitable for streaming to handheld devices. Bandwidth Settings Keyframe Settings Profile Settings Encoding Settings Bandwidth Settings Figure 101. H.263 Codec—Bandwidth Settings Average Bit Rate. Set the desired bit rate of the video track. Range: 0 to 30,000 Kbps. Frame Skip Probability. Use the slider (or enter the value manually) to set the probability of skipping frames so that if the set bit rate is exceeded, 0.0 is least likely and 1.0 is most likely to cause frame skipping. See Frame Skip Probability—Smooth Motion Vs. Crisp Image. Video Buffering Verifier (VBV) Buffer Size. Use the slider (or enter the value manually) to set the VBV buffer size. Range: 0 to 60 seconds. See VBV—Video Buffer Verifier. Keyframe Settings Figure 102. H263 Codec—Keyframe Settings Keyframe Control. Select from the following options: Keyframes Only creates all frames as keyframes. Requires very high video bit rate. 1. International Telecommunication Union. Video coding for low bit rate communication, 2005. www.itu.int. Episode 6.4 User’s Guide 183 184 Video Codecs H.263 Codec Forced Keyframes Only creates keyframes with exactly the specified keyframe distance. Natural and Forced Keyframes creates keyframes when the encoder detects a scene change, but also inserts a keyframe at Keyframe distance from the latest keyframe. If keyframe distance is 0, only natural keyframes are created. Natural Keyframes Only creates keyframes when the encoder detects a scene change. Intra Block Refresh updates only moving areas in the image instead of the entire frame. This is useful when streaming at very low bit rates, since it keeps the bit rate more constant. Keyframe Interval. Use the slider (or enter the value manually) to set the maximum distance between keyframe. Range: 0 to 1,000 frames. Intra Refresh Period. Use the slider (or enter the value manually) to set the maximum distance between Intra Block Refreshes. Range 0 to 140 frames. Profile Settings H.263 has a number of profiles, supporting different features. Figure 103. H263 Codec—Profile Settings Profile. Select from the following options: Baseline (Profile 0) only allows the picture sizes QCIF (176 x144) and Sub-QCIF (128 x 96). No other profile settings are enabled. Profile 3 supports all picture sizes and enables the following options: Advanced Intra Coding. Check to use an advanced algorithm for coding intra blocks. Deblocking Filter. Check to reduce artifacts at the edges of encoding blocks. Slice Structure. Check to use slices when encoding frames. This allows faster resynchronization of the picture for lossy connections. Modified Quantization. Check to use an alternate quantization method to increase color fidelity. Episode 6.4 User’s Guide Video Codecs H.263 Codec Encoding Settings Figure 104. H263 Codec—Encoding Settings Two-pass encoding. Check to perform encoding in two passes. In pass one, the codec analyzes the frames and collects data. In the second pass it uses the collected data as the basis for how to best distribute the bits. Two-pass encoding provides better output image quality but increases encoding time. Episode 6.4 User’s Guide 185 186 Video Codecs H.264 (MainConcept) Codec H.264 (MainConcept) Codec H.264 is also known as AVC and MPEG-4 Part 101. H.264 uses many different techniques to achieve excellent video compression ratio for bit rates ranging from very low levels for hand-held devices to high levels for HD television. Note: This topic describes how to use the MainConcept H.264 codec. You can also generate H.264 video using the H.264 (x264) Codec. General Tab Profile & Quality Tab Advanced Tab General Tab The General tab displays the following settings: Bandwidth Settings Frame Type Settings Bandwidth Settings Figure 105. H264 Codec—Bandwidth Settings Bandwidth Control. Select from the following options: Constant Bit Rate (CBR) uses the constant bit rate with the Average Bit Rate setting. Variable Bit Rate (VBR) uses the Average Bit Rate setting. Variable Bit Rate (VBR)—Quality Based uses the VBR Quality setting. Average Bit Rate. When Variable Bit Rate (VBR) is selected, specify the desired bit rate of the video track. Range: 15 to 100,000 Kbps. Note: The actual maximum size of the VBV is determined by the encoding level and target bit rate and may be considerably less than 60 s. In this case it is limited to the maximum possible value. See VBV—Video Buffer Verifier. 1. International Organization for Standardization. Information technology—Coding of audio-visual objects, 2004. Episode 6.4 User’s Guide Video Codecs H.264 (MainConcept) Codec Variable Bit Rate (VBR) Quality. Use the slider (or enter the value manually) to set the image quality for a video frame expressed as a percent: 0% (most compression, lowest quality) to 100% (least compressed, highest quality). Frame Type Settings Figure 106. H264 Codec—Frame Type Settings Keyframe Control. Select from the following options: Keyframes Only creates all frames as keyframes. Requires very high video bit rate. Forced Keyframes Only creates keyframes with exactly the specified keyframe distance. Natural and Forced Keyframes creates keyframes when the encoder detects a scene change, but also inserts a keyframe at Keyframe distance from the latest keyframe. If Keyframe distance is 0, only natural keyframes are created. Natural Keyframes Only creates keyframes when the encoder detects a scene change. Keyframe Interval. When enabled (Forced Keyframes Only | Natural and Forced Keyframes) Specify the maximum distance between keyframes. Range: 0 to 300. Use Adaptive B-frames. Check to use fewer than the number of B-frames (specified in Number of B-frames) in a sequence if this improves quality. Number of B-frames. Use the slider (or enter the value manually) to set the number of B-frames between P-frames in a GOP. Range: 0 to 3. Number of Reference Frames. Use the slider (or enter the value manually) to set the number of reference frames stored. A higher number may improve coding quality but increases encoding time. Range: 0 to 16. Profile & Quality Tab The Profile & Quality tab displays the following settings: Profile Settings Display Settings Quality Settings Episode 6.4 User’s Guide 187 188 Video Codecs H.264 (MainConcept) Codec Profile Settings Figure 107. H264 Codec—Bandwidth Settings Profile Settings. Select Baseline | Main | High profile. Baseline is primarily used for low-cost applications that require additional data loss robustness. This profile is used in some videoconferencing and mobile applications. Main is used for standard-definition digital TV broadcasts that use the MPEG-4 format. High is primarily used for broadcast and disc-based applications, particularly for highdefinition applications. Entropy Coding. When enabled (Main | High profile), select from these options: CAVLC is simpler and faster. When Baseline profile is selected, CAVLC is used. CABAC is slower and higher quality. Display Settings The color space option is only enabled when High profile is selected. For Baseline and Main, only 4:2:0 color space is used. Figure 108. H264 Codec—Display Settings Color Space. When High profile is selected, choose Same as Source | 4:2:0 | 4:2:2. See Color Formats. Display Aspect Ratio. Select from these options: From Source/Resize Filter causes the codec to use the display aspect ratio information in the source material or the value set in the Resize Filter if activated. Square Pixels | 4:3 | 16:9 explicitly set the display aspect ratio. Episode 6.4 User’s Guide Video Codecs H.264 (MainConcept) Codec Quality Settings Figure 109. H264 Codec—Quality Settings Two-pass Encoding. Check to perform encoding in two passes. In pass one, the codec analyzes the frames and collects data. In the second pass it uses the collected data as the basis for how to best distribute the bits. Two-pass encoding provides better output image quality but increases encoding time. Deblocking Filter. Check to smooth out block artifacts which may occur in the image when using lower bit rates. Adaptive Interlacing Mode. Check to generate more efficient interlaced output. This option increases encoding time. Advanced Tab The Advanced tab displays the following settings: Detailed Frame Settings Bitstream Flags Level Signalling Detailed Frame Settings Figure 110. H264 Codec—Detailed Frame Settings Number of Slices. Select from these options: Automatic (One per CPU) speeds up processing by transcoding parts (slices) of the same frame in parallel. 1 Slice | 2 Slices | 3 Slices | 4 Slices Select to speed encoding. Using more slices may decrease image quality somewhat as redundancies between parts of the frame cannot be fully utilized. Episode 6.4 User’s Guide 189 190 Video Codecs H.264 (MainConcept) Codec Initial Buffer Fullness. Use the slider (or enter the value manually) to set the maximum percent of the buffer to be utilized. When encoding starts, the encoder assumes a certain level of bits in the buffer, to obtain an even bit rate right from the beginning. How full the buffer is affects how large the first frames are. Lower means fewer available bits and the first frames are smaller. This is good when you want to limit the size of the first frame which typically can be very large, especially if there is little motion in the material (because then it makes sense to spend a lot of bits on the quality of the first frame). A low value decreases quality slightly for the first frames of the movie. The default value is 50%. IDR Frames. Select from the following options to set the frequency of IDR frames: Every | Every 2nd | Every 3rd | Every 5th | Every 10th. An IDR frame is an I-frame whose preceding frames cannot be used by predictive frames. Predictive frames (P-frames and B-frames) coming after an I-frame may look at frames before the I-frame for best compression. More distant IDR frames may allow more efficient compression but limits the ability of a player to move to arbitrary points in the video. In particular, QuickTime Player may display image artifacts when you scrub the timeline unless every I-frame is an IDR frame. Limit Frame Size. Check to enable the Frame Size option so you can set it as appropriate. Even if the average bit rate stays below the set limit, individual frames may become larger than a decoder can handle in real time, thus you may need to set limits on how large frames can get. This limitation may reduce image quality considerably, so you should not use this setting unless you have definite problems. Frame Size. When enabled, use the slider (or enter the value manually) to limit the maximum frame size. Range: 2 to 10 times the average frame size. Bitstream Flags Figure 111. H264 Codec—Bitstream Flag Settings Force Headers for Every GOP. Check to insert a header before every GOP, which is a requirement for producing Blu-ray media. Add Picture Timing SEI. Check to add Supplemental Enhancement Information fields indicating the global time for each frame and suitable decoder settings. They add a small overhead to the file size, but can help a decoder play out the video more efficiently. Episode 6.4 User’s Guide Video Codecs H.264 (MainConcept) Codec Signal Fixed Framerate. Check to indicate that the clip is to be played out with a fixed framerate. Pulldown. Select how to set the flag which tells a player how to pull down fields in order to display at a higher frame rate. See Video Scan. Select from these options: None does not perform pulldown. 2:3 (23.976/24 -> 29.97/30 FPS) | 3:2 (23.976/24 -> 29.97/30 FPS) | 2:3 (23.976/24 -> 59.94/60 FPS) | 3:2 (23.976/24 -> 59.94/60 FPS). If the frame rate does not match 23.976 or 24 these settings are ignored. Level Signalling Figure 112. H264 Codec—Level Signalling Settings Level. Select an option to mark the level of the output as a higher value than the default. Select from these options: Auto | Level 1.1... Level 5.1. The level you select provides the decoder the required maximum values for macro block rates, frame sizes and bit rates. Episode automatically marks the level as corresponding to the lowest level matching the current values for those parameters. If you indicate a level lower than allowed by the current parameter values, the lowest legal level is silently selected. Episode 6.4 User’s Guide 191 192 Video Codecs H.264 (x264) Codec H.264 (x264) Codec H.264 is also known as AVC and MPEG-4 Part 101. H264 uses many different techniques to achieve excellent video compression ratio for bit rates ranging from very low levels for hand-held devices to high levels for HD television. Note: This topic describes the x264 H.264 codec, often referred to simply as x264. You can also generate H.264 media using the H.264 (MainConcept) Codec. Tables below each user interface figure identify corresponding standard x264 CLI commands so that you can correlate the two interfaces more easily. The CLI commands in these tables are not those of the x264 implementation in the Episode CLI. General Tab Profile & Quality Tab Advanced Tab General Tab The General tab displays the following settings: Bandwidth Settings Preset and Tuning Frame Type Settings Bandwidth Settings Figure 113. x264 Codec—Bandwidth Settings 1. International Organization for Standardization. Information technology—Coding of audio-visual objects, 2004. Episode 6.4 User’s Guide Video Codecs H.264 (x264) Codec Table 46. H264 (x264) Codec CLI—Bandwidth Settings Rate Control Method HRD Compliance Average Bit Rate -B, --bitrate Constant Quality -q, --qp --nal-hrd Disabled none CBR cbr VBR vbr VBV Size VBV Max Bit Rate --vbv-bufsize --vbv-maxrate Rate Control Method. Select from the following options: Average Bit Rate uses the Average Bit Rate setting. Constant Quality Based uses the Quality setting. Average Bit Rate. When Average Bit Rate is selected, specify the desired bit rate of the video track. Range: 15 to 400,000 Kbit/s. HRD Compliance. HRD (Hypothetical Reference Decoder) is a reference model of a decoder that is specified in the H.264 standard. It defines two buffers by their size and read/write speed. Creation of HRD-compliant video streams is important when the stream is to be streamed at a constant bit rate or played back on a hardware device with limited resources (DVD/Blu-ray players, etc.). Select from these options: Disabled eliminates the requirement to adhere to the HRD model. This is the preferred choice when encoding a file for local playback or download to a computer. CBR encodes to a constant bit rate targeted at the average bit rate value. This is the preferred choice when encoding files to be streamed to a device. For CBR mode, you must also specify the VBV size. The VBV maximum bit rate is set to the same value as the average bit rate. VBR encodes to an average bit rate constrained to the average bit rate value. For VBR mode one must also specify the VBV size and the VBV max bit rate. VBR mode is the preferred choice when the VBV buffer has a bit rate different from the average bit rate. For example, a Blu-ray player can fill the VBV buffer at a higher bit rate than the video average bit rate. VBV Size. Specifies the size of the VBV buffer in kilobits. A larger buffer provides the encoder a longer time for varying the bit rate. The buffer is filled at the bit rate set by the VBV Max bit rate. A larger buffer also increases the time the decoder/player has to Episode 6.4 User’s Guide 193 194 Video Codecs H.264 (x264) Codec buffer the stream before it should start playback (buffering time (in seconds) = VBV Size / VBV Max bit rate). VBV Max Bitrate. The bit rate at which the VBV buffer fills. In a scenario where you stream a file at a constant bit rate (for example, a VOD transport stream), this is set to the same rate as the video bit rate. If you are encoding for a device that can refill the buffer faster than the average bit rate, set it here. Quality. When Constant Quality is selected, use the slider (or enter the value manually) to set the image quality for a video frame expressed as a whole number: 1 (Best) to 51 (Worst). Preset and Tuning Figure 114. x264 Codec—Preset and Tuning Table 47. H264 (x264) Codec CLI—Preset and Tuning Settings Preset --preset Ultra Fast ultrafast Super Fast superfast Very Fast veryfast Faster faster Fast fast Medium medium Slow slow Slower slower Very Slow veryslow Placebo placebo Tuning --tune Disabled (--tune not set) Film film Animation animation Episode 6.4 User’s Guide Video Codecs H.264 (x264) Codec Table 47. H264 (x264) Codec CLI—Preset and Tuning Settings Grain grain Still Image stillimage PSNR psnr SSIM ssim Fast Decode fastdecode Zero Latency zerolatency Preset. Select from these options, which trade encoding speed for visual quality: Ultra Fast | Super Fast | Very Fast | Faster | Fast | Medium | Slow | Slower | Very Slow |Placebo Tuning. Select from these options, which optimize encoding quality for a particular type of source content: Disabled performs no special optimization of the video frame during encoding. Film optimizes the output assuming film-based input. Animation optimizes the output assuming animated media input. Grain optimizes the output assuming grainy video input. Still Image optimizes the output assuming still images as input. PSNR optimizes the encoder for PSNR (peak signal to noise ratio) at the expense of visual quality. SSIM optimizes the encoder for SSIM (structural similarity) at the expense of visual quality. Fast Decode optimizes the output for fastest decoding on the display device. Zero latency optimizes the output to target zero latency on the display device. Episode 6.4 User’s Guide 195 196 Video Codecs H.264 (x264) Codec Frame Type Settings Figure 115. x264 Codec—Frame Type Settings Table 48. H264 (x264) Codec CLI—Frame Type Settings Keyframe Control Natural Keyframes Only Natural and Max Keyframe Interval Natural and Forced Keyframe Interval Forced Keyframe Interval Only --no-scenecut Keyframes Only -i, --min-keyint 1 Keyframe Interval -I, --keyint Max Number of Reference Frames --ref Adaptive B-Frames --b-adapt Auto (From Preset) Disabled 0 Fast 1 Trellis 2 Number of B-Frames -b, --bframes B-Frames As Reference Frames (B-Pyramid) --b-pyramid Episode 6.4 User’s Guide Video Codecs H.264 (x264) Codec Table 48. H264 (x264) Codec CLI—Frame Type Settings Disabled none Strict strict Normal normal Keyframe Control. Controls the method of inserting keyframes into the stream. Select from the following options: Natural Keyframes Only creates keyframes when the encoder detects a scene change. Natural and Max Keyframe Interval creates keyframes when the encoder detects a scene change, but also inserts a keyframe if the Keyframe Interval distance is reached before a natural keyframe has been created. Forced Keyframe Only only creates keyframes at the set keyframe interval. Natural and Forced Keyframe Interval creates keyframes when the encoder detects a scene change, but also inserts a keyframe at the set keyframe interval. Forced Keyframe Only creates all frames (requires higher bit rates). Keyframes Only creates all frames as keyframes. Requires very high video bit rate. Keyframe Interval. When Natural and Max Keyframe Interval | Forced Keyframe Only | Natural and Forced Keyframe Interval are selected, use the slider (or enter the value manually) to specify the maximum distance between keyframes. Range: 0 to 300. Max Number of Reference Frames. Use the slider (or enter the value manually) to set the maximum number of frames a frame can reference. More reference frames provides better quality, because the encoder has more frames in which to find similarities, but increases memory use by the decoder. Range: 1 to 16. Adaptive B-Frame. Check to enable adaptive B-frame placement. Sometimes it is better to create a P-frame rather than a B-frame, so the number of B-frames between Pframes may become less than the Number of B-frames value. Number of B-Frames. Use the slider (or enter the value manually) to set the number of B-frames that can be used between P-frames. Range: 1 to 16. B-Frames as Reference Frames (B-Pyramid). Allows the use of B-frames as references for other frames. Select from these options: Disabled does not allow B-frames to the used as references. Strict allows one B-frame per mini-GOP to be used as a reference. Normal allows numerous B-frames per mini GOP to be used as a reference. Episode 6.4 User’s Guide 197 198 Video Codecs H.264 (x264) Codec Profile & Quality Tab The Profile & Quality tab displays the following settings: Buffering Settings Display Settings Profile & Level Settings Buffering Settings Figure 116. x264 Codec—Buffering Settings Table 49. H264 (x264) Codec CLI—Buffering Settings Number of Frames To Look Ahead --rc-lookahead Two-Pass Encoding -p, --pass 2 Override Number of Frames to Look Ahead. Check to override the default Frame Look-ahead value. Number of Frames to Look Ahead. Use the slider (or enter the value manually) to specify the number of frames the encoder can look ahead to detect more difficult areas to encode, and save bits for those sections. Range: 0 to 250. Two-Pass Encoding. Check to perform encoding in two passes. In the first pass, the encoder analyzes the frames and collects data. In the second pass, it uses the collected data as the basis for how to best distribute the bits. Two-pass encoding provides better output image quality but increases encoding time. Display Settings Figure 117. H264 Codec—Display Settings Episode 6.4 User’s Guide Video Codecs H.264 (x264) Codec Table 50. H264 (x264) Codec CLI—Display Settings Display Aspect Ratio Square Pixels (will use --sar to set correct display aspect ratio) 4:03:00 16:09:00 Display Aspect Ratio. Select from these options: From Source/Resize Filter causes the codec to use the display aspect ratio information in the source material or the value set in the Resize Filter if activated. Square Pixels | 4:3 | 16:9 explicitly set the display aspect ratio. Profile & Level Settings Figure 118. H264 Codec—Profile & Level Settings Table 51. H264 (x264) Codec CLI—Profile and Level Settings Profile --profile Baseline baseline Main main High high --level Level Entropy Coding Auto (From Preset) Episode 6.4 User’s Guide Context-Adaptive Variable-Length Coding (CAVLC) --no-cabac Context-Adaptive Binary-Arithmetic Coding (CABAC) (--no-cabac not set) 199 200 Video Codecs H.264 (x264) Codec Profile. Select from the following options: Baseline uses the fastest encode and decode profile. Main uses a more complex encoder, which usually provides better quality/bit rate ratio. High use an even more complex encoder. Requires Episode Pro or Episode Engine. Level. The level you select provides the decoder the maximum values for macro block rates, frame sizes, reference frames, VBV information, and bit rates. Select from these options: Auto. Episode automatically marks the level as corresponding to the lowest level matching the current configuration. Levels (1.0 to 5.1). Select an option to mark the level of the output as a higher value than the default. If you manually select a level lower than allowed by the current parameter values, the configuration may silently change to match the selected level. Entropy Coding. When enabled (Main | High profile), select from these options: CAVLC is simpler and faster. When Baseline profile is selected, CAVLC is used. CABAC is slower and higher quality. CABAC is enabled when Main or High files are selected. Advanced Tab The Advanced tab displays the following settings: Slices Settings Deblocking Filter Settings Analysis Settings Compatibility Settings Closed Captioning Settings Slices Settings Figure 119. x264 Codec—Slices Settings Table 52. H264 (x264) Codec CLI—Slices Settings Number of Slices --slices Number of Slices. Select from these options: Auto speeds up processing by transcoding parts (slices) of the same frame in parallel. Episode 6.4 User’s Guide Video Codecs H.264 (x264) Codec 1 Slice | 2 Slices | 3 Slices | 4 Slices. Select to speed encoding. Using more slices may decrease image quality somewhat as redundancies between parts of the frame cannot be fully utilized. Deblocking Filter Settings Figure 120. x264 Codec—Deblocking Filter Settings Table 53. H264 (x264) Codec CLI—Deblocking Filter Settings Deblocking Filter -f, --deblock Strength alpha Threshold beta Deblocking Filter. Select to enable the in-loop deblocking filter. The deblocking filter provides quality gains without affecting the encoding speed significantly. Telestream recommends that you enable this option. Strength. When deblocking is enabled, use the slider (or enter the value manually) to specify filter strength, which affects the overall amount of deblocking to be applied. Higher values deblock the picture more effectively, but destroys details in the picture to provide a more softened picture. Threshold. When deblocking is enabled, use the slider (or enter the value manually) to specify filter threshold, which determines whether something in a block is a detail or not. Higher values apply more deblocking to less flat blocks (with more detail present). Episode 6.4 User’s Guide 201 202 Video Codecs H.264 (x264) Codec Analysis Settings Figure 121. x264 Codec—Analysis Settings Table 54. H264 (x264) Codec CLI—Analysis Settings Motion Estimation Method --me Auto (From Preset) Diamond dia Hexagon hex Uneven Multi-Hex umh Exhaustive esa Transformed Exhaustive tesa Motion Estimation Range --merange Motion Vector Range --mvrange Fast Noise Reduction --nr Weighted P-Frames Prediction --weightp Auto (From Preset) Disabled 0 Simple 1 Smart 2 Motion Estimation Method. Select the full-pixel motion estimation method to use: Diamond | Hexagon | Uneven Multi-Hex | Exhaustive | Transformed Exhaustive Episode 6.4 User’s Guide Video Codecs H.264 (x264) Codec Motion Estimation Range. Use the slider (or enter the value manually) to specify the maximum range of motion search in pixels. Range 0 to 32. Override Motion Vector Range. Check to override the motion vector value. Override Motion Vector Range. When Override Motion Vector Range is checked, use the slider (or enter the value manually) to specify the maximum vertical range of any one motion vector in pixels. Range -1 (Auto) to 1024. Fast Noise Reduction. Use the slider (or enter the value manually) to estimate noise based on this value and attempts to remove it by dropping small details before quantization. Range 0 to 1000. Weighted P-Frames Prediction. Select Auto (from Preset) | Disabled | Simple | Smart. Compatibility Settings Figure 122. x264 Codec—Compatibility Settings Table 55. H264 (x264) Codec CLI—Compatibility Settings Fake Interlace --fake-interlaced Force headers for every GOP Open GOP --open-gop Blu-Ray Compatibility --preset veryslow --tune film --bluray-compat --vbv-maxrate X --vbv-bufsize X --level 4.1 --keyint X --open-gop --slices 4 --tff --colorprim "bt709" --transfer "bt709" --colormatrix "bt709" --sar X --pass 1 Episode 6.4 User’s Guide 203 204 Video Codecs H.264 (x264) Codec Fake Interlace. Check to mark the video stream as interlaced even when the stream is progressive. Allows the encoding of 25p and 30p Blu-ray-compliant video streams. Force Headers for every GOP. Check to insert a header for every GOP, which is a requirement for producing Blu-ray media. Open GOP. Check Open GOP encoding to increase encoding efficiency. However, not all players/decoders support this encoding method. Blu-Ray Compatibility. Check to adhere to encode for Blu-Ray compatibility. Closed Captioning Settings Figure 123. x264 Codec—Closed Captioning Settings Closed Captioning. Select None | EIA-608. When set to None, any embedded closed captions in the source file are not included in the transcoded output. When set to EIA-608, this feature embeds closed captions from the source into the user data of the transcoded H.264 (x264) output files. This setting controls and enables only the output side of the closed captioning capability. To pass captions from input to output, you also have to set up caption importing from the input source files. Detecting and importing captions on the input source requires enabling either the VBI Importer Filter or the Caption Importer Filter described in the Video Filters chapter. The VBI Importer Filter imports embedded 608 vertical blanking interval (VBI) captions from the source media file, and the Caption Importer imports captions from a .scc 608 caption file. When both EIA-608 and either VBI Importer Filter or Caption Importer Filter are enabled, captions will be embedded in the transcoded output file if valid captions were present in the input source file or caption file. MPEG-2 source files containing embedded captions in the user data are an exception to the VBI or Caption Filter requirement; these captions can be forwarded to the transcoded output without enabling any filters as long as Closed Captioning is set to EIA-608 in the video codec. Closed Captioning Fields. Default: Field 1. This option is not user-configurable and is always set to Field 1 for H.264 (x264), which means that only Field 1 caption information is forwarded to the output if Closed Captioning is set to EIA-608. Any Field 2 caption information is disregarded. Episode 6.4 User’s Guide Video Codecs HDV Codec HDV Codec HDV is a High Definition Video codec which utilizes MPEG-2 compression. Figure 124. HDV Codec Settings HDV Type. Select from the following options: HDV 720p (1280 x720 24, 25, 29.97, 30, 50, 59.94 or 60 FPS) | HDV 1080i (1440 x1080 25, 29.97 or 30 FPS) | HDV 1080p (1440 x1080 24 or 25 FPS). Note: This setting determines the allowable values for the Resize Filter, Frame Rate Filter, and Advanced Frame Rate Filter and the corresponding values of the source file. Episode 6.4 User’s Guide 205 206 Video Codecs JPEG Sequence Codec JPEG Sequence Codec Note: This feature is not available in the GUI and requires Episode API Support. For more information see the Episode Advanced User’s Guide. Select a sequence of JPEG images as an input format for conversion to video. RGB 32-bit is supported. Episode 6.4 User’s Guide Video Codecs MJPEG Codec MJPEG Codec The Motion JPEG (MJPEG) codec generates a sequence of JPEG still images, and is suitable to use as an editing format. Profile Settings Encoding Setting Profile Settings Figure 125. MJPEG Codec—Profile Settings Profile. Select MJPEG A | MJPEG B | Photo JPEG. The actual encoding is identical for all versions, but the headers are different. Color Space. Select Same as Source | 4:2:0 | 4:2:2 (see Color Formats (78)). Encoding Setting Figure 126. MJPEG Codec—Encoding Setting Encoding Quality. Use the slider (or enter the value manually) to specify the image quality as a percent, from 0 (most compression, lowest quality) to 100 (least compressed, highest quality). Episode 6.4 User’s Guide 207 208 Video Codecs MPEG-1 Codec MPEG-1 Codec MPEG-1 video is accepted by most video players. This format is suitable when it is important to reach a large audience on different platforms. MPEG-1 is recommended for image sizes up to CIF (352 x 288) and bit rates up to 1500 Kbps. Above 1500 Kbps, MPEG-2 is typically a better encoding option. Bandwidth Settings Keyframe Settings Bandwidth Settings Figure 127. MPEG-1 Codec—Bandwidth Settings Coding Type. Select from the following options: Bit Rate-based controls bandwidth by specifying a maximum bit rate. Quality-based controls bandwidth by specifying a maximum quality. Average Bit Rate. When bit rate-based is selected as the coding type, specify the desired bit rate of the video track, from 16 Kbps upwards. Encoding Quality. When quality-based is selected as the coding type, use the slider (or enter the value manually) to specify the image quality. Range: 0 (most compression, lowest quality) to 100 (least compressed, highest quality). Keyframe Settings Figure 128. MPEG-1 Codec—Keyframe Settings Episode 6.4 User’s Guide Video Codecs MPEG-1 Codec GOP Format. Select one of the predefined GOP structures, or select Custom to specify some other GOP structure using the P-frames between I-frames and B-frames between P-frames fields. GOP Type. Select Open GOP | Closed GOP. In a file using an Open GOP structure, frames are allowed to predict data from frames outside the GOP. This provides better compression but is not accepted by all applications and does not work well when using MPEG-1 as an editing format. When using Closed GOP, each frame in the GOP is independent of the frames outside of the GOP. Hence all the predictive coding is performed inside each GOP. P-frames Between I-frames. Use the slider (or enter the value manually) to set the maximum number of P-frames permitted between I-frames. Range: 0 to 25. B-frames Between P-frames. Use the slider (or enter the value manually) to set the maximum number of B-frames permitted between P-frames. Range: 0 to 10. Force Sequence Header for Every GOP. Check to insert a sequence header before every GOP, a requirement when creating MPEG files for editing. Episode 6.4 User’s Guide 209 210 Video Codecs MPEG-2 Codec MPEG-2 Codec The MPEG-2 codec is similar to the MPEG-1 codec, but is more suitable for larger frame sizes and higher bit rates. MPEG-2 is the standard format for DVDs and for digital television. Bandwidth Settings Display Settings Keyframe Settings Advanced Options Closed Captioning & VBI Settings Bandwidth Settings Figure 129. MPEG-2 Codec—Bandwidth Settings Coding Type. Select from the following options: Bit Rate-based controls bandwidth by specifying a maximum bit rate. When selected, Encoding Quality is disabled, and other bit rate-based settings are enabled, as appropriate. Quality-based controls bandwidth by specifying a maximum quality. When selected, only Encoding Quality is enabled. Bit Rate Control. When Bit Rate-Based is selected, select from the following options: Constant Bit Rate (CBR) encodes the video with a constant bit rate. The VBV buffer size is adjusted so that the output conforms to Main Profile at Main Level. If you encode the video as I-frames only, frames are padded to reach the set bit rate. This is best suited for high bit rates: 30 Mbs and upwards. Video Buffering Verifier (VBV) Size uses the buffer time value in the VBV buffer size field. The VBV buffer size controls the variation in bit rate. A larger buffer size allows bigger variations in bit rate. For more information, see VBV—Video Buffer Verifier. Peak Rate sets the highest allowed bit rate in the clip to the value in the Peak Rate field. Episode 6.4 User’s Guide Video Codecs MPEG-2 Codec Average Bit Rate. When Bit Rate-Based is selected, set the desired bit rate of the video track. Range 16 Kbps to 300,000 Kbps. Peak Bit Rate. When Peak Rate is selected, specify the maximum allowed bit rate over any one-second interval. Range: 16 Kbps to 300,000 Kbps. Video Buffering Verifier (VBV) Buffer Size. When Video Buffering Verifier (VBV) Size is selected, use the slider (or enter the value manually) to set the VBV buffer size. Range: 0 to 60 seconds. See VBV—Video Buffer Verifier. Two-pass Encoding. When Bit Rate-Based is selected, check to perform encoding in two passes. In pass one, the codec analyzes the frames and collects data. In the second pass it uses the collected data as the basis for how to best distribute the bits. Two-pass encoding provides better output image quality but increases encoding time. Encoding Quality. When Quality-Based is selected, use the slider (or enter the value manually) to set the image quality for a video frame. Range: 0 (most compression, lowest quality) to 100 (least compressed, highest quality). Display Settings Figure 130. MPEG-2 Codec—Display Settings Display Aspect Ratio. Select from the following options: From Source/Resize Filter causes the codec to use the display aspect ratio information in the source material or the value set in the Resize Filter if activated. Square Pixels | 4:3 | 16:9 | 2.21:1 causes the codec to use the specified pixel aspect ratio. See Picture Resolution and Aspect Ratio. Field Order. Select Top First | Bottom First | Same as Input. Episode 6.4 User’s Guide 211 212 Video Codecs MPEG-2 Codec Keyframe Settings Figure 131. MPEG-2 Codec—Keyframe Settings GOP Format. Select one of the predefined GOP structures, or select Custom to specify some other GOP structure using the P-frames between I-frames and B-frames between P-frames fields. P-Frames Between I-Frames. When enabled, enter the maximum number of P-frames permitted between I-frames. Range: 0 to 25. B-Frames Between P-Frames. When enabled, enter the maximum number of B-frames permitted between P-frames. Range: 0 to 10. Force Sequence Header for Every GOP. Check to insert a sequence header before every GOP, a requirement when creating MPEG files for editing. GOP Type. Select Open GOP | Closed GOP. In a file using an Open GOP structure, frames are allowed to predict data from frames outside the GOP. This provides better compression but is not accepted by all applications, and does not work well when using MPEG-1 as an editing format. When using Closed GOP, each frame in the GOP is independent of the frames outside of the GOP. Hence, all the predictive coding is performed inside each GOP. Advanced Options Figure 132. MPEG-2 Codec—Advanced Options Profile. When Coding Type is set to Bitrate-Based, Select Main | 422 | High. When Coding Type is set to Quality-Based, Main is specified. Episode 6.4 User’s Guide Video Codecs MPEG-2 Codec Level. Select Main | High422 | High. Intra DC Precision. Select 8 Bits | 9 Bits | 10 Bits. The DC component of the encoded signal determines the base level of each encoded block. Detect Scene Changes. Check to insert keyframes (I-frames) in the stream when two consecutive frames differ more than a given threshold. Pulldown. Select how to set the flag which tells a player how to pull down fields in order to display at a higher frame rate. See Video Scan. Select from the following options: None do not perform pulldown. 2:3 (23.976/24 -> 29.97/30 FPS) | 3:2 (23.976/24 -> 29.97/30 FPS). If the frame rate is not 23.976 or 24 FPS, these setting is ignored. Closed Captioning & VBI Settings Episode supports writing closed captions in MPEG-2 video in MPEG Elementary, Program, and Transport Streams. Closed captions are imported from MPEG user data in D-10/IMX, HDV, MPEG-2, and XDCAM HD files in the following formats: EIA-608 in ATSC A/53 wrapping, EIA-708 in ATSC A/53 wrapping, and SCTE-20. Figure 133. MPEG-2 codec—Closed Captioning & VBI Settings Closed Captioning. Select the format of the output closed captioning data: None does not place any closed captions in the output file. Same as Source copies any closed captions from the source to the output file. EIA-608 places captions from the source into the output file Closed Captioning Fields. EIA-608 + EIA-708 places both ATSC A/53-wrapped EIA-608 and EIA-708 captions from the source into the output file. SCTE-20 places captions from the source into the selected Closed Captioning Fields of the output file. This setting controls and enables only the output side of the closed captioning capability. To pass captions from input to output, you also have to set up caption importing from the input source files. Detecting and importing captions on the input source requires enabling either the VBI Importer Filter or the Caption Importer Filter described in the Video Filters chapter. The VBI Importer Filter imports embedded 608 Episode 6.4 User’s Guide 213 214 Video Codecs MPEG-2 Codec VBI captions from the source media file, and the Caption Importer Filter imports captions from a .scc 608 caption file. When both EIA-608 and either VBI Importer Filter or Caption Importer Filter are enabled, captions will be embedded in the transcoded output file if valid captions were present in the input source file or caption file. MPEG-2 source files containing embedded captions in the user data are an exception to the VBI or Caption Filter requirement; these captions can be forwarded to the transcoded output without enabling any filters as long as Closed Captioning is set to EIA-608 in the video codec. Closed Captioning Fields. When SCTE-20 is selected, select to indicate the fields in which to place EIA-608 and SCTE-20 captions: Field 1 places captions in field 1 if the source contains captions in field 1; captions in field 2 are ignored. If there are captions in field 2 and none in field 1, the field 2 captions are placed in field 1. Field 1 + Field 2 places captions in the same field as they were imported from in the source file. Add Empty VBI. Check to pad the height of the image so that there is space for VBI (Vertical Blanking Information) lines that can be used to store information such as time codes, teletext, etc. Images from 480 to 511 lines high are assumed to be NTSC and are padded up to 512 lines; images from 576 to 607 lines high are assumed to be PAL and are padded up to 608 lines. VBI Pad Color. When Add Empty VBI is checked, select the color of the VBI space (0 | 16) from the dropdown menu. Episode 6.4 User’s Guide Video Codecs MPEG-2 VOD Codec MPEG-2 VOD Codec Note: This codec is available only in Episode Pro and Episode Engine. The MPEG-2 VOD codec uses automatic and limited encoding parameters. It cannot be customized. Supported input includes: • 528 or 352 x 576 @ 25 FPS • 528 or 352 x 480 @29.97 FPS • 1920 x 1080 @ 25 or 29.97 FPS Episode 6.4 User’s Guide 215 216 Video Codecs MPEG-4 Codec MPEG-4 Codec MPEG-4 includes many of the features of MPEG-1 and MPEG-2 and is accepted by most video players. The role of MPEG-4 has been for the most part superseded by a codec developed to support its subset MPEG-4 Part 10, known as H.264. MPEG-4 can be useful if support in older players and/or platforms is required. MPEG-4 is efficient across a wide range of bit rates, frame sizes. and frame rates. Bandwidth Settings Keyframe Settings Profile Settings Encoding Settings Bandwidth Settings Figure 134. MPEG-4 codec—Bandwidth Settings Average Bit Rate. Specify the desired bit rate. Range: 0 to 100,000 Kbps. Frame Skip Probability. Use the slider (or enter the value manually) to set the probability of skipping frames so that if the set bit rate is exceeded, 0.0 is least likely and 1.0 is most likely to cause frame skipping. See Frame Skip Probability—Smooth Motion Vs. Crisp Image. Video Buffering Verifier (VBV) Buffer Size. Use the slider (or enter the value manually) to set the VBV buffer size. Range: 0 to 60 seconds. See VBV—Video Buffer Verifier. Keyframe Settings Figure 135. MPEG-4 codec—Keyframe Settings Keyframe Control. Select from the following options: Episode 6.4 User’s Guide Video Codecs MPEG-4 Codec Keyframes Only creates all frames as keyframes. Requires very high video bit rate. Forced Keyframes Only creates keyframes with the specified keyframe distance. Natural and Forced Keyframes creates keyframes when the encoder detects a scene change, but also inserts a keyframe at keyframe distance from the latest keyframe. If Keyframe distance is 0, only natural keyframes are created. Natural Keyframes Only creates keyframes when the encoder detects a scene change. Keyframe Interval. When creating Forced Keyframes Only or Natural and Forced Keyframes, specify the maximum distance between keyframes. Range 0 to 200 frames. Number of B-Frames. When Advanced Simple Profile is selected, use the slider (or enter the value manually) to set the maximum number of B-frames permitted between Pframes. Range: 0 to 10. Profile Settings Figure 136. MPEG-4 codec—Profile Settings Profile. Select from the following options: Simple Profile Simple Profile (Level 0) is used in 3GPP files. Simple Profile provides the fastest encoding and is supported by any player that supports MPEG-4. If the video bit stream is below 64 Kbps it is tagged as level 0. If the bit stream is between 64 Kbps and 128 Kbps it is tagged as level 0B. Advanced Simple Profile Advanced Simple Profile includes additional encoding features but is not supported by all players. Simple Profile Level 0. Check to encode media below 64Kbps. Motion Estimation Accuracy. When using Advanced Simple Profile, select the active area for looking at motion estimation. Half Pel (1/2 pixel) | Quarter Pel (1/4 pixel). Display Aspect Ratio. Select 1:1 | 4:3 | 16:9 | 2.21:1. Episode 6.4 User’s Guide 217 218 Video Codecs MPEG-4 Codec Error Correction Packet Length. Specify data packet length in bits. Large packets have less overhead, but provide less error correction. Range: 0 to 163,840 bits. Use Data Partition. Check to insert synchronization markers for better error correction. This is useful for very low bandwidth and error-prone networks. Use RVLC. Check to utilize Reversible Variable Length Codes. RVLC make it possible for the player to look back in previously-played video and check previous parts of the image. If the current frame contains corrupt data, the codec can check with previous frames for correction. Note: Using RVLC increases bandwidth requirements and may result in lowered image quality. RVLC is dependent on player support. Encoding Settings Figure 137. MPEG-4 codec—Encoding Settings Two-pass Encoding. Check to perform two-pass encoding. In pass 1, the codec analyzes the frames and collects data. In the 2nd pass it uses the collected data as the basis for how to best compress the data. Two-pass encoding provides better output quality but increases encoding time. Episode 6.4 User’s Guide Video Codecs Pass Through Option Pass Through Option When the Pass Through option is selected from the Video Codec dropdown menu, Episode extracts the video stream from the input file, and passes it through untouched, and inserts it into the output file. That is, no decoding or encoding of the video stream occurs. Episode 6.4 User’s Guide 219 220 Video Codecs PNG Sequence Codec PNG Sequence Codec Note: This feature is not available in the Episode GUI client, and requires Episode API Support. For more information see the Episode Advanced User’s Guide. Select a sequence of PNG images as an input format for conversion to video. RGB 24-bit color is supported. Episode 6.4 User’s Guide Video Codecs ProRes Codec ProRes Codec ProRes is capable of recording full HD frame sizes at a variety of bit rates, which is useful for a wide range of purposes from proxies to finish editing and archiving. ProRes 422 is a full-frame 10-bit 4:2:2 video codec developed by Apple in 2007. ProRes 4444 (MacOS X only) is a 12-bit 4:4:4 video codec. It is a lossy video compression format which supports Variable Bit Rate (VBR). Telestream does not recommend using the ProRes 4444 encoding in a mixed-platform cluster: the job may be assigned to a Windows node, and the job will fail. Note: MacOS X: ProRes is distributed and installed for encoding and decoding. You can decode ProRes directly in QuickTime, eliminating the requirement to separately install the ProRes codec. Windows: ProRes is provided for encode and decode operations in QuickTime. For encode operations, you must be running on Windows Server 2008|2012 and have an Episode Engine license. Figure 138. ProRes Codec Settings Version. Select the version of ProRes to use: ProRes 422 a 10-bit 4:2:2 codec developed by Apple. ProRes 422 (HQ) video bit rate of approx. 220 mb/s at 1920 x 1080. ProRes 422 video bit rate of approx 145 mb/s at 1920 x 1080. ProRes 422(LT) video bit rate of approx 100 mb/s at 1920 x 1090. ProRes 422 (Proxy) video bit rate of approx 45 mb/s at 1920 x 1080. ProRes 4444 video bit rate of approx 330 mb/s at 1920 x 1080. (See comments above.) Episode 6.4 User’s Guide 221 222 Video Codecs QuickTime Codecs QuickTime Codecs Which QuickTime video codecs are installed on your computer depends on your installation. For details about QuickTime codecs, you are referred to the codec supplier’s documentation. Figure 139. QuickTime Codec Settings Options. Click to display the QuickTime Compression Settings dialog. Choose the codec you wish to use from the Compression Type menu and enter the settings you want to use. For help using this dialog, click the ? icon in the bottom left corner. Figure 140. QuickTime Compression Settings Dialog Display Aspect Ratio. Select the following options: From Source/Resize Filter causes the codec to use the display aspect ratio information in the source material or the value set in the Resize Filter if activated. Square Pixels | 4:3 | 16:9 | 2.21:1 causes the codec to use the specified pixel aspect ratio. See Picture Resolution and Aspect Ratio. These options override the value set in the Resize filter (if utilized), unless From Source/ Resize Filter is selected. Note: Episode overrides the frame rate specified in the QuickTime dialog, so you have to explicitly use the Frame Rate Filter. If you use the hardware-accelerated Matrox H.264 codec you should only run one such job at a time, since only one process can use the accelerator unit at any given time. Episode 6.4 User’s Guide Video Codecs RGB Levels Codec RGB Levels Codec The RGB Levels codec produces video in an uncompressed video format, which is utilized by QuickTime. Figure 141. RGB Levels Codec Settings Bits Per Pixel. Select 24 | 32 from the dropdown menu. 24 bits per pixel provides 8 bits each for red, blue, and green. 32 bits per pixel provides additional support for an 8-bit alpha channel. Episode 6.4 User’s Guide 223 224 Video Codecs Targa Cine YUV Codec Targa Cine YUV Codec Note: This codec is available only in Episode Pro and Episode Engine. Targa Cine YUV is an uncompressed video format used with Cinewave cards. The pixel values are stored with 4:2:2 subsampling. There are no user-settable options. Episode 6.4 User’s Guide Video Codecs TGA Sequence Codec TGA Sequence Codec Note: This feature is not available in the Episode GUI client, and requires Episode API Support. For more information see the Episode Advanced User’s Guide. Select a sequence of TGA images as an input format for conversion to video. 24-bit graphics and an alpha channel are supported. Episode 6.4 User’s Guide 225 226 Video Codecs TIFF Sequence Codec TIFF Sequence Codec Note: This feature is not available in the Episode GUI client, and requires Episode API Support. For more information see the Episode Advanced User’s Guide. Select a sequence of TIFF images as an input format for conversion to video. 8-bit and 16-bit are supported. Episode 6.4 User’s Guide Video Codecs VP8 Codec VP8 Codec The VP8 codec is an open source codec released by Google. The codec is based on VP6, which was initially developed by On2 Technologies, and is used in WebM format. Figure 142. VP8 Codec Settings Bit Rate. Enter the maximum bit rate in Kbits per second. Two-pass Encoding. Check to perform encoding in two passes. In pass one, the codec analyzes the frames and collects data. In the second pass it uses the collected data as the basis for how to best distribute the bits. Two-pass encoding provides better output image quality but increases encoding time. Keyframe Settings. Select from the following options: Natural creates keyframes when the encoder detects a scene change. Forced Keyframes creates keyframes with exactly the specified keyframe distance. Minimum Keyframe Interval. When Forced Keyframes is selected, specify the minimum distance between keyframes. Range: 0 to 50 frames. Maximum Keyframe Interval. When Forced Keyframes is selected, specify the maximum distance between keyframes. Range: 0 to 200 frames. Video Intended for. Select Streaming (CBR) | Download (VBR). Decoders Buffer Time. Use the slider (or enter the value manually to set the amount of media the buffer holds. Range: 0 to 10 seconds. Maximum Number of Threads. Use the slider (or enter the value manually to set the maximum number of threads. Range: 1 to 16. Episode 6.4 User’s Guide 227 228 Video Codecs Windows Media Video 9 Codec Windows Media Video 9 Codec The Windows Media Video 9 codec is used in the Windows Media (WM) format, a proprietary format playable in Windows Media Player. Bandwidth Settings Keyframe Settings Profile Settings Encoding Settings Bandwidth Settings Figure 143. Windows Media Video 9 Codec—Bandwidth Settings Coding Mode. Select from the following options: One-Pass Constant Bit Rate (CBR) encodes video at the bit rate specified in the Average Rate field. Quality is specified using the Picture Quality slider. One-Pass variable Bit Rate (VBR) encodes the clip with a variable bit rate, at the quality specified in the Smoothness/crispness slider. The encoder uses whatever bit rate necessary to maintain the specified quality. Unlike One-pass CBR, a higher quality never causes the encoder to skip frames, only to use a higher bit rate. Two-Pass Constant Bit Rate (CBR) encodes the clip with constant bit rate. The encoder analyzes the source clip in the first pass and encodes in the second pass. This setting is bit rate-based, and has no picture quality setting. Two-Pass Variable Bit Rate (VBR) Unconstrained encodes the clip with a variable bit rate, constrained by the value in Average Rate. The codec analyzes the source clip in the first pass and encodes in the second pass. This setting is bit rate-based, but has no peak bit rate limitations. Two-Pass Variable Bit Rate (VBR) Peak Constrained encodes the clip with a variable bit rate, controlled by the values in Peak Rate and Average Rate. The codec analyzes the source clip in the first pass and encodes in the second pass. Peak Rate. When encoding Two-Pass Variable Bit Rate (VBR) Peak Constrained, Set the maximum allowed bit rate over any one-second interval. Range: 5 Kbps to 20,000 Kbps. Episode 6.4 User’s Guide Video Codecs Windows Media Video 9 Codec Average Rate. When encoding One-Pass Constant Bit Rate (CBR), One-Pass Constant Bit Rate (CBR), Two-Pass Variable Bit Rate (VBR) Unconstrained or Two-Pass Variable Bit Rate (VBR) Peak Constrained, set the desired bit rate of the video track. Range 5 to 20,000 Kbps. Video Buffering Verifier (VBV) Buffer Size. When encoding One-Pass Constant Bit Rate (CBR), Two-Pass Constant Bit Rate (CBR), or Two-Pass Variable Bit Rate (VBR) Peak Constrained, use the slider (or enter the value manually) to set the VBV buffer size. Range: 0 to 60 seconds. See VBV—Video Buffer Verifier. Picture Quality. When encoding One-Pass Constant Bit Rate (CBR) or One-Pass Variable Bit Rate (VBR), use the slider (or enter the value manually) to set the probability of skipping frames so that if the set bit rate is exceeded, 0.0 is least likely and 1.0 is most likely to cause frame skipping (see Frame Skip Probability—Smooth Motion Vs. Crisp Image. Episode 6.4 User’s Guide 229 230 Video Codecs Windows Media Video 9 Codec Keyframe Settings Figure 144. Windows Media Video 9 codec—Keyframe Settings Keyframe Control. Select from the following options: Natural and Forced Keyframes causes the codec choose when to insert keyframes, but also ensures that there is at least one keyframe within the specified distance. If Keyframe distance is set to 0, keyframes are created only when a scene change is detected, making this the same as Natural Keyframes Only. Natural Keyframes Only causes the codec insert keyframes when it detects scene changes. Keyframe Interval. Enter the maximum distance between keyframes regardless of scene changes. With long clips that have lots of redundant data such as news clips (talking heads), limiting the maximum distance allows the stream to recover more rapidly if losing packets. Range: 0-60 seconds. Number of B-frames. When using Main Profile, use the slider (or manually enter the value) to specify the number of B-frames in a GOP (range: 0 to 7). A higher number causes more efficient, slower encoding. Profile Settings Figure 145. Windows Media Video 9 Codec—Profile Settings Profile. Select from the following options: Simple Profile is the fastest-encodable profile. Main Profile allows additional encoding options. Episode 6.4 User’s Guide Video Codecs Windows Media Video 9 Codec Encoding Settings Figure 146. Windows Media Video 9 Codec—Encoding Settings Encoding Complexity. Select from the following options: Live Fast | Live Normal are best for streaming video. Offline Fast | Offline Normal | Offline Slow | Offline High Quality provide increasingly slower, but higher quality encoding; they are better for downloadable video. Episode 6.4 User’s Guide 231 232 Video Codecs Windows Media Video VC-1 Codec Windows Media Video VC-1 Codec The VC-1 Codec creates Windows Media 9 Advanced Profile CBR (Constant Bit Rate) or VBR (Variable Bit Rate) files, either in one- or two-pass encoding. Bandwidth Settings Keyframe Settings Encoding Settings Profile Settings Bandwidth Settings Figure 147. VC-1 Codec—Bandwidth Settings Coding Mode. Select from the following options: One-Pass Constant Bit Rate (CBR) encodes video at the bit rate specified in the Average Rate field. Quality is specified using the Picture Quality slider. One-Pass Variable Bit Rate (VBR) encodes the clip with a variable bit rate, at the quality specified in the Smoothness/crispness slider. The encoder uses whatever bit rate necessary to maintain the specified quality. Unlike One-pass CBR, a higher quality never causes the encoder to skip frames, only to use a higher bit rate. Two-Pass Constant Bit Rate (CBR) encodes the clip with constant bit rate. The encoder analyzes the source clip in the first pass and encodes in the second pass. This setting is bit rate-based, and has no picture quality setting. Two-Pass Variable Bit Rate (VBR) Unconstrained encodes the clip with a variable bit rate, constrained by the value in Average Rate. The codec analyzes the source clip in the first pass and encodes in the second pass. This setting is bit rate-based, but has no peak bit rate limitations. Two-Pass Variable Bit Rate (VBR) Peak Constrained encodes the clip with a variable bit rate, controlled by the values in Peak Rate and Average Rate. The codec analyzes the source clip in the first pass and encodes in the second pass. Peak Rate. When encoding Two-Pass Variable Bit Rate (VBR) Unconstrained or Two-Pass Variable Bit Rate (VBR) Peak Constrained, set the maximum allowed bit rate over any onesecond interval. Range: 5 Kbps to 20,000 Kbps. Episode 6.4 User’s Guide Video Codecs Windows Media Video VC-1 Codec Average Rate. When encoding One-Pass Constant Bit Rate (CBR), Two-Pass Constant Bit Rate (CBR), Two-Pass Variable Bit Rate (VBR) Unconstrained or Two-Pass Variable Bit Rate (VBR) Peak Constrained, set the desired bit rate of the video track. Range 5 to 20,000 Kbps. Video Buffering Verifier (VBV) Buffer Size. When encoding One-Pass Constant Bit Rate (CBR), Two-Pass Constant Bit Rate (CBR), or Two-Pass Variable Bit Rate (VBR) Peak Constrained, use the slider (or enter the value manually) to set the VBV buffer size. Range: 0 to 60 seconds. See VBV—Video Buffer Verifier. Smoothness/Crispness. When encoding One-Pass Constant Bit Rate (CBR) or One-Pass Variable Bit Rate (VBR), use the slider (or enter the value manually) to set the probability of skipping frames so that if the set bit rate is exceeded, 0.0 is least likely and 1.0 is most likely to cause frame skipping. See Frame Skip Probability—Smooth Motion Vs. Crisp Image. Keyframe Settings Figure 148. Windows Media Video VC-1 Codec—Keyframe Settings Keyframe Control. Select from the following options: Natural and Forced Keyframes causes the codec to choose when to insert keyframes, but also ensures that there is at least one keyframe within the specified distance. If Keyframe distance is set to 0, keyframes are created only when a scene change is detected, making this the same as Natural Keyframes Only. Natural Keyframes Only causes the codec insert keyframes when it detects scene changes. Keyframe Distance. Enter the maximum distance between keyframes regardless of scene changes. With long clips that have lots of redundant data such as news clips (talking heads), limiting the maximum distance allows the stream to recover more rapidly if losing packets. Range: 0-60 seconds. Number of B-frames. When using Main Profile, use the slider (or manually enter the value) to specify the number of B-frames in a GOP (range: 0 to 7). A higher number causes more efficient, slower encoding. Episode 6.4 User’s Guide 233 234 Video Codecs Windows Media Video VC-1 Codec Encoding Settings Figure 149. Windows Media Video VC-1 Codec—Encoding Settings Encoding Complexity. Select from the following options: Live Fast | Live Normal are best for streaming video. Offline Fast | Offline Normal | Offline Slow | Offline High Quality provide increasingly slower, but higher quality encoding; they are better for downloadable video. Profile Settings Figure 150. Windows Media Video VC-1 Codec—Profile Settings Field Order. Select Derive from Source | Progressive | Top Field First | Bottom Field First. Display Aspect Ratio. Select from the following options: From Source/Resize Filter causes the codec to use the display aspect ratio information in the source material or the value set in the Resize Filter if activated. Square Pixels | 4:3 | 16:9 | 2.21:1 | 2.35:1 causes the codec to use the specified pixel aspect ratio. See Picture Resolution and Aspect Ratio. Width. Specify the width of the output frame, in pixels. Display Aspect Ratio. Specify the height of the output frame, in pixels. Episode 6.4 User’s Guide Video Codecs Windows RGB Codec Windows RGB Codec Note: This codec is available only in Episode Pro and Episode Engine. Windows RGB is an uncompressed I-frames-only format. Figure 151. Windows RGB Codec Settings Bits Per Pixel. Select 24 | 32 from the dropdown menu. 24 bits per pixel provides 8 bits each for red, blue, and green. 32 bits per pixel provides additional support for an 8-bit alpha channel. Episode 6.4 User’s Guide 235 236 Video Codecs XDCAM HD Codec XDCAM HD Codec Note: This codec is available only in Episode Pro and Episode Engine. XDCAM HD is an MPEG-2-based codec used by Sony for High-Definition video. Figure 152. XDCAM HD Codec Settings Version. Select the video profile, which is comprised of a codec, rate control, frame size, color space, and/or bit rate. Episode 6.4 User’s Guide Video Codecs YCbCr Codec YCbCr Codec Note: This codec is available only in Episode Pro and Episode Engine. YCbCr is an uncompressed I-frames-only format. It is a transformation of RGB images where Y is the luma (brightness) component of the image and Cb and Cr are the blue and red chroma (color) components, respectively. For details, see Color Formats. Figure 153. YCbCr Codec settings Color Space. Select from these options: Same as Source causes the codec to use the color space in the source material. 4:2:0 | 4:2:2 | 4:2:2 Interleaved causes the codec to use the specified color space. 4:2:2 Interleaved format has Y, Cb, and Cr samples for each pixel stored next to each other, and the planar formats have all Y, Cb, and Cr samples stored in separate sequences (planes). Episode 6.4 User’s Guide 237 238 Video Codecs YCbCr Codec Episode 6.4 User’s Guide 239 Video Filters This chapter describes each of the video filters in Episode: Advanced Frame Rate Filter Black and White Restoration Filter Burn Timecode Filter Caption Importer Filter Color Space Converter Filter Contrast Filter Deinterlace Filter Fade Filter Field Order Filter Frame Rate Filter Gamma Filter HSV Levels Filter Interlace Filter Matte Extractor Filter Noise Reduction Filter Resize Filter RGB Filter Rotate Filter Sharpen Filter Smoothing Filter Timecode Converter VBI Exporter Filter VBI Importer Filter Watermark Filter Watermark Resize Filter 240 Video Filters Video filters apply transformations to the video track in the source file, before it is encoded. Activated filters are applied to your video in the order they are listed in the Inspector panel, from top to bottom. You select a filter to display its properties in the inspector. You activate a filter by checking its checkbox, and de-activate it by unchecking the box. You can only alter the properties (or method/option/section within a filter) of an active filter. Note: Codecs encode the output after all active video filters have been applied to your input media (as it is being decoded). In some cases, functionality in filters and codecs is duplicated, and if enabled in both it may be unnecessary and harmless, but it may also lead to unintended results. For example, you can enable a filter to change the display aspect ratio. However, in some codecs, you can also chagne the aspect ratio. Most video filters only operate on 8-bit video data. However, the Frame Rate, Deinterlace, Advanced Frame Rate, Resize, and Interlace filters can also operate on 10bit data. Some filters are used to adjust the output format, such as the Frame Rate and Resize filters. Others are used to improve the appearance of the image, such as the Noise Reduction filter, and the Black And White Restoration filter. Still others add information to the output file, such as the Burn Timecode filter and Watermark filter. You can view the effects of video filters in real time using the Preview window to determine if you are achieving the intended effect (see Using the Preview Window). Click the question mark icon to display Apple Help for the filter. Only active filters are applied to your video (as depicted in the figure following), and they are applied frame by frame, to decoded digital baseband video in the order they are listed in the Inspector panel, from top to bottom. Episode 6.4 User’s Guide Video Filters This process and result is depicted in the figure below: Figure 154. Video Filter Application to a Frame In this example, the Contrast, Burn Timecode, and Watermark filters are activated (and configured). On this frame which has just been decoded to digital baseband, first the Contrast filter is applied, increasing the contrast (which you can see in the output frame). Next, the Burn Timecode filter renders the current timecode onto the frame (see output frame), and finally the Watermark filter applies the specified graphic to the frame—notice that the watermark partially overlays the timecode. With all the video filters applied, the digital baseband output frame is passed to the encoder for encoding into the output stream. Episode 6.4 User’s Guide 241 242 Video Filters Advanced Frame Rate Filter Advanced Frame Rate Filter The advanced frame rate filter performs complex frame rate conversions. (Basic frame rate conversions are available in the Frame Rate Filter.) Note: A frame rate change that changes the video track duration requires you to use the Audio Speed Filter to adjust the audio track to match. Figure 155. Advanced Frame Rate Filter—General Settings Filter Mode. Select the type of frame rate conversion you want to perform: Fixed Frame Rate enables the Create New Frames field. New frames are created to match the given frame rate. Twice the Framerate sets the output frame rate from the filter to twice the input frame rate. This setting is often used when you are interlacing non-interlaced content, using the double frames to create fields in the interlace filter. This setting can optionally be used to create slow motion material by setting the Stated output frame rate to Same as input. Copy Input Frames copies the source frames to the output, but a different frame rate can be specified with the Stated output frame rate menu. Create New Frames at Rate. When using Fixed Frame Rate, use the slider (or manually enter) the new output frame rate. Range: 001 to 200. Create New Frames. Select how to create new frames: As Copy Of Nearest Neighbor copies the source frame closest in time to the desired output frame. This is the fastest frame generation method, but may cause uneven motion, especially in pans. By Blending Neighboring Frames creates the output frame as a weighted average of the two source frames closest to it in time. This provides smoother motion, but may also cause slight blurriness. Using Smart Motion Compensation analyzes the motion of the objects in the video to provide both a sharp image and smooth motion. Scenes where the motion of objects is Episode 6.4 User’s Guide Video Filters Advanced Frame Rate Filter hard to analyze may cause artifacts in the image. The algorithm searches in the most probable direction of motion. Using Heavy Motion Compensation searches the entire frame to find the best match for motion. This method is very slow, but often produces in the best result. Stated Output Frame Rate. Select the indicated output frame rate: Same As Input sets the output frame rate from the filter to be the same as the frame rate of the input material. Note: If you are using the Field Order Filter in this workflow, it may have already changed the frame rate relative to the source frame rate. To Keep Speed adjusts the stated output frame rate so that one second of input material generates one second of output material. Set To explicitly sets the desired output frame rate from the filter. Frames Per Second. When using the Set To option, enter the frames per second. Figure 156. Advanced Frame Rate Filter—Advanced Settings Enable Advanced Options. Check to enable these advanced features: Search Block Size (Pixels). Select a block size from the dropdown menu to determine how large a search block to use in the interpolation algorithm. A larger search block provides better data to work with but also limits the amount of motion in between frames. Smaller-sized frames should use smaller search blocks. Motion Search Length. Select a short, medium, or long motion search distance from the dropdown menu. A longer search distance improves compression, but slows transcoding. Dampen Deviating Motion. Use the slider to determine what assumptions to make about motion in the frames. If motion is mostly uniform in one direction, set the slider toward more, in which case deviation motion is treated as noise and filtered away. If motion is non-uniform and should be kept so, set the slider toward less. Blur Motion Estimation Errors. Use the slider to perform a certain amount of imageblurring to hide errors in motion estimation, from less to more. Sub-pel Precision. Check to perform motion estimation for movements smaller than a full pixel. This improves image quality, but slows transcoding. Episode 6.4 User’s Guide 243 244 Video Filters Black and White Restoration Filter Black and White Restoration Filter Content for television (encoded from PAL or NTSC) sometimes appears washed out: black appears dark grey and white appears as light grey. Use the black and white restoration filter to correct this condition by setting a new black and/or white level. Figure 157. Black and White Restoration Filter Settings Black. Use the slider to set (or manually enter) the threshold for black. All luma values below this are remapped to black. (Range: 0 to 255.) White. Use the slider to set (or manually enter) the threshold for white. All luma values above this are remapped to white. (Range: 0 to 255.) Episode 6.4 User’s Guide Video Filters Burn Timecode Filter Burn Timecode Filter Use the burn timecode filter to add a visible timecode to the output video. The timecode alters the video frame, and cannot be removed later. Figure 158. Burn Timecode Filter Settings Position X. Select the horizontal position of the timecode burn-in location: Left | Center | Right. Position Y. Select the vertical position of the timecode burn-in location: Top | Center | Bottom. Opacity (%). Use the slider to set (or manually enter) the opacity value, making the timecode text partially transparent. Lower values are more transparent; higher values are more opaque. Range: 0 to 100. Width (%). Use the slider to set (or manually enter) the timecode width as a percentage of the image width. Range: 0 to 100. Font. Select a font for the timecode. Header. Enter the text prefix to display with the timecode. Episode 6.4 User’s Guide 245 246 Video Filters Caption Importer Filter Caption Importer Filter Use the caption Importer filter to select a .scc file and import the closed caption data into MPEG or H.264 files. See MPEG-2 Codec or H.264 (x264) Codec regarding enabling closed captions on the transcoded output. Both input source caption importing and transcoded output caption placement must be enabled to produce a closed captioned output. Note: Because you must explicitly specify a file (and not a file pattern), you must change the file in the filter each time you run this workflow. Figure 159. Caption Importer Filter Settings Click the popup menu and choose the .scc file to import. Episode 6.4 User’s Guide Video Filters Color Space Converter Filter Color Space Converter Filter Use the color space converter filter to convert video between 601 and 709 color spaces. Additionally, color can be converted between scaled and unscaled color. Figure 160. Color Space Converter Settings Color Space Input Color Space. Select Derive From Source | ITU-R Rec. 601 | ITU-R Rec. 709 to identify the color space of your source video. Output Color Space. Select Derive From Source | ITU-R Rec. 601 | ITU-R Rec. 709 to specify which color space to use to encode your video. Video Levels Output Video Levels. Select the options for dealing with monitor vs. television output from the dropdown menu: Pass Through Use the same video level on your output as your input. Clamp to Studio Range (Video Levels) Narrow full-range values (RGB 0-255) to studio values (RGB 16-235) by clamping out-of-range values. Stretch to Full Range (RGB Levels) Expand studio range video (RGB values 16-235) to fullrange values (RGB 0-255), in a relative manner. Squeeze to Studio Range (Video Levels) Narrow full-range values (RGB 0-255) down to studio values (RGB 16-235), in a relative manner. Episode 6.4 User’s Guide 247 248 Video Filters Contrast Filter Contrast Filter Use the contrast filter to make dark pixels darker and light pixels lighter. Higher positive values increase contrast; higher negative values flatten or reduce contrast. Video encoded from NTSC/PAL can sometimes look a bit grey or milky. Increasing the contrast may improve the appearance. Be careful not to increase the contrast too much—lighter pixels have a tendency to become a white blur. In high contrast video, you can lower the contrast, causing the image to become develop a flat or greyish appearance. Figure 161. Contrast Filter Settings Contrast (%). Use the slider to set (or manually enter) the contrast adjustment value. Episode 6.4 User’s Guide Video Filters Deinterlace Filter Deinterlace Filter Use the deinterlace filter to convert video from interlaced to deinterlaced (progressive). As explained in Video Scan, a television video frame is constructed of two interlaced fields as a pair, displayed one after the other. Because computers, mobile phones, and other mobile devices use progressive scan, showing a whole frame at once, interlaced video should be deinterlaced for playback on these devices. Figure 162. Deinterlace Filter Settings Field Order. Select the option to determine which field is dominant. Top Indicates that the input should be processed as top-field dominant. Bottom Indicates that the input should be processed as bottom-field dominant. Automatic Detection Analyzes the correct field order (recommended). Note: If the field order filter is activated, the values set in the field order filter are used and this setting is ignored. Creating New Fields by. Create each de-interlaced frame from two fields. Duplication. Duplicates the dominant field—quicker with less lower visual quality. Interpolation. Creates new pixels by linear interpolation of the nearest pixels in the dominant field only; the non-dominant field is discarded. This method provides better results than duplication, but requires more processing time. Blending. Averages both fields to smoother motion; less sharpness than interpolation. Smooth Blending. Averages both fields, then applies the lowpass filter to the frame. This method provides a smoother image, but is slightly slower than blending. Edge Detecting Interpolation. Interpolates pixels (only vertically). Edge Detecting Interpolation attempts to find similar elements in the frame and detect edges before interpolating. This method provides more distinct diagonal edges in the output. Edge Detecting Interpolation Heavy. Interpolates in the same manner as edge detecting interpolation, but with a more detailed algorithm. This method slows encoding, but provides better results. Episode 6.4 User’s Guide 249 250 Video Filters Deinterlace Filter Motion Compensation. Analyzes the motion of objects in the video to obtain more information on how to best create new frames. This method provides sharper output than blending, while preserving smooth motion. Motion compensation usually provides the best results, but may result in artifacts in scenes where motion is difficult to estimate. This method is computationally intense, and therefore the slowest. Note: Motion compensation requires deinterlacing of all frames, therefore the Deinterlace Type setting is ignored when using the Motion Compensation method. This table displays an original image, and images processed by various methods in the deinterlace filter, to illustrate how these methods change the visual result. Table 56. Effects of Different Deinterlacing Types on Frames Image Description Unprocessed interlaced frame Duplication Interpolation Blending Smooth blending Edge detecting interpolation Motion compensation Deinterlace Type. Select the type of deinterlacing from the dropdown menu: Complete Deinterlace. Deinterlaces the entire frame. Episode 6.4 User’s Guide Video Filters Deinterlace Filter Deinterlace Interlaced Frames (Automatic). Deinterlaces frames that are determined to be interlaced. This option is suitable for media with both interlaced and progressive frames, such as telecine media. Deinterlace Interlaced Frames (Manual). Deinterlaces frames that are determined to be interlaced based on the Threshold field value. This option is suitable for media with both interlaced and progressive frames, such as telecine media. Deinterlace Moving Areas (Automatic) deinterlaces the moving parts of each frame. This option is not suitable for media with progressive frames, such as telecine media. Deinterlace Moving Areas (Manual) deinterlaces the moving parts of each frame. Deinterlacing is performed on those macroblocks where the average luminance difference between the two frames exceeds the value in the Threshold field. This option is not suitable for media with progressive frames, such as telecine media. Double Frame Rate. Separates interlaced frames into two consecutive frames. This doubles the frame rate, so it is necessary to apply the Frame Rate Filter to keep the original speed. One application of this function is converting from HD interlaced to SD progressive media. Threshold. Set the threshold for when deinterlacing should occur. The value determines how large the difference can be between the pixels of two fields before deinterlacing. If the value is set to zero the whole frame is de-interlaced. Deinterlace Chroma. Check to indicate that the chroma channel is interlaced in the source material and has to be de-interlaced as well. It is not always easy to know if the chroma channels are interlaced or not. One way to find out is to open the clip in the Preview and step through it frame by frame. Table 57. Effects of Deinterlacing Luma and Chroma Image Description Only luma de-interlaced Both luma and chroma de-interlaced Note: Only apply Deinterlace to interlaced media. Otherwise, undesirable artifacts are created. When using the Field Order filter, make sure your source media has not been de-interlaced prior to use. Episode 6.4 User’s Guide 251 252 Video Filters Fade Filter Fade Filter Use the fade filter to fade the encoded clip in and out from/to black or white. The number of frames are counted from the beginning of the clip for a fade in and from the end for a fade out. Figure 163. Fade Filter Settings Fade In (Frames). Use the slider to set (or manually enter) the number of frames over which the clip is faded in. Fade From Color. Select Black or White. Fade Out Frames. Use the slider to set (or manually enter) the number of frames (counting from the end of the clip). Fade To Color. Select Black or White. Episode 6.4 User’s Guide Video Filters Field Order Filter Field Order Filter Use the field order filter to change the field dominance of interlaced video. Subsequent filters may require this field order information to operate properly. The field order filter can both identify and modify interlacing. You can select from a list of input video choices and then select from choices on how to modify the media. The field order filter can both identify it and modify field order, depending on the parameters you set. Figure 164. Field Order Filter Settings Input Field Order. Select the field dominance of the incoming material. Derive from file format operates on the field order, based on the assumption that the field order information in the source file is correct (regardless of whether it is or not). Source has Top Field First operates on the field order, assuming the source is top field dominant. Source has Bottom Field First operates on the field order, assuming the source is bottom field dominant. Source is Progressive operates on the field order assuming the source is progressive; disables the filter action option. Source has unknown field order does not modify the source; subsequent filters are free to determine the field order themselves; disables the filter action option. Filter Action. When source is interlaced, select how to change the dominance of interlaced material: Same as input does not change the field dominance; disables the filter method option. Switch to Top Field First changes the field dominance to top field dominant. Switch to Bottom Field First changes the field dominance to bottom field dominant. Interlaced to Progressive deinterlaces the input and creates progressive output; disables filter method option. If you select this option, do not use the Deinterlace Filter. The output frame rate from this filter is twice the input frame rate, so if you also use the Frame Rate Filter or Advanced Frame Rate Filter you must take account of this. Episode 6.4 User’s Guide 253 254 Video Filters Field Order Filter Filter Method. When Filter Action is set to Switch to Top Field First or Bottom Field First, select how to change the field order. Spatial shifts reorder the fields in situ and does not cause any problems for cuts, but loses one line of the image. Spatial Shift Upwards moves both fields upward by one line (losing the topmost line). Spatial Shift Downwards moves both fields downward by one line (losing the bottommost line). Temporal Shift moves all fields towards the beginning of the clip, dropping the first field. Episode 6.4 User’s Guide Video Filters Frame Rate Filter Frame Rate Filter The frame rate filter performs simple conversions of the frame rate of a clip. The Advanced Frame Rate Filter performs more complex conversions, suitable for video standard conversions (for example, PAL and NTSC). A frame rate change that modifies the duration of the video requires you to use the Audio Speed Filter to adjust the speed of any audio track to match. Figure 165. Frame Rate Filter Settings Filter Mode. Select the filter mode from the dropdown menu: Fixed Frame Rate utilizes the New Frame rate for the output file, using the conversion algorithm you specify in Framerate Preset. Fractional Frame Rate specifies the resulting frame rate as the fraction of the original frame rate you specify in Change Framerate To. Upper limit sets a maximum frame rate that to be used if the input frame rate is higher. If the input frame rate is lower, the input frame rate is used. Framerate Preset. Select the filter mode from the dropdown menu: Fast does not interpolate frames but reuses frames if needed to achieve the desired frame rate. Automatic analyzes PAL or NTSC source video to determine the best algorithm for the specific conversion. Telecine 24->29.97 | Telecine 23.976->29.97 | Inv.Telecine, Fixed Cadence 29.97->23.976 | Inv.Telecine 29.97->24 | Inv.Telecine 29.97->23.976 | Film => PAL 24->25 | PAL => Film 25>24 selections perform conversion between formats and deactivates New frame rate. As explained in Video Scan, Episode automatically detects the cadence even when it is broken. But, if you know that the cadence is fixed for the entire length of the clip, the extra processing is unnecessary. You can select, for example, Inverse Telecine, Fixed cadence 29.97->23.98 to enable First interlaced Pair and set which frames have been derived from the first duplicated film frame. If the first frame is a single interlaced frame, this option cannot be used. New Framerate (FPS). Select the desired frame rate of the output video from the dropdown menu. Episode 6.4 User’s Guide 255 256 Video Filters Frame Rate Filter Change Framerate To. When Fractional Framerate is selected in Filter Mode, select the output frame rate as a fraction of the input frame rate from the dropdown menu. This option simply selects from already existing frames without interpolating, and disables Framerate Preset. 2x speeds up the frame rate—useful when converting HD low frame rate video to SD high frame rate video, for example. First Interlaced Pair. Select which frames have been derived from the first duplicated film frame, from the dropdown menu. Episode 6.4 User’s Guide Video Filters Gamma Filter Gamma Filter The gamma filter is a commonly used filter, providing an important correction in many video workflows. Gamma compensates for the color display differences between various display technologies and devices. For example, PDAs, iPods, handheld devices and terminals and MacOS X and Windows computers all have varying gamma. The gamma filter is a non-linear filter. It only affects midrange tones, leaving the darkest and lightest parts unchanged. This enables you to darken or lighten your video without risk of distorting the darkest and brightest areas. Figure 166. Gamma Filter Settings Gamma. Use the slider to select (or manually enter) the gamma correction. Range: -100 to 100. Positive numbers (1 to 100) lighten the image. Negative numbers (-1 to -100) darken the image. Larger numbers increase the effect. Episode 6.4 User’s Guide 257 258 Video Filters HSV Levels Filter HSV Levels Filter The HSV levels filter makes color adjustments in the Hue, Saturation and Brightness (Value) color space. This filter compliments the RGB Filter which adjusts in the Red, Green, Blue color space. Figure 167. HSV Levels Filter Settings Hue. Use the slider to select (or manually enter) how to alter the colors. The value is measured in degrees. Range: -180 degrees to +180 degrees. This is useful for correcting badly white-balanced material, for example. Saturation. Use the slider to select (or manually enter) how to alter the intensity of the colors. Positive values intensify the colors, and vice versa. Range: -100% to +100%. Brightness (Value). Use the slider to select (or manually enter) how dark (negative values) or bright (positive values) to make the video. It affects all pixels linearly, unlike the Contrast Filter, which makes dark pixels become darker and bright pixels brighter. Episode 6.4 User’s Guide Video Filters Interlace Filter Interlace Filter Use the interlace filter to convert progressive input to interlaced, at half the input frame rate. Figure 168. Interlace Filter Settings Field Order. Select the field dominance that is appropriate for the output format. See Video Scan for standard field orders for common formats. Episode 6.4 User’s Guide 259 260 Video Filters Matte Extractor Filter Matte Extractor Filter Use the matte extractor filter to extract the alpha transparency channel of the source file and convert it to a grey-scale image, with completely opaque mapped to white and completely transparent mapped to black. There are no user-settable options. Episode 6.4 User’s Guide Video Filters Noise Reduction Filter Noise Reduction Filter Use the noise reduction filter to diminish visual noise in your video. The filter employs three methods to reduce noise in the clip: • Median Method • Average Method • Temporal Method You can use one, two, or all three methods and specify how many times each method is to be applied. Median Method Use the median method when you want to replace each pixel value with the median value of the pixels in the filter box. This improves the quality of images with impulse noise, by mainly affecting pixels with values very different from those of their neighbors. Figure 169. Noise Reduction Filter Settings—Median Method Enable. Check to use this method in the filter. Number Of Runs. Enter the number of times to run the filter. Radius (pixels). Use the slider to set the size of the filter box (or enter it manually). Range: 0 to 7. Only Filter Chroma. Check to filter only the color component of the material. Luma is left unchanged. This may be useful when encoding old VHS material, since much of the noise often resides in the chroma channel. Average Method Use the average method when you want to replace each pixel value with the average value of the pixels in the filter box. This improves the quality of images with impulse noise, by mainly affecting pixels with values very different from those of their neighbors. Episode 6.4 User’s Guide 261 262 Video Filters Noise Reduction Filter Figure 170. Noise Reduction Filter Settings—Average Method Enable. Check to use this method in the filter. Number Of Runs. Enter the number of times to run the filter. Radius (pixels). Use the slider to set the size of the filter box (or enter it manually). Range: 0 to 7. Threshold. Set the maximum pixel difference value, beyond which the filter should not alter the filtered pixel if the difference between the and its environment is larger than the threshold. This preserves text and other small objects with large contrast. Temporal Method Use the Temporal Method when you want to compare each pixel in the current frame with the corresponding pixel in the previous frame. If the difference is less than the threshold value the pixel value is left unchanged; otherwise it is replaced by the pixel value in the previous frame. This smooths a series of frames over time. Figure 171. Noise Reduction Filter Settings—Temporal Method Enable. Check to use this method in the filter. Threshold. Select the threshold level (or enter it manually) for pixel value replacement. Episode 6.4 User’s Guide Video Filters Resize Filter Resize Filter The resize filter performs conversions on the pixel frame dimensions of a clip. In addition to crop and pad functions, resize also has controls for frame aspect ratio, pixel aspect ratio, and display aspect ratio. The size and initial crop settings are in the General tab. The scaling details and aspect ratio settings are in the Advanced tab. Size Settings Figure 172. Resize Filter—Size Settings Image Size. Select the output frame size from the options in the dropdown menu. Select Custom to enter specific (non-standard) values in the Width and Height fields and enable Image Proportions. Width. When Custom is selected in Image Size, enter the width of the resized image in pixels. Height. When Custom is selected in Image Size, enter the height of the resized image in pixels. Maintain Proportional Width. Select the options to determine how to process the original image to achieve the output size, from the dropdown menu. This affections the ratio between the number of pixels in the horizontal and vertical dimensions. This is not necessarily the same as the display aspect ratio, as explained in Picture Resolution and Aspect Ratio. Cut keeps the image proportions of the material by cropping away parts of the image. For example, if encoding from a source clip with a 16:9 pixel relation to a clip with 4:3 pixel relation, the sides of the source are cut, leaving the resulting image undistorted. Letterbox (Pad) pads the image with black borders to fit the destination proportions. For example, a 16:9 clip encoded to 4:3 is padded at the top and bottom of the image. None (Distort) stretches the output image to the desired size. This may cause distortion. The value in the Initial crop field (see below) is used. When coding anamorphic MPEG-2 this is the option to use. Force the source material to PAL or NTSC size with this option, then select 16:9 display aspect ratio for playback in the MPEG-2 codec. Episode 6.4 User’s Guide 263 264 Video Filters Resize Filter Initial Crop Settings Before the image is scaled to the new size a cropping operation is applied to the source material. This can be used to remove black borders or edge artifacts from the source material. Figure 173. Resize Filter—Initial Crop Settings Top. Enter the number of pixels to trim from top of frame. Bottom. Enter the number of pixels to trim from bottom of frame. Left. Enter the number of pixels to trim from left of frame. Right. Enter the number of pixels to trim from right of frame. Scaling Details Figure 174. Resize Filter—Scaling Details Settings Interpolation Method. Select the interpolation method to use for resizing: Automatic uses bilinear for downsizing and bicubic for upsizing. Bilinear usually best when downsizing the image. Bicubic usually best when upsizing the image. Nearest Neighbor uses the fastest method but produces the lowest quality. It should only be used when speed is more important than quality. Bicubic Sharpening. Use the slider (or enter the value manually) to specify the amount of post re-size edge sharpening to apply. Episode 6.4 User’s Guide Video Filters Resize Filter Preprocessing select how to implement lowpass filtering to reduce artifacts in downscaled images. Nothing performs no filtering. Lowpass for Large Downscales filters images where the ratio between in-size and outsize is larger than 1.7 in either the horizontal or the vertical dimension. If the ratio is larger than 3.8 the images are filtered more. Always Lowpass Source filters all images regardless of the amount of scaling. Interlace Handling. Select how to handle interlaced source. Automatic selects between Progressive Output and Scale Fields Independently based on the available field order information. Progressive Output scales the image as a whole with no regard to interlacing. This is the default mode and works well in most cases. Only Crop/Pad to Size—No Scale crops or pads the image to the new size, without stretching the image. This option is useful when scaling to a size which is only slightly larger or smaller in height than the source, especially if the contents are interlaced. For example, when converting from NTSC 720 x 486 to MPEG-2 NTSC 720 x 480 you do not need to encode all the source lines to a format that does not use all the lines. By just cropping the unnecessary 6 lines you do not have to interpolate lines which would lose quality. Scale Fields Independently divides the image into two fields which are then scaled independently. This keeps the interlacing correct when, for example, downscaling from HD to SD material. Aspect Ratio Settings See Picture Resolution and Aspect Ratio for a discussion of display aspect ratios and pixel aspect ratios. Figure 175. Resize Filter—Aspect Ratio Settings Input Display Aspect Ratio. Select how to compensate for odd frame sizes and/or anamorphic source material, by indicating the actual display aspect ratio of the source data. For example, Video CD (VCD) material is usually encoded with 480 x 480 pixels, Episode 6.4 User’s Guide 265 266 Video Filters Resize Filter but displayed with 640 x 480 pixels, so you should indicate an input display aspect ratio of 4:3. Pass Through (Keep Display Aspect Ratio) uses the display aspect ratio that results from the settings in the Size and Initial crop fields as explained above for Maintain Proportion With. Derive From Source uses the display aspect ratio information in the source file, if available. D-10/IMX, DV, MPEG-2, and MPEG-4 contain display aspect ratio information. For all other formats, square pixels are assumed. For example, if the source material is 480 x 480 pixels with its display aspect ratio field set to 4:3, Image size is set to 480 x 480 and Maintain proportion with is set to Letterbox (Pad), the output is 480 x 480 pixels, but with a visible area of 480 x 360 pixels with black margins above and below. Assume Square Pixels assumes that the source material has square pixels and that its display aspect ratio therefore is the same as width:height. Assume 4:3 | Assume 5:4 | Assume 16:9 | Assume 2.21:1 use the selected value for the source display aspect ratio. This display aspect ratio is then used in the same manner as for Derive From Source. Output Display Aspect Ratio. Select the display aspect ratio of the output file: Same as Input Display Aspect Ratio uses the display aspect ratio of the source file. Automatic sets the display aspect ratio to Width:Height if Maintain Proportion With has been set to Cut or Letterbox (Pad), otherwise uses the display aspect ratio of the source file (i.e. assumes square pixels). Square Pixels sets the display aspect ratio to Width:Height. 4:3 | 5:4 | 16:9 | 2.21:1 explicitly set the display aspect ratio. Output Pixel Aspect Ratio (MOV only). Select the pixel aspect ratio for QuickTime output: Custom enables you to explicitly set the Horizontal Pixel Spacing and Vertical Pixel Spacing. For example, a value of one in each field specifies a square, or 1:1 pixel. In 480 SD video, you may use 10 horizontal, by 11 vertical pixels. In 576 SD video, you may use 59 horizontal by 54 vertical pixels. Automatic determines the pixel aspect ratio from the Image size and Output display aspect ratio. Square sets a 1:1 pixel aspect ratio. NTSC ITU-R Rec. 601 | NTSC ITU-R Rec. 601 (16:9) | PAL ITU-R Rec. 601 | PAL ITU-R Rec. 601 (16:9) sets the appropriate pixel aspect ratios for television standards. Horizontal Pixel Spacing. When Output Aspect Ratio is set to Custom, enter an integer value to shape the pixel as a ratio of height to width, in conjunction with the Vertical Pixel Spacing value. Vertical Pixel Spacing. When Output Aspect Ratio is set to Custom, enter an integer value to shape the pixel as a ratio of height to width, in conjunction with the Horizontal Pixel Spacing value. Episode 6.4 User’s Guide Video Filters RGB Filter RGB Filter The RGB filter adjusts the colors in the Red Green Blue color space. For each color channel you specify how much to add or subtract from each pixel. 100% is the maximal value for the given color value. This contrasts with the HSV Levels Filter, which makes color adjustments in the Hue, Saturation and Value (Brightness) color space. Figure 176. RGB Levels Filter Settings Red (%). User the slider (or enter value manually) to determine what percent of this channel to add or subtract. Range: -100% to 100%. Green (%). User the slider (or enter the value manually) to determine what percent of this color channel to add or subtract. Range: -100% to 100%. Blue (%). User the slider (or enter the value manually) to determine what percent of this channel to add or subtract. Range: -100% to 100%. Episode 6.4 User’s Guide 267 268 Video Filters Rotate Filter Rotate Filter Use the rotate filter to flip frames horizontally or vertically during encoding. Figure 177. Rotate Filter Settings Flip Operation. Select None | Horiziontally | Vertically to determine how each frame is rotated. Episode 6.4 User’s Guide Video Filters Sharpen Filter Sharpen Filter Use the sharpen filter to increase the contrast (or sharpen) between contrasting areas which appear as objects in the image, thereby creating a more crisp, differentiated appearance. Figure 178. Sharpen Filter Settings Strength (%). Use the slider (or manually enter the value) to set the percent of sharpening to apply. Range: 0 to 100. Higher values provide stronger sharpening. Episode 6.4 User’s Guide 269 270 Video Filters Smoothing Filter Smoothing Filter Use the smoothing filter to blur and interpolate the pixels. This makes the material look smoother (but loses some contrast). Figure 179. Smoothing Filter Settings Strength (%). use the slider (or manually enter the value) to set the amount of smoothing to apply. Range: 0 to 100. Higher values provide stronger smoothing. Radius (Pixels). select the size of the smoothing area: 3x3 | 5x5. Episode 6.4 User’s Guide Video Filters Timecode Converter Timecode Converter The timecode converter filter enables Episode to carry timecode over to encoded outputs even when complex conversions have changed the encoded outputs frame rate. The options provided allow the user to select different methods of timecode calculation. The filter is used when the encode contains a frame rate altering setting such as the frame rate filter, the advanced frame rate filter, or certain de-interlace modes. There are several options you can choose to determine output timecode start times in the event the new start frame is not available based on the output timebase. In every case the hours and minutes TC values stay the same. Figure 180. Timecode Converter Settings Scale. Episode scales the output TC start frame so that it starts on the same relative frame as the input. For example, if the input time code is 30NDF 01:00:00:27 and the new time base is 24NDF, the output timecode start would be 01:00:00:23. (27/30)*24 (rounded off to the nearest frame) Round Off. Episode rounds up to the next second as a new start frame. Using the above example, the output timecode start would be 01:00:01:00 (27 rounded up to the next second). Keep Count. Adds the number of frames from the input to the output time base. Using the above example, the output timecode start would be 01:00:01:03 (01:00:00:00+01:03) (27 frames at 24NDF timebase). Allow drop frame <-> non-drop frame conversions. This allows the conversion between drop and nondrop timecode. Episode 6.4 User’s Guide 271 272 Video Filters VBI Exporter Filter VBI Exporter Filter Use the VBI exporter filter to add Vertical Blanking Interval (VBI) data to the output file. Figure 181. VBI Exporter Filter Settings Output VBI Size. Select the method to specify the VBI size from the dropdown menu: Same as Detected by Vertical Blanking Interval Importer causes the filter to determine the VBI size automatically, based on the size determined by the VBI Importer Filter when it ran earlier in the job. Manually Specify Vertical Blanking Interval Size enables you to set the size for your own requirements, in Manual VBI Size. Manual VBI Size. When manually specifying VBI, use the slider (or manually enter the value) to set the VBI size in pixels. Range: 0 to 64. Episode 6.4 User’s Guide Video Filters VBI Importer Filter VBI Importer Filter Use the VBI importer filter to remove Vertical Blanking Interval (VBI) lines from video data. By removing VBI lines, they are not affected by other video filters. If necessary, use the VBI Exporter Filter to reinstate the VBI lines in the output. VBI Size Figure 182. VBI Importer Filter—VBI Size Settings Automatic VBI Size. Select the method to determine the VBI size from the dropdown menu: Automatically Detect Vertical Blanking Interval Size causes the filter to determine the VBI size automatically, assuming the source video is NTSC or PAL. This option removes the 32 top video lines. Manually Specify Vertical Blanking Interval Size enables you to set the number of lines to remove for your own requirements, in Manual VBI Size. This option assumes the source file has a non-standard VBI size or is neither NTSC nor PAL and removes the number of lines specified in Manual VBI Size. Manual VBI Size. When Manually Specify VBI Size is selected, set the number of lines to remove from the top of the source video. Caption Decoding Figure 183. VBI Importer Filter—Caption Decoding Settings Decode Captions. Check to import in-band closed captions from VBI data. Episode can write these closed captions to MPEG-2 and H.264 (x264) outputs. See MPEG-2 Codec or H.264 (x264) Codec regarding enabling closed captions on the transcoded output. Both input source caption importing and transcoded output caption placement must be enabled to produce a closed captioned output. Episode 6.4 User’s Guide 273 274 Video Filters VBI Importer Filter Closed Captioning Location Mode. Select the mode for determining the closed captioning line. Automatic enables the filter to determine which line closed captioning is on. Manual enables you to specify which line to pull closed captioning from, in Closed Captioning Line. Closed Captioning Line. When manually specifying the Closed Captioning Location Mode, use the slider (or manually enter the value) to specify the closed captioning line in the VBI. Range: 0 to 64. Episode 6.4 User’s Guide Video Filters Watermark Filter Watermark Filter Use the watermark filter to apply a brand, and mark your encoded clip to ensure that the viewers are aware of the origin of the material that they are watching. You can use the Watermark Resize Filter to resize your watermark to better fit in the image. Figure 184. Watermark Filter Settings File. Click the popup menu to navigate and select the file you intend to use as watermark. The following file formats can be used as watermarks : Table 58. Supported Watermark File Formats File Format Details BMP 16/24-bit RGB JPEG EXIF metadata also supported QuickTime MOV Targa 16/24/32-bit RGB TIFF 16/24/32-bit RGB Corner. Select the corner of the frame to place the watermark in: Top Left | Top Right | Bottom Left | Bottom Right. Loop Type. When the file is a clip, select how the watermark is burned into video frames from the dropdown menu. When the file is static (a single image), this option is ignored. Play Once select to play through the animation once and stop on the last frame. Loop select to play the animation repeatedly in the video. X Offset (pixels). Enter the horizontal offset from the selected corner. Episode 6.4 User’s Guide 275 276 Video Filters Watermark Filter Y Offset (pixels). Enter the vertical offset from the selected corner. Opacity (%). Set the opacity of the watermark. This is not to be confused with the transparency (alpha channel) of the image object itself. Start time. Check the option, and use the slider (or enter the value manually) to select the time when to start applying the watermark from the start of the clip. If not set, the watermark is applied at the start of the clip. End time. Check the option, and use the slider (or enter the value manually) to select the time when to stop applying the watermark. If not set, the watermark is applied to the end of the clip. Episode 6.4 User’s Guide Video Filters Watermark Resize Filter Watermark Resize Filter The watermark resize filter is a sub-filter of the watermark filter. Use the watermark resize filter to modify the size of the image that is applied to the video in the Watermark Filter. The size and initial crop settings are in the General tab. The scaling details and aspect ratio settings are in the Advanced tab. Size Figure 185. Resize Filter—Size Settings Image Size. Select the output frame size from the options in the dropdown menu. Select Custom to enter specific (non-standard) values in the Width and Height fields and enable Image Proportions. Width. When Custom is selected in Image Size, enter the width of the resized image in pixels. Height. When Custom is selected in Image Size, enter the height of the resized image in pixels. Maintain Proportional Width. Select the options to determine how to process the original image to achieve the output size, from the dropdown menu. This affects the ratio between the number of pixels in the horizontal and vertical dimensions. This is not necessarily the same as the display aspect ratio, as explained in Picture Resolution and Aspect Ratio. Cut keeps the image proportions of the material by cropping away parts of the image. For example, if encoding from a source clip with a 16:9 pixel relation to a clip with 4:3 pixel relation, the sides of the source are cut, leaving the resulting image undistorted. Letterbox (Pad) pads the image with black borders to fit the destination proportions. For example, a 16:9 clip encoded to 4:3 is padded at the top and bottom of the image. None (Distort) stretches the output image to the desired size. This may cause distortion. The value in the Initial crop field (see below) is used. When coding anamorphic MPEG-2 this is the option to use. Force the source material to PAL or NTSC size with this option, then select 16:9 display aspect ratio for playback in the MPEG-2 codec. Episode 6.4 User’s Guide 277 278 Video Filters Watermark Resize Filter Initial Crop Before the image is scaled to the new size a cropping operation is applied to the source material. This can be used to remove black borders or edge artifacts from the source material. Figure 186. Resize Filter—Initial Crop Settings Top. Enter the number of pixels to trim from top of frame. Bottom. Enter the number of pixels to trim from bottom of frame. Left. Enter the number of pixels to trim from left of frame. Right. Enter the number of pixels to trim from right of frame. Scaling Details Figure 187. Resize Filter—Scaling Details Settings Interpolation Method. Select the interpolation method to use for resizing: Automatic uses bilinear for downsizing and bicubic for upsizing. Bilinear usually best when downsizing the image. Bicubic usually best when upsizing the image. Nearest Neighbor uses the fastest method but produces the lowest quality. It should only be used when encoding speed is more important than quality. Bicubic Sharpening. Use the slider (or enter the value manually) to enhance object edges in the image. Episode 6.4 User’s Guide Video Filters Watermark Resize Filter Preprocessing. Select how to implement lowpass filtering to reduce artifacts in downscaled images. Nothing performs no filtering. Lowpass for Large Downscales filters images where the ratio between in-size and outsize is larger than 1.7 in either the horizontal or the vertical dimension. If the ratio is larger than 3.8 the images are filtered more. Always Lowpass Source filters all images regardless of the amount of scaling. Interlace Handling. Select how to handle interlaced source. Automatic selects between Progressive Output and Scale Fields Independently based on the available field order information. Progressive Output scales the image as a whole with no regard to interlacing. This is the default mode and works well in most cases. Only Crop/Pad to Size—No Scale crops or pads the image to the new size, without stretching the image. This option is useful when scaling to a size which is only slightly larger or smaller in height than the source, especially if the contents are interlaced. For example, when converting from NTSC 720 x 486 to MPEG-2 NTSC 720 x 480 you do not need to encode all the source lines to a format that does not use all the lines. By just cropping the unnecessary 6 lines you do not have to interpolate lines which would lose quality. Scale Fields Independently divides the image into two fields which are then scaled independently. This keeps the interlacing correct when, for example, downscaling from HD to SD material. Aspect Ratio See Picture Resolution and Aspect Ratio for a discussion of display aspect ratios and pixel aspect ratios. Figure 188. Resize Filter—Aspect Ratio Settings Input Display Aspect Ratio. Select how to compensate for odd frame sizes and/or anamorphic source material, by indicating the source data actual display aspect ratio. For example, since Video CD (VCD) material is usually encoded with 480 x 480 pixels, but displayed with 640 x 480 pixels, indicate an input display aspect ratio of 4:3. Episode 6.4 User’s Guide 279 280 Video Filters Watermark Resize Filter Pass Through (Keep Display Aspect Ratio) uses the display aspect ratio that results from the settings in the Size and Initial crop fields as explained above for Maintain Proportion With. Derive From Source uses the display aspect ratio information in the source file, if available. D-10/IMX, DV, MPEG-2, and MPEG-4 contain display aspect ratio information. For all other formats, square pixels are assumed. For example, if the source material is 480 x 480 pixels with its display aspect ratio field set to 4:3, Image size is set to 480 x 480 and Maintain proportion with is set to Letterbox (Pad), the output is 480 x 480 pixels, but with a visible area of 480 x 360 pixels with black margins above and below. Assume Square Pixels assumes that the source material has square pixels and that its display aspect ratio therefore is width = height. Assume 4:3 | Assume 5:4 | Assume 16:9 | Assume 2.21:1 use the selected value for the source display aspect ratio. This display aspect ratio is then used in the same manner as for Derive From Source. Output Display Aspect Ratio. Select the display aspect ratio of the output file: Same as Input Display Aspect Ratio uses the display aspect ratio of the source file. Automatic sets the display aspect ratio to Width:Height if Maintain Proportion With has been set to Cut or Letterbox (Pad), otherwise uses the display aspect ratio of the source file (i.e. assumes square pixels). Square Pixels sets the display aspect ratio to Width = Height. 4:3 | 5:4 | 16:9 | 2.21:1 explicitly sets the display aspect ratio. Output Pixel Aspect Ratio (MOV only). Select the pixel aspect ratio for QuickTime output: Custom enables you to explicitly set the Horizontal Pixel Spacing and Vertical Pixel Spacing. For example, a value of one in each field specifies a square, or 1:1 pixel. In 480 SD video, you may use 10 horizontal, by 11 vertical pixels. In 576 SD video, you may use 59 horizontal by 54 vertical pixels. Automatic determines the pixel aspect ratio from the Image size and Output display aspect ratio. Square sets a 1:1 pixel aspect ratio. NTSC ITU-R Rec. 601 | NTSC ITU-R Rec. 601 (16:9) | PAL ITU-R Rec. 601 | PAL ITU-R Rec. 601 (16:9) sets the appropriate pixel aspect ratios for television standards. Horizontal Pixel Spacing. When Output Aspect Ratio is set to Custom, enter an integer value to shape the pixel as a ratio of height to width, in conjunction with the Vertical Pixel Spacing value. Vertical Pixel Spacing. When Output Aspect Ratio is set to Custom, enter an integer value to shape the pixel as a ratio of height to width, in conjunction with the Horizontal Pixel Spacing value. Episode 6.4 User’s Guide 281 Audio Codecs This chapter describes each of the audio codecs provided in Episode, including a description of each user-configurable parameter. Note: See Media Containers/Formats for a table of formats and supported codecs. Some codecs require an Episode Pro or Episode Engine license, as indicated. AAC QuickTime Codec AES Codec AMR Codec AC-3 (ATSC A/52) Codec BWF Codec DV Audio Codec Lame MP3 Codec MPEG Audio Codec AAC Codec PCM Audio Codec QuickTime Audio Codecs Vorbis Codec Windows Media Audio 9 Codec 282 Audio Codecs AAC Codec AAC Codec Note: This codec is available only with the Pro Audio Option option. Episode’s Pro Audio Option uses the Dolby AAC encoder, providing higher audio quality, in particular for low bit rates. You can also encode AAC without the Pro Audio Option, using the AAC QuickTime Codec. AAC (Advanced Audio Coding) is one of two audio codecs specified in the 3GPP standard (the other is AMR). AAC is an excellent audio codec for music. High Efficiency AAC HE-AAC, also known as aacPlus, is an extension of the AAC file format using two new coding techniques: Spectral Band Replication (SBR) and Parametric Stereo. HE-AAC is only partly backwards compatible, as playback of HE-AAC files on AAC decoders is possible, but high frequencies are not reconstructed, and only mono playback is performed, even if Parametric Stereo is used. In High Efficiency mode, Spectral Band Replication is always used. SBR is a technique which copies the lower half of the audio frequencies to the higher half. A small amount of control data (about 2-4 Kbps) is added to make sure the reconstruction of the high frequencies are correct, or at least perceived to be correct. By doing so, the AAC encoder only has to encode the lower half of the spectrum, which enables encoding at lower bit rates. SBR is recommended for source files with sample rates of 32 kHz or higher, and target bit rates of 20-80 Kbps1. (At higher bit rates, regular AAC yields higher sound quality.) Figure 189. AAC Codec Settings Bit Rate. Select the output bit rate based on your input sample rate, determined by the table below. The bit rate and sample rate should be matched according to the following table. 1. Martin Dietz and Stefan Meltzer. CT-aacPlus—a state-of-the-art audio coding system. EBU Technical Review, July 2002 Episode 6.4 User’s Guide Audio Codecs AAC Codec : Table 59. AAC Bit Rate and Sample Rates Bit Rate (Kbps) Mono Sample Rate (kHz) Stereo Sample Rate (kHz) 8 8-12 Mono only 16 8-24 8-12 20 11-24 8-12 24 11-32 11-24 28 11-32 11-24 32 11-48 11-24 40 16-48 16-32 48 22-48 22-32 56 22-48 22-48 64 32-48 32-48 Mono sound is supported in the range 8-160 Kbps, 2-channel stereo sound in the range 16-320 Kbps, surround sound in the range 160-640 Kbps, and 7.1channel surround sound in the range 224-640 Kbps. AAC Mode. Select Low Complexity | High Efficiency. Keep Codec Delay. Check to enable codec delay. By design, AAC players skip a segment of data at the start of a file. This can be compensated by inserting empty data at the beginning—codec delay. This option should normally be enabled, but if your target player does not handle this well (your audio plays out of synch), test by encoding with Keep Codec Delay unchecked. Parametric Stereo. When AAC Mode is set to High Efficiency, check to enable parametric stereo, an extension to SBR, which encodes stereo information in a very compact way (about 1-3 kb/s). The source file is converted to mono and encoded to AAC. Depending on the source material, parametric stereo can sometimes improve audio quality at very low bit rates. PS is only available for bit rates up to 56 kb/s. As the name implies, PS can only be applied to stereo source files. HE-AAC with PS is also known as EAAC+. The bit rate and sample rate have to be matched, according to Table 59, AAC Bit Rate and Sample Rates. Mono sound is supported in the range 8-160 Kbps, 2-channel stereo sound in the range 16-320 Kbps, surround sound in the range 160-640 Kbps, 7.1 surround sound in the range 224-640 Kbps. Episode 6.4 User’s Guide 283 284 Audio Codecs AAC QuickTime Codec AAC QuickTime Codec AAC (Advanced Audio Coding) is one of two audio codecs specified in the 3GPP standard (the other is AMR). AAC is an excellent audio codec for music. Without the Pro Audio Option, Episode uses QuickTime for AAC encoding. Figure 190. AAC QuickTime Codec Settings Bit Rate. Select the output bit rate from the dropdown menu. Episode 6.4 User’s Guide Audio Codecs AES Codec AES Codec Note: This codec is available only in Episode Pro and Episode Engine. The AES codec was designed by the Audio Engineering Society for serial digital transmission of stereo sound. Episode uses the SMPTE331M version. Figure 191. AES Codec Settings Bit Depth. Select 16 bit | 24 bit from the dropdown menu. Episode 6.4 User’s Guide 285 286 Audio Codecs AMR Codec AMR Codec Note: This codec is available only with the Pro Audio Option option. AMR is designed for use in cellular phones and mandatory in the 3GPP standard. It is a speech codec that produces extremely low bit rates but does not work well for music. Figure 192. AMR Codec Settings Mode. Select one of the following options—mode 0 through mode 7: 4.75 Kbps (mode 0) | 5.15 Kbits/s (mode 1) | 5.90Kbits/s (mode 2) | 6.70 Kbps (mode 3) | 7.40 Kbps (mode4) | 7.95 Kbps (mode 5) | 10.2 Kbps (mode 6) | 12.2 Kbps (mode 7). SID. Check to use the Silence Descriptor to send less data during silent passages in the audio track. Not all players support the SID option. Episode 6.4 User’s Guide Audio Codecs AC-3 (ATSC A/52) Codec AC-3 (ATSC A/52) Codec AC-3 (ATSC A/52) is used on DVDs and is a leading format in movie theatres. Figure 193. AC-3 (ATSC A/52) Settings Bit Rate. Select the output bit rate from the dropdown menu. Range: 64 to 640 kbps. Note: Only bit rates above 80 Kbps can be encoded as stereo or surround sound. Recommended bit rates for encoding without audible artifacts are 192 Kbps for stereo and 448 Kbps for 5.1 surround sound. Dialog Normalization. Use the slider to select (or manually enter the value) to set the average audio level so that media players can adjust the gain. When combining material from different sources, ensure that the audio levels are normalized across sources. Typically the audio level of speech is considered as the base level. Set the value the average dialogue level in dB of full scale in the source material as indicated by your editor. A value of -31 is defined as a unit gain. For example, 0 dB attenuation, -1 = 30 dB attenuation. Note: Setting the level does not modify audio content. It provides a gain value for the media player. If you need to adjust the audio levels within the track, use the Volume Filter. Episode 6.4 User’s Guide 287 288 Audio Codecs BWF Codec BWF Codec The Broadcast Wave Format is based on the WAV format, extended with metadata fields. Figure 194. BWF Codec Settings Bit Depth. Select 16 bit | 24 bit from the dropdown menu. Episode 6.4 User’s Guide Audio Codecs DV Audio Codec DV Audio Codec DV Audio settings are dictated by the DV video settings. Figure 195. DV Audio Codec Settings Sample Size. Select 12 bit | 16 bit from the dropdown menu. Episode 6.4 User’s Guide 289 290 Audio Codecs Lame MP3 Codec Lame MP3 Codec MPEG-1 Layer III audio is popularly known as MP3. The Lame codec is one of the most extensively used implementations—see lame.sourceforge.net. Figure 196. LAME MP3 Codec Settings Encoding Type. Select from these options: Bit Rate Based. Sets the average bit rate of the data and make other adjustments. Lame Preset. Enables the Preset menu. Choose one of the options in the Preset menu, which sets all parameters to predefined values. Preset. When encoding is set to Lame Preset, choose one of these options to set all parameters to predefined values. R3Mix is a legacy setting used at http://www.r3mix.net/. It provides slightly better quality than the Medium setting. Medium is an acceptable audio quality for most uses. Medium Fast is a faster algorithm than Medium, but should give almost as good audio quality. Standard is a good audio quality for normal use. Fast Standard is a faster algorithm than Standard, but should give almost as good audio quality. Extreme is the best audio quality for high-quality equipment. Episode 6.4 User’s Guide Audio Codecs Lame MP3 Codec Fast Extreme is a faster algorithm than Extreme but usually provides almost as good audio quality. Insane is the absolutely best audio quality, requiring very high bandwidth. Bit Rate. When encoding is set to Bit Rate Based, select the bit rate from the dropdown menu. Range: 16 to 320 kbit/s. Setting Type. Select from these options: Standard Settings use suitable default settings for your chosen bit rate. and disable all advanced settings in this codec. Advanced Settings enable all advanced settings and allow you to adjust the following parameters: Quality. Use the slider (or manually enter the value) to set the quality of the encoding. Better quality implies slower algorithms. Range: 0 (Best) to 9 (Worst), in Lame parlance. Mode. Select Constant Bit Rate (CBR) | Variable Bit Rate (VBR). Minimum VBR Bit Rate. When VBR is selected, select the minimum bit rate from the dropdown menu. Maximum VBR Bit Rate. When VBR is selected, select the maximum bit rate from the dropdown menu. Stereo Mode. Select from these options: Stereo encodes each stereo channel separately. MS Stereo Uses mid/side encoding, where the shared content of the stereo channels are coded in higher resolution than the difference between them; this decreases the bandwidth requirements for low bit rates (< 128 Kbps) and small stereo separations. Joint Stereo decides, frame by frame, whether to use separated stereo or MS stereo. Copyright Flag. Check to tag the material as copyrighted. Original Flag. Check to tag the material as original, When unchecked, the material is tagged as a copy. Lame Tag. Check to write metadata on the encoding to the output. The Lame tag is backwards compatible with the Xing header. Error Protection. Check to activate CRC error protection. This allows reconstruction of lost packets, but requires slightly more bandwidth to encode the error protection data. Episode 6.4 User’s Guide 291 292 Audio Codecs MPEG Audio Codec MPEG Audio Codec The MPEG-1 standard defines three layers of audio encoding (ISO11172-3).The first two layers, sometimes known as MP1 and MP2, are encoded with this codec. Layer III, MP3, is encoded with the Lame encoder. See MP3 (.mp3). An accessible introduction to MPEG audio encoding is provided in an MPEG tutorial by Davis Pan1. Figure 197. MPEG Audio Codec Settings Bit Rate. Select the bit rate from the dropdown menu. Note: Not all bit rates are available for both layers. Layer. Select from these options: Layer I uses a simpler encoding method that works best for higher bit rates. Layer II uses a more complex encoding method that compresses better. Psycho model. The psycho-acoustic model is used to determine the features of the sound that are inaudible and therefore can be compressed away. Select from these options: Model uses a simpler model which provides slightly lower quality results for less computation. Model 2 uses a model that requires more computation but provides better results. The setting of the Sample Rate Filter determines the sample rates. Rates from 16 to 24 kHz are encoded as MPEG-2 audio, sample rates from 32 to 48 kHz are encoded as MPEG-1. 1. Davis Pan. A tutorial on MPEG/audio compression. IEEE Multimedia, 2(2):60—74, Summer 1995. Episode 6.4 User’s Guide Audio Codecs Pass-through Option Pass-through Option When the Pass-through option is selected from the Audio Codec dropdown menu, Episode extracts the audio stream from the input file, and passes it through untouched, and inserts it into the output file. That is, no decoding or encoding of the audio stream occurs. Episode 6.4 User’s Guide 293 294 Audio Codecs PCM Audio Codec PCM Audio Codec PCM is an uncompressed audio format. Figure 198. PCM Audio Codec Settings PCM Format. Select the PCM encoding format from the dropdown menu. Note: Not all container formats support all forms of PCM encoding. The selected encoding may be quietly converted into another encoding supported by the selected output format. Split Channels In Output. Check to place stereo and surround sound channels in separate audio tracks. This applies only when producing QuickTime (mov) files. For all other formats the setting is ignored. Episode 6.4 User’s Guide Audio Codecs QuickTime Audio Codecs QuickTime Audio Codecs Which QuickTime codecs are installed on your computer depends on your installation. For information on codecs you have installed, refer to the codec suppliers’ documentation. Figure 199. QuickTime Audio Codec Settings Options. Click to display the QuickTime codec dialog. Choose the codec from the Format menu and modify the settings as appropriate. For help on this dialog, click the ? icon in the bottom left corner. Figure 200. QuickTime Sound Settings dialog Episode 6.4 User’s Guide 295 296 Audio Codecs Vorbis Codec Vorbis Codec Vorbis is a free audio codec for lossy compression (Vorbis-I). Figure 201. Vorbis Codec Settings Encoding Type. Select from the following options: Bit Rate Based. Uses the average rate over the period set by the values specified in Bit Rate, Max. Bit Rate, and Min. Bit Rate fields. Quality based uses the value set in the Quality field. Quality. When using quality-based encoding, use the slider (or enter the value manually) to specify the audio quality as a percent, from 0 (most compression, lowest quality) to 100 (least compressed, highest quality). A lower quality setting requires less bandwidth, but lowers the quality of sound reproduction. Bit Rate. When using bit rate-based encoding, use the slider (or enter the value manually) to specify the target bit rate for the audio. The codec generates the best audio quality possible for this bit rate. Max Bit Rate. When using bit rate-based encoding, use the slider (or enter the value manually) to specify the maximum allowed bit rate. Min Bit Rate. When using bit rate-based encoding, use the slider (or enter the value manually) to specify the minimum allowed bit rate. Episode 6.4 User’s Guide Audio Codecs Windows Media Audio 9 Codec Windows Media Audio 9 Codec Windows Media Audio 9 is an audio data compression technology developed by Microsoft. It is a proprietary technology that forms part of the Windows Media framework. The original WMA codec, known simply as WMA, was conceived as a competitor to the popular MP3 and RealAudio codecs. WMA Pro, a newer and more advanced codec, supports multichannel and high resolution audio. WMA Lossless compresses audio data without loss of audio fidelity (the regular WMA format is not lossless). WMA Voice, targeted at voice content, applies compression using a range of low bit rates. Episode does not support encoding in WMA Voice. Figure 202. WMA9 Codec Settings Windows Media Audio Version. Select from the following options: Windows Media Audio 9 Standard encodes the audio in WMA 9 Standard format. WMA 9 Standard supports One Pass, Constant Bit Rate (CBR) and One Pass, Variable Bit Rate (VBR) encoding methods. Windows Media Audio 9 Professional encodes the audio in WMA 9 Professional format. WMA 9 Professional supports multiple channels, at sample rates above 48 kHz and wider than 16 bit samples. However, it is often not available on lower-end platforms, such as mobile phones. WMA 9 Professional supports One Pass, Constant Bit Rate (CBR) and One Pass, Variable Bit Rate (VBR) encoding methods. Windows Media Audio 9 Lossless encodes the audio as uncompressed, thus preserving all of the original content. The final bit rate is dependent on the source. WMA 9 Lossless supports One Pass, Variable Bit Rate (VBR) encoding. Coding Method select One Pass, Constant Bit Rate (CBR) | One Pass, Variable Bit Rate (VBR). Configuration Settings. Choose a profile, consisting of fixed combinations of audio quality, bit rate, bit depth and sampling frequency. Episode 6.4 User’s Guide 297 298 Audio Codecs Windows Media Audio 9 Codec Episode 6.4 User’s Guide 299 Audio Filters This chapter describes each of the audio filters in Episode. Audio Speed Filter Balance Filter Channel Mapper Filter Channels Filter Equalizer Filter Fade Filter High Pass/Low Pass Filter Offset Filter Sample Rate Filter Volume Filter Audio filters apply transformations to the audio track(s) in the source file, before it is encoded. Activated filters are applied to your audio in the order they are listed in the Inspector panel, from top to bottom. You select a filter to display its properties in the inspector. You activate a filter by checking its checkbox, and de-activate it by unchecking the box. You can only alter the values of an active filter. Note: Codecs encode the output after audio filters have been applied to your input media (as it is being decoded). Thus, if you set the channels filter to mono and your codec is set to produce stereo, the audio track is first folded into mono, and this mono track is then replicated to make two stereo tracks—probably not the result you intended. Click the question mark to display an Apple Help for the filter. 300 Audio Filters Audio Filters are Applied Sequentially Audio Filters are Applied Sequentially Only activated filters are applied to your audio, and they are applied in the order they are listed in the Inspector panel, from top to bottom. This process is depicted in the figure below: Figure 203. Audio Filter Application to Audio Stream In this example, the High Pass, Low Pass, and Volume filters are activated (and configured). First the High Pass filter is applied, knocking the high points off the audio. Next, the Low Pass filter knocks the low points off. Finally the Volume filter increases the overall volume of the altered audio stream. With all the audio filters applied, the audio stream is passed to the encoder for encoding into the output stream. Episode 6.4 User’s Guide Audio Filters Audio Speed Filter Audio Speed Filter Use the audio speed filter to adjust the speed of the audio track to match the video frame rate. In some cases, transcoding—decoding and encoding—may speed up or slow down the video speed (see Frame Rate Filter and Advanced Frame Rate Filter). Figure 204. Audio Speed Filter Settings Speed Change. Select a predefined speed conversion, or select Custom to specify a conversion rate not predefined. Custom Speed (times original). When Custom is selected, enter a real number or integer multiplier for the speed change. Use negative values to slow the audio. Episode 6.4 User’s Guide 301 302 Audio Filters Balance Filter Balance Filter Use the balance filter to increase or attenuate the volume of one side of stereo audio over the other, to improve balance. Figure 205. Balance Filter Settings Panning. Use the slider (or set the value manually) to set the stereo panning towards the left or right audio channel, thus raising the volume of one pair over the other as specified, to improve balance. Range: -100 to 100. The results of panning surround sound are undefined. Episode 6.4 User’s Guide Audio Filters Channel Mapper Filter Channel Mapper Filter Episode automatically maps sound channels from source to output during transcoding, in direct correlation from input to output. Excess input channels are ignored; excess output channels are set to 0 dB. Use the channel mapper filter to control channel mapping in a source file that contains multiple audio channels when you want to manually remap them to specific output channels. CAUTION: If you activate the channel mapper filter, you must manually map each channel. Channels that are not mapped are lost. Also, it is recommended that you do not combine the channel mapper filter with the channels filter. Figure 206. Channel Mapper Filter Settings Input Channels/Output Channels. Select the number of input and output channels you intend to map. If the source has more channels than specified, additional channels are ignored; if the source has fewer channels than specified, only the ones actually mapped are used. + Click to add a channel pair. Each time you click, another channel pair is added. - Click to delete the selected channel pair. Channel Pair Entries. Select the channel number on the input file and then select the channel number on the output file to which it corresponds. Episode 6.4 User’s Guide 303 304 Audio Filters Channels Filter Channels Filter Use the channels filter to resample incoming audio channels to the selected output channels. Note: Resampling input channels to more output channels is usually not advised, as it creates additional data (and bandwidth requirements) without improving sound quality. For the same reason you should not combine the channel filter and the channel mapper filter. Figure 207. Channels Filter Settings Mix to. Select Mono | Stereo | 5.0 | 5.1 | 7.1 from the dropdown menu. Not all selections are available for all codecs. Episode 6.4 User’s Guide Audio Filters Equalizer Filter Equalizer Filter Use the equalizer filter to boost or cut each frequency band individually. The Equalizer Filter is a set of five filters, each with a fixed center frequency that cannot be changed. Figure 208. Equalizer Filter Settings Frequency Band (dB). Use the slider (or enter the value manually) to control the amount of boost (peak) or cut (notch) in each frequency band: 0.1, 0.3, 1.0, 3.0, and 10 kHz. Range: -12 to 12. Episode 6.4 User’s Guide 305 306 Audio Filters Fade Filter Fade Filter Use the fade filter to fade the audio in or out in the output file, up to 10 seconds at the beginning and end of the file. Figure 209. Fade Filter Settings Fade In Time. Use the slider (or set the integer value manually) to set the fade-in time in seconds from the beginning of the clip. Fade Out Time. Use the slider to set the fade-out time in seconds from the end of the clip. Episode 6.4 User’s Guide Audio Filters High Pass/Low Pass Filter High Pass/Low Pass Filter Use the high pass/low pass filter to trim selected frequency thresholds from your output audio file. For example, you may want to enable high pass filtering and trim frequencies near the top range to eliminate hiss in the recording. Figure 210. High Pass/Low Pass Filter Settings. High Pass. Check to activate high pass filtering and cut off all frequencies below the specified threshold value you enter. Range: 10 Hz to 1000 Hz. Low Pass. Check to activate low pass filtering, and cut off all frequencies above the threshold value you enter. Range: 1 to 20 kHz. Episode 6.4 User’s Guide 307 308 Audio Filters Offset Filter Offset Filter Use the offset filter to advance or retard the audio track in the output file. If the audio in your source is ahead or behind the video track, you can synch it using this filter. Figure 211. Offset Filter Settings Offset (ms). Use the slider (or enter the value manually) to provide a negative or positive offset (in milliseconds) to the audio track to compensate for timing differences between audio and video tracks. Episode 6.4 User’s Guide Audio Filters Sample Rate Filter Sample Rate Filter Use the sample rate filter to specify the audio sample rate in the output file. The audio sample rate is the number of samples per second in the audio track. Higher sample rates allow higher sound frequencies to be reproduced. The Nyqvist frequency is the highest reproducible sound frequency, which is half the frequency at which the clip is sampled. For example, choosing 16 kHz as the sample frequency allows you to encode audible frequencies up to 8 kHz. Note: Not all formats allow all sample rates supported by a given codec. Figure 212. Sample Rate Filter Settings Sample Rate. Select the audio sample rate to use in the output file from the options in the dropdown menu. Episode 6.4 User’s Guide 309 310 Audio Filters Volume Filter Volume Filter Use the volume filter to modify the volume of the audio tracks in the file. Figure 213. Volume Filter Settings Adjustment Mode. Select Normalize | Adjust in Percent | Adjust in dB from the dropdown menu. Normalize. Select to analyze the audio stream by looking for the loudest peak in the audio channel and then encodes with this value as a reference, to avoid any clipping or distortion in the sound. Specify the percent in the slider below. For example, if set to 90%, this option sets the highest peak in any audio channel at 90% of full volume and adjusts the rest of the channels in linear correspondence. Adjust in percent. Select to change the volume by the percent you specify in the percent slider below. Set the slider to select the percent of change. The default value is 0% (no change). Adjust in dB. Select to change the volume by the dB you specify. Set the slider to select the dB of change. The default is 0 dB (no change). Episode 6.4 User’s Guide 311 Troubleshooting Episode The following topics explain how to resolve typical troubleshooting questions. If the suggested fixes don’t resolve an issue, or if you have an issue that is not listed below, please contact Telestream Customer Service (see Preface for contact information). Episode won’t install. Episode won’t transcode some of my files. Episode supports my file type but won’t transcode it. Episode reports a license error, but I have a valid license. A preview error occurred: Could not find DefaultSource.mov. Access Denied—IOServer issues Where should I direct my Pipeline stream? Episode clustering and file sharing don’t work. Episode won’t install. Before you can install Episode, your system must meet certain prerequisites, including the correct operating system and supporting application versions. Review Installing Episode or the Episode download page at Telestream.net for a list of prerequisites, and make sure the required OS and software are installed before you attempt to install Episode. Episode won’t transcode some of my files. See Media Containers/Formats for a list of file types supported by Episode. Episode includes a very wide variety of codecs for most formats, but the file format you are attempting to decode or encode may not be supported. 312 Troubleshooting Episode Episode supports my file type but won’t transcode it. Episode supports my file type but won’t transcode it. If the file type is listed in Media Containers/Formats and the file still won’t transcode, verify that the file itself is not damaged by playing it in the appropriate player application. If the file is good, try transcoding it in Episode to a different output file format. Then transcode the resulting file in Episode to the desired output file format. Episode reports a license error, but I have a valid license. The license file may be corrupted. First, deactivate your license—select Preferences > License menu. Then, close Episode. Next, delete the Episode Node.XML file from the Episode application data folder (~/ Library/Application Support/Episode/). Now, restart Episode, and reactivate your license using Preferences > License. A preview error occurred: Could not find DefaultSource.mov. Go to Episode Preferences and change Default Preview Source to DefaultSource.mov. The DefaultSource.mov file is stored in this folder on the Mac: Applications/Episode/ Contents/Resources folder. Access Denied—IOServer issues Active monitor workflows that are completely idle and haven't picked up any files for extended periods of time (default 7 days) have their IOServer service (the service that handles the actual sharing of locations in the cluster) time-out due to inactivity. If this occurs, files dropped into the monitored location are picked up by the monitor service, but the IOServer no longer recognizes the location as a valid share and fails to process file, causing an Access Denied error in the job. To resolve this issue, modify the <dynamic-share-keep-time> option in the IOServer.xml file to a higher value (in seconds). Episode 6.4 User’s Guide Troubleshooting Episode Where should I direct my Pipeline stream? The IOServer.xml file resides in these locations: • MacOS X: ~/Library/Application Support/Episode/ (Lion users: if your library is hidden, run this terminal command: chflags nohidden ~/Library) • Windows 7|8|Server 2008|2012: C:\ProgramData\Telestream\Episode 6\IOServer.xml Change the number in this line of the IOServer.xml file to specify a timeout greater than 604800 seconds (7 days—the current default value): <dynamic-share-keep-time>604800</dynamic-share-keep-time> For example, to set this option to one year, change it to 31449600. Where should I direct my Pipeline stream? Point your Pipeline output, which must be set to deliver TIFO files, to the same folder that will be monitored by your Episode workflow. Episode's monitor must be configured with the Encode While Ingest option enabled so it will pick up the TIFO file right away instead of waiting for it to be completed first. These are the steps: 1. Set Pipeline to deliver TIFO wrapped content. 2. Point the TIFO Pipeline output to the folder monitored by Episode. 3. Set your Episode workflow to monitor the Pipeline output folder, and select the Encode While Ingest option. This ensures the file is transcoded by Episode while it is being built by Pipeline instead of waiting until the file is complete. Episode clustering and file sharing don’t work. If the ports Episode uses for file sharing and clustering are blocked by the firewall, clustering and IO server file sharing are prevented. Episode may display, “Node Won’t Connect Error”. Episode uses many ports between 40410 and 40440. Open your computer’s firewall configuration and set it to open these ports for Episode. The easiest way to do this is to specify that the range of ports from 40410 to 40440 should be open to Episode. Also, try uninstalling and re-installing Bonjour to solve this problem if it is not a firewall issue. Episode 6.4 User’s Guide 313 314 Troubleshooting Episode Episode clustering and file sharing don’t work. Episode 6.4 User’s Guide 315 Installing Episode Use this chapter to install, upgrade, or uninstall Episode, Episode Pro, or Episode Engine for MacOS X. During installation and upgrade, it is important to review and perform the tasks in each topic in order: Platform Requirements Downloading and Installing Episode Installing an Episode Cluster Purchasing a License & Registering Episode Upgrading Episode Removing Episode from your Computer Note: Telestream recommends that you do not install Episode on a computer that is currently hosting FlipFactory, Vantage, or other media processing applications: intense disk and CPU consumption can interfere with proper operation of both programs. Be sure to review and meet platform requirements before installation. 316 Installing Episode Platform Requirements Platform Requirements • • • • • • • • All editions of Episode for MacOS X have the following requirements: Intel CPU-based MacOS X computer MacOS X 10.7 or QuickTime 7 or Bonjour Version v2.0.2 or later Minimum 1 GB RAM 20 GB hard drive, approximately 135MB disk space for program installation. Quartz Extreme-compatible graphics card and monitor required for Preview Make sure that your computer meets these requirements before installing Episode. Cluster Platform Requirements When running Episode in a mixed-platform cluster, jobs requiring QuickTime are only submitted to nodes running on the same platform as the submitting node, because QuickTime does not support the same codecs across platforms. If you are using third-party QuickTime components, make sure that the same components are installed on all nodes on each platform. All computers in an Episode cluster must be on the same subnet. Episode 6.4 User’s Guide Installing Episode Downloading and Installing Episode Downloading and Installing Episode Episode for MacOS X is available from www.telestream.net as a disk image (dmg) file. Note: If your computer is not connected to the Internet, download the installer using an Internet-connected computer and move the installer to the target computer. You may be asked for an administrator name and password during installation. If you don’t have an administrative account, you’ll need to obtain one. Episode installers are located on Telestream’s Web site (www.telestream.net/episode/ overview.htm). To download and install Episode after verifying that you have met the platform requirements and installed the required subsystems, follow these steps: Step 1 Download the installer dmg file (EpisodeX.X.X.XX.dmg) to your computer. (X.X.X.XX = 3 digit version and 2 digit build number—for example, 6.0.0.26 is version 6.0.0, build 26). When you download or open the .dmg file with Safari, MacOS X automatically mounts the dmg (if necessary) and runs the installer. When you download a dmg file using another Web browser, mount the file yourself. Step 2 Double-click the dmg to open it. Step 3 To install Episode, drag the Episode icon onto the Applications icon. When installation is complete, close the dmg. The first time you launch Episode, it displays the license agreement, which you must agree to before using Episode. Note: Be sure to read the entire End-User License Agreement, and only click on I accept the terms in the License agreement if you agree with the entire terms of the agreement. Episode 6.4 User’s Guide 317 318 Installing Episode Installing an Episode Cluster Installing an Episode Cluster Installing multiple copies of Episode (where each installation is referred to as a node) as a cluster requires that all computers in the cluster must be part of the same subnet or reachable by IP address or DNS host name of the cluster master. Follow the steps for installing Episode on each computer that comprises the cluster. During operation, each node automatically identifies and communicates with each other instance in the cluster. Each node that you intend to use as an encoder (rather than editing workflows and submitting them to other nodes) must be registered. Note: If you have multiple computers running on an XSAN or other shared storage system, Episode may invoke its IO Server and send the media over a slower network connection. To prevent this behavior, make sure the shared storages have the same mount points on all computers. For more information, see Episode clustering and file sharing don’t work. Installing the Episode Premiere Plug-in Follow these steps to install the Episode Adobe Premiere Pro Create Cloud plug-in: 1. Install Adobe Premiere Pro on your computer according to Adobe’s instructions. 2. Install Episode on the same or a different computer according to the instruction guide. Episode also requires QuickTime and .NET 3.5 SP1. 3. Install Bonjour Print Services on the Premiere and Episode computers. 4. Install the Episode Premiere Pro Plug-in on the Premiere Pro computer. Once installation is complete, the plug-in is ready to use with Premiere and should simply be present and functioning when you open Premiere the next time. Uninstalling the Episode Premiere Plug-in On Windows, if you need to uninstall the plug-in, use Control Panel > Programs and Features, select the Episode Premiere Pro Plug-in, and select Uninstall. On the Macintosh, you need to run a special uninstaller program: 1. Open a Terminal window. 2. Type the following to access and run the uninstaller program: a. cd Library/Application Support/Adobe/Episode/ b. sh uninstall.sh The plug-in will be removed, but any epitasks you’ve created will remain. Episode 6.4 User’s Guide Installing Episode Purchasing a License & Registering Episode Purchasing a License & Registering Episode An unlicensed copy of Episode is fully functional and allows you to build workflows and submit media for transcoding testing. In a cluster, you can also use unlicensed copies of Episode to build workflows and submit media to other nodes which are licensed, for transcoding. Note: Copies of Episode in a cluster that are only used to edit workflows and submit jobs do not require that you purchase a license. However, when encoding without a registered license, Episode places a watermark on the video in the output file, and video pass through is not allowed. Episode encodes audio files for up to 30 seconds or one half of the duration if less than 30 seconds. If your computer is connected to the Internet, the easiest way to register is to purchase a serial number directly in Episode—proceed to Purchasing a License Directly in Episode and Registering It. You can also purchase a serial number via a Web browser (go to www.telestream.net/ episode/overview.htm) and then register it in Episode—proceed to Registering Episode with a Separately Purchased License. Note: If your computer does not have Internet access, do not use this section. Instead, use a separate computer with Internet access to open the Manual Activation Guide on the Telestream Web site (http://www.telestream.net/pdfs/user-guides/ Manual_Activation_Guide.pdf ). The guide provides a step-by-step procedure to manually activate Episode after purchasing a license. Purchasing a License Directly in Episode and Registering It Registering Episode with a Separately Purchased License Episode 6.4 User’s Guide 319 320 Installing Episode Purchasing a License & Registering Episode Purchasing a License Directly in Episode and Registering It To purchase a license directly in Episode, follow these steps: Step 1 Select Episode > Preferences and click on the License tab. Figure 214. License Tab Click to purchase or enter a license, activate the license and register Episode. Step 2 Click Plus to display the Add License panel. Figure 215. Add License Panel Click Purchase to obtain a license. Step 3 Click Purchase to contact the online Telestream Store and display its main page, which is an e-commerce site with a standard shopping cart interface. Step 4 Follow the steps in the store to purchase Episode for your platform and Episode options. When the transaction for your order is complete, the store displays a receipt (which you should print and save), and includes the serial number. Step 5 Close the order receipt window—Episode automatically enters the serial number you received into the Serial Number field. Step 6 Click OK to activate the license for this copy of Episode, and close the dialog. Then, click OK to close the Preferences window. Step 7 Quit Episode (Episode > Quit Episode) and re-start it to use it in activated mode. This copy of Episode is now registered and you can encode media without the watermark or time limits. Episode 6.4 User’s Guide Installing Episode Purchasing a License & Registering Episode Registering Episode with a Separately Purchased License Use this section to enter and activate a license you purchased separately. Step 1 Select Episode > Preferences and click on the License tab. Figure 216. License Tab Click Add to purchase or enter a license, activate the license and register Episode. Step 2 Click Add to display the Add License dialog. Figure 217. License Tab Step 3 Enter the serial number into the Serial Number field. Step 4 Click OK to activate the license for this copy of Episode, and close the dialog. Then, click OK to close the Preferences window. Step 5 Quit Episode (Episode > Quit Episode) and re-start it to use it in activated mode. CAUTION: If your system is offline with an activated license, Episode allows you to remove the license, but without an internet connection, you cannot reactivate the license. Use care when removing a license. This copy of Episode is now registered and you can encode media without the watermark or time limits. Episode 6.4 User’s Guide 321 322 Installing Episode Upgrading Episode Upgrading Episode Episode upgrades are periodically posted on the Telestream site at www.telestream.net/episode/overview.htm. Go to this page and click Support > Support Home, then select the Support link under the Episode section—updates are displayed in the right column. Note: When upgrading to Episode Version 6.4, make sure that no jobs are running. Note all workflows that you want to restart after the update—especially monitors. Download the update you want to install. Before updating the version, be sure to remove the previous version of Episode. See Removing Episode from your Computer, below. Then, follow the instructions in Downloading and Installing Episode to install the new version of Episode on your computer. Note: If you are upgrading Episode V5 to V6 on MacOS X 10.7 Lion, the Preferences > License panel attempts to verify your V5 license—looking in a location Lion does not allow applications to store information in. This is a change from MacOS X 10.6 Snow Leopard. To solve the problem, copy the plist at ~/Library/Preferences/ net.telestream.episode.plist and manually paste it in /Library/Preferences/ net.telestream.episode.plist. (If /Library is hidden, run this terminal command: chflags nohidden ~/Library) Then, return to Preferences > License and you’ll be presented with the correct upgrade price when upgrading from Episode V5 to V6. Episode 6.4 User’s Guide Installing Episode Removing Episode from your Computer Removing Episode from your Computer To uninstall Episode from your Macintosh, follow Automatically Deleting Episode orManually Deleting Episode. Automatically Deleting Episode To delete Episode, and automatically delete associated files and folders, follow these steps (the EpisodeCleanup.command script is located in the Episode.app. package). Step 1 To display the package contents, control-click on the Episode.app file (/ Applications/Episode) and select Show Package Contents from the menu. Step 2 In the new Finder window, navigate to /Contents/Resources and double click on Episode.Cleanup.command script to run it. Step 3 Follow the text instructions in the Terminal window to run the script. Step 4 Open a Finder window, and navigate to and delete the /Applications/ Episode.app file. Manually Deleting Episode To manually delete Episode and associated files and folders, open a Finder window and delete the following folders and files: Note: The ~ character (tilde) in front of a path indicates that this path is in your active user’s folder. /Applications/Episode.app ~/Library/Caches/net.telestream.episode6 ~/Library/Application Support/Episode/Assistant.plist ~/Library/Application Support/Episode/Assistant.xml ~/Library/Application Support/Episode/IOServer.plist ~/Library/Application Support/Episode/IOServer.xml ~/Library/Application Support/Episode/Node.plist ~/Library/Application Support/Episode/Node.xml ~/Library/Logs/Episode ~/Library/Preferences/net.telestream.Episode.Workspace.episubmission ~/Library/Preferences/net.telestream.episode.plist ~/Library/Caches/net.telestream.episode6 ~/Library/Caches/net.telestream.episode ~/Library/Application Support/Episode 6 ~/Library/Logs/Episode 6 ~/Library/Logs/Episode ~/Library/Preferences/net.telestream.episode6.plist ~/Library/Application Support/eSellerate /Library/Preferences/net.telestream.episode6.plist /Library/Application Support/MindVision Episode 6.4 User’s Guide 323 324 Installing Episode Removing Episode from your Computer ~/Library/Application Support/Episode/*.plist ~/Library/Application Support/Episode/*.xml ~/Library/Application Support/Episode/*-Cluster ~/Library/Application Support/Episode/*-Private If you have installed an Episode cluster (individual copies of Episode on more than one MacOS X computer), perform this task on each computer where Episode is installed. For details about removing Episode for Windows nodes, see the Episode for Windows User’s Guide > Installing Episode > Removing Episode from your Computer. Removing the Episode program from a computer does not remove any workflows you’ve made, or any media you’ve saved on the computer. Episode 6.4 User’s Guide 325 Index Numerics 3G 122 3g2 file extension 128, 130 3gp file extension 125 3GPP 135, 282, 284, 286 3GPP (3gp) format 125 3GPP2 (3gp2) format 128 3GPP2 (EZMovie) format 130 3rd Generation Partnership Project 125 3rd Generation Partnership Project 2 128 A a52 file extension 132 AAC audio 141 AAC Audio codec 282 AAC Codec 282 aac file extension 133 AAC QuickTime Codec 284 AAC QuickTime codec 284 aacPlus, see AAC audio codec 282 AC-3 (ATSC A/52) audio codec 287 AC-3 (ATSC A/52) Codec 287 AC3/ATSC A/52 Format 132 AC3/ATSC A/52 format 132 Adaptive Multi-Rate format 135 Adobe Premiere Plug-in 103 Adobe SWF format 139 ADTS format 133 Advanced Audio Coding See AAC audio codec 282 advanced frame rate filter 242 Advanced Preferences 101 AES audio codec 285 AES Codec 285 aif file extension 134 AIFF format 134 AJA 176 AMR 284 AMR audio codec 286 AMR Codec 286 amr file extension 135 AMR format 135 anamorphic MPEG2, in Resize filter 263 anamorphic, compensating for in Resize filter 265 anamorphic, described 119 anamorphic, in Watermark Resize filter 277, 279 Apple Intermediate Codec 117 aspect ratio 118 aspect ratio, setting in some formats 119 ATSC A/52 Format 132 ATSC A/52, see AC-3 audio codec 287 ATSC A/53 213 audio balance filter 302 audio channel mapper filter 303 audio channels filter 304 audio equalizer filter 305 audio fade filter 306 Audio Filters Panel 81 audio filters, generally 299 audio filters, how applied 300 audio high pass/low pass filter 307 Audio Interchange File format 134 audio offset filter 308 audio sample rate filter 309 audio speed filter 301 Audio Video Interleave format 136 326 Index audio volume filter 310 Autodesk Wiretap bookmarks, configuring 52 AVC (H.264) video codec 186 AVC (x264) video codec 192 AVC-Intra video codec 175 avi file extension 136 AVI format 136 B balance (audio) filter 302 black and white restoration filter 244 Blackmagic video codec 176 Blu-ray 190 Bookmarks 50 Broadcast Wave Format audio codec 288 burn timecode filter 245 BWF audio codec 288 BWF Codec 288 C cadence 255 caption importer filter 246 channel mapper (audio) filter 303 channels (audio) filter 304 closed captions 204, 213, 273 Cluster Preferences 98 Cluster Window 92 Clusters, how to create 43 codec delay 283 Components of Episode 27 Concepts 30 configuring bookmarks 52 contrast filter 248 copyright notice 3 D D 213 D-10, display aspect ratio information in 266, 280 D-10, setting display aspect ratio in 119 D-10/IMX video codec 177 Decklink 176 deinterlace filter 249 de-interlaced, source, preferred method 117 deinterlacing 80, 116 Deployment Tasks 84 Deployments Task Template 70 Deployments, System 84 deployments, user 84 Deployments, YouTube 84 display aspect ratio 263, 277 DPX Sequence codec (not avail. in GUI) 178 DV Audio Codec 289 DV Audio codec 289 dv file extension 137 DV formats, field dominance of 117 DV video codec 179 DV, display aspect ratio information in 266, 280 DV, setting display aspect ratio 119 DVCPRO 100 HD 117 DVCPRO 25/50 117 DV-Stream (DV) format 137 E EAAC+ 283 Edit Menu 107 Editing Workflows, how to 38 EIA 213 EIA-608 213 Encoder Tasks, configuring 76 Encoders Task Template 69 Encoders, defined 32 Encoding a file, how to 36 Episode Menu 105 equalizer (audio) filter 305 EZMovie format 130 F fade (audio) filter 306 fade (video) filter 252 Fast start 146 Features 26 field dominance, of various formats 117 field order filter 253 field order, described 116 File List Source Task 65 File list, defined 31 File Menu 105 File Views 54 Files to a Workflow 54 Flash (FLV) format 138 Episode 6.4 User’s Guide Index Flash (swf) format 139 Flash 8 video codec 180 flv file extension 138 FLV format 138 Format Panel 78 Format Support, extended 27 frame rate filter 255 frame resize filter 263 Frame skip probability 122 FTP bookmarks, configuring 52 ISO 11172 149, 152, 153, 155 ISO 13818 154, 155, 156 ISO 639 language code 158 ISO11172 149 iTunes Audio (m4a) format 141 iTunes Video (m4v) format 142 G L gamma filter 257 General eXchange Format 140 GOP 118 GPRS 122 gxf file extension 140 GXF format 140 Lame MP3 audio codec 290 Lame MP3 Codec 290 Library 56 Library directory, displaying in Lion 313 Library Menu 107 Licenses 99 Licensing & Registering Episode 319 Logs 102 H H.263 video codec 183 H.264 (MainConcept), codec 186 H.264 (x264), codec 192 HDV 213 HDV video codec 205 HE-AAC, see AAC audio codec. 282 Help Menu 110 high pass/low pass audio filter 307 HSV levels filter 258 I IMX 117, 213 IMX video codec 177 IMX, display aspect ratio information in 266, 280 IMX, setting display aspect ratio in 119 In/Out Points 79 Input Monitors, how to create 42 Inspector 72 Inspector Menu 108 Installing Episode 315 interlace filter 259 interlaced 117 interlacing 80, 116, 249 Intro/Outro 80 io-verification 313 J JPEG 207 JPEG sequence codec 206 M m1a file extension 152 m1v file extension 153 m2v file extension 154 m4a file extension 141 m4v file extension 142 MainConcept H264 codec 186 matte extractor filter 260 Media Browser Men 107 Media Browser Panel 49 Media Inspector, using 73 Menu Bar 105 Metadata Panel 83 MJPEG video codec 207 mobile phone, use of 3GPP2 in 128 mobile phones, use of 3GPP in 125 Monitor Source Task 65 Motion JPEG video codec 207 mov file extension 143 MOV Format 143 MOV format 143 mp3 file extension 149 MP3 format 149 MP4 (MPEG-4) format 150 327 328 Index mp4 file extension 150, 165 MPEG 213 MPEG Audio Codec 292 MPEG Audio format 152 MPEG disclaimers 10 MPEG Program Stream 155 MPEG-1 149, 153, 210, 292 MPEG-1 audio codec 292 MPEG-1 Audio Layer III 149 MPEG-1 elementary stream 152, 153 MPEG-1 Layer III audio codec 290 MPEG-1 video codec 208 MPEG-2 292 MPEG-2 anamorphic, Watermark Resize 277 MPEG-2 elementary stream 154 MPEG-2 transport stream 156 MPEG-2 video codec 210 MPEG-2 VOD video codec 215 MPEG-2, anamorphic, in Resize filter 263 MPEG-2, better used in 1500 Kbps and above 208 MPEG-2, compression, used in HDV codec 205 MPEG-2, display aspect ratio 266 MPEG-2, display aspect ratio information in 280 MPEG-2, form of D-10/IMX 177 MPEG-2, setting display aspect ratio in 119 MPEG-2, writing closed captions to 273 MPEG-2, XDCAM HD based on 236 MPEG-4 142 MPEG-4 file format, for PlayStation Portable 165 MPEG-4 Part 10 (x264) video codec 192 MPEG-4 Part 10, also known as H.264 186 MPEG-4 Part 14 format 150 MPEG-4 video codec 216 MPEG-4, 3GPP based on 125 MPEG-4, 3GPP2 based on 128 MPEG-4, display aspect ratio 266 MPEG-4, display aspect ratio information in 280 MPEG-4, iTunes Video based on 141 MPEG-4, playable on PSP with special naming 165 MPEG-4, setting display aspect ratio in 119 MPEG-ES format 153, 154 MPEG-PS format 155 MPEG-TS format 156 mpg file extension 155 mxf file extension 160, 161, 163 MXF Op1a format 160 MXF OpAtom format 161 MXF XDCAM format 163 N network share bookmarks, configuring 52 Nodes, defined 34 noise reduction filter 261 notices, legal, generally 3 NTSC 179, 214, 273, 277 NTSC, conversion using Frame Rate filter 255 NTSC, encoding in D-10/IMX 177 NTSC, encoding in DVCPRO / DVCPRO50 179 NTSC, enhancing in Contrast filter 248 NTSC, in SVCD 119 NTSC, processing in B&W Restoration filter 244 NTSC, resizing to in Resize filter 263 NTSC, telecine processing of 117 O offset (audio) filter 308 ogg file extension 164 OGG format 164 Outro/Intro 80 P PAL 117, 119, 214, 273 PAL, conversion using Frame Rate filter 255 PAL, encoding in D-10/IMX 177 PAL, encoding in DV 179 PAL, encoding in DVCPRO / DVCPRO50 179 PAL, enhancing in Contrast filter 248 PAL, processing in B&W Restoration filter 244 PAL, resizing to in Watermark Resize filter 277 PAL, sizing to in Resize filter 263 Parametric Stereo 282 Pass Through video option 219 Pass-through audio option 293 PCM audio codec 294 PCM Codec 294 Picture resolution 118 PlayStation Portable 165 PNG sequence video codec 220 preface 23 Episode 6.4 User’s Guide Index Preferences 96 Premiere Plug-in, Using the 103 Preview Menu 108 Preview Window 90 progressive 249 ProRes video codec 221 PSP format 165 Q QuickTime 266, 284, 294 QuickTime AAC audio codec 284 QuickTime audio codecs 295 QuickTime Codec 295 QuickTime format 143 QuickTime video codecs 222 QuickTime, Apple MOV format 143 QuickTime, pixel aspect in Watermark Resize 280 QuickTime, setting pixel aspect ratio in 119 R Removing Episode 323 Requirements, Installation 316 resize filter 263 RGB filter 267 RGB Levels video codec 223 Rotate filter 268 S Safari, using to download installer 317 sample rate (audio) filter 309 SBR 282 SCTE 213 sequence TGA 225 TIFF 226 share bookmarks, configuring 52 sharpen filter 269 Shortcuts 110 Small Web format 139 SMB bookmarks, configuring 52 smoothing filter 270 SMPTE 278M 160 SMPTE 356M 177 SMPTE 360 140 SMPTE 377M 160 SMPTE 378M 160 SMPTE331M, see AES audio codec 285 Sony 236 Sony XDCAM unique MXF version 163 Source Task Template 64 Source Tasks, configuring 74 space converter filter 247 Spectral Band Replication 282 Split-and-Stitch Encoding, defined 33 Split-and-Stitch Panel 82 Status Panel 88 Supplemental Enhancement Information 190 SVCD 119 swf file extension 139 SWF format 139 System Deployments 84 T Targa Cine YUV video codec 224 Tasks, defined 34 technical support, supplying information to 110 Telecine 255 telecine 251 Telestream contacting 12 International 23 sales and marketing 23 technical support 23 Web site 23 Telestream Intermediary Format 166 Telestream, contacting 23 TGA 225 TGA sequence codec 225 TIFF 226 TIFF sequence codec 225 tifo file extension 166 TIFO format 166 timecode converter filter 271 timecode, configuring 79 Touring Episode 29 trademark notices 3 transparency 260 troubleshooting 311 ts file extension 156 329 330 Index U Uncompressed 4:2:2 117 Update Preferences 100 Upgrading Episode 322 user deployments 84 Using Episode 29 V VBI 272, 273 VBI exporter filter 272 VBI Importer Filter 273 VBI importer filter 273 VC-1 video codec 232 VCD 265, 279 Vertical Blanking Interval 272, 273 VHS 261 Video Buffer Verifier 121 video fade filter 252 video field order filter 253 Video Filters Panel 80 video filters, generally 240 video filters, how applied 240 video frame resize filter 263 video interlace filter 259 Video scan 116 video sharpen filter 269 video watermark filter 275 video watermark resize filter 277 volume (audio) filter 310 Vorbis audio codec 296 Vorbis Codec 296 VP-6 (Flash 8) video codec 180 VP8 video codec 227 Window Menu 109 Windows Media Audio 9 Codec 297 Windows Media Audio 9 codec 297 Windows Media format 170 Windows Media VC-1 video codec 232 Windows Media Video 9 video codec 228 Windows RGB video codec 235 Windows share bookmarks, configuring 52 Wiretap bookmarks, configuring 52 wma file extension 170 WMA format 170 Workflow Context Menu 62 Workflow Editor 48, 61 Workflow Priority 70 Workflows, defined 31 Workflows, submitting 70 X x264 H264 codec 192 XDCam HD 213 XDCam HD video codec 236 XSAN 313 Y YCbCr video codec 237 YouTube Deployments 84 W warranty 11 Warranty and Disclaimers 11 watermark filter 275 watermark resize filter 277 WAV 288 wav file extension 168 WAV format 168 Web captioning 204 webm file extension 169 WebM format 169 Episode 6.4 User’s Guide
© Copyright 2025