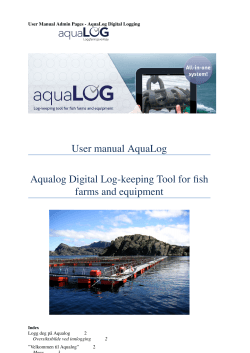login: kbiareporter password : npr
To login to a computer: login: kbiareporter password : npr What is Cool Edit Pro? Cool Edit Pro is a waveform editing software that supports a wide range of audio formats. It allows you to record/playback, edit, and convert file formats. Using Cool Edit Pro: Double click on the Cool Edit icon on desktop. It will open to a black screen with buttons along the top and meters along the bottom. Click “File” and “New” to bring up a new waveform. The menu to the left automatically pops up with several options: you should choose 44,100 sample rate, Mono and 16-bit resolution. This should be preset for you, but in the case that it isn’t, always make sure the mono button is selected; we don’t normally record in stereo. Then, click OK. 1 GATHERING YOUR SOUND: To dub sound from an interview recorded on a FLASH recorder: Eject FLASH disc from recorder and plug into FLASH drive, connected to computer drive’s USB port. Open up Cool Edit Pro and in “File” menu, choose “Open”. Select the “Removable Disk (E:)” drive. In the (E:) drive, select the folder titled “MPGLANG1”. The tracks are stored in that folder in the order in which they’ve been recorded (typically in either .mp3 or .wav format.) Right click on the track you want, and in the “Open With” menu, choose Cool Edit. If you have multiple tracks recorded, highlight each track and select copy. Open your personal folder, and hit paste. All selected tracks should now show up in your folder. NOTE: you must save recorded files on the (N:) drive as Windows PCM .wav files, regardless of what format you recorded them in. Click on “File” and “Save As”. To convert a piece of audio to .wav format, in the “Save As” menu click on the drag-down menu entitled “Save as type”. From there, you can set it to save as a “Windows PCM” (or .wav) file. 2 To record a phone interview: If you’re calling someone on campus; just dial the number with no prefixes. To get off campus, dial 9 to get an outside line. If you’re dialing a 1-800 number, just dial 9. To dial long distance you need a code. First, dial 78. You’ll hear a “bum-bum-bum-bum” sound. Then dial 678740. Wait for a dial tone and then enter the phone number you calling with the area code. (You DO NOT need to dial a 1 before the area code.) Enter phone number in long distance call log. Once you have the person on the phone, inform him/her that you need to set up the recording equipment. Press the ON button on the board for MIC1 and PHONE- you can now listen only through the headphones and talk only through the microphone. Open a new waveform in Cool Edit Pro, click record, let the interviewee know he/she is being recorded, and then ask your questions. NOTE: It’s helpful to punch the MIC1 button off after you’ve asked each question … this way you won’t record any background noise. Just be ready to turn it back on once you’re ready to ask another question. When you’re done, thank the interviewee, verify spelling and pronunciation of name and title, and hit stop on Cool Edit. Turn off the MIC1 and PHONE buttons, and hang up the phone. To save an interview: Click “File”, choose “Save As”. Choose the “(N:) (NewswavsFolder on KBIA)” drive. Open your personal folder. Save the entire interview as the interviewee’s last name. At this point, write the person’s name and contact information on the whiteboard. We’ll use it to add to our CONTACTS folder. 3 Editing Your Audio with Cool Edit: Open your audio file within Cool Edit. Your main control buttons are in the bottom left corner. EDITING: Isolating a Sound Bite: -select the region you wish to edit -with the left side of your mouse, click on a point within the file, and drag your mouse to where you want the selection to end. Copy the selected area and open a new file. Hit paste, and your selected piece of audio should be isolated in its own file. You now have your sound bite. 4 To Edit Audio: To Delete a Portion: Select region to delete and simply hit the “delete” key on the keyboard. To Amplify Audio: From the Effects menu, choose “Amplitude” and then “Amplify.” Select from one the presets, such as 3 db boost or cut. You can hear the changes by clicking on “Preview” first. If you make a mistake, you can also always choose “undo.” 5 Zooming: The easiest way to zoom is to use the roller key on the mouse. You can also use one of the six zoom buttons located to the right of the main controls. NOTE: Don’t forget to normalize the sound file before it goes onto air, this will help equalize the levels and make them a little easier on the ear. Normalizing: Go to the “Effects” menu at the top of the screen and selecting “Amplify”. From that menu choose “Normalize”. Set the rate at 85% and click OK. Save your bite in your personal folder. Name the bite by the story slug followed by the date. The entire slug/date combination CANNOT exceed 13 characters total. For example: AIRPORT0524 If you have more than one bite, the 4-digit date of the slug is followed by a lowercase letter, starting with the letter “a.” For example: AIRPORT0524a AIRPORT0524b AIRPORT0524c 6 Multi-Track Editing: A reporter uses multi-track editing when doing anything that involves natural sound or the need to layer different pieces of audio. When working in multi-track, you will work in what’s called a “session.” To access multi-track, click on the small rectangle button in the upper left corner with multi-tracks. Your new screen will look like this: You will now begin to input your various pieces of audio onto the different tracks. From the INSERT menu choose WAVE FROM FILE. 7 Find your desired piece of audio, and double-click on it. The audio will show up in the first available track. Continue to insert all the pieces of audio you need to work with. They will fill up the available tracks. As you go, you can begin to line up the pieces. Once a piece is in a track, you can move it by clicking on it with the right-side of your mouse. Then, just drag the piece to wherever you need it. Your screen will begin to look like this: 8 To Change Volume/Create Fades: In the VIEW menu, make sure there are check marks next to “Show Volume Envelopes” and “Enable Envelope Editing.” Make sure “Show Pan Envelopes” is not checked. Back in your session, click on the bright green “volume” line at the top of each track. By clicking on it once, you can make a small dot. If you drag that dot, you can change the volume for that portion of the track. You can make as many dots as you’d like along the green line. With those dots, you can build arcs and create fades or lower volume settings. 9 To Group Blocks of Audio: Choose the pieces you would like to group together by holding down the CONTROL button and clicking on a piece. Then right-click on one piece, and from the menu, choose “Group Blocks.” You can also use the shortcut key (three bars) on the top menu. The selected pieces will turn another color (most often purple). You can then right click on the group and move it wherever you’d like. NOTE: Grouping blocks allows you to not have to re-align pieces you’ve already lined up or set. 10 To Save a Session: From the FILE menu, choose “Save Session As.” Then save your session in your personal folder. The session will save with a .ses file extension. To re-open a session file, you will need to be in multi-track view, and choose “Open Session” from the FILE menu. 11 Mix Down a Multi-Track Session: When you completely finish editing a session, you will need to mix it down to a typical mono .wav file. Always make sure you save your session file first. From the EDIT menu, choose “Mix Down to File” and “All Waves (Mono)” Save the file as a slug and date (under 13 characters) and make sure it is saved as a Windows PCM .wav file. 12
© Copyright 2025