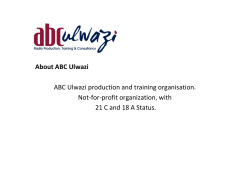Document 50610
Note on License
The accompanying Software is licensed and may not be distributed without written permission.
Disclaimer
The contents of this document are subject to revision without notice due to continued progress in methodology, design, and manufacturing. Telestream shall have
no liability for any error or damages of any kind resulting from the use of this document and/or software.
The Software may contain errors and is not designed or intended for use in on-line
facilities, aircraft navigation or communications systems, air traffic control, direct
life support machines, or weapons systems (“High Risk Activities”) in which the
failure of the Software would lead directly to death, personal injury or severe
physical or environmental damage. You represent and warrant to Telestream that
you will not use, distribute, or license the Software for High Risk Activities.
Export Regulations. Software, including technical data, is subject to Swedish
export control laws, and its associated regulations, and may be subject to export
or import regulations in other countries. You agree to comply strictly with all such
regulations and acknowledge that you have the responsibility to obtain licenses to
export, re-export, or import Software.
Copyright Statement
©Telestream, Inc, 2010
All rights reserved.
No part of this document may be copied or distributed.
This document is part of the software product and, as such, is part of the license
agreement governing the software. So are any other parts of the software product,
such as packaging and distribution media.
The information in this document may be changed without prior notice and does
not represent a commitment on the part of Telestream.
Telestream
i
Episode Encoder 5.3.2 User’s Guide
Trademarks and Patents
• Episode is a registered trademark of Telestream, Inc.
• UNIX is a registered trademark of UNIX System Laboratories, Inc.
• Apple is a trademark of Apple Computer, Inc., registered in the U.S. and
other countries.
• QuickTime is a trademark of Apple Computer, Inc., registered in the U.S.
and other countries.
• Windows Media is a trademark of Microsoft Inc., registered in the U.S. and
other countries.
• RealNetworks, RealAudio, and RealVideo are either registered trademarks
or trademarks of RealNetworks, Inc. in the United States and/or other countries.
All other trademarks are the property of their respective owners.
MPEG-4 AAC
“Supply of this Implementation of MPEG-4 AAC technology does not convey a
license nor imply any right to use this Implementation in any finished end-user or
ready-to-use final product. An independent license for such use is required.”
MP3
This software contains code from LAME, http://lame.sourceforge.net/.
“Supply of this product does not convey a license nor imply any right to distribute
content created with this product in revenue-generating broadcast systems (terrestrial, satellite, cable and/or other networks.), streaming applications (via Internet, Intranets, and/or other networks), other content distribution systems (pay audio or audio-on-demand applications and the like) or on physical media (compact
discs, digital versatile discs, semiconductor chips, hard drives, memory cards and
the like). An independent license for such use is required. For details, please visit
http://mp3licensing.com/.”
OGG Vorbis
This software contains code that is ©2010, Xiph.Org Foundation. “THIS SOFTWARE IS PROVIDED BY THE COPYRIGHT HOLDERS AND CONTRIBUTORS “AS IS” AND ANY EXPRESS OR IMPLIED WARRANTIES, INCLUDING, BUT NOT LIMITED TO, THE IMPLIED WARRANTIES OF MERCHANTABILITY AND FITNESS FOR A PARTICULAR PURPOSE ARE DISCLAIMED.
IN NO EVENT SHALL THE FOUNDATION OR CONTRIBUTORS BE LIABLE FOR ANY DIRECT, INDIRECT, INCIDENTAL, SPECIAL, EXEMPLARY,
OR CONSEQUENTIAL DAMAGES (INCLUDING, BUT NOT LIMITED TO,
PROCUREMENT OF SUBSTITUTE GOODS OR SERVICES; LOSS OF USE,
Telestream
ii
Episode Encoder 5.3.2 User’s Guide
DATA, OR PROFITS; OR BUSINESS INTERRUPTION) HOWEVER CAUSED
AND ON ANY THEORY OF LIABILITY, WHETHER IN CONTRACT, STRICT
LIABILITY, OR TORT (INCLUDING NEGLIGENCE OR OTHERWISE) ARISING IN ANY WAY OUT OF THE USE OF THIS SOFTWARE, EVEN IF ADVISED OF THE POSSIBILITY OF SUCH DAMAGE.”
PCRE
PCRE is a library of functions to support regular expressions whose syntax and
semantics are as close as possible to those of the Perl 5 language.
Release 7 of PCRE is distributed under the terms of the “BSD” licence, as specified below. The documentation for PCRE, supplied in the “doc” directory, is
distributed under the same terms as the software itself.
The basic library functions are written in C and are freestanding. Also included
in the distribution is a set of C++ wrapper functions.
The basic library functions
Written by:
Email local part:
Email domain:
Philip Hazel
ph10
cam.ac.uk
University of Cambridge Computing Service, Cambridge, England.
Copyright ©1997–2008 University of Cambridge. All rights reserved.
The C++ wrapper functions
Contributed by: Google Inc.
Copyright ©2007–2008, Google Inc. All rights reserved.
The “BSD” licence
Redistribution and use in source and binary forms, with or without modification,
are permitted provided that the following conditions are met:
• Redistributions of source code must retain the above copyright notice, this
list of conditions and the following disclaimer.
• Redistributions in binary form must reproduce the above copyright notice,
this list of conditions and the following disclaimer in the documentation
and/or other materials provided with the distribution.
• Neither the name of the University of Cambridge nor the name of Google
Inc. nor the names of their contributors may be used to endorse or promote
products derived from this software without specific prior written permission.
Telestream
iii
Episode Encoder 5.3.2 User’s Guide
THIS SOFTWARE IS PROVIDED BY THE COPYRIGHT HOLDERS AND
CONTRIBUTORS “AS IS” AND ANY EXPRESS OR IMPLIED WARRANTIES,
INCLUDING, BUT NOT LIMITED TO, THE IMPLIED WARRANTIES OF
MERCHANTABILITY AND FITNESS FOR A PARTICULAR PURPOSE ARE
DISCLAIMED. IN NO EVENT SHALL THE COPYRIGHT OWNER OR CONTRIBUTORS BE LIABLE FOR ANY DIRECT, INDIRECT, INCIDENTAL, SPECIAL, EXEMPLARY, OR CONSEQUENTIAL DAMAGES (INCLUDING, BUT
NOT LIMITED TO, PROCUREMENT OF SUBSTITUTE GOODS OR SERVICES; LOSS OF USE, DATA, OR PROFITS; OR BUSINESS INTERRUPTION) HOWEVER CAUSED AND ON ANY THEORY OF LIABILITY, WHETHER
IN CONTRACT, STRICT LIABILITY, OR TORT (INCLUDING NEGLIGENCE
OR OTHERWISE) ARISING IN ANY WAY OUT OF THE USE OF THIS SOFTWARE, EVEN IF ADVISED OF THE POSSIBILITY OF SUCH DAMAGE.
Disclaimer of Warranty on Software
You expressly acknowledge and agree that use of the Software is at your sole risk.
The Software and related documentation are provided “AS IS” and without warranty of any kind and Licensor and the third party suppliers EXPRESSLY DISCLAIM ALL WARRANTIES, EXPRESS OR IMPLIED, INCLUDING, BUT
NOT LIMITED TO, THE IMPLIED WARRANTIES OF MERCHANTABILITY
AND FITNESS FOR A PARTICULAR PURPOSE. NEITHER LICENSOR NOR
ANY THIRD PARTY SUPPLIER WARRANT THAT THE FUNCTIONS CONTAINED IN THE SOFTWARE WILL MEET YOUR REQUIREMENTS, OR
THAT THE OPERATION OF THE SOFTWARE WILL BE UNINTERRUPTED
OR ERROR-FREE. FURTHERMORE, THE TERMS OF THIS DISCLAIMER
AND LIMITATION OF LIABILITY BELOW DO NOT AFFECT OR PREJUDICE THE STATUTORY RIGHTS OF A CONSUMER ACQUIRING THE SOFTWARE OTHERWISE THAN IN THE COURSE OF A BUSINESS, NEITHER
DO THEY LIMIT OR EXCLUDE ANY LIABILITY FOR DEATH OR PERSONAL INJURY CAUSED BY NEGLIGENCE.
Limitation of Liability
LICENSOR AND THE THIRD PARTY SUPPLIERS EXPRESSLY DISCLAIMS
ALL LIABILITY FOR DAMAGES, WHATEVER THEIR CAUSE, INCLUDING DIRECT OR INDIRECT DAMAGE, SUCH AS CONSEQUENTIAL OR
BUSINESS DAMAGE, AMONGST OTHERS CAUSED BY THE NON-FUNCTIONING OR MALFUNCTIONING OF THE SOFTWARE. SHOULD LICENSOR OR THE THIRD PARTY SUPPLIERS IN ANY WAY BE LIABLE FOR
DAMAGES, EITHER AS PER THE TERMS OF THIS LICENSE OR OTHERWISE, THEN THIS LIABILITY WILL IN NO EVENT EXCEED THE AMOUNT
PAID BY YOU FOR THE SOFTWARE. SOME JURISDICTIONS DO NOT
ALLOW THE LIMITATION OF INCIDENTAL OR CONSEQUENTIAL DAMAGES SO THIS LIMITATION MAY NOT APPLY TO YOU.
Telestream
iv
Contents
Note on License
i
1
About Episode Encoder
2
2
Installing Episode Encoder
4
2.1
3
Terminology and concepts
3.1
3.2
3.3
3.4
3.5
3.6
3.7
3.8
4
Registering Episode Encoder. . . . . . . . . . . . . .
File formats and codecs . . . . . . . . . . . .
Colour formats . . . . . . . . . . . . . . .
Video scan. . . . . . . . . . . . . . . . .
Frame types—I-, P- and B-frames . . . . . . . .
Picture resolution and aspect ratio . . . . . . . .
CBR, VBR and Quality Based VBR . . . . . . .
VBV—Video Buffer Verifier . . . . . . . . . .
Frame skip probability—smooth motion vs crisp image
Interface overview . . . . . . . . . .
Source files . . . . . . . . . . . .
4.2.1 Source Bookmarks. . . . . . . .
4.3 Settings . . . . . . . . . . . . . .
4.3.1 Settings structure . . . . . . . .
4.3.2 Editing settings in the Job Batch . . .
4.3.3 Creating new settings . . . . . . .
4.3.4 Saving settings . . . . . . . . .
4.3.5 Duplicating settings . . . . . . .
4.3.6 Closing settings . . . . . . . . .
4.3.7 Creating new settings folders . . . .
4.3.8 Deleting folders and settings . . . .
4.3.9 Exporting settings . . . . . . . .
4.3.10 Uploading settings to Episode Engine
4.3.11 Multi Bit Rate (MBR) settings . . .
4.4 Output Options . . . . . . . . . . .
4.5 Transcoding . . . . . . . . . . . .
4.5.1 Transcoding in the Job Batch . . . .
4.5.2 Transcoding with watch folders . . .
Telestream
6
.
.
.
.
.
.
.
.
.
.
.
.
.
.
.
.
.
.
.
.
.
.
.
.
. 6
. 6
. 7
. 8
. 8
. 11
. 12
. 12
Episode Encoder in detail
4.1
4.2
5
13
.
.
.
.
.
.
.
.
.
.
.
.
.
.
.
.
.
.
.
.
.
.
.
.
.
.
.
.
.
.
.
.
.
.
.
.
.
.
.
.
.
.
.
.
.
.
.
.
.
.
.
.
.
.
.
.
.
.
.
.
.
.
.
.
.
.
.
.
.
.
.
.
.
.
.
.
.
.
.
.
.
.
.
.
.
.
.
.
.
.
.
.
.
.
.
.
.
.
.
.
.
.
.
.
.
.
.
.
.
.
.
.
.
.
.
.
.
.
.
.
.
.
.
.
.
.
.
.
.
.
.
.
.
.
.
.
.
.
.
.
.
.
.
.
.
.
.
.
.
.
.
.
13
14
14
16
17
18
19
20
20
20
20
20
21
21
22
24
26
26
29
v
Episode Encoder 5.3.2 User’s Guide
4.5.3 One-off transcoding . . . .
4.5.4 Control buttons . . . . . .
4.5.5 Action column . . . . . .
4.5.6 Transcoding from Compressor
4.5.7 Importing files . . . . . .
4.5.8 Recently Encoded . . . . .
4.6 Preview . . . . . . . . . . .
4.6.1 In and out points . . . . .
4.7 Preferences . . . . . . . . .
4.7.1 General. . . . . . . . .
4.7.2 Job Batch . . . . . . . .
4.7.3 Update . . . . . . . . .
4.7.4 License . . . . . . . . .
4.8 Keyboard shortcuts . . . . . .
5
Telestream
.
.
.
.
.
.
.
.
.
.
.
.
.
.
.
.
.
.
.
.
.
.
.
.
.
.
.
.
.
.
.
.
.
.
.
.
.
.
.
.
.
.
.
.
.
.
.
.
.
.
.
.
.
.
.
.
.
.
.
.
.
.
.
.
.
.
.
.
.
.
.
.
.
.
.
.
.
.
.
.
.
.
.
.
.
.
.
.
.
.
.
.
.
.
.
.
.
.
.
.
.
.
.
.
.
.
.
.
.
.
.
.
.
.
.
.
.
.
.
.
.
.
.
.
.
.
.
.
.
.
.
.
.
.
.
.
.
.
.
.
Output tab—file formats
5.1
5.2
5.3
5.4
5.5
5.6
5.7
5.8
5.9
5.10
5.11
5.12
5.13
5.14
5.15
5.16
5.17
5.18
5.19
5.20
5.21
5.22
5.23
5.24
5.25
5.26
5.27
5.28
5.29
5.30
5.31
6
.
.
.
.
.
.
.
.
.
.
.
.
.
.
3GPP (3gp) . . .
3GPP2 (3gp2) . .
3GPP2 (EZMovie) .
ADTS (aac) . . .
AIFF . . . . . .
AMC (EZMovie) .
AMR . . . . .
ATSC A/52 . . .
AVI . . . . . .
DV-Stream (dv) . .
Flash (flv) . . . .
Flash (swf) . . .
GXF . . . . . .
iTunes Audio (m4a)
iTunes Video (m4v)
MOV . . . . .
MP3 . . . . . .
MP4 . . . . . .
MPEG Audio (.m1a)
MPEG-ES (m1v) .
MPEG-ES (m2v) .
MPEG-PS . . . .
MPEG-TS . . . .
MXF Op1a . . .
MXF OpAtom . .
MXF XDCam . .
OGG (.ogg) . . .
PSP (mp4) . . . .
Real Media . . .
WAV . . . . . .
Windows Media. .
Output tab—others
30
31
31
32
35
35
35
37
38
38
39
40
40
42
43
.
.
.
.
.
.
.
.
.
.
.
.
.
.
.
.
.
.
.
.
.
.
.
.
.
.
.
.
.
.
.
.
.
.
.
.
.
.
.
.
.
.
.
.
.
.
.
.
.
.
.
.
.
.
.
.
.
.
.
.
.
.
.
.
.
.
.
.
.
.
.
.
.
.
.
.
.
.
.
.
.
.
.
.
.
.
.
.
.
.
.
.
.
.
.
.
.
.
.
.
.
.
.
.
.
.
.
.
.
.
.
.
.
.
.
.
.
.
.
.
.
.
.
.
.
.
.
.
.
.
.
.
.
.
.
.
.
.
.
.
.
.
.
.
.
.
.
.
.
.
.
.
.
.
.
.
.
.
.
.
.
.
.
.
.
.
.
.
.
.
.
.
.
.
.
.
.
.
.
.
.
.
.
.
.
.
.
.
.
.
.
.
.
.
.
.
.
.
.
.
.
.
.
.
.
.
.
.
.
.
.
.
.
.
.
.
.
.
.
.
.
.
.
.
.
.
.
.
.
.
.
.
.
.
.
.
.
.
.
.
.
.
.
.
.
.
.
.
.
.
.
.
.
.
.
.
.
.
.
.
.
.
.
.
.
.
.
.
.
.
.
.
.
.
.
.
.
.
.
.
.
.
.
.
.
.
.
.
.
.
.
.
.
.
.
.
.
.
.
.
.
.
.
.
.
.
.
.
.
.
.
.
.
.
.
.
.
.
.
.
.
.
.
.
.
.
.
.
.
.
.
.
.
.
.
.
.
.
.
.
.
.
.
.
.
.
.
.
.
.
.
.
.
.
.
.
.
.
.
.
.
.
.
.
.
.
.
.
.
.
.
.
.
.
.
.
.
.
.
.
.
.
.
.
.
.
.
.
.
.
.
.
.
.
.
.
.
.
.
.
.
.
.
.
.
.
.
.
.
.
.
.
.
.
.
.
.
.
.
.
.
.
.
.
.
.
.
.
.
.
.
.
.
.
.
.
.
.
.
.
.
.
.
.
.
.
.
.
.
.
.
.
.
.
.
.
.
.
.
.
.
.
.
.
.
.
.
.
.
.
.
.
.
.
.
.
.
.
.
.
.
.
.
.
.
.
.
.
.
.
.
.
.
.
.
.
.
.
.
.
.
.
.
.
.
.
.
.
.
.
.
.
.
.
.
.
.
.
.
.
.
.
.
.
.
.
.
43
44
44
44
45
45
45
46
46
46
46
47
47
47
47
48
49
49
49
50
50
50
51
52
53
53
53
53
54
56
56
57
vi
Episode Encoder 5.3.2 User’s Guide
6.1
6.2
6.3
6.4
6.5
6.6
7
.
.
.
.
.
.
.
.
.
.
.
.
.
.
.
.
.
.
.
.
.
.
.
.
.
.
.
.
.
.
.
.
.
.
.
.
.
.
.
.
.
.
.
.
.
.
.
.
.
.
.
.
.
.
.
.
.
.
.
.
.
.
.
.
.
.
.
.
.
.
.
.
.
.
.
.
.
.
.
.
.
.
.
.
.
.
.
.
.
.
.
.
.
.
.
.
.
.
.
.
.
.
.
.
.
.
.
.
Blackmagic . . . . . .
D-10/IMX . . . . . . .
DV . . . . . . . . .
Flash Video . . . . . .
Flash 8 Video. . . . . .
H.263 . . . . . . . .
H.264 . . . . . . . .
HDV . . . . . . . . .
MJPEG . . . . . . . .
MPEG-1 . . . . . . .
MPEG-2 . . . . . . .
MPEG-4 . . . . . . .
QuickTime . . . . . .
RealVideo . . . . . . .
RGB . . . . . . . . .
Targa Cine YUV . . . .
Windows Media Video 9 .
Windows Media Video VC-1
Windows RGB . . . . .
XDCam HD . . . . . .
YCbCr . . . . . . . .
57
57
58
58
59
59
60
.
.
.
.
.
.
.
.
.
.
.
.
.
.
.
.
.
.
.
.
.
.
.
.
.
.
.
.
.
.
.
.
.
.
.
.
.
.
.
.
.
.
.
.
.
.
.
.
.
.
.
.
.
.
.
.
.
.
.
.
.
.
.
.
.
.
.
.
.
.
.
.
.
.
.
.
.
.
.
.
.
.
.
.
.
.
.
.
.
.
.
.
.
.
.
.
.
.
.
.
.
.
.
.
.
.
.
.
.
.
.
.
.
.
.
.
.
.
.
.
.
.
.
.
.
.
.
.
.
.
.
.
.
.
.
.
.
.
.
.
.
.
.
.
.
.
.
.
.
.
.
.
.
.
.
.
.
.
.
.
.
.
.
.
.
.
.
.
.
.
.
.
.
.
.
.
.
.
.
.
.
.
.
.
.
.
.
.
.
.
.
.
.
.
.
.
.
.
.
.
.
.
.
.
.
.
.
.
.
.
.
.
.
.
.
.
.
.
.
.
.
.
.
.
.
.
.
.
.
.
.
.
.
.
.
.
.
.
.
.
.
.
.
.
.
.
.
.
.
.
.
.
.
.
.
.
.
.
.
.
.
.
.
.
.
.
.
.
.
.
.
.
.
Video tab—filters
8.1
8.2
8.3
8.4
8.5
8.6
8.7
8.8
8.9
8.10
8.11
8.12
8.13
8.14
8.15
8.16
8.17
8.18
Telestream
.
.
.
.
.
.
Video tab—codecs
7.1
7.2
7.3
7.4
7.5
7.6
7.7
7.8
7.9
7.10
7.11
7.12
7.13
7.14
7.15
7.16
7.17
7.18
7.19
7.20
7.21
8
Video . . .
Audio . . .
Hint . . . .
In/Out Points .
Timecode . .
Bumper/trailer
RGB 10bit to 8bit by using LUT files
VBI Importer. . . . . . . . .
Matte extractor . . . . . . . .
Field Order . . . . . . . . .
Frame Rate . . . . . . . . .
Deinterlace . . . . . . . . .
Advanced Frame Rate . . . . .
Resize . . . . . . . . . . .
Smoothing. . . . . . . . . .
Sharpen. . . . . . . . . . .
RGB . . . . . . . . . . . .
Black and White Restoration . . .
Contrast . . . . . . . . . .
Fade . . . . . . . . . . . .
Gamma . . . . . . . . . . .
HSV Levels . . . . . . . . .
Noise Reduction . . . . . . .
Interlace . . . . . . . . . .
.
.
.
.
.
.
.
.
.
.
.
.
.
.
.
.
.
.
.
.
.
60
61
61
62
64
66
67
72
72
73
74
78
80
80
81
81
81
84
86
86
87
88
.
.
.
.
.
.
.
.
.
.
.
.
.
.
.
.
.
.
.
.
.
.
.
.
.
.
.
.
.
.
.
.
.
.
.
.
.
.
.
.
.
.
.
.
.
.
.
.
.
.
.
.
.
.
.
.
.
.
.
.
.
.
.
.
.
.
.
.
.
.
.
.
.
.
.
.
.
.
.
.
.
.
.
.
.
.
.
.
.
.
.
.
.
.
.
.
.
.
.
.
.
.
.
.
.
.
.
.
.
.
.
.
.
.
.
.
.
.
.
.
.
.
.
.
.
.
.
.
.
.
.
.
.
.
.
.
.
.
.
.
.
.
.
.
.
.
.
.
.
.
.
.
.
.
.
.
.
.
.
.
.
.
.
.
.
.
.
.
.
.
.
.
.
.
.
.
.
.
.
.
. 88
. 89
. 90
. 90
. 91
. 92
. 96
. 98
. 101
. 101
. 102
. 102
. 103
. 103
. 104
. 104
. 105
. 106
vii
Episode Encoder 5.3.2 User’s Guide
8.19 Burn Timecode . . . . . . . . . . . . . . . . . . . 107
8.20 VBI Exporter. . . . . . . . . . . . . . . . . . . . 107
8.21 Watermark. . . . . . . . . . . . . . . . . . . . . 108
9
Audio tab—codecs
9.1
9.2
9.3
9.4
9.5
9.6
9.7
9.8
9.9
9.10
9.11
9.12
9.13
9.14
9.15
111
AAC . . . . . . . .
AES . . . . . . . .
AMR . . . . . . .
ATSC A/52 . . . . .
BWF . . . . . . . .
DV audio . . . . . .
EVRC . . . . . . .
Lame MP3 . . . . .
MPEG Audio. . . . .
PCM . . . . . . . .
QCELP . . . . . . .
QuickTime . . . . .
RealAudio . . . . . .
Vorbis . . . . . . .
Windows Media Audio 9
.
.
.
.
.
.
.
.
.
.
.
.
.
.
.
.
.
.
.
.
.
.
.
.
.
.
.
.
.
.
.
.
.
.
.
.
.
.
.
.
.
.
.
.
.
.
.
.
.
.
.
.
.
.
.
.
.
.
.
.
.
.
.
.
.
.
.
.
.
.
.
.
.
.
.
.
.
.
.
.
.
.
.
.
.
.
.
.
.
.
.
.
.
.
.
.
.
.
.
.
.
.
.
.
.
.
.
.
.
.
.
.
.
.
.
.
.
.
.
.
.
.
.
.
.
.
.
.
.
.
.
.
.
.
.
.
.
.
.
.
.
.
.
.
.
.
.
.
.
.
.
.
.
.
.
.
.
.
.
.
.
.
.
.
.
.
.
.
.
.
.
.
.
.
.
.
.
.
.
.
.
.
.
.
.
.
.
.
.
.
.
.
.
.
.
.
.
.
.
.
.
.
.
.
.
.
.
.
.
.
10 Audio tab—filters
10.1 Channel Mapper .
10.2 Channels . . . .
10.3 High Pass/Low Pass
10.4 Sample Rate . . .
10.5 Audio Speed . . .
10.6 Offset . . . . .
10.7 Fade . . . . . .
10.8 Balance . . . . .
10.9 Equalizer . . . .
10.10Volume . . . . .
122
.
.
.
.
.
.
.
.
.
.
.
.
.
.
.
.
.
.
.
.
.
.
.
.
.
.
.
.
.
.
.
.
.
.
.
.
.
.
.
.
.
.
.
.
.
.
.
.
.
.
.
.
.
.
.
.
.
.
.
.
.
.
.
.
.
.
.
.
.
.
.
.
.
.
.
.
.
.
.
.
.
.
.
.
.
.
.
.
.
.
.
.
.
.
.
.
.
.
.
.
.
.
.
.
.
.
.
.
.
.
.
.
.
.
.
.
.
.
.
.
.
.
.
.
.
.
.
.
.
.
.
.
.
.
.
.
.
.
.
.
.
.
.
.
.
.
.
.
.
.
.
.
.
.
.
.
.
.
.
.
. 122
. 123
. 124
. 124
. 124
. 125
. 125
. 125
. 126
. 126
11 Metadata tab
127
12 Stream tab
128
12.1
12.2
12.3
12.4
12.5
12.6
12.7
12.8
Telestream
. 111
. 113
. 113
. 113
. 114
. 114
. 115
. 115
. 117
. 117
. 118
. 118
. 120
. 120
. 120
Streamable file formats
AAC Low Complexity
AMR NB . . . . .
EVRC . . . . . .
H.263 . . . . . .
H.264 . . . . . .
MPEG-4 . . . . .
QCELP . . . . . .
.
.
.
.
.
.
.
.
.
.
.
.
.
.
.
.
.
.
.
.
.
.
.
.
.
.
.
.
.
.
.
.
.
.
.
.
.
.
.
.
.
.
.
.
.
.
.
.
.
.
.
.
.
.
.
.
.
.
.
.
.
.
.
.
.
.
.
.
.
.
.
.
.
.
.
.
.
.
.
.
.
.
.
.
.
.
.
.
.
.
.
.
.
.
.
.
.
.
.
.
.
.
.
.
.
.
.
.
.
.
.
.
.
.
.
.
.
.
.
.
. 128
. 129
. 129
. 130
. 130
. 131
. 131
. 131
13 Engine tab
132
14 Description tab
135
viii
Episode Encoder 5.3.2 User’s Guide
A Supported formats
Telestream
136
ix
Episode Encoder 5.3.2 User’s Guide
Document conventions
Paragraphs marked like this highlight items of particular importance for the proper
function of the software.
NOTE
Paragraphs marked like this highlight procedures that can save time or produce
particularly good results.
TIP
Paragraphs marked like this warn about features which may cause loss of data or
failed execution if used incorrectly.
Document references, both internal and external, are shown in italics. Example:
See chapter 2 Before You Install.
Literature references are given as numbers in brackets with the full reference in
the Bibliography. Example:
See [2].
Directory names, file names, code examples, and prompts, are shown in plain
typewriter type. Example:
The file printer.ppd can be found in /etc/cups/ppd/.
The names of interface components are given in bold. Example:
Adjust the time limit with the Time limit slider. Select Quit from the Episode
Encoder drop-down menu.
Keys to be pressed on the keyboard are displayed in bold typewriter type. Example:
Press Return to select the GUI installation.
Examples of extended dialogue will include the shell prompt> .
Command syntax is described in Backus-Naur form.
Copy-pasting from the manual is not guaranteed to work, as the text contains
formatting information which may not be accepted by the target application.
Telestream
1
1
About Episode Encoder
Episode Encoder is a transcoding tool. This means it takes media files—video
and/or audio files—and converts them from one format to another. In addition to
changing the storage format, Episode Encoder can also perform other operations
on the media, resizing, changing its speed, improving the image quality, etc. For
transcodings you can either use the many predefined templates included with the
software or define your own transcoding settings.
Episode Encoder Pro
Episode Encoder Pro lets you output additional file formats, mainly useful for
broadcast applications. The Episode Encoder Pro logotype in the margin indicates features that only are available in Episode Encoder Pro.
Even on the standard Episode Encoder, you can test Episode Encoder Pro features in demo mode, limiting your output to half the length of your input, up to a
maximum of 30 seconds.
Episode Encoder can be used as an encoding backend for the Apple Compressor
and Podcast Producer applications, extending the range of formats they can produce.
The settings files created in Episode Encoder are used in Episode Engine, a
high-throughput automatic transcoding system. Editing settings does not require
a licence, thus you can have an unlimited number of Episode Encoder copies
communicating with Episode Engine.
The Episode Engine logotype in the margin indicates features, topics, or procedures that are specific to working with Episode Engine and Episode Encoder
Episode Engine together. If you are not using Episode Engine, you can disregard these sections.
If you have a Matrox MAX unit (see http://www.matrox.com/video/en/
products/mac/max/overview/) you can use their QuickTime plugin to get
hardware acceleration of H.264 encoding.
This manual is organised as follows:
• The installation of Episode Encoder and optional extras.
• An overview of terminology and concepts used in the rest of the manual.
• A reference section, describing each user interface element in detail.
Basic familiarity with OS X is assumed. Some knowledge of media encoding is
helpful.
Telestream
2
Episode Encoder 5.3.2 User’s Guide
If you have a question not answered by this manual, please check our support
pages at http://www.telestream.net/telestream-support/episode/
support.htm.
Telestream
3
2
Installing Episode Encoder
Episode Encoder 5.3.2 requires Mac OS X, version 10.4 or higher, and QuickTime, version 7 or higher. Use of the Episode Plugin for Compressor requires
Final Cut Pro, version 5 or higher.
Minimum hardware configuration
CPU
Memory
Hard disk
Graphics
PowerPC G5 or Intel
1 GiB RAM
20 GiB
64 MiB DDR graphics memory or more
The Episode Encoder software is delivered in the form of an installation file on
CD-ROM or via electronic distribution.
It is recommended that you uninstall any prior version of Episode Encoder on
your computer. Move the old application from the Applications folder to
the trash, then drag the new application into your Applications folder. Your
settings are saved separately from the application and will still be there once you
have installed the new version.
The folder Extras contains a package installer for the Episode Plugin for Compressor, see section 4.5.6, Transcoding from Compressor on how to use it. If you
want to use it, double-click on the installer and follow the instructions. The plugin
is not available in demo mode, please contact episodesales@telestream.
net for a test licence.
The folder Flip4Mac MXF Components contains disk images with package
installers for QuickTime components that let you import MXF files from the following devices:
Ikegami Editcam SAT Flip4Mac Editcam.dmg
360 Systems Image Server Flip4Mac Image Server.dmg
Grass Valley REV PRO Flip4Mac Infinity.dmg
Grass Valley K2 and Profile Flip4Mac K2-Profile.dmg
Sony XDCAM Flip4Mac XDCam.dmg
See section 4.5.7, Importing files on how to import files. Double-click the disk
images to open them and then double-click the package installers to install the
components.
Telestream
4
Episode Encoder 5.3.2 User’s Guide
If you have purchased Episode Encoder Pro, the MXF components are included
in the purchase.
If you have purchased Episode Encoder, you have to purchase the MXF components separately. To purchase a component, open System Preferences and select
the component in the Others section.
Pressing the Purchase License button in the License tab opens a page from which
you can purchase serial numbers for the MXF components. Then press Enter
Serial Number to activate the component.
Before purchase the MXF components will run in trial mode, allowing you to read
30 seconds or half the length of your source file, whichever is shorter.
2.1
Registering Episode Encoder
Without a license Episode Encoder will run in demo mode. This allows you to
transcode 30 seconds or half the length of your source file, whichever is shorter.
To register and unlock Episode Encoder, select Episode→Preferences. . . , choose
the License tab and press the Enter Serial Number. . . button to enter your serial
number and the name you registered under. See also section 4.7.4, License.
Telestream
5
3
Terminology and concepts
In this chapter we will go through some common concepts in encoding and how
they apply to transcoding in Episode Encoder. If you already are familiar with
media encoding, you can skip this chapter now, it will be referred back to from
the relevant parts of the rest of the manual.
3.1
File formats and codecs
Many media file formats are wrappers—they contain video and/or audio data encoded with one of a number of codecs. Files may even contain multiple media
tracks, for different resolutions, bandwidths, languages, etc. A consequence is
that even though a file may be in a format supported by Episode Encoder, the
contained media may be encoded with a codec that is not supported, leading to
an error during transcoding. Check appendix A, Supported formats for the file
formats and codecs supported by Episode Encoder.
3.2
Colour formats
The most basic way to represent colour in digital images is to use the RGB colour
space. In RGB each pixel has three values: red, green and blue, which are mixed
to the intended colour. This is the way most computer screens store and display
colour.
However, this is not how colour is represented in most video codecs, due to the
way television emerged, at first with only black and white images and later with
colour images. The colour format was designed to contain all the black and white
information in one channel, and the colour information in two additional channels.
The black and white channel is called luma (light), and the two colour channels
are called chroma (colour). The separation of luma and chroma made it possible
for the older television sets to still work, only picking up the black and white
image, while the newer ones could benefit from the colour information.
This colour space is called YUV, or YCbCr. Y is the luma and Cb and Cr are
colour differences, the luma subtracted from a transformed blue and red, respectively. (The green values can be computed from these.) This encoding has several
advantages over RGB in terms of video compression, since most of the image information ends up in the luma channel and the chroma channels hold much less information for most video material. This, in combination with the fact that human
visual perception is less sensitive to colour than to brightness, makes it possible to
Telestream
6
Episode Encoder 5.3.2 User’s Guide
sample the chroma more sparsely, thereby reducing the amount of data required
to store an image.
The subsampling pattern is commonly given in the notation a:b:c, which is to be
interpreted in the following way: In a block of size a × 2 there are a × 2 luma
samples. b is the number of chroma samples along the top row and c is the number of chroma samples along the bottom row. In other words, 4:4:4 means there
is a chroma sample for each luma sample—no subsampling. 4:4:0 means every
second row will have full chroma samples and every second will be skipped. 4:2:2
means every second column will have full chroma samples and every second will
be skipped. These two therefore have 2/3 the number of total samples, compared to 4:4:4. 4:2:0 means every second row will have chroma samples for every
second column, thus halving the number of total samples compared to 4:4:4.
The luma and chroma samples are not necessarily taken at the same positions
relative to the image pixels, but that is beyond the scope of this manual. The
interested reader is referred to [2, 5] for additional information.
3.3
Video scan
Video material can be rendered either a full frame at a time, progressive scan or
with every second line of the frame at a time, interlaced scan.
The two half-frames in interlaced material are known as the top and the bottom
fields. One of the fields is dominant and contains the majority of data. The dominant field should always be played back first. When encoding material to be burnt
on a DVD and played back on a TV it is important that the dominant field is set as
the first field. If you have not edited the material you are going to encode, it can
be difficult to know whether the dominance lies in the top or bottom field. The
normal field dominances of the more common formats are:
Format
DV 25
DVCPRO 25/50
DVCPRO 100 HD
IMX
Apple Intermediate Codec
Uncompressed 4:2:2
Field dominance
Bottom field
Bottom field
Top field
Top field
Top field
Top field
Much video material is generated from non-interlaced film material, where a
single film frame may be sampled several times to generate video fields. This
is known as telecine. For NTSC material this is typically done by taking 3 fields
from one frame and 2 from the next, known as “3-2 pulldown”; for PAL “2-2
pulldown” is the normal. Making use of knowing this sequence of fields, the
cadence, can greatly improve the quality of deinterlacing. Typically subsequent
editing breaks up the cadence, but Episode Encoder detects and adapts to broken
cadences. The interested reader is referred to [4] for an extended discussion of
deinterlacing methods.
Telestream
7
Episode Encoder 5.3.2 User’s Guide
TIP
The preferred way of working with interlaced material in Episode Encoder is to
deinterlace any interlaced source material to double-frame rate progressive material, apply video filters to that and then, if needed, reinterlace the material before
output. See section 8.4, Field Order, section 8.5, Frame Rate, section 8.6, Deinterlace, section 8.7, Advanced Frame Rate, and section 8.18, Interlace for further
information. You can also study the included settings templates.
3.4
Frame types—I-, P- and B-frames
Except for raw data formats and editing formats, such as DV or Motion JPEG,
most video formats do not simply consist of a sequence of frames, allowing
them to be decoded independently. Since a video frame often looks a lot like
its neighbouring frames, the video codec searches for differences between frames
to achieve a good compression ratio (temporal compression). Only the differences are stored in the encoded video file. However, for the encoded stream to
be decodable, independent frames, which can be decoded directly, must appear
throughout the clip. These frames are called keyframes, or I-frames. To decode
a frame at a certain time in the movie the decoder must therefore begin the decoding process at the nearest previous key-frame and decode to the desired frame.
Keyframes spaced far apart will make the clip hard to search, but will result in
a good compression ratio. Accordingly they are good for streaming material in
which searching is not usually done. A compromise is to limit the distance between keyframes to some maximum distance. This is used in most encoded video
material.
A frame that predicts data from a previous frame is called a P-frame (“Predictive
Frame”). A frame that predicts data from both a previous and a subsequent frame
is called a B-frame (“Bi-Predictive Frame”). The use of B-frames will give a
somewhat better compression ratio, but is also more CPU intensive.
3.5
Picture resolution and aspect ratio
A digital video frame is a two-dimensional lattice of pixels, where each pixel has
a given colour.
Telestream
8
Episode Encoder 5.3.2 User’s Guide
In the diagram above we have an image lattice of m × n pixels. We can call this
the pixel resolution of the image. The aspect ratio of the display is width : height.
While computer displays normally have an aspect ratio which is identical to m : n,
this is often not true for TV sets. In these cases the pixels on the screen are not
square, the pixel aspect ratio = pixel width : pixel height 6= 1 : 1.
For example, PAL is defined to be 720 × 576 pixels with a display aspect ratio of
4 : 3. Since 720 : 576 = 5 : 4 this means the pixel aspect ratio is 16 : 15.
SVCD is a video format that is stored on CDs and often played on computers.
SVCD stores NTSC video in 480×480 pixels with a pixel aspect ratio of 4 : 3. The
consequent display aspect ratio of 4 : 3 requires the player software to “stretch” the
pixels, interpolating along the horizontal axis to show them on 640 × 480 square
pixels. Compressing dimensions in this way is known as anamorphic video.
Some codecs (D-10/IMX, DV, MPEG-2 and MPEG-4) allow the user to set a
display aspect ratio for the output video in order to inform a player of the desired
aspect ratio for viewing. However, this field is inconsistently used—in particular
its 1 : 1 setting does not mean that the display is square, but rather that the pixels
have a square aspect ratio. Often this field is also labelled as “pixel aspect ratio”.
There is a risk that different equipment will interpret this field in different ways.
QuickTime lets you explicitly set the pixel aspect ratio if it is different from the
display aspect ratio.
In Episode Encoder, you can use the Resize filter (section 8.8, Resize) and the
codec settings to manage pixel resolution and aspect ratio.
For example, to create an SVCD video: Use the Resize filter and set both Width
and Height to 480 in order to get the desired pixel resolution. Set the Aspect
ratio to 4:3 in the MPEG-2 codec settings to get the desired display aspect ratio.
If the input data have a non-square aspect ratio and this is not indicated in the
source file (or if you wish to override this setting) you can tell the Resize filter
so with the Input display aspect ratio menu. Continuing with the example of
SVCD video, we convert it to PAL output. The m : n ratio is not same for SVCD
Telestream
9
Episode Encoder 5.3.2 User’s Guide
and PAL, so we select Cut in the Maintain proportion with menu and set Input
display aspect ratio to Assume 4:3. In the codec we set Aspect ratio to 4:3 or
Same as Input.
Finally, to convert from one pixel resolution to another, you have two options:
either to scale the smallest dimension to fit the output format and cut off parts of
the largest dimension, or to scale the largest dimension to fit and pad the smallest
dimension with black.
Example: You start with an HD video of 1280 × 720 pixels and wish to encode
it as a PAL video at 720 × 576 pixels while retaining as much of the picture as
possible. You use the Resize filter and set the Maintain proportion with menu
to Letterbox (Pad), scaling down the width of the picture until it fits. This will
shrink the vertical dimension to 324 pixels and the picture will get 126-pixel black
borders along the top and bottom as shown in the picture below.
The other alternative is to select Cut, where the vertical dimension will be scaled
to 576 pixels and the horizontal to 1024 pixels, of which 152 are cut off at both
the left and right sides as shown below:
Telestream
10
Episode Encoder 5.3.2 User’s Guide
For more precise control you can use the Initial crop values to crop parts of the
picture before scaling with either cutting or padding.
3.6
CBR, VBR and Quality Based VBR
Constant Bit Rate (CBR), Variable Bit Rate (VBR) and Quality Based VBR are
coding options available in several of the video encoders. A clip encoded in CBR
mode has a relatively constant bitrate throughout its duration. CBR encoding is
necessary when the content will be distributed over networks or from devices that
cannot handle peaks that are higher than the average bitrate. However, the use of
true CBR, also called Flat Rate, is difficult since it requires every encoded video
frame to be exactly equal in size. This is not good for quality. I-frames, for
example, must be allowed to be larger in size for the overall quality to be good.
Different segments of a movie need different bitrates in order to maintain constant
quality. The quality delivered by most modern video encoders partly depends
on the amount of motion and fine detail in the material. For this reason it is
a good idea to allow VBR, while keeping the average rate at the desired level.
VBR is suitable for playback on devices with less limited bandwidth. Since the
average rate is known, it is still possible to predict the resulting file size with good
accuracy.
When quality is most important, Quality Based VBR is the best encoding mode.
Using this mode you only specify the desired quality of the encoded material. For
each part of the clip the encoder will use the bitrate required to reach the specified
quality. The size of the resulting file cannot be predicted, since it depends on how
difficult the clip is to compress. For example, for the same visual quality, a clip
with a newsreader yields a small file while a clip of a football game is quite large.
Telestream
11
Episode Encoder 5.3.2 User’s Guide
3.7
VBV—Video Buffer Verifier
To control how large the variations in bitrate are allowed to be when encoding,
a Video Buffer Verifier (VBV) is used. The buffer size determines over which
time the bitrate must be kept constant. Episode Encoder measures the VBV
in seconds. A buffer size of 0–5 seconds is considered CBR, everything over 5
seconds is considered to be VBR. During the specified VBV period of time the
bitrate may vary, without limits, as long as the average rate in the region is correct.
This allows the codec to use higher bitrates for difficult passages and vice versa.
A larger VBV will enable the codec to encode difficult passages better, since the
bitrate is allowed to peak for a longer period of time. Some specifications may
give the buffer size in bits, this is converted to seconds simply by dividing by the
bit rate.
Since the buffer size determines how much the bitrate may vary, it sets a constraint
on how long a player must buffer before starting playback, to ensure smooth playback without need for re-buffering. In practice the size of the VBV is a trade-off.
A large VBV lets the encoder vary the bitrate more freely depending on the difficulty of the current part of the material, still keeping the correct average bitrate.
However, the player will have to buffer a larger portion of the clip before playback
can be started safely. A small VBV forces the codec to encode at a more constant
bitrate throughout the clip. This results in lower quality for difficult passages, but
the buffer time for the viewer will be low.
When encoding a clip with Quality Based VBR there is no constraint on the size
of the VBV, it is simply ignored. For every part of the movie, the encoder uses the
bitrate required to reach the desired quality.
3.8
Frame skip probability—smooth motion vs crisp image
In order to keep the specified bitrate most video encoders vary the quality of the
encoded clip. Another alternative supported by some encoders is to skip frames
when the bitrate gets too high. This lets the encoder keep a higher quality for each
encoded frame, but the motion of the video will not be as smooth. Depending
on the material being encoded, smooth motion may be more important than crisp
image and vice versa. The frame skip probability controls the tradeoff between
skipping frames and lowering quality. A frame skip probability of 1 means that
when the encoder has to choose between lowering the quality or skipping a frame,
it will skip a frame. A probability of 0 does not mean frames will never be skipped,
but that this will only happen when image quality cannot be lowered more.
Frame skip probability is also important to use when creating content for networks
with extreme bandwidth limitations such as GPRS, 3G or when streaming over
modem. These networks sometimes cannot handle even the slightest peaks over
the specified bitrate, and frames can be skipped to avoid this. When streaming
to such a device, set the priority towards sustaining the bitrate and sacrificing
the frame rate if necessary. When encoding for a less bandwidth limited target
platform, such as local playback on a computer, the frame skip probability value
can be set lower. This is possible since the data rate from the computer’s hard
drive is sufficient to handle quite large bitrate peaks.
Telestream
12
4
Episode Encoder in detail
The basic operation of Episode Encoder is simple: Designate the source file(s)
you want to transcode, apply a set of transcoding parameters, settings, to it/them
and perform the transcoding. In addition you can create new settings, edit existing
ones, preview the results of settings and set up automatic transcoding of source
files.
The following chapters will go through all Episode Encoder features in detail.
4.1
Interface overview
The left side of the main window is the Browser, which contains the Source
Bookmarks, Compression Settings, Watch Folders, and Recently Encoded
lists. The area on the right is taken up either by the Job Batch showing the files
to be, or having been, encoded or the Settings Editor allowing encoding settings
to be created or modified.
Telestream
13
Episode Encoder 5.3.2 User’s Guide
Place your mouse over any button or window and wait for two seconds without
clicking—a tool tip with an explanation of that particular button or window will
appear.
TIP
4.2
Source files
Source files are the files to be transcoded. All file formats and codecs that can
be transcoded by Episode Encoder are listed in appendix A, Supported formats.
Note that Episode Encoder cannot tell if a given file can be read until you actually
start a transcoding.
4.2.1
Source Bookmarks
In the Source Bookmarks area you keep bookmarks for folders containing your
source material. The Movies folder in your system becomes the default bookmark folder when installing Episode Encoder. You can add or delete bookmarks
to suit your preferences.
Click the New Bookmark. . . button ( ) to browse to and select a folder to be
added to your Source Bookmarks list. In the illustration above a folder named
My Media Files has been added as a bookmark.
Select a bookmark folder and click the Remove ( ) button to remove it from
the browser. Note that only the reference is removed, the actual folder will not be
affected.
Right-/Ctrl-click a file in the Source Bookmarks area to bring up a context menu.
Telestream
14
Episode Encoder 5.3.2 User’s Guide
Encode Now. . . Select a setting in the cascade menu and perform a transcoding,
see further section 4.5.3, One-off transcoding.
Open in Preview Show a preview of the source video; see section 4.6, Preview.
Alternatively, click to select the source file and press Enter .
Reveal in Finder Open the folder where your source file resides in the Finder.
Open in QuickTime Player Launch the source file in QuickTime Player.
Copy Copy a reference to the source file; you can then paste it to the Job Batch.
Telestream
15
Episode Encoder 5.3.2 User’s Guide
4.3
Settings
Settings are files that determine how your source files are encoded. Episode Encoder comes with a large number of setting templates in the Templates folder.
They are organised in several subfolders: All File Formats, Authoring,
Broadcast, Editing, Mobile and Devices, and Web. A given template
may be present in several of the template folders, making it easy for you to find it,
whether you are looking for it based on the file format, the device, or the application you intend to use the template for.
Telestream
16
Episode Encoder 5.3.2 User’s Guide
Use the template settings to get started with transcoding or edit them to create
your own custom settings. Right-/Ctrl-click a setting or a whole setting folder
and select Duplicate in the context menu to make a copy to work with—this way
you will always keep the original setting available. To edit a setting, double-click
on the setting name; this will switch the main window to the Settings Editor tab
showing the selected setting.
4.3.1
Settings structure
The Settings Editor presents a settings file in several tabs. The Output tab determines the output file format and related properties, including the video and/or
audio codecs used. Output file formats are described in chapter 5, Output tab—file
formats, the other file properties are described in chapter 6, Output tab—others.
The Video tab contains the parameter settings for the video codec selected in the
Telestream
17
Episode Encoder 5.3.2 User’s Guide
Output tab, as well as all the video filters. A filter applies a given transformation
to the video data, e g, changing the frame rate, smoothing the image, or adding a
watermark to the image. Codec settings are described in chapter 7, Video tab—
codecs, video filters are described in chapter 8, Video tab—filters.
The Audio tab correspondingly contains audio codec and filter settings. Audio
codecs are described in chapter 9, Audio tab—codecs, audio filters in chapter 10,
Audio tab—filters.
The Metadata tab contains input fields for metadata, data about the contents of
the file to be written to the file. Metadata are described in chapter 11, Metadata
tab.
The Stream tab contains settings for files that are to be streamed, transmitted to
a player that can play out media at the same rate it arrives. Stream settings are
described in chapter 12, Stream tab.
The Engine tab contains input fields for special metadata used by Episode Engine. Episode Engine metadata is described in chapter 13, Engine tab.
Episode Engine
The Description tab contains an input field to add a descriptive comment to the
settings file itself. Descriptions are described in chapter 14, Description tab.
You may edit multiple settings simultaneously and switch between them with the
Open Settings menu at the top left of the tab.
At the upper right of the tab is a row of control buttons that can be used instead of
menu selections:
Save the current setting.
Export the current setting in Episode Engine, Episode Encoder, or Episode
Podcast format.
Upload the current setting to a running Episode Engine server.
Close the current setting. If this is the last setting in the Settings Editor, you
will be placed in the Job Batch after closing.
4.3.2
Editing settings in the Job Batch
When you move a setting to the Job Batch a copy of the setting is created. This
means that any changes you later on make in the Settings Editor will not affect
the setting in the Job Batch. However, you can still do changes to that particular
setting by editing in the Job Batch. Double-click the setting in the Job Batch to
open an editor sheet on top of the Job Batch.
Telestream
18
Episode Encoder 5.3.2 User’s Guide
Click Apply when you are satisfied with your setting changes. Your setting in
the Job Batch is now altered and you can view the changes in the Preview (section 4.6, Preview). The original setting is not affected by the changes you have
made.
If you have applied any changes to your job, two buttons appear in the Action
column: Save As ( ) saves the altered setting to Compression Settings under
a new name. Revert to Saved Setting ( ) reloads the original setting from
Compression Settings if you want to return to the starting point.
4.3.3
Creating new settings
To create a new setting, select File→New Setting, press Command-N, or press
the New Setting button ( ) in the Compression Settings area. The Settings
Editor tab will be activated so you can edit your new setting.
Telestream
19
Episode Encoder 5.3.2 User’s Guide
If you edit a template setting to fit your needs, we suggest you save your copy
under a new name and/or in a new folder so that you can install a new template
pack later without losing your changes.
TIP
If your template settings have been altered or removed you can always recover the
default templates with the File→Restore Templates. . . menu option.
TIP
4.3.4
Saving settings
To save a new or edited setting, press the Save button ( ) at the top right of the
Settings Editor, press Command-S, select File→Save, press Command-Shift-S,
or select File→Save As. . . .
4.3.5
Duplicating settings
To duplicate a setting, either Right-/Ctrl-click the setting in the Browser and select Duplicate from the context menu, click the setting and select Edit→Duplicate,
or click the setting and press Command-D.
4.3.6
Closing settings
To close a setting you have finished working with, click the Close button ( ) at
the top right of the Settings Editor, select File→Close Current Setting, or press
Command-Shift-W.
4.3.7
Creating new settings folders
To create a new folder in the Compression Settings area, click the New Folder
button ( ). To create a sub-folder, select a folder in the Compression Settings
and click the New Folder button. To rename, select the folder and then click on it
once to activate the name field and type the folder name of your choice.
4.3.8
Deleting folders and settings
To delete a setting or folder, select it and press Command-backspace, or click
the Delete button ( ).
If you accidentally delete a setting you can find it in the Trash. To reinstall
it, drag the deleted setting from the Trash back to the Compression Settings.
Telestream
20
Episode Encoder 5.3.2 User’s Guide
However, a settings folder that has been deleted cannot be copied back to the
Compression Settings by drag and drop. You have to create a new folder in the
Compression Settings and fetch the settings individually from the Trash.
4.3.9
Exporting settings
To export settings from Episode Encoder for use in other applications, select
individual settings or settings folders in Compression Settings, and then either
Right-/Ctrl-click the setting(s) and select Export. . . in the context menu, or click
the Export Setting button ( ) located at the top right of the Settings Editor.
Your setting(s) will be exported as XML files that can be used in Episode Engine
and Episode Podcast or, e g, emailed to another Episode Encoder user.
In the Export dialogue you choose in what format you wish to export the setting(s). If you export in Episode/Episode Pro format the setting cannot reliably
be used in Episode Engine but is importable in any Episode Encoder. The receiving user can drop this setting document directly into Compression Settings.
If you export in Episode Engine or Episode Podcast format the setting is altered
to fit Episode Engine and Episode Podcast, respectively, and cannot reliably be
used in Episode Encoder again.
4.3.10
Uploading settings to Episode Engine
If you have a running Episode Engine server on the local network, you can upload
settings files directly to the server for use in input monitors. Select the setting(s)
you want to upload and select Upload to Episode Engine. . . in the context menu
Episode Engine or press the Upload Setting button ( ) at the top right of the Settings Editor.
Log in on one of the Episode Engine servers to open a browser on the templates
already stored on that server. Select one of the existing folders or create a new
one with the New Group button. Press Upload to upload the settings file to the
server. It is now available for transcodings on that server. Note that no settings
can be stored in the Templates folder, so you have to create at least one new
Telestream
21
Episode Encoder 5.3.2 User’s Guide
group to store the settings made by you and other users of the Episode Engine
server.
4.3.11
Multi Bit Rate (MBR) settings
A Multi Bit Rate file is a file containing several media tracks with individual
settings for bitrates, framerates, and filters. In this way you can accommodate
users with low bandwidth connections as well as those with medium and high
bandwidth connections in a single file. In other words, combine your modem
setting, ISDN setting, and broadband setting into one MBR setting and transcode
the source file once instead of three times. MBR is supported by the following
formats:
• 3GPP
• Real Media (called Sure Stream files)
• Windows Media (called Intellistream files)
Real Media MBR settings are created with the Real Media interface (see section 7.14, RealVideo). For the other formats you create MBR settings either in the
Compression Settings or in the Job Batch.
Creating MBR settings in Compression Settings
To create an MBR setting, select File→New MBR Setting. An untitled MBR
setting is created in Compression Settings. The MBR setting can be renamed the
same way as a regular setting. Click on the triangle by the MBR setting to expand
it and see the individual settings it contains.
In the example below the Templates/All File Formats/Windows Media/
Streaming folder is opened. Command-click the settings you want to add and
drag them to the empty MBR setting. Only use settings that are intended for
streaming. Note that all the settings in an MBR setting must be for the same output format. Windows Media Streaming Server cannot stream Variable Bit Rateencoded files so files intended for WMSS must use Constant Bit Rate settings only
(see section 3.6, CBR, VBR and Quality Based VBR for a discussion of Constant
and Variable Bit Rate).
Telestream
22
Episode Encoder 5.3.2 User’s Guide
Once the settings of your choice have been added to the MBR setting you can start
using it.
A setting is not editable if it is inside an MBR setting. To edit it, drag it outside
the MBR setting, edit it, and drag it back inside the MBR setting.
To use an MBR setting, drop it on a source file in the Job Batch.
Creating MBR settings in the Job Batch
Drag streamable settings from Compression Settings and drop them on a source
file in the Job Batch. In this example we use settings from Templates/All File Formats/
Windows Media/Streaming.
Select the settings, Right-/Ctrl-click and choose Link as MBR Setting from the
context menu, or click the Link button (
) at the top right. Alternatively, click
on one or more streamable settings and any other compatible settings will show
Telestream
23
Episode Encoder 5.3.2 User’s Guide
a Link button in their action column, clicking this will create an MBR setting
containing the clicked and the selected settings.
The expanded MBR setting in the Job Batch has an Unlink button (
) in the
action column next to the setting. Click the Unlink button or drag the setting
outside the MBR setting to break the association. Drag a setting into the MBR
setting to add it to the setting.
The difference between an MBR setting created in the Job Batch and one created
in Compression Settings is that the former only exists in the Job Batch. Click
the Save As button ( ) in the Action column to save the MBR setting to the
Compression Settings list.
NOTE
Since they are composed of multiple settings and therefore cannot be handled as
a unit by the Settings Editor, MBR settings that have been exported cannot be
read back in with File→Open. . . even if they are in Episode Encoder/Episode
Encoder Pro format, but they can be dragged onto the Compression Settings
browser from the Finder.
4.4
Output Options
By default, output files will be saved to the Desktop, but you can set any folder
in your system to be the output destination. Select alternative destinations with
the Destination Folder menu at the bottom of the Job Batch tab. Press option
Browse. . . to create and/or specify a folder where you want your output files to be
placed. The option Reset List. . . reverts the available destinations to the default
alternatives ~/Desktop and ~/Movies.
To simplify keeping track of your output files, you can define naming conventions
that determine how the output files are named. There are two predefined naming
conventions available in the Naming Convention menu at the bottom of the Job
Batch tab: Incremental filename and Date.
Using Incremental filename, a file named sourcefile transcoded into
QuickTime with a setting named setting would be output to sourcefile_
setting.mov. The second time a file with the same name is transcoded with the
same setting, the output file will be named sourcefile_setting_1.mov so
as to prevent previously transcoded files with the same name being overwritten.
Date forms the output filename in the same way, but prefixed with the current
date.
You can create your own naming conventions. Select Edit Naming Conventions. . . from the Naming Convention menu to bring up the editor.
Telestream
24
Episode Encoder 5.3.2 User’s Guide
Naming conventions are composed of strings containing !-delimited tags which
are expanded in the following way:
!SETTING! The name of the setting.
!NAME! The base name (without extension) of the source file.
!NAME-EXT! The name (with extension) of the source file.
!DATE! The current date, in the local date format.
!EXTENSION! The extension set for the output file format.
!COUNTER! A counter used for files which would otherwise get the same name.
For the first file the field is empty, each subsequent file will be numbered
consecutively, starting from 1. If the tag is preceded by - or _, that character
will not be used when the field is empty.
Click the New Naming Convention button ( ) to create a new naming convention. Then double-click New to activate the Description field and insert a name
for your naming convention.
Telestream
25
Episode Encoder 5.3.2 User’s Guide
After entering a name click the corresponding Naming Convention to activate
that field and do the adjustments you need. Close the editor window to make the
new naming convention available in the drop-down menu.
Set the naming convention for individual settings by Right-/Ctrl-clicking on a
setting to bring up a context menu.
Select Custom. . . to edit the naming convention using the tags listed above.
A setting with an individual naming convention is marked with [Name]. The
setting tooltip shows the setting name as well as the naming convention definition.
4.5
Transcoding
Transcoding is the process of converting your source media into a new format.
This is done by applying one or several settings to your source. Transcoding in
the Job Batch or using watch folders lets you combine multiple source files and
settings files, but you can also do quick one-off transcodings with one source file
and one setting.
4.5.1
Transcoding in the Job Batch
There are several ways to add source files to the Job Batch:
1. Drag a source file or a whole folder with source files from the Source Bookmarks area to the Job Batch.
Telestream
26
Episode Encoder 5.3.2 User’s Guide
2. Copy one or several source file(s) in the Source Bookmarks and paste them
to the Job Batch.
3. Drag a source file from the Finder to the Job Batch.
4. Click the Add Source File(s) button (
Batch to bring up a file browser.
) at the top right side of the Job
5. Right-/Ctrl-click the Job Batch and select Add Source File(s) in the context menu to bring up a file browser.
The file browser gives the option to add the enclosing folder to the Source
Bookmarks list.
Adding a setting to a source file in the Job Batch forms a job and completes the
necessary preparations to do an transcoding. The ways to add settings to a source
file are:
1. Drag a setting from the Compression Settings onto a source file in the Job
Batch.
2. Copy a setting in the Compression Settings and paste it onto a source file
in the Job Batch.
3. Right-/Ctrl-click the source file in the Job Batch and select Add Setting
from the context menu.
A setting is copied to the Job Batch, any subsequent edits to the original will
not affect the job setting, as explained in section 4.3.2, Editing settings in the Job
Batch.
NOTE
Telestream
27
Episode Encoder 5.3.2 User’s Guide
TIP
To add multiple settings to multiple files, select the settings you wish to add to the
batch and press Command-C or select Edit→Copy to copy them. Then select the
specific source files in the Job Batch to which you want to paste the settings and
press Command-V or select Edit→Paste. The copied settings are pasted onto all
the chosen source files. If you want to add the selected settings to all files in in
the Job Batch, Right-/Ctrl-click the settings and choose Add Setting(s) to Job
Batch from the context menu.
When you have added your settings and files to the Job Batch you can start transcoding.
Start transcoding by pressing the Start Encoding ( ) button in the lower right
corner of the Job Batch. The first job in the Job Batch starts running, the Start
Encoding button changes into a Pause button ( ) and a progress bar shows the
progress of each track being transcoded and how long the transcoding is expected
to take.
If the transcoding finishes as expected the progress bar is replaced by the message
Done. The output file can now be accessed by clicking the Finder button ( )
located in the Action column to the left of the Status column. If there was a
problem with the transcoding, an error message is shown in the Status column.
If the entire message does not fit in the field, you can either widen the field (by
dragging the divider in the header) or keep the mouse over the message to get a
tooltip with the full message.
All files in the Job Batch tab are preceded by a checkbox. If you do not wish to
transcode a given source file, uncheck its box; if you do not wish to use a given
setting, uncheck its box. If you have unchecked only some of the settings for a
given source file, its checkbox will be marked with a horizontal line.
You can temporarily stop your current transcoding with the Pause button or press
space if you need the processing power of your computer for some other application. You can even pause your job and put your computer to sleep, and then
resume your transcoding at another time.
Press the Skip Current Job button ( ) to move to the next job in the queue; the
skipped job will go to the Stopped state.
To stop the transcoding of all jobs press the Stop Encoding button ( ). The
output of files transcoded so far will be left in the destination directory. Files that
have only been partly transcoded will remain in the source directory. There is no
way to resume transcoding of a stopped job. If you want to run the jobs again,
click the Reset Status button ( ) at the top right of the Job Batch, or select
Reset Status in the context menu for an individual setting.
Telestream
28
Episode Encoder 5.3.2 User’s Guide
The job queue is limited to 25 jobs in Episode Encoder. For larger capacity,
upgrade to Episode Encoder Pro or use Episode Engine.
NOTE
4.5.2
Transcoding with watch folders
Watch folders let you automate transcoding. You assign settings to the watch
folder and when a source file is dropped into the folder, it is automatically transcoded with the settings. Note that Episode Encoder has to be running for transcoding to happen.
To designate a folder as watch folder, press the New Watch Folder. . . ( ) button in the Watch Folders browser or select File→New Watch Folder. . . . The
browser that pops up also lets you designate the Output Destination Folder and
the Naming Convention. Both menues let you select among the corresponding alternatives defined in the Job Batch (see section 4.4, Output Options). In addition
the Output Destination Folder can be set to Default, which means the output
files will be placed in a subfolder of the watch folder named Output Files.
Source files are always removed from the watch folder and placed in a subfolder
named Processed Input Files. You can have any number of watch folders,
located anywhere in your local file system—mounted external devices may also
work, but are not guaranteed to do so.
If you wish to change the output destination or naming convention, Right-/Ctrlclick on the watch folder and select Edit. . . in the context menu. You can also
Telestream
29
Episode Encoder 5.3.2 User’s Guide
remove a watch folder by selecting Remove Watch Folder in the context menu,
or by selecting a watch folder and pressing Command-Backspace.
Add settings by dragging them from the Compression Settings browser.
When a source file is dropped into a watch folder it and the settings are displayed
in the Job Batch. The settings that have not yet been applied to the source can
be unchecked, in which case they will be skipped and the source file kept as
Pending..., so that you later can re-check settings and press Start Encoding ( ) to transcode using them. Likewise, if several files are simultaneously
added to the watch folder, you can uncheck any file you don’t want to transcode
right then.
You can skip, pause and stop watch folder-initiated jobs just like any other job in
the Job Batch.
4.5.3
One-off transcoding
Right-/Ctrl-click a file in the Source Bookmarks list to bring up its context menu
and choose a suitable setting in the submenus of Encode Now. . . . Episode Encoder will ask you for an output file name and the directory to store the output in.
The job progress will be shown in the Job Batch and the output file shown in the
Recently Encoded list (see section 4.5.8, Recently Encoded).
Telestream
30
Episode Encoder 5.3.2 User’s Guide
4.5.4
Control buttons
At the upper right of the Job Batch tab is a row of control buttons that can be used
instead of menu selections:
Add source files to the Job Batch.
Connect or disconnect one or several settings to or from an MBR Setting.
Reset the status of your jobs in the Job Batch tab, allowing you to start and
run your job again. You can also use the Command-U key.
Remove all source files and settings from the Job Batch tab.
Remove all settings from Job Batch, source files will be left untouched.
4.5.5
Action column
The Action column in the Job Batch shows icons with information about the
current job. Some of the icons are buttons.
For source files, show it in the Finder. For settings, show the corresponding
output file.
In/Out Points have been set in this setting.
The setting has been edited in the Job Batch. Click to save the setting under a
new name.
Reload the original setting from Compression Settings. This removes all
changes made to the setting in the Job Batch.
Something is wrong. An error message is shown in the Status column.
Telestream
31
Episode Encoder 5.3.2 User’s Guide
This setting can be linked into an MBR Setting.
Unlink the setting from an MBR setting.
4.5.6
Transcoding from Compressor
The Episode Plugin for Compressor makes it possible to use Episode Encoder
for transcoding from Compressor and, consequently, from Final Cut Pro.
Start by making Episode Encoder settings available to Compressor. In the Compressor window, press the + button and select Episode.
This creates a setting named Untitled Episode in the Settings list and opens
it in the Inspector window.
Telestream
32
Episode Encoder 5.3.2 User’s Guide
Press the Options. . . button to select a settings file from those created in Episode
Encoder. You can edit the Name and Description of the setting. Windows Media
and Flash settings can be edited within Compressor.
Telestream
33
Episode Encoder 5.3.2 User’s Guide
Press Save to save the setting.
To encode, drag a file from the Finder to the batch or press Add File to browse for
a file, then drag your setting to the batch. You may also drag an output destination
from the Destinations tab.
Telestream
34
Episode Encoder 5.3.2 User’s Guide
Press Submit. . . to submit the job. Note that Episode Encoder must be running
for submission to be successful.
Jobs submitted from the Compressor plugin are not shown in the Job Batch, so
you may see that a job in Episode Encoder has started but seemingly is making
no progress, this because it is waiting for an invisible Compressor job to finish
executing. However, you can follow the execution in the Compressor Batch
Monitor.
Video source material submitted through Compressor has to be progressive and
with square pixels.
4.5.7
Importing files
Installing any of the Flip4Mac MXF components or the Pipeline software adds
the Import option to the File menu, so that you can import files from the devices
supported by the component, as well as files from these devices already copied to
a local disk.
Importing a file converts it into QuickTime and places it in the Job Batch.
4.5.8
Recently Encoded
The Recently Encoded list contains the clips that have been encoded during this
session. Click the Play button ( ) to play a selected clip, assuming you have software capable of playing files of that format. This list can be hidden by unchecking
Show Recently Encoded files in the Preferences (section 4.6, Preview).
4.6
Preview
The Preview window lets you see source files and the effects of your settings on
them. To open the Preview window, select a setting in the Job Batch tab or a
source file in either the Source Bookmarks or Job Batch and select Open in
Preview in the context menu, or press Enter, or double-click a source file.
Telestream
35
Episode Encoder 5.3.2 User’s Guide
The Preview window has three tabs, Source, Preview, and Encoded. If you are
previewing a source file, only the first tab will be active. It lets you play the video
clip with the usual video controls. There is a scrubber that lets you pull a marker
to the point in the timeline you wish to preview.
By default, the full timeline is displayed, but for long video sequences the resolution may not be enough to let you select the precise point you want. Select a
suitable scale with the zoom slider. The zoom will be centred around the current
point.
If you select a setting for preview, you get the Preview tab. This shows what
the video will look like if transcoded with the selected setting. In this tab you
can only look at single frames of the video and the video controls are greyed out.
Additionally you can turn on the display of filter effects: Pressing On shows the
filtered view over the entire window, Off turns off the filtered view. Pressing Left
or Right shows the filtered view in the left or right part of the window; dragging
the mouse in the window moves the separator further left or right. Holding down
the Ctrl key shows the filtered view as long as the key is held down.
In order to make it easier to compare the before/after effects, the effects of the
resize and deinterlace filters are always shown, regardless of whether you have
turned on filtered display or not.
NOTE
Telestream
36
Episode Encoder 5.3.2 User’s Guide
To save the current preview image as a file, press Command-Alt-C or select
Preview→Capture Frame to Disk. . . . You can save the image as a GIF, JPEG,
JPEG 2000, PNG or TIFF file. Stretch anamorphic images to the correct proportions by checking the Stretch Anamorphic Frames box in the file browser.
Preview→Capture Frame to Disk Quickly reuses the most recently used capture filename. If this is your first capture, it uses a default name based on the
source file name.
Finally, if you select a setting that has been transcoded, you can choose between
the Preview and Encoded tabs. The Encoded tab lets you play the final result
of transcoding. You get a window titled Encoded Movie Info which shows a bar
chart of the number of bits used for each frame of transcoded video. Drag the
current frame marker across the bar chart the preview to show the frame you have
selected. Conversely, drag the scrubber in the Preview window to centre the bar
chart on the relevant frame. If you enlarge the Encoded Movie Info window, the
scale bars will adjust to show more detail. Check the box Colour Keyframes
to fill the bars representing keyframes in a darker colour. Check the box Draw
Average Bitrate to draw a line showing the average number of bits used over
whatever averaging period has been set in the codec (see further in section 3.7,
VBV—Video Buffer Verifier).
4.6.1
In and out points
If you have an hour-long clip there is no need to transcode the whole clip every
time to test transcodings, so to save time you can use the Preview to select a
specific part of the source file to transcode. Select the setting in Job Batch and
open the Preview. The buttons at the bottom of the Preview window let you set
In and Out points.
Set the in point to the current time in the scrubber. You can also press i. To
remove the in point, press Alt while pressing this button, or press Alt-i.
Set the out point to the current time in the scrubber. You can also press o. To
remove the out point, press Alt while pressing this button, or press Alt-o.
Go to in point. Brings you to the position of your in point. You can also press
Shift-I.
Go to the beginning of the clip.
Play the clip from the current point.
Telestream
37
Episode Encoder 5.3.2 User’s Guide
Go to the end of the clip.
Go to out point. Brings you to the position of your out point. You can also
press Shift-O.
The in/out points are indicated by and icons in the scrubber. They cannot
be dragged, but are set by selecting a point in the scrubber and pressing the appropriate key/button. If you have set in/out points in the Preview a clock icon
( ) is shown in the Action column next to the setting in the Job Batch. If you
have added several settings to a source file in the Job Batch and want to apply the
same in/out points to all of them, then create in/out points in one of your settings,
Right-/Ctrl-click that setting to bring up the context menu and select Copy In/Out
to Siblings to copy the in/out points to all the other settings for that source file.
NOTE
If you set in and out points in the Preview they are saved only in that job in the
batch and do not affect the original setting. To permanently save in/out points in
a setting, open the setting in the Settings Editor and add the in/out point values
there, see section 6.4, In/Out Points.
4.7
Preferences
Open the Episode→Preferences. . . dialogue to adapt Episode Encoder to suit
your requirements. The Preferences window is divided into tabs: General, Job
Batch, Update and License.
4.7.1
Telestream
General
38
Episode Encoder 5.3.2 User’s Guide
Show all files Show all files in file browsers. This is the default. If unchecked,
only files recognised as media files based on their extensions will be shown
in file browsers.
Show Recently Encoded files Show the list of recently transcoded files, as explained in section 4.5.8, Recently Encoded.
Preview is always on top The Preview window will always be on top, regardless
of any other application in use. The default is not to put Preview on top.
Hide Engine tab Hide the Engine tab in the Settings Editor. The Engine tab
is only used when exporting settings from Episode Encoder to be used in
Episode Engine.
Scratch location Set the location of the temp directory where temporary files are
placed during transcoding. As these may become quite large, the available
space on the disk partition containing the temp directory is displayed.
4.7.2
Job Batch
Play sound when job is done Play sound when job is done.
Retry failed jobs Set the number of times for Episode Encoder to retry a file
that failed to transcode properly. A job failure is not necessarily caused by
an error in the source file or the transcoding setting. A failure can be due
to a loss of power, memory issues, intermittent network problems, etc and
resolve itself on a renewed attempt.
Low CPU priority Lower the processor priority assigned to Episode Encoder.
This is useful if you want to work in other applications while Episode Encoder is transcoding in the background. The transcoding will usually be
slower but your other applications will respond better.
Telestream
39
Episode Encoder 5.3.2 User’s Guide
4.7.3
Update
Episode Encoder can automatically check for updated versions. Select the frequency for how often it will perform the check or perform the check manually.
4.7.4
License
Even without a license you can do transcoding in Episode Encoder of half the
length of the source material, up to a maximum of 30 seconds.
Press Purchase. . . to open the webshop. When the purchase is completed you
will receive an email with your serial number and the name you registered under.
Press the Enter Serial Number. . . button, copy your name and serial number
from the email message, paste into the window displayed, and press Activate.
Episode Encoder is now fully functional.
When you activate your license, the Enter Serial Number. . . button changes into
Change Serial Number. . . . If you later upgrade to Episode Encoder Pro, you
Telestream
40
Episode Encoder 5.3.2 User’s Guide
enter the new serial number here.
If you need to move your license to a new computer, press Deactivate. . . to
deactivate the license on the old computer. You can then install Episode Encoder
on your new computer and enter your serial number as before.
Telestream
41
Episode Encoder 5.3.2 User’s Guide
4.8
Keyboard shortcuts
Key combination
space
Command-+
Command-Command-,
Command-?
Command-0
Command-1
Command-2
Command-3
Command-Alt-1
Command-Alt-2
Command-Alt-3
Command-A
Command-C
Command-Alt-C
Command-Alt-Shift-C
Command-D
Command-I
Command-M
Command-N
Command-O
Command-S
Command-Shift-S
Command-V
Command-W
Command-Shift-W
Command-Alt-W
Command-{
Command-}
backspace
Command-backspace
Telestream
Effect
Run or pause the current transcoding
Zoom Preview timeline in
Zoom Preview timeline out
Open the Preferences
Episode Encoder Help
Set Preview window to half size
Set Preview window to normal size
Set Preview window to double size
Fit Preview window to screen size
Switch to Source tab in Preview window
Switch to Preview tab in Preview window
Switch to Encoded tab in Preview window
Select all
Copy the selected item
Write current Preview image as file
Write current Preview image as file with
default file name
Duplicate the selected item
Show/hide Encoded Movie Info window
Minimize the application window
Create a new setting
Open a stored setting
Save the active setting
Save the active setting under a new name
Paste the most recently copied item
Close the application window
Close current setting
Close all settings
Display previous setting
Display next setting
Remove a file from the Browser or Job Batch
Delete selected setting or watch folder
42
5
Output tab—file formats
The output file format is set in the Output tab of the Settings Editor. Each format
has a default File Extension, but you can change it if needed.
Episode Encoder Pro
Some file formats are only available in Episode Encoder Pro. They will be
marked with
in Episode Encoder. You can still use them in demo mode,
encoding half the length of your input, up to a maximum of 30 seconds.
5.1
3GPP (3gp)
3GPP is a format intended for mobile phones. Flag .3gp files as either 3GPP v 5
or 3GPP v 6 depending on the target player. The safest option is 3GPP version
5, as there are older mobile phones that cannot handle version 6. Most version 6
phones, on the other hand, are compatible with version 5.
MBR Type is either 3GPP and Vidiator. See section 4.3.11, Multi Bit Rate
(MBR) settings for further information on Multi Bit Rate streams, see http:
//www.vidiator.com/ for additional information on the Vidiator codecs.
Fast start adds information that lets a player start playing the file before all of it
has been downloaded (progressive download). This is an alternative to streaming.
Telestream
43
Episode Encoder 5.3.2 User’s Guide
5.2
3GPP2 (3gp2)
3GPP2 is a format for mobile phones similar, but not identical, to the 3GPP format. It has no settings.
5.3
3GPP2 (EZMovie)
Episode Encoder Pro
3GPP2 is a format for mobile phones similar, but not identical, to the 3GPP format. The EZMovie features let you Restrict distribution of a downloaded file by
limiting the Playback Count to a chosen number of times and/or set the Expiration Time of the file to a specified number of days.
5.4
ADTS (aac)
ADTS (Audio Data Transport System) is a wrapper format for AAC-encoded audio data. It has no settings.
Telestream
44
Episode Encoder 5.3.2 User’s Guide
5.5
AIFF
AIFF (Audio Interchange File Format) is an audio-only file format. It has no
settings.
5.6
AMC (EZMovie)
Episode Encoder Pro
AMC is a 3GPP variant mainly used in Japan. AMC lets you Restrict distribution of a downloaded file by limiting the Playback Count to a chosen number of
times and/or set the Expiration Time of the file to a specified number of days.
5.7
AMR
Episode Encoder Pro
AMR (Audio Multi-Rate) is an audio-only file format. It has no settings. It requires Episode Encoder Pro.
Telestream
45
Episode Encoder 5.3.2 User’s Guide
5.8
ATSC A/52
ATSC A/52 (Advanced Television Systems Committee standard A/52) is an audio-only file format. It has no settings.
5.9
AVI
AVI is a wrapper format that comes in two versions: Version 1 (regular AVI)
and Version 2 (large files). Version 2 is not supported by all players but allows
encoding of source files larger than 4 GiB.
5.10
DV-Stream (dv)
DV (Digital Video) is a wrapper format for its own video and audio codecs. It has
no settings.
5.11
Telestream
Flash (flv)
46
Episode Encoder 5.3.2 User’s Guide
Flash Video is a wrapper format for video intended to be played by Adobe Flash
Player. It has no settings.
5.12
Flash (swf)
SWF (Small Web Format) is a wrapper format for video, audio, interactive functions etc, intended to played in Adobe Flash Player or web browser plugins.
Episode Encoder will only create video and audio tracks for SWF. It has no settings.
5.13
GXF
Episode Encoder Pro
GXF (General eXchange Format) is a data transfer format developed by Grass
Valley. It has no settings.
5.14
iTunes Audio (m4a)
iTunes Audio is AAC audio in an MPEG-4 wrapper. It has no settings.
5.15
Telestream
iTunes Video (m4v)
47
Episode Encoder 5.3.2 User’s Guide
iTunes Video is an MPEG-4 wrapper intended for playing in iTunes. It has no
settings.
5.16
MOV
QuickTime is a wrapper format for many codecs.
Create QuickTime Timecode Track together with the Timecode option (see
section 6.5, Timecode), creates a QuickTime timecode track. This track can then
be toggled on or off in QuickTime Player.
Disable Save prevents any transcoding of your file to other formats.
Fast start adds information that allows a player to start playing the file before
all data have been downloaded (progressive download). This is an alternative to
streaming.
You can use all third-party QuickTime codec plugins in your system, so you can
quickly extend the encoding abilities of Episode Encoder by downloading and
installing plugins. You access the QuickTime-specific codecs by using the QuickTime video and audio codecs (see section 7.13, QuickTime and section 9.12,
QuickTime).
There is a bug in QuickTime Player in that it fails to increment the timecode for
the first B-frame in a video. The timecode will therefore seem to be out of synch,
but no frames are skipped.
NOTE
Telestream
48
Episode Encoder 5.3.2 User’s Guide
5.17
MP3
MP3 (MPEG-1 Audio Layer III) is an audio-only file format. Episode Encoder
supports ID3 v1.1 and v2.3 metadata tags for MP3 files. Check Use ID3 tag v
1.1 and Use ID3 tag v 2.3 as needed. See chapter 11, Metadata tab for more
information on metadata and http://www.id3.org/ for more information on
valid values for ID3 tags.
5.18
MP4
The MPEG-4 file format is the latest version of the MPEG standards. It has no
settings. Note that there is also an MPEG-4 codec, which can be used in other
formats (section 7.12, MPEG-4).
Episode Encoder adds ODSM (Object Descriptor Stream) and SDSM (Scene
Description Stream) tracks to MPEG-4 files, as they are required by some players.
5.19
MPEG Audio (.m1a)
An MPEG Elementary stream contains a single medium, video or audio. MPEG-1
Audio is an audio-only Elementary Stream. It has no settings.
Telestream
49
Episode Encoder 5.3.2 User’s Guide
5.20
MPEG-ES (m1v)
An MPEG Elementary stream contains a single medium, video or audio. m1v is a
video-only MPEG-1 Elementary Stream. It has no settings.
5.21
MPEG-ES (m2v)
An MPEG Elementary stream contains a single medium, video or audio. m2v is a
video-only MPEG-2 Elementary Stream. It has no settings.
5.22
MPEG-PS
An MPEG Elementary Stream (MPEG-ES) contains only a single medium, video
or audio. A Program Stream (MPEG-PS) interleaves (multiplexes) video and audio data. The Mux Packet Size can be set in the range 300 to 5000 bytes.
Telestream
50
Episode Encoder 5.3.2 User’s Guide
5.23
MPEG-TS
Episode Encoder Pro
An MPEG Elementary Stream contains only a single medium: video or audio. A
Transport Stream (MPEG-TS) is intended for broadcast media, so it interleaves
(multiplexes) video and audio data with headers that let receivers pick up an ongoing transmission.
PID assignment For the receiver to know which video or audio stream a packet
belongs to, each packet contains a PID (Packet IDentifier). The default
values are 68 for the Video PID and 69 for the Audio PID, but some applications may require you to use other values. A PID can be set in the range
16 to 8190, but video and audio streams should not use values below 32.
The timing of media is controlled by sending Program Clock Reference
(PCR) packets. The PCR field specifies the PID of these packets. The PID
can either be identical to that of a media track (typically the Video PID) or
have a separate value. The PCR PID cannot be the same as the PMT PID.
The structure of the tracks within a program in the transport stream is described by sending Program Map Tables (PMTs) for each program. Since
Episode Encoder creates single program transport streams only one PMT
needs to be specified. The PID for these packets is set with the PMT field.
Transport rate control The transport rate determines the bit rate of the resulting
stream and can be set to either of two values:
Automatic The automatic rate is the sum of the rates of the contained media tracks plus approximately 10% overhead for system packets. This
Telestream
51
Episode Encoder 5.3.2 User’s Guide
is the lowest possible rate for the stream.
Manual The manual rate lets you specify any bit rate for the stream. If the
sum of the rates of the contained media tracks and system packets is
lower than the specified bit rate, the stream will be padded up to the
specified bit rate. If the total rate is higher than the specified rate, the
rate will be silently adjusted up to the lowest possible rate just as for
Automatic. The bit rate can be given in either bps, kbps, or Mbps.
PES packet control Packetized Elementary Stream (PES) describes how the media tracks (elementary streams) are stored within the transport stream. Episode Encoder provides three ways for controlling the size of the PES packages:
Automatic Max Size The maximum size of the PES packets is set automatically.
Manual Max Size The maximum size of the PES packets is set manually
in the range 1024–65535.
One PES per frame Each frame of video is stored in exactly one PES
packet. Storing the video in this way is required in order to be compatible with some video-on-demand services.
Language Description If a language is selected, an ISO-639 (Part 2) language
descriptor is added to the audio track of the stream. If None is selected, no
language descriptor will be added to the stream.
Program number The number for the single program stream within this transport stream in the range 1–65535.
5.24
MXF Op1a
The Material eXchange Format is a wrapper format that may contain a number of
media streams and metadata information. There are several different implementations of MXF. Op-1a corresponds to the SMPTE 378M standard. The Thomson
Grass Valley K2 video server nominally uses MXF Op-1a, but adds proprietary
modifications to the standard. Checking K2 server compliant op1a generates a
K2 server-compatible output file.
Telestream
52
Episode Encoder 5.3.2 User’s Guide
5.25
MXF OpAtom
Op-Atom corresponds to the SMPTE 390M standard. It is similar to MPEG
Elementary streams, in that only either a video track or an audio track can be
wrapped, but not both at the same time. Avid video editing systems nominally
use MXF Op-Atom, but add proprietary modifications to the standard. Checking
Avid compliant OpAtom generates an Avid-compatible output file.
5.26
MXF XDCam
Episode Encoder Pro
The Sony XDCAM video camera has its own version of MXF files. The format
has no settings.
5.27
OGG (.ogg)
OGG is an open-source wrapper format. It has no settings.
5.28
Telestream
PSP (mp4)
53
Episode Encoder 5.3.2 User’s Guide
The PlayStation Portable can play MPEG-4 files, but requires the files to be named
M4Vxxxxx.mp4, where xxxxx is five decimal digits, and stored in the directory
E:\MP_ROOT\100MNV01 on the PSP. Episode Encoder does not enforce this,
you have to rename the files yourself. The format has no settings.
5.29
Real Media
RealMedia is a proprietary file format only playable in RealPlayer. It uses the
RealVideo and RealAudio codecs.
Filetype Select Download or SureStream™.
Audio mode Select Music or Voice.
Video Codec Choose between RealVideo 8, RealVideo 9 or RealVideo 10.
Creating RealVideo settings requires the use of the RealMedia proprietary interface which you reach by clicking the Select/Edit Templates button.
Telestream
54
Episode Encoder 5.3.2 User’s Guide
We can only explain the most important features of RealVideo here, for a more
in-depth description, see [3].
When you select a template setting in the left part of the window the corresponding
data for that template is displayed in the right part of the window. These data are
not editable, but you can select a template and click Duplicate to create an editable
setting, which then is shown at the top of the list. The parameters you can edit are
the following:
Bit Rate Set the maximum constant or variable bitrate in kbit/s. For Variable
Bit Rate you can also set the Target Average Bit Rate in kbit/s and the
Target Video Quality. The Target Video Quality takes an integer value
between 0 and 100, where 100 is the best possible reproduction and 0 is
a low quality reproduction. Note that neither the target average bitrate nor
the target video quality may actually be achieved if the maximum bitrate
is too low. VBR should be used for progressive download only, never for
streaming.
Codecs You can choose from a large number of video and audio codecs. Which
to choose is beyond the scope of this manual.
Advanced Video Options Press the button to open a new dialogue window letting you specify the following:
Encoding Complexity This can take the values High, Medium and Low;
high encoding complexity requires more processing time but gives
better-looking video.
Maximum Startup Latency The startup latency is a value between 4 and
60 s. The longer the latency, the better the video quality can be, but
causes a corresponding delay for streaming presentations. For downloaded video, the maximum value is recommended.
Maximum Time Between Key Frames The time is a value between 0 and
60 s. The longer the time the more compression can be achieved, but
the more likely it is that frames lost in transmission will cause visible
errors.
Loss Protection Enabling loss protection adds data to the stream to minimise the effects of lost frames and thus requires higher bit rates.
When you are done, check the settings you want to include and press Save. Close
the window with the red button in the title frame.
Telestream
55
Episode Encoder 5.3.2 User’s Guide
5.30
WAV
Wave format files are uncompressed audio. Check the Include Broadcast Wave
Header to add a BWF header that supports adding metadata to the output file (cf
chapter 11, Metadata tab).
5.31
Windows Media
Windows Media Video and Audio files can be indexed, which is necessary for
random access of MBR files. However, this is incompatible with some versions
of Windows Media Streaming Server.
Telestream
56
6
Output tab—others
Once you have selected an output file format, there are additional controls on the
Output to further determine the contents of the output.
6.1
Video
The Video section determines how the video track is processed.
Encode Select a video codec for the video track in the drop-down list. Video
codecs that are incompatible with the chosen file format are greyed out in
the list.
Discard Ignore the source video track in the encoding. No video track is encoded.
Copy Copy the video track without transcoding, if the input source format is
compatible with the output format.
6.2
Audio
The Audio section determines how the audio track is processed.
Encode Select an audio codec for the audio track in the drop-down list. Audio
codecs that are incompatible with the chosen file format are greyed out in
the list.
Telestream
57
Episode Encoder 5.3.2 User’s Guide
Discard Ignore the source audio track in the encoding. No audio track is encoded.
Copy Copy the audio track without transcoding, if the input source format is
compatible with the output format.
Copying audio from AVI, MPEG-4, and QuickTime files does not work—the output audio will be stored as uncompressed 32-bit audio, which cannot be used in
all output formats, or, at the least, will greatly increase the size of your output file.
6.3
Hint
To stream QuickTime- and MPEG-4-based files from a streaming server you have
to hint the file, i e packetize the tracks of the file so that a streaming server can send
the information as a stream viewable in real time. If the selected video and audio
codecs are streamable, the button Prepare For Streaming is enabled. Check the
button to add packetizer(s) and prepare the file for streaming. This also activates
the Stream tab where you set the packetizer parameters for your video and audio
tracks, see chapter 12, Stream tab.
6.4
In/Out Points
To only encode a segment of your source file, specify In/Out Points in your
setting. This can be a helpful feature if you tweak a setting and want to do several
quick test encodings to evaluate filter settings etc.
The times are given as hhoursi : hminutesi : hsecondsi , hhundredthsi. If you give
a value without colons, the number is parsed as if there was a colon between
each digit pair, e g 125 is interpreted as 00:00:01:25,00; 175 is interpreted
as 00:00:02:15,00, the “excess” seconds turned into an extra minute.
In/out points are not available in demo mode.
Telestream
58
Episode Encoder 5.3.2 User’s Guide
6.5
Timecode
Episode Encoder writes a timecode track to those output formats that support
it: GXF, QuickTime and Windows Media. (QuickTime requires you to explicitly
specify the creation of a timecode track, see section 5.16, MOV.)
Check Same As Source to transfer any timecode from the source material. If you
enter a time in the Timecode field it is used as the starting time for a new timecode
track.
For output formats that do not support a timecode track you can combine Timecode with the Burn Timecode filter (see section 8.19, Burn Timecode) to add the
timecode directly to the picture rather than as a separate timecode track. This
way you can use timecodes in any file format. Note that the Burn Timecode filter is destructive—once the timecode has been added to the picture it cannot be
removed.
6.6
Bumper/trailer
Bumpers and trailers are clips added respectively before and after the main source
media. Bumpers and trailers are set to the same format, size and frame rate as
the output file but are not otherwise transformed, in particular they are not deinterlaced if the output is to be progressive and vice versa. Bumpers and trailers
must have video and audio tracks corresponding to the video and audio tracks of
the output file, i e output with both video and audio requires bumpers and trailers
with both video and audio, but video-only output does not require audio tracks in
the bumper and trailer.
Telestream
59
7
Video tab—codecs
Episode Encoder supports a variety of video codecs suitable for everything from
very low bitrate encoding to uncompressed material. This chapter covers these
codecs and their individual settings and parameters.
Episode Encoder Pro
Some of the codecs are only available in Episode Encoder Pro. They are marked
in Episode Encoder. You can still use them in demo mode.
with a
7.1
Blackmagic
The Blackmagic codec is uncompressed video used by Decklink and Aja products.
You have the option to store the video with either 8 or 10 bits per pixel and channel. Note that 10-bit encoding cannot increase the quality of 8-bit source data.
Selecting From source/resize configuration uses the display aspect ratio information in the source material if none has been set in the Resize filter (section 8.8,
Resize).
Telestream
60
Episode Encoder 5.3.2 User’s Guide
7.2
D-10/IMX
Episode Encoder Pro
The D-10 or IMX codec is defined by the SMPTE 356M standard. It is a form of
MPEG-2 4:2:2 I-frames-only video.
Bit Rate is 30 MBit/s, 40 MBit/s, or 50 MBit/s.
Display Aspect Ratio is 1:1 (square pixels), 4:3, 16:9, or 2.21:1 (see section 3.5,
Picture resolution and aspect ratio).
7.3
DV
DV is a common editing format. The DV codec does not use prediction between
frames (all frames are keyframes), which makes every frame decodable separately.
This is what makes the codec suitable for editing, and gives the video an even
quality, even in parts of the video that are typically difficult to encode for other
video encoders.
The format is restricted to the NTSC and PAL frame sizes and frame rates. Other
frame sizes or frame rates cannot be encoded.
DV Type Episode Encoder supports the following DV formats:
DV The DV (25) format is specified by the ISO/IEC 61834 standard:
• The frame size must be 720 × 576 (PAL) or 720 × 480 (NTSC) at
a frame rate of 25 and 29.97 frames per second, respectively.
• The bitrate is fixed at 25 Mbit/s.
• The image sampling structure is 4:2:0 for PAL and 4:1:1 for
NTSC clips (see section 3.2, Colour formats).
• 32, 44.1 and 48 kHz audio sample rates are supported.
Telestream
61
Episode Encoder 5.3.2 User’s Guide
DVCPRO DVCPRO is specified by the SMPTE 314M standard:
• The frame size must be 720 × 576 (PAL) or 720 × 480 (NTSC)
at a rate of 25 and 29.97 frames per second, respectively.
Episode Encoder Pro
• The bitrate is fixed at 25 Mbit/s.
• The image sampling structure is 4:1:1 for both PAL and NTSC
(see section 3.2, Colour formats).
• Only 32 and 48 kHz audio sample rates are supported.
DVCPRO50 The DVCPRO50 format has a bitrate of 50 Mbit/s and an
image sampling structure of 4:2:2, but is otherwise the same as the
Episode En- DVCPRO format.
coder Pro
Display aspect ratio 4:3 or 16:9 (see section 3.5, Picture resolution and aspect
ratio).
The DV Type automatically sets the audio Sample Rate filter (section 10.4,
Sample Rate) to the appropriate value.
NOTE
7.4
Flash Video
The Flash 7 Video format is based on H.263. It is often used for video content
on the Web and is stored in either the Small Web Format (SWF) or Flash Video
(FLV) file format.
Telestream
62
Episode Encoder 5.3.2 User’s Guide
Average rate The desired bandwidth of the video track in kilobits per second.
The range is 0–100 000 kbit/s.
Frame skip probability The value 0.0 is least likely to cause frame skipping,
while the value 1.0 is most likely to skip frames when bitrate cannot be
sustained (see section 3.8, Frame skip probability—smooth motion vs crisp
image).
VBV buffer size The VBV buffer size is 0–60 seconds (see section 3.7, VBV—
Video Buffer Verifier).
Keyframe control Keyframes can be set in these modes:
Keyframes Only Make all frames keyframes. This option should only be
used for very high bitrates.
Forced Keyframes Only Create a keyframe after the specified number of
frames.
Natural and Forced Keyframes Let the codec choose keyframe, but also
ensure that there is at least one keyframe within the specified interval. If Keyframe distance is set to zero, keyframes are created only
when a scene change is detected, making this the same as Natural
Keyframes Only.
Natural Keyframes Only Let the codec decide when it is appropriate to
insert a keyframe. The codec automatically detects a scene change
and inserts a keyframe.
Intra Block Refresh If you select Intra Block Refresh (IBR), the Infra
refresh distance must also be set. This differs from the other keyframe options in that the codec does not update the whole frame. The
codec updates the different areas in the image in blocks instead of the
whole frame. This is useful when encoding for very low bitrates and
streaming, since it makes the bitrate more constant.
Keyframe distance The maximum distance between any keyframes regardless
of scene changes. With long clips with much redundant data such as news
clips (talking head), setting a maximum distance allows the stream to recover more rapidly if losing packets. The range is 0–10 000 frames.
Use 2-pass encoding Encoding is performed in two passes. In pass one, the codec analyses the frames and collects data. In the second pass it uses the
collected data as the basis for how to best distribute the bits. 2-pass encoding improves quality, but slows down encoding. The 2-pass interval value
sets the number of frames the codec analyses in the first pass before encoding the second pass. Using a higher 2-pass interval increases quality, but
encoding is slower. The 2-pass value is 200–500 frames.
Flash 7 uses MP3 as audio codec. The sample rates defined and allowed in the
Flash standard are 44.1, 22.05, and 11.025 kHz.
NOTE
Telestream
63
Episode Encoder 5.3.2 User’s Guide
7.5
Flash 8 Video
The Flash 8 Video format is stored in either the Small Web Format (SWF) or the
Flash Video (FLV) file format.
Peak rate The maximum allowed bitrate. The range is 15 kbit/s to 100 000 kbit/s.
Average rate The desired bandwidth of the video track in kilobits per second.
The range is 15 kbit/s to 100 000 kbit/s.
Frame skip probability The value 0.0 is least likely to cause frame skipping,
while the value 1.0 is most likely to skip frames when bitrate cannot be
sustained (see section 3.8, Frame skip probability—smooth motion vs crisp
image).
VBV buffer size The VBV buffer size 0–60 seconds. Please read section 3.7,
VBV—Video Buffer Verifier for more information.
VBR Strength If the 2-pass mode is set to VBR, set the amount of variability
allowed; 0 corresponds to CBR.
Keyframe control Keyframes can be set in these modes:
Keyframes Only Make all frames keyframes. This option should only be
used for very high bitrates.
Forced Keyframes Only Create a keyframe after the specified number of
frames.
Telestream
64
Episode Encoder 5.3.2 User’s Guide
Natural and Forced Keyframes Let the codec choose keyframe, but also
ensure that there is at least one keyframe within the specified interval. If Keyframe distance is set to zero, keyframes are created only
when a scene change is detected, making this the same as Natural
Keyframes Only.
Natural Keyframes Only Let the codec decide when it is appropriate to
insert a keyframe. The codec automatically detects a scene change
and inserts a keyframe.
Keyframe distance The maximum distance between any keyframes regardless
of scene changes. With long clips with much redundant data such as news
clips (talking head), setting a maximum distance allows the stream to recover more rapidly if losing packets. The range is 1 to 200 frames.
Minimum distance The minimum allowed distance between keyframes. If this
setting is larger than the Keyframe distance setting, Minimum distance is
set equal to Keyframe distance. The range is 0 to 50 frames.
Profile The profile is either Vp6-E or Vp6-S. The Vp6-S profile is easier to decode and therefore suited for larger image sizes, but does not allow 2-pass
encoding.
Error resilient mode If checked, error correction codes will be added to the output. This improves quality on lossy networks, but adds approximately 5%
overhead to the material.
Input material is interlaced Check this box if you know the source material is
interlaced. You should not use the Deinterlace filter (section 8.6, Deinterlace) in combination with this option.
Encode alpha channel Copy any alpha (transparency) channel in the source material to the output.
Quality Set the image quality to Normal Quality or Best Quality. Best Quality
requires more encoding time.
Use 2-pass encoding Encoding is performed in two passes. In pass one, the codec analyses the frames and collects data. In the second pass it uses the
collected data as the basis for how to best distribute the bits. 2-pass encoding improves quality, but slows down encoding.
2-pass mode The 2-pass mode is CBR, Constant Bit Rate (default) or VBR, Variable Bit Rate.
Sharpness A low sharpness setting blurs the image slightly, a high sharpness
setting enhances edges but may also cause image artefacts.
2-pass encoding requires intermediate storage of the first pass results on disk in
raw format, which means that your available scratch disk space should be at least
1.5 · output width · output height · framerate · duration bytes.
Telestream
65
Episode Encoder 5.3.2 User’s Guide
Storing Flash 8 video in the SWF format restricts the possible the image frame
rates depending on the audio sample rates. For audio sample rates of 11025 Hz
the maximum allowed frame rate is 9 fps. For audio samples rates of 22050 Hz
and 44100 Hz the maximum allowed frame rate is 38 fps. Storing in the FLV
format has no such limitations.
7.6
H.263
H.263 is a video codec mainly designed for lower bitrates. The format is suitable
for applications such as video conferencing and streaming to handheld devices.
Average rate The desired bandwidth of the video track in kilobits per second.
The range is 0 kbit/s to 30 000 kbit/s.
Frame skip probability The value 0.0 is least likely to cause frame skipping,
while the value 1.0 is most likely to skip frames when bitrate cannot be
sustained (see section 3.8, Frame skip probability—smooth motion vs crisp
image).
VBV buffer size The VBV buffer size is 0–60 seconds (see section 3.7, VBV—
Video Buffer Verifier).
Keyframe control Keyframes can be set in these modes:
Keyframes Only Make all frames keyframes. This option should only be
used for very high bitrates.
Forced Keyframes Only Create a keyframe after the specified number of
frames.
Natural and Forced Keyframes Let the codec choose keyframe, but also
ensure that there is at least one keyframe within the specified interval. If Keyframe distance is set to zero, keyframes are only created
Telestream
66
Episode Encoder 5.3.2 User’s Guide
when a scene change is detected, making this the same as Natural
Keyframes Only.
Natural Keyframes Only Let the codec decide when it is appropriate to
insert a keyframe. The codec automatically detects a scene change
and inserts a keyframe.
Intra Block Refresh If you select Intra Block Refresh (IBR), the Infra
refresh distance must also be set. This differs from the other keyframe options in that the codec does not update the whole frame. The
codec updates the different areas in the image in blocks instead of the
whole frame. This is useful when encoding for very low bitrates and
streaming, since it makes the bitrate more constant.
Keyframe distance The maximum distance between any keyframes regardless
of scene changes. With long clips with much redundant data such as news
clips (talking head), setting a maximum distance allows the stream to recover more rapidly if losing packets. The range is 0 to 10 000 frames.
Profile The H.263 codec has two different profiles: Baseline and Profile 3. Baseline only supports the picture sizes QCIF (176×144) and Sub-QCIF (128×
96). Profile 3 supports all picture sizes and enables four added encoding
options:
Advanced intra coding Use an advanced algorithm for the coding of intra
blocks.
Deblocking filter Add a deblocking filter to prevent blocking due to hard
quantization.
Slice structure Use a different method for dividing the picture into smaller
units.
Modified quantization Use a different method for quantization to add flexibility and decrease computational load for the encoder.
Use 2-pass encoding Encoding is performed in two passes. In pass one, the codec analyses the frames and collect data. In the second pass it uses the
collected data as the basis for how to best distribute the bits. 2-pass encoding improves quality, but slows down encoding. The 2-pass interval value
sets the number of frames the codec analyses in the first pass before encoding the second pass. Using a higher 2-pass interval increases quality, but
encoding is slower. It is possible to set a 2-pass value between 200 and 500
frames.
7.7
H.264
H.264, also called AVC or MPEG-4 part 10, represents the state of the art of
video compression. It uses many different techniques to achieve a good video
compression ratio for bitrates ranging from very low levels for hand-held devices
to high levels for HD television.
To get hardware accelerated H.264 transcoding with a Matrox MAX unit, use the
Matrox QuickTime plugin, see section 7.13, QuickTime.
Telestream
67
Episode Encoder 5.3.2 User’s Guide
Due to the large number of controls, the H.264 settings have been split into three
tabs.
Bandwidth control Determine which parameters to use to determine the bandwidth allocation: VBR using VBV, set the average bitrate over the period
set by VBV buffer size. VBR using Peak Rate, set the average bitrate
and the allowed maximum bitrate. CBR, set constant bitrate with Average
rate. Padded CBR, set the constant bitrate with Average rate. If the video
does not need the full bandwidth, the frames are padded with “Stuffing SEI
Messages”. VBR - Quality Based uses the VBR Quality alone.
Peak rate The maximum allowed bitrate. The range is 15 kbit/s to 50 000 kbit/s.
Average rate The desired bandwidth of the video track in kilobits per second.
The range is 15 kbit/s to 50 000 kbit/s.
VBV buffer size The VBV buffer size is 0–60 seconds (see section 3.7, VBV—
Video Buffer Verifier).
VBR quality The image quality for a video frame is set from 0% (most compression but lowest quality) to 100% (least compressed but highest quality).
Keyframe control Keyframes can be set in these modes:
Keyframes Only Make all frames keyframes. This option should only be
used for very high bitrates.
Forced Keyframes Only Create a keyframe after the specified number of
frames.
Natural and Forced Keyframes Let the codec choose keyframe, but also
ensure that there is at least one keyframe within the specified interval.
Keyframe distance is the maximum distance between any keyframes
regardless of scene changes. With long clips with much redundant
data such as news clips (talking head), setting a maximum distance
ensures that the stream can recover more rapidly if losing packets.
If the value is set to zero, keyframes are created only when a scene
change is detected, making it the same as Natural Keyframes Only.
Telestream
68
Episode Encoder 5.3.2 User’s Guide
Natural Keyframes Only Let the codec decide when it is appropriate to
insert a keyframe. The codec automatically detects a scene change
and inserts a keyframe.
Keyframe distance The maximum distance between any keyframes regardless
of scene changes. With long clips with much redundant data such as news
clips (talking head), setting a maximum distance allows the stream to recover more rapidly if losing packets. The range is 1 frames and upwards.
Number of reference frames Set the number of reference frames that P-frames
search for prediction. In general, using more than 3 reference frames improves quality only for sequences with a large amount of movement.
Number of B-frames Set the number of B-frames in a GOP from 0 to 4, a higher
number giving more efficient encoding but requiring more complex processing.
Encoding profile Baseline is the fastest-encodable profile while Main may give
better compression.
Episode Encoder Pro
High gives higher quality encoding, useful primarily for HDTV applications and editing.
Entropy coding Choice of entropy coding is only possible for the Main and High
profiles. CAVLC (Context-adaptive variable-length coding) is the simpler
and faster coding method and the one used by the Baseline Profile; CABAC
(Context-adaptive binary arithmetic coding) is the more efficient method.
Colour space The High profile lets you to set the colour encoding of the output
video to either Same as Source, 4:2:0 or 4:2:2. The other profiles will use
4:2:0. (See section 3.2, Colour formats.)
Telestream
69
Episode Encoder 5.3.2 User’s Guide
Display Aspect Ratio The Display aspect ratio menu makes it possible to create stretched widescreen anamorphic material. To do this you encode your
clip at the usual size, for example PAL (720 × 576) or NTSC (720 × 480).
Then select the desired display aspect ratio. When viewing the clip, the
player will stretch the image to the selected aspect ratio. Selecting From
source/resize configuration uses the display aspect ratio information in the
source material if none has been set in the Resize filter (section 8.8, Resize).
Use 2-pass encoding Encoding is performed in two passes. In pass one, the codec analyses the frames and collects data. In the second pass it uses the
collected data as the basis for how to best distribute the bits. 2-pass encoding improves quality, but slows down encoding. The 2-pass interval value
sets the number of frames the codec analyses in the first pass before encoding the second pass. Using a higher 2-pass interval increases quality, but
encoding is slower. It is possible to set a 2-pass value between 50 and 500
frames.
Use de-blocking filter Smooth out block artefacts which may occur in the image
when using lower bitrates. The de-blocking filter may increase image quality considerably.
Encoding speed vs quality The H.264 encoder has a wide range of encoding
methods to use, which may result in a very time consuming encoding process. The Encoding speed vs quality setting determines the complexity
of the encoding by switching on or off different tools. Encoding speed vs
quality can be set between 10 and 100; 10 represents the fastest speed, with
most of the advanced features turned off, 100 represents the most advanced
coding mode, yielding the best quality, but also taking a considerably longer
time. In general, values over 50 yield very small improvements in visible
image quality.
Use adaptive interlacing mode Set the H.264 encoder to generate more efficient
interlaced output. Increases coding time.
Telestream
70
Episode Encoder 5.3.2 User’s Guide
Number of Slices On a multi-core computer one can speed up processing by
transcoding parts, slices, of the same frame in parallel. Using more slices
may however decrease image quality somewhat as redundancies between
parts of the frame cannot be fully utilised. The number of parallel slices
can be set to Automatic (One per CPU), 1 Slice, 2 Slices, 3 Slices, or 4
Slices.
Initial buffer fullness When encoding starts, the encoder assumes a certain level
of bits in the buffer, to get an even bitrate right from the beginning. How
full the buffer is assumed to be affects how large the first frames will be.
Lower fullness means there are fewer bits available and the first frames will
be smaller. This is good when you want to limit the size of the first frame
which typically can be very large, especially if there is little motion in the
material (because then it makes sense to spend a lot of bits on the quality of
the first frame). Setting this value low decreases quality slightly for the first
frames of the movie. The default value is 50%.
IDR frames Predictive frames (P-frames and B-frames) coming after an I-frame
may look at frames before the I-frame for best compression. An IDR frame
is an I-frame whose preceding frames cannot be used by predictive frames.
The frequency of IDR frames can be set from Every I-frame to Every 10th
I-frame. More distant IDR frames may allow more efficient compression
but makes moving to arbitrary points in the video more complex.
Unless every I-frame is an IDR frame QuickTime Player may show image
artefacts when you scrub the timeline. Sequential playing is not affected.
NOTE
Limit frame size Even if the average bitrate stays below the set limit, individual
frames may become larger than a decoder can handle in real time, thus you
can set limits on how large frames can get. This may reduce image quality
considerably, so you should not use this setting unless you have definite
problems. The maximum value of any single frame is limited to be 2–10
times the average size of frames.
Force headers for every GOP Insert a header before every GOP, a requirement
for Blu-ray material.
Add Picture Timing SEI Add Supplemental Enhancement Information fields indicating the global time for each frame and suitable decoder settings. They
add a small overhead to the file size, but can help a decoder play out the
video more efficiently.
Signal fixed framerate Indicate that the clip is to be played out with fixed framerate.
Video level The H.264 standard defines a number of levels, which correspond
to given maximum values for macro block rates, frame sizes and bit rates.
Episode Encoder automatically indicates the level corresponding to the
lowest level matching the current values for those parameters, but if you for
Telestream
71
Episode Encoder 5.3.2 User’s Guide
some reason need to signal a higher level, you can select the desired level
here. If you indicate a level lower than allowed by the current parameter
values, the lowest legal level is silently selected.
7.8
Episode Encoder Pro
HDV
HDV is a High Definition Video codec using MPEG-2 compression. HDV Type
is HDV 720p (1280x720 24, 25, 29.97, 30, 50, 59.94 or 60 fps), HDV 1080i
(1440x1080 25, 29.97 or 30 fps), or HDV 1080p (1440x1080 24 or 25 fps).
7.9
MJPEG
Motion JPEG is a sequence of JPEG still images, and is suitable to use as an
editing format.
Telestream
72
Episode Encoder 5.3.2 User’s Guide
Profile The available profiles are Mjpeg A, Mjpeg B and Photo Jpeg. The actual
encoding is identical for all versions, but the headers are different.
Colour space Set to Same as Source, 4:2:0 or 4:2:2 (see section 3.2, Colour
formats).
Interlacing Set the video scan to Progressive, Interlaced or Same As Source.
If Interlaced is selected you can set the field dominance to either Bottom
First or Top First.
Encoding quality Set the image quality for a video frame from 0 (most compression but lowest quality) to 100 (least compressed but highest quality).
7.10
MPEG-1
Video encoded with the MPEG-1 codec is accepted by most video players. This
format is suitable when it is important to reach a large audience on different platforms. MPEG-1 is recommended for use with sizes up to CIF (352 × 288) and
bitrates up to 1500 kbit/s, above these levels we suggest that you use MPEG-2
instead.
Coding type Base the encoding on keeping to a given bitrate (Bitrate-based) or
to a certain level of quality (Quality-based).
Average rate Set the desired bandwidth of the video track. The range is 16 kbit/s
and upwards.
Encoding quality The image quality for a video frame is set from 0 (most compression but lowest quality) to 100 (least compressed but highest quality).
Telestream
73
Episode Encoder 5.3.2 User’s Guide
GOP format Different frame types (I-, P-, and B-frames) are encoded in the
same order throughout a clip. This repeating group of frame types is called
a Group Of Pictures (GOP). For an explanation of frame types, please see
section 3.4, Frame types—I-, P- and B-frames. Select one of a number
of predefined GOP structures, or select Custom. . . to specify some other
GOP structure with the fields P-frames between I-frames and B-frames
between P-frames.
GOP type The type is Open GOP or Closed GOP. In a file using an Open GOP
structure, frames are allowed to predict data from frames outside the GOP.
This gives better compression but is not accepted by all applications and
does not work well when using MPEG-1 as an editing format. When using
Closed GOP each frame in the GOP is independent of the frames outside of
the GOP. Hence all the predictive coding is done inside each GOP.
Force sequence header for every GOP Insert a sequence header before every
GOP, a requirement when creating MPEG files for editing.
7.11
MPEG-2
The MPEG-2 codec is similar to the MPEG-1 codec, but is more suitable for larger
frame sizes and higher bitrates. MPEG-2 is the standard format for DVDs and for
digital television.
The settings are split into two tabs.
Coding type Base the encoding on keeping to a given bitrate (Bitrate-based) or
to a certain level of quality (Quality-based).
Bitrate control This menu determines how the bitrate should be maintained. It
has the following options:
Telestream
74
Episode Encoder 5.3.2 User’s Guide
CBR Encode with a constant bitrate. The VBV buffer size is adjusted so
that the output conforms to Main Profile at Main Level. If you encode
the video as I-frames only, frames are padded to reach the set bitrate.
This is best suited for high bitrates, 30 Mib/s and upwards.
VBV Size This option lets you enter a buffer time value in the VBV buffer
size field. The VBV buffer size field controls the variation in bitrate.
A larger buffer size allows bigger variations in bitrate. For more information about the impact on bitrate by the buffer size, please read
section 3.7, VBV—Video Buffer Verifier.
Peak Rate Control the variation in bitrate by entering a maximum bitrate
value in the Peak rate field. This value is the highest allowed bitrate
in the clip.
Peak rate The maximum allowed bitrate. The range is 16 kbit/s to 300 000 kbit/s.
Average rate The desired bandwidth of the video track in kilobits per second.
The range is 16 kbit/s to 300 000 kbit/s.
VBV buffer size The VBV buffer size is 0–60 seconds (see section 3.7, VBV—
Video Buffer Verifier).
Encoding quality Set the image quality for a video frame from 0 (most compression but lowest quality) to 100 (least compressed but highest quality).
Use 2-pass encoding Perform encoding in two passes. In pass one, the codec
analyses the frames and collects data. In the second pass it uses the collected data as the basis for how to best distribute the bits. 2-pass encoding
improves quality, but slows down encoding.
Display aspect ratio The Display aspect ratio menu makes it possible to create stretched widescreen anamorphic material. To do this you encode your
clip at the usual size, for example PAL (720 × 576) or NTSC (720 × 480).
Then select the desired display aspect ratio. When viewing the clip, the
player will stretch the image to the selected aspect ratio. Selecting From
source/resize configuration uses the display aspect ratio information in the
source material if none has been set in the Resize filter (section 8.8, Resize).
Field Order Field Order can be set to Bottom First, Top First or Same as
Input. If the output is progressive, this setting is ignored by the player.
GOP type Different frame types (I-, P-, and B-frames, see section 3.4, Frame
types—I-, P- and B-frames) are encoded in the same order throughout a
clip. This repeating group of frame types is called a Group Of Pictures
(GOP).
This menu lets you specify Open GOP or Closed GOP. In a file using
an Open GOP structure, frames are allowed to predict data from frames
outside the GOP. This gives better compression but is not accepted by all
applications and does not work well when using MPEG-2 as an editing
format. When using Closed GOP each frame in the GOP is independent
of the frames outside of the GOP. Hence all the predictive coding is done
inside each GOP.
Telestream
75
Episode Encoder 5.3.2 User’s Guide
GOP format Select one of a number of predefined GOP structures or select Custom. . . to specify some other GOP structure with the fields P-frames between I-frames and B-frames between P-frames.
Force sequence header for every GOP Insert a sequence header before every
GOP, a requirement when creating MPEG files for editing.
Colour space Set the colour space to Same as Source, 4:2:0 or 4:2:2. Note
that not all MPEG-2 players support the 4:2:2 colour space, so if you have
problems with 4:2:2-encoded video, try 4:2:0 instead. (See section 3.2,
Colour formats.)
Intra DC Precision The DC component of the encoded signal determines the
base level of each encoded block. This can be encoded with from 8 bits to
10 bits.
Frame Encode Type Even if the output is intended to be displayed as interlaced
video, the two fields can be processed and stored as progressive frames,
from which the even and odd fields are then extracted by the player. This is
the normal behaviour for most MPEG-2 players. Use the option Progressive for this.
Processing and storing interlace fields independently may give slightly better compression, but transcoding is slower and the format is not supported
by most players. Use the option Interlaced for this.
The Field Order can be set independently of the Frame Encode Type.
Signal progressive sequence in bitstream If Frame Encode Type is set to Progressive, a flag indicating this can be set in the output stream.
Use scene change detection Insert keyframes (I-frames) in the stream when two
consecutive frames differ more than a given threshold.
Telestream
76
Episode Encoder 5.3.2 User’s Guide
Closed Captioning Episode Encoder supports writing closed captions in MPEG2 video in MPEG Elementary, Program, and Transport Streams. Closed
captions are imported from the MPEG user data in D-10/IMX, HDV, MPEG2, and XDCam HD files in the following formats: EIA-608 in ATSC A/53
wrapping, EIA-708 in ATSC A/53 wrapping, and SCTE-20.
Use the Closed Captioning menu to select the format of the output closed
captioning data. None does not place any closed captions in the output file.
Same as source copies any closed captions from the source to the output
file. EIA-608 + EIA-708 places both ATSC A/53-wrapped EIA-608 and
EIA-708 captions in the output file. The EIA-608 and SCTE-20 options
activate the second menu:
Field 1 Place captions in field 1 if the source contains captions in field 1.
Field 1 + Field 2 Place captions in the same field as they were imported
from in the source file.
Episode Encoder can also import in-band closed captions from the Vertical
Blanking Interval (VBI) data using the VBI Importer filter (see section 8.2,
VBI Importer).
Note that not all closed captions in the source can be converted to all formats
in the output: EIA-608 in ATSC A/53 wrapping can be converted to SCTE20; SCTE-20 to to EIA-608; VBI in-band to EIA-608 or SCTE-20.
Add empty VBI space The VBI can be used to store information such as time
codes, teletext, etc. This space is not always included in digital versions
of NTSC and PAL video. Check this box to pad the height of the image
so that there is space for VBI lines. Images from 480 to 511 lines high are
assumed to be NTSC and are padded up to 512 lines; images from 576 to
607 lines high are assumed to be PAL and are padded up to 608 lines. The
VBI Space Color should normally be 16, but if needed you can set it to 0.
Telestream
77
Episode Encoder 5.3.2 User’s Guide
7.12
MPEG-4
MPEG-4 is rapidly becoming the most common format for downloadable video
and audio material.
Average rate The desired bandwidth of the video track in kilobits per second.
The range is 0 kbit/s to 100 000 kbit/s.
Frame skip probability The value 0.0 is least likely to cause frame skipping,
while the value 1.0 is most likely to skip frames when bitrate cannot be
sustained. For more information about this option, please read section 3.8,
Frame skip probability—smooth motion vs crisp image.
VBV buffer size The VBV buffer size is 0–60 seconds (see section 3.7, VBV—
Video Buffer Verifier).
Keyframe control Keyframes can be set in these modes:
Keyframes Only Make all frames keyframes. This option should only be
used for very high bitrates.
Forced Keyframes Only Create a keyframe after the specified number of
frames.
Natural and Forced Keyframes Let the codec choose keyframe, but also
ensure that there is at least one keyframe within the specified interval. If Keyframe distance is set to zero, keyframes are created only
when a scene change is detected, making this the same as Natural
Keyframes Only.
Natural Keyframes Only Let the codec decide when it is appropriate to
insert a keyframe. The codec automatically detects a scene change
and inserts a keyframe.
Telestream
78
Episode Encoder 5.3.2 User’s Guide
Keyframe distance The maximum distance between any keyframes regardless
of scene changes. With long clips with much redundant data such as news
clips (talking head), setting a maximum distance allows the stream to recover more rapidly if losing packets. The range is 0 to 10 000 frames.
Number of B-frames Set the number of B-frames in a GOP from 0 to 4, a higher
number giving more efficient encoding but requiring more complex processing. This requires the Advanced Simple Profile to be active.
Profile The Simple Profile is the fastest-encodable profile, the Advanced Simple
Profile gives additional options, but is not supported by most players.
Simple Visual Profile Level 0 The Simple Visual Profile Level 0 is used in 3GPP
files. If the visual bit stream in the encoded file is below 64 kbit/s it will be
tagged as level 0. If the visual bit stream is between 64 kbit/s and 128 kbit/s
it will be tagged as level 0B.
Motion estimation accuracy Set the active area for looking at motion estimation. Half Pel (1/2 pixel) and Quarter Pel (1/4 pixel) can be selected.
Display aspect ratio The Display aspect ratio menu makes it possible to create
stretched widescreen anamorphic material: Encode your clip at the usual
size, for example PAL (720 × 576) or NTSC (720 × 480), then select the
desired display aspect ratio. When viewing the clip, the player will stretch
the image to the selected aspect ratio.
Error Correction MPEG-4 contains support for error correction. The Packet
length sets the lengths of the data packets. Large packets have less overhead, but give less error correction. The range is 0 to 163 840 bits.
Use Data Partition Insert synchronization markers for better error correction.
This is useful for very low bandwidth and error-prone networks.
Use RVLC Reversible Variable Length Codes make it possible for the player to
“look back” and check previous parts of the image. If the image contains
corrupt data the codec can check with previous frames for correction. Note
that using RVLC increases the bandwidth requirements and therefore may
result in lowered image quality. RVLC is dependent on player support.
Use 2-pass encoding Perform encoding in two passes. In pass one, the codec
analyses the frames and collects data. In the second pass it uses the collected data as the basis for how to best distribute the bits. 2-pass encoding
improves quality, but slows down encoding. The 2-pass interval value sets
the number of frames the codec analyses in the first pass before encoding
the second pass. Using a higher 2-pass interval increases quality, but encoding is slower. The 2-pass value can be from 200 to 500 frames.
Initial buffer fullness When encoding starts, the encoder assumes a certain level
of bits in the buffer, to get an even bitrate right from the beginning. How
full the buffer is assumed to be affects how large the first frames will be.
Lower fullness means there are fewer bits available and the first frames are
smaller. This is good when you want to limit the size of the first frame
which typically can be very large, especially if there is little motion in the
material (because then it makes sense to spend a lot of bits on the quality of
Telestream
79
Episode Encoder 5.3.2 User’s Guide
the first frame). Setting this value low decreases the quality slightly for the
first frames of the movie. The default value in the decoder is 50%.
7.13
QuickTime
What QuickTime codecs you have depends on your installation, so we cannot describe them in any detail here but refer you to the codec suppliers’ documentation.
Press QuickTime Movie Settings. . . to display the QuickTime codec dialog.
Choose the codec you wish to use from the top-most drop-down menu and enter
the settings you want to use.
Set the Display Aspect Ratio to Square pixels, 4:3, 16:9, 2.21:1, or 2.35:1.
Selecting From source/resize configuration uses the display aspect ratio information in the source material if none has been set in the Resize filter (section 8.8,
Resize).
Episode Encoder overrides the frame rate specified in the QuickTime dialog, so
you have to explicitly use the Frame Rate filter (section 8.5, Frame Rate).
If you use the hardware-accelerated Matrox H.264 codec on Episode Engine, you
have to be careful to see that only one such job is run at any one time, since only
one process at a time can use the accelerator unit.
7.14
RealVideo
RealVideo has no controls in the Video tab, but is instead controlled through the
Output tab. See section 5.29, Real Media for a description of these controls.
Telestream
80
Episode Encoder 5.3.2 User’s Guide
7.15
RGB
This is an uncompressed format used by QuickTime. Bit Depth can be 24 or 32.
7.16
Episode Encoder Pro
Targa Cine YUV
Targa Cine YUV is an uncompressed video format used with Cinewave cards, it
has no settings. The pixel values are stored with 4:2:2 subsampling.
7.17
Windows Media Video 9
The Windows Media 9 codec is used in the Windows Media (WM) format, a
proprietary format playable in Windows Media Player.
Telestream
81
Episode Encoder 5.3.2 User’s Guide
Windows Media Coding Modes The Coding Mode drop-down menu presents
you with different coding modes that are available for the Windows Media Video encoder. Depending on which coding mode you select, different
settings are available in the GUI. The settings are described below, next to
each coding mode.
1-pass CBR Encode the clip at the bit rate specified in the Average rate
field. How much the rate can vary depends on the VBV buffer size
slider. A smaller buffer allows smaller variations in bitrate, and vice
versa. Please read section 3.7, VBV—Video Buffer Verifier for more
information.
In 1-pass CBR mode the Smoothness/crispness slider sets the tradeoff between good picture quality and smooth frame rate, i e the frame
skip probability. Please read section 3.8, Frame skip probability—
smooth motion vs crisp image.
1-pass VBR Encode the clip with variable bitrate, at the quality specified
in the Smoothness/crispness slider. This setting is picture qualitybased only and has no bitrate setting. The encoder uses whatever
bitrate necessary to maintain the specified quality. Unlike 1-pass CBR
a higher quality never causes the encoder to skip frames, only to use a
higher bitrate.
2-pass CBR Encode the clip with constant bit rate. The encoder analyses
the source clip in the first pass and encodes in the second pass. This
setting is bitrate-based, and has no picture quality setting. As with 1pass CBR, the VBV buffer size slider decides how much the rate may
vary. A smaller buffer will allow smaller variations in bitrate, and vice
versa.
2-pass VBR Unconstrained Encode the clip with variable bit rate. The
codec analyses the source clip in the first pass and encodes in the
second pass. This setting is bitrate-based, but has no peak bit rate
limitations.
2-pass VBR Peak Constrained Encode the clip with variable bitrate. The
codec analyses the source clip in the first pass and encodes in the
second pass. This setting is bitrate-based. You can specify a Peak
rate and set the VBV buffer size to control the average bitrate.
2-pass encoding requires intermediate storage of the first pass results on
disk in raw format, which means that your available scratch disk space
should be at least 1.5 · output width · output height · framerate · duration
bytes.
Peak rate The maximum allowed bitrate. The range is 5 kbit/s to 20 000 kbit/s.
Average rate The desired bandwidth of the video track in kilobits per second.
The range is 5 kbit/s to 20 000 kbit/s.
VBV buffer size The VBV buffer size is 0–60 seconds (see section 3.7, VBV—
Video Buffer Verifier).
Telestream
82
Episode Encoder 5.3.2 User’s Guide
Smoothness/crispness The value 0 is least likely to cause frame skipping, while
the value 100 is most likely to skip frames when bitrate cannot be sustained.
For more information about this option, please read section 3.8, Frame skip
probability—smooth motion vs crisp image. Two-pass encoding does not
use Smoothness/crispness.
Keyframe control Keyframes can be set in these modes:
Keyframes Only Make all frames keyframes. This option should only be
used for very high bitrates.
Forced Keyframes Only Create a keyframe after the specified number of
frames.
Natural and Forced Keyframes Let the codec choose keyframes, but also
ensure that there is at least one keyframe within the specified interval.
If Keyframe distance is set to zero, keyframes are created only when
a scene change is detected, making this the same as Natural Keyframes Only.
Natural Keyframes Only Let the codec decide when it is appropriate to
insert a keyframe. The codec automatically detects a scene change
and inserts a keyframe.
Keyframe distance The maximum distance between any keyframes regardless
of scene changes. With long clips with much redundant data such as news
clips (talking head), setting a maximum distance allows the stream to recover more rapidly if losing packets. The range is 0–60 s.
Number of B-frames Set the number of B-frames in a GOP from 0 to 4, a higher
number giving more efficient encoding but requiring more complex processing. This requires the Main Profile to be active.
Profile The Simple Profile is the fastest-encodable profile, the Main Profile allows additional encoding options.
Encoding Complexity For streaming video you should choose Live Fast or Live
Normal. The former encodes faster but gives lower quality video. For
downloadable video you can choose Offline Fast, Offline Normal, Offline
Slow, or Offline High Quality, which give increasingly slower, but higher
quality encoding.
Telestream
83
Episode Encoder 5.3.2 User’s Guide
7.18
Windows Media Video VC-1
The VC-1 codec corresponds to the Windows Media Video 9 Advanced Profile;
it is the same as the SMPTE 421M video codec standard. It offers support for
interlaced content and is transport independent.
Windows Media Coding Modes The Coding Mode drop-down menu presents
you with different coding modes that are available for the Windows Media Video encoder. Depending on which coding mode you select, different
settings are available in the GUI. The settings are described below, next to
each coding mode.
1-pass CBR Encode the clip at the rate specified in the Average rate field.
How much the rate can vary depends on the VBV buffer size slider.
A smaller buffer allows smaller variations in bitrate, and vice versa.
Please read section 3.7, VBV—Video Buffer Verifier for more information.
In 1-pass CBR mode the Smoothness/crispness slider sets the tradeoff between good picture quality and smooth frame rate, i e the frame
skip probability. Please read section 3.8, Frame skip probability—
smooth motion vs crisp image.
1-pass VBR Encode the clip with variable bitrate, at the quality specified
in the Smoothness/crispness slider. This setting is picture qualitybased only and has no bitrate setting. The encoder uses whatever
bitrate necessary to maintain the specified quality. Unlike 1-pass CBR
a higher quality never causes the encoder to skip frames, only to use a
higher bitrate.
Telestream
84
Episode Encoder 5.3.2 User’s Guide
2-pass CBR Encode the clip with constant bitrate. The encoder analyses
the source clip in the first pass and encodes in the second pass. This
setting is bitrate based, and has no picture quality setting. As with
1-pass CBR, the VBV buffer size slider decides how much the rate
may vary. A smaller buffer allows smaller variations in bitrate, and
vice versa.
2-pass VBR Unconstrained Encode the clip with variable bitrate. The codec analyses the source clip in the first pass and encodes in the second
pass. This setting is bitrate-based, but has no peak bit rate limitations.
2-pass VBR Peak Constrained Encode the clip with variable bitrate. The
codec analyses the source clip in the first pass and encodes in the
second pass. This setting is bitrate based. You can specify a Peak
rate and set the VBV buffer size to control the average bitrate.
2-pass encoding requires intermediate storage of the first pass results on
disk in raw format, which means that your available scratch disk space
should be at least 1.5 · output width · output height · framerate · duration
bytes.
Peak rate The maximum allowed bitrate. The range is 5 kbit/s to 20 000 kbit/s.
Average rate The desired bandwidth of the video track in kilobits per second.
The range is 5 kbit/s to 20 000 kbit/s.
VBV buffer size The VBV buffer size is 0–60 seconds (see section 3.7, VBV—
Video Buffer Verifier).
Smoothness/crispness The value 0 is least likely to cause frame skipping, while
the value 100 is most likely to skip frames when bitrate cannot be sustained.
For more information about this option, please read section 3.8, Frame skip
probability—smooth motion vs crisp image.
Keyframe control Keyframes can be set in these modes:
Keyframes Only Make all frames keyframes. This option should only be
used for very high bitrates.
Forced Keyframes Only Create a keyframe after the specified number of
frames.
Natural and Forced Keyframes Let the codec choose keyframe, but also
ensure that there is at least one keyframe within the specified interval. If Keyframe distance is set to zero, keyframes are created only
when a scene change is detected, making this the same as Natural
Keyframes Only.
Natural Keyframes Only Let the codec decide when it is appropriate to
insert a keyframe. The codec automatically detects a scene change
and inserts a keyframe.
Keyframe distance The maximum distance between any keyframes regardless
of scene changes. With long clips with much redundant data such as news
clips (talking head), setting a maximum distance allows the stream to recover more rapidly if losing packets. The range is 0–60 s.
Telestream
85
Episode Encoder 5.3.2 User’s Guide
Number of B-frames Set the number of B-frames in a GOP from 0 to 4, a higher
number giving more efficient encoding but requiring more complex processing. This requires the Main Profile to be active.
Field order Set the output be Progressive or interlaced with Top field first or
Bottom field first; Derive from source will retain whatever the source file
uses.
Display aspect ratio Set the display aspect ratio of the output to 1:1, 4:3, 11:9,
16:9, 5:4, 3:2, or Custom. . . . For a custom aspect ratio you set the desired
aspect ratio in the fields below the menu. Selecting From source/resize
configuration uses the display aspect ratio information in the source material if none has been set in the Resize filter (section 8.8, Resize).
Encoding Complexity For streaming video you should choose Live Fast or Live
Normal. The former encodes faster but gives lower quality video. For
downloadable video you can choose Offline Fast, Offline Normal, Offline
Slow, or Offline High Quality, which give increasingly slower, but higher
quality encoding.
7.19
Windows RGB
Episode Encoder Pro
Windows RGB is an uncompressed I-frames-only format. Bit Depth is 24 or 32
bits.
7.20
Episode Encoder Pro
XDCam HD
XDCam HD is an MPEG-2-based codec used by Sony for High-Definition video.
Field order is Same as Input, Interlaced, or Progressive.
Colour space is Same as Source, 4:2:0, or 4:2:2.
Telestream
86
Episode Encoder 5.3.2 User’s Guide
7.21
Episode Encoder Pro
YCbCr
YCbCr is a transformation of RGB images where Y is the luma (brightness) component of the image and Cb and Cr are the blue and red chroma (colour) components, respectively. Read more in section 3.2, Colour formats.
Color Space is Same as Source, 4:2:0, 4:2:2, or 4:2:2 Interleaved. The default
value is 4:2:0.
Telestream
87
8
Video tab—filters
Filters apply transformations to the source material. Filters may be concerned
with adjusting the output format, such as the Frame Rate or Resize filters, or
they may be used to improve the appearance of the image, such as the Noise
Reduction or Black and White Restoration filters; some filters add information
to the output file, such as the Burn Timecode and Watermark filters. You can
see the effects of the filters in the Preview window (section 4.6, Preview), so you
can easily check that you achieve the intended effect.
All filters in a new setting are collapsed and deactivated. You expand a filter by
clicking on the triangle icon. You activate a filter by checking the checkbox in
the top left corner. Note that even if you have changed the values in an expanded
filter, the filter will not be applied to your clip unless you activate the filter. To
deactivate a filter, uncheck the checkbox. To clearly indicate which filters are
currently active, Episode Encoder moves activated filters on top of the unused
filters, and deactivated filters back to the bottom. Collapsed filters display a text
version of their parameter values.
The active filters are applied in the order they are shown from top to bottom.
However, the codec settings are applied last even though they are topmost in the
tab.
Most filters will operate on 8-bit video data, but the Frame Rate, Deinterlace,
Advanced Frame Rate, Resize, and Interlace filters can operate on 10-bit video
data.
Press the question mark to bring up an Apple Help page on the relevant filter.
8.1
RGB 10bit to 8bit by using LUT files
This filter can operate on 10-bit video input.
Telestream
88
Episode Encoder 5.3.2 User’s Guide
Use a lookup table (LUT) to convert 10-bit source material to 8-bit. The table
determines how the 10-bit RGB values are mapped to 8-bit values.
A LUT file is a text file. It has a header LUT: 3 1024, followed by 3 × 1024
lines of integers in the range 0–255. The first group of 1024 values are for R
values, the next for G values and the final group for B values.
8.2
VBI Importer
VBI Importer removes the Vertical Blanking Interval (VBI) lines from the actual
video data. In this way they will not be affected by other video filters and if needed
you can use the VBI Exporter filter (see section 8.20, VBI Exporter) to reinstate
the VBI lines in the output.
If your source video is NTSC or PAL, select Automatically detect VBI size to
remove the 32 top video lines. If your source has a non-standard VBI size or is
neither NTSC nor PAL, select Manually specify VBI size to explicitly set the
number of lines to remove.
Check Decode captions from VBI region to import in-band closed captions from
the VBI data. Determining the closed caption line number can be Automatic or
Manual. Episode Encoder can write these closed captions to MPEG-2 output,
see section 7.11, MPEG-2.
Telestream
89
Episode Encoder 5.3.2 User’s Guide
8.3
Matte extractor
Matte extractor extracts the alpha (transparency) channel of the source file and
turns it into a grey-scale image, with completely opaque mapped to white and
completely transparent mapped to black.
8.4
Field Order
As discussed in section 3.3, Video scan video input can be progressive or interlaced. For interlaced material you can change the field dominance.
Input Field Order Tell the subsequent filters if the incoming material is progressive or interlaced with a certain field dominance.
Derive from file format Trust the field order information in the source file
to be correct.
Source has Top Field First The source is top field dominant.
Source has Bottom Field First The source is bottom field dominant.
Source is Progressive The source is progressive. This option disables the
Filter Action menu.
Source has unknown field order Subsequent filters will have guess the
field order. This option disables the Filter Action menu.
Filter Action You can change the dominance of interlaced material. If you use
the Deinterlace filter, this determines the field dominance of the output.
Same as input The field dominance of the input is unchanged.
Switch to Top Field First The field dominance is changed to top dominant.
Telestream
90
Episode Encoder 5.3.2 User’s Guide
Switch to Bottom Field First The field dominance is changed to bottom
dominant.
Interlaced to Progressive Deinterlace the input and create progressive output. The output frame rate from this filter is twice the input frame rate.
Since the Interlaced to Progressive option deinterlaces the source material, you
must not also use the Deinterlace filter.
Further, the output frame rate from the filter is double the source frame rate, so
if you also use the Frame Rate or Advanced Frame Rate filter you must take
account of this.
8.5
Frame Rate
This filter can operate on 10-bit video input.
Frame Rate performs simple conversions of the frame rate of a clip. The Advanced Frame Rate filter (section 8.7, Advanced Frame Rate) performs more
complex conversions, suitable for video standard conversions (e g PAL ↔ NTSC).
Filter mode Fixed framerate Specify the exact frame rate for the output file.
Choose a predefined frame rate or enter your desired frame rate in the
New framerate combo box. Choose a conversion algorithm in the
Framerate preset menu.
Fractional framerate Specify the resulting frame rate as a fraction of the
original frame rate in the menu Change framerate to. For example,
if you choose 1/2 as fractional frame rate and encode a source video
with 25 fps, then the resulting video will have a frame rate of 12.5 fps.
The available fractions are 2x, 1/2, 1/3, 1/4, 1/5, 1/6, 1/10. Note that
2x speeds up your frame rate, this is useful when e g converting highdefinition, low frame rate video to standard-definition, high frame rate
video. Since this option simply selects from already existing frames
without interpolating, the Framerate preset menu is disabled.
Upper limit Sometimes you want to want to encode at a fixed frame rate,
though no higher than the source frame rate. Upper limit sets a maximum frame rate that will be used if the input frame rate is higher, but
if the input frame rate is lower, that will used instead.
Telestream
91
Episode Encoder 5.3.2 User’s Guide
Framerate preset Fast does not interpolate frames but reuses frames if needed
to achieve the desired frame rate. Automatic analyses the source video to
determine the best algorithm for the specific conversion. The other menu
alternatives perform conversions between specific formats and inactivate
the New framerate combo box. The available conversions are: Telecine
24->29.97, Telecine 23.98->29.97, Inv.Telecine, Fixed cadence 29.97->23.98,
Inv.Telecine 29.97->24, Inv.Telecine 29.97->23.98, Film => PAL 24->25,
PAL => Film 25->24.
As explained in section 3.3, Video scan, Episode Encoder automatically
detects the cadence even when it is broken, but if you know that the cadence
is fixed for the entire length of the clip, the extra processing in unnecessary
and you can select Inv.Telecine, Fixed cadence 29.97->23.98. This enables
the menu First interlaced pair, which lets you set which frames have been
derived from the first duplicated film frame. If the first frame is a single
interlaced frame, this option cannot be used.
A frame rate change that changes the duration of the video requires you to use
the Audio Speed filter to adjust the speed of any audio track to match (see section 10.5, Audio Speed).
8.6
Deinterlace
This filter can operate on 10-bit video input.
As explained in section 3.3, Video scan, a television video frame is constructed
of two interlaced fields shown after each other. Computers, mobile phones, and
similar devices use progressive scan, showing a whole frame at once. Accordingly
interlaced video should be deinterlaced to be shown on progressive devices.
Field Order Indicate which field is dominant.
Automatic Detection Let Episode Encoder analyse the correct field order
(recommended). If the Field Order filter is used, the values set there
are used.
Telestream
92
Episode Encoder 5.3.2 User’s Guide
Top Indicate that the input is top field dominant.
Bottom Indicate that the input is bottom field dominant.
NOTE
If the source material is, or is derived from material, in the 4:2:0 colour
space (see section 3.2, Colour formats), the colour information is normally
stored in just one of the fields. If your target is progressive, you can use
the Field Order menu to indicate which field contains the colour (chroma)
information.
Create New Fields By Create each deinterlaced frame from the two fields in one
of the following ways:
Duplication Duplicate the dominant field. This process is quick but of
lower quality.
Interpolation Create new pixels by linear interpolation of the nearest pixels
in the dominant field only; the non-dominant field is discarded. This
gives better results than duplication, but requires more processing
time.
Blending Average both fields. This gives smoother motion but less sharpness than interpolation.
Smooth Blending Average both fields as for Blending, but lowpass filter
as well. This gives a smoother image, but is slightly slower.
Edge Detecting Interpolation Interpolate, but where Interpolation only
interpolates vertically, Edge Detecting Interpolation attempts to find
similar elements in the frame and detect edges before interpolating.
This gives more distinct diagonal edges in the output.
Edge Detecting Interpolation Heavy Interpolate as above, but with a more
careful algorithm. Slower, but gives slightly better results.
Motion Compensation Analyse the motion of the objects in the video to
get more information on how to best create new video frames. This
gives the output a sharper look than Blending, while still preserving
smooth motion. Motion compensation usually gives the best results,
but may result in artefacts in scenes where object motion is difficult to
estimate. This method is the computationally most complicated, and
therefore also the slowest. It will deinterlace all frames, therefore the
Deinterlace Type cannot be set for this method.
Telestream
93
Episode Encoder 5.3.2 User’s Guide
Unprocessed interlaced frame
Duplication
Interpolation
Edge detecting interpolation
Blending
Smooth blending
Motion compensation
Deinterlace Type
Complete Deinterlace Deinterlace the whole frame.
Deinterlace Interlaced Frames (Automatic) Deinterlace completely source
frames that are determined to be interlaced. This option is suitable for
material with both interlaced and progressive frames, such as telecine
material.
Deinterlace Interlaced Frames (Manual) Deinterlace completely source
frames that are determined to be interlaced. This option is suitable for
material with both interlaced and progressive frames, such as telecine
material.
Telestream
94
Episode Encoder 5.3.2 User’s Guide
Deinterlace Moving Areas (Automatic) Deinterlace the moving parts of
each video frame. This option is not suitable for material with progressive frames, such as telecine material.
Deinterlace Moving Areas (Manual) Deinterlace the moving parts of each
video frame. Deinterlacing will be performed on those macroblocks
where the average luminance difference between the two frames exceeds the Threshold. This option is not suitable for material with
progressive frames, such as telecine material.
Double Frame Rate Separate interlaced frames into two consecutive frames. This
doubles the frame rate, so it is necessary to apply the Frame Rate filter to
keep the original speed. One application of this function is converting from
high-definition interlaced material to standard-definition progressive material.
Threshold Set the threshold for when deinterlacing should occur. The entered
value determines how large the difference can be between the pixels of the
two fields before deinterlacing. If the value is set to zero the whole frame is
deinterlaced.
Deinterlace Chroma In most video material the luma channel is interlaced but
the Chroma channels progressive. In that case only the luma channel needs
to be deinterlaced. However, in some cases the chroma channels are also
interlaced and you must check Deinterlace Chroma to get a correct deinterlace result. In the examples below the source material is interlaced in
both the luma and chroma channels. In the picture on the left only the luma
has been deinterlaced. In the picture on the right both luma and chroma are
deinterlaced.
Notice the deinterlacing artefacts in the picture on the left. It is not always
easy to know if the chroma channels are interlaced or not. One way to find
out is to open the setting with a clip in the Preview and step through it frame
by frame. As always, we recommend you to experiment with the settings to
create the best result.
Telestream
95
Episode Encoder 5.3.2 User’s Guide
Only apply Deinterlace to interlaced content. If applied to non-interlaced content undesirable artefacts will appear. Note that the source material may become
deinterlaced in the Field Order filter.
NOTE
8.7
Advanced Frame Rate
This filter can operate on 10-bit video input.
The Advanced Frame Rate filter performs more complex frame rate conversions
than are possible with the Frame Rate filter.
Note that a frame rate change that changes the the duration of the video requires
you to use the Audio Speed filter to adjust the speed of any audio track to match
(see section 10.5, Audio Speed).
The settings have been split into two tabs.
Filter mode Determine what type of frame rate conversion is desired.
Fixed frame rate Enable the field Create new frames at the following
rate, which can be set from 1 to 200 fps. New frames will be created
to match the given frame rate.
Twice the framerate The output frame rate from the filter is twice the input frame rate. This can be used to create slow motion material by
setting Stated output frame rate to Same as input.
Copy input frames The source frames are copied to the output, but a different frame rate can be specified with the Stated output frame rate
menu.
Create new frame The filter modes Fixed frame rate and Twice the framerate
Telestream
96
Episode Encoder 5.3.2 User’s Guide
require the generation of new video frames. This menu determines how
these frames are created.
as copy of nearest neighbor Copy the source frame closest in time to the
desired output frame. This is the fastest frame generation method, but
may cause uneven motion, especially in pans.
by blending neighboring frames The output frame is a weighted average
of the two source frames closest to it in time. This gives smoother
motion, but may also cause slight blurriness.
using smart motion compensation Analyse the motion of the objects in
the video to give both a sharper image and smooth motion. Scenes
where the motion of objects is hard to analyse may however cause
artefacts in the image. The algorithm searches in the most probable
direction of motion.
using heavy motion compensation Search the entire frame to find the best
match for motion. This method is very slow.
Stated output frame rate Set the output frame rate.
Same as input Set the output frame rate from the filter to be the same as
the frame rate of the input material. Note that the Field order filter
may have changed the frame rate relative to the source frame rate.
To keep speed Adjust the stated output frame rate so that one second of
input material will generate one second of output material.
Set to Explicitly set the desired output frame rate from the filter.
You can further adjust how frame interpolation is performed by selecting the Advanced options.
Search block size A larger search block gives the interpolation algorithm better
data to work with but also limits the amount of motion in between frames.
Smaller-sized frames should use smaller search blocks. Search blocks can
be 16x16, 24x24, or 32x32 pixels.
Telestream
97
Episode Encoder 5.3.2 User’s Guide
Motion search length Search for motion in the frames over Short, Medium, or
Long distances. The longer the search distance, the slower the transcoding.
Punish deviating motion If motion is mostly uniform in one direction, set the
slider towards a lot. If motion is non-uniform and should be kept so, set the
slider towards not at all.
Blur motion estimation errors One way to hide errors in motion estimation is
to blur the image in those areas. This can be done from not at all to a lot.
Sub-pel precision Do motion estimation for movements smaller than a full pixel.
This gives better image quality, but slower transcoding.
8.8
Resize
This filter can operate on 10-bit video input.
The settings have been split into two tabs.
Size
Image size Select from a list of standard image sizes, from QQCIF 88x72
to HD 1920x1080. If you select Custom. . . you can insert arbitrary
values for the Width and Height of the picture.
Image proportions The Width : Height menu provides some image proportions commonly used in digital video to simplify size calculations
when entering a new custom image size. For example, if 11:9 is selected and 352 is entered in the Image size Width field, 288 will
appear in the Height. You can also specify custom proportions by selecting Custom. . . in the menu, and enter suitable values in the Image
proportions Width and Height.
Note that the image proportions only refer to the relation between the
number of pixels in the horizontal and vertical dimensions, which is
Telestream
98
Episode Encoder 5.3.2 User’s Guide
not necessarily the same as the display aspect ratio, as explained in
section 3.5, Picture resolution and aspect ratio.
Maintain proportion with When the source material has been processed
with Initial crop (see below), and the desired output has a different
aspect ratio, the Maintain proportion with menu provides the following three methods for maintaining the image proportions:
Cut Keep the image proportions of the material by cropping away
parts of the image. For example, if encoding from a source clip
with a 16 : 9 pixel relation to a clip with 4 : 3 pixel relation, the
sides of the source are cut, leaving the resulting image undistorted.
Letterbox (Pad) Pad the image with black borders to fit the destination proportions. For example, a 16 : 9 clip encoded to 4 : 3 is
padded at the top and bottom of the image.
None (Distort) Stretch the output image to the desired size. This
may cause distortion. The Initial crop (see below) will be used.
When coding anamorphic MPEG-2 this is the correct option to
use. Force the source material to PAL or NTSC size with this
option, then select 16 : 9 display aspect ratio for playback in the
MPEG-2 codec.
Initial crop Before the image is scaled to the new size a cropping operation is
applied to the source material. This can be used to remove black borders or
edge artefacts from the source material. The crop values set the number of
pixels that are to be cut from the frame borders at the top, bottom, left and
right.
Scaling details
Interpolation method Select the interpolation method to use for resizing.
Nearest Neighbor The fastest method but produces the lowest quality. It should only be used when speed is more important than
quality.
Telestream
99
Episode Encoder 5.3.2 User’s Guide
Bilinear Usually best when downsizing the image.
Bicubic Usually best when upsizing the image.
Automatic Bilinear is used for downsizing and bicubic for upsizing.
Preprocessing When doing a large downscale, for example from 720×576
to 176 × 144, artefacts may appear with some material, especially if it
contains sharp edges. Lowpass-filtering the source before downscaling can reduce the artefacts considerably. Select the preprocessing
alternatives Nothing, Lowpass for large downscales, and Always
lowpass source.
Interlace options
Progressive Output Scale the image as a whole with no regard to interlacing. This is the default mode and works well in most cases.
Only Crop/Pad to Size - No Scale Crop or pad the image to the new
size, without stretching the image. This option is useful when
scaling to a size which is only slightly larger or smaller in height
than the source, especially if the content is interlaced.
An example is conversion from NTSC 720 × 486 to MPEG-2
NTSC 720 × 480. In this case you do not need to encode all
the source lines to a format that does not use all the lines. By just
cropping the unnecessary 6 lines you do not have to interpolate
lines and lose quality in the process.
Scale Fields Independently Divide the image into two fields which
are then scaled independently. This keeps the interlacing correct
when, for example, downscaling from HD to SD material.
Automatic Select between Progressive Output and Scale Fields Independently based on the available field order information.
Aspect ratio See section 3.5, Picture resolution and aspect ratio for a discussion
of display aspect ratios and pixel aspect ratios.
Input display aspect ratio While Width and Height are given in pixels,
the pixels in the source material may not be square. Video CD (VCD)
material for instance is usually encoded with 480 × 480 pixels, but
displayed with 640 × 480 pixels.
Use Input display aspect ratio to compensate for odd frame sizes
and/or anamorphic source material, by indicating the actual display
aspect ratio of the source data.
Pass Through (Keep Display Aspect Ratio) Use the display aspect
ratio that results from the settings in the Size and Initial crop
fields as explained above for Maintain proportion with.
Derive From Source Use display aspect ratio information in the source
file. This is available for D-10/IMX, DV, MPEG-2, and MPEG-4.
For other formats, square pixels are assumed.
Example: If the source material is 480 × 480 pixels with its display aspect ratio field set to 4 : 3, Image size is set to 480 × 480
and Maintain proportion with is set to Letterbox (Pad), the
output will be 480 × 480 pixels, but with a visible area of 480 ×
360 pixels with black margins above and below.
Telestream
100
Episode Encoder 5.3.2 User’s Guide
Assume Square Pixels Assume that the source material has square
pixels and that its display aspect ratio therefore is the same as
width : height.
Assume 4:3 to Assume 2.21:1 Use the selected value for the source
display aspect ratio. This display aspect ratio is then used in the
same manner as for Derive From Source.
Output pixel aspect ratio (MOV only) Set the pixel aspect ratio for QuickTime output. NTSC ITU-R Rec. 601, NTSC ITU-R Rec. 601 (16:9),
PAL ITU-R Rec. 601, and PAL ITU-R Rec. 601 (16:9) set the appropriate pixel aspect ratios for the television standards. Square sets
a 1 : 1 pixel aspect ratio. Automatic determines the pixel aspect ratio
from the Image size and Output display aspect ratio. Custom lets
you explicitly set the Horizontal and Vertical sizes of pixels.
8.9
Smoothing
Smoothing acts as a blur filter and interpolates the pixels. This makes the material
look smoother (but loses some contrast).
Amount The smoothing value can be set between 0 and 100. A value closer to
100 means that the smoothing is stronger.
Radius The smoothing is done with a box filter which can have a size of either
3x3 or 5x5.
8.10
Sharpen
Sharpen enhances edges in the image, thereby creating a sharper look.
Telestream
101
Episode Encoder 5.3.2 User’s Guide
Unprocessed image
8.11
Sharpened image
RGB
RGB adjusts the colours in Red, Green and Blue colour space. Compare with the
HSV Levels which makes colour adjustments in the Hue, Saturation and Value
(Brightness) colour space (section 8.16, HSV Levels).
8.12
Black and White Restoration
Content for television (encoded from PAL or NTSC) can sometimes look washed
Telestream
102
Episode Encoder 5.3.2 User’s Guide
out, black appears dark grey and white appears as light grey. Black and White
Restoration corrects this by setting a new Black and/or White level.
The default value for Black is 0, which corresponds to no change. Example: Set
the threshold value to 20 to remap luma values between 0 and 20 to black.
White works the same way as Black. Example: Set the threshold to 230 to remap
luma values between 230 and 255 to white.
8.13
Contrast
Video encoded from PAL or NTSC can sometimes look a bit grey, or milky, when
digitized. Increasing the contrast can then improve the output. Contrast adjustment makes the dark pixels darker and the lighter pixels lighter. Be careful not
to increase the contrast too much as the lighter pixels have a tendency to become
a “white blur”. By lowering the contrast, the image will become more flat or
greyish.
8.14
Fade
Fade fades the encoded clip in and/or out. The fading time can be set between 0
and 200 frames. The number of frames are counted from the beginning of the clip
for a fade in and from the end for a fade out.
You can fade in/out from/to black or white.
Telestream
103
Episode Encoder 5.3.2 User’s Guide
8.15
Gamma
Gamma is probably the most common filter to use and might be the most important correction to do. Gamma compensates for the differences between different
display technologies and devices, such as when encoding for handheld devices
and terminals, targeting Mac/PC, etc.
Gamma is a non-linear filter. It only affects the midrange tones but leaves the
darkest and lightest parts unchanged. This is useful for darkening or lightening a
picture without the risk of distorting the white areas.
Positive numbers (1 to 100) make the image lighter. Negative numbers (−1 to
−100) make the image darker.
Test the encoded file on the target platform to find out the optimal gamma correction.
NOTE
8.16
HSV Levels
HSV Levels makes colour adjustments in the Hue, Saturation and Value (Brightness) colour space. Compare with the RGB filter which adjusts in the Red, Green,
Blue colour space (section 8.11, RGB).
Telestream
104
Episode Encoder 5.3.2 User’s Guide
Hue changes the colour of the material. The value is measured in degrees. The
value can be set between −180° and +180°. This is useful for, e g, correcting badly
white-balanced material.
Saturation changes the intensity of the colour. Moving the slider to the right
(increasing the values), intensifies the colours, and vice versa. The value can be
set from −100 to 100.
Brightness makes the video darker or brighter. The value can be set from −100
to 100. It affects all pixels linearly, unlike the Contrast filter which makes dark
pixels become darker and bright pixels brighter (section 8.13, Contrast).
Test the encoded file on the target platform to find out the optimal HSV correction.
NOTE
8.17
Noise Reduction
Noise Reduction uses three methods: Median, Average and Temporal. You can
combine all three methods and specify how many times each method is to be
Telestream
105
Episode Encoder 5.3.2 User’s Guide
applied.
Median Replace each pixel value with the median value of the pixels in the filter
box. This improves the quality of images with impulse noise, by mainly
affecting pixels with values very different from those of their neighbours.
Number of Runs The number of times the Median filter is applied to each
frame.
Radius The “radius” is properly speaking the side of the box filter applied
to the frame, so setting the radius to 3 means that the filter will be
applied to the 3 × 3 pixels surrounding each pixel.
Only Filter Chroma Filter only the colour component of the material. Luma
is left unchanged. This can be useful when encoding old VHS material, since much of the noise often resides in the chroma channel.
Average Replace each pixel value with the average value of the pixels in the filter
box. This smooths the image.
Number of Runs The number of times the Average filter is applied to each
frame.
Radius The side of the box filter. The larger this value, the more noise
reduction will be applied, but details in the image will be lost along
with the noise.
Threshold If the difference between the filtered pixel and its environment
is larger than the threshold, the pixel is not filtered. This preserves text
and other small objects with large contrast.
Temporal Compare each pixel in the current frame with the corresponding pixel
in the previous frame. If the difference is less than the threshold value the
pixel value is left unchanged, otherwise it is replaced by the pixel value in
the previous frame. This smooths a series of frames over time.
Threshold The threshold level for pixel value replacement.
8.18
Interlace
This filter can operate on 10-bit video input.
Interlace converts progressive source material to interlaced at half the input frame
rate. The field order can be set to Bottom Field First or Top Field First. See
section 3.3, Video scan for standard field orders for common formats.
Telestream
106
Episode Encoder 5.3.2 User’s Guide
8.19
Burn Timecode
Burn Timecode adds a visible timecode to the output video. The timecode is
added to the video image and cannot be removed later.
You must activate the Timecode in the Output tab to use Burn Timecode.
The timecode text can be placed in one of nine areas in the picture with the position menus.
Position X Left, Center or Right of the picture.
Position Y Top, Center or Bottom of the picture.
Opacity Make the timecode text partially transparent. The default is fully opaque.
Width The width of the timecode relative to the image width.
Font The font used for the timecode.
Header A text to be inserted in front of the timecode.
Verify that the timecode looks OK in the Preview before you encode.
8.20
VBI Exporter
VBI Exporter adds Vertical Blanking Interval (VBI) data to the output file. Same
as detected by VBI Importer puts back the VBI data removed by the VBI Importer (see section 8.2, VBI Importer). Fixed VBI height adds as many empty
VBI lines as indicated by the slider.
Telestream
107
Episode Encoder 5.3.2 User’s Guide
8.21
Watermark
Watermarking your encoded clip is an easy way to ensure that the viewers are
aware of the origin of the material that they are watching.
To add a watermark to your encoding click the Source button and browse to the
picture file that you intend to use as your watermark. Note that you have to have
enabled the filter first to be able to set the watermark source.
The path for the watermark is saved in the setting. If the watermark picture is
removed, renamed or the path altered, the encoding will fail. Our advice is to
have a designated watermark folder where you keep all your watermark files.
If the size of your picture file is too big to fit the image size of your output you can
correct this with the Resize option. Example: If your watermark file is 600 × 600
pixels and it needs to be 50 × 50 pixels to fit your output size, check the Resize
box and then click Configure to open the Watermark Resize window:
Telestream
108
Episode Encoder 5.3.2 User’s Guide
The Watermark Resize window gives you the same options as the Resize filter
for video explained earlier in section 8.8, Resize.
Once you are satisfied with the size of your watermark you set its position. Use
the Corner menu to choose which corner of the picture to place the watermark in:
Top Left, Top Right, Bottom Left, Bottom Right. Specify the offset in pixels
from the chosen corner with the X Offset and Y Offset fields.
You can set the Opacity of the watermark. This is not to be confused with the
transparency (alpha channel) set in the image object itself. It is not possible to set
a transparency mask in the Watermark filter. However, you can set the overall
opacity when applying an already masked watermark to the video.
The Start/End Points values limit the time during which the watermark is shown.
If the Start box is not checked, the watermark is shown from the beginning of the
clip; if the Stop box is not checked, the watermark will be shown to the end of the
clip. The start and end points are given as hhoursi : hminutesi : hsecondsi , hhundrethsi.
If you give a value without colons, the number will be parsed as if there was a
colon between each digit pair, e g 125 is interpreted as 00:00:01:25,00; 175
is interpreted as 00:00:02:15,00, the “excess” seconds turned into an extra
minute.
Watermark offers support for the following picture formats:
Format
BMP
GIF
JPEG
QuickTime
Targa
TIFF
Telestream
Comments
16/24/32 bit RGB
EXIF metadata also supported
16/24/32 bit RGB
16/24/32 bit RGB
109
Episode Encoder 5.3.2 User’s Guide
You can use animated GIF files and QuickTime movie files to create animated
watermarks. If you have an animated watermark the Loop type menu lets you
select Play once to play through the animation once and stop on the last frame or
Loop to continuously loop the animation. If the watermark is static, the loop type
is ignored.
Watermarks with transparent portions avoid covering more of the main image than
needed. For partially transparent animated watermarks, use animated GIF files or
the QuickTime Animation (Lossless, alpha channel) codec.
You can use animated watermarks to insert credit rolls, ticker tapes, subtitles and
other features in your video material.
TIP
If you intend to use watermarks in Episode Engine, please note that the path to
the watermark file in the settings file will be ignored. You are instead expected
to place your watermark file in the same folder as the corresponding source and
Episode Engine settings files. See the Episode Engine User Guide for further details.
Telestream
110
9
Audio tab—codecs
Episode Encoder supports a variety of audio codecs suitable for everything from
very low bitrate encoding to uncompressed material. This chapter covers these
codecs and their individual settings and parameters.
Episode Encoder Pro
Some of the codecs are only available in Episode Encoder Pro. They will be
in Episode Encoder. You can still use them in demo mode.
marked with a
9.1
AAC
AAC (Advanced Audio Coding) is one of two audio codecs specified in the 3GPP
standard (the other is AMR). It is an excellent audio codec for music.
Bit Rate You have to adapt the sample rate to your preferred bit rate (and vice
versa). The AAC Setting Guidelines displays the following table of recommended sample rates for given bit rates:
Telestream
111
Episode Encoder 5.3.2 User’s Guide
Bitrate
[kbit/s]
8
16
20
24
28
32
40
48
56
64
Mono Sample Rate Stereo Sample Rate
[kHz]
[kHz]
8–12
Mono only
8–24
8–12
11–24
8–12
11–32
11–24
11–32
11–24
11–48
11–24
16–48
16–32
22–48
22–32
22–48
22–48
32–48
32–48
All higher bitrates match 32–48 kHz.
Mono sound is supported in the range 8–160 kbit/s, 2-channel stereo sound
in the range 16–320 kbit/s, surround sound in the range 160–640 kbit/s, 7.1
channels surround sound in the range 224–640 kbit/s.
AAC Mode The mode can be either Low Complexity or High Efficiency.
High Efficiency AAC, also known as aacPlus, is an extension of the AAC
file format using two new coding techniques: Spectral Band Replication
(SBR) and Parametric Stereo. HE-AAC is only partly backwards compatible, as playback of HE-AAC files on AAC decoders is possible, but the
high frequencies will not be reconstructed and only mono playback is performed if Parametric Stereo is used.
Episode Encoder Pro
In the High Efficiency mode, Spectral Band Replication is always used.
SBR is a technique which copies the lower half of the audio frequencies to
the higher half. A small amount of control data (about 2–4 kbit/s) is added
to make sure the reconstruction of the high frequencies will be correct, or
at least perceived to be correct. By doing this the AAC encoder only has
to encode the lower half of the spectrum, which enables encoding at lower
bitrates. SBR is recommended for source files with sample rates of 32 kHz
or higher, and target bitrates of 20–80 kbit/s. (At higher bitrates, regular
AAC will yield higher sound quality.) Read more about SBR in e g [1].
Episode Encoder Pro uses the Dolby AAC encoder, giving higher audio
quality, in particular for low bitrates.
Keep Codec Delay For technical reasons AAC players skip a segment of data at
the start of a file. This can be compensated by inserting empty data at the
beginning, the “codec delay”. This option should normally be turned on,
but if your particular player does not handle this well, so that your audio
ends up out of synch, you can try turning this feature off.
Parametric Stereo Parametric Stereo is an extension to SBR, which encodes stereo information in a very compact way (about 1–3 kbit/s). The source file
is then converted to mono and encoded to AAC. Depending on the source
material, Parametric Stereo can sometimes improve audio quality at very
low bitrates. PS is only available for bitrates up to 56 kbit/s. As the name
implies, PS can only be applied to stereo source files. HE-AAC with PS is
also known as EAAC+.
Telestream
112
Episode Encoder 5.3.2 User’s Guide
9.2
AES
Episode Encoder Pro
The AES codec has been designed by the Audio Engineering Society for serial
digital transmission of stereo sound. Episode Encoder uses the SMPTE 331M
type. The Bit depth can be set to 16 bit or 24 bit.
9.3
AMR
AMR is designed for use in cellular phones and mandatory in the 3GPP standard.
It is a speech codec that produces extremely low bitrates but does not work well
with music.
Bit Rate AMR has a set of fixed bitrates known as modes: 4.75 Kbit/s (mode 0),
5.15 Kbits/s (mode 1), 5.90 Kbits/s (mode 2), 6.70 Kbit/s (mode 3), 7.40
Kbit/s (mode 4), 7.95 Kbit/s (mode 5), 10.2 Kbit/s (mode 6), 12.2 Kbit/s
(mode 7).
SID If there are silent passages in the audio track(s), the SID (Silence Descriptor)
option makes the AMR codec send a smaller amount of data to save bandwidth. Note that not all players support the SID option.
9.4
Telestream
ATSC A/52
113
Episode Encoder 5.3.2 User’s Guide
ATSC A/52 is used on DVDs and one of the leading formats used in movie
theatres. It supports bitrates from 64 Kbit/s to 640 Kbit/s, but only bitrates above
80 Kbit/s can be encoded as stereo or surround sound. Recommended bitrates for
encoding without audible artefacts are 192 Kbit/s for stereo and 448 Kbit/s for
5.1 surround.
When you are generating material from several different sources, you should make
sure that the audio levels are normalised across the sources. ATSC A/52 lets you
indicate the intended average audio level so that a media player can adjust its
output gain accordingly. Typically the audio level of speech is considered as the
base level. Set the Dialog Normalization slider to the average dialogue level in
“dB of full scale” in the source material as indicated by your editing tool. A value
of −31 is defined as unit gain, i e 0 dB attenuation, −1 means 30 dB attenuation.
Note that setting the level does not change the audio content of the source, but
just tells the media player at what gain to play the audio. If you need to adjust the
audio levels within the track, use the Volume filter (see section 10.10, Volume).
9.5
BWF
The Broadcast Wave Format is based on the WAV format, extended with metadata
fields. Set Bit depth to 16 bit or 24 bit.
9.6
DV audio
DV audio settings are dictated by the DV video settings. Set Sample Size to 12
bit or 16 bit.
Telestream
114
Episode Encoder 5.3.2 User’s Guide
9.7
EVRC
Episode Encoder Pro
EVRC is a codec intended for speech only used in the 3GPP2 standard for mobile
phones. Set Bit Rate to 4.8 Kbit/s or 9.6 Kbit/s.
9.8
Lame MP3
Lame MP3 is one of the most used implementations of the MP3. See http:
//lame.sourceforge.net/ for further information.
Encoding type The Bitrate based option lets you set the average bit rate of the
data and make other adjustments, the Lame Preset option lets you choose
one of the options in the Preset menu, which will then set all parameters to
predefined values.
Telestream
115
Episode Encoder 5.3.2 User’s Guide
Preset
R3Mix A legacy setting used at http://www.r3mix.net/. It gives
slightly better quality than the Medium setting.
Medium Acceptable audio quality for most uses.
Medium Fast A faster algorithm but should give almost as good audio
quality as Medium.
Standard Good audio quality for normal use.
Fast Standard A faster algorithm but should give almost as good audio
quality as Standard.
Extreme The best audio quality for high-quality equipment.
Fast Extreme A faster algorithm but should give almost as good audio
quality as Extreme.
Insane The absolutely best audio quality, but requires very high bandwidth.
Bit Rate For bitrate-based encoding the average bitrate can be set from 16 Kbit/s
to 320 Kbit/s.
Settings Standard settings gives you suitable default settings for your chosen
bitrate, Advanced settings lets you adjust additional encoding parameters:
Coding Mode Your selected bitrate can be used for CBR (Constant Bit
Rate) or VBR (Variable Bit Rate). If the latter is selected, you can set
the Minimum VBR Bitrate and Maximum VBR Bitrate between
16 Kbit/s and 320 Kbit/s.
Stereo mode Stereo encodes each stereo channel separately. MS Stereo
uses mid/side encoding, where the shared content of the stereo channels will be coded in higher resolution than the difference between
them; this decreases the bandwidth requirements for low bit rates (<
128 Kib/s) and small stereo separations. Joint Stereo decides, frame
by frame, whether to use separated stereo or MS stereo.
Quality 0 represents the best quality encoding, while 9 gives the lowest
quality. Better quality implies slower algorithms.
Set copyright flag The material is tagged as copyrighted.
Set original flag Unless checked, the material will be tagged as a copy.
Add VBR seek header (Xing) A “Xing” header adds information to a VBRencoded file so that a player can jump to arbitrary positions in the file.
Use error protection Activate CRC error protection. This allows reconstruction of lost packets, but requires slightly more bandwidth to encode the error protection data.
Telestream
116
Episode Encoder 5.3.2 User’s Guide
9.9
MPEG Audio
MPEG Audio includes the following three different settings:
Bit Rate The bitrate can be set from 8 to 448 Kib/s, but not all bitrates are available for both layers.
Layer The alternatives are Layer I and Layer II. (Layer III is the same as MP3.)
Layer I uses a simpler encoding method and works best for higher bitrates,
Layer II uses a more complex encoding method but compresses better.
Psycho Model The psycho-acoustic model is used to determine the features of
the sound that are inaudible and therefore can be compressed away. Model 1
is the simpler model, which gives somewhat worse results for less computation; Model 2 requires more computation but gives better results.
The setting of the Sample Rate filter determines the encoding: sample rates from
16 to 24 kHz are encoded as MPEG-2 audio, sample rates from 32 to 48 kHz are
encoded as MPEG-1.
More information about MPEG audio encoding may be found in [6].
9.10
PCM
PCM is an uncompressed audio format that can be encoded in a number of ways
from 8 Bit Unsigned Integer to 32 Bit Little Endian Float. Not all outformats
support all PCM encodings, so the selected encoding may be quietly folded into
an encoding supported by the active outformat.
Check Split each channel into a separate track (.mov only) to place the stereo
and surround sound channels in separate tracks on QuickTime output. For other
output formats the button setting is ignored.
Telestream
117
Episode Encoder 5.3.2 User’s Guide
9.11
QCELP
Episode Encoder Pro
QCELP is a codec intended for speech only used in the 3GPP2 standard for mobile
phones. Set Bit Rate to 6.80 Kbit/s or 14.0 Kbit/s.
9.12
QuickTime
What QuickTime codecs you have depends on your installation, so we cannot
describe them in any detail here but refer you to the codec suppliers’ documentation. Press QuickTime Movie Settings. . . to display the QuickTime codec
dialog. Choose the codec you wish to use from the top-most drop-down menu,
and enter the settings you want to use.
Telestream
118
Episode Encoder 5.3.2 User’s Guide
All codecs share the menu Channels, with alternatives Mono and Stereo (L R),
and the field Rate for setting the sample rate in kHz. Below these is an area with
codec-specific settings. Some codecs have two versions of the specific settings,
the larger version displayed when the box Show Advanced Settings is checked.
Note that codec settings are applied after all filter settings. This means that if you
have set the Channels filter to Mono and your codec has been set to produce stereo, the audio track is first folded into mono, and this mono track is then replicated
to make stereo tracks. The same goes if you set the Sample Rate filter to a lower
rate than set in the codec.
You should therefore ensure that Channels and Sample Rate are unchecked
(Same as Source) when using the QuickTime codec.
Telestream
119
Episode Encoder 5.3.2 User’s Guide
9.13
RealAudio
RealAudio has no controls in the Video tab, but is instead controlled through the
Output tab. See section 5.29, Real Media for a description of these controls.
9.14
Vorbis
Encoding type Select Quality based to enable the Quality slider, Bitrate based
enables the other three sliders.
Quality A lower quality setting requires less bandwidth, but gives worse sound
reproduction.
Bitrate The target bitrate for the audio, in the range 32–320 Kib/s. The codec
generates the best audio quality possible for this bitrate.
Max Bitrate The maximum allowed bitrate, in the range 32–320 Kib/s.
Min Bitrate The minimum allowed bitrate, in the range 32–320 Kib/s.
9.15
Windows Media Audio 9
The Windows Media Audio 9 codec has the following versions:
Telestream
120
Episode Encoder 5.3.2 User’s Guide
WMA 9 Standard Encode the audio in the WMA 9 Standard format. It supports
the coding methods One pass, constant bit rate (CBR) and One pass,
variable bit rate (VBR).
WMA 9 Professional Encode the audio in the WMA 9 Professional format. It
supports multiple channels, sample rates above 48 kHz and wider than 16
bit samples. However, it is often not available on lower-end platforms, such
as mobile phones. It supports the coding methods One pass, constant bit
rate (CBR) and One pass, variable bit rate (VBR).
WMA 9 Lossless This is a non-destructive codec delivering uncompressed audio
containing all of the data in the original content. The final bitrate is dependent on your original source. It supports the coding method One pass,
variable bit rate (VBR).
The WMA version you select determines the available menu options in the top
menu in the Coding Method area. The selected option in combination with the selected coding method determines the available menu options in the bottom menu.
One pass, constant bit rate (CBR) contains encoding alternatives ranked in order
of their bit rate, One pass, variable bit rate (VBR) contains encoding alternatives
ranked in order of audio quality.
Telestream
121
10
Audio tab—filters
You expand a filter by clicking on the triangle icon. You activate a filter by checking the checkbox in the top left corner. Note that even if you have changed the
values in an expanded filter, the filter will not be applied to your clip unless you
activate the filter. To deactivate a filter, uncheck the checkbox. To clearly indicate which filters are currently active, Episode Encoder moves activated filters to
above the unused filters, and deactivated filters back to the bottom. Collapsed
filters display a text version of their parameter values.
The active filters are applied in the order they are shown from top to bottom.
However, the codec settings are applied last even though they are topmost in the
tab.
Press the question mark to bring up an Apple Help page on the relevant filter.
10.1
Channel Mapper
Most of the time you need not worry about remapping sound channels from source
file to output file, as this is handled automatically, but occasionally you have a
source file that contains a number of mono audio channels that have to be explicitly remapped to output channels.
Telestream
122
Episode Encoder 5.3.2 User’s Guide
Set the number of input channels to be used with the Input Channels menu. If the
source file has more channels than indicated, only the indicated number is used, if
it has fewer channels, only as many channels as are actually present in the file are
used. Set the desired number of output channels with the Output Channels menu.
Input Channels and Output Channels are limited to the maximum number of
channels supported by the output format.
The Channel Mapping checkbox matrix maps the input channels to the outputs.
In the image above we are mapping a six channel audio input to two output channels. Input channels mapped to the same output channel are mixed together. Input
channels which are not checked at all are dropped.
Press Clear to remove all connections. Press Set Defaults to connect each input
channel to the corresponding output channel.
For up to 8 output channels, the channels represent spatial positions according to
the following table:
1 2
3
4
5 6
7
8
Mono C
Stereo L R
3.1
C L
R
LFE
4.0
L R
LS RS
5.1
C LF RF L
R LFE
7.1
C LF RF L
R LS
RS LFE
C = Centre, L = Left, R = Right, F = Front, S = Surround,
LFE = Low Frequency Effects
10.2
Channels
Channels resamples incoming audio tracks, regardless of how many they are, to
Mono, Stereo, 5.0, 5.1, or 7.1. Not all options are available for all codecs. Resampling from fewer input channels to more output channels is usually not meaningful as it requires additional bandwidth without improving the sound quality.
For the same reason you should not combine Channel Mapper and Channels.
Telestream
123
Episode Encoder 5.3.2 User’s Guide
10.3
High Pass/Low Pass
High Pass Cut off all frequencies below the threshold value. The threshold can
be set between 10 and 1000 Hz. Check the box to activate high pass filtering
and enter the value of your choice.
Low Pass Cut off all frequencies above the threshold value. The threshold can
be set between 1 and 20 kHz. Check the box to activate low pass filtering
and enter the value of your choice.
10.4
Sample Rate
Sample Rate has a drop-down menu with the available sampling frequencies for
the audio codec that you have chosen in the Output Tab. The available frequencies in the list vary from codec to codec. Note that not all output formats allow all
sample rates supported by a given codec.
The sampling frequency is the number of samples per second in the audio track.
Higher sample rates allow higher sound frequencies to be reproduced.
The Nyqvist frequency is the highest reproducible sound frequency. It is half
the frequency at which the clip was sampled. E g, choosing 16 kHz as sampling
frequency allows you to encode audible frequencies up to 8 kHz.
NOTE
10.5
Telestream
Audio Speed
124
Episode Encoder 5.3.2 User’s Guide
Some video frame rate conversions speed up or slow down the video speed (see
section 8.5, Frame Rate and section 8.7, Advanced Frame Rate). In these cases
you have to adjust the speed of the audio track to match. The Speed change menu
contains a set of standard speed conversions: 2x : Twice the speed, 1x : Same
speed, 1/2: Half the speed, 1/4: A Quarter of the speed, To Match 24 -> 25
fps speed-up, To Match 23.98 -> 25 fps speed-up, To Match 25 -> 24 fps slowdown, To Match 25 -> 23.98 fps slow-down. You can also select Custom. . . and
enter any arbitrary multiplier in the times original field.
10.6
Offset
The Offset slider lets you add an offset to the audio track to compensate for timing
differences between the audio and video tracks.
10.7
Fade
Fade fades the beginning and/or the end of the audio track. The length of the fade
can be set between 0 and 10 seconds.
10.8
Balance
Balance sets the stereo panning towards the left or right audio channel. The results
of using Balance on surround sound are undefined.
Telestream
125
Episode Encoder 5.3.2 User’s Guide
10.9
Equalizer
Equalizer is a set of five filters, each with a fixed center frequency that cannot
be changed. You can control the amount of boost (peak) or cut (notch) in each
frequency band: 0.1, 0.3, 1.0, 3.0 and 10 kHz.
10.10
Volume
Normalize Analyse the material before encoding by looking for the loudest peak
in the audio channel and then encode with this value as reference to avoid
any clipping or distortion in the sound. When Normalize is chosen the
slider shows units in percent (%). If set to 90%, this option sets the highest
peak in any audio channel to be at 90% of full volume and adjusts the rest
of the channels in linear correspondence.
Adjust in percent Change the volume by the value of the slider. The default
value is 0% and equals no change. The value can be set from −100% to
+100%.
Adjust in dB Change the volume by the value of the slider. The value can be set
between −18 dB and +18 dB. The default is 0 dB and equals no change.
Normalization requires Episode Encoder to read and store the entire file. It
is therefore easy to exceed available memory on your computer. Encoding the
file in Episode Engine Pro using the split-and-stitch functionality minimises the
memory requirements.
Telestream
126
11
Metadata tab
Metadata is information about a file, such as copyright information, source file
names, creation date, etc. Many media formats have data fields for metadata and
Episode Encoder lets you set the values of any of these fields in the Metadata
tab. Different file formats support different metadata fields, but the Metadata tab
automatically shows what is available in the chosen output file format.
The tab contains a Key column and a Value column. The Key column shows all
available metadata tags for the given output format. All tags are grey until you
have entered a value in the corresponding Value field. Double-click in the Value
column to activate the text field and enter your value. Fields for which you have
not entered a value will not be added to the output file.
Note that the values are constants, you cannot enter values that depend on any
properties of the source or settings files. Episode Engine adds .inmeta files,
which can be created by scripts, see the Episode Engine User Guide for more
information on this. See chapter 13, Engine tab for information on additional
functions for adding metadata for use in Episode Engine.
Telestream
127
12
Stream tab
Streaming media are sent out in real time from a server. QuickTime- and MPEG-4based files may contain media tracks that do not give sufficient information for a
streaming server to transmit the file at the correct rate. The server therefore needs
hint tracks that tell it how to packetize the media for transmission.
Accordingly, a hinted file contains up to four tracks: 1. video track, 2. hinted
video track, 3. audio track, and 4. hinted audio track. The file size of a hinted
file is therefore larger than the original file without containing any more information. Thus, a file should not be hinted unless it is intended to be streamed from
a streaming server. Note that Apple QuickTime Streaming Server version 10.4.8
and later requires all streaming media to be hinted.
The correct packetizer for each media type is automatically selected when you
check Prepare For Streaming in either the Output tab or the Stream tab.
12.1
Streamable file formats
File Format
3GPP
3GPP2
Extension
.3gp
.3g2
MPEG-4
QuickTime
.mp4
.mov
Codecs
H.263, H.264, MPEG-4, AAC, AMR NB
H.263, H.264, MPEG-4, AAC, AMR NB,
EVRC, QCELP
H.264, MPEG-4, AAC
H.263, H.264, MPEG-4, AAC, AMR NB
Codecs in italics are only available in Episode Encoder Pro.
Episode Encoder Pro
Telestream
128
Episode Encoder 5.3.2 User’s Guide
RealMedia and Windows Media can also produce streamable files but their
streaming settings are found in the codec settings.
NOTE
12.2
AAC Low Complexity
Two methods of hinting are available for AAC:
LATM (MPEG-4 and 3GPP Default) Typically for mobile phones.
Generic (ISMA and QuickTime Default) Typically for Internet use.
The Packet Size Limit value can be set between 0 and 1500. Setting the Packet
Size Limit to 0 has limited utility as the stream would only consist of empty
packets.
12.3
AMR NB
The options below are subject to support in the target player.
Frames per Packet The number of frames can be set from 1 to 10.
Packetizing Mode The packetizing mode can be one of two alternatives:
Octet Align Supported by all players.
Telestream
129
Episode Encoder 5.3.2 User’s Guide
Bandwidth Efficient Supported by some players.
CRC An error detection mechanism (cyclic redundancy check). Not supported
by all players.
Robust Sorting Robust sorting reorders data in order to decrease the impact of
transmission errors. Not supported by all players.
12.4
Episode Encoder Pro
EVRC
Frames per packet Using a higher number of frames per packet gives better
bandwidth utilisation but increases the chance that the receiver will not be
able to handle all frames.
Interleave Interleaving increases the robustness against error, but also requires
higher memory capacity in the recipient.
Interleave frames A higher number of interleaved frames requires more memory
capacity in the recipient.
12.5
H.263
The following options are available for H.263:
Packet Size Limit The value can be set between 0 and 1500 bytes.
Packetizing Type The two alternatives are 1998 (QT) and 2000.
Insert Extra Headers Enable error correction.
Telestream
130
Episode Encoder 5.3.2 User’s Guide
12.6
H.264
Packet Size Limit can be set between 0 and 1500 bytes.
12.7
MPEG-4
Packet Size Limit can be set between 0 and 1500 bytes.
12.8
Episode Encoder Pro
QCELP
Frames per packet Using a higher number of frames per packet gives better
bandwidth utilisation but increases the chance that the receiver will not be
able to handle all frames.
Interleave Interleaving increases the robustness against error, but also requires
higher memory capacity in the recipient.
Interleave frames The number of interleaved frames, a higher number requires
more memory capacity in the recipient.
Telestream
131
13
Engine tab
The Engine tab is for use with Episode Engine, our server-based automated transcoding product. If you do not use Episode Engine, you can skip this section and
you can even turn off the entire tab in the Preferences window. For this change
Episode Engine to take effect, the Settings Editor must be closed and reopened.
As discussed in chapter 11, Metadata tab, you can add metadata to an output file
in the Metadata tab. The Engine tab lets you add additional metadata fields to be
used by Episode Engine. These are written to a special file named hsourcefilei .meta
in the output watchfolder.
Click the New Setting button ( ) to create a new Key and Value row. Doubleclick the fields to enter the key and value.
Check the Use .inmeta File box to make Episode Engine, in addition to the metadata you have entered here and/or in the Metadata tab, use a metadata file named
hsourcefilei .inmeta in the watchfolder. This file has to be present for Episode Engine to transcode the source. The Episode Engine User Guide describes
.inmeta files in detail.
Telestream
132
Episode Encoder 5.3.2 User’s Guide
A special use of metadata is as an interface to the Episode Engine scripting mechanism. As explained in Episode Engine User Guide, you can create event scripts
that can react to various events generated by a transcoding job and e g move output
files to their final destinations, send email to the administrator, etc.
You can write these scripts yourself, using whatever scripting language you prefer,
but you can check the option Use Meta-Data Dependent Deployment Script in
System Preferences for Episode Engine to activate the script /usr/local/
pwce/evt/00_job_Deployment_Telestream. It scans the metadata associated with a transcoding job for keywords which are then used to perform certain
standard actions. In this way you can use simple event actions without any programming at all. Keywords can be supplied through the Engine tab as well as
through an .inmeta file, thus allowing for different actions depending on the
file. The order of keywords is not important.
The Key post-action defines the action to be performed with the following
values:
copy Copy the output file to a directory specified by the value of post-action-path.
move Move the output file to a directory specified by the value of post-action-path.
ftp-upload Upload the output file to an ftp server. This requires the additional
key/value pairs:
post-action-ftp-host the host name of the server,
post-action-ftp-path the directory on the server where the file is to
be stored,
post-action-ftp-username the username on the server,
post-action-ftp-password the password for logging in on the ser-
ver.
Optionally you may give the post-action-gvg-ftp key. If it has any
value, the output filename is truncated to 32 characters and . converted to
_ for compatibility with Grass Valley ftp servers.
If you have specified a post-action, you can additionally specify any of the following:
post-action-transfer-meta Determine if any .meta file is transferred
along with the output file. Allowed values are yes and no, default is no.
post-action-delete-files Determine if the output file and any .meta
file should be deleted from the output folder after having been copied/
uploaded. Allowed values are yes and no, default is no.
post-action-delete-source Determine if the source file should be deleted after having been encoded. Allowed values are yes and no, default is
no. This is only meaningful in conjunction with file input monitors.
post-action-move-source The source file will be moved to the value of
this key after encoding if a value is given. This is only meaningful in conjunction with file input monitors.
Telestream
133
Episode Encoder 5.3.2 User’s Guide
You can of course extend the script with any additional commands you wish to
implement.
Telestream
134
14
Description tab
The description tab lets you add textual descriptions to the settings.
Enter an explanatory comment in the Setting Description field and save the setting. The comment is used for tooltips in the Compression Settings as well as for
other applications using Episode Encoder settings.
Telestream
135
Appendix A
Supported formats
The following media formats and codecs are supported by Episode Encoder:
3GPP (.3gp)
The 3GPP (3rd Generation Partnership Project) video format is based on the
ISO/IEC 14496 (MPEG-4) media file format and intended for mobile phones. It is
defined in 3GPP TS 26.244: Digital cellular telecommunications system (Phase
2+); Universal Mobile Telecommunications System (UMTS); LTE; Transparent
end-to-end packet switched streaming service (PSS); 3GPP file format (3GP), see
http://www.3gpp.org/ for additional information.
Supported codecs: AAC, AMR NB, H.263, H.264, MPEG-4.
Restrictions: H.264 High Profile is input only. Multi-Bit Rate is output only.
Pro adds: H.264 High Profile support for output. HE-AAC, but for output only.
3GPP2 (.3g2)
The 3GPP2 (3rd Generation Partnership Project 2) video format is based on the
ISO/IEC 14496 (MPEG-4) media file format and intended for mobile phones. It
is defined in 3GPP2 C.S0050-B: 3GPP2 File Formats for Multimedia Services,
see http://www.3gpp2.org/ for additional information.
Supported codecs: AAC, AMR NB, EVRC, H.263, H.264, MPEG-4, QCELP.
Restrictions: EVRC, H.264 High Profile, QCELP are input only.
Pro adds: EVRC, H.264 High Profile, QCELP support for output. HE-AAC, but
for output only.
3GPP2 (EZMovie) (.3g2)
The 3GPP2 format can be extended with the EZMovie features developed by
KDDI Corporation. Among other things, EZMovie lets a distributor limit how
many times a file is played. See http://www.au.kddi.com/ezfactory/
tec/spec/ezmovie01.html for additional information. (In Japanese.)
Supported codecs: AAC, AMR NB, EVRC, H.263, H.264, MPEG-4, QCELP.
Restrictions: EZMovie is only available in Pro and is output only.
Telestream
136
Episode Encoder 5.3.2 User’s Guide
ADTS (.aac)
Audio Data Transport Stream is a wrapper format for AAC-encoded audio files.
It is defined in ISO/IEC 13818: Information technology – Generic coding of moving pictures and associated audio information – Part 7: Advanced Audio Coding
(AAC). See http://www.iso.org/ for additional information.
Supported codecs: AAC.
Restrictions: HE-AAC not supported for input.
AIFF (.aif)
The Audio Interchange File Format was developed by Apple. It is described in Inside Macintosh: Sound. See http://developer.apple.com/ for additional
information.
Supported codecs: PCM.
AMC (.amc)
AMC is based on the MPEG-4 standard and has been developed by KDDI Corporation. It supports the EZMovie features. Among other things, EZMovie lets a
distributor limit how many times a file is played. See http://www.au.kddi.
com/ezfactory/tec/spec/ezmovie01.html for additional information.
(In Japanese.)
Supported codecs: MPEG-4, QCELP
Restrictions: EZMovie files with distribution restrictions are only supported for
output.
Pro adds: EZMovie only available in Pro.
AMR (.amr)
AMR (Adaptive Multi-Rate) is a mandatory audio codec in 3GPP. The file format
is defined in IETF RFC 4867: RTP Payload Format and File Storage Format for
the Adaptive Multi-Rate (AMR) and Adaptive Multi-Rate Wideband (AMR-WB)
Audio Codecs. See http://www.3gpp.org/ for additional information.
Supported codecs: AMR Narrowband.
Restrictions: Input only.
Pro adds: AMR support for output.
ATSC A/52 (.a52)
ATSC A/52 is an audio format developed by Advanced Television Systems Committee, Inc. It is defined in ATSC A/52B: Digital Audio Compression Standard
Telestream
137
Episode Encoder 5.3.2 User’s Guide
(AC-3, E-AC-3) Revision B. See http://www.atsc.org/ for additional information.
Supported codecs: ATSC A/52.
AVI (.avi)
AVI (Audio Video Interleave) is a multimedia container format developed by
Microsoft. It is described in AVI RIFF File Reference. See http://msdn.
microsoft.com/ for additional information.
Supported codecs: DV25, DVCPRO25, DVCPRO50, MJPEG, MP3, MPEG-4
(DivX, XViD, FMP4), PCM, RGB16 (555), RGB16 (556), RGB24, RGB32, UYVY,
Windows RGB, YCbCr 4:2:0, Y8, YUY2, YV16, YVU16, YVU9, YV12.
Restrictions: DivX, DVCPRO25, DVCPRO50, FMP4, MJPEG, Windows RGB,
XviD, YCbCr only supported for input. Episode Encoder uses QuickTime to
read AVI files, you can thus extend the number of codecs available by installing
additional QuickTime components (popular such codecs are indicated by italics
in the list above). However, we do not guarantee full functionality of, nor offer
helpline support for any such third party components.
Pro adds: DVCPRO25, DVCPRO50, Windows RGB, YCbCr supported for output.
DV (.dv)
DV (Digital Video) has been developed by several producers of video cameras.
DV is defined in IEC 61834: Recording - Helical-scan digital video cassette recording system using 6,35 mm magnetic tape for consumer use (525-60, 62550, 1125-60 and 1250-50 systems), DVCPRO and DVCPRO50 are defined in
SMPTE 314M: Television—Data Structure for DV-Based Audio, Data and Compressed Video—25 and 50 Mb/s. See http://www.iec.ch/ and http://
www.smpte.org/ for additional information.
Supported codecs: DV25, DVCPRO25, DVCPRO50.
Restrictions: DVCPRO25 and DVCPRO50 only supported for input.
Pro adds: DVCPRO25 and DVCPRO50 supported for output.
Flash (.flv)
The Adobe Flash video format is defined in Video File Format Specification, Version 10. See http://www.adobe.com/devnet/flv/ for addition information.
Supported codecs: H.263, MP3, VP6.
Telestream
138
Episode Encoder 5.3.2 User’s Guide
Flash (.swf)
The Adobe Small Web Format format is a multimedia wrapper format. It is
defined in SWF File Format Specification, Version 10. See http://www.adobe.
com/devnet/swf/ for additional information.
Supported codecs: H.263, MP3, VP6.
Restrictions: Only audio and video data are supported.
GXF (.gxf)
GXF (General eXchange Format) is an interchange format for storage and data
transfer originally developed by Grass Valley Group. It is defined in SMPTE
360M: General Exchange Format (GXF). See http://www.smpte.org/ for
additional information.
Supported codecs: MPEG-2, PCM.
Restrictions: Input only.
Pro adds: GXF supported for output.
MP3 (.mp3)
Properly MPEG-1 Audio Layer III. It is defined in ISO/IEC 11172-3: Information
technology – Coding of moving pictures and associated audio for digital storage
media at up to about 1,5 Mbit/s – Part 3: Audio. See http://www.iso.ch/
for additional information.
Supported codecs: Lame MP3
MPEG Elementary Stream (.m1a, .m1v, .m2v, .mpg)
An MPEG Elementary stream contains a single medium, audio or video, and
can in turn be contained in a Program Stream. MPEG-1 elementary streams are
defined in ISO/IEC 11172-1: Information technology – Coding of moving pictures
and associated audio for digital storage media at up to about 1,5 Mbit/s – Part
1: Systems, MPEG-2 elementary streams in ISO/IEC 13818-1: Information technology – Generic coding of moving pictures and associated audio information:
Systems. See http://www.iso.ch/ for additional information.
Supported codecs: AES, MPEG Audio, MPEG-1, MPEG-2
Restrictions: AES is input only.
MPEG Program Stream (.mpg)
An MPEG program stream contains elementary streams. Program streams are
intended for reliable media such as DVD or SVCD. MPEG-1 program streams are
defined in ISO/IEC 11172-1: Information technology – Coding of moving pictures
and associated audio for digital storage media at up to about 1,5 Mbit/s – Part 1:
Telestream
139
Episode Encoder 5.3.2 User’s Guide
Systems, MPEG-2 program streams in ISO/IEC 13818-1: Information technology
– Generic coding of moving pictures and associated audio information: Systems.
See http://www.iso.ch/ for additional information.
Supported codecs: AAC, AES, ATSC A/52, H.264, MPEG Audio, MPEG-1,
MPEG-2, MPEG-4, PCM
Restrictions: AAC is output only. AES, H.264 High Profile is input only.
Pro adds: H.264 High Profile supported for output.
MPEG Transport Stream (.m2t, .ts)
An MPEG Transport Stream is intended for broadcast media where packets may
be lost and viewers have to be able to enter a transmission in mid-stream. Elementary streams are interleaved (muxed) on the Transport Stream. MPEG-2 program streams are defined in ISO/IEC 13818-1: Information technology – Generic coding of moving pictures and associated audio information: Systems. See
http://www.iso.ch/ for additional information.
Supported codecs: AES, ATSC A/52, H.264, HDV, MPEG Audio, MPEG-1,
MPEG-2, PCM.
Restrictions: Only supported for input.
Pro adds: Support for input and output. AAC, MP3, and MPEG-4 support for
output only.
MPEG-4 (.m4a, .m4b, .m4v, .mp4)
MPEG-4 is intended to improve on the earlier MPEG standards. The .m4a, .m4b,
and .m4v versions are adapted for iPods as audio, audiobook and video specialisations, respectively. PlayStation Portable can play MPEG-4 files, but requires that
they be named M4Vxxxxx.mp4, where xxxxx is five decimal digits, and stored
in the directory E:\MP _ROOT\100MNV01 on the PSP. MPEG-4 is defined in
ISO/IEC 14496: Information technology – Coding of audio-visual objects. See
http://www.iso.ch/ for additional information.
Supported codecs: AAC, H.264, MPEG-4.
Restrictions: H.264 High Profile is input only.
Pro adds: H.264 High Profile and HE-AAC supported for output.
MXF (.mxf)
The Material eXchange Format is a wrapper format. There are currently major
interoperability problems with different implementations of MXF, so interoperability has to be tested for each case. The MXF file format is defined in SMPTE
377M: Television - Material Exchange Format (MXF) – File Format Specification.
See http://www.mxf.info/ for additional information.
Supported codecs: AES, BWF, D-10/IMX, DV25, DVCPRO25, DVCPRO50,
Telestream
140
Episode Encoder 5.3.2 User’s Guide
DVCPROHD, JPEG2000, MPEG-2, MPEG-4, XDCam HD. Codecs in italics require third party plugins. While any installed codec plugins will be used, we do
not guarantee full functionality of nor offer helpline support for any such third
party components.
Restrictions: All formats are input only.
Pro adds: AES, BWF, D-10/IMX, DNxHD, DV25, DVCPRO25, DVCPRO50,
DVCPROHD, MPEG-2, XDCam HD supported for output.
OGG (.ogg)
Ogg is an open media wrapper format designed for efficient streaming and manipulation. It is defined in RFC 3533: The Ogg Encapsulation Format Version 0.
See http://www.Xiph.Org/ for additional information.
Supported codecs: Vorbis.
Restrictions: Output only.
QuickTime (.mov)
QuickTime is a multimedia framework developed by Apple. It is defined in
QuickTime File Format Specification. See http://developer.apple.com/
documentation/QuickTime/ for additional information.
Supported codecs: µLaw 2:1, AAC, aLaw 2:1, AMR NB, Apple Animation,
Apple Component, Apple GSM, Apple Intermediate Format, Apple Lossless,
Apple Prores, Apple Uncompressed, Apple Video, Avid, Avid DNxHD, Avid DV,
Avid Meridien,
Restrictions: B
Pro adds: lackmagic, Cinepak, D-10/IMX, DV25, DVCPRO25, DVCPRO50,
DVCPRO100, H.261, H.263, H.264, HDV, IMA, Mace 3:1, Mace 6:1, Media
100, MJPEG, MP3, MPEG-4, PCM, Pixlet, Qdesign, RED, RGB, RGB16 (555),
RGB16 (556), RGB24, RGB32, Sheer Video, Sorenson Video 1, 2, 3, Targa Cine
YUV, XDCAM HD, YCbCr (YUV), UYVY, Y8, YUY2, YV16, YVU16, YVU9,
YV12.D-10/IMX, HDV, MJPEG, RED, Targa Cine YUV are input only. QuickTime reference files are input only. Timecodes are not supported by the native
QuickTime importer—this mainly affects reference files. You can extend the number of codecs available by installing additional QuickTime components (popular
such codecs are indicated by italics in the list above). However, we do not guarantee full functionality of, nor offer helpline support for, any such third party
components.D-10/IMX, HDV, HE-AAC, MJPEG supported for output.
Real (.rm, .rmvb)
RealMedia is a proprietary multimedia container format developed by RealNetworks. See http://www.realnetworks.com/ for additional information.
Supported codecs: RealAudio/-Video 8, 9, 10 and SureStream.
Telestream
141
Episode Encoder 5.3.2 User’s Guide
Restrictions: RealMedia files are only supported for output.
Wave (.wav)
The Waveform audio format was developed by Microsoft and IBM. It is described in Multiple Channel Audio Data and WAVE Files. See http://www.
microsoft.com/ for additional information.
Supported codecs: PCM.
Windows Media (.wma, .wmv)
Windows Media is a proprietary multimedia framework developed by Microsoft.
See http://www.microsoft.com/ for additional information.
Supported codecs: Intellistream, VC-1, Windows Media, Windows Media MBR,
WMA Pro, WMA Standard.
Restrictions: Only the largest stream is read from Intellistream multi-bit rate files.
ASF files can only be read if they have WMV9 content. Windows Media 7 and 8
and VC-1 files require the Flip4Mac Windows Media Components for QuickTime for input.
Telestream
142
Bibliography
[1] Martin Dietz and Stefan Meltzer. CT-aacPlus—a state-of-the-art audio coding
system. EBU Technical Review, (291), July 2002.
[2] Doug Kerr. Chrominance subsampling in digital images. The Pumpkin, (1),
November 2005.
[3] Steve McMillen. Helix DNA Producer Feature Specification Audience File.
Helix Community, 2.02 edition, July 2004.
[4] Don Munsil and Brian Florian. DVD benchmark – part 5 – progressive scan
DVD. Secrets of Home Theater and High Fidelity, 7(4), October 2000.
[5] Graeme Nattress. Chroma sampling: An investigation. Los Angeles Final Cut
Pro User Group, July 2005.
[6] Davis Pan. A tutorial on MPEG/audio compression. IEEE Multimedia,
2(2):60–74, Summer 1995.
Telestream
143
Index
3G, 12
3GPP, 43, 45, 136
3GPP2, 44, 136
3GPP2 (EZMovie), 136
AAC, ii, 44, 47, 111, 129
aacPlus, 112
Adobe Flash, 62, 64
Adobe Flash Player, 47
ADTS, 44, 137
Advanced frame rate, 96
AES, 113
AIFF, 45, 137
alpha channel, 90
AMC, 45, 137
AMR, 45, 113, 129, 137
anamorphic, 9, 99, 100
Apple Help, 88, 122
aspect ratio, 8
ATSC A/52, 46, 113, 137
ATSC A/53, 77
audio balance, 125
audio channels, 123
audio offset, 125
audio speed, 124
audio volume, 126
AVC, 67
AVI, 46, 58, 138
black and white restoration, 102
Blackmagic, 60
Blu-ray, 71
BMP, 109
Broadcast Wave Format, 56, 114
cadence, 7, 92
channels, 123
closed captions, 77, 89
codec delay, 112
codecs, 6
colour differences, 6
Compressor, vi, 2, 4, 32, 33, 35
contrast adjustment, 103
Telestream
D-10, 9, 61, 77, 100
deinterlacing, 7–8, 36, 59, 65, 91–96
demo mode, 2, 5
dominant, 92
DV, 7–9, 46, 61, 100, 138
DV audio, 114
DV Stream, 46
EAAC+, 112
EIA-608, 77
EIA-708, 77
Episode Encoder, v, 1, 2, 4–9, 12–14,
16, 18, 21, 24, 29, 30, 32, 33,
35, 38–43, 47–49, 51, 52, 54,
59–61, 71, 77, 80, 88, 89, 92,
111, 113, 122, 126, 127, 135,
136, 138, 145
Episode Encoder Pro, 2, 5, 24, 29, 40,
43–45, 47, 51, 53, 60–62, 69,
72, 81, 86, 87, 111–113, 115,
118, 128, 130, 131
Episode Engine, v, 2, 18, 21, 22, 29, 39,
80, 110, 127, 132, 133
Episode Engine Pro, 126
Episode Plugin for Compressor, 4, 32
Episode Podcast, 18, 21
equalizer, 126
EVRC, 115, 130
fading, 103
audio, 125
field order, 7, 90
filters, 18
Final Cut Pro, 32
Finder, 15, 24, 27, 31, 34
Flash, 33, 46, 47, 138, 139
Flash Video, 62, 64
Flip4Mac Windows Media Components
for QuickTime, 142
FLV, 46
frame rate, 61, 91
advanced, 96
frame skip probability, 12
144
Episode Encoder 5.3.2 User’s Guide
gamma correction, 104
GIF, 37, 109
GPRS, 12
GXF, 47, 59, 139
H.263, 66, 130
H.264, 2, 50, 51, 67, 80, 131
HDV, 72, 77
HE-AAC, 112
high pass filtering, 124
hinting, 58, 128
HSB, 104
HSV, 104
I-frames only, 75
ID3, 49
image size, 98
IMX, 7, 9, 61, 77, 100
in point, 37, 38, 58
indexing, 56
input monitors, 21
interface components
+, 32
Episode Encoder, 1
2-pass interval, 63, 67, 70, 79
2-pass mode, 64, 65
a lot, 98
AAC Mode, 112
AAC Setting Guidelines, 111
Action, 19, 24, 28, 31, 38
Activate, 40
Add empty VBI space, 77
Add File, 34
Add Picture Timing SEI, 71
Add Source File(s), 27
Add VBR seek header (Xing), 116
Advanced Frame Rate, 88, 91, 96
Advanced intra coding, 67
Advanced Video Options, 55
Amount, 101
Apply, 19
Aspect ratio, 9, 10, 100
Audio, 18, 51, 57
Audio mode, 54
Audio Speed, 92, 96
Average, 106
Average rate, 63, 64, 66, 68, 73, 75,
78, 82, 84, 85
Avid compliant OpAtom, 53
B-frames between P-frames, 74, 76
Balance, 125
Telestream
Bandwidth control, 68
Batch Monitor, 35
Bit Depth, 81, 86
Bit depth, 113, 114
Bit Rate, 55, 61, 111, 113, 115–
118
Bitrate, 120
Bitrate control, 74
Black, 103
Black and White Restoration, 88,
103
Blur motion estimation errors, 98
Brightness, 105
Browser, 13, 20, 42
Burn Timecode, 59, 88, 107
Change framerate to, 91
Change Serial Number. . . , 40
Channel Mapper, 123
Channel Mapping, 123
Channels, 119, 123
Clear, 123
Close, 20
Closed Captioning, 77
Codecs, 55
Coding Method, 121
Coding Mode, 82, 84, 116
Coding type, 73, 74
Color Space, 87
Colour Keyframes, 37
Colour space, 69, 73, 76, 86
Compression Settings, 13, 19–24,
27, 30, 31, 135
Configure, 108
Contrast, 105
Copy, 57, 58
Corner, 109
CRC, 130
Create New Fields By, 93
Create new frame, 96
Create new frames at the following
rate, 96
Create QuickTime Timecode Track,
48
Deactivate. . . , 41
Deblocking filter, 67
Decode captions from VBI region,
89
Deinterlace, 65, 88, 90, 91, 96
Deinterlace Chroma, 95
Deinterlace Type, 93, 94
145
Episode Encoder 5.3.2 User’s Guide
Delete, 20
Description, 18, 25, 33
Destination Folder, 24
Destinations, 34
Dialog Normalization, 114
Disable Save, 48
Discard, 57, 58
Display Aspect Ratio, 61, 70, 80
Display aspect ratio, 62, 70, 75, 79,
86
Double Frame Rate, 95
Download, 54
Draw Average Bitrate, 37
Duplicate, 55
DV Type, 61, 62
Edit→Copy, 28
Edit→Paste, 28
Encode, 57
Encode alpha channel, 65
Encoded, 36, 37, 42
Encoded Movie Info, 37, 42
Encoding Complexity, 55, 83, 86
Encoding profile, 69
Encoding quality, 73, 75
Encoding speed vs quality, 70
Encoding type, 115, 120
Engine, 18, 39, 132, 133
Enter Serial Number, 5
Enter Serial Number. . . , 5, 40
Entropy coding, 69
Equalizer, 126
Error resilient mode, 65
Expiration Time, 44, 45
Export, 21
Export Setting, 21
Fade, 103, 125
Fast start, 43, 48
Field Order, 75, 76, 92, 93, 96
Field order, 86, 97
File, 35
File Extension, 43
Filter Action, 90
Filter mode, 91, 96
Finder, 28
First interlaced pair, 92
Font, 107
Force headers for every GOP, 71
Force sequence header for every GOP,
74, 76
Frame Encode Type, 76
Telestream
Frame Rate, 80, 88, 91, 95, 96
Frame skip probability, 63, 64, 66,
78
Framerate preset, 91, 92
Frames per Packet, 129
Frames per packet, 130, 131
Gamma, 104
General, 38
GOP format, 74, 76
GOP type, 74, 75
HDV Type, 72
Header, 107
Height, 9, 98, 100
Hide Engine tab, 39
High Pass, 124
Horizontal, 101
HSV Levels, 102, 104
Hue, 105
IDR frames, 71
Image proportions, 98
Image size, 98, 100, 101
In/Out Points, 58
Include Broadcast Wave Header, 56
Infra refresh distance, 63, 67
Initial buffer fullness, 71, 79
Initial crop, 11, 99, 100
Input Channels, 123
Input display aspect ratio, 9, 100
Input Field Order, 90
Input material is interlaced, 65
Insert Extra Headers, 130
Inspector, 32
Interlace, 88, 106
Interlace options, 100
Interlacing, 73
Interleave, 130, 131
Interleave frames, 130, 131
Interpolation method, 99
Intra DC Precision, 76
Job Batch, 13, 15, 18, 19, 22–24,
26–31, 35, 37, 38, 42
K2 server compliant op1a, 52
Keep Codec Delay, 112
Key, 127, 132, 133
Keyframe control, 63, 64, 68
Keyframe distance, 63, 65–69, 78,
79, 83, 85
Language Description, 52
Layer, 117
Left, 36
146
Episode Encoder 5.3.2 User’s Guide
License, 5, 38
Limit frame size, 71
Link, 23, 24
Loop type, 110
Loss Protection, 55
Low CPU priority, 39
Low Pass, 124
Maintain proportion with, 10, 99,
100
Matte extractor, 90
Max Bitrate, 120
Maximum Startup Latency, 55
Maximum Time Between Key Frames,
55
Maximum VBR Bitrate, 116
MBR Type, 43
Median, 106
Metadata, 18, 127, 132
Min Bitrate, 120
Minimum distance, 65
Minimum VBR Bitrate, 116
Modified quantization, 67
Motion estimation accuracy, 79
Motion search length, 98
Mux Packet Size, 50
Name, 33
Naming Convention, 24, 26, 29
New Bookmark. . . , 14
New Folder, 20
New framerate, 91, 92
New Group, 21
New Naming Convention, 25
New Setting, 19, 132
New Watch Folder. . . , 29
Noise Reduction, 88, 105
not at all, 98
Number of B-frames, 69, 79, 83,
86
Number of reference frames, 69
Number of Runs, 106
Number of Slices, 71
Off, 36
Offset, 125
On, 36
Only Filter Chroma, 106
Opacity, 107, 109
Open Settings, 18
Options. . . , 33
Others, 5
Output, 17, 18, 43, 57, 80, 107, 120,
Telestream
124, 128
Output Channels, 123
Output Destination Folder, 29
Output display aspect ratio, 101
Output pixel aspect ratio (MOV only),
101
P-frames between I-frames, 74, 76
Packet length, 79
Packet Size Limit, 129–131
Packetizing Mode, 129
Packetizing Type, 130
Parametric Stereo, 112
Pause, 28
PCR, 51
Peak rate, 64, 68, 75, 82, 85
PES packet control, 52
PID assignment, 51
Play, 35
Play sound when job is done, 39
Playback Count, 44, 45
PMT, 51
Position X, 107
Position Y, 107
Preferences, 35, 38, 42, 132
Prepare For Streaming, 58, 128
Preprocessing, 100
Preset, 115, 116
Preview, 19, 35–39, 42, 88, 95, 107
Preview is always on top, 39
Profile, 65, 73, 79, 83
Program number, 52
Psycho Model, 117
Punish deviating motion, 98
Purchase License, 5
Purchase. . . , 40
Quality, 116, 120
QuickTime Movie Settings. . . , 80,
118
Radius, 101, 106
Rate, 119
Recently Encoded, 13, 30, 35
Remove, 14
Reset Status, 28
Resize, 9, 10, 60, 70, 75, 80, 86,
88, 108, 109
Restrict distribution, 44, 45
Retry failed jobs, 39
Revert to Saved Setting, 19
RGB, 102, 104
Right, 36
147
Episode Encoder 5.3.2 User’s Guide
Robust Sorting, 130
Same As Source, 59
Sample Rate, 62, 117, 119, 124
Sample Size, 114
Saturation, 105
Save, 20, 34, 55
Save As, 19, 24
Scaling details, 99
Scratch location, 39
scrubber, 36
Search block size, 97
Select/Edit Templates, 54
Set copyright flag, 116
Set Defaults, 123
Set original flag, 116
Setting Description, 135
Settings, 32
Settings Editor, 13, 17–21, 24, 38,
39, 43, 132
Sharpen, 101
Sharpness, 65
Show Advanced Settings, 119
Show all files, 39
Show Recently Encoded files, 35,
39
SID, 113
Signal fixed framerate, 71
Signal progressive sequence in bitstream, 76
Simple Visual Profile Level 0, 79
Size, 98, 100
Skip Current Job, 28
Slice structure, 67
Smoothing, 101
Smoothness/crispness, 82–85
Source, 36, 42, 108
Source Bookmarks, 13, 14, 26, 27,
30, 35
Speed change, 125
Split each channel into a separate
track (.mov only), 117
Start, 109
Start Encoding, 28, 30
Start/End Points, 109
Stated output frame rate, 96, 97
Status, 28, 31
Stereo mode, 116
Stop, 109
Stop Encoding, 28
Stream, 18, 58, 128
Telestream
Stretch Anamorphic Frames, 37
Sub-pel precision, 98
Submit. . . , 35
SureStream™, 54
Target Average Bit Rate, 55
Target Video Quality, 55
Temporal, 106
Threshold, 95, 106
Time limit, 1
Timecode, 48, 59, 107
times original, 125
Transport rate control, 51
Unlink, 24
Update, 38
Upload, 21
Upload Setting, 21
Use .inmeta File, 132
Use 2-pass encoding, 63, 65, 67,
70, 75, 79
Use adaptive interlacing mode, 70
Use Data Partition, 79
Use de-blocking filter, 70
Use error protection, 116
Use ID3 tag v 1.1, 49
Use ID3 tag v 2.3, 49
Use Meta-Data Dependent Deployment Script, 133
Use RVLC, 79
Use scene change detection, 76
Value, 127, 132
Variable Bit Rate, 55
VBI Exporter, 89, 107
VBI Importer, 77, 89, 107
VBI Space Color, 77
VBR Quality, 68
VBR quality, 68
VBR Strength, 64
VBV buffer size, 63, 64, 66, 68, 75,
78, 82, 84, 85
Vertical, 101
Video, 17, 51, 57, 80, 120
Video Codec, 54
Video level, 71
Volume, 114
Watch Folders, 13, 29
Watermark, 88, 109
Watermark Resize, 108, 109
White, 103
Width, 9, 98, 100, 107
Width : Height, 98
148
Episode Encoder 5.3.2 User’s Guide
X Offset, 109
Y Offset, 109
zoom slider, 36
interlaced scan, 7
interlacing, 7–8, 59, 65, 70, 73, 76, 84,
86, 90, 92–96, 100, 106
ISO
639, 52
11172, 139
13818, 137, 139, 140
14496, 136, 140
61834, 61
iTunes, 48
iTunes audio, 47
iTunes video, 47
job, 27
JPEG, 37, 72, 109
keyboard shortcuts, 42
Lame MP3, 115
levels, 71
lookup table, 88
low pass filtering, 124
LUT, 88
Material eXchange Format, 52
Matrox, 2, 67, 80
matte, 90
matte extraction, 90
MBR, 43, 56
metadata, 18, 56, 127
mobile phones, 136
mono sound, 122
Motion JPEG, 8, 72
MP3, ii, 49, 115, 139
MPEG
Elementary Stream, 50, 51
Program Stream, 50
Transport Stream, 51
MPEG Audio, 49, 117
MPEG Elementary Stream, 139
MPEG Program Stream, 139
MPEG Transport Stream, 140
MPEG-1, 50, 51, 73
MPEG-1 Audio Layer III, 49
MPEG-2, 9, 50, 51, 74, 77, 89, 99, 100
Main Level, 75
Main Profile, 75
MPEG-4, ii, 9, 47, 49–51, 53, 58, 78,
100, 128, 131, 140
Telestream
part 10, 67
MXF, 4, 35, 140
Op1a, 52
OpAtom, 53
XDCam, 53
naming conventions, 24
noise reduction, 105
NTSC, 7, 9, 61, 62, 70, 75, 77, 79, 89,
92, 99, 102, 103
ODSM, 49
offset, 125
OGG, ii, 53, 141
out point, 37, 38, 58
packetize, 128
PAL, 7, 9, 10, 61, 62, 70, 75, 77, 79, 89,
92, 99, 102, 103
Parametric Stereo, 112
PCM, 117
PCRE, iii
Pipeline, 35
PlayStation Portable, 54
PNG, 37
Podcast Producer, 2
processor priority, 39
progressive, 92
progressive download, 43, 48
progressive scan, 7
QCELP, 118, 131
QuickTime, 2, 9, 35, 48, 58, 59, 67, 80,
81, 101, 109, 118, 128, 141
QuickTime Player, 15, 48, 71
Real, 141
RealAudio, 120
RealVideo, 54, 80
requirements
hardware, 4
software, 4
RGB, 6, 81, 102
sample rate, 124
SBR, 112
scripting, 133
SCTE-20, 77
SDSM, 49
Settings, 16
settings, 13
sharpening, 101
149
Episode Encoder 5.3.2 User’s Guide
slices, 71
smoothing, 101
SMPTE
314M, 62
331M, 113
356M, 61
360M, 139
377M, 140
378M, 52
390M, 53
421M, 84
source file(s), 13
Source files, 14
Spectral Band Replication, 112
stereo sound, 122
streamed, 18
Supplemental Enhancement Information,
71
surround sound, 122
SVCD, 9
SWF, 47
System Preferences, 5, 133
Windows RGB, 86
XDCam, 86
XDCam HD, 77
YCbCr, 6, 87
YUV, 6
tags, 25
Targa, 109
Targa Cine, 81
telecine, 7, 92, 94, 95
temp directory, 39
temporal compression, 8
TIFF, 37, 109
timecode, 59, 107
transparency, 90
VBI, 77, 107
VBV, 12
VC-1, 84
VCD, 100
Vertical Blanking Interval, 77, 89, 107
Video Buffer Verifier, 12
volume
audio, 126
Vorbis, ii, 120
Watch folders, 29
watermark, 108
WAV, 114
WAVE, 56
Wave, 142
Windows Media, 33, 56, 59, 81, 142
Windows Media Audio, 56, 120
Windows Media Streaming Server, 22
Telestream
150
© Copyright 2024