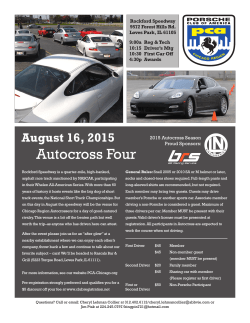Resolve sound or audio issue in Lenovo Laptop
Resolve sound or audio issue in Lenovo Laptop There are many reasons behind the lost audio capabilities of your Lenovo laptop. Every problem persisting in the device can be resolved easily by following this blog. To diagnose your issue, you need to identify the real cause and resolve it with the help of Hp Support Canada. Let it be any Operating system, these processes can be applied on all laptops and desktop of Lenovo. Follow these instructions carefully and get your problem solved: Checking Sound Settings: see if the audio device is disabled automatically. 1. In the taskbar at the bottom right of the screen give a right-click on the icon of Sound. 2. Choose Playback Devices from the displayed options. 3. Now go to Mixer. 4. Here about the enabling of all the buttons, none should be disabled. Uninstalling Sound Driver in Device Manager: 1. Go to Start menu and in the search box enter Run. 2. Select Run and a Run dialog box will display. 3. In the box enter devmgmt.msc and hit the OK button to open the Device Manager Window. 4. Click Sound, video and game controllers in the Device Manager Window and then rightclick your sound card device name under this category. From the displayed options click Uninstall. 5. Confirm to uninstall and then tick the box beside Delete the driver software for this device. 6. Hit the OK button and restart the system. 7. When the system restarts Windows will try to reinstall the driver. Update the Sound Driver in Device Manager if the issue is still not fixed: 1. Go Device manager using first three steps of the above procedure. 2. Right-click on your sound device name and click Update Driver Software. 3. Select Search automatically for updated driver software. Choosing this option help you to search & install the new driver. 4. To take the effect of changes made restart your PC. Try to change default sound format: 1. At bottom of the screen in the taskbar right-click the sound icon and go to Playback Devices. 2. Choose your speakers in the playback tab (already set as default) and go to Properties. 3. Select ‘Advanced’ tab and alter the sample rate and bit depth under Default Format until one the settings works. 4. To save the changes click apply and then OK. Select 24 bit, 44100 Hz or 24 bit, 192000 Hz preferably. Follow the next steps for the machines with CONEXANT driver only. Give a right-click on the sound icon and select Playback Devices. On the CONEXANT audio device give a right-click and then go to Properties. Under the Enhancement tab at the top tick the box beside Disable all enhancement. Lastly, hit the Apply button. If you have attempted all procedures mentioned above and the problem is still there then lastly try restarting audio services: Go to ‘Start’ menu in the search box type services.msc. And select Services. Select Window Services and give double-click to open the menu. Your system audio will not work properly and correctly if the service stops for any reason so restart it- double click and hit the Start button. Set it to Automatic by default and hit the apply button. Contact Lenovo Technical Support Canada at 1-855-264-9333 for any sound related issues or any other problem faced while accessing your Lenovo products. The above information is sufficient and is best to the knowledge of technicians. Still, if you have any problem or doubt, it will be tackled by the experts with ease and comfort. Make a call and get instant solution. Source
© Copyright 2025