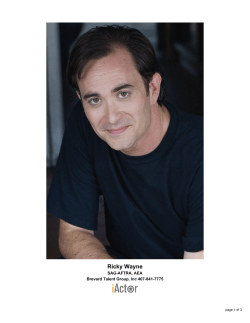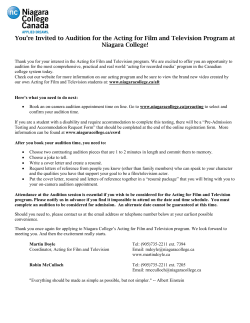Direct Cast User Guide 1
Direct Cast User Guide rev 3/09 1 Table of Contents Introduction……………………………………...……………………………………3 Section One: Posting a Project…………….……………………………………...3 Helpful Hints When Posting A Project………………………………………….…6 Section Two: Reviewing Submissions………………….………...………………..6 Helpful Hints When Reviewing Submissions………………………………….…..7 Section Three: Building Auditions and Callbacks .........................................8 Section Four: More Tips....................................................................................14 2 INTRODUCTION Thank you for your interest in posting a project on Casting Networks! You’ll have the ability to submit a project and receive submissions from all of the talent on our site. These are basic instructions for using Casting Networks. For LA support, please call (323) 4628200, NY support call (212) 375-1000, and call (415) 896-2228 for San Francisco support. PLEASE NOTE: If you are using a PC, we recommend using Internet Explorer or Mozilla. If you are using a MAC, we recommend using Mozilla or Safari. SECTION ONE: POSTING A PROJECT 1. Go to our home page (www.lacasting.com, www.nycasting.com, www.sfcasting.com). 2. In order to post your project, please click on “Post A Project” towards the bottom of the page. 3. A contact information page will pop up. Fill out the fields listed on the page (fields marked with an asterisk are required). When you’ve finished filling out the required fields, click SAVE. 4. Clicking SAVE will also automatically send a confirmation e-mail to the e-mail address you provided. You must click on the confirmation link within the e-mail before in order to activate your username and password. 3 5. Once you have clicked on the link, a new page will open up. Click on the link at the bottom of the page to type in your login information. 6. The first time you login to your account, you will be asked to accept our Terms of Use. You must click ACCEPT TERMS OF USE in order to proceed. 7. Once you have logged in, click on the button marked CREATE NEW PROJECT. 8. Fill out the Create New Project Setup forms. If there are fields that do not pertain to your project, simply leave them blank. You must enter a Project Type first. 9. Once you have finished filling in the pertinent information, click SAVE & CONTINUE at the bottom of the page. 10. You will be taken to a page prompting you to add roles to your project. Enter the appropriate information, and click ADD ROLE. NOTE: There few required fields noted by red asterisks. 4 Your project WILL NOT be approved without creating at least one role. 11. You can request skill clips from talent. Click the “Yes” radio button option that reads “Request Submission Videos.” Then add audition/skill details in the field called “Submission Video Instructions.” 12. Select Option 4 (Submit for Approval), highlighted in orange, to finalize the project. A box that reads Project Approval will appear. Select SUBMIT FOR APPROVAL. The project status will change from Unfinished to Pending. 5 HELPFUL HINTS WHEN POSTING A PROJECT • Review your project. You can edit any project information by clicking EDIT DETAILS. • Actors are far more likely to submit to a project when there is a rate provided; even when the rate is undetermined (TBA). • You can make changes to the roles by clicking Edit next to the appropriate role you'd like to modify. • In the upper right corner of the page, you’ll see the status of your project. It should say “Pending”. • Once the project has been approved, the status will say “Active”. At this point, the project has gone out publicly to the actors on our site, and they are able to submit themselves directly to you. SECTION TWO: REVIEWING SUBMISSIONS 1. Click on the name of the project you want to review. 2. The Viewing Project page will open up. 3. Click on the number in the UNVIEWED column next to the role you want to view. Example: 4. Click directly on the photo in order to view the talent’s full account. You can choose a talent by selecting a number below their name. Selecting any number between 1-3 6 allows you to personally scale the talent according to your interest level and selecting a number will automatically send the chosen actor to your Selects folder. 5. When you have completed viewing a page, click on MARK VIEWED at the top of the screen; this will move the Unviewed talent into the Viewed column, and selected talent into the Selects column. 6. Click on NEXT to view each page of submissions. 7. Repeat Steps for each role. 8. After you’ve gone through all of the submissions, you can go back to your project page by clicking RETURN TO PROJECT located on the upper-left hand side of the screen. HELPFUL HINTS WHEN REVIEWING SUBMISSIONS RESUME ICON--Clicking on it will show you the actor’s resume. You can also do this by clicking on the talent’s photo. HAND ICON--Clicking on it gives you the chance to move that actor into a different role in the same project. CAMERA ICON--Clicking on it will show you the other pictures the actor has online. CELLULOID ICON--Clicking on it will prompt video attached to the actor’s resume. PLAY BUTTON--Clicking on it will prompt the video audition the talent submitted. • To access the phone number of a talent, click on the talent thumbnail to access the full resume; the number appears next to the premier photo. • You can send an email directly to talent by clicking the address next to the premier photo on the resume. 7 SECTION THREE: BUILDING AUDITIONS AND CALLBACKS 1. Click "Auditions” on your top toolbar. A drop down menu will appear, select “Build Audition”. 2. Select the Project you want to schedule. Choose the audition date from the calendar. Then select the Audition Type and Room number (If you are unsure how to use Room number, simply leave the default value). Click “Continue” at the bottom of the page. 3. You are now on the Audition Builder page. Create timeframes by choosing a role and selecting the amount of talent you want to see per audition slot. Prioritize your selects 8 by 1s, 2s, and/or 3s, at your discretion. 4. Choose a start time, an audition slot time interval (length of each consecutive slot), and an end time. The Calculator feature automatically calculates an end time based on talent per slot, time interval and the quantity of selects. 5. If want to audition a contemporaneous role, select “+Add Another Role.” When satisfied, click “Save” to lock your selects in the timeframe. Go to “Existing Auditions” to review the audition. You can view your complete schedule by selecting the “Go To” pulldown micro menu and clicking “Schedule.” 6. Continue creating timeframes throughout your day and even add an official break to your schedule. When you are satisfied with your day, click “View Schedule”. 7. The Audition schedule is separated into two parts: “Scheduled Times” and “Talent Filter.” On the right is the talent filter display all remaining talent that was previous made SELECTS. On the left are the scheduled times. 9 8. You can edit your schedule on this page using the Drag & Drop feature. Click, hold and drag a talent from left to right to de-schedule them; do vice versa to schedule. You can put multiple selects into a single time slot or you can drag multiple selects into successive time slots by clicking the radio buttons above the roles. 9. To notify talent that you have scheduled them for an audition, click on the button “Send Times”. A window will appear to enter audition details. NOTE: Anytime a change is made to the schedule (if a select is moved from, added or re-scheduled) “Send Times” process (i.e. newly added times) will only affect fresh selects. 10. If you need to notify talent regarding a non-scheduling issue, such as an update in location or wardrobe change, click “Send Message”. CREATING A QUICK AUDITION 1. You can skip the system’s Audition Builder feature by clicking “Quick Audition” from the menu toolbar’s “Auditions” drop down. 2. Select your project and confirm or edit the date, audition type and room number if you so desire. 3. A single timeframe from 9:30 to 6:00pm will be created for you and you can 10 immediately begin to schedule talent using the Drag & Drop Feature. Refer to steps 710 of the “Build Audition” above to understand functionality on this page. REVIEWING AUDITIONS Click “Auditions,” then “Existing Auditions” to review your entire list of auditions. Use the “Project” pulldown menu to display all or specific projects. Four columns (“Confirms,” “Declines,” “Reschedules,” and “Pending”) indicate the status of selected talent notified of auditions. NOTE: Use the “Go To” pulldown menu as a shortcut to the Worksheet, Scheduler and Audition Builder 11 USING THE WORKSHEET 1. Click on the Worksheet button on your top toolbar 2. Use the drop-down menu to filter by “Confirmation Status,” “Talent Name,” “Project,” “Representation [Management],” “Schedule” and “Role Name.” 3. Use the column headings to sort your list. 4. Talent will respond to your audition email using our Confirmations system. You will see their confirmation status appear in the Status column on the left. (See above.) The Speech Bubble will allow you to send messages to the talents' representation. The Green Checkmark will designate that the talent has confirmed their audition. The Red X will mean that the talent has declined their audition. The Orange Clock will mean that the talent has requested to reschedule for their audition; you must go back to the schedule and reassign them a different audition time. 5. Use the “C” button to mark talent for Callbacks and the “B” button to mark them. Click the “C” once and it will turn RED to make the talent a “Callback Select.” After you choose your “Callback Selects,” the “C” will turn yellow only; those are your “Callbacks.” Click the “B” to mark talent “Booked.” 6. Click on the talent’s name to expand the Talent Audition Profile window for easy access to more information. 12 EMAIL REPORT HISTORY Above the project overview you can view your Audition Email History. It keeps a record of all your audition and callback emails sent to selects: In the same box your Project Email History displays the history of all your projects: GENERATING REPORTS 1. Click “Reports” on the top toolbar, where you can select “Project Reports” or “Audition Reports” from the drop-down menu. I. Project Reports: Choose the project by using the drop-down menu at the top of the page. With a Call List Report, you have the option to sort by talent name or priority. Click the checkbox next to Call List or Print Breakdown, and select Print Report(s). 13 II. Audition Reports: You can generate a report by project and schedule. Once you check the box next to Print Schedule or Print Talent Name List Report, you have the option to create the Report with or without photos, and with or without schedule notes. Then click Print Report(s). SECTION FOUR: MORE TIPS 1. Disable your pop-up blocker to allow resumes and other windows appear; some windows are necessary when contacting talent. 2. By choosing SHARE SELECTS you may send your list of selected talent to someone assisting you with auditions. 3. Contact talent individually by clicking the email link on their resume. 4. Clearing your cache and deleting your cookies should be done regularly. . If you have any further questions please feel free to call one of our offices or send an e-mail to [email protected]. 14
© Copyright 2025