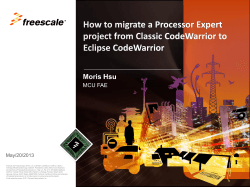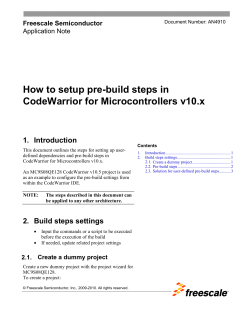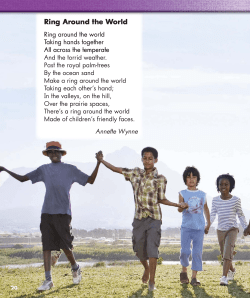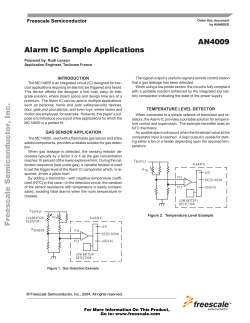CodeWarrior Development Studio for QorIQ LS series
CodeWarrior Development Studio for QorIQ LS series - ARM V7 ISA Tracing and Analysis Tools User Guide Document Number: CWARMv7SAUG Rev 10.0.4, 12/2014 CodeWarrior Development Studio for QorIQ LS series - ARM V7 ISA Tracing and Analysis Tools User Guide, Rev. 10.0.4, 12/2014 2 Freescale Semiconductor, Inc. Contents Section number Title Page Chapter 1 Introduction 1.1 Overview...........................................................................................................................................................................6 1.2 Accompanying documentation......................................................................................................................................... 6 Chapter 2 Trace 2.1 Configuration.................................................................................................................................................................... 7 2.1.1 Creating new project.............................................................................................................................................. 7 2.1.2 Configuring trace................................................................................................................................................... 10 2.1.2.1 Collecting trace on Attach configuration................................................................................................. 14 2.2 Collecting data.................................................................................................................................................................. 17 2.3 Viewing data..................................................................................................................................................................... 18 2.3.1 Analysis Results view............................................................................................................................................ 18 2.3.1.1 Trace viewer.............................................................................................................................................20 2.3.1.2 Timeline viewer....................................................................................................................................... 21 2.3.1.2.1 Selection Mode....................................................................................................................... 22 2.3.1.2.2 Zoom Mode.............................................................................................................................23 2.3.1.2.3 Full View................................................................................................................................ 23 2.3.1.2.4 Edit Groups............................................................................................................................. 23 2.3.1.3 Code Coverage viewer............................................................................................................................. 24 2.3.1.3.1 Summary table........................................................................................................................ 25 2.3.1.3.2 Details table............................................................................................................................ 28 2.3.1.4 Performance viewer................................................................................................................................. 30 2.3.1.5 Call Tree viewer.......................................................................................................................................32 Chapter 3 Collecting and viewing Linux satrace 3.1 Collecting Linux satrace using CodeWarrior................................................................................................................... 35 3.2 Viewing Linux trace collected without using CodeWarrior............................................................................................. 44 CodeWarrior Development Studio for QorIQ LS series - ARM V7 ISA Tracing and Analysis Tools User Guide, Rev. 10.0.4, 12/2014 Freescale Semiconductor, Inc. 3 Section number Title Page Chapter 4 Linux Kernel Debug Print Tool 4.1 Filtering.............................................................................................................................................................................56 CodeWarrior Development Studio for QorIQ LS series - ARM V7 ISA Tracing and Analysis Tools User Guide, Rev. 10.0.4, 12/2014 4 Freescale Semiconductor, Inc. Chapter 1 Introduction The CodeWarrior for ARMv7® V10.x Tracing and Performance Analysis tool is used to analyze and collect data of an application. You can use this collected data to identify the bottlenecks, such as slow execution of routines or heavily-used routines within the application. This visibility can help you understand how your application runs, as well as identify operational problems. The UI Platform Configurator tool reads the user settings from the input XML file and transforms them into target access memory writes to the configuration registers. Figure 1-1. Core trace path The figure above shows the core trace path within the ARMv7 architecture. The UI Platform Configurator configures the ARMv7 cores embedded trace macrocell (ETM), Funnel, embedded trace FIFO (ETF) and embedded trace router (ETR) modules. The ETF stores and forwards trace data using a dedicated RAM buffer. This reduces trace loss by absorbing spikes in trace data. The ETR redirects trace to the system bus for collection from alternative channels. For ARMv7, it is DDR memory. The destination of the raw trace is either the internal trace buffer of the ETF module or a user defined buffer in DDR. This manual describes how the CodeWarrior for ARMv7 V10.x Tracing and Performance Analysis tool can be used for the LS1020A, LS1021A, and LS1022A devices. This chapter presents an overview of this manual and introduces you to the Tracing and Performance Analysis tools. CodeWarrior Development Studio for QorIQ LS series - ARM V7 ISA Tracing and Analysis Tools User Guide, Rev. 10.0.4, 12/2014 Freescale Semiconductor, Inc. 5 Overview This chapter describes: • Overview • Accompanying documentation 1.1 Overview Each chapter of this manual describes a different area of Tracing and Performance Analysis tools. The table below describes each chapter in the manual. Table 1-1. Manual Contents Chapter Description Introduction Introduces Tracing and Performance Analysis tool (this chapter) Trace Describes the trace collection process and how to use the trace data for identifying the bottlenecks. Collecting and viewing Linux satrace Describes how you to collect and view satrace with and without using CodeWarrior. Linux Kernel Debug Print Tool Describes how Debug Print Tool works. The tool is independent of CodeWarrior and does not require a debug session. 1.2 Accompanying documentation The Documentation page describes the documentation included in this version of CodeWarrior Development Studio for QorIQ LS series - ARM V7 ISA. You can access the Documentation page by: • a shortcut link on the Desktop that the installer creates by default • opening START_HERE.html in <CWInstallDir>\ARMv7\Help folder CodeWarrior Development Studio for QorIQ LS series - ARM V7 ISA Tracing and Analysis Tools User Guide, Rev. 10.0.4, 12/2014 6 Freescale Semiconductor, Inc. Chapter 2 Trace Tracing is a technique that obtains diagnostic and performance information about a program's execution. This information is typically used for debugging purposes, and additionally, depending on the type and detail information contained in a trace log, to diagnose common problems with the software. The trace log includes information about the trace source, type of event, description of the event and time stamp value. This chapter describes: • Configuration • Collecting data • Viewing data 2.1 Configuration In order to collect trace, you need a project to define your application, a launch configuration to set up a debug connection to the target, and a trace configuration to define the type of trace data you would like to collect. This topic describes the following sub-topics. • Creating new project • Configuring trace 2.1.1 Creating new project Create a new CodeWarrior bareboard project or open an existing project before you start collecting the trace data. CodeWarrior Development Studio for QorIQ LS series - ARM V7 ISA Tracing and Analysis Tools User Guide, Rev. 10.0.4, 12/2014 Freescale Semiconductor, Inc. 7 Configuration To create a new bareboard project: 1. Start the CodeWarrior IDE. 2. From the IDE menu bar, choose File > New > CodeWarrior Bareboard Project Wizard. The Create a CodeWarrior Bareboard Project page appears. 3. Enter a name for the new project in the Project Name text box. 4. The Location text box shows the default workspace location. To change this location, clear the Use default location checkbox and click Browse to choose a new location. 5. Use the subsequent dialog to specify a new location. Click OK. The dialog returns you to the Create a CodeWarrior Bareboard Project page, which now shows the new location. 6. Click Next. The Processor page appears. CodeWarrior Development Studio for QorIQ LS series - ARM V7 ISA Tracing and Analysis Tools User Guide, Rev. 10.0.4, 12/2014 8 Freescale Semiconductor, Inc. Chapter 2 Trace 7. 8. 9. 10. Figure 2-1. Processor page Select the required processor and click Next. The Debug Target Settingspage appears. Click Next. Do no change the default settings of the rest of the pages and click Next and Finish. From the IDE menu bar, choose Project > Build Project. The Build Project dialog appears; the build tools generate an executable program. NOTE For more information on creating a CodeWarrior project, see the CodeWarrior Development Studio for QorIQ LS series - ARM V7 ISA Targeting Manual (document CWARMv7DBGUG) in the folder: <CWInstallDir> \ARMv7\Help\PDF, where <CWInstallDir> is the directory where CodeWarrior for QorIQ LS series - ARM V7 ISA is installed. CodeWarrior Development Studio for QorIQ LS series - ARM V7 ISA Tracing and Analysis Tools User Guide, Rev. 10.0.4, 12/2014 Freescale Semiconductor, Inc. 9 Configuration 2.1.2 Configuring trace You need to define the trace configuration before debugging the application for trace collection. To define a trace configuration: 1. From the IDE menu bar, choose Run > Debug Configurations. The Debug Configurations dialog appears. 2. In the left pane of this dialog, expand the CodeWarrior tree control. 3. Select the launch configuration corresponding to your project. For example, proj1core0_RAM_LS1021A_Download. A set of tabbed configuration panels appears in the right pane of the dialog. Figure 2-2. Debug Configurations dialog 4. Click the Trace and Profile tab. The page appears with two tabs: CodeWarrior Development Studio for QorIQ LS series - ARM V7 ISA Tracing and Analysis Tools User Guide, Rev. 10.0.4, 12/2014 10 Freescale Semiconductor, Inc. Chapter 2 Trace • The Overview tab displays the information about the ARMv7 architecture. • The Basic tab displays the predefined settings. For Platform Configuration Settings, you can apply different values based on what you want to achieve. The values are called profiles, and the framework allows creation of different profiles for a configuration block. The profiles dialog is used to create new, rename, delete or edit the settings of a profile for a configuration provider. Figure 2-3. Trace and Profile tab 5. The Trace and Profile checkbox is selected for the trace session to start immediately on debug launch. If User Code checkbox is selected, it lets you upload trace into CodeWarrior when trace session is started from user code or tools other than CodeWarrior. That is, the application where you make your own configuration of trace registers in the trace hardware explicitly and CodeWarrior is not involved. If Upload trace on terminate or disconnect checkbox is selected, the trace data is automatically collected when debug session is terminated. In the combo box, you can see a default platform configuration file having same name as you have for launch configuration. 6. You can create, rename, delete, and edit the platform configuration file. NOTE You can create your own configuration file by using a template placed at: <CWInstall>/ARMv7/sa_ls/data/ fsl.configs.sa.ls.configurators/ CodeWarrior Development Studio for QorIQ LS series - ARM V7 ISA Tracing and Analysis Tools User Guide, Rev. 10.0.4, 12/2014 Freescale Semiconductor, Inc. 11 Configuration 7. If you want to create or manage new profiles, you can invoke the Trace Configurations dialog by clicking on the Edit button. You can see a tree viewer on the left side that lists all the profiles. The content in right pane is driven by the selection in the left pane. • If you select the required core under the Trace Configurator on the left pane, the entries corresponding to that configuration are displayed on the right pane. Figure 2-4. Trace Configurations The following settings can be configured for each core or trace generator: Trace Scenario – select Program Trace. Trace collection location – options are ETF and DDR. CodeWarrior Development Studio for QorIQ LS series - ARM V7 ISA Tracing and Analysis Tools User Guide, Rev. 10.0.4, 12/2014 12 Freescale Semiconductor, Inc. Chapter 2 Trace General Settings - select the Set as master core checkbox. The configuration for Funnel, ETF and ETR is written to their corresponding registers if you select Set as master core option. Otherwise, these modules remain unconfigured. Therefore, it is mandatory to select this option to perform the platform configuration. • If you select Data Streams to collect trace data, the entries corresponding to the selected buffer are displayed on the right pane. Figure 2-5. Data Streams The following settings can be configured for each data stream: Trace Collection Mode – choose One Buffer or Overwrite option. If One Buffer option is selected, trace can only be collected until buffer is filled. In this case, only the first buffer size part of the trace is kept. If Overwrite CodeWarrior Development Studio for QorIQ LS series - ARM V7 ISA Tracing and Analysis Tools User Guide, Rev. 10.0.4, 12/2014 Freescale Semiconductor, Inc. 13 Configuration option is selected, in case the buffer is filled, the pointer returns to the beginning of the buffer and overwrites the older trace. In this case, only the last buffer size part of the trace is kept. In case trace is collected in DDR buffer, you will have to configure two more settings: Trace Buffer Base Address – sets the address in DDR where the trace buffer starts. Trace Buffer Size – sets the size of the DDR trace buffer. NOTE Every time the new trace collected for a project will overwrite the existing trace data. 2.1.2.1 Collecting trace on Attach configuration The Attach configuration can be used for trace collection. The Attach launch configuration is useful when you want to connect to a running target without resetting the target or downloading a different application on it. For more information on Attach launch configuration, see the CodeWarrior Development Studio for QorIQ LS series ARM V7 ISA Targeting Manual (document CWARMv7DBGUG) in the folder: <CWInstallDir>\ARMv7\Help\PDF. To configure your application for trace collection using the Attach launch configuration: 1. Create a project with the Attach launch configuration using the CodeWarrior Bareboard Project Wizard. a. From the IDE menu bar, choose File > New > CodeWarrior Bareboard Project Wizard. b. Enter a name for the new project in the Project Name text box. c. Click Next and select the required processor in the Processors page. d. Click Next and select the Attach checkbox in the Debug Target Settings page. Choose the Default option to create an Attach configuration based on default parameters. CodeWarrior Development Studio for QorIQ LS series - ARM V7 ISA Tracing and Analysis Tools User Guide, Rev. 10.0.4, 12/2014 14 Freescale Semiconductor, Inc. Chapter 2 Trace Figure 2-6. Creating Attach launch configuration in Debug Target Settings page e. Select the required Connection Type and click Next. f. Follow the remaining steps of the wizard and click Finish. 2. Build the project. 3. Choose Run > Debug Configurations to open the Debug Configurations dialog. 4. Expand CodeWarrior in the left pane of the dialog and select the Attach launch configuration corresponding to your project. CodeWarrior Development Studio for QorIQ LS series - ARM V7 ISA Tracing and Analysis Tools User Guide, Rev. 10.0.4, 12/2014 Freescale Semiconductor, Inc. 15 Configuration Figure 2-7. Selecting Attach launch configuration NOTE The Attach configuration assumes that code is already running on the board and therefore does not run a target initialization file. Therefore, when attach launches are used, ensure that the target is already running. 5. In the Main tab of the dialog, make sure that Attach is selected in the Debug Session Type group. 6. Open the Trace and Profile tab. The Upload trace on terminate or disconnect checkbox is automatically selected in the Basic tab. All other trace options are disabled. 7. 8. 9. 10. 11. Click Debug. Click Resume to start collecting the trace data. Click Suspend after sometime to stop trace collection. Click the UploadTrace button to get the collected trace. Open the Trace viewer to view the collected data. CodeWarrior Development Studio for QorIQ LS series - ARM V7 ISA Tracing and Analysis Tools User Guide, Rev. 10.0.4, 12/2014 16 Freescale Semiconductor, Inc. Chapter 2 Trace 2.2 Collecting data Now that a project is created and a launch configuration and trace configuration defined, you can start a debug session and start collecting trace data. You can perform trace collection tasks using the buttons available in the Debug view. To collect trace data: 1. In the Debug Configurations dialog, click Debug. The IDE switches to the Debug perspective; the debugger downloads your program to the target development board and halts execution at the first statement of main(). In the editor view (center-left of perspective), the program counter icon on the marker bar points to the next statement to be executed. Figure 2-8. Debug perspective 2. In the Debug view, click Resume . CodeWarrior Development Studio for QorIQ LS series - ARM V7 ISA Tracing and Analysis Tools User Guide, Rev. 10.0.4, 12/2014 Freescale Semiconductor, Inc. 17 Viewing data The data collection starts and the Resume button gets disabled. The debugger executes all statements, the program writes the strings in the Console view and then enters an infinite loop. 3. Let the application execute for several seconds and click Suspend if you want to stop the collection temporarily. Again, click Resume to start the trace collection and when it finishes click Terminate. 2.3 Viewing data You can view various types of data collected on an application. This topic describes the following sub-topics. • Analysis Results view 2.3.1 Analysis Results view The Analysis Results view provides access to various types of data results collected on an application. The Analysis Results view shows and manages collected trace and profiling data. It provides link to open any supported viewer: Trace, Timeline, Code Coverage, Performance, and Call Tree. This view provides functions like save results, rename, and delete to help you to organize collected results. You can manually open the Analysis Results view by: 1. Selecting Window > Show View > Other > Software Analysis > Analysis Results in the CodeWarrior IDE menu bar. 2. Pressing Alt+Shift+Q you can open the Other Views dialog directly and then select Software Analysis > Analysis Results. 3. Selecting Window > Show View, it displays a fast view list and from fast view list, you can select Analysis Results view NOTE The Analysis Results view pops up and gets focus after successfully collecting a trace. It does not refresh automatically. CodeWarrior Development Studio for QorIQ LS series - ARM V7 ISA Tracing and Analysis Tools User Guide, Rev. 10.0.4, 12/2014 18 Freescale Semiconductor, Inc. Chapter 2 Trace Figure 2-9. Analysis Results view The Analysis Results view toolbar provides the following options: Table 2-1. Analysis Results view - toolbar options Option Description Refreshes the displayed data. Expands all the nodes. Collapses all the nodes. Select custom results folder. The Analysis Results view shortcut menu, which appears on right-click, provides the following options. Table 2-2. Analysis Results view - shortcut menu commands Option Description Refresh Refreshes the displayed data. Expand All Expands all the nodes. Collapse All Collapses all the nodes. Results Lets you select a custom trace results folder. Copy Cell Copies the currently selected cell. The name of the data source is copied to the clipboard. Copy Line Copies the complete line of the data source. Save Results Saves the trace results. Delete Results Deletes all the saved results. CodeWarrior Development Studio for QorIQ LS series - ARM V7 ISA Tracing and Analysis Tools User Guide, Rev. 10.0.4, 12/2014 Freescale Semiconductor, Inc. 19 Viewing data The Software Analysis view provides hyperlinks to the following results: • • • • • Trace viewer Timeline viewer Code Coverage viewer Performance viewer Call Tree viewer 2.3.1.1 Trace viewer The Trace viewer displays the decoded trace event data generated during the data collection phase. To view trace data: 1. In the Analysis Results view, expand the project name. All trace collections performed for the project are displayed. 2. Click the Trace hyperlink, and view the trace data in the Trace viewer. Figure 2-10. Trace viewer The data in Trace viewer is organized in a way to ease the evaluation of tracing information and navigation through the events in the sequence they were logged. This data can be very complex, and the size of the decoded data can be very large, up to approximately 40 GB. The Trace viewer is constrained by the size of the decoded data. CodeWarrior Development Studio for QorIQ LS series - ARM V7 ISA Tracing and Analysis Tools User Guide, Rev. 10.0.4, 12/2014 20 Freescale Semiconductor, Inc. Chapter 2 Trace Currently, the SAE can iterate over a maximum of 2^32 items of raw Nexus trace. Each item of undecoded trace can be associated with zero, one, or multiple decoded trace events. The Trace viewer displays the collected trace data in a tabular form. You can move the columns to the left or right of another column by dragging and dropping. The following table describes the Trace viewer fields. Table 2-3. Trace viewer fields Field Description Index Each decoded event has a unique number starting with 1. Source Displays the source function of the trace line if it is a call or a branch. Type Specifies the type of event that has occurred, such as Info, Branch, Error, Function Return and Function Call. Description Displays detailed information about the trace line. Address Displays the starting address of the target function. Destination Displays the end address of the target function. Timestamp Specifies the timestamp value that is expressed as clock ticks. Depending on the configuration of the trace source, this can be relative to the event's trace source or relative to all events logged from all sources. 2.3.1.2 Timeline viewer The timeline data displays the functions that are executed in the application and the number of cycles each function takes when the application is run. To view timeline data: 1. In the Analysis Results view, expand the project name. The data source is listed under the project name. 2. Click the Timeline hyperlink. The Timeline viewer appears. CodeWarrior Development Studio for QorIQ LS series - ARM V7 ISA Tracing and Analysis Tools User Guide, Rev. 10.0.4, 12/2014 Freescale Semiconductor, Inc. 21 Viewing data Figure 2-11. Timeline viewer The Timeline viewer shows a timeline graph in which the functions appear on y-axis and the number of cycles appear on x-axis. The green-colored bars show the time and cycles that the function takes. The Timeline viewer also displays the following buttons: • • • • Selection Mode Zoom Mode Full View Edit Groups 2.3.1.2.1 Selection Mode The Selection Mode allows you to mark points in the function bars in the timeline graph to measure the difference of cycles between those points. To mark a point in the bar: 1. Click Selection Mode. 2. Click on the bar where you want to mark the point. A yellow vertical line appears displaying the number of cycles at that point. 3. Right-click another point in the bar. A red vertical line appears displaying the number of cycles at that point along with the difference of cycles between two marked points. CodeWarrior Development Studio for QorIQ LS series - ARM V7 ISA Tracing and Analysis Tools User Guide, Rev. 10.0.4, 12/2014 22 Freescale Semiconductor, Inc. Chapter 2 Trace Figure 2-12. Selection mode to measure difference of cycles between functions You might view a difference in the time cycles displayed in the Timeline and the Critical Code viewer. The difference is caused by the events in the functions (in your source code) that have no new timestamp. For timeline, any instruction that has no timestamp information is considered to take one CPU cycle. 2.3.1.2.2 Zoom Mode The Zoom Mode allows you to zoom-in and zoom-out in the timeline graph. Click Zoom Mode and then click on the timeline graph to zoom-in. To zoom-out, rightclick in the timeline graph. You can also move the mouse wheel up and down to zoom-in and zoom-out. 2.3.1.2.3 Full View The Full View allows you to get back to the original view if you selected the Zoom mode. NOTE The Selection Mode is the default mode of the timeline view. 2.3.1.2.4 Edit Groups The Edit Groups lets you customize the timeline according to your requirements. CodeWarrior Development Studio for QorIQ LS series - ARM V7 ISA Tracing and Analysis Tools User Guide, Rev. 10.0.4, 12/2014 Freescale Semiconductor, Inc. 23 Viewing data For example, you can change the default color of the line bars representing the functions to differentiate between them. You can add/remove a function to/from the timeline. To perform these functions, click Edit Groups. The Edit Groups dialog appears. Figure 2-13. Edit Groups dialog 2.3.1.3 Code Coverage viewer The Code Coverage viewer allows you to analyze the flat profile of your application either at a functional level or at a file level. To view code coverage data: 1. In the Analysis Results view, expand the project name. All trace collections performed for the project appear. 2. Click the Code Coverage hyperlink. The Code Coverage viewer appears. CodeWarrior Development Studio for QorIQ LS series - ARM V7 ISA Tracing and Analysis Tools User Guide, Rev. 10.0.4, 12/2014 24 Freescale Semiconductor, Inc. Chapter 2 Trace Figure 2-14. Code Coverage viewer The Code Coverage viewer divides the critical code data into two tabular views: Summary Table and Details Table. This topic contains the following sub-topics: • Summary table • Details table 2.3.1.3.1 Summary table The Summary table of the Code Coverage viewer displays the summary of the functions executed in the application. The Summary table provides tree and flat view structures to display code coverage data. The tree view is the default structure in which the functions are grouped by source file. You can expand or collapse in the column to view the functions contained in the corresponding source file. In a flat view structure, all functions are displayed individually. You can switch between tree view or flat view by right-clicking on a column name of the Summary table and selecting the Switch to tree/flat view option. CodeWarrior Development Studio for QorIQ LS series - ARM V7 ISA Tracing and Analysis Tools User Guide, Rev. 10.0.4, 12/2014 Freescale Semiconductor, Inc. 25 Viewing data The Summary table contains the fields as described in the table below. You can switch to ASM instructions statistics or source lines statistics alternatively using the button available on the toolbar on the right side of the Summary table. The columns are movable; you can drag and drop the columns to move them according to your requirements. The table below shows the metrics for ASM level coverage with assembly instructions coverage percentage and total number of assembly instructions per function/ module. Clicking the button to switch to source lines statistics shows metrics for source line coverage with number of source lines covered, not covered, partially covered, and total number of source lines per function/module. Table 2-4. Summary table - Description of ASM instructions statistics Name Description File/Function Displays the name of the function that has executed. Address Displays the start address of the function. Covered ASM % Displays the percentage of number of assembly instructions executed from the total number of assembly instructions per function or per source file. Not Covered ASM % Displays the percentage of number of assembly instructions not executed from the total number of assembly instructions per function or per source file. Total ASM instructions Displays the total number of assembly instructions per function and per source file. ASM Decision Coverage % Displays the decision coverage computed for direct and indirect conditional branches. It is the mean value of the individual decision coverages. So if a function has two conditional instructions, one with 100% and another with 50% decision coverage, the decision coverage would be (100 + 50) / 2 = 75% . It is calculated only for assembly instructions and not for C source code. Time Displays the total number of clock cycles that the function takes. Size Displays the number of bytes required by each function. NOTE In the Code Coverage viewer, all functions in all files associated with the project are displayed irrespective of coverage percentage. However, the 0% coverage functions do not appear in the Performance and Call Tree viewers because these functions are not considered to be computed and are not a part of caller-called pair. CodeWarrior Development Studio for QorIQ LS series - ARM V7 ISA Tracing and Analysis Tools User Guide, Rev. 10.0.4, 12/2014 26 Freescale Semiconductor, Inc. Chapter 2 Trace Figure 2-15. Summary table of Code Coverage viewer Click the column header to sort the Code Coverage data by that column. However, you can sort the Code Coverage data only in the flat view structure. The table below lists the buttons available in the statistics view of the Code Coverage tab. Table 2-5. Buttons available in Summary table of Code Coverage viewer Name Button Description Previous function Lets you view the details of the previous function that was selected in the Summary table before the currently selected function. Click it to view the details of the previous function. Next function Lets you view the details of the next function that was selected in the Summary table. NOTE: The Previous and Next buttons are contextual and go to previous/next function according to the history of selections. So if you select a single line in the view, these buttons will be disabled because there is no history. Export Lets you export the Code Coverage data in a CSV or html format. Click the button to choose between Export to CSV or Export to HTML options. The Export to CSV option lets you export data of both Summary and Details tables. The exported html file contains the statistics for all the source files/functions from the Summary table along with the statistics of source, assembly or mixed instructions. Configure table Lets you show and hide column(s) of the Code Coverage data. Click the button and select the appropriate option to show/hide columns of the Summary/Details table. The Drag and drop to order columns dialog appears in which you can select/deselect the checkboxes corresponding to the available columns to show/hide them in the Code Coverage viewer. The option also allows you to set CPU frequency and set time in cycles, milliseconds, microseconds, and nanoseconds. Collapse/Expand all files Lets you expand or collapse all files in the Summary table. Filter files Allows you to choose the list of files to be displayed in the Summary table. Table continues on the next page... CodeWarrior Development Studio for QorIQ LS series - ARM V7 ISA Tracing and Analysis Tools User Guide, Rev. 10.0.4, 12/2014 Freescale Semiconductor, Inc. 27 Viewing data Table 2-5. Buttons available in Summary table of Code Coverage viewer (continued) Name Button Switch to executable source lines statistics/Switch to ASM instructions statistics 2.3.1.3.2 Description Lets you switch between source lines or ASM instructions to be displayed in the Summary table. Details table The Details table of the Code Coverage viewer displays the statistics for all the instructions (source and disassembly) executed in a particular source file. Click a hyperlinked file/function in the Summary table of the Code Coverage viewer to view the corresponding statistics for the instructions executed in that file/function. For example, the statistics of the strlen() function are shown in the figure below. Figure 2-16. Details table The table below describes the fields of the Details table. Table 2-6. Details table - description of fields Name Description Line/Address Displays either the line number for each instruction in the source code or the address for the assembly code. Instruction Displays all the instructions executed in the selected function. Coverage For source files, displays if the instructions were covered, not covered, or partially covered. Table continues on the next page... CodeWarrior Development Studio for QorIQ LS series - ARM V7 ISA Tracing and Analysis Tools User Guide, Rev. 10.0.4, 12/2014 28 Freescale Semiconductor, Inc. Chapter 2 Trace Table 2-6. Details table - description of fields (continued) Name Description ASM Decision Coverage Displays the decision coverage computed for direct and indirect conditional branches. It is the mean value of the individual decision coverages. So if a function has two conditional instructions, one with 100% and another with 50% decision coverage, the decision coverage would be (100 + 50) / 2 = 75% . It is calculated only for assembly instructions and not for C source code. ASM Count Displays the number of times each instruction is executed. Time (CPU Cycles) Displays the total number of clock cycles that each instruction in the function takes. When you double-click on the instruction in the Details Table, the corresponding source file is opened. To disable the path mapping option when you double-click on the instruction, select Window > Preferences > Software Analysis, the Preferences dialog appears. Select Do not locate file for path mapping checkbox and click Apply. Click OK. Figure 2-17. Preferences dialog You can perform the following actions on the Details table. • Search - Lets you search for a particular text in the Details table. In the Search text box, type the data that you want to search and click the Search button. The first instance of the data is selected in the statistics view. Click the button again or press the Enter key to view the next instances of the data. CodeWarrior Development Studio for QorIQ LS series - ARM V7 ISA Tracing and Analysis Tools User Guide, Rev. 10.0.4, 12/2014 Freescale Semiconductor, Inc. 29 Viewing data • Graphics - Lets you display the histograms in two colors for the ASM Count and Time columns in the bottom view of the Code Coverage data. Click the button and select the Assembly/Source > ASM Count or Assembly/Source > Time option to display histograms in the ASM Count or Time column. The colors in these columns differentiate source code with the assembly code. • Show code - Lets you display the assembly, source or mixed code in the statistics of the Code Coverage data. 2.3.1.4 Performance viewer The Performance viewer displays the metric and invocation information for each function that executes in the application. To view performance data: 1. In the Analysis Results view, expand the project name. All trace collections performed for the project are displayed. 2. Click the Performance hyperlink. The Performance viewer appears. Figure 2-18. Performance viewer The Performance viewer is divided into two views: CodeWarrior Development Studio for QorIQ LS series - ARM V7 ISA Tracing and Analysis Tools User Guide, Rev. 10.0.4, 12/2014 30 Freescale Semiconductor, Inc. Chapter 2 Trace • The top view presents function performance data in the Summary table. It displays the count and invocation information for each function that executes during the measurement, enabling you to compare the relative data for various portions of your target program. The information in the Summary table can be sorted by column in ascending or descending order. Click the column header to sort the corresponding data. The table below describes the fields of the Summary table. • The bottom view or the Details table presents call pair data for the function selected in the Summary table. The Details table displays call pair relationships for the selected function, that is which function called which function. Each function pair consists of a caller and a callee. The percent caller and percent callee data is also displayed graphically. The functions are represented in different colors in the pie chart, you can move the mouse cursor over the color to see the corresponding function. The next table below describes the fields of the Details table. You cannot sort the columns of this table. Table 2-7. Field description of Summary table Name Description Function Name Name of the function that has executed. Num Calls Number of times the function has executed. Inclusive Cumulative metric count during execution time spent from function entry to exit. Min Inclusive Minimum metric count during execution time spent from function entry to exit. Max Inclusive Maximum metric count during execution time spent from function entry to exit. Avg Inclusive Average metric count during execution time spent from function entry to exit. Percent Inclusive Percentage of total metric count spent from function entry to exit. Exclusive Cumulative metric count during execution time spent within function. Min Exclusive Minimum metric count during execution time spent within function. Max Exclusive Maximum metric count during execution time spent within function. Avg Exclusive Average metric count during execution time spent within function. Percent Exclusive Percentage of total metric count spent within function. Percent Total Calls Percentage of the calls to the function compared to the total calls. Code Size Number of bytes required by each function. Table 2-8. Field description of Details table Name Description Caller Name of the calling function. Callee Name of the function that is called by the calling function. Num Calls Callee Number of times the caller called the callee. Inclusive Callee Cumulative metric count during execution time spent from function entry to exit. Table continues on the next page... CodeWarrior Development Studio for QorIQ LS series - ARM V7 ISA Tracing and Analysis Tools User Guide, Rev. 10.0.4, 12/2014 Freescale Semiconductor, Inc. 31 Viewing data Table 2-8. Field description of Details table (continued) Name Description Min Inclusive Callee Minimum metric count during execution time spent from function entry to exit. Max Inclusive Callee Maximum metric count during execution time spent from function entry to exit. Avg Inclusive Callee Average metric count during execution time spent from function entry to exit. Percent Callee Percent of total metric count during the time the selected function is the caller of a specific callee. The data is also shown in the Caller pie chart. Percent Caller Percent of total metric count during the time the selected function is the callee of a specific caller. The data is also shown in the Callee pie chart. Call Site Address from where the function was called. You can move the columns to the left or right of another column by dragging and dropping. You can perform the Export and Configure table actions on the performance data similar to critical code data. You can also view the previous and next functions of the performance data using the icons available in the lower section of the Performance viewer. For details on these icons, see Table 2-5. 2.3.1.5 Call Tree viewer The Call Tree viewer shows the general application flow in a hierarchical tree structure in which statistics are displayed for each function. To view call tree data: 1. In the Analysis Results view, expand the project name. All trace collections performed for the project are displayed. 2. Click the Call Tree hyperlink. The Call Tree viewer appears. CodeWarrior Development Studio for QorIQ LS series - ARM V7 ISA Tracing and Analysis Tools User Guide, Rev. 10.0.4, 12/2014 32 Freescale Semiconductor, Inc. Chapter 2 Trace Figure 2-19. Call Tree viewer In the Call Tree viewer, START is the root of the tree. You can click "+" to expand the tree and "-" to collapse the tree. It shows the biggest depth for stack utilization in Call Tree and the functions on this call path are displayed in green color. The Call Tree nodes are synchronized with the source code. You can double-click the node to view the source code. The table below describe the fields of Call Tree data. The columns are movable; you can move the columns to the left or right of another column by dragging and dropping. Table 2-9. Call Tree viewer fields Name Description Function Name Name of function that has executed. Num Calls Number of times function has executed. % Total calls of parent Percent of number of function calls from total number of calls in the application. % Total times it was called Percent of number of times a function was called. Inclusive Time (Microseconds; 50.0 MHz) Cumulative count during execution time spent from function entry to exit. You can perform the following actions using the buttons available on the toolbar of the Call Tree viewer: • Export to dot - Exports call tree data in the .dot format using the button . CodeWarrior Development Studio for QorIQ LS series - ARM V7 ISA Tracing and Analysis Tools User Guide, Rev. 10.0.4, 12/2014 Freescale Semiconductor, Inc. 33 Viewing data CodeWarrior Development Studio for QorIQ LS series - ARM V7 ISA Tracing and Analysis Tools User Guide, Rev. 10.0.4, 12/2014 34 Freescale Semiconductor, Inc. Chapter 3 Collecting and viewing Linux satrace The Linux trace mechanism is independent of CodeWarrior. It is delivered as a standalone component based on an executable and couple of shared libraries. The tool encapsulates the trace configurator and probe. Its main use is to collect the trace of a program without using any type of hardware probe. The satrace mechanism doesn’t provide GUI. This document proposes an integration solution for this command line utility into CodeWarrior and also how to collect trace without using CodeWarrior. This chapter describes: • Collecting Linux satrace using CodeWarrior • Viewing Linux trace collected without using CodeWarrior 3.1 Collecting Linux satrace using CodeWarrior This section explains how you can collect satrace by establishing RSE connection with the board. To collect trace using satrace: 1. Start CW for ARMv7 and create a CodeWarrior Linux Project. 2. Write the application using the Editor. 3. Build the project to generate an elf file. CodeWarrior Development Studio for QorIQ LS series - ARM V7 ISA Tracing and Analysis Tools User Guide, Rev. 10.0.4, 12/2014 Freescale Semiconductor, Inc. 35 Collecting Linux satrace using CodeWarrior Figure 3-1. ELF file 4. Create a Linux connection using Remote System Explorer (RSE). a. To open RSE, click Windows > Open Perspective > Other > Remote System Explorer. b. The RSE wizard appears, expand General and select Linux option from the list. Click Next. CodeWarrior Development Studio for QorIQ LS series - ARM V7 ISA Tracing and Analysis Tools User Guide, Rev. 10.0.4, 12/2014 36 Freescale Semiconductor, Inc. Chapter 3 Collecting and viewing Linux satrace Figure 3-2. RSE wizard c. The Remote Linux System Connection page appears. Specify the host name and the connection name and click Next. CodeWarrior Development Studio for QorIQ LS series - ARM V7 ISA Tracing and Analysis Tools User Guide, Rev. 10.0.4, 12/2014 Freescale Semiconductor, Inc. 37 Collecting Linux satrace using CodeWarrior Figure 3-3. Remote Linux System Connection page d. The Files page appear. Select the ssh.files checkbox and click Next. CodeWarrior Development Studio for QorIQ LS series - ARM V7 ISA Tracing and Analysis Tools User Guide, Rev. 10.0.4, 12/2014 38 Freescale Semiconductor, Inc. Chapter 3 Collecting and viewing Linux satrace Figure 3-4. Files page e. The Processes page appears. Select the processes.shell.linux checkbox and click Next. CodeWarrior Development Studio for QorIQ LS series - ARM V7 ISA Tracing and Analysis Tools User Guide, Rev. 10.0.4, 12/2014 Freescale Semiconductor, Inc. 39 Collecting Linux satrace using CodeWarrior Figure 3-5. Processes page f. The Shells page appears. Select the ssh.shells checkbox and click Finish. CodeWarrior Development Studio for QorIQ LS series - ARM V7 ISA Tracing and Analysis Tools User Guide, Rev. 10.0.4, 12/2014 40 Freescale Semiconductor, Inc. Chapter 3 Collecting and viewing Linux satrace Figure 3-6. Processes page g. In the RSE view, you can see that the connection with the board has been established. The connection name is linux-connection. Now, you can paste the elf file as shown below. CodeWarrior Development Studio for QorIQ LS series - ARM V7 ISA Tracing and Analysis Tools User Guide, Rev. 10.0.4, 12/2014 Freescale Semiconductor, Inc. 41 Collecting Linux satrace using CodeWarrior Figure 3-7. ELF file in RSE view 5. Right-click on the parent folder where you have pasted the elf file, select Add Trace Support from the context menu to copy the satrace into a directory. 6. Right-click on the parent folder to select Launch Terminal from the context menu. In the Terminal window, run the satrace using the following command: ./linux.ls1.satrace/bin/ls.linux.satrace -V ./test-linux.elf CodeWarrior Development Studio for QorIQ LS series - ARM V7 ISA Tracing and Analysis Tools User Guide, Rev. 10.0.4, 12/2014 42 Freescale Semiconductor, Inc. Chapter 3 Collecting and viewing Linux satrace Figure 3-8. 7. The tracing starts and collects the data in *.cwzsa file as shown below. Figure 3-9. Trace data file 8. Double-click the *.cwzsa file to view the data in the Trace viewer. CodeWarrior Development Studio for QorIQ LS series - ARM V7 ISA Tracing and Analysis Tools User Guide, Rev. 10.0.4, 12/2014 Freescale Semiconductor, Inc. 43 Viewing Linux trace collected without using CodeWarrior Figure 3-10. Trace data file 3.2 Viewing Linux trace collected without using CodeWarrior The Linux trace mechanism is independent of CodeWarrior. Trace data can be collected from LS102XA TWR board without using CodeWarrior. For more details, see an Application Note AN5001. The standalone tracing tool generates *.cwzsa file, an archive type that can be imported and fully decoded using ARMv7 decoder or ARMv7 CodeWarrior. You can view the generated archive in CW ARMv7 with a drag-and-drop action. As a result, the trace viewer is displayed with the decoded trace. CodeWarrior Development Studio for QorIQ LS series - ARM V7 ISA Tracing and Analysis Tools User Guide, Rev. 10.0.4, 12/2014 44 Freescale Semiconductor, Inc. Chapter 3 Collecting and viewing Linux satrace Figure 3-11. Trace data When you drag-and-drop the segfault.cwzsa file on the CodeWarrior, the decoding of trace and profiling data starts. The trace data is displayed in Trace viewer. You will find the profiling data files in the same folder where segfault.cwzsa file is present. You can drag-and-drop the profiling data in CodeWarrior to view the Performance, Timeline, CallTree, and Code Coverage data files. The Performance viewer is divided into two views: top view and bottom view. CodeWarrior Development Studio for QorIQ LS series - ARM V7 ISA Tracing and Analysis Tools User Guide, Rev. 10.0.4, 12/2014 Freescale Semiconductor, Inc. 45 Viewing Linux trace collected without using CodeWarrior Figure 3-12. Performance data Timeline has a tabbed interface. A tab for each source (usually a core) is created automatically. Each tab has its independent timeline plot with its own setup of groups and time unit. The timeline viewer can be controlled using the toolbar. The following functions are available: • Selection Mode: in this mode, the mouse can be used to draw two cursors, a yellow one with the left mouse button and a red one with the right mouse button. The length of the interval between them is displayed using the current time unit. • Zoom Mode: you can zoom in with left mouse button clicks and zoom out with right mouse button clicks. Zooming can be performed also with the mouse wheel (even if this mode is not selected). • Full View: resets to the default zoom that allows seeing the full timeline • Edit Groups: edit custom groups CodeWarrior Development Studio for QorIQ LS series - ARM V7 ISA Tracing and Analysis Tools User Guide, Rev. 10.0.4, 12/2014 46 Freescale Semiconductor, Inc. Chapter 3 Collecting and viewing Linux satrace Figure 3-13. Timeline data In the Call Tree viewer, START is the root of the tree. You can click on “+” to expand the tree and “-” to collapse the tree. It shows the biggest depth for stack utilization in Call Tree and the functions on this call path are displayed in green color. The Call Tree nodes are synchronized with the source code. You can double-click on the node to view the source code. The columns are movable; you can move the columns to the left or right of another column depending on your requirements by dragging and dropping. Figure 3-14. Call Tree data CodeWarrior Development Studio for QorIQ LS series - ARM V7 ISA Tracing and Analysis Tools User Guide, Rev. 10.0.4, 12/2014 Freescale Semiconductor, Inc. 47 Viewing Linux trace collected without using CodeWarrior In the Code Coverage viewer, the summarized data of a function is displayed in a tabular form. Table below describes the fields of the Code Coverage data. The columns are movable; you can drag and drop the columns to move them according to your requirements. It displays data into two views; the top view displays the summary of the functions, and the bottom view displays the statistics for all the instructions executed in a particular function. Click on a hyperlinked function in the top view of the Code Coverage viewer to view the corresponding statistics for the instructions executed in that function. For example, the statistics of the main() function is shown below. Figure 3-15. Code Coverage data CodeWarrior Development Studio for QorIQ LS series - ARM V7 ISA Tracing and Analysis Tools User Guide, Rev. 10.0.4, 12/2014 48 Freescale Semiconductor, Inc. Chapter 4 Linux Kernel Debug Print Tool The Linux Kernel Debug Print tool encapsulates a target server responsible for collecting Kernel Ring Buffer log in the unformatted way and a host which requests periodically the kernel log data from the server and displays it in a view. This tool's main objective is to provide a user-friendly way of monitoring kernel activity in a CodeWarrior console. It is composed of several modules: • Target side: Debug Print server – reads on demand the Kernel Ring Buffer log. It also clears the log and sends it to the clients using TCP/IP connection. It collects the redirected printf output from the user space applications. Debug Print dynamic library - is responsible for redirection of the application's prinf messages to the target server. • Host side: Debug Print probe – is the actual client of the Debug Print server; it can be started from the Debug Print view. When started, it reads periodically the kernel log data from the server and sends it to the Debug Print view to display the kernel log data and other communication messages. Debug Print view – displays the log data and other communication messages in a user-friendly manner, also allows you to filter the displayed data on the basis of timestamp, module name/application path and pid, or a custom string contained in each log message. NOTE The tool is independent of CodeWarrior and does not require a debug session. The ARM binaries have been compiled with tool chain gcc-linaro-arm-linuxgnuelfeabihf-4.8-2013.12_linux and LS1 SDK version 1.1. CodeWarrior Development Studio for QorIQ LS series - ARM V7 ISA Tracing and Analysis Tools User Guide, Rev. 10.0.4, 12/2014 Freescale Semiconductor, Inc. 49 Before working on the Debug Print tool, check that TCP/IP communication is established between the host and the target. Below are the steps that are performed in order to see the functionality of the Debug Print tool. 1. Deploy the Software Analysis target binaries on the target. For example, if you have the target root filesystem on NFS, you can copy ls.target.server and libls.linux.debugprint.lib.so* to the host location [NFS_PATH]/home/root). 2. The debug print target server cross-compiled for ARM is located in CodeWarrior in directory: [CW_Install_dir]/ARMv7/sa_ls/linux.ls1.debugprint/bin, which needs to be copied on the target (for example, to the home directory). The server requires sudo access (default user on target is root) and requires a single argument; the port number on which clients will listen. If not specified, it will start on the default port 5000. Start a ssh console on the target and then start the server: # ssh root@target_ip_address # ./ls.target.server CodeWarrior Development Studio for QorIQ LS series - ARM V7 ISA Tracing and Analysis Tools User Guide, Rev. 10.0.4, 12/2014 50 Freescale Semiconductor, Inc. Chapter 4 Linux Kernel Debug Print Tool Figure 4-1. Configure Debug Print dialog 3. The dynamic library cross-compiled for ARM is located in CodeWarrior directory at: [CW_Install_dir]/ARMv7/sa_ls/linux.ls1.debugprint/lib, which needs to be copied on the target. This library must be loaded by the Layerscape before the C runtime when you are running the user space applications which need to be monitored by setting the environment variable LD_PRELOAD. Start a new ssh console on the target and run a test application (in this case, test.arm ) to see its original output: # ssh root@target_ip_address # ./test.arm Then preload the debug print library and run the test application again: # export LD_PRELOAD=~/libls.linux.debugprint.lib.so CodeWarrior Development Studio for QorIQ LS series - ARM V7 ISA Tracing and Analysis Tools User Guide, Rev. 10.0.4, 12/2014 Freescale Semiconductor, Inc. 51 # ./test.arm You will notice next time that the test application will not output anything on the console. The output is sent to the target server. 4. On the host machine, open the Debug Print view. The Debug Print Probe can be started from the Debug Print view and it communicates using TCP/IP connection with the server. When started, it reads periodically the kernel log data from the server and sends it to the Debug Print view to display. To start the Debug Print view, select Window > Show View > Other > Software Analysis > Debug Print. The Debug Print view appears. Figure 4-2. Debug Print view The table below describes the icons displayed on the Debug Print viewer. Table 4-1. Debug Print viewer icons Icons Clear All Start/Stop Scroll Lock/Unlock Configure Create Debug Print Filters Description Removes all text from the view. Two-state button used for starting and stopping the Debug Print monitor task. Two-state button used for locking and unlocking the scrollbar. If the scrollbar is unlocked, it would always auto-scroll to the latest Debug Print message. Opens a dialog for entering the server address and port. Opens a dialog for configuring what information is to be displayed in the Debug Print view (specific to timestamps, module name/ application path and pid, other string patterns). 5. Click the Configure icon, enter the server address and port (for example, address 192.168.0.2, port 5000 – must be the same as for the server). CodeWarrior Development Studio for QorIQ LS series - ARM V7 ISA Tracing and Analysis Tools User Guide, Rev. 10.0.4, 12/2014 52 Freescale Semiconductor, Inc. Chapter 4 Linux Kernel Debug Print Tool To configure Debug Print server, click Configure icon on the toolbar. The Configure Debug Print dialog appears. You can specify the server address, port number at which the server will listen to client, and the target description. Figure 4-3. Configure Debug Print dialog There is also a Preference page associated to this view, which can be accessed by clicking Window > Preferences, expand Software Analysis node and then select Debug Print. Figure 4-4. Preferences dialog CodeWarrior Development Studio for QorIQ LS series - ARM V7 ISA Tracing and Analysis Tools User Guide, Rev. 10.0.4, 12/2014 Freescale Semiconductor, Inc. 53 The following Debug Print settings are available in the Preference dialog: Table 4-2. Debug Print settings Options Description Maximum line count Limits the number of lines the Debug Print view should display. If this limit is exceeded, the old messages are deleted. Log Debug Print contents to external file If selected, the messages will be appended to an external file besides displaying them into the Debug Print view. File name Path for the external log file NOTE The ARM binaries are compiled with tool chain gcc-linaroarm-linux-gnuelfeabihf-4.8-2013.12_linux and LS1 SDK version 1.1. 6. Click the Start icon; you will see the kernel log messages are being populated in the view’s text area. Figure 4-5. Debug Print view - messages from server 7. Open another console on the target in the same directory, preload the debug print library and run the test application: # export LD_PRELOAD=~/libls.linux.debugprint.lib.so # ./test.arm CodeWarrior Development Studio for QorIQ LS series - ARM V7 ISA Tracing and Analysis Tools User Guide, Rev. 10.0.4, 12/2014 54 Freescale Semiconductor, Inc. Chapter 4 Linux Kernel Debug Print Tool 8. You will see the application messages getting appended in the Debug Print view: Figure 4-6. Debug Print view - application messages 9. To see the real time functionality of the Debug Print view, add some more messages to the view, both from kernel and the test application from the same console where the test application was running on the target: # ./test.arm # echo Hello World > /dev/kmsg # ./test.arm # echo Helloooooo > /dev/kmsg # echo Hello World 2 > /dev/kmsg Figure 4-7. Target console - sending messages 10. See the new messages displayed in the Debug Print text area as you enter them in the target shell: CodeWarrior Development Studio for QorIQ LS series - ARM V7 ISA Tracing and Analysis Tools User Guide, Rev. 10.0.4, 12/2014 Freescale Semiconductor, Inc. 55 Filtering Figure 4-8. Debug Print view - messages from server 4.1 Filtering This tool has a powerful filtering engine that allows you to see the information that you need. It allows displaying data filtered by timestamp, module name/application path and PID, or a custom string contained by each log message. The Create Debug Print Filters configuration dialog allows creation of multiple filters, each of them able to match the module name, application path or PID of the messages displayed by the Debug Print view. These filters are OR-ed, which means that the view will display all messages which match at least one of the filters. CodeWarrior Development Studio for QorIQ LS series - ARM V7 ISA Tracing and Analysis Tools User Guide, Rev. 10.0.4, 12/2014 56 Freescale Semiconductor, Inc. Chapter 4 Linux Kernel Debug Print Tool Figure 4-9. Create Debug Print Filters dialog This dialog has three tabs: • Modulename/Path tab: allows creation of new filters, by selecting from the Existing list a module name/application path, PID, or both (if available). Click Add Filter tol add the filter in the Current Filters list. These filters can be qualified with a timestamp range or a string pattern. The Existing list contains all the module names/application paths/PIDs from the messages already displayed in the Debug Print view. When you want to filter messages from a certain module or application that is not started or did not print any messages yet, you can manually enter the module name/path or PID in the Custom text box. When no module filter is selected, and no global qualification is selected, (any) is displayed in the Current Filters, which means that no filter is applied (all messages are displayed). CodeWarrior Development Studio for QorIQ LS series - ARM V7 ISA Tracing and Analysis Tools User Guide, Rev. 10.0.4, 12/2014 Freescale Semiconductor, Inc. 57 Filtering • Timestamp tab: allows adding timestamp qualification to the existing filters, or a global qualification if no other filter is created (that is a generic filter which applies to all messages, with all module names, paths and PIDs). After the user choses the timestamp ranges in the Lower Limit/Upper Limit Spinners, you must click Qualify in order to add the timestamp qualification to all existing filters. If no filter exists, a global qualification is performed. Figure 4-10. Create Debug Print Filters dialog - Timestamp tab • Other tab: allows adding other type of qualifications to existing filters, or a global qualification if no other filter is created. Currently, the only qualification in this tab is a string pattern which is searched in all the messages (except for timestamps and module names/paths/PIDS). After you input the string pattern, you must click Qualify in order to add this qualification to all the existing filters. If no filter exists, a global qualification is performed. CodeWarrior Development Studio for QorIQ LS series - ARM V7 ISA Tracing and Analysis Tools User Guide, Rev. 10.0.4, 12/2014 58 Freescale Semiconductor, Inc. Chapter 4 Linux Kernel Debug Print Tool Figure 4-11. Create Debug Print Filters dialog - Other tab CodeWarrior Development Studio for QorIQ LS series - ARM V7 ISA Tracing and Analysis Tools User Guide, Rev. 10.0.4, 12/2014 Freescale Semiconductor, Inc. 59 Filtering CodeWarrior Development Studio for QorIQ LS series - ARM V7 ISA Tracing and Analysis Tools User Guide, Rev. 10.0.4, 12/2014 60 Freescale Semiconductor, Inc. How to Reach Us: Home Page: freescale.com Web Support: freescale.com/support Information in this document is provided solely to enable system and software implementers to use Freescale products. There are no express or implied copyright licenses granted hereunder to design or fabricate any integrated circuits based on the information in this document. Freescale reserves the right to make changes without further notice to any products herein. Freescale makes no warranty, representation, or guarantee regarding the suitability of its products for any particular purpose, nor does Freescale assume any liability arising out of the application or use of any product or circuit, and specifically disclaims any and all liability, including without limitation consequential or incidental damages. “Typical” parameters that may be provided in Freescale data sheets and/or specifications can and do vary in different applications, and actual performance may vary over time. All operating parameters, including “typicals,” must be validated for each customer application by customer's technical experts. Freescale does not convey any license under its patent rights nor the rights of others. Freescale sells products pursuant to standard terms and conditions of sale, which can be found at the following address: freescale.com/SalesTermsandConditions. Freescale, the Freescale logo, CodeWarrior, and QorIQ are trademarks of Freescale Semiconductor, Inc., Reg. U.S. Pat. & Tm. Off. Layerscape is trademark of Freescale Semiconductor, Inc. All other product or service names are the property of their respective owners. ARM, Cortex, Cortex-A7, TrustZone are trademarks of ARM Limited (or its subsidiaries) in the EU and/or elsewhere. All rights reserved. © 2014, Freescale Semiconductor, Inc. Document Number CWARMv7SAUG Revision 10.0.4, 12/2014
© Copyright 2025