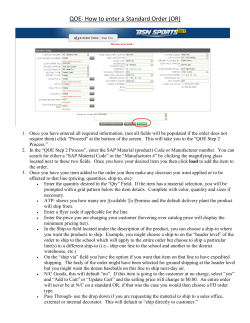Untitled
HEALTH WARNINGS Important Health Warning: Photosensitive Seizures A very small percentage of people may experience a seizure when exposed to certain visual images, including flashing lights or patterns that may appear in video games. Even people who have no history of seizures or epilepsy may have an undiagnosed condition that can cause these “photosensitive epileptic seizures” while watching video games. These seizures may have a variety of symptoms, including lightheadedness, altered vision, eye or face twitching, jerking or shaking of arms or legs, disorientation, confusion, or momentary loss of awareness. Seizures may also cause loss of consciousness or convulsions that can lead to injury from falling down or striking nearby objects. Immediately stop playing and consult a doctor if you experience any of these symptoms. Parents should watch for or ask their children about the above symptoms, as children and teenagers are more likely than adults to experience these seizures. The risk of photosensitive epileptic seizures may be reduced by taking the following precautions: • • • • Sit farther from the screen Use a smaller screen Play in a well-lit room Do not play when you are drowsy or fatigued. PRODUCT CARE (If you have purchased the boxed copy) Handle the game disc with care to prevent scratches or dirt on either side of the disc. Do not bend the disc or enlarge the centre hole. Clean the disc with a soft cloth, such as lens cleaning cloth. Wipe lightly, moving in a radial pattern outward from the center hole towards the edge. Never clean the disc with paint thinner, benzene, or other harsh chemicals. Do not write or attach labels to either side of the disc. Store the disc in the original case after playing. Do not store the disc in a hot or humid location. The Elite: Dangerous game disk contains software for use on a personal computer. Please do not play the disc on an ordinary CD player, as this may damage the headphones or speakers. The game disc may not be used for rental business. Unauthorised copying of this manual is prohibited. Unathorised copying and reverse engineering of this software is prohibited. If you or any of your relatives have a history of seizures or epilepsy, consult a doctor before playing. Elite © 1984 David Braben & Ian Bell Elite: Dangerous © 1984 - 2014 Frontier Developments plc. All rights reserved. Elite © 1984 David Braben & Ian Bell. Frontier © 1993 David Braben, Frontier: First Encounters © 1995 David Braben 1 2 INSTALLATION WARRANTY (If you have purchased the boxed copy) Frontier Developments guarantees to the original purchaser of this computer software product that the DVD disc supplied with this product shall not show any defect in material and workmanship or default during normal usage for a period of 90 days from the invoiced date of purchase. MINIMUM HARDWARE SPECIFICATION Please ensure your computer meets or exceeds the minimum requirements below: • • • • o o • Direct X 11 Quad Core CPU ( 4 x 2Ghz is a reasonable minimum) 4 GB System RAM (more is always better) DX 10 hardware GPU with 1GB video ram Nvidia GTX 260 ATI 4870HD Internet connection Supported Operating Systems: • Windows 7 • Windows 8 This warranty is limited to the original DVD supplied by Frontier and is not applicable to normal wear and tear or defect that has arisen through abuse, mistreatment or neglect. Faulty products should be returned using the standard returns procedure outlined at the point of purchase on the Elite: Dangerous store: https://store.elitedangerous.com/cancellations-returns/ Where a game key is required to access the game online it is the responsibility of the original purchaser to keep the game key secure. Lost, stolen or damaged keys cannot be replaced. Close all other applications before beginning the installation process. Insert the game disc into your DVD drive. If Autoplay is enabled, the installer should automatically load. When the installer has loaded click “Install” to begin installation. If Autoplay is disabled, on your DVD drive double click “EliteDangerousLauncherSetupDX.exe” to launch the installer. 3 4 WELCOME ELITE: DANGEROUS Thank you for purchasing Elite: Dangerous! We hope you enjoy the many adventures that await you in the game’s ever-evolving galaxy. Whether you’re looking to engage in deadly ship-to-ship combat, discover majestic space-vistas, make your fortune trading, or just experience life as a starship pilot, Elite: Dangerous lets you blaze your own trail. This quick reference guide will help you get started, but Elite: Dangerous is a big game, with lots of interesting features and systems. To get the most out of your experience, we strongly recommend that you take time to watch the tutorial videos. You can access them by clicking on the “Training” button on the launcher, or by visiting www.elitedangerous.com For further reading, you can access the manual for Elite: Dangerous by visiting www.elitedangerous.com Your ship is fueled and ready for launch. Good luck, Commander! CONTEnTS Health Issues Product Care Installation Warranty COCKPIT INTERFACE Comms Panel Info Panel Signature Bar Fuel Gauges Characteristic Indicators Power Distributor Ship Schematic Hull Integrity Speed Indicator Scanner Sensor Scale Internal Heat Level Nav-Compass Target Schematic Target Hull Integrity Target Information Panel FOCUS MODE Ship Panel Target Panel Comms Panel PROCEDURES Targeting and Scanning Weapons and Fire Groups Travelling Example Journey Sequence Supercruise Galaxy Map System Map Crime 5 1 2 3 4 7-11 7 7 7 7 7-8 8 9 9 9-10 10 10 10 11 11 11 11 12 13 14 15 16 16 17 17-18 18 19 20 20 21 6 COCKPIT INTERFACE COCKPIT INTERFACE 1. Comms Panel: Communications from other vessels and structures will be displayed here. You can use the comms panel to send messages and initiate a comms-link with other players. 2. iNFO PANEL: Notification messages about the status of your ship, other vessels and criminal activity will be displayed here. 3. Signature BAR: This graphic represents how visible your ship is to other vessels in the vicinity. The more agitated the image is, the greater the distance your ship will appear on the sensors of other vessels. 4. FUEL GAUGES: Your fuel supplies are displayed here. Your ships fuel is stored in two reservoirs. The segmented bar represents fuel capacity in your ship’s main tank. This fuel is used to perform hyperspace jumps. 5. Characteristic Indicators: These three indicators provide immediate feedback for common ship statuses. When the mass lock indicator is lit your ship is close to a stellar body or large structure – you will not be able to engage super cruise or perform a hyperspace jump until you travel further away from the source of the mass lock. When you are wanted by the authorities in your current location a “wanted” indicator will appear here. 6. Power Distributor: This graphic represents the currently available amount of energy in your ship’s capacitors, and the ratio at which power is distributed to them from the vessel’s power plant. This is represented by a number of “pips” underneath each bar. The more pips a bar has, the more quickly it is refilled. There are three ‘capacitors’ within the power distribution system, and you can choose which sub-systems to prioritise: SYS: This displays how much energy is available to recharge shields and power defensive modules. In addition, the more pips assigned, the more resistant shields are to attack. ENG: This displays how much energy is available to initiate emergency thrust (boost). In addition, the more pips assigned, the more manoeuvrable and fast the ship becomes. WEP: This displays how much energy is available to cool weapon systems. 7. Ship Schematic: This graphic displays a schematic of your ship. When your ship is attacked an attack marker will briefly display indicating the location of the hit. Your ship’s current shield strength is represented by three concentric rings encircling the schematic. As shields weaken, the rings fade away. When shields strength is reduced to zero, your shields dissipate and must reform after a brief delay. The concentric rings change to display a timer bar that fills up as your shields reform. When the landing gear indicator is lit your ship has deployed landing gear – your ship’s top speed will be limited as a safety precaution. When the cargo scoop indicator is lit your ship has deployed its cargo scoop – your ship’s top speed will be limited as a safety precaution. 7 8 8. Hull Integrity: Your ship’s hull integrity is represented as a bar and a percentage value, displayed underneath the schematic. Your vessel will be destroyed if hull integrity is reduced to zero. Hull intergrity will not recharge, but needs to be repaired. 9. Speed Indicator: This graphic displays a number of details about your ship’s speed. The large segmented bar displays your current speed. Directly to the right is your throttle bar. The pin on this bar represents your current throttle setting, and the size of the bar represents your throttle range, based on the number of “pips” allotted to the ENG capacitor, the size of your ship and the power of your engines. To the right of the speed bar is a “sweet spot” indicator shown in blue. When your ship’s speed is within this range it will have the best manoeuvrability and smallest turning circle. 10. Scanner: This displays the volume of space around your ship, which is represented as the small triangle at the centre of the disc. The scanner detects contacts based on their heat signatures – the stronger the signature, the further away it can be detected. Contacts that your ship’s sensors have detected display as markers on the disc; a contact to your right will appear to the right of the disc above the triangle representing your ship is in front of you, a contact in front will appear on the front part of the disc. A triangular area is shown on the disc in front of your ship – this indicates where contacts should be in view. If a contact is above the disc then a line is dropped from the contact to the disc – showing how high it is above the disc. Similarly if it is below the disc, a line will go up to the disc. 9 The appearance and colour of a contact marker contains a flickering marker indicates that the contact has such a weak signature that it is not properly resolved. Unresolved contacts cannot be targeted, and there is not yet any further information available. To resolve a contact, fly towards it. A square contact indicates that its weapon hard points are retracted, whilst a trianglular contact indicates that its weapon hard points are deployed. A hollow marker indicates that the contact is a human commander, a fellow member of the Pilots Federation, whilst a solid colour marker indicates it is not. Large asteroids are shown as a simple outline. • • • • • Hostile contacts are coloured red. Neutral contacts are coloured orange. Allied contacts are coloured green. Contacts representing structures and anomalies are coloured white. A contact that flashes white signifies that it is currently attacking your 11. Sensor Scale: This indicator represents the scale of the sensor disc. When the marker is to the far left, the scale of the sensor is at its smallest. When the marker is to the far right, the scale of the sensor is at its maximum. A small sensor scale is useful when contacts are very close. A large sensor scale is useful when contacts are very far away. 12. Internal Heat Level: This indicator displays your ship’s current internal heat as a vertical bar and a percentage value. As your power plant consumes fuel to operate ship systems it generates heat. Some ship functions, such as engaging the Frame Shift Drive, generate additional heat. If your ship’s heat level rises above 100% your ship will be at risk suffering damage and systems may shut down until the ship’s temperature is reduced. 10 13. Nav-Compass: This instrument displays a targeted object’s position relative to your ship’s facing. The moving dot represents the object, the closer it is to the centre of the circle, the closer it is to your ship’s facing. When the dot is hollow, the object is behind your ship. The Nav-compass appears under specific criteria, and points towards: • A targeted hyperspace destination • A targeted stellar body within a system • An allotted docking bay pad • An escape vector when attempting to super cruise very close to a stellar body or escape from the pull of an interdiciton device. 14. Target Schematic: This graphic displays a schematic of the structure or vessel you are currently targeting. Where applicable the schematic will display any shields of the target as concentric rings, and their change state. 15. Target Hull Integrity: When you target a vessel that can be fully scanned, it’s hull integrity will be displayed here as a bar and a percentage value. 16. Target information panel: This multi-function panel displays various information depending on what (if anything) you have targeted. NOTHING TARGETED: Your current location name is displayed, along with the controlling faction (if one is present), its government type and the main commodity market type present in the system. SOMETHING TARGETED: The structure/ship/Commander’s name is displayed, along with their Pilot’s Federation combat rating and criminal status in this location. The location name and controlling faction are also displayed. If a subsystem has been targeted, its structural integrity is also displayed here. 11 focus mode Your vessel has a Focus Mode that allows you to access more detailed information from secondary cockpit panels. To access this mode: Hold “UI Focus” (by default this command is bound to “LSHIFT” when using mouse and keyboard). When holding UI Focus you will note that your view pulls back slightly, signifying that you are now in Focus Mode. Whilst in Focus Mode you can navigate to three panels: SHIP PANEL: Press “UI Panel Right” (by default bound to “D” when using mouse and keyboard) whilst in Focus Mode, then release all controls. TARGET PANEL: Press “UI Panel Left” (by default bound to “A” when using mouse and keyboard) whilst in Focus Mode, then release all controls. COMMS PANEL: Press “UI Panel Up” (by default bound to “W” when using mouse and keyboard) whilst in Focus Mode, then release all controls. When using a Focus Mode Panel, you will be presented with a series of tabbed screens. To move between tabbed screens, use “Next Panel Tab” (by default bound to “E” when using mouse and keyboard) and “Previous Panel Tab” (by default bound to “Q” when using mouse and keyboard). Some screens feature a cursor. To control the cursor, use UI Panel Up, UI Panel Down, UI Panel Left and UI Panel Right (these are bound to W, A, S, D by default when using mouse and keyboard). To make a selection, use UI Panel Select (by default bound to “SPACE” when using mouse and keyboard). To exit Focus Mode from any one of these panels, simply tap “UI Focus”. 12 ship panel target panel There are five tabbed screens on the ship panel: There are five tabbed screens on the target panel: STATUS: Here you can view many personal statistics: your current credit balance, and value of your ship, your Pilot’s Federation ranks, major and minor faction reputations, outstanding fines and bounties in the system and more. Navigation: here you can view and target stellar bodies in the system, as well as nearby systems within hyperspace jump range. You can also reach the galaxy map and system map from this screen MODULES: Here you can view all of the modules fitted in your ship. You can toggle modules on/off and set their power draw priority. Modules with lower power draw priority are turned off first in the event of power plant malfunctions that reduce output. FIRE GROUPS: A fire group is a number of systems that trigger when one of the fire buttons is pressed. For example you might want all of your lasers to fire on a single trigger, but your missiles to be on a different trigger. Here you can assign any modules with an active ability (including weapons and scanners) to a fire group. You can assign as many modules as you desire to a fire group’s primary or secondary fire button. You might have a different fire group for different circumstances – eg one for combat, another for exploration. TRANSACTIONS: here you can view all contracts you have accepted. You can select them to view further details. Any outstanding fines you have are also displayed here. CONTACTS: Here you can see all contacts that your ship’s sensors have detected. You can select a contact to target it. If you have scanned a ship, additional details may also be present. If you select a starport or outpost, you will be presented with additional options, including the ability to request docking. SUB TARGETS This screen is only available when you have selected a ship. Once you have scanned a ship, its subsystems are displayed here. You can select a subsystem to target it specifically. CARGO: Here you can see any cargo that your ship is carrying. You can jettison cargo by selecting it. FUNCTIONS: Your ship has many additional functions that you can access here. 13 14 comms panel procedures Selecting the Comms panel displays all communications received and summons a contacts list next to it: There are a number of procedures you will need to accustom yourself with in order to safely progress your career as a pilot. You can navigate to the comms panel to scroll through your comms message history. Take the time to familiarize yourself with the following guidelines: You can navigate down to the comms chat box. Doing so enables the keyboard for typing a message only. When you press “ENTER” the message will be transmitted to whatever ship you have currently targeted. • You can quickly send a message to a targeted ship by pressing “Quick comms” (by default bound to “ENTER” when using mouse and keyboard). This will directly summon the comms chat box and enable the keyboard for typing. You can navigate to the contact list and select a contact you will be presented with additional options if you have selected a human player: • • • • • Request a comms chat Refuse a comms chat Accept a comms chat Report player Block player (this option prevents you receiving messages from the player and reduces the chance of meeting them during the game). TARGETING AND SCANNING Your ship has a passive, 360 degree sensor that can detect ship and structure signatures, as described in the last section. However, this passive scan will only reveal the basic ship type. To learn more about a contact, you will need to target it, either by selecting it from the “Contacts” screen in the “Target Panel” or by turning your ship to face the contact and using the “Target Ahead” command (by default bound to “T” when using mouse and keyboard). Targeting a ship or structure and looking at it allows your sensors to perform a basic scan. The basic scan takes time to complete, during which time you must keep facing the target. As a basic scan completes, you will learn the following details: • Ship/Commander Name • Shield and Hull Strength • Faction Membership (displayed on the “Contacts” screen in the “Target Panel”) • Criminal Status in the current location. It is very important to perform a basic scan before you attack! It is a crime to attack without first ascertaining the criminal status of a target. Note that your ship’s sensors rely on detecting the heat/EM signatures of ships and structures, but these signatures are dynamic: a ship that reduces its power draw by turning off modules, or rigs for silent running (closing off external radiators) will have a reduced signature, forcing ships to get closer before they can detect it, whilst a vessel that maxes out its power plant will increase its signature and be visible from further away. 15 16 WEAPONS AND FIRE GROUPS Your ship is fitted with a fire group system that is used for weapons, advanced scanners and more. The following sequence should be used as a reference for a system-tosystem journey: Each fire group you create can have your ship’s primary and secondary fire button (by default “Left Mouse Button” and “Right Mouse Button” when using mouse and keyboard) activate a different set of weapons and modules. 1. Exit from starport services and select “Launch”. 2. Fly clear of the starport/outpost’s mass-lock radius, retracting landing gear. You can cycle between fire groups using the “Cycle Next Fire Group” command (by default bound to “N” when using mouse and keyboard) 3. Use the Galaxy Map or the “Navigation” screen on the “Target Panel” to select a destination target. Weapons, and some other modules, are fitted to retractable hard points on your ship. Before you can fire these modules, you will need to deploy your ship’s hard points by using the “Deploy Hardpoints” command (by default bound to “U” when using mouse and keyboard). Note that deploying hard points is seen as an aggressive activity by some pilots, and will be shown on their scanners. They will also get a warning message if they are nearby. You can retract your hard points by using the “Deploy Hardpoints” a second time. TRAVELlING 17 EXAMPLE JOURNEY SEQUENCE 4. Align your ship with the destination target using the nav compass and retract hard points. 5. Engage the Frame Shift Drive by using the “Enable Frame Shift Drive” command (by default bound to “J” when using keyboard and mouse), and throttle up to maximum speed. 6. Your ship will perform a hyperspace jump and you will arrive in the new system near its primary star, in super cruise. 7. Use the System Map or “Navigation” screen on the “Target Panel” to select a destination target in the current system. There are three elements to a journey: 8. • Standard Space Flight: you fly under standard drive power, undocking from your current berth at the start and docking at your destination. Weapons can only be deployed during normal space flight. Fly in super cruise towards the target and exit super cruise when within safe drop-out range, within the safe speed limit and aligned to the destination. 9. • Hyperspace Jump: you charge up and activate your ship’s Frame Shift Drive to make an almost instantaneous hop between systems, often many light years apart. Fly towards the starport/outpost until you are within traffic control distance (7KM). 10. Use the “Contacts” screen on the Target Panel to select the starport/ outpost and request docking. • Super Cruise: The colloquial name for travelling in a single system using the Frame Shift Drive, often at superluminal speeds. 11. Once docking permission has been approved, fly to your allotted berth, using the Nav-compass and deploy landing gear. It is strongly advised that you complete your Pilot’s training to get a feel for docking, undocking and travelling. 12. Correctly align your ship and alight gently on the pad to successfully dock. 18 SUPER CRUISE GALAXY MAP When travelling in super cruise there are some important changes to your ship’s operation: You can access the Galaxy Map from the “Navigation” screen in the Target Panel. • You cannot stop. Your position in the galaxy is shown as a blue arrow above the system you are currently in. • Your maximum speed is limited by the mass of nearby stellar bodies. The further away you travel from stellar bodies, the more your Frame Shift Drive can compress space, significantly increasing the relative speed you can achieve. • As you approach stellar bodies their mass will inhibit the Frame Shift Drive, slowing you down. It is important to note that this effect is minimized when you are at full throttle. • If you get too close to a stellar body you will be forced out of super cruise, regardless of speed. Emergency drops will damage your ship. • When you have a target destination in the system the Target Information Panel will show you required speed, distance and alignmentrequired to safely exit super cruise. • You can exit from super cruise by using the “Enable Frame Shift Drive” • The sensor scale changes automatically depending on what you have targeted, and shows stellar bodies. • You cannot deploy hard points. Select a system using the mouse to gain additional options for it. The side-bar panel has a number of tabs: • INFO: displays basic information about the selected system. • NAVIGATION: lets you search for specific system names and check routes to systems. • VIEW: lets you set filters to view different aspects of the galaxy, including factional control and trade routes. • OPTIONS: Lets you configure what information is shown by default in the Galaxy Map. SYSTEM MAP You can access the System Map from the “Navigation” screen in the Target Panel, or from the Galaxy map as one of the system select options. The System map displays the stellar bodies in the system, along with starports and outposts. Use the mouse to select a stellar body, starport or outpost to view information about it in the side-bar panel. When nothing is selected, the side-bar panel displays which factions are present, their influence in the system, and which one is currently in control. When a starport or outpost is selected, details of the faction controlling it are displayed, along with the market type, top imports, exports and prohibited commodities. 19 20 crime pilot training Any crimes committed and reported within a jurisdiction will cause a bounty to be automatically assigned to you. Videos can be found at: www.elitedangerous.com/guide/training If a jurisdictional authority has assigned a bounty to you, your Characteristic Indicator will display “WANTED”. Be warned, whilst within the jurisdictional boundary, any vessel is legally allowed to engage and destroy you, but responding in kind is illegal, unless the aggressor also has a bounty in the jurisdiction. Caution is advised when travelling in warzones and systems with no functioning authority (anarchies). In such regions of space no law is respected; vessels can engage each other with impunity; no bounties will be issued (though bounties can still be claimed for successful target destruction). Some active conflict zones may have combat bonds available from the sides involved. Simply choose a faction in the “Functions” screen of the Ship Panel; you will be temporarily co-opted and able to earn rewards for the destruction of enemy vessels in the zone. You are legally allowed to engage a ship if the target Information Panel displays “WANTED. Should you destroy such a vessel, you will be awarded a bounty claim, which you can convert to credits at any starport controlled by the faction that issued the bounty. You can look at the status tab of your ship’s System Panel to see what bounties have been issued against you in your current system. If you can reach a starport or outpost, you can pay off (at a premium) these bounties and any fines you have accrued. 1. BASIC FLIGHT CONTROLS In this Pilot Training video you will learn basic flight controls and manoeuvres. 2. DOCKING In this Pilot Training video you will learn about the basics of docking with a Starport. 3. TRAVEL In this Pilot Training video, we take a look at travel. Learn about using the Frame Shift Drive (FSD) to supercruise between planets and jump between star systems. The tutorial also explains the nuances of normal flight, supercruise and hyperspace jumps. 4. BASIC COMBAT In this Pilot Training video you will learn the following: - How to use the scanner - How to target ships - How to divert power around systems in your ship - Basic flight maneuvers including turn rates 5. STARPORT SERVICES In this Pilot Training video you will learn about services available at Starports and Outposts. 5. GALAXY AND SYSTEM MAP In this Pilot Training video you will learn basic features of both the galaxy and system maps. 21 22 Elite © 1984 David Braben & Ian Bell. Frontier © 1993 David Braben, Frontier: First Encounters © 1995 David Braben Elite © 1984 David Braben & Ian Bell Elite: Dangerous © 1984 - 2014 Frontier Developments plc. All rights reserved.
© Copyright 2025