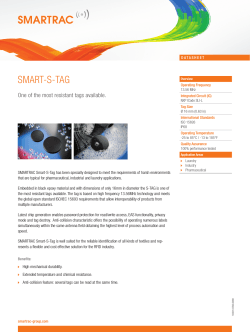PDG Commerce Technical Reference
PDG Commerce
Technical Reference Guide
PDG Software, Inc.
1751 Montreal Circle, Suite B
Tucker, Georgia 30084-6802
Copyright ©2014 PDG Software, Inc.; All rights reserved.
PDG Software, Inc. (“PDG Software”) retains all ownership rights to the software programs
(referred to herein as “Software”) offered by PDG Software and related documentation. Use of the
Software and related documentation is governed by the license agreement accompanying the
Software and applicable copyright law.
THIS DOCUMENTATION IS PROVIDED “AS-IS” WITHOUT WARRANTY OF ANY KIND.
IN NO EVENT SHALL PDG SOFTWARE BE LIABLE FOR ANY LOSS OF PROFITS, LOSS
OF BUSINESS, LOSS OF USE OR DATA, INTERRUPTION OF BUSINESS, OR FOR
INDIRECT, SPECIAL, INCIDENTAL, OR CONSEQUENTIAL DAMAGES OF ANY KIND,
ARISING FROM ANY ERROR IN THIS DOCUMENTATION.
PDG Software, Inc.
http://www.pdgsoft.com
Contents
Chapter 1
Introduction
Chapter 2
CGI and Cookies
9
11
A Note About Cookie Usage ..............................................................................12
Chapter 3
Country List
13
Chapter 4
HTML Template Files
27
New Functions in PDG Commerce ....................................................................28
Include and CGI Tags .........................................................................................32
Universal Tags ....................................................................................................33
Basket Template File ..........................................................................................40
AddItem Template File .......................................................................................59
Inventory Option Template File .........................................................................62
Item Template File..............................................................................................62
MultiAdd Template File .....................................................................................80
Checkout Template File......................................................................................83
Verify Template File...........................................................................................96
ThankYou Template File ..................................................................................114
DenyCredit Template File ................................................................................129
AcceptCredit Template File..............................................................................131
Search Results Template...................................................................................131
Templates Specific to Internet Payment Services.............................................142
Category Template............................................................................................142
ShipCompare Template ....................................................................................144
Verify - Inventory Error Template....................................................................146
Error Template ..................................................................................................147
Anonymous Checkout Template File ...............................................................148
UPS Track Template File .................................................................................149
UPS Tracking Result Template File .................................................................149
UPS Address Validation Template File............................................................150
Email Templates ...............................................................................................151
SSL Templates ..................................................................................................152
Empty Templates ..............................................................................................153
Site Design Templates ......................................................................................154
User Database Templates..................................................................................155
User Database Template Tags ..........................................................................163
Multiple Shipping Templates............................................................................166
Multiple Shipping Template Tags ....................................................................174
Chapter 5
PDG Commerce Actions
177
Pricing Category Code......................................................................................178
Search Action....................................................................................................178
PreAdd Action ..................................................................................................181
MultiPreAdd Action .........................................................................................183
Add Action........................................................................................................184
MultiAdd Action...............................................................................................187
MAdd.[#] Action ..............................................................................................190
OptFullAdd Action ...........................................................................................192
OAdd Action.....................................................................................................195
Remove Action .................................................................................................196
RemoveAll Action ............................................................................................196
Display Action ..................................................................................................197
Recalc Action....................................................................................................198
Return Action....................................................................................................199
Checkout Action ...............................................................................................199
Verify Action ....................................................................................................200
BuyIt Action .....................................................................................................207
ListCategories Action .......................................................................................215
Login Action .....................................................................................................216
UPS Tracking Action........................................................................................217
Register Action .................................................................................................219
NewGuest Action..............................................................................................220
Logout Action ...................................................................................................221
SetBasket Action...............................................................................................221
RegisterNewUser Action ..................................................................................221
DisplayUser Action...........................................................................................223
UpdateCustDetails Action ................................................................................223
UpdateContact Action.......................................................................................224
AddNewContact Action....................................................................................226
RemoveContact Action.....................................................................................226
SplitAddress Action ..........................................................................................226
UseShipForBill Action .....................................................................................227
UseBillForShip Action .....................................................................................227
EmailAccountInfo Action.................................................................................227
Commerce Action Examples ............................................................................228
Chapter 6
Softgood Data Tags
231
!---INVOICE---.................................................................................................231
!---SKU--- .........................................................................................................231
!---QTY--- .........................................................................................................232
!---SCRIPT-NAME--- ......................................................................................232
!---DELIVERPAYLOAD--- .............................................................................232
!---EXEC---.......................................................................................................232
Chapter 1
Introduction
What is the Technical Reference Guide?
T
his guide has been prepared for use by technical support staff, or
advanced users, who may need technical information about PDG Commerce. The Technical Reference Guide will help you with customizing
certain areas of your PDG Commerce. It should also give you a better understanding as to how PDG Commerce works.
This guide is intended for users of PDG Commerce who have an advanced
understanding of how Web sites work, such as Web masters, site administrators and IT professionals. This Technical Reference Guide assumes that you
have already read the PDG Commerce User Guide.
The PDG Commerce Technical Reference Guide is divided into six chapters:
•
•
•
•
•
•
Introduction
CGI and Cookies
Country List
HTML Template Files
Cart Actions
Softgoods
At PDG we want to make sure that you get the most out of our software. That
is why we’ve provided this and other manuals to help you better understand
our products many features. Other guides you may find useful are:
•
•
•
•
PDG Commerce Installation Guide
PDG Commerce Upgrade Guide
PDG Commerce User Guide
PDG Create Database Utility Guide
PDG Commerce -- Technical Reference Guide
9
Chapter 1 -- Introduction
•
•
•
•
•
•
10
PDG External Data Wizard Guide
PDG Key Manager Guide
PDG Permissions Guide
Dreamweaver Component Guide
FrontPage Component Guide
NetObjects Component Guide
PDG Commerce -- Technical Reference Guide
Chapter 2
CGI and Cookies
What is CGI?
T
he Common Gateway Interface (known as ‘CGI’) is a standard method of
writing software that can receive data from a Web server. CGI programs
are programs written to receive data from a Web server in order to perform additional processing on the data. This processing can be implemented
to store the information, perform some operation on the data, and/or return
results of the operation back to the Web server to be sent to the end user. CGI
programs allow Webmasters and Web site owners to extend their Web site's
functionality beyond traditional HTML.
Because CGI programs are software programs, they must be written and
developed. CGI programs can be written in almost any language: C, C++,
Basic, Shell script (for Unix users), Perl (for Unix users and, now, a growing
segment of NT users), and other languages as well.
Typically, CGI programs are custom developed for a Web site, meeting the
exact requirements dictated by the Webmaster. However, there is a growing
collection of pre-made CGI programs. Pre-made CGI programs offer advantages and disadvantages over custom CGI programs.
Pre-made CGI programs may not fit every requirement needed or dictated by
a Webmaster. However, pre-made CGI programs are usually tested more
thoroughly and are used by more than just one Web site. Pre-made CGI programs may also be backed by a company, with technical support and/or
money back guarantees.
PDG Commerce is the latter. PDG Commerce is a pre-made and prepackaged
CGI program.
PDG Commerce -- Technical Reference Guide
11
Chapter 2 -- CGI and Cookies
A Note About Cookie Usage
PDG Commerce uses cookies, which have been used controversially by some
Web sites to obtain marketing information without the visitor's knowledge.
PDG Commerce uses cookies so that a customer's cart can be remembered
between visits. No other information is used in the cookie for any purpose.
Customers and Web site administrators may verify this with any of the popular ‘cookie administration’ programs currently available on the market.
Under no circumstance can a cookie load or execute a virus on your system,
nor can it read and send files or data through the Internet. A wealth of information on cookies can be found at Cookie Central, at http://www.cookiecentral.com. This site contains valuable and meaningful information on cookies,
and lists all of the details of cookies, including what they are, what they do,
and what they cannot do.
Also realize that cookies are used extensively on some very popular and large
Web stores, including Amazon.com. By using cookies, they are better able to
serve their customers and increase business and revenue.
12
PDG Commerce -- Technical Reference Guide
Chapter 3
Country List
T
he following table provides the complete list of countries that PDG Commerce recognizes for its various operations and actions. These codes are
used in all shipping & handling rules, as well as for UPS and USPS pricing of international shipments. The Index is used for the Default_Country
Key found in the Shopper.conf file.
Code
Country
1
Abu Dhabi (United Arab Emirates)
2
Admiralty Islands (Papua New Guinea)
3
Afganistan
4
Aitutaki (Cook Islands) (New Zealand)
5
Ajman (United Arab Emirates)
6
Aland Island (Finland)
7
Albania
8
Alderney, Channel Islands (Great Britain)
9
Algeria
10
Alhucemas (Spain)
11
Alofi Island (New Caledonia)
12
Andaman Islands (India)
14
Andorra
15
Angola
16
Anguilla
17
Anjouan (Comoros)
PDG Commerce Technical Reference Guide
13
Chapter 3 -- Country List
14
Code
Country
18
Annobon Island (Equitorial Guinea)
19
Antigua & Barbuda
20
Argentia
21
Armenia
22
Aruba
23
Ascension
24
Astypalaia (Greece)
25
Atafu (Western Samoa)
26
Australia
27
Austria
28
Avarua (New Zealand)
29
Azerbaijan
30
Azores
31
Bahamas
32
Bahrain
33
Balearic Islands (Spain)
34
Baluchistan (Pakistan)
35
Bangladesh
36
Banks Island (Vanuatu)
37
Barbados
38
Barbuda (Antigua & Barbuda)
39
Barthelemy (Guadeloupe)
40
Belarus
41
Belgium
42
Belize
43
Benin
44
Bermuda
45
Bhutan
46
Bismark Archipelago (Papua New Guinea)
47
Bolivia
48
Bonaire (Netherlands Antilles)
49
Borabora (French Polynesia)
50
Borneo (Kalimantan) (Indonesia)
51
Borneo (North) (Malaysia)
52
Bosnia-Herzegovina
53
Botswana
54
Bougainville (Papua New Guinea)
PDG Commerce -- Technical Reference Guide
Chapter 3 -- Country List
Code
Country
55
Bourbon (Reunion)
56
Brazil
57
British Guiana (Guyana)
58
British Honduras (Belize)
59
British Virgin Islands
60
Brunei Darussalam
61
Buka (Papua New Guinea)
62
Bulgaria
63
Burkina Faso
64
Burma
65
Burundi
66
Caicos Islands (Turks & Caicos Islands)
67
Cambodia
68
Cameroon
69
Canada
70
Canary Islands (Spain)
71
Canton Island (Kiribati)
72
Cape Verde
73
Cayman Islands
74
Central African Republic
75
Ceuta (Spain)
76
Ceylon (Sri Lanka)
77
Chad
78
Chaferinas Islands (Spain)
79
Chalki (Greece)
80
Channel Islands (Jersey, Guernsey, Alderney
and Sark) (Great Britain)
81
Chile
82
China
83
Christmas Island (Australia)
84
Christmas Island (Kiribati)
85
Cocos Island (Australia)
86
Columbia
87
Comoros
88
Congo (Brazzaville), Republic of the
89
Congo, Democratic Republic of the
90
Cook Islands (New Zealand)
91
Corisco Island (Equitorial Guinea)
PDG Commerce -- Technical Reference Guide
15
Chapter 3 -- Country List
16
Code
Country
92
Corsica (France)
93
Costa Rica
94
Cote d’Ivoire (Ivory Coast)
95
Crete (Greece)
96
Croatia
97
Cuba
98
Cumino Island (Malta)
99
Curacao (Netherland Antilles)
100
Cyjrenaica (Libia)
101
Cyprus
102
Czech Republic
103
Dahomey (Benin)
104
Damao (India)
105
Danger Islands (New Zealand)
106
Denmark
107
Desirade Island (Guadeloupe)
108
Diu (India)
109
Djibouti
110
Dodecanese Ilands (Greece)
111
Doha (Qatar)
112
Dominica
113
Dominican Republic
114
Dubai (United Arab Emirates)
115
East Timor (Indonesia)
116
Ecuador
117
Egypt
118
Eire (Ireland)
119
El Salvador
120
Ellice Islands (Tuvalu)
121
Elobey Islands (Equitorial Guinea)
122
Enderbury Islands (Kiribati)
123
England (Great Britain and Northern Ireland)
124
Equitorial Guinea
125
Eritrea
126
Estonia
127
Ethopia
128
Fakaofo (Western Samoa)
PDG Commerce -- Technical Reference Guide
Chapter 3 -- Country List
Code
Country
129
Falkland Islands
130
Fanning Island (Kiribati)
131
Faroe Islands
132
Fernando Po (Equitorial Guinea)
133
Fezzan (Libya)
135
Fiji
136
Finland
137
Formosa (Taiwain)
138
France
139
French Guiana
140
French Oceania (French Polynesia)
141
French Polynesia
142
French Somaliland (Djibouti)
143
French Territory of the Afars and Issas (Djibouti)
144
French West Indies (Guadeloupe)
145
Friendly Islands (Tonga)
146
Fujairah (United Arab Emirates)
147
Futuna (Wallis and Futuna Islands)
148
Gabon
149
Gambia
150
Gambier (French Polynesia)
151
Georgia, Republic of
152
Germany
153
Ghana
154
Gilbraltar
155
Gilbert Islands (Kiribati)
156
Goa (India)
157
Gozo Island (Malta)
158
Grand Comoro (Comoros)
159
Great Britain and Northern Ireland
160
Greece
161
Greenland
162
Grenada
163
Gernadines (St. Vincent & the Grenadines)
164
Guadeloupe
166
Guatemala
167
Guernsey, Channel Islands (Great Britain)
PDG Commerce -- Technical Reference Guide
17
Chapter 3 -- Country List
18
Code
Country
168
Guinea
169
Guinea-Bissau
170
Guyana
171
Hainan Island (China)
172
Haiti
173
Hashemite Kingdom (Jordan)
174
Hervey (Cook Islands) (New Zealand)
175
Hivaoa (French Polynesia)
176
Holland (Netherlands)
177
Honduras
178
Hong Kong
179
Huahine (French Polynesia)
180
Huan Island (New Caledonia)
181
Hungary
182
Iceland
183
India
184
Indonesia
185
Iran
186
Iraq
187
Ireland
188
Irian Barat (Indonesia)
189
Isle of Man (Great Britain)
190
Isle of Pines (New Caledonia)
191
Isle of Pines, West Indies (Cuba)
192
Israel
193
Italy
194
Jamaica
195
Japan
196
Jersey (Channel Islands) (Great Britain)
197
Johore (Malaysia)
198
Jordan
199
Kalymnos (Greece)
200
Kampuchea (Cambodia)
201
Karpathos (Greece)
202
Kassos (Greece)
203
Kastellorizon (Greece)
204
Kazakhstan
PDG Commerce -- Technical Reference Guide
Chapter 3 -- Country List
Code
Country
205
Kedah (Malaysia)
206
Keeling Islands (Australia)
207
Kelantan (Malaysia)
208
Kenya
209
Kiribati
210
Korea, Democratic People’s Republic of
(North Korea)
211
Korea, Republic of (South Korea)
212
Kos (Greece)
214
Kowloon (Hong Kong)
215
Kuwait
216
Kyrgyzstan
217
Labrador (Canada)
218
Labuan (Malaysia)
219
Laos
220
Latvia
221
Lebanon
222
Leipsos (Greece)
223
Leros (Greece)
224
Les Saints Island (Guadeloupe)
225
Lesotho
226
Liberia
227
Libya
228
Liechtenstein
229
Lithuania
230
Lord Howe Island (Australia)
231
Loyalty Islands (New Caledonia)
232
Luxemburg
233
Macao
234
Macau (Macao)
235
Macedonia, Republic of
236
Madagascar
237
Maderia Islands (Portugal)
238
Madeira Islands
239
Malacca (Malaysia)
240
Malagasy Republic (Madagascar)
241
Malawi
242
Malaya (Malaysia)
PDG Commerce -- Technical Reference Guide
19
Chapter 3 -- Country List
20
Code
Country
243
Malaysia
244
Maldives
245
Mali
246
Malta
247
Manahiki (New Zealand)
248
Manchuria (China)
249
Mangaia (Cook Islands) (New Zealand)
250
Manuai (Cook Islands) (New Zealand)
251
Marie Galante (Guadeloupe)
252
Marquesas Islands (French Polynesia)
254
Martinique
255
Mauke (Cook Islands) (New Zealand)
256
Mauritania
257
Mauritius
258
Mayotte (France)
259
Melilla (Spain)
260
Mexico
261
Miquelon (St. Pierre and Miquelon)
262
Mitiaro (Cook Islands) (New Zealand)
263
Moheli (Comoros)
264
Moldova
265
Monaco (France)
266
Mongolia
267
Montserrat
268
Moorea (French Polynesia)
269
Morocco
270
Mozambique
271
Muscat (Oman)
272
Myanmar (Burma)
273
Namibia
274
Nansil Islands (Ryukyu Islands) (Japan)
275
Nauru
276
Negri Sembilan (Malaysia)
277
Nepal
278
Netherlands
279
Netherlands Antilles
PDG Commerce -- Technical Reference Guide
Chapter 3 -- Country List
Code
Country
280
Netherlands West Indies (Netherlands Antilles)
281
Nevis (St. Christopher and Nevis)
282
New Britain (Papua New Guinea)
283
New Caledonia
284
New Hanover (Papua New Guinea)
285
New Hebrides (Vanuatu)
286
New Ireland (Papua New Guinea)
287
New South Wales (Australia)
288
New Zealand
289
Newfoundland (Canada)
290
Nicaragua
291
Niger
292
Nigeria
293
Nissiros (Greece)
294
Niue (New Zealand)
295
Norfolk Island (Australia)
296
North Borneo (Malaysia)
297
North Korea (Korea, Democratic People’s
Republic of)
298
Northern Ireland (Great Britain and Northern
Ireland)
300
Norway
301
Nukahiva (French Polynesia)
302
Nukunonu (Western Samoa)
303
Nyasaland (Malawi)
304
Ocean Island (Kiribati)
305
Okinawa (Ryukyu Islands) (Japan)
306
Oman
307
Pahang (Malaysia)
308
Pakistan
309
Palmerston (Avarua) (New Zealand)
311
Panama
312
Papua New Guinea
313
Paraguay
314
Parry (Cook Islands) (New Zealand)
315
Patmos (Greece)
316
Pemba (Tanzania)
PDG Commerce -- Technical Reference Guide
21
Chapter 3 -- Country List
22
Code
Country
317
Penang (Malaysia)
318
Penghu Iaslands (Taiwan)
319
Penon de Velez de la Gomera (Spain)
320
Penrhyn (Tongareva) (New Zealand)
321
Perak (Malaysia)
322
Perlis (Malaysia)
323
Persia (Iran)
324
Peru
325
Pscadores Islands (Taiwan)
326
Petite Terre (Guadeloupe)
327
Philippines
328
Pitcairn Island
329
Poland
331
Portugal
332
Province Wellesley (Malaysia)
333
Pukapuka (New Zealand)
335
Qutar
336
Queensland (Australia)
337
Quemoy (Taiwan)
338
Raiatea (French Polynesia)
339
Rakaanga (New Zealand)
340
Rapa (French Polynesia)
341
Rarotonga (Cook Islands) (New Zealand)
342
Ras al Kaimah (United Arab Emirates)
343
Redonda (Antigua & Barbuda)
344
Reunion
345
Rhodesia (Zimbabwe)
346
Rio Muni (Equitorial Guinea)
347
Rodos (Greece)
348
Rodrigues (Mauritius)
349
Romania
351
Russia
352
Rwanda
353
Saba (Netherlands Antilles)
354
Sabah (Malaysia)
356
Saint Bartholomew (Guadeloupe)
357
Saint Christopher (St. Kitts) and Nevis
PDG Commerce -- Technical Reference Guide
Chapter 3 -- Country List
Code
Country
359
Saint Eustatius (Netherlands Antilles)
360
Saint Helena
362
Saint Kitts (St. Christopher and Nevis)
363
Saint Lucia
364
Saint Maarten (Netherlands Antilles)
365
Saint Martin (French part) (Guadeloupe)
366
Saint Martin (Netherlands part) (Netherlands
Antilles)
367
Saint Pierre and Miquelon
369
Saint Vincent & the Grenadines
371
Salvador (El Salvador)
372
San Marino
373
Santa Cruz Islands (Soloman Island)
374
Sao Tome and Principe
375
Sarawak (Malaysia)
376
Sark, Channel Islands (Great Britain)
377
Saudi Arabia
378
Savage Island (Niue) (New Zealand)
379
Savaii Island (British) (Western Samoa)
380
Scotland (Great Britain and Northern Ireland)
381
Selangor (Malaysia)
382
Senegal
383
Serbia-Montenegro
384
Seychelles
385
Sharja (United Arab Emirates)
386
Shikoku (Japan)
387
Siam (Thailand)
388
Sierra Leone
389
Sikkim (India)
390
Singapore
391
Slovak Republic
392
Slovenia
393
Society Islands (French Polynesia)
394
Solomon Islands
395
Somali Democratic Republic (Somalia)
396
Somalia
397
Somaliland (Somalia)
398
South Africa
PDG Commerce -- Technical Reference Guide
23
Chapter 3 -- Country List
24
Code
Country
399
South Australia (Australia)
400
South Georgia (Falkland Islands)
401
South Korea (Korea, Republic of)
402
South-West Africa (Namibia)
403
Spain
404
Spitzbergen (Norway)
405
Sri Lanka
406
Ste. Marie de Madagascar (Madagascar)
407
Sudan
408
Suriname
409
Suwarrow Islands (New Zealand)
410
Swan Islands (Honduras)
411
Swaziland
412
Sweden
413
Switzerland
414
Symi (Greece)
415
Syrian Arab Republic
416
Tahaa (French Polynesia)
417
Tahiti (French Polynesia)
418
Taiwan
419
Tajikistan
420
Tanzania
421
Tasmania (Australia)
422
Tchad (Chad)
423
Thailand
424
Thursday Island (Australia)
425
Tibet (China)
426
Tilos (Greece)
427
Timor (Indonesia)
429
Tobago (Trinidad & Tobago)
430
Togo
431
Tokelau (Union) Group (Western Samoa)
432
Tonga
433
Tongareva (New Zealand)
434
Tori Shima (Ryukyu Islands) (Japan)
435
Torres Island (Vanuatu)
436
Tortola
PDG Commerce -- Technical Reference Guide
Chapter 3 -- Country List
Code
Country
437
Trans-Jordan (Hashemite Knigdom) (Jordan)
438
Transkei (South Africa)
439
Trengganu (Malaysia)
440
Trinidad & Tobago
441
Tripolitania (Libya)
442
Tristan da Cunha
443
Trucial States (United Arab Emirates)
445
Tuamotou (French Polynesia)
446
Tubuai (French Polynesia)
447
Tunisia
448
Turkey
449
Turkmenistan
450
Turks & Caicos Islands
451
Tuvalu
452
Uganda
453
Ukraine
454
Umm al Quaiwain (United Arab Emirates)
455
Umm Said (Qatar)
456
Union Group (Western Samoa)
458
United Arab Emirates
459
Upolu Island (Western Samoa)
461
United States of America
462
Uruguay
464
Uzbekistan
465
Vanuatu
466
Vatican City
467
Venezuela
468
Victoria (Australia)
469
Vietnam
472
Wales (Great Britain and Northern Ireland)
473
Wallis & Futuna Islands
474
Wellesley, Province (Malaysia)
475
West New Guinea (Indonesia)
476
Western Australia (Australia)
477
Western Samoa
479
Yemen
480
Zafarani Islands (Spain)
PDG Commerce -- Technical Reference Guide
25
Chapter 3 -- Country List
26
Code
Country
482
Zambia
483
Zanzibar (Tanzania)
PDG Commerce -- Technical Reference Guide
Chapter 4
HTML Template Files
W
hen customers shop within your Web store, PDG Commerce displays
information about products and orders using HTML templates.
Although PDG Commerce comes with default HTML templates for you
to use, the information provided in this chapter will aid you in creating your
own templates, or modifying the existing default templates.
The HTML templates used within PDG Commerce are very similar to normal
HTML pages – with one exception: the HTML template files have, embedded
in them, special tags which carry the functionality of PDG Commerce. When
PDG Commerce encounters these tags, it replaces the tag with the corresponding information concerning the customer's cart or order. The information that PDG Commerce displays depends on the tag used.
There are many different HTML templates that can be used by PDG Commerce:
•
•
•
•
•
•
•
•
•
•
•
Basket template
Basket Empty template
Add Item template
Item template
MultiAdd template
Checkout template
Verify template
Alternate SSL Checkout template
Alternate SSL Verify template
Thank You template
Deny Credit template (when PDG Commerce is configured to interact with
Internet payment services)
PDG Commerce -- Technical Reference Guide
27
Chapter 4 -- HTML Template Files
•
Accept Credit template (when PDG Commerce is configured to interact with
Internet payment services)
•
•
•
•
•
•
•
•
•
•
•
•
•
•
Templates related to a specific Internet payment service
SSL Thank You template
Search Results template
Search Results Empty template
Category template
ShipCompare template (for use with UPS or USPS when comparing rates)
Verify - Inventory Error template
Error template
Anonymous Checkout template
Alternate SSL Anonymous Checkout template
UPS Track template
UPS Tracking Result template
UPS Address Validation template
HTML Email Templates
There are literally dozens of tags that can be used within these templates –
many of which are interchangeable. We will discuss which tags may be used
when each template is covered in this chapter. First, let’s go over some new
sets of tags that have been implemented for PDG Commerce.
New Functions in PDG Commerce
PDG Commerce allows you to format certain pages in your Web store in new
ways. HTML templates which display multiple products, such as the Search
Results template, can now incorporate the MultiAdd and OptFullAdd actions.
Imagine showing your customers all of the option selections for a single
product and allowing them to simply enter quantities and add them all to their
carts with a single click. PDG Commerce has enabled this and other new
functions through the use of the following four pairs of tags:
•
•
•
•
•
REPEAT Tags
REPEAT NUMBER Tags
OPTIONS Tags
SEARCH ROW Tags
RECIPIENT Tags
We will now discuss the usage of each of these sets of tags as well as what
templates they may be used in. For a list of the tags that can be used between
these new sets of tags, see the section for the corresponding HTML Template.
28
PDG Commerce -- Technical Reference Guide
Chapter 4 -- HTML Template Files
‘REPEAT’ Tags
<!---BEGIN_REPEAT---> and <!---END_REPEAT--->
These tags are to be used when displaying a list of different products for
which you want to display the same type of information. We will call these
the REPEAT tags, for convenience sake. The most common occurrence of the
REPEAT tags will be in the Basket template. These tags may also appear on
the MultiAdd template or between the ‘SEARCH ROW’ tags which appear
on the Search Results template. The way these tags may be used will be
explained in greater detail in each template’s section in this chapter.
Instead of using the standard Basket Template tags, you can now format the
output and look of the Basket template using the REPEAT tags. Any information that is called between the REPEAT tags will be called for all of the items
in the customer’s cart until no products are left. Inserting an HTML table row
between these tags will cause your customer’s cart to be formatted nicely in a
HTML table. Once you have formatted the output of the basket, you can use
the standard Basket Template tags outside of the REPEAT tags to call the
order’s total, discount information, etc.
For example:
<!---BEGIN_REPEAT--->
[product data]
<!---END_REPEAT--->
<!---SUBTOTAL--->
<!---ADD_SHIPPING_TOTAL--->
This syntax in the Basket template would yield the customer’s current cart
(see the ‘Basket HTML Template’ section below for a list of the Basket
Repeat tags) followed by the subtotal of all of the items, and finally, any additional shipping charges incurred by any of the items in the order. The ‘product data’ that will be displayed for each product in the basket comes from the
Basket Repeat template tags, while these last two items are called by the standard Basket Template tags.
The Search Results template file also utilizes repeating style tags. These are
“<!---BEGIN_SEARCH_ROW--->” and “<!---END_SEARCH_ROW--->”.
For a list of tags that can be used between these REPEAT-style tags, see the
section corresponding to the HTML template with which you are working.
PDG Commerce -- Technical Reference Guide
29
Chapter 4 -- HTML Template Files
‘REPEAT ITEM’ Tags
The REPEAT ITEM tags perform the same function as the REPEAT tags on a
Search Results or Multiadd page. The <!---BEGIN_REPEAT_ITEM---> tag
replaces the <!---BEGIN_REPEAT---> tag, and it does not generate the hidden input fields for msku#. Instead, an additional tag exists to input the hidden msku# fields. The <!---SKU_INPUT---> tag must be entered within the
<!---BEGIN_REPEAT_ITEM---> and <!---END_REPEAT---> tags to generate the appropriate hidden input fields to perform the multiadd function.
The following is an example of the REPEAT ITEM tags:
<!---BEGIN_REPEAT_ITEM--->
[product data]
<!----SKU_INPUT--->
<!---END_REPEAT--->
‘REPEAT NUMBER’ Tags
<!---BEGIN_REPEAT[x]---> and <!---END_REPEAT[y]--->
These tags are to be used when you want to display several instances of the
same product on a single page. These tags will generally be utilized in the
Item template, and called into the Add Item template, when you want to allow
a customer to add several different option combinations of the same product
to their cart with a single click.
When using the REPEAT NUMBER tags, the [x] and [y] must be replaced
with non-negative integers where x < y. These numbers are used to tell PDG
Commerce how many instances of the product to display. The REPEAT
NUMBER tags allow you to create a page on your Web store with a complete
product display and ‘Add’ button for each number between x and y, inclusive.
For example:
<!---BEGIN_REPEAT[0]--->
[data]
<!---END_REPEAT[3]--->
The data that falls between the REPEAT NUMBER tags will be repeated four
times (0,1,2,3). These numbers only serve as indexes for PDG Commerce to
distinguish the product instances on the page. For each instance on the page,
then, a customer can select different options and quantities and add them all to
to their basket with a single click.
30
PDG Commerce -- Technical Reference Guide
Chapter 4 -- HTML Template Files
Please see the Item template section to see which tags may be used between
the REPEAT NUMBER tags.
‘OPTIONS’ Tags
<!---BEGIN_OPTIONS---> and <!---END_OPTIONS--->
These tags are used for displaying the options for your Web store’s products in
a more streamlined manner. The OPTIONS tags can be used in either the Basket template, to display the selected options for items in the basket, or the
Item template, to display options available in the multi-add outputs. For more
information on how to use the OPTIONS tags, see the sections on the respective templates.
‘SEARCH ROW’ Tags
<!---BEGIN_SEARCH_ROW---> and <!---END_SEARCH_ROW--->
These tags are used exclusively on the Search Results template. The
SEARCH ROW tags are implemented for formatting the Search Results page
in a number of different ways. In order to indicate how many search results
will appear on each page and in each row on that page, refer to the ‘Search
Settings’ section in the PDG Commerce User Guide. These settings are kept
in the Merchant Administrator.
The REPEAT tags (embedded in the SEARCH ROW tags) will determine the
output for each product on the Search Results template. The SEARCH ROW
tags themselves can be used to determine how the information is formatted on
the Search Results page. See the Search Results template section in this chapter for more information.
‘RECIPIENT’ Tags
<!---BEGIN_RECIPIENT---> and <!---END_RECIPIENT--->
These tags are to be used when displaying or requesting information for multiple shipping recipients. We will call these the RECIPIENT tags, for convenience. These tags can be used on any template used during the checkout
process for a multiple shipment order.
Instead of using the standard Basket Template tags, you can now display carts
for multiple shipping receipients using the RECIPIENT tags. Any information that is called between the RECIPIENT tags will be called for each recipient’s cart until no recipients are left. You can use the standard Basket
Template repeat tags inside of the RECIPIENT tags to call the product information for each recipient’s basket.
PDG Commerce -- Technical Reference Guide
31
Chapter 4 -- HTML Template Files
The RECIPIENT tags may also be used by the Checkout, SSL Checkout, Verify, SSL Verify, ThankYou, SSL ThankYou, and CreditAccept pages for multiple shipping recipients.
Include and CGI Tags
You can include html, text, or other files in your PDG Commerce templates,
much like an ‘include’ within a server-side html page. This allows for common elements of your web store, such as a navigation bar, header, or footer, to
be included throughout your web store templates. The format for this tag is
“<!---#INCLUDE [filename]--->”, where “[filename]” is the name of the file
to be included. The file must be located in your web store’s document
filespace, and specifically not within the ‘PDG_Commerce’ folder. You can
include subfolder information within the filename, however any filename that
tries to traverse up folders will be ignored. Note that this only takes a file and
embeds its contents verbatim into the template. It does not execute any programs or scripts.
You can instruct PDG Commerce to retrieve information from a webserver
(your own or another) to be embedded in a template. This allows you to
embed another web page that contains server-side scripting, such as asp or
php, into your templates. The format for this tag is “<!---#CGI [url]--->”,
where “[url]” is the URL, complete or partial, to the cgi program or document
to be retrieved from the webserver. The cgi program can be on a regular
server, or on an SSL secured server.
Here are some valid CGI examples:
<!---#CGI http://www.somewhere.com/cgi/something.cgi--->
This retrieves the output of the cgi program ‘something.cgi’ from
‘www.somewhere.com’.
<!---#CGI /cgi-bin/cgi-prog?name1=value1--->
This retrieves the output of the cgi program ‘cgi-prog’ from your web
server, passing ‘name1=value1’ to the cgi program.
<!---#CGI https://www.yourstore.com/cgi/secured.cgi--->
This retrieves the output of the cgi program ‘secured.cgi’ from
‘www.yourstore.com’ via an SSL connection.
<!---#CGI /footer.asp--->
This retrieves the output of the asp page ‘footer.asp’ from your web
server. The web server will execute any asp code in the page.
Note: If you execute scripts, embedding their output in a template,
using the CGI tag, then please keep in mind that any HTML header
information, such as setting cookies, will be ignored by PDG Commerce.
32
PDG Commerce -- Technical Reference Guide
Chapter 4 -- HTML Template Files
Universal Tags
PDG Commerce has template tags that can be inserted into any of your Web
store’s dynamic templates. These tags call information about the customer’s
current cart that can be displayed on PreAdd pages, the Basket page or any
other page in your Web store that is generated via template.
The Universal tags that come with PDG Commerce are:
•
•
•
•
•
•
•
•
•
•
•
•
•
•
•
•
•
•
•
•
•
•
•
!---SCRIPTNAME--!---SEC_SCRIPTNAME--<!---CURRENT_SUBTOTAL--->
<!---CURRENT_ITEMS_NUM--->
<!--ITEMRETURNURL--->
!---SHOPSOMEMORE_LINK--!---#INCLUDE : This is discussed in detail earlier in this chapter.
!---#CGI : This is discussed in detail earlier in this chapter.
<!---ADD_WHOLE_PAGE_LINK--->
!---USERNAME--!---USERMSG--!---HEADER--!---FOOTER--!---START_REGISTER_LINK--!---STATE_LIST--!---COUNTRY_LIST--!---FULL_URL--!---SEC_FULL_URL
<!---LIST_CATEGORIES
<!---STYLE_SHEET--->
<!---DISPLAY_TEMPLATE
<!---SITE_LOGO--->
<!---SITE_TEXT--->
We will now cover these tags in detail.
!---SCRIPTNAME--This tag tells PDG Commerce to replace it with the location of PDG Commerce’s “commerce” executable. This tag can be used to call “commerce”
from any one of your Web store’s templates or static pages. This tag will generally fall inside of an HTML ‘form’ tag, but may also be used with the ‘href’
tag as well. Below are two examples of how this tag may be used:
PDG Commerce -- Technical Reference Guide
33
Chapter 4 -- HTML Template Files
<form method=POST action="!---SCRIPTNAME---">
<input type=submit name="display" value="View My Cart">
</form>
<a href="!---SCRIPTNAME---?display=action">View My Cart</a>
The first example would produce a button on your page that, when clicked,
would call PDG Commerce to display the customer’s current cart. The second example would create a text link that calls PDG Commerce to display the
customer’s current cart.
!---SEC_SCRIPTNAME--This tag tells PDG Commerce to replace it with the location of your PDG
Commerce’s secure “commerce” executable. This tag can be used to call your
secure “commerce” from any one of your Web store’s templates or static
pages. This tag will generally fall inside of an HTML ‘form’ tag, but may
also be used with the ‘href’ tag as well. Below are two examples of how this
tag may be used:
<form method=POST action="!---SEC_SCRIPTNAME---">
<input type=submit name="checkout" value="Secure Checkout">
</form>
<a href="!---SEC_SCRIPTNAME---?checkout=action">Secure Checkout
</a>
The first example would produce a button on your page that, when clicked,
would call PDG Commerce to proceed to your Web store’s secure checkout
page. The second example would create a text link that calls PDG Commerce
to proceed to your Web store’s secure checkout page.
<!---CURRENT_SUBTOTAL---> Tag
This tag can be used to display the subtotal of all of the items in the customer’s current cart. This subtotal only includes the price of the products (and
any applicable options) that are in the customer’s cart. Sales tax, shipping
charges and product discounts are not included in this value. The tag must
appear in the template as:
<!---CURRENT_SUBTOTAL--->
Note: This tag may be appended with a “C”,
<---CURRENT_SUBTOTALC--->. PDG Commerce will replace this tag
with the current cart subtotal converted to the secondary currency.
34
PDG Commerce -- Technical Reference Guide
Chapter 4 -- HTML Template Files
<!---CURRENT_ITEMS_NUM---> Tag
This tag can be used to display the total number of items in the customer’s
current cart. This total includes all quantities of all products that are in the
customer’s cart. The tag must appear in the template as:
<!---CURRENT_ITEMS_NUM--->
!---SHOPSOMEMORE_LINK--- Tag
This tag is replaced by a Shop Some More button. Please note that this tag is
replaced with all the code to display the button as defined in the Merchant
Administrator as well as the URL. The tag must appear in the template as:
!---SHOPSOMEMORE_LINK---
<!---ITEMRETURNURL---> Tag
This tag is replaced by a hidden field. It informs PDG Commerce of the “reference page” for the shopper. The reference page is the page which was being
viewed prior to the AddItem page. Note that any URL entered into the “Destination of Shop Some More Button” field in the Cart Options section of the
Merchant Administrator will override this reference page identifier. However, if the page was created dynamically, the user will be returned to the last
statically created page.
The tag must appear in the template file as:
<!---ITEMRETURNURL--->
<!---ADD_WHOLE_PAGE_LINK--->
This tag is applicable to Search Result templates, and to all of the MultiAdd
templates - both for adding multiple products at once, and adding multiple
option combinations for a single product. This tag adds a submit button that
allows everything on the page with a quantity greater than zero to be added.
The tag must appear in the template as:
!---ADD_WHOLE_PAGE_LINK---
<!---USERNAME--->
This tag is replaced with the user’s Login ID for the PDG Commerce webstore. If the user is browsing the store anonymously (not logged in), then this
tag is replaced with “Guest”. The tag must appear in the template as:
!---USERNAME---
PDG Commerce -- Technical Reference Guide
35
Chapter 4 -- HTML Template Files
<!---USERMSG--->
This tag is used to display a customized message that contains the customer’s
User ID. Inside this tag, you can place text that will be displayed. If the text
contains “[USER]”, this is replaced with the customer’s User ID. If the user
is browsing the store anonymously (not logged in), then the text “[USER]” is
replaced with “Guest”. An example of this tag might be:
<!---USERMSG Welcome, [USER], Thank you for shopping with us today.
--->
<!---HEADER--->
This tag is used to display the header file whose filename is specified in the
Templates section of the Merchant Administrator. Include this tag on any custom PDG Commerce template that you want to display your header file. The
tag must appear in the templates as:
<!---HEADER--->
<!---FOOTER--->
This tag is used to display the footer file whose filename is specified in the
Templates section of the Merchant Administrator. Include this tag on any custom PDG Commerce template that you want to display your footer file. The
tag must appear in the templates as:
<!---FOOTER--->
<!---START_REGISTER_LINK--->
This tag is used to display a link to the Registration template. Include this tag
on any page on which you wish to provide your customers with an opportunity to register as a new user with your Web store. The tag must appear in the
templates as:
<!---START_REGISTER_LINK--->
<!---STATE_LIST--->
This tag is replaced by a drop down menu of the states entered in the StateList.txt file, located in the PDG_Commerce folder. This tag may be used for
the billing state list and the shipping state list. The tag must appear in the template file as:
36
PDG Commerce -- Technical Reference Guide
Chapter 4 -- HTML Template Files
<select name=”billstate”>
<!---STATE_LIST--->
</select>
or
<select name=”shipstate”>
<!---STATE_LIST--->
</select>
<!---COUNTRY_LIST--->
This tag is used to display a drop down menu containing all of the countries
specified in the International section of your Merchant Administrator. For
more information on editing the country list, see the International Settings
section of the PDG Commerce User Guide. The tag must appear in the templates as:
<!---COUNTRY_LIST--->
!---FULL_URL--- Tag
This tag tells PDG Shopping Cart to replace it with your web site’s domain
name. This tag can be used on any one of your Web store’s templates. This
tag may be used inside of an HTML ‘form’ tag and with the ‘href’ tag. Below
are two examples of how this tag may be used:
<form method=POST action="!---FULL_URL---!---SCRIPTNAME---">
<input type=submit name="checkout" value="Checkout">
</form>
<a href=”!---FULL_URL---/index.html”>Home</a>
The first example would produce a button on your page that, when clicked,
would call PDG Shopping Cart to proceed to your Web store’s checkout page.
The second example would display a link to your web site’s index page. In
both cases, PDG Shopping Cart would use the absolute url path instead of a
relative path.
!---SEC_FULL_URL--- Tag
This tag tells PDG Shopping Cart to replace it with your web site’s secure
domain name. This tag can be used on any one of your Web store’s templates.
This tag may be used inside of an HTML ‘form’ tag and with the ‘href’ tag.
Below is an example of how this tag may be used:
<a href=”!---SEC_FULL_URL---/index.html”>Home</a>
This example would display a link to your web site’s secure index page, using
the absolute url path to the secure web site instead of a relative path.
PDG Commerce -- Technical Reference Guide
37
Chapter 4 -- HTML Template Files
<!---LIST_CATEGORIES Tag
This tag will be replaced by either the default or specified template to perform
a list categories action, and the template will be displayed within the page
containing this tag. For example, including this tag in a column on the page
will use the template to display your PDG Shopping Cart’s category list in
that column. When using this tag, you may either specify a template to display, or use only the tag to display the default Category template entered in
the Cart Administrator. If specifying a template in the tag, the path is
assumed to be relative to the web site’s root directory. The tag must appear in
the template files in one of the following ways:
<!---LIST_CATEGORIES--->
<!---LIST_CATEGORIES PDGTemplates/CategoryList.html--->
<!---STYLE_SHEET---> Tag
When not using Site Design mode, this tag will be replaced with the contents
of the pdgstyles.css style sheet file located in the PDG_Cart folder. You may
create this file then include this tag on your templates to automatically import
your style sheet. The tag must appear in the template file as:
<!---STYLE_SHEET--->
<!---DISPLAY_TEMPLATE---> Tag
This tag will be replaced by a hidden input field in a form that will pass a specific template to be used to display the following page. For example, if you
want to display a different template for a single search, but leave the default
template for all other searches, you could include this tag in the search form
and specify the template to be used. The path is assumed to be relative to the
web site’s root directory. The tag must appear in the template file as:
<!---DISPLAY_TEMPLATE PDGTemplates/SearchResult2.html--->
<!---SITE_LOGO---> Tag
This tag will be replaced by the image specified in the “Web Site Logo” field
of the Cart Options. The tag must appear in the template file as:
<img src=”!---SITE_LOGO---”>
38
PDG Commerce -- Technical Reference Guide
Chapter 4 -- HTML Template Files
<!---SITE_TEXT---> Tag
This tag will be replaced by the text entered in the “Web Site Text” field of the
Cart Options. The tag must appear in the template file as:
<!---SITE_TEXT--->
‘LOGGED IN’ Tags
<!---IF_LOGGED_IN---> and <!---END_IF_LOGGED_IN--->
These tags are to be used when displaying information that is only applicable
when a customer is logged in to your web store. We will call these the
LOGGED IN tags, for convenience. These tags can be used on any template
displayed by the Commerce program.
When the customer is logged in, you can provide specific options such as a
'Log Out' button, or a link to update their information. Any code that is
entered between these two tags will be displayed only when the user is currently logged in. Any universal tags may be used within the <!--IF_LOGGED_IN---> and <!---END_IF_LOGGED_IN---> tags. The following example demonstrates a possible use of these tags:
<!---IF_LOGGED_IN--->
<a href="!---SCRIPTNAME---?displayuser=action">Update Information
</a>
<br>
<a href="!---SCRIPTNAME---?logout=action"><img src="/images/
logout.gif" border=0></a>
<!---END_IF_LOGGED_IN--->
‘NOT LOGGED IN’ Tags
<!---IF_NOT_LOGGED_IN---> and <!---END_IF_NOT_LOGGED_IN
--->
These tags are to be used when displaying information that is only applicable
when a customer is not currently logged in to your web store. We will call
these the NOT LOGGED IN tags, for convenience. These tags can be used on
any template displayed by the Commerce program.
When the customer is not logged in, you can provide specific options such as
a 'Log In' or ‘Register’ button. Any code that is entered between these two
tags will be displayed only when the user is not currently logged in. Any universal tags may be used within the <!---IF_NOT_LOGGED_IN---> and <!--END_IF_NOT_LOGGED_IN---> tags The following example demonstrates
a possible use of these tags:
PDG Commerce -- Technical Reference Guide
39
Chapter 4 -- HTML Template Files
<!---IF_NOT_LOGGED_IN--->
<a href="!---SCRIPTNAME---?login=action"><img src="/images/
login.gif" border=0></a>
<br>
<a href="!---SCRIPTNAME---?register=action><img src="/images/register.gif" border=0></a>
<!---END_IF_NOT_LOGGED_IN--->
Basket Template File
The Basket Template File is used when PDG Commerce is called upon to display the contents of the customer's cart to the customer. The Basket Template
File is essentially an HTML Web page. However, before PDG Commerce
sends it to the customer, it searches the HTML template file for special tags.
When a tag is encountered, it is replaced with the appropriate information
before being sent to the customer’s browser.
After receiving and processing the Display action, PDG Commerce uses the
Basket HTML template file to display the resulting cart.
The following are the standard Basket Template tags:
•
•
•
•
•
•
•
•
•
•
•
•
•
•
•
•
•
•
•
40
<!---BASKET--->
<!---DISPLAYCART--->
<!---ADDITEMMSG--->
<!---ADDITEMDATA--->
<!---REMOVEALLMSG--->
<!---SUBTOTAL--->
<!---WEIGHT_TOTAL--->
<!---NUM_ITEMS--->
<!---ORDER_SUBTOTAL_DISC--->
<!---PROD_CAT_QTY_DISC--->
<!---BONUS_PT_TOTAL--->
<!---ADD_SHIPPING_TOTAL--->
!---SEC_SCRIPTNAME--<!---SEC_FORCE_DATA--->
!---CHECKOUT_LINK--!---SECURE_CHECKOUT_LINK--!---REMOVE_ALL_LINK--!---RECALC_LINK--!---TRACK_ORDER_SUBMIT---
PDG Commerce -- Technical Reference Guide
Chapter 4 -- HTML Template Files
PDG Commerce also accommodates the REPEAT and OPTIONS tags in the
Basket HTML template file. See the end of this ‘Basket Template File’ section for more information on how these new tags may be used in the Basket
template file.
PDG Commerce is given the location of this template file through its key in
the Shopper.Conf file. For more information on Shopper.Conf, you will need
to contact PDG.
A sample Basket Template File is included with PDG Commerce. The following is an example of the standard Basket template which displays the customer’s cart using the <!---BASKET---> tag. See the figure below for an
example of a customized Basket template.
Standard Basket Display
<!---BASKET---> Tag
This tag tells PDG Commerce to replace the tag with the contents of the customer's current cart. This output is formatted in a table. PDG Commerce also
embeds “calls” back to itself in the output which allow users to remove items,
change the quantities of items, remove all of the items, to proceed with purchasing the items in their cart, or to return to shopping. These calls are in the
form of buttons on the bottom of the page.
Because PDG Commerce displays the contents of the customer's cart in a
table, the customer's Web browser must be capable of displaying tables.
The tag must have its own line in the template file, and must appear as:
<!---BASKET--->
Note: When PDG Commerce encounters the <!---BASKET---> tag, it displays all of the product and order information. If this tag is used to display the
customer’s cart, the use of the REPEAT tags (and subsequently the Repeat
Basket template tags) will not be necessary. Likewise, if you plan on customizing you Basket template with the REPEAT tags, the <!---BASKET---> tag
will not be necessary.
PDG Commerce -- Technical Reference Guide
41
Chapter 4 -- HTML Template Files
<!---DISPLAYCART---> Tag
This tag works essentially the same way as the <!---BASKET---> tag. See
above for an explanation. For consistency’s sake, it is recommended that you
use either one or the other, and not both for displaying your customer’s cart.
The tag must have its own line in the template file, and must appear as:
<!---DISPLAYCART--->
<!---ADDITEMMSG---> Tag
This tag tells PDG Commerce to replace the tag with a special message only
when items are added to the basket. If items are not being added to the basket,
then this tag is ignored. The text to be displayed should be embedded in the
tag, after the ADDITEMMSG and a colon.
The tag must appear in the template file as:
<!---ADDITEMMSG:[text]--->
In the above example, [text] is the message to be displayed on the Basket page
only if items are being added to the Cart.
This tag is only processed if the item was added as a result of an Add action,
and not of a MultiAdd action.
<!---ADDITEMDATA---> Tag
This tag tells PDG Commerce to replace the tag with a description and quantity of what items are being added to the cart. If items are not being added to
the cart when it is called to be displayed, then this tag is ignored. The tag
must appear in the template file as:
<!---ADDITEMDATA--->
An example of the above two tags used in conjunction might be:
<!---ADDITEMMSG:The following has been added to your Cart: ---><br>
<!---ADDITEMDATA--->
This tag is only processed if the item was added as a result of an Add action,
and not of a MultiAdd action.
42
PDG Commerce -- Technical Reference Guide
Chapter 4 -- HTML Template Files
<!---REMOVEALLMSG---> Tag
This tag tells PDG Commerce to replace the tag with a special message only
when the cart is being emptied. If the cart is not being emptied, then this tag
is ignored. The tag must appear in the template file as:
<!---REMOVEALLMSG:[text]--->
In the above example, [text] is the message that is to be displayed only if the
cart is being emptied.
<!---SUBTOTAL---> Tag
This tag tells PDG Commerce to replace the tag with the cost of all of the
products in the current cart before sales tax or shipping is applied. This calculation may be used in determining any additional shipping costs or discounts
if these have been specified in the Shipping Rules section of the Merchant
Administrator (see the PDG Commerce User Guide for more information).
The tag must appear in the template file as:
<!---SUBTOTAL--->
<!---WEIGHT_TOTAL---> Tag
This tag tells PDG Commerce to replace the tag with the total weight of the
order. This is done by adding the weights of all of the quantities of each product in the order. This calculation may be used to determine shipping costs if
weight tables have been specified in the ‘Shipping Rules’ section of the Merchant Administrator (see the PDG Commerce User Guide for more information). The tag must appear in the template file as:
<!---WEIGHT_TOTAL--->
<!---NUM_ITEMS---> Tag
This tag tells PDG Commerce to replace the tag with the total number of
items in the order. This is done by adding the quantities of all of the products
in the order. This calculation may be used in determining any additional shipping costs or discounts if specified in the Shipping Rules section of the Merchant Administrator (see the PDG Commerce User Guide for more
information).
The tag must appear in the template file as:
<!---NUM_ITEMS--->
PDG Commerce -- Technical Reference Guide
43
Chapter 4 -- HTML Template Files
<!---ORDER_SUBTOTAL_DISC---> Tag
This tag tells PDG Commerce to replace the tag with whatever subtotal-based
discount may be applied to the order. This calculation is made depending
upon the discounts that you defined with the Merchant Administrator. If no
discount applies to the order, then this tag is replaced with “0.0”.
The tag must appear in the template file as:
<!---ORDER_SUBTOTAL_DISC--->
<!---PROD_CAT_QTY_DISC---> Tag
This tag will display all product category quantity discounts applied to the
order. Each product category quantity discount will be displayed with the
label “Discount for Ordering X Products From A000”, where X is the number
of products ordered from category A000. The tag must appear in the template
file as:
<!---PROD_CAT_QTY_DISC--->
<!---BONUS_PT_TOTAL---> Tag
This tag tells PDG Commerce to replace the tag with the total number of
bonus or “frequent shopper” points accumulated for the order. If no bonus
points are earned from the current order, then this tag is replaced with “0.0”.
The tag must appear in the template file as:
<!---BONUS_PT_TOTAL--->
<!---ADD_SHIPPING_TOTAL---> Tag
This tag tells PDG Commerce to replace the tag with any additional shipping
charges that may have been applied to any of the products in the cart. This
includes additional shipping charges for all quantities of all applicable products. If no additional shipping charges are incurred from any of the products
on the order, PDG Commerce will replace this tag with “0.0”.
The tag must appear in the template file as:
<!---ADD_SHIPPING_TOTAL--->
44
PDG Commerce -- Technical Reference Guide
Chapter 4 -- HTML Template Files
!---SEC_SCRIPTNAME--- Tag
This tag tells PDG Commerce to replace the tag with the URL of the PDG
Commerce on the secure server. The tag must appear in the template file as:
!---SEC_SCRIPTNAME---
<!---SEC_FORCE_DATA---> Tag
This tag tells PDG Commerce to replace the tag with the cookie information
that needs to be passed to your secure server/directory in order to perform a
secure checkout. This tag is necessary if you wish to offer a secure checkout
option from your custom Basket HTML template, and the secure server or
secure cgi-path is different from its non-secure counterpart. The tag must
appear in the template file as:
<!---SEC_FORCE_DATA--->
<!---CHECKOUT_LINK---> Tag
This tag is replaced with the code for a CheckOut button. Please note that this
is the complete code for displaying the button image as defined in the Merchant Administrator as well as the proper form value. The tag must appear in
the template file as:
<!---CHECKOUT_LINK--->
<!---SECURE_CHECKOUT_LINK---> Tag
This tag is replaced with the code for a Secure CheckOut button. Please note
that this is the complete code for displaying the button image as defined in the
Merchant Administrator as well as the proper form value. The tag must
appear in the template file as:
<!---SECURE_CHECKOUT_LINK--->
<!---REMOVE_ALL_LINK---> Tag
This tag is replaced with the code for a Remove All button, which will remove
all items from the basket when clicked. Please note that this is the complete
code for displaying the button image as defined in the Merchant Administrator as well as the proper form value. The tag must appear in the template file
as:
<!---REMOVE_ALL_LINK--->
PDG Commerce -- Technical Reference Guide
45
Chapter 4 -- HTML Template Files
<!---RECALC_LINK---> Tag
This tag is replaced with the code for a Recalc button, which will recalculate
the totals (subtotal, weight, etc.) for the items in the basket when clicked.
Please note that this is the complete code for displaying the button image as
defined in the Merchant Administrator as well as the proper form value. The
tag must appear in the template file as:
<!---RECALC_LINK--->
<!---TRACK_ORDER_SUBMIT---> Tag
This tag is available on the template if Site Design is enabled. Please see
the PDG Software Site Design guide for further information on this tag.
‘REPEAT’ Tags
In addition to the standard Basket Template tags, the Basket HTML Template
file can also use the REPEAT tags. If you are planning on customizing the
layout of the Basket template, you will need to employ the REPEAT tags.
These consist of two tags, <!---BEGIN_REPEAT---> and
<!---END_REPEAT--->, between which all of the tags for displaying each
product in the basket will be placed. Any information that falls between the
REPEAT tags in the Basket HTML template will be repeated for each item in
the customer’s cart, until no items are left.
These tags must have their own lines in the template file, and must appear as:
<!---BEGIN_REPEAT--->
[product data]
<!---END_REPEAT--->
The ‘product data’ comes from the Repeat Basket tags which are explained
below. For more information on how the REPEAT tags work and how they
may be used, see the beginning of this chapter.
46
PDG Commerce -- Technical Reference Guide
Chapter 4 -- HTML Template Files
While the tags will be explained below, here is an example of a Basket template customized using the REPEAT and Repeat Basket tags:
Customized Basket Template Display
The tags that are allowed to be used between the REPEAT tags in the Basket
HTML template will be called the Basket Repeat tags. They are as follows:
!---ROW_COLOR--- Tag
This tag is replaced by the appropriate background color for the row if Row
Coloring is enabled in the Templates section of your Commerce Administrator. Please see the PDG Commerce User Guide or PDG Commerce Design
Guide (if using Site Design mode) for information on configuring row coloring. This tag should be placed in all table cell fields within the REPEAT tags
on the Basket page. There should be a single space before and after the tag.
The tag must appear in the template file as:
<td !---ROW_COLOR--- >
<!---SKU---> Tag
This tag is replaced by the SKU or Product Code for the selected product.
The tag must appear in the template file, between the REPEAT tags, as:
<!---SKU--->
<!---QTY---> Tag
This tag is replaced by a text field displaying the quantity of the selected product that is currently in the basket. Note that this is a form field that can be
modified by the customer from the Basket page. The tag must appear in the
template file, between the REPEAT tags, as:
<!---QTY--->
PDG Commerce -- Technical Reference Guide
47
Chapter 4 -- HTML Template Files
<!---QTY_BUTTON---> Tag
This tag is replaced by a ‘recalculate’ button that cues PDG Commerce to refigure the price of the order depending upon the updated quantity in the field
created by the <!---QTY---> tag, as explained above. The tag must appear in
the template file, between the REPEAT tags, as:
<!---QTY_BUTTON--->
<!---INDEX---> Tag
This tag is replaced with the Basket index number assigned by PDG Commerce for the corresponding product. This number is generally used internally and should not be embedded in your Basket template. However if you
do decide to display the index number, the tag must appear in the template
file, between the REPEAT tags, as:
<!---INDEX--->
<!---BASEPRICE---> Tag
This tag is replaced by the unit price, modified with any changes due to customer category discounting, for the selected product as it was entered into
your Merchant Administrator (see ‘Maintaining Products’ in the PDG Commerce User Guide for more information). The tag must appear in the template
file, between the REPEAT tags, as:
<!---BASEPRICE--->
Note: This tag may be appended with a “C”, <---BASEPRICEC--->. PDG
Commerce will replace this tag with the unit price converted to the secondary
currency.
<!---QTYPRICE---> Tag
This tag is replaced by the total price of the selected product being ordered.
This value is calculated by multiplying the base or unit price by the quantity
of the product being ordered. The tag must appear in the template file,
between the REPEAT tags, as:
<!---QTYPRICE--->
Note: This tag may be appended with a “C”, <---QTYPRICEC--->. PDG
Commerce will replace this tag with the quantity price converted to the secondary currency.
<!---BASEAMOUNT---> Tag
This tag is replaced by the unit price for the product including any selected
options. If there are no charges applied to any of the selected options, this
48
PDG Commerce -- Technical Reference Guide
Chapter 4 -- HTML Template Files
amount will reflect the same as <!---BASEPRICE--->. The tag must appear
in the template file, between the REPEAT tags, as:
<!---BASEAMOUNT--->
Note: This tag may be appended with a “C”, <---BASEAMOUNTC--->.
PDG Commerce will replace this tag with the base amount converted to the
secondary currency.
<!---QTYAMOUNT---> Tag
This tag is replaced by the total price for the all of the products with their
selected options. This value is calculated by multiplying the product’s price
including the selected options by the quantity ordered. The tag must appear in
the template file, between the REPEAT tags, as:
<!---QTYAMOUNT--->
Note: This tag may be appended with a “C”, <---QTYAMOUNTC--->. PDG
Commerce will replace this tag with the quantity amount converted to the secondary currency.
<!---BASEADDONS---> Tag
This tag is replaced by the cost of any add-ons or options that may have been
included with the selected product. If there are no charges that apply to any of
the selected options for the given product, then this tag is “0.0”. The tag must
appear in the template file, between the REPEAT tags, as:
<!---BASEADDONS--->
Note: This tag may be appended with a “C”, <---BASEADDONSC--->.
PDG Commerce will replace this tag with the add-on cost converted to the
secondary currency.
<!---QTYADDONS---> Tag
This tag is replaced by the cost of all of the add-ons or options for the selected
product. This value is figured by multiplying the base add-on price by the
number of add-ons being ordered (i.e. the quantity of the product being
ordered with the add-on). If there are no charges that apply to any of the
selected options for the given product, then this tag is “0.0”. The tag must
appear in the template file, between the REPEAT tags, as:
<!---QTYADDONS--->
Note: This tag may be appended with a “C”, <---QTYADDONSC--->. PDG
Commerce will replace this tag with the quantity add-on price converted to
the secondary currency.
PDG Commerce -- Technical Reference Guide
49
Chapter 4 -- HTML Template Files
<!---BASEDISCOUNT---> Tag
This tag is replaced by the “per unit” discount incurred by the selected product when a valid quantity has been ordered. The valid quantity is determined
by discount tiers created in the Merchant Administrator. If there is no discount, then this tag is “0.0”. The tag must appear in the template file, between
the REPEAT tags, as:
<!---BASEDISCOUNT--->
Note: This tag may be appended with a “C”, <---BASEDISCOUNTC--->.
PDG Commerce will replace this tag with the product’s base discount converted to the secondary currency.
<!---QTYDISCOUNT---> Tag
This tag is replaced by the total discount that may be incurred due to the quantity of the selected product ordered. These discounts are configured in the
Product configuration section of the Merchant Administrator (See ‘Maintaining Products’ in the PDG Commerce User Guide). If there is no quantity discount that applies, then this tag is “0.0”. The tag must appear in the template
file, between the REPEAT tags, as:
<!---QTYDISCOUNT--->
Note: This tag may be appended with a “C”, <---QTYDISCOUNTC--->.
PDG Commerce will replace this tag with the order’s quantity discount converted to the secondary currency.
<!---KEY---> Tag
This tag is replaced by the specific SKU or product code, without any option
suffixes, for the selected product. The tag must appear in the template file,
between the REPEAT tags, as:
<!---KEY--->
<!---DESC---> Tag
This tag is replaced by the product’s one-line description as defined in the
Product Definition in the Merchant Administrator. The tag must appear in the
template file, between the REPEAT tags, as:
<!---DESC--->
50
PDG Commerce -- Technical Reference Guide
Chapter 4 -- HTML Template Files
<!---UNITOFMEASURE---> Tag
This tag is replaced with the unit of measurement associated with the value
for the selected product’s weight. The tag must appear in the template file,
between the REPEAT tags, as:
<!---UNITOFMEASURE--->
<!---BASEWEIGHT---> Tag
This tag is replaced with the numerical value for the selected product’s
weight. If the product has no weight, it is replaced with “0.0”. The tag must
appear in the template file, between the REPEAT tags, as:
<!---BASEWEIGHT--->
<!---QTYWEIGHT---> Tag
This tag is replaced by the total weight of the given product being ordered.
This value is calculated by multiplying the product’s base weight by the quantity of the product being ordered. If the product has no weight, it is replaced
with “0.0”. The tag must appear in the template file, between the REPEAT
tags, as:
<!---QTYWEIGHT--->
<!---THUMB---> Tag
This tag is replaced with the thumbnail image URL for the given product. As
this is a URL, it should appear in an HTML image tag. If there is not an
image specified for a product, this tag will display the transparent.gif image.
If the transparent.gif image is not found in the CommConfig folder on the site,
a broken image link will be displayed. The THUMB tag must appear in the
template file, between the REPEAT tags, and can appear in the following scenario:
<img src=”!---THUMB---”>
<!---IMG---> Tag
This tag is replaced by the image for the given product. If there is not an
image specified for a product, this tag will display the transparent.gif image.
If the transparent.gif image is not found in the CommConfig folder on the site,
a broken image link will be displayed. The tag must appear in the template
file, between the REPEAT tags, as:
<img src=”!---IMG---”>
<!---IMAGE---> Tag
This tag is replaced by the image for the given product. This tag works the
same as the <!---IMG---> tag explained above. It is recommended that you
PDG Commerce -- Technical Reference Guide
51
Chapter 4 -- HTML Template Files
only use one of these conventions, not both. If there is not an image specified
for a product, this tag will display the transparent.gif image. If the transparent.gif image is not found in the CommConfig folder on the site, a broken
image link will be displayed. The tag must appear in the template file,
between the REPEAT tags, as:
<img src=”!---IMAGE---”>
<!---BASE_ADD_SHIPPING---> Tag
This tag is replaced by any additional shipping charge that is incurred by the
product itself. If there is no additional shipping charge associated with the
product, then this tag is ignored. The tag must appear in the template file,
between the REPEAT tags, as:
<!---BASE_ADD_SHIPPING--->
<!---QTY_ADD_SHIPPING---> Tag
This tag is replaced by the total shipping charges incurred from ordering this
product. This value can be calculated by multiplying the additional shipping
charge associated with the given product by the quantity of the product
ordered. If there is no additional shipping charge associated with the product,
then this tag is ignored. The tag must appear in the template file, between the
REPEAT tags, as:
<!---QTY_ADD_SHIPPING--->
<!---USERDEF#---> Tag
This tag is replaced by any User Defined data that you may have entered for
the given product. The # (0-9) indicates which user defined field to display.
If there is no user defined data for the given field, then this tag is ignored. The
tag must appear in the template file, between the REPEAT tags, as:
<!---USERDEF1--->
Note: There may be as many as ten (0-9) of these tags in your Basket HTML
template file.
<!---REMOVE_BUTTON---> Tag
This tag is replaced by a “Remove” button for the selected product. When the
customer clicks this button, the cart is re-displayed with all quantities of the
selected product removed from the basket. The tag must appear in the template file, between the REPEAT tags, as:
<!---REMOVE_BUTTON--->
52
PDG Commerce -- Technical Reference Guide
Chapter 4 -- HTML Template Files
<!---DESC_OPT---> Tag
This tag is replaced with the option description for the product in the basket.
There will be a line break after each option description. The tag must appear
in the template file, between the REPEAT tags, as:
<!---DESC_OPT--->
<!---VALUEOPT---> Tag
This tag is replaced by the option selections for the selected product in the
basket. There will be a line break after each option selection. The tag must
appear in the template file, between the REPEAT tags, as:
<!---VALUEOPT--->
<!---ORIGINAL_PRICE---> Tag
This tag is replaced by the original price of the current product, before any
product discounting, in the basket. If no discount is applied to the order, this
tag is ignored. The tag must appear in the template file, between the REPEAT
tags, as:
<!---ORIGINAL_PRICE--->
<!---TEXT_ORIGINAL_PRICE---> Tag
This tag is replaced by the original price of the current product, before any
product discounting, in the basket, with the label “Original Price:”. If no discount is applied to the order, this tag is ignored. The tag must appear in the
template file, between the REPEAT tags, as:
<!---TEXT_ORIGINAL_PRICE--->
<!---DISCOUNT_AMOUNT---> Tag
This tag is replaced by the discounted amount of the current product in the
basket. The tag must appear in the template file, between the REPEAT tags,
as:
<!---DISCOUNT_AMOUNT--->
<!---TEXT_DISCOUNT_AMOUNT---> Tag
This tag is replaced by the discount amount of the current product in the basket, with the label “Discount Of:”. The tag must appear in the template file,
between the REPEAT tags, as:
<!---TEXT_DISCOUNT_AMOUNT--->
PDG Commerce -- Technical Reference Guide
53
Chapter 4 -- HTML Template Files
!---MIN_QTY--- Tag
This tag is replaced by the minimum quantity that can be ordered of the item.
This value is set in the Merchant Administrator. If there is no minimum quantity, this tag is replaced with “0”. The tag must appear in the template file as:
!---MIN_QTY---
<!---MIN_QTY_TEXT---> Tag
This tag is used to display a customized message that contains the minimum
quantity of the item that can be ordered. If there is no minimum quantity for
the item, then this tag is ignored (instead of being replaced with “0”). Inside
the tag, you place text that will be displayed. If the text contains “[VALUE]”,
this is replaced with the minimum quantity. The tag must appear in the template file as:
<!---MIN_QTY_TEXT You must order at least [VALUE] units to buy this. -->
!---MAX_QTY--- Tag
This tag is replaced by the maximum quantity that can be ordered of the item.
This value is set in the Merchant Administrator. If there is no maximum
quantity, this tag is replaced with “0”. The tag must appear in the template
file as:
!---MAX_QTY---
<!---MAX_QTY_TEXT---> Tag
This tag is used to display a customized message that contains the maximum
quantity of the item that can be ordered. If there is no maximum quantity for
the item, then this tag is ignored (instead of being replaced with “0”). Inside
the tag, you place text that will be displayed. If the text contains “[VALUE]”,
this is replaced with the maximum quantity. The tag must appear in the template file as:
<!---MAX_QTY_TEXT Only [VALUE] units per order. --->
<!---GIFT_CERT_KEY---> Tag
This tag is used to display a unique gift certificate ID code for each gift certificate purchased. This key will be required to identify the gift certificate when
it is used to purchase a later order. The tag must appear in the template file as:
<!---GIFT_CERT_KEY--->
54
PDG Commerce -- Technical Reference Guide
Chapter 4 -- HTML Template Files
<!---PRICE_WITH_ITEM_DISC---> Tag
This tag is replaced by the product quantity discount, if any can be applied for
this product. If there is no product quantity discount for the item, then this tag
is ignored. If a discount exists, the amount displayed will be the amount discounted per unit of the product. The tag must appear in the template file as:
<!---PRICE_WITH_ITEM_DISC--->
<!---QTY_PRICE_WITH_ITEM_DISC---> Tag
This tag is replaced with the total product quantity discount, if any can be
applied for this product. This value can be calculated by multiplying the
quantity discount associated with the given product by the quantity of the
product ordered. If there is no product quantity discount for the item, then
this tag is ignored. The tag must appear in the template file as:
<!---QTY_PRICE_WITH_ITEM_DISC--->
<!---INV---> Tag
PDG Commerce replaces this tag with the current inventory for the product
displayed. If inventory is being tracked by product options for the selected
product, this tag will be replaced by a link that reads ‘Display Inventory by
Options.’ This link will open an inventory status page, which uses the
AddItem template. If there are none of the selected product in stock, the
proper message regarding backorders will be displayed. If inventory is not
being tracked for the selected product, this tag is ignored. The tag must
appear in the template file as:
<!---INV--->
<!---INVOPT---> Tag
This tag is replaced by the current inventory for the selected product. If
inventory is being tracked by options, then the current number of items in
stock with the specified options will be displayed. If there is no available
inventory in stock, the proper message regarding backorders will be displayed. The tag must appear in the template file as:
<!---INVOPT--->
<!---CROSS_SALE---> Tag
This tag will display links for all items listed in the Cross Sale section of the
product’s details in the Merchant Administrator. The text for the link will be
the linked product’s one line description if no link text was entered in the
Cross Sale section. The tag must appear in the template file as:
<!---CROSS_SALE--->
PDG Commerce -- Technical Reference Guide
55
Chapter 4 -- HTML Template Files
<!---UP_SALE---> Tag
This tag will display links for all items listed in the Up Sale section of the
product’s details in the Merchant Administrator. The text for the link will be
the linked product’s one line description if no link text was entered in the Up
Sale section. The tag must appear in the template file as:
<!---UP_SALE--->
<!---REMOVE_SUBMIT---> Tag
This tag will be replaced by the Remove Button image specified in the Buttons section of your Cart Administrator. The tag must appear in the template
file as:
<!---REMOVE_SUBMIT--->
<!---QTY_INPUT---> Tag
This tag will be replaced by an input field that allows the customer to enter a
quantity amount for each product. The tag must appear in the template file as:
<!---QTY_INPUT--->
‘RECIPIENT’ Tags
In addition to the standard Basket Template tags, the Basket HTML Template
file can also use the RECIPIENT tags. If you are planning on customizing the
layout of the Basket template, and you allow customers to ship a single order
to multiple recipients, you will need to employ the RECIPIENT tags. These
consist of two tags, <!---BEGIN_RECIPIENT---> and <!--END_RECIPIENT--->, between which all of the tags for displaying each
recipient’s basket will be placed. Any information that falls between the
RECIPIENT tags in the Basket HTML template will be repeated for each
recipient’s cart until no recipients are left. You can use the standard Basket
Template repeat tags inside of the RECIPIENT tags to call the product information for each recipient’s basket.
In addition to the Basket repeat tags, you may also use the following tags
within the RECIPIENT tags:
<!---FRIENDLYNAME---> Tag
This tag will display the friendly name entered for the current recipient. The
tag must appear in the template file as:
<!---FRIENDLYNAME--->
56
PDG Commerce -- Technical Reference Guide
Chapter 4 -- HTML Template Files
<!---SUBTOTAL---> Tag
This tag will display the subtotal of the current recipient’s basket. The tag
must appear in the template file as:
<!---SUBTOTAL--->
‘OPTIONS’ Tags
If you are planning on customizing the layout of the Basket template, you will
need to employ the REPEAT tags. See above if you have not already done so.
In order to display options for a product using the REPEAT tags, you must
also use the OPTIONS tags inside of the REPEAT tags. These consist of two
tags, <!---BEGIN_OPTIONS---> and <!---END_OPTIONS--->, between
which all of the tags for displaying the preselected options will be placed.
Any information that falls between the OPTIONS tags in the Basket HTML
template calls the specific option information that has been selected by the
customer for the corresponding product. The information that is called is
repeated for all of the available options for the given product.
These tags must appear in the HTML template file as:
<!---BEGIN_OPTION--->
[option data]
<!---END_OPTION--->
The ‘option data’ comes from the Basket Options tags that work with the
OPTIONS tags within the Basket HTML template in which they are embedded. For more information on how the OPTIONS tags work, see the beginning of this chapter.
The tags that are allowed to be used between the OPTIONS tags in the Basket
HTML template are as follows:
<!---DESC---> Tag
This tag is replaced by the name of the option for the given product. The tag
must appear in the template file, between the OPTIONS tags, as:
<!---DESC--->
<!---VALUE---> Tag
This tag is replaced by the customer-selected value for the corresponding
option of the given product. The tag must appear in the template file, between
the OPTIONS tags, as:
<!---VALUE--->
PDG Commerce -- Technical Reference Guide
57
Chapter 4 -- HTML Template Files
<!---PRICE---> Tag
This tag is replaced with the cost reflected by the particular option selection
for the given product. If there is no additional cost for the option selection,
then this tag is replaced with “0.00”. The tag must appear in the template file,
between the OPTIONS tags, as:
<!---PRICE--->
<!---MNGRMTEXT---> Tag
If the particular product option is for custom monogramming, this tag is
replaced by the text selected by the customer to be monogrammed or
engraved on the selected product. If there is no monogramming, then this tag
is ignored. The tag must appear in the template file, between the OPTIONS
tags, as:
<!---MNGRMTEXT--->
<!---NON_ZERO_PRICE---> Tag
This tag is replaced with the cost reflected by the particular option selection
for the given product. If there is no additional cost for the option selection,
then this tag is ignored. The tag must appear in the template file, between the
OPTIONS tags, as:
<!---NON_ZERO_PRICE--->
<!---NON_ZERO_QTYPRICE---> Tag
This tag is replaced by the total price of the selected option being ordered.
This value is calculated by multiplying the price of the option selection by the
quantity of the product being ordered. If there is no additional cost for the
option selection, then this tag is ignored. The tag must appear in the template
file, between the OPTIONS tags, as:
<!---NON_ZERO_QTYPRICE--->
<!---NON_ZERO_PRICEC---> Tag
This tag is replaced with the secondary currency cost reflected by the particular option selection for the given product. If there is no additional cost for the
option selection, then this tag is ignored. The tag must appear in the template
file, between the OPTIONS tags, as:
<!---NON_ZERO_PRICEC--->
<!---NON_ZERO_QTYPRICEC---> Tag
This tag is replaced by the secondary currency cost of the total price of the
selected option being ordered. This value is calculated by multiplying the
58
PDG Commerce -- Technical Reference Guide
Chapter 4 -- HTML Template Files
price of the option selection by the quantity of the product being ordered. If
there is no additional cost for the option selection, then this tag is ignored.
The tag must appear in the template file, between the OPTIONS tags, as:
<!---NON_ZERO_QTYPRICEC--->
AddItem Template File
The AddItem Template File is used when PDG Commerce needs to obtain
quantity and option information from a user after receiving the PreAdd action.
For more information on the PreAdd action, please refer to the chapter regarding ‘PDG Commerce Actions’ of this Technical Reference Guide.
The AddItem Template File is also used when PDG Commerce displays
inventory option tracking information, from a link created by the <!---INV--->
tag.
The AddItem Template File is essentially an HTML Web page. However,
before PDG Commerce sends it to the customer, it searches the HTML Template File for special tags. When a tag is encountered, it is replaced with the
appropriate information before being sent to the customer’s Web browser.
The following are the standard AddItem Template tags (and are case-sensitive):
•
•
•
•
•
<!---ITEM--->
<!---UnitPriceRecalcScript--->
<!---OPTIONPRICECALCSCRIPT--->
<!---SKU--->
<!---DESC--->
Note: The <---UnitPriceRrcalcScript---> and <!---OPTIONPRICECALCSCRIPT---> tags may cause run-time errors when used in conjunction
with customized Item templates that utilize the REPEAT, REPEAT NUMBER
or OPTIONS tags. This tag only works with the standard Item template style.
The <!---ITEM---> tag adds functionality to the AddItem template by embedding the Item template in the AddItem template. When using the AddItem
page to display inventory, the <!---ITEM---> tag will be replaced by a table
displaying the inventory status of each option combination of the item.
A sample AddItem Template File is included with PDG Commerce.
PDG Commerce -- Technical Reference Guide
59
Chapter 4 -- HTML Template Files
<!---ITEM---> Tag
PDG Commerce replaces this tag with selectable information about the product to be added. The <!---ITEM---> tag is replaced with data that is displayed
in the Item HTML template. What the Item template can display includes, but
is not limited to, the following:
•
•
•
•
•
•
[Item description]
[Item price]
Enter quantity: [Edit box for quantity]
Option 1 description: [Pull-down box with selections for option 1]
[More options...]
[Submit button with the ADD action]
For more information, see the following section on the Item Template File.
The tag must have its own line in the template file, and must appear as:
<!---ITEM--->
<!---UnitPriceRecalcScript---> Tag
This tag gets inserted between the ‘head’ (<head>,</head>) tags and tells
PDG Commerce to replace the tag with a dynamically created JavaScript
function which enables the real-time price recalculation based on the options
that the customer selects on the AddItem page. When this script is inserted,
the pricing on the AddItem page will automatically reflect that of any options
changed by the customer.
Note that this script updates the unit price for the options selected. The displayed price will not change if the quantity ordered field is changed.
There is also additional Javascript support functions in the AddItem and Item
templates for this tag, which are staticially written in these templates. For this
tag to operate properly, these Javascript functions need to be in the AddItem
and Item templates as well.
Note: This tag is case-sensitive.
The JavaScripts located in the default template must remain there. If you create your own template, these scripts must be present if you wish for real-time
price calculations on your catalog pages.
The tag must appear in “head” section of the template file as:
<!---UnitPriceRecalcScript--->
60
PDG Commerce -- Technical Reference Guide
Chapter 4 -- HTML Template Files
<!---OPTIONPRICECALCSCRIPT---> Tag
This tag gets inserted between the ‘head’ (<head>,</head>) tags and tells
PDG Commerce to replace the tag with a dynamically created JavaScript
function which enables the real-time price recalculation based the option(s)
that the customer selects on the AddItem page. When this script is inserted,
the pricing on the AddItem page will automatically reflect that of any added
cost incurred by options chosen by the customer. This script, unlike the UnitPriceRecalcScript tag, also inserts Javascript code to prevent invalid option
combinations for the product, as defined in the Merchant Administrator.
The JavaScripts located in the default template must remain there. If you create your own template, these scripts must be present if you wish for real-time
price calculations on your catalog pages.
The tag must appear in “head” section of the template file as:
<!---OPTIONPRICECALCSCRIPT--->
<!---SKU---> Tag
PDG Commerce replaces this tag with the sku number or product code of the
item being displayed. The tag must appear in the template file as:
<!---SKU--->
<!---DESC---> Tag
PDG Commerce replaces this tag with the one-line description (name) of the
item that you entered when initially setting up the product in your Merchant
Administrator. The tag must appear in the template file as:
<!---DESC--->
Secondary Currency Calculation
If you want the secondary currency to be calculated on your product’s Item
pages, you need to alter the ‘FormatEuro’ JavaScript used on the
AddItem.html template file. If your secondary currency is Euros, you do not
need to make any changes. If you are using a different secondary currency,
open your AddItem template in an HTML editor. Find the end of the ‘FormatEuro’ JavaScript, which reads as follows:
valStr = "" + valInt + "." + valFracStr + " EU";
Change the value “ EU” to the label of the currency you will be displaying as
your secondary value.
PDG Commerce -- Technical Reference Guide
61
Chapter 4 -- HTML Template Files
Inventory Option Template File
The Inventory Option Template File will display the available option
combinations for the current product, as well as how many items are
available for purchase for each possible option combination.
Before PDG Shopping Cart sends the Inventory Option Template to the
customer, it searches the HTML Template File for special tags. When a
tag is encountered, it is replaced with the appropriate information
before being sent to the customer’s Web browser.
The following is the standard Inventory Option Tag:
•
<!---OPTION_INVENTORY--->
PDG Shopping Cart is given the location of this template file from the
directory and template name specified in the Templates section of the
Merchant Administrator (which stores a key in the Shopper.Conf file).
For more information on entering files in the Templates section, refer to
the PDG Commerce User Guide.
PDG Shopping Cart is given the location of this template file from the
directory and template name specified in the Templates section of the
Merchant Administrator (which stores a key in the Shopper.Conf file).
For more information on entering files in the Templates section, refer to
the PDG Commerce User Guide.
<!---OPTION_INVENTORY---> Tag
This tag is replaced by a formatted table containing all possible option
combinations for the product, and how many of each combination are
currently in stock. The tag must appear in the template file as:
<!---OPTION_INVENTORY--->
Item Template File
The Item Template File is used to customize PDG Commerce’s output for the
item on the AddItem template. Essentially, this is an HTML document which
gets inserted into the AddItem template.
62
PDG Commerce -- Technical Reference Guide
Chapter 4 -- HTML Template Files
As with all other templates, before it is sent to the customer, PDG Commerce
searches the Item template for special tags. When a tag is encountered, it is
replaced with the appropriate information before being sent to the customer’s
Web browser.
The following are the standard Item Template tags:
•
•
•
•
•
•
•
•
•
•
•
•
•
•
•
•
•
•
•
•
•
•
•
•
•
•
•
•
•
•
•
•
•
•
•
•
<!---SKU--->
<!---DESC--->
<!---UNITOFMEASURE--->
<!---PRICE--->
<!---TEXT--->
<!---INV--->
<!---WEIGHT--->
<!---BONUSPOINT--->
<!---IMAGE--->
<!---THUMB--->
<!---ITEMOPT--->
<!---ITEMOPT#--->
<!---DESC_OPT--->
<!---DESC_OPT#--->
<!---VALUEOPT--->
<!---VALUEOPT#--->
<!---ITEMRETURNURL--->
<!---ITEMRECALCFIELD--->
<!---USERDEF--->
<!---INVOPT--->
!---ORIGINAL_PRICE--!---TEXT_ORIGINAL_PRICE--!---DISCOUNT_AMOUNT--!---TEXT_DISCOUNT_AMOUNT--!---MIN_QTY--!---MAX_QTY--!---MIN_QTY_TEXT--!---MAX_QTY_TEXT--<!---ADD_LINK--->
<!---SHOPSOMEMORE_LINK--->
<!---CROSS_SALE--->
<!---UP_SALE--->
<!---RECIPIENT_SELECT_OPTIONS--->
<!---RECIPIENT_SELECT_TABLE--->
<!---MULTISHIP_ADD_LINK--->
<!---NUMBER_OF_RECIPIENTS--->
PDG Commerce -- Technical Reference Guide
63
Chapter 4 -- HTML Template Files
•
<!---RECIPIENT_SELECT--->
PDG Commerce comes with a sample Item template file. Below is an example of how this template will be displayed. For information on how to customize this display, see the ‘REPEAT NUMBER Tags’ section below.
Sample Item Template Display
<!---SKU---> Tag
PDG Commerce replaces this tag with the SKU or product code of the item
being displayed. The tag must appear in the template file as:
<!---SKU--->
<!---DESC---> Tag
PDG Commerce replaces this tag with the One-line description (name) of the
item that you entered when initially setting up the product in your Merchant
Administrator. The tag must appear in the template file as:
<!---DESC--->
<!---UNITOFMEASURE---> Tag
This tag is replaced with the unit of measurement associated with the quantity
for the selected product. This can be “units,” or “boxes,” or “pairs,” or
“yards,” for example. The tag must appear in the template file as:
<!---UNITOFMEASURE--->
64
PDG Commerce -- Technical Reference Guide
Chapter 4 -- HTML Template Files
<!---WEIGHT---> Tag
PDG Commerce replaces this tag with the weight value assigned to the product during its setup. The tag must appear in the template file as:
<!---WEIGHT--->
<!---PRICE---> Tag
PDG Commerce replaces this tag with the unit price of the indicated product.
The tag must appear in the template file as:
<!---PRICE--->
Note: This tag may be appended with a “C”, <---PRICEC--->. PDG Commerce will replace this tag with the unit price converted to the secondary currency.
<!---TEXT---> Tag
PDG Commerce replaces this tag with the product text, or detailed description, of the item being displayed. The tag must appear in the template file as:
<!---TEXT--->
<!---INV---> Tag
PDG Commerce replaces this tag with the current inventory for the product
being displayed. If inventory is being tracked by product options for the
selected product, this tag will be replaced by a link that reads ‘Display Inventory by Options.’ This link will open an inventory status page, which uses the
AddItem template. If there is none of the selected product in stock, the proper
message regarding backorders will be displayed. If inventory is not being
tracked for the selected product, this tag is ignored. The tag must appear in
the template file as:
<!---INV--->
<!---BONUSPOINT---> Tag
PDG Commerce replaces this tag with the bonus point (frequent shopper
points) value of the item being displayed. The tag must appear in the template
file as:
<!---BONUSPOINT--->
PDG Commerce -- Technical Reference Guide
65
Chapter 4 -- HTML Template Files
<!---IMAGE---> Tag
PDG Commerce replaces this tag with the image URL associated with the
selected item. If there is not an image specified for a product, this tag will display the transparent.gif image. If the transparent.gif image is not found in the
CommConfig folder on the site, a broken image link will be displayed. The
tag should appear in the template file as:
<img src=”!---IMAGE---”>
<!---THUMB---> Tag
PDG Commerce replaces this tag with the thumbnail image URL associated
with the selected item. If there is not an image specified for a product, this tag
will display the transparent.gif image. If the transparent.gif image is not
found in the CommConfig folder on the site, a broken image link will be displayed. The tag must appear in the template file as:
<img src=”---THUMB---”>
<!---ITEMOPT---> Tag
This tag is replaced by the option labels and selection menus for the options
associated with the selected product. The tag must appear in the template file
as:
<!---ITEMOPT--->
<!---ITEMOPT#---> Tag
PDG Commerce replaces this tag with the option label and selection menu for
the option # appearing in your Commerce Administrator. The index numbers
for the options begin at zero, so the first option would be <!---ITEMOPT0-->, the second option would be <!---ITEMOPT1--->, and so on. The tag must
appear in the template file as:
<!---ITEMOPT#--->
The item descriptions and selection boxes will be displayed in the following
manner:
Product Option Selection Displays on the Item Template
66
PDG Commerce -- Technical Reference Guide
Chapter 4 -- HTML Template Files
<!---DESC_OPT---> Tag
This tag is replaced by the option descriptions associated with the selected
product. There will be a line break after each option description. The tag
must appear in the template file as:
<!---DESC_OPT--->
<!---DESC_OPT#---> Tag
PDG Commerce replaces this tag with the option label for the option #
appearing in your Commerce Administrator. The index numbers for the
options begin at zero, so the <!---DESC_OPT0---> tag will display the option
label for the first option, the <!---DESC_OPT1---> tag will display the option
label for the second option, and so on. The tag must appear in the template
file as:
<!---DESC_OPT#--->
<!---VALUEOPT---> Tag
This tag is replaced by the option selection drop down menus associated with
the selected product. There will be a line break after each option description.
The tag must appear in the template file as:
<!---VALUEOPT--->
<!---VALUEOPT#---> Tag
PDG Commerce replaces this tag with the option selection drop down menu
for the option # appearing in your Commerce Administrator. The index numbers for the options begin at zero, so the <!---VALUEOPT0---> tag will display the option selection drop down menu for the first option, the <!--VALUEOPT1---> tag will display the option selection drop down menu for
the second option, and so on. The tag must appear in the template file as:
<!---VALUEOPT#--->
<!---ITEMRETURNURL---> Tag
This tag is replaced by a hidden field. It informs PDG Commerce of the “reference page” for the shopper. The reference page is the page which was being
viewed prior to the AddItem page. Note that any URL entered into the “Destination of Shop Some More Button” field in the Cart Options section of the
Merchant Administrator will override this reference page identifier. However, if the page was created dynamically, the user will be returned to the last
statically created page.
PDG Commerce -- Technical Reference Guide
67
Chapter 4 -- HTML Template Files
The tag must appear in the template file as:
<!---ITEMRETURNURL--->
<!---ITEMRECALCFIELD---> Tag
This tag is replaced by the current price of the product, with the price modified appropriately to reflect any price changes by option. The tag must appear
in the template file as:
<!---ITEMRECALCFIELD--->
<!---USERDEF#---> Tag
This tag is replaced by any User Defined data that may be associated with the
particular product. The # (0-9) indicates which user defined field to display
for the selected product. If there is no user defined data for the given field,
then this tag will be ignored. The tag must appear in the template file as:
<!---USERDEF#--->
<!---INVOPT---> Tag
This tag is replaced by the current inventory for the selected product. If
inventory is being tracked by options, then this value will be displayed. If
there is no available inventory in stock, the proper message regarding backorders will be displayed. The tag must appear in the template file as:
<!---INVOPT--->
!---ORIGINAL_PRICE--- Tag
This tag is replaced by the original price of the item before any discounting.
If no discount is applied to the product, this tag is ignored. The tag must
appear in the template file as:
<---ORIGINAL_PRICE--->
!---TEXT_ORIGINAL_PRICE--- Tag
This tag is replaced by the original price of them before any discounting, with
the label “Original Price:”. If no discount is applied to the product, this tag is
ignored. The tag must appear in the template file as:
!---TEXT_ORIGINAL_PRICE---
68
PDG Commerce -- Technical Reference Guide
Chapter 4 -- HTML Template Files
!---DISCOUNT_AMOUNT--- Tag
This tag is replaced by the discounted amount of the item. The tag must
appear in the template file as:
!---DISCOUNT_AMOUNT---
!---TEXT_DISCOUNT_AMOUNT--- Tag
This tag is replaced by the discounted amount of the item, with the label “Discount Of:”. The tag must appear in the template file as:
!---TEXT_DISCOUNT_AMOUNT---
!---MIN_QTY--- Tag
This tag is replaced by the minimum quantity that can be ordered of the item.
This value is set in the Merchant Administrator. If there is no minimum quantity, this tag is replaced with “0”. The tag must appear in the template file as:
!---MIN_QTY---
<!---MIN_QTY_TEXT---> Tag
This tag is used to display a customized message that contains the minimum
quantity of the item that can be ordered. If there is no minimum quantity for
the item, then this tag is ignored (instead of being replaced with “0”). Inside
the tag, you place text that will be displayed. If the text contains “[VALUE]”,
this is replaced with the minimum quantity. The tag must appear in the template file as:
<!---MIN_QTY_TEXT You must order at least [VALUE] units to buy this. -->
!---MAX_QTY--- Tag
This tag is replaced by the maximum quantity that can be ordered of the item.
This value is set in the Merchant Administrator. If there is no maximum
quantity, this tag is replaced with “0”. The tag must appear in the template
file as:
!---MAX_QTY---
<!---MAX_QTY_TEXT---> Tag
This tag is used to display a customized message that contains the maximum
quantity of the item that can be ordered. If there is no maximum quantity for
PDG Commerce -- Technical Reference Guide
69
Chapter 4 -- HTML Template Files
the item, then this tag is ignored (instead of being replaced with “0”). Inside
the tag, you place text that will be displayed. If the text contains “[VALUE]”,
this is replaced with the maximum quantity. The tag must appear in the template file as:
<!---MAX_QTY_TEXT Only [VALUE] units per order. --->
!---ADD_LINK--- Tag
This tag displays the “Add to Cart” button. The tag must appear in the template file as:
<!---ADD_LINK--->
!---SHOPSOMEMORE_LINK--- Tag
This tag displays the “Shop Some More” button. The tag must appear in the
template file as:
<!---SHOPSOMEMORE_LINK--->
!---CROSS_SALE--- Tag
This tag will display links for all items listed in the Cross Sale section of the
product’s details in the Merchant Administrator. The text for the link will be
the linked product’s one line description if no link text was entered in the
Cross Sale section. The tag must appear in the template file as:
<!---CROSS_SALE--->
!---UP_SALE--- Tag
This tag will display links for all items listed in the Up Sale section of the
product’s details in the Merchant Administrator. The text for the link will be
the linked product’s one line description if no link text was entered in the Up
Sale section. The tag must appear in the template file as:
<!---UP_SALE--->
70
PDG Commerce -- Technical Reference Guide
Chapter 4 -- HTML Template Files
!---RECIPIENT_SELECT_OPTIONS--- Tag
This tag will display a selection drop down menu containing all available
friendly names for multiple shipping recipients that have been previously
saved by the current customer, if the customer is logged in. The tag must
appear in the template file as:
<select name=singlerecipient><!---RECIPIENT_SELECT_OPTIONS--->
</select>
!---RECIPIENT_SELECT_TABLE--- Tag
This tag will display a vertical table allowing the customer to either choose
from a drop down menu of saved recipient selections or enter a new recipient
name and specify a quantity of the product to add to the cart for that recipient.
By default, this table displays fields to enter two recipients. If the customer
enters a larger number of recipients in the numrecipients input field and clicks
the “Redraw Recipient Table” button, this tag will display the same fields to
specify the recipient name and quantity, but it will display enough fields to
enter the number of recipients requested by the customer. The tag must
appear in the template file as:
<!---RECIPIENT_SELECT_TABLE--->
!---MULTISHIP_ADD_LINK--- Tag
This tag will display an “Add to Cart” button that will add the products
entered in either the table displayed by the <!--RECIPIENT_SELECT_TABLE---> tag or the table displayed by the <!--RECIPIENT_SELECT---> tag. This tag creates a button that performs a
“mshipadd” action. If a single recipient is specified, the <!---ADD_LINK--->
button will be used instead of the <!---MULTISHIP_ADD_LINK---> button
and will perform an “add” action. The tag must appear in the template file as:
<!---MULTISHIP_ADD_LINK--->
!---NUMBER_OF_RECIPIENTS--- Tag
This tag will accept a value for the number of recipients entry fields that the
customer wants to appear on the page. When the recipient table is redrawn,
the number entered in this field will indicate how many recipient name entry
fields and quantity entry fields should be displayed on the page. The tag must
appear in the template file as:
<input type=text name=numrecipients value="!--NUMBER_OF_RECIPIENTS---">
PDG Commerce -- Technical Reference Guide
71
Chapter 4 -- HTML Template Files
The number of recipient entry fields to be displayed on the page may also be
set in the link to the Item page, for example:
http://www.webstorename.com/cgi-bin/commerce?preadd=action&key=A0001&numrecipients=4
!---RECIPIENT_SELECT--- Tag
This tag will display a horizontal table allowing the customer to either choose
from a drop down menu of saved recipient selections or enter a new recipient
name and specify a quantity of the product to add to the cart for that recipient.
By default, this table displays fields to enter two recipients. If the customer
enters a larger number of recipients and clicks the “Redraw Recipient Table”
button, this tag will display the same fields to specify the recipient name and
quantity, but it will display enough fields to enter the number of recipients
requested by the customer. The tag must appear in the template file as:
<!---RECIPIENT_SELECT--->
‘DISCOUNT’ Tags
In addition to the standard Item Template tags, the Item HTML Template file
can also use the DISCOUNT tags. If you are planning on customizing the
layout of the Quantity Discount table displayed on the Item Template, you
will need to employ the DISCOUNT tags. These consist of two tags, <!--BEGIN_ITEM_DISC---> and <!---END_ITEM_DISC--->, between which
all of the tags for displaying each quantity discount will be placed. Any information that falls between the DISCOUNT tags in the Item HTML Template
will be repeated for each quantity discount defined for the product, until no
discounts are left. These tags must have their own lines in the template file,
and must appear as:
<!---BEGIN_ITEM_DISC--->
[discount data]
<!---END_ITEM_DISC--->
The ‘discount data’ comes from the Quantity Discount tags which are as follows:
<!---MIN---> Tag
This tag displays the minimum quantity for the current discount. The tag
must appear in the template file, between the DISCOUNT tags, as:
<!---MIN--->
72
PDG Commerce -- Technical Reference Guide
Chapter 4 -- HTML Template Files
<!---MAX---> Tag
This tag displays the maximum quantity for the current discount. The tag
must appear in the template file, between the DISCOUNT tags, as:
<!---MAX--->
<!---DISC_AMT---> Tag
This tag displays the amount discounted from the item price. For example, a
discount of $5.00 would display -5.00. The tag must appear in the template
file, between the DISCOUNT tags, as:
<!---DISC_AMT--->
<!---ITEM_PRICE---> Tag
This tag displays the modified item price, which is the item price after the discount has been applied. For example, if the product’s original price is $15.00,
and the discount is $5.00, this tag will display 10.00. The tag must appear in
the template file, between the DISCOUNT tags, as:
<!---ITEM_PRICE--->
‘REPEAT NUMBER’ Tags
When the Item template is embedded in the Add Item template, you may find
it convenient to use the REPEAT NUMBER tags. This yields an Item page
that displays multiple entries for a single product and its options. This layout
allows customers to select several different option combinations for the product, enter a quantity for each, and add them all to their cart with a single click.
The tags that may be used between the REPEAT NUMBER tags within the
Item template are the same as the standard Item Template tags listed above.
Warning: Please be aware that if you used the REPEAT NUMBER tags on
the Item template, any Item template tags outside of these REPEAT NUMBER tags will cause errors in PDG Commerce.
These tags must have their own lines in the template file, and must appear as:
<!---BEGIN_REPEAT[x]--->
[item data]
<!---END_REPEAT[y]--->
In the example above, x and y are integers (where x < y) and the ‘item data’ is
called by the standard Item Template tags. The same types of product data
will be displayed for each number between x and y, inclusively.
Note: If more than one set of REPEAT NUMBER tags are used in the Item
HTML template, you must make sure that the spans (x,y) DO NOT overlap.
PDG Commerce -- Technical Reference Guide
73
Chapter 4 -- HTML Template Files
For more information on how the REPEAT NUMBER tags work, please see
the beginning of this chapter. The figure below shows an example of an Item
template that utilizes the REPEAT NUMBER tags.
Custom Item Template Display
From this Item tempalate, a customer can choose quantities of up to three different option combinations and add them to his cart with a single click.
‘OPTIONS’ Tags
You have seen the OPTIONS tags used to repeat the option information for
several different products in the Basket HTML template. The OPTIONS tags
may also be used, with slightly different functionality, in the Item HTML template.
When used in the Item HTML template, the OPTIONS tags will repeat the
product listing for all of the possible option combinations. Therefore, if a
product has two options each with three selections, there would be nine product instances on the Item page, each with a unique option combination. Each
listing will be accompanied by a ‘Quantity’ field and an ‘Add’ button for easy
shopping by your customers.
These tags must appear in the HTML template file as:
<!---BEGIN_OPTIONS--->
[option data]
<!---END_OPTIONS--->
74
PDG Commerce -- Technical Reference Guide
Chapter 4 -- HTML Template Files
The ‘option data’ comes from the Options Item tags that work with the Item
HTML template. For more information on how the OPTIONS tags work, see
the beginning of this chapter. The figure below illustrates how the Item page
may look for an item that has two options with three possible selections each.
Custom Item Template Display
Note: The <---UNITPRICERECALCSCRIPT---> and <!---OPTIONPRICECALCSCRIPT---> tags may cause run-time errors when used in conjunction
with customized Item templates that utilize the REPEAT, REPEAT NUMBER
or OPTIONS tags. This tag only works with the standard Item template style.
The tags that are allowed to be used between the OPTIONS tags in the Item
HTML template (i.e. the Options Item tags) are as follows:
<!---OPT_LINE_PRICE---> Tag
This tag is replaced by the price of the product before any additional option
charges have been applied. The tag must appear in the template file, between
the OPTIONS tags, as:
<!---OPT_LINE_PRICE--->
<!---OPT_LINE_ADDED_PRICE---> Tag
This tag is replaced by any added price that accompanies the given option
selections. The tag must appear in the template file, between the OPTIONS
tags, as:
<!---OPT_LINE_ADDED_PRICE--->
PDG Commerce -- Technical Reference Guide
75
Chapter 4 -- HTML Template Files
<!---OPT_LINE_SKU---> Tag
This tag is replaced by the specific product code for the product with the
given option combination. This product code includes any SKU suffixes that
accompany that product’s option selections. The tag must appear in the template file, between the OPTIONS tags, as:
<!---OPT_LINE_SKU--->
<!---DESC_OPT---> Tag
This tag is replaced by the names or descriptions given to the options for the
particular product. There will be a line break after each option description.
The tag must appear in the template file, between the OPTIONS tags, as:
<!---DESC_OPT--->
Note: This tag may be appended with a number, <---DESC_OPT[#]--->.
PDG Commerce will replace this tag with only the option description that corresponds to that option’s index number. If an option doesn’t exist for that
index number, the tag will be ignored. Option indices start at zero. For example, <!---DESC_OPT0---> will display the description for the first option
assigned to the product.
<!---VALUEOPT---> Tag
This tag is replaced by the particular option selection for the given product
entry. There will be a line break after each option selection. The tag must
appear in the template file as:
<!---VALUEOPT--->
Note: This tag may be appended with a number, <---VALUE_OPT[#]--->.
PDG Commerce will replace this tag with only the option selection that corresponds to that option’s index number. If an option doesn’t exist for that index
number, the tag will be ignored. Option indices start at zero. For example,
<!---VALUEOPT0---> will display the menu of selections for the first option
assigned to the product.
<!---OPT_LINE_INV---> Tag
This tag is replaced by the physical inventory for the product with the given
option combination. If there is no inventory, this line will indicate whether
backordering is allowed on the selected item. The tag must appear in the template file, between the OPTIONS tags, as:
<!---OPT_LINE_INV--->
76
PDG Commerce -- Technical Reference Guide
Chapter 4 -- HTML Template Files
<!---OPT_LINE_QTY---> Tag
This tag is replaced by the ‘name’ portion of the HTML text input that will
contain the quantity of the product to be added. This tag is important for
accurately indexing the product’s option combinations on the template. The
tag must appear within an HTML input tag, between the OPTIONS tags, as:
<input name="!---OPT_LINE_QTY---" value="0">
<!---OPT_LINE_ADD---> Tag
This tag is replaced by the ‘name’ portion of the HTML submit button that is
used for changing quantities. This tag is important for accurately indexing the
product’s option combinations on the template. The tag must appear within
an HTML input tag, between the OPTIONS tags, as:
<input type="submit" name="!---OPT_LINE_ADD---" value="[text to
display]">
This will create a button that will add the corresponding quantity entered in
the “OPT_LINE_QTY” text field, above, to the shopper’s Cart.
Option Display Tags
When used in the Item HTML template, the OPTION DISPLAY tags will list
the options for the current product. Therefore, if a product has three options,
the HTML code and PDG tags insided the OPTION DISPLAY section will be
repeated three times for this product on the Item page, once for each option.
The OPTION DISPLAY tags will display all options in the same fashion.
Please note that the OPTION DISPLAY tags may not be used inside the
OPTIONS tags.
These tags must appear in the HTML template file as:
<!---BEGIN_OPTION_DISPLAY--->
[option display data]
<!---END_OPTION_DISPLAY--->
The tags that are allowed to be used between the OPTION DISPLAY tags in
the Item HTML template (i.e. the option display data) are as follows:
<!---OPTION_DESCRIPTION---> Tag
This tag is replaced by the name or description of the current option. The tag
must appear in the template file as:
<!---OPTION_DESCRIPTION--->
PDG Commerce -- Technical Reference Guide
77
Chapter 4 -- HTML Template Files
<!---OPTION_SELECT---> Tag
This tag is replaced by a drop down menu containing the available selections
for the current option. The tag must appear in the template file as:
<!---OPTION_SELECT--->
<!---OPTION_SELECT_WITH_PRICING---> Tag
This tag is replaced by a drop down menu containing the available selections
for the current option. If any of the option selections have a price change
assigned to them, the price change will be displayed next to the selection
name in the drop down menu. The tag must appear in the template file as:
<!---OPTION_SELECT_WITH_PRICING--->
<!---OPTION_VERT_RADIO---> Tag
This tag is replaced by a set of radio buttons. A radio button appears next to
each option selection’s name. Only one radio for each option may be selected
at a time. This tag will display the radio buttons and selection names in a vertical format. The tag must appear in the template file as:
<!---OPTION_VERT_RADIO--->
<!---OPTION_VERT_RADIO_WITH_PRICING---> Tag
This tag is replaced by a set of radio buttons. A radio button appears next to
each option selection’s name. Only one radio for each option may be selected
at a time. If any of the option selections have a price change assigned to them,
the price change will be displayed next to the selection name. This tag will
display the radio buttons and selection names in a vertical format. The tag
must appear in the template file as:
<!---OPTION_VERT_RADIO_WITH_PRICING--->
<!---OPTION_HORIZ_RADIO---> Tag
This tag is replaced by a set of radio buttons. A radio button appears next to
each option selection’s name. Only one radio for each option may be selected
at a time. This tag will display the radio buttons and selection names in a horizontal format. The tag must appear in the template file as:
<!---OPTION_HORIZ_RADIO--->
<!---OPTION_HORIZ_RADIO_WITH_PRICING---> Tag
This tag is replaced by a set of radio buttons. A radio button appears next to
each option selection’s name. Only one radio for each option may be selected
at a time. If any of the option selections have a price change assigned to them,
the price change will be displayed next to the selection name. This tag will
78
PDG Commerce -- Technical Reference Guide
Chapter 4 -- HTML Template Files
display the radio buttons and selection names in a horizontal format. The tag
must appear in the template file as:
<!---OPTION_HORIZ_RADIO_WITH_PRICING--->
<!---IF_CUST_TEXT---> Tag and <!---END_IF_CUST_TEXT---> Tag
These tags are used to indicate the custom text display area. Any OPTION
DISPLAY tags appearing in between these two tags on the page will only be
displayed if the current option has a custom text selection. The tags must
appear in the template file as:
<!---IF_CUST_TEXT--->
and
<!---END_IF_CUST_TEXT--->
<!---AUTO_SELECT_CUST_TEXT---> Tag
This tag should be used if you are collecting custom text for each option for
the product. This tag will pass the option information as a hidden input field,
with the custom text selection specified. The tag must appear in the template
file as:
<!---AUTO_SELECT_CUST_TEXT--->
<!---CUST_TEXT---> Tag
This tag is replaced with an input box for custom text. By default, this input
field will be displayed with a size of 20. You may specify a different size by
adding size=x to the tag. The tag must appear in the template file as:
<!---CUST_TEXT--->
or
<!---CUST_TEXT size=40--->
<!---CUSTOM_TEXTAREA---> Tag
This tag is replaced with an input textarea for custom text. By default, this
textarea will be displayed with a column width of 20 and a rowspan of three.
You may specify a different size by adding cols=x and rows=y to the tag. The
tag must appear in the template file as:
<!---CUSTOM_TEXTAREA--->
or
<!---CUSTOM_TEXTAREA cols=40 rows=5--->
PDG Commerce -- Technical Reference Guide
79
Chapter 4 -- HTML Template Files
MultiAdd Template File
The MultiAdd Template File is used whenever the MultiPreAdd action is
called. The MultiAdd template is used to allow customers to add several
products to their cart with a single click.
The MultiAdd Template File is essentially an HTML Web page. However,
before PDG Commerce sends it to the customer’s browser, it searches the file
for special tags. When PDG Commerce encounters these tags, they are
replaced with the appropriate information before being sent to the customer’s
Web browser.
In order for PDG Commerce to properly receive and process information
from this template file, the MultiAdd Template File must contain a form submission back to PDG Commerce with the MultiAdd action. For all the
required fields for this action, please see the MultiAdd action definition in
Chapter 5 of this Technical Reference Guide.
The tags used with the MultiAdd Template are the same as those that can be
used with the REPEAT tags in the Item template. However, it is imperative
that you use the REPEAT tags on the MultiAdd Template, as this provides the
multiple listing which makes MultiAdd a special feature. For more information, see the Repeat Item template tags in the ‘Item Template File’ section,
above.
Note: PDG Commerce’s "locked options" feature will not be enabled when
the MultiAdd template is called from the MultiPreAdd action. Please see
'Maintaining Products' of the PDG Commerce User Guide for more information on locked options.
PDG Commerce is given the location of this template file from the directory
and template name specified in the Templates section of the Merchant
Administrator (which stores a key in the Shopper.Conf file). For more information on entering files in the Templates section, refer to the PDG Commerce
User Guide.
There are many different ways in which you can format the MultiAdd template. The following are three example Multiadd formats.
80
PDG Commerce -- Technical Reference Guide
Chapter 4 -- HTML Template Files
MultiAdd Row Format
In addition to the item template tags, you may also use the following tags
within the REPEAT tags on the MultiAdd page.
<!---ADD_SUBMIT---> Tag
This tag will be replaced by the Add Item to Cart Button image specified in
the Buttons section of your Cart Administrator. The tag must appear in the
template file as:
<!---ADD_SUBMIT--->
<!---QTY_INPUT---> Tag
This tag will be replaced by an input field that allows the customer to enter a
quantity amount for each product. The tag must appear in the template file as:
<!---QTY_INPUT--->
Below is an example of how the MultiAdd Row Format will be displayed:
MultiAdd Thumbnail Format
In addition to the item template tags, you may also use the following tags
within the REPEAT tags on the MultiAdd page.
<!---ADD_SUBMIT---> Tag
This tag will be replaced by the Add Item to Cart Button image specified in
the Buttons section of your Cart Administrator. The tag must appear in the
template file as:
<!---ADD_SUBMIT--->
PDG Commerce -- Technical Reference Guide
81
Chapter 4 -- HTML Template Files
<!---QTY_INPUT---> Tag
This tag will be replaced by an input field that allows the customer to enter a
quantity amount for each product. The tag must appear in the template file as:
<!---QTY_INPUT--->
Below is an example of how the MultiAdd Thumbnail Format will be displayed:
Select Box Format
If you wish to repeat the products on a multiadd page without including the
msku variables, you may use a different set of REPEAT tags. For example, if
you wish to display a drop down menu of all products available on your web
site, then have the customer use this menu to access the Item page for a single
product, you could not use the msku variables. In that case, you would use the
REPEAT ITEM tags instead of the standard REPEAT tags.
For example, the following code would display the drop down menu:
<form method=post action="!---SCRIPT_NAME---">
<input type=hidden name="preadd" value="action">
<select name="key">
<!---BEGIN_REPEAT_ITEM--->
<option value="!---SKU---">!---DESC---</option>
<!---END_REPEAT--->
</select>
<input type=submit name="submit" value="Submit">
</form>
82
PDG Commerce -- Technical Reference Guide
Chapter 4 -- HTML Template Files
Note: This code will use the constraints of the "Number of Results Per Page"
field in the Search settings of the Commerce Administrator to control the
amount of search results listed in the drop down menu. For more information
on these settings, please view the "Configuring Product Search Results" chapter in the PDG Commerce User Guide.
Below is an example of how the Select Box Format will be displayed:
If you would like to enter the msku variables in a different format than that of
the normal REPEAT tags, you may use the REPEAT ITEM tags with an additional sku input tag to add the msku variables in a different location:
<!---SKU_INPUT---> Tag
This tag will be replaced by the appropriate msku variable for each product
displayed within the <!---BEGIN_REPEAT_ITEM---> and
<!---END_REPEAT---> tags. The tag must appear in the template file as:
<!---SKU_INPUT--->
Note: If you are using the REPEAT ITEM tags on a Multiadd template but
are not creating a drop down menu of products, you must include the
<!---SKU_INPUT---> tag.
Checkout Template File
The Checkout Template File is used when PDG Commerce needs to obtain
the customer’s contact, billing, and shipping information from a user after
receiving the Checkout action (usually from the Basket page). For more
information on the Checkout action, please see the chapter regarding PDG
Commerce Actions.
The Checkout Template File is essentially an HTML Web page. However,
before PDG Commerce sends it to the customer, it searches the HTML Template File for special tags. When PDG Commerce encounters these tags, they
are replaced with the appropriate information before being sent to the customer’s Web browser.
In order for PDG Commerce to properly receive and process information
from this template file, the Checkout Template File must contain a form subPDG Commerce -- Technical Reference Guide
83
Chapter 4 -- HTML Template Files
mission back to PDG Commerce with the Verify action. For all the required
fields for this callback, please see the Verify action definition in the chapter
regarding PDG Commerce Actions.
The Checkout Template has many of the tags available on the Basket template
page. They are described in detail with the Basket Template, and are listed
here for reference:
•
•
•
•
•
•
•
•
•
•
•
•
<!---BASKET--->
<!---ADDITEMMSG--->
<!---ADDITEMDATA--->
<!---REMOVEALLMSG--->
<!---SUBTOTAL--->
<!---WEIGHT_TOTAL--->
<!---NUM_ITEMS--->
<!---ORDER_SUBTOTAL_DISC--->
<!---PROD_CAT_QTY_DISC--->
<!---BONUS_PT_TOTAL--->
<!---ADD_SHIPPING_TOTAL--->
The REPEAT tags, and all available tags that may be placed inside REPEAT
sections.
The following are the standard Checkout Template tags:
•
•
•
•
•
•
•
•
•
•
•
•
•
•
•
•
•
•
84
<!---ORDER--->
<!---SHIPPINGMETHOD--->
<!---COUNTRIES--->
<!---BILLCOUNTRY--->
<!---SHIPCOUNTRY--->
<!---DISPLAYCART--->
<!---DISPLAYFORCECOOKIE--->
<!---PDGCARTFORMDATA--->
<!---SUBTOTAL--->
<!---WEIGHT_TOTAL--->
<!---NUM_ITEMS--->
<!---ORDER_SUBTOTAL_DISC--->
<!---BONUS_PT_TOTAL--->
<!---ADD_SHIPPING_TOTAL--->
!--- SUBMIT_LINK--<!---SUBTOTAL_WITH_DISCOUNT--->
<!---SEC_FORCE_DATA--->
ShipText and BillText
PDG Commerce -- Technical Reference Guide
Chapter 4 -- HTML Template Files
Additionally, PDG Commerce supports these customer information related
tags. These tags allow PDG Commerce to pre-fill out purchase information
based on the customer’s account.
•
•
•
•
•
•
•
•
•
•
•
•
•
•
•
•
•
•
!---EMAIL--!---PHONE1--!---BILL_FIRST_NAME--!---BILL_LAST_NAME--!---BILL_STREET1--!---BILL_STREET2--!---BILL_CITY--!---BILLSTATE--!---BILL_PROVINCE--!---BILL_ZIP--!---SHIPPING_DEST_SELECT--!---SHIP_NAME--!---SHIP_STREET1--!---SHIP_STREET2--!---SHIP_CITY--!---SHIPSTATE
!---SHIP_PROVINCE--!---SHIP_ZIP---
A sample Checkout Template File is included with PDG Commerce. Below
is an example of how this Checkout Template will be displayed. Please see
the section on REPEAT Tags at the beginning of this chapter for more information on how to customize this template.
PDG Commerce -- Technical Reference Guide
85
Chapter 4 -- HTML Template Files
Sample Checkout Template Display
<!---ORDER---> Tag
When this tag is encountered, PDG Commerce replaces it with the customer's
current cart. Unlike the cart display used in the Basket template file, this display does not allow the customer to change product quantities. While it is still
formatted in a table, the total displayed for the order does not contain any
additional shipping charges or sales tax. These additional costs can bedisplayed on the Verify template with some of the tags explained later.
86
PDG Commerce -- Technical Reference Guide
Chapter 4 -- HTML Template Files
The tag must have its own line in the template file, and must appear in the
template file as:
<!---ORDER--->
<!---SHIPPINGMETHOD---> Tag
When this tag is encountered, PDG Commerce replaces it with a drop-down
menu containing all the available shipping methods as defined in your
Merchant Administrator.
This tag must appear inside the template as.
<!---SHIPPINGMETHOD--->
This field is almost always required. If you are planning to remove this field
(for instance, if you have only one shipping method), you will need to replace
it with an input field like the one below:
<input type="hidden" name="shippingmethod" value="0">
<!---COUNTRIES---> Tag
When PDG Commerce encounters this tag, it replaces it with a list of HTML
“option” form inputs for all of the available countries. This tag must be
inserted between HTML “select” tags in the template and can appear as:
<select name="billcountry">
<!---COUNTRIES--->
</select>
This syntax will produce a drop-down menu which lists all of the available
countries in PDG Commerce for the billcountry form input.
<!---STATES---> Tag
When PDG Commerce encounters this tag, it replaces it with a list of HTML
“option” form inputs for all of the available states. This tag must be inserted
between HTML “select” tags in the template and can appear as:
<select name="billstate">
<!---STATES--->
</select>
This syntax will produce a drop-down menu which lists all of the available
U.S. states and Canadian provinces for the billstate form input.
PDG Commerce -- Technical Reference Guide
87
Chapter 4 -- HTML Template Files
<!---DISPLAYCART---> Tag
When this tag is encountered, PDG Commerce replaces it with the customer's
current cart. Unlike the cart display used in the Basket Template File, this display does not allow the customer to change product quantities. While it is still
formatted in a table, the total displayed for the order does not contain any
additional shipping charges or sales tax.
The tag must have its own line in the template file, and must appear in the
template file as:
<!---DISPLAYCART--->
Note: This tag works essentially the same as the <!---ORDER---> tag,
explained above.
<!---DISPLAYFORCECOOKIE---> Tag
When this tag is encountered, PDG Commerce replaces it with the cookie that
has been appended to the shopper’s Web browser. Forced cookies are only
needed if the customer’s cart is being directed to a different server (i.e. a
secure server). This tag must appear in the template as:
<!---DISPLAYFORCECOOKIE--->
<!---PDGCARTFORMDATA---> Tag
When this tag is encountered, PDG Commerce replaces it with hidden information that is necessary for the checkout process. This tag must be located
within the form submission in the Checkout HTML template file. No visible
information is replaced by this tag, therefore, it does not affect the visible layout of your HTML template in any way.
This tag is required for the Checkout Template, and for PDG Commerce to
operate properly. The tag must appear in the template file as:
<!---PDGCARTFORMDATA--->
<!---SUBTOTAL---> Tag
This tag is replaced by the subtotal for the order in the customer’s current cart.
This value represents just the total price of all of the products in the cart.
Sales tax, shipping, and discounts have not been considered. The tag must
appear in the template file as:
<!---SUBTOTAL--->
88
PDG Commerce -- Technical Reference Guide
Chapter 4 -- HTML Template Files
<!---WEIGHT_TOTAL---> Tag
This tag is replaced by the total weight of all of the products in the current
cart. This value may be used to calculate shipping charges if weight tables
have been specified in the ‘Shipping Rules’ section of the Merchant Administrator, and this value is also used in any real-time shipping costs obtained
from either UPS or USPS. The tag must appear in the template file as:
<!---WEIGHT_TOTAL--->
<!---NUM_ITEMS---> Tag
This tag is replaced by the total number of items in the current cart. This
value may be used to calculate shipping charges if quantity tables have been
specified in the ‘Shipping Rules’ section of the Merchant Administrator (See
the PDG Commerce User Guide for more information). The tag must
appear in the template file as:
<!---NUM_ITEMS--->
<!---ORDER_SUBTOTAL_DISC---> Tag
This tag tells PDG Commerce to replace the tag with whatever subtotal-based
discount may be applied to the order. This calculation is made depending
upon the discounts you defined in the Merchant Administrator (See the PDG
Commerce User Guide for more information). If no discount applies to the
order, then this tag is replaced with “0.0”.
The tag must appear in the template file as:
<!---ORDER_SUBTOTAL_DISC--->
<!---PROD_CAT_QTY_DISC---> Tag
This tag will display all product category discounts applied to the order. Each
product category quantity discount will be displayed with the label “Discount
for Ordering X Products From A000”, where X is the number of products
ordered from category A000. The tag must appear in the template file as:
<!---PROD_CAT_QTY_DISC--->
PDG Commerce -- Technical Reference Guide
89
Chapter 4 -- HTML Template Files
<!---BONUS_PT_TOTAL---> Tag
This tag is replaced by the total number of bonus or ‘frequent shopper’ points
awarded to the current order. If no bonus points have been earned by the
products in the order, then this tag is replaced with “0.0”. The tag must
appear in the template file as:
<!---BONUS_PT_TOTAL--->
<!---ADD_SHIPPING_TOTAL---> Tag
When PDG Commerce encounters this tag, it is replaces with any additional
shipping charges that may have been applied to any of the products in the current order. If no additional shipping charges are incurred from any of the
products in the order, PDG Commerce will ignore this tag. The tag must
appear in the template file as:
<!---ADD_SHIPPING_TOTAL--->
!---SUBMIT_LINK--- Tag
PDG Commerce replaces this with the submit button for the form, which will
send shipping and billing information to the cart and proceed with collecting
payment information. The tag must appear in the template file as:
!---SUBMIT_LINK---
<!---SUBTOTAL_WITH_DISCOUNT---> Tag
This tag is replaced by the subtotal for the order in the customer’s current
order. This value represents just the total price of all of the products in the
cart, with all discounting applied. This subtotal does not include any of the
charges for any applied taxes or any shipping and handling. The tag must
appear in the template file as:
<!---SUBTOTAL--->
!---EMAIL--This tag is replaced with the customer’s email address if the customer is currently logged in.
!---PHONE1--This tag is replaced with the customer’s phone number if the customer is currently logged in.
90
PDG Commerce -- Technical Reference Guide
Chapter 4 -- HTML Template Files
!---BILL_FIRST_NAME--This tag is replaced with the customer’s first name of the billing information,
if the customer is currently logged in.
!---BILLFIRSTNAME--This tag is replaced with the HTML code for an edit box which contains the
first name of the customer’s billing information, if the customer is currently
logged in. The edit box will already be properly named so that any changes to
it will be saved when the customer continues on to the Verify step.
!---BILL_LAST_NAME--This tag is replaced with the customer’s last name of the billing information,
if the customer is currently logged in.
!---BILLLASTNAME--This tag is replaced with the HTML code for an edit box which contains the
last name of the customer’s billing information, if the customer is currently
logged in. The edit box will already be properly named so that any changes to
it will be saved when the customer continues on to the Verify step.
!---BILL_STREET1--This tag is replaced with the first line of the customer’s of the street information of the billing adress, if the customer is currently logged in.
!---BILLSTREET1--This tag is replaced with the HTML code for an edit box which contains the
first line of the street address of the customer’s billing information, if the customer is currently logged in. The edit box will already be properly named so
that any changes to it will be saved when the customer continues on to the
Verify step.
!---BILL_STREET2--This tag is replaced with the first second of the customer’s of the street information of the billing adress, if the customer is currently logged in.
PDG Commerce -- Technical Reference Guide
91
Chapter 4 -- HTML Template Files
!---BILLSTREET2--This tag is replaced with the HTML code for an edit box which contains the
second line of the street address of the customer’s billing information, if the
customer is currently logged in. The edit box will already be properly named
so that any changes to it will be saved when the customer continues on to the
Verify step.
!---BILL_CITY--This tag is replaced with the customer’s city of the billing information, if the
customer is currently logged in.
!---BILLCITY--This tag is replaced with the HTML code for an edit box which contains the
city of the customer’s billing information, if the customer is currently logged
in. The edit box will already be properly named so that any changes to it will
be saved when the customer continues on to the Verify step.
!---BILLSTATE--This tag is replaced with the customer’s state of the billing information, if the
customer is currently logged in.
!---BILL_PROVINCE--This tag is replaced with the customer’s province of the billing information, if
the customer is currently logged in.
<!---BILLCOUNTRY---> Tag
When this tag is encountered, PDG Commerce replaces it with a drop-down
menu containing all the countries with their corresponding numeric code for
PDG Commerce. The value selected by the customer may later be used for
UPS real-time cost capturing, as well as determining the applicable shipping,
handling, and tax rules (if the customer opts to ship to their billing address).
The name of the drop-down menu is ‘billcountry’ and is used specifically to
generate the ‘billcountry’ form input.
This tag must be inside the form submission to PDG Commerce with the Verify action.
<!---BILLCOUNTRY--->
92
PDG Commerce -- Technical Reference Guide
Chapter 4 -- HTML Template Files
This field can be removed, but must be replaced with its HTML equivalent.
For instance, if you only offer shipping to the United States, this field would
look like:
<input type="hidden" name="billcountry" value="461">
If you wanted to offer shipping to the US and Canada:
<select name="billcountry">
<option value="461">United States
<option value="69">Canada
</select>
A list of the country codes you would need to reference for this type of syntax
is found later in this manual.
!---BILL_ZIP--This tag is replaced with the customer’s postal code of the billing information,
if the customer is currently logged in.
!---BILLZIP--This tag is replaced with the HTML code for an edit box which contains the
postal code of the customer’s billing information, if the customer is currently
logged in. The edit box will already be properly named so that any changes to
it will be saved when the customer continues on to the Verify step.
!---SHIPPING_DEST_SELECT--This tag is replaced with the HTML for a drop-down select menu box, which
allows the customer to select a secondary shipping address to use instead of
the primary shipping address. Customers can define secondary shipping
addresses in the UserUpdate template.
!---SHIP_NAME--This tag is replaced with the customer’s name for the primary shipping
address, if the customer is currently logged in.
!---SHIPNAME--This tag is replaced with the HTML code for an edit box which contains the
name of the customer’s primary shipping information, if the customer is currently logged in. The edit box will already be properly named so that any
changes to it will be saved when the customer continues on to the Verify step.
PDG Commerce -- Technical Reference Guide
93
Chapter 4 -- HTML Template Files
!---SHIP_STREET1--This tag is replaced with the first line of the customer’s street for the primary
shipping address, if the customer is currently logged in.
!---SHIPSTREET1--This tag is replaced with the HTML code for an edit box which contains the
first line of the street address of the customer’s primary shipping information,
if the customer is currently logged in. The edit box will already be properly
named so that any changes to it will be saved when the customer continues on
to the Verify step.
!---SHIP_STREET2--This tag is replaced with the second line of the customer’s street for the primary shipping address, if the customer is currently logged in.
!---SHIPSTREET2--This tag is replaced with the HTML code for an edit box which contains the
second line of the street address of the customer’s primary shipping information, if the customer is currently logged in. The edit box will already be properly named so that any changes to it will be saved when the customer
continues on to the Verify step.
!---SHIP_CITY--This tag is replaced with the customer’s city for the primary shipping address,
if the customer is currently logged in.
!---SHIPCITY--This tag is replaced with the HTML code for an edit box which contains the
city of the customer’s primary shipping information, if the customer is currently logged in. The edit box will already be properly named so that any
changes to it will be saved when the customer continues on to the Verify step.
!---SHIPSTATE--This tag is replaced with the customer’s state for the primary shipping
address, if the customer is currently logged in.
94
PDG Commerce -- Technical Reference Guide
Chapter 4 -- HTML Template Files
!---SHIP_PROVINCE--This tag is replaced with the customer’s province for the primary shipping
address, if the customer is currently logged in.
<!---SHIPCOUNTRY---> Tag
When this tag is encountered, PDG Commerce replaces it with a drop-down
menu containing all the countries with their corresponding numeric codes for
PDG Commerce. This code may later be used for UPS real-time cost
capturing, as well as determining the applicable shipping, handling, and tax
rules. The name of the drop down menu is ‘shipcountry’ and is used to
specifically generate the shipcountry form input.
This tag must be inside the form submission to PDG Commerce with the Verify action. The tag must have its own line in the template file, and must
appear in the template file as:
<!---SHIPCOUNTRY--->
!---SHIP_ZIP--This tag is replaced with the customer’s postal code for the primary shipping
address, if the customer is currently logged in.
!---SHIPZIP--This tag is replaced with the HTML code for an edit box which contains the
postal code of the customer’s primary shipping information, if the customer is
currently logged in. The edit box will already be properly named so that any
changes to it will be saved when the customer continues on to the Verify step.
ShipText and BillText
You can provide blank form inputs on your Checkout template to allow customers to provide you with any special shipping or billing instructions. The
field for additional billing information must be named “billtext.” The field for
additional shipping information must be named “shiptext.” The text in these
form fields will be saved by PDG Commerce and can be optionally displayed
on the Verify and ThankYou templates.
PDG Commerce -- Technical Reference Guide
95
Chapter 4 -- HTML Template Files
Basket Template Tags
In addition to the standard Checkout Template tags, the Checkout HTML
Template can also take any of the standard Basket Template tags. The standard Basket Template tags allow you to customize the display of the customer’s cart on the Checkout page.
‘REPEAT’ and ‘OPTIONS’ Tags
Like the Basket template, the Checkout Template can also utilize the REPEAT
and OPTIONS tags. The tags used within the REPEAT and OPTIONS tags
for the Checkout HTML template are the same as those used in the Basket
HTML template (i.e. the Repeat Basket tags and the Options Basket tags).
For information on what tags can be used with the REPEAT and OPTIONS
tags in the Checkout Template, please see the ‘Basket Template File’ section
of this chapter.
Passthrough Fields
Any form field whose name begins with the four letters “PASS” will have its
values automatically forwarded to the final ThankYou templates, log files,
and emails. For example:
<input type="text" name="PASSGiftCard" size="20">
The example above will create a text field in this template for customer input.
Whatever the user types in this field will automatically be forwarded to the
notification e-mails, ThankYou template, and order log file under the label
“GiftCard”.
Verify Template File
The Verify Template File is used when PDG Commerce needs to verify a customer’s contact, billing, and shipping information. It is also used to collect
payment information from a customer after receiving the Verify action.
The Verify Template File is essentially an HTML Web page. However, before
PDG Commerce sends it to the customer’s browser, it searches the file for
special tags. When a tag is encountered, it is replaced with the appropriate
information before being sent to the customer’s Web browser.
In order for PDG Commerce to properly receive and process information
from this template file, the Verify Template File must contain a form submission back to PDG Commerce with the BuyIt action. For all the required fields
96
PDG Commerce -- Technical Reference Guide
Chapter 4 -- HTML Template Files
for this callback, please see the BuyIt action definition in this Technical Reference Guide.
The following are the standard Verify Template tags:
•
•
•
•
•
•
•
•
•
•
•
•
•
•
•
•
•
•
•
•
•
•
•
•
•
•
•
•
•
•
•
•
•
•
•
•
•
•
<!---CUSTOMER--->
<!---BILLTO--->
<!---SHIPTO--->
<!---PDGCARTFORMDATA--->
<!---BILLMETHOD--->
<!---BILLNAME--->
<!---BILLADDRESS--->
<!---BILLCITY--->
<!---BILLSTATE--->
<!---BILLZIP--->
<!---BILLEMAIL--->
<!---BILLAMOUNT--->
<!---BILLDATE--->
<!---ORDER--->
<!---BILLPHONE1--->
<!---BILLPHONE2--->
<!---SHIPNAME--->
<!---SHIPADDRESS--->
<!---SHIPCITY--->
<!---SHIPSTATE--->
<!---SHIPZIP--->
<!---COMPANY--->
<!---SUBTOTAL--->
<!---WEIGHT_TOTAL--->
<!---NUM_ITEMS--->
<!---ORDER_SUBTOTAL_DISC--->
<!---PROD_CAT_QTY_DISC--->
<!---BONUS_PT_TOTAL--->
<!---ADD_SHIPPING_TOTAL--->
<!---TOTAL--->
<!---TAX--->
<!---SHIPPING_TOTAL--->
<!---FLUX_AMOUNT--->
<!---PRE_FLUX_TOTAL--->
<!---BILLCOUNTRY--->
<!---SHIPCOUNTRY--->
!---SUBMIT_LINK--<!---SUBTOTAL_WITH_DISCOUNT--->
PDG Commerce -- Technical Reference Guide
97
Chapter 4 -- HTML Template Files
•
•
•
<!---SHIP_METHOD--->
<!---BILLTEXT--->
<!---SHIPTEXT--->
Additionally, there are some specialized tags that can be used for specific
Internet payment services. These are:
•
•
•
•
•
•
!---PAYFLOW_LINK_ACTION--<!---PAYFLOW_ORDER_DATA--->
!---PAYPAL_ACTION--<!---PAYPAL_DATA--->
!---WORLDPAY_ACTION--<!---WORLDPAY_DATA--->
A sample Verify Template File is included with PDG Commerce. Here is an
example of how that template may be displayed. Please see the sections
below on ‘Basket Tags’ and ‘REPEAT Tags’ for more information on how to
customize this template.
98
PDG Commerce -- Technical Reference Guide
Chapter 4 -- HTML Template Files
Sample Verify Template Display
<!---CUSTOMER---> Tag
This tag is replaced by all of the customer’s complete billing and shipping
information as supplied by the customer on the Checkout page. The tag must
appear in the template file as:
<!---CUSTOMER--->
Note: If the <!---CUSTOMER---> tag is used, then none of the following
tags relating to the customer’s address need to be implemented.
PDG Commerce -- Technical Reference Guide
99
Chapter 4 -- HTML Template Files
<!---BILLTO---> Tag
When PDG Commerce encounters this tag, the tag is replaced with the customer's billing information. This includes the name and complete billing
address as supplied by the customer on the Checkout page. The tag must
appear in the template file as:
<!---BILLTO--->
Note: If the <!---BILLTO---> tag is used, then none of the following tags
relating to the customer’s billing address need to be implemented.
<!---SHIPTO---> Tag
When PDG Commerce encounters this tag, the tag is replaced with the customer's shipping information. This includes the name and complete shipping
address as supplied by the customer on the Checkout page. The tag must
appear in the template file as:
<!---SHIPTO--->
Note: If the <!---SHIPTO---> tag is used, then none of the following tags
relating to the customer’s shipping address need to be implemented.
<!---PDGCARTFORMDATA---> Tag
When this tag is encountered, PDG Commerce replaces it with hidden information that is necessary for the checkout process. This tag must be located
within the form submission in the Verify HTML template file. No visible
information is replaced by this tag, therefore, it will not affect the visible layout of your Web store in any way.
This tag is required for the Verify Template, and for PDG Commerce to operate properly. This tag must appear inside the form submission to PDG Commerce with the Verify action. The tag must appear in the template file as:
<!---PDGCARTFORMDATA--->
<!---BILLMETHOD---> Tag
When PDG Commerce encounters this tag, it is replaced by a pull-down
select box, allowing the customer to choose a payment method. The payment
methods are definied by the store merchant in the Merchant Administrator.
The tag must appear in the template file as:
<!---BILLMETHOD--->
100
PDG Commerce -- Technical Reference Guide
Chapter 4 -- HTML Template Files
<!---BILLNAME---> Tag
When PDG Commerce encounters this tag, it is replaced by the billing name
as supplied by the customer on the Checkout page. The tag must appear in the
template file as:
<!---BILLNAME--->
<!---BILLADDRESS---> Tag
When PDG Commerce encounters this tag, it is replaced by the billing
address as supplied by the customer on the Checkout page. The billaddr1 and
billaddr2 are combined to create the text that replaces this tag. The tag must
appear in the template file as:
<!---BILLADDRESS--->
<!---BILLCITY---> Tag
When PDG Commerce encounters this tag, it is replaced by the billing city as
supplied by the customer on the Checkout page. The tag must appear in the
template file as:
<!---BILLCITY--->
<!---BILLSTATE---> Tag
When PDG Commerce encounters this tag, it is replaced by the billing state as
supplied by the customer on the Checkout page. The tag must appear in the
template file as:
<!---BILLSTATE--->
<!---BILLZIP---> Tag
When PDG Commerce encounters this tag, it is replaced by the billing ZIP
code as supplied by the customer on the Checkout page. The tag must appear
in the template file as:
<!---BILLZIP--->
PDG Commerce -- Technical Reference Guide
101
Chapter 4 -- HTML Template Files
<!---BILLCOUNTRY---> Tag
When PDG Commerce encounters this tag, it is replaced by the billing country as supplied by the customer on the Checkout page. The tag must appear
in the template file as:
<!---BILLCOUNTRY--->
<!---BILLEMAIL---> Tag
This tag is replaced by the e-mail address to which billing information should
be sent. This value should have been entered by the customer on the Checkout page. The tag must appear in the template file as:
<!---BILLEMAIL--->
<!---BILLPHONE1---> Tag
When PDG Commerce encounters this tag, it is replaced by the primary
phone number as supplied by the customer on the Checkout page. The tag
must appear in the template file as:
<!---BILLPHONE1--->
<!---BILLPHONE2---> Tag
When PDG Commerce encounters this tag, it is replaced by the secondary
phone number as supplied by the customer on the Checkout page. The tag
must appear in the template file as:
<!---BILLPHONE2--->
<!---BILLAMOUNT---> Tag
This tag is replaced with the amount of the order that is to be billed to the customer. This total includes tax, shipping and any additional charges or discounts that may have been applied. The tag must appear in the template file
as:
<!---BILLAMOUNT--->
102
PDG Commerce -- Technical Reference Guide
Chapter 4 -- HTML Template Files
<!---BILLDATE---> Tag
This tag is replaced by the date on which the order is to be billed. This will
generally yield the current date. The tag must appear in the template file as:
<!---BILLDATE--->
<!---ORDER---> Tag
When this tag is encountered, PDG Commerce replaces it with the customer's
current cart. This information is formatted in a table. Unlike the cart display
used in the Basket Template File, this display does not allow the customer to
change product quantities. Unlike the <!---ORDER---> tag used in the
Checkout Template File, this order output contains all additional shipping
costs and applicable tax.
The tag must have its own line in the template file, and must appear in the
template file as:
<!---ORDER--->
<!---SHIPNAME---> Tag
When PDG Commerce encounters this tag, it is replaced by the name to
which the order will be shipped, as supplied by the customer on the Checkout
page. The tag must appear in the template file as:
<!---SHIPNAME--->
<!---SHIPADDRESS---> Tag
When PDG Commerce encounters this tag, it is replaced by the address to
which the order will be shipped, as supplied by the customer on the Checkout
page. The fields shippaddr1 and shipaddr2 are combined to form the text that
replaces this text. The tag must appear in the template file as:
<!---SHIPADDRESS--->
<!---SHIPCITY---> Tag
When PDG Commerce encounters this tag, it is replaced by the city to which
the order will be shipped, as supplied by the customer on the Checkout page.
The tag must appear in the template file as:
<!---SHIPCITY--->
PDG Commerce -- Technical Reference Guide
103
Chapter 4 -- HTML Template Files
<!---SHIPSTATE---> Tag
When PDG Commerce encounters this tag, it is replaced by the state to which
the order will be shipped, as supplied by the customer on the Checkout page.
The tag must appear in the template file as:
<!---SHIPSTATE--->
<!---SHIPZIP---> Tag
When PDG Commerce encounters this tag, it is replaced by the ZIP code to
which the order will be shipped, as supplied by the customer on the Checkout
page. The tag must appear in the template file as:
<!---SHIPZIP--->
<!---COMPANY---> Tag
When PDG Commerce encounters this tag, it is replaced by the company
name supplied by the customer on the Checkout page. The tag must appear in
the template file as:
<!---COMPANY--->
<!---SHIPCOUNTRY---> Tag
When PDG Commerce encounters this tag, it is replaced by the country to
which the order will be shipped, as supplied by the customer on the Checkout
page. The tag must appear in the template file as:
<!---SHIPCOUNTRY--->
<!---SUBTOTAL---> Tag
This tag is replaced by the subtotal for the order. This price does not include
sales tax, shipping charges or any other charges or discounts. The tag must
appear in the template file as:
<!---SUBTOTAL--->
Note: This tag may be appended with a “C”, <---SUBTOTALC--->. PDG
Commerce will replace this tag with the subtotal of the order converted to the
secondary currency.
104
PDG Commerce -- Technical Reference Guide
Chapter 4 -- HTML Template Files
<!---WEIGHT_TOTAL---> Tag
This tag is replaced by the total weight of all of the products in the current
cart. This value may be used to calculate shipping charges if weight tables
have been specified in the ‘Shipping Rules’ section of the Merchant Administrator. This value is also used when real-time shipping costs are obtained
from either UPS or USPS. The tag must appear in the template file as:
<!---WEIGHT_TOTAL--->
<!---NUM_ITEMS---> Tag
This tag is replaced by the total number of items in the current cart. This
value may be used to calculate shipping charges if quantity tables have been
specified the ‘Shipping Rules’ section of the Merchant Administrator. The
tag must appear in the template file as:
<!---NUM_ITEMS--->
<!---ORDER_SUBTOTAL_DISC---> Tag
This tag tells PDG Commerce to replace the tag with whatever subtotal-based
discount may be applied to the order. This calculation is made depending
upon the discounts you defined in the Merchant Administrator. If no discount
applies to the order, then this tag is replaced with “0.0”.
The tag must appear in the template file as:
<!---ORDER_SUBTOTAL_DISC--->
Note: This tag may be appended with the letter “C”,
<---ORDER_SUBTOTAL_DISCC--->. PDG Commerce will replace this tag
with the order’s subtotal discount converted to the secondary currency.
<!---PROD_CAT_QTY_DISC---> Tag
This tag will display all product category quantity discounts applied to the
order. Each product category quantity discount will be displayed with the
label “Discount for Ordering X Products From A000”, where X is the number
of products ordered from category A000. The tag must appear in the template
file as:
<!---PROD_CAT_QTY_DISC--->
PDG Commerce -- Technical Reference Guide
105
Chapter 4 -- HTML Template Files
<!---BONUS_PT_TOTAL---> Tag
This tag is replaced by the total number of bonus or ‘frequent shopper’ points
incurred by the order. If no bonus points are earned by the order, then this tag
is replaced with “0.0”. The tag must appear in the template file as:
<!---BONUS_PT_TOTAL--->
<!---ADD_SHIPPING_TOTAL---> Tag
This tag tells PDG Commerce to replace the tag with any additional shipping
charges that may have been applied to any of the products in the current cart.
If no additional shipping charges are incurred from any of the products on the
order, PDG Commerce will ignore this tag. The tag must appear in the template file as:
<!---ADD_SHIPPING_TOTAL--->
Note: This tag may be appended with the letter “C”,
<---ADD_SHIPPING_TOTALC--->. PDG Commerce will replace this tag
with the total additional shipping charges for any products in the order converted to the secondary currency.
<!---TOTAL---> Tag
This tag is replaced by the total cost of the order. This price includes all product and option costs, sales tax, shipping and additional charges placed on the
order as well as any discounts that may have been applied to the order. The
tag must appear in the template file as:
<!---TOTAL--->
Note: This tag may be appended with a “C”, <---TOTALC--->. PDG Commerce will replace this tag with the total cost of the order converted to the secondary currency.
<!---TAX---> Tag
This tag is replaced by the total sales tax placed on the order. If there is no
sales tax to include, then this tag is replaced with “0.0”. The tag must appear
in the template file as:
<!---TAX--->
Note: This tag may be appended with a “C”, <---TAXC--->. PDG Commerce will replace this tag with the order’s total sales tax converted to the secondary currency.
106
PDG Commerce -- Technical Reference Guide
Chapter 4 -- HTML Template Files
<!---SHIPPING_TOTAL---> Tag
This tag is replaced by the total shipping charges applied to the order. This
includes all shipping charges attributed to the weight, subtotal, shipping
method or the products themselves. The tag must appear in the template file
as:
<!---SHIPPING_TOTAL--->
Note: This tag may be appended with a “C”, <---SHIPPING_TOTALC--->.
PDG Commerce will replace this tag with the total shipping charges for the
order converted to the secondary currency.
<!---FLUX_AMOUNT---> Tag
This tag is replaced by the amount that was added to the order to accommodate changes in currency exchange rates. If a currency conversion has not
been made, then this tag is replaced with “0.0”. The tag must appear in the
template file as:
<!---FLUX_AMOUNT--->
Note: This tag may be appended with a “C”, <---FLUX_AMOUNTC--->.
PDG Commerce will replace this tag with the order’s flux amount converted
to the secondary currency.
<!---PRE_FLUX_TOTAL---> Tag
This tag is replaced by the total of the order after the amount has been converted to the secondary currency, but before the “Flux Amount” is added. If a
currency conversion has not been made, then this tag is replaced with “0.0”.
The tag must appear in the template file as:
<!---PRE_FLUX_TOTAL--->
Note: This tag may be appended with a “C”, <---PRE_FLUX_TOTALC--->.
PDG Commerce will replace this tag with the order’s pre-flux total converted
to the secondary currency.
!---SUBMIT_LINK--- Tag
This tag is replaced by the submit button for the form, which collects the
entered payment information and processes the order. The tag must appear in
the template file as:
!---SUBMIT_LINK---
PDG Commerce -- Technical Reference Guide
107
Chapter 4 -- HTML Template Files
<!---SUBTOTAL_WITH_DISCOUNT---> Tag
This tag is replaced by the subtotal for the order in the customer’s current
order. This value represents just the total price of all of the products in the
cart, with all discounting applied. This subtotal does not include any of the
charges for any applied taxes or any shipping and handling. The tag must
appear in the template file as:
<!---SUBTOTAL--->
<!---SHIP_METHOD---> Tag
This tag is replaced by the shipping method chosen by the customer. The tag
must appear in the template file as:
<!---SHIP_METHOD--->
<!---BILLTEXT---> Tag
If you provided a field in the Checkout template named “billtext,” then this
tag will be replaced with the customer-supplied text from that field. The tag
must appear in the template file as:
<!---BILLTEXT--->
<!---SHIPTEXT---> Tag
If you provided a field in the Checkout template named “shiptext,” then this
tag will be replaced with the customer-supplied text from that field. The tag
must appear in the template file as:
<!---SHIPTEXT--->
!---EMAIL--This tag is replaced with the customer’s email address if the customer is currently logged in.
!---PHONE1--This tag is replaced with the customer’s phone number if the customer is currently logged in.
108
PDG Commerce -- Technical Reference Guide
Chapter 4 -- HTML Template Files
!---BILLFIRSTNAME--This tag is replaced with the customer’s first name of the billing information,
if the customer is currently logged in.
!---BILLLASTNAME--This tag is replaced with the customer’s last name of the billing information,
if the customer is currently logged in.
!---BILLSTREET1--This tag is replaced with the first line of the customer’s of the street information of the billing adress, if the customer is currently logged in.
!---BILLSTREET2--This tag is replaced with the first second of the customer’s of the street information of the billing adress, if the customer is currently logged in.
!---BILLCITY--This tag is replaced with the customer’s city of the billing information, if the
customer is currently logged in.
!---BILLSTATE--This tag is replaced with the customer’s state of the billing information, if the
customer is currently logged in.
!---BILLPROVINCE--This tag is replaced with the customer’s province of the billing information, if
the customer is currently logged in.
!---BILLZIP--This tag is replaced with the customer’s postal code of the billing information,
if the customer is currently logged in.
PDG Commerce -- Technical Reference Guide
109
Chapter 4 -- HTML Template Files
!---SHIPNAME--This tag is replaced with the customer’s name for the primary shipping
address, if the customer is currently logged in.
!---SHIPSTREET1--This tag is replaced with the first line of the customer’s street for the primary
shipping address, if the customer is currently logged in.
!---SHIPSTREET2--This tag is replaced with the second line of the customer’s street for the primary shipping address, if the customer is currently logged in.
!---SHIPCITY--This tag is replaced with the customer’s city for the primary shipping address,
if the customer is currently logged in.
!---SHIPSTATE--This tag is replaced with the customer’s state for the primary shipping
address, if the customer is currently logged in.
!---SHIPPROVINCE--This tag is replaced with the customer’s province for the primary shipping
address, if the customer is currently logged in.
!---SHIPZIP--This tag is replaced with the customer’s postal code for the primary shipping
address, if the customer is currently logged in.
110
PDG Commerce -- Technical Reference Guide
Chapter 4 -- HTML Template Files
Basket Template Tags
In addition to the standard Verify Template tags, the Verify HTML Template
can also take any of the Basket Template Repeat tags. The use of the Basket
Template Repeat tags allows you to display the customer’s cart on the Verify
page. This allows you to customize what is displayed on your Web store’s
Verify page.
‘REPEAT’ and ‘OPTIONS’ Tags
Like the Basket template, the Verify Template can also utilize the REPEAT
and OPTIONS tags. The tags used within the REPEAT and OPTIONS tags
for the Verify HTML template are the same as those used in the Basket
HTML template (i.e.: the Repeat Basket tags and the Options Basket tags).
For information on what tags can be used with the REPEAT and OPTIONS
tags in the Verify Template, please see the ‘Basket Template File’ section of
this chapter.
Passthrough Fields
Any form field whose name begins with the four letters “PASS” will have its
values automatically forwarded to the final ThankYou templates and notification e-mails. For example:
<input type="text" name="PASSGiftCard" size="20">
The example above will create a field in this template for customer input.
Whatever the user types in this field is automatically forwarded to the emails,
ThankYou templates, and order.log file, and labelled as “GiftCard”.
Note: It is not mandatory for the customer to enter any information in this
field – they can leave it blank and still check out normally. This field could be
made mandatory by using JavaScript, but this is outside the normal functionality of PDG Commerce.
Payflow Link Tags
If you are using Payflow Link as one of several payment methods, then PDG
Commerce will use a redirect page to take the customer to Payflow Link if it
was the chosen payment method on the Verify page. This page will be displayed by default. However, if you would like to customize the redirect page,
you may create a template and enter its name in the Payflow Link settings of
your Merchant Administrator. Your template should contain the following
code:
PDG Commerce -- Technical Reference Guide
111
Chapter 4 -- HTML Template Files
<html>
<body onLoad=”javascript:setTimeout(‘document.forms.pdgredirect.submit()’,4000);”>
<form action=”!---PAYFLOW_LINK_ACTION---” method=POST
name=pdgredirect>
<!---PAYFLOW_ORDER_DATA--->
<center>Please wait while we direct you to VeriSign’s secure web site to
complete your payment.</center>
<center>Thank you for your patience.</center>
<center><input type=submit name= value=”Go To VeriSign’s PayFlow Link
Payment Pages (click here if you are not redirected automatically)”>
</center>
</form>
</body>
</html>
If you are using Payflow Link as your only payment method, you can embed
the form in your Verify page and skip the redirect page. In that case your Verify template should contain the following code:
<form action=”!---PAYFLOW_LINK_ACTION---” method=POST
name=pdgredirect>
<!---PAYFLOW_ORDER_DATA--->
</form>
PayPal Tags
If you are using PayPal as one of several payment methods, then PDG Commerce will use a redirect page to take the customer to PayPal if it was the chosen payment method on the Verify page. This page will be displayed by
default. However, if you would like to customize the redirect page, you may
create a template and enter its name in the PayPal settings of your Merchant
Administrator. Your template should contain the following code:
<html>
<body onLoad=”javascript:setTimeout(‘document.forms.pdgredirect.submit()’,4000);”>
<form action=”!---PAYPAL_ACTION---” method=POST name=pdgredirect>
<!---PAYPAL_DATA--->
112
PDG Commerce -- Technical Reference Guide
Chapter 4 -- HTML Template Files
<center>Please wait while we direct you to PayPal’s secure web site to complete your payment.</center>
<center>Thank you for your patience.</center>
<center><input type=submit name= value=”Go to PayPal’s payment server
(click here if you are not redirected automatically)”></center>
</form>
</body>
</html>
If you are using PayPal as your only payment method, you can embed the
form in your Verify page and skip the redirect page. In that case your Verify
template should contain the following code:
<form action=”!---PAYPAL_ACTION---” method=POST name=pdgredirect>
<!---PAYPAL_DATA--->
</form>
WorldPay Tags
If you are using WorldPay as one of several payment methods, then PDG
Commerce will use a redirect page to take the customer to WorldPay if it was
the chosen payment method on the Verify page. This page will be displayed
by default. However, if you would like to customize the redirect page, you
may create a template and enter its name in the WorldPay settings of your
Merchant Administrator. Your template should contain the following code:
<html>
<body onLoad=”javascript:setTimeout(‘document.forms.pdgredirect.submit()’,4000);”>
<form action=”!---WORLDPAY_ACTION---” method=POST name=pdgredirect>
<!---WORLDPAY_DATA--->
<center>Please wait while we direct you to WorldPay’s secure web site to
complete your payment.</center>
<center>Thank you for your patience.</center>
<center><input type=submit name= value=”Go to WorldPay’s payment
server (click here if you are not redirected automatically”></center>
</form>
</body>
PDG Commerce -- Technical Reference Guide
113
Chapter 4 -- HTML Template Files
</html>
If you are using WorldPay as your only payment method, you can embed the
form in your Verify page and skip the redirect page. In that case your Verify
template should contain the following code:
<form action=”!---WORLDPAY_ACTION---” method=POST name=pdgredirect>
<!---WORLDPAY_DATA--->
</form>
ThankYou Template File
The ThankYou Template File is used after the BuyIt action has been received
and the order has been submitted. The ThankYou Template File is essentially
an HTML Web page. However, before PDG Commerce sends the HTML
Template File to the customer, it searches the file for special tags. When a tag
is encountered, it is replaced with the appropriate information before being
sent to the customer’s Web browser.
The following are the standard ThankYou Template tags:
•
•
•
•
•
•
•
•
•
•
•
•
•
•
•
•
•
•
•
•
114
<!---ORDERINFO--->
<!---INVOICE--->
<!---CCAUTHNUMBER--->
<!---TOTAL--->
<!---SUBTOTAL--->
<!---SOFTGOODS--->
<!---FIRSTNAME--->
<!---LASTNAME--->
<!---NAME--->
<!---ADDR1--->
<!---ADDR2--->
<!---CITY--->
<!---STATE--->
<!---COUNTRY--->
<!---ZIP--->
<!---BRANDSFORLESS--->
<!---INKTOMI--->
<!---EMAIL--->
<!---WEIGHT_TOTAL--->
<!---NUM_ITEMS--->
PDG Commerce -- Technical Reference Guide
Chapter 4 -- HTML Template Files
•
•
•
•
•
•
•
•
•
•
•
•
•
•
•
•
•
•
•
•
•
•
•
•
•
•
•
•
•
•
•
•
•
•
•
•
•
•
<!---ORDER_SUBTOTAL_DISC--->
<!---PROD_CAT_QTY_DISC--->
<!---BONUS_PT_TOTAL--->
<!---ADD_SHIPPING_TOTAL--->
<!---TAX--->
<!---SHIPPING_TOTAL--->
<!---FLUX_AMOUNT--->
<!---PRE_FLUX_TOTAL--->
<!---BILLNAME--->
<!---BILLADDRESS--->
<!---BILLCITY--->
<!---BILLSTATE--->
<!---BILLZIP--->
<!---BILLCOUNTRY--->
<!---BILLAMOUNT--->
<!---BILLDATE--->
<!---BILLPHONE1--->
<!---BILLPHONE2--->
<!---SHIPNAME--->
<!---SHIPADDRESS--->
<!---SHIPCITY--->
<!---SHIPSTATE--->
<!---SHIPZIP--->
<!---SHIPCOUNTRY--->
<!---COMPANY--->
<!---BILLMETHOD--->
<!---SUBTOTAL_WITH_DISCOUNT--->
<!---SHIP_METHOD--->
<!---BILLTEXT--->
<!---SHIPTEXT--->
<!---CARD_TYPE--->
<!---CARD_NUMBER--->
<!---CARD_EXP_DATE--->
<!---BANK_NAME--->
<!---ROUTING_NUMBER--->
<!---CHECK_NUMBER--->
<!---ACCOUNT_NUMBER--->
<!---PASSTHROUGH--->
PDG Commerce -- Technical Reference Guide
115
Chapter 4 -- HTML Template Files
A sample ThankYou Template File is included with PDG Commerce. Below
is an example of how this template will be displayed.
Sample Thank You Template Display
<!---ORDERINFO---> Tag
When this tag is encountered in the ThankYou Template File, this tag is
replaced with the complete invoice of the order submitted. The invoice will
be displayed in table format. The invoice includes:
•
•
The unique invoice number
•
•
The complete contact, billing, and shipping information.
The complete order, with the final total considering shipping, tax and discounts
The payment information, with any credit card information properly censored
The tag must have its own line in the template file, and must appear in the
template file as:
<!---ORDERINFO--->
Note: If the <!---ORDERINFO---> tag is used, then none of the following
tags, with the exception of the CCAUTHNUMBER tag and the SOFTGOODS tag, will need to be implemented, as they will appear in the ORDERINFO tag. CCAUTHNUMBER and SOFTGOODS are exceptions, do not
appear in the ORDERINFO tag, and must be placed on the template in order
to be displayed.
116
PDG Commerce -- Technical Reference Guide
Chapter 4 -- HTML Template Files
<!---INVOICE---> Tag
This tag is replaced with the unique invoice number for the order. The tag
must appear in the template file as:
<!---INVOICE--->
<!---CCAUTHNUMBER---> Tag
This tag is replaced by the authorization number, assigned by the payment
authorization service, that corresponds to the current order. This number can
be referred to in order to track your authorization service’s activities. The tag
must appear in the template file as:
<!---CCAUTHNUMBER--->
Note that this information does not appear in the ORDERINFO tag. If you
wish for the authorization number to be displayed, this tag will need to be
used, regardless of whether ORDERINFO is used or not.
<!---TOTAL---> Tag
This tag is replaced by the total amount for which the transaction was authorized. This represents the total amount of the order considering sales tax,
shipping charges and any additional charges or discounts. The tag must
appear in the template file as:
<!---TOTAL--->
<!---SUBTOTAL---> Tag
This tag is replaced by the subtotal of the order. This represents just the cost
of the products ordered and does not include sales tax, shipping charges, etc.
The tag must appear in the template file as:
<!---SUBTOTAL--->
<!---SOFTGOODS---> Tag
This tag is replaced by the Softgood data entered for the products being
ordered. This data will generally consist of a link to a URL that contains a
link to download the purchased Softgood product. If there is no Softgood data
for any of the products being ordered, then this tag is ignored. The tag must
appear in the template file as:
<!---SOFTGOODS--->
PDG Commerce -- Technical Reference Guide
117
Chapter 4 -- HTML Template Files
Note that this information does not appear in the SOFTGOODS tag. If you
wish for the authorization number to be displayed, this tag will need to be
used, regardless of whether SOFTGOODS is used or not.
For information on utilizing the Softgood Data, please refer to the appropriate
chapter on Softgood Data in this Technical Reference Manual.
<!---FIRSTNAME---> Tag
This tag is replaced by the first name of the billing information of the customer by whom the order was placed. The tag must appear in the template file
as:
<!---FIRSTNAME--->
<!---LASTNAME---> Tag
This tag is replaced by the last name of the billing information of the customer
by whom the order was placed. The tag must appear in the template file as:
<!---LASTNAME--->
Note: If the <!---FIRSTNAME---> and <!---LASTNAME---> tags are used,
then the following <!---NAME---> tag does need to be implemented, as it
would be redundant.
<!---NAME---> Tag
This tag is replaced by the full name of the billing information of the customer
by whom the order was placed. If this tag is used, you should not use either of
the two tags above. The tag must appear in the template file as:
<!---NAME--->
<!---ADDR1---> Tag
This tag is replaced by the first line of the billing information of the street
address from which the customer placed the order. The tag must appear in the
template file as:
<!---ADDR1--->
118
PDG Commerce -- Technical Reference Guide
Chapter 4 -- HTML Template Files
<!---ADDR2---> Tag
This tag is replaced by the second line of the billing information of the
address from which the customer placed the order. The tag must appear in the
template file as:
<!---ADDR2--->
<!---CITY---> Tag
This tag is replaced by the city from the billing information of the customer
that placed the order. The tag must appear in the template file as:
<!---CITY--->
<!---STATE---> Tag
This tag is replaced by the state from the billing information of the customer
that placed the order. The tag must appear in the template file as:
<!---STATE--->
<!---COUNTRY---> Tag
This tag is replaced by the country from the billing information of the customer that placed the order. The tag must appear in the template file as:
<!---COUNTRY--->
<!---ZIP---> Tag
This tag is replaced by the ZIP code from the billing information of the customer that placed the order. The tag must appear in the template file as:
<!---ZIP--->
<!---EMAIL---> Tag
This tag is replaced by the e-mail address for the customer who placed the
order. The tag must appear in the template file as:
<!---EMAIL--->
PDG Commerce -- Technical Reference Guide
119
Chapter 4 -- HTML Template Files
<!---BRANDSFORLESS---> Tag
This tag is replaced by the affiliate tracking information provided by Brands
for Less. This is a third party affiliate tracking system, and you must first set
up an account with Brands For Less before you will be able to utilize this tag.
If the order contains no affiliate tracking information, then this tag is ignored.
The tag must appear in the template file as:
<!---BRANDSFORLESS--->
<!---INKTOMI---> Tag
This tag is replaced by the affiliate tracking information provided by Inktomi.
This is a third party affiliate tracking system, and you must first set up an
account with Inktomi before you will be able to utilize this tag. If there is no
affiliate tracking information to report for this order, then this tag is ignored.
The tag must appear in the template file as:
<!---INKTOMI--->
<!---WEIGHT_TOTAL---> Tag
This tag is replaced by the total weight of all of the products in the order. This
value may have been used to calculate shipping charges if weight tables were
specified in the ‘Shipping Rules’ section of the Merchant Administrator. This
value is also used for any real-time shipping costs that are obtained from
either UPS or USPS. The tag must appear in the template file as:
<!---WEIGHT_TOTAL--->
<!---NUM_ITEMS---> Tag
This tag is replaced by the total number of items in the order. This value may
have been used to calculate shipping charges if quantity tables were specified
the ‘Shipping Rules’ section of the Merchant Administrator. The tag must
appear in the template file as:
<!---NUM_ITEMS--->
<!---ORDER_SUBTOTAL_DISC---> Tag
This tag tells PDG Commerce to replace the tag with whatever subtotal-based
discount may have been applied to the order. This calculation is made
depending upon the discounts you defined in the Merchant Administrator. If
no discount applies to the order, then this tag is replaced with “0.00”. The tag
must appear in the template file as:
120
PDG Commerce -- Technical Reference Guide
Chapter 4 -- HTML Template Files
<!---ORDER_SUBTOTAL_DISC--->
Note: This tag may be appended with the letter “C”,
<---ORDER_SUBTOTAL_DISCC--->. PDG Commerce will replace this tag
with the order’s subtotal discount converted to the secondary currency.
<!---PROD_CAT_QTY_DISC---> Tag
This tag will display all product category quantity discounts applied to the
order. Each product category quantity discount will be displayed with the
label “Discount for Ordering X Products From A000”, where X is the number
of products ordered from category A000. The tag must appear in the template
file as:
<!---PROD_CAT_QTY_DISC--->
<!---BONUS_PT_TOTAL---> Tag
This tag is replaced by the total number of bonus or ‘frequent shopper’ points
incurred by the order. If no bonus points were earned by the order, then this
tag is replaced with “0.00”. The tag must appear in the template file as:
<!---BONUS_PT_TOTAL--->
<!---ADD_SHIPPING_TOTAL---> Tag
This tag is replaced by the total additional shipping charges for any products
in the order. These are shipping charges attributed to the products themselves.
If there were no additional shipping charges incurred by any of the products in
the order, then this tag is replaced with “0.00”. The tag must appear in the
template file as:
<!---ADD_SHIPPING_TOTAL--->
Note: This tag may be appended with the letter “C”,
<---ADD_SHIPPING_TOTALC--->. PDG Commerce will replace this tag
with the total additional shipping charges for any products in the order converted to the secondary currency.
<!---TAX---> Tag
This tag is replaced by the sales tax applied to the order. If there was no sales
tax applied to the order, then this tag is replaced with “0.00”. The tag must
appear in the template file as:
<!---TAX--->
PDG Commerce -- Technical Reference Guide
121
Chapter 4 -- HTML Template Files
Note: This tag may be appended with a “C”, <---TAXC--->. PDG Commerce will replace this tag with the order’s total sales tax converted to the secondary currency.
<!---SHIPPING_TOTAL---> Tag
This tag is replaced by the total shipping charges placed on the order. This
includes all shipping charges based on order’s subtotal, weight, shipping
method, or the products themselves. The tag must appear in the template file
as:
<!---SHIPPING_TOTAL--->
Note: This tag may be appended with a “C”, <---SHIPPING_TOTALC--->.
PDG Commerce will replace this tag with the order’s total shipping charges
converted to the secondary currency.
<!---FLUX_AMOUNT---> Tag
This tag is replaced by the amount that was added to the order to accommodate changes in currency exchange rates. If a currency conversion was not
made, then this tag is replaced with “0.00”. The tag must appear in the template file as:
<!---FLUX_AMOUNT--->
Note: This tag may be appended with a “C”, <---FLUX_AMOUNTC--->.
PDG Commerce will replace this tag with the order’s flux amount converted
to the secondary currency.
<!---PRE_FLUX_TOTAL---> Tag
This tag is replaced by the total of the order after that amount was converted
to the secondary currency, but before the Flux Amount is added (see above).
If a currency conversion was not made, then this tag is replaced with “0.00”.
The tag must appear in the template file as:
<!---PRE_FLUX_TOTAL--->
Note: This tag may be appended with a “C”, <---PRE_FLUX_TOTALC--->.
PDG Commerce will replace this tag with the order’s pre-flux total converted
to the secondary currency.
122
PDG Commerce -- Technical Reference Guide
Chapter 4 -- HTML Template Files
<!---BILLNAME---> Tag
This tag is replaced with the name, as supplied by the customer on the Checkout page, to which the order is to be billed. The tag must appear in the template file as:
<!---BILLNAME--->
<!---BILLADDRESS---> Tag
This tag is replaced with the street address, as supplied by the customer on the
Checkout page, to which the order is to be billed. The tag must appear in the
template file as:
<!---BILLADDRESS--->
<!---BILLCITY---> Tag
This tag is replaced with the city, as supplied by the customer on the Checkout
page, to which the order is to be billed. The tag must appear in the template
file as:
<!---BILLCITY--->
<!---BILLSTATE---> Tag
This tag is replaced with the state, as supplied by the customer on the Checkout page, to which the order is to be billed. The tag must appear in the template file as:
<!---BILLSTATE--->
<!---BILLZIP---> Tag
This tag is replaced with the ZIP code, as supplied by the customer on the
Checkout page, to which the order is to be billed. The tag must appear in the
template file as:
<!---BILLZIP--->
<!---BILLCOUNTRY---> Tag
This tag is replaced with the country, as supplied by the customer on the
Checkout page, to which the order is to be billed. The tag must appear in the
template file as:
<!---BILLCOUNTRY--->
PDG Commerce -- Technical Reference Guide
123
Chapter 4 -- HTML Template Files
<!---BILLAMOUNT---> Tag
This tag is replaced with the amount that was billed to the customer for the
current order. The tag must appear in the template file as:
<!---BILLAMOUNT--->
<!---BILLDATE---> Tag
This tag is replaced by the date on which the transaction was completed. This
value will normally display the current date. The tag must appear in the template file as:
<!---BILLDATE--->
<!---BILLPHONE1---> Tag
This tag is replaced by the primary phone number for the person to which the
order is to be billed. The tag must appear in the template file as:
<!---BILLPHONE1--->
<!---BILLPHONE2---> Tag
This tag is replaced by the secondary phone number for the person to which
the order is to be billed. This value will generally be a work or cellular phone
number. It should be provided by the customer on your Web store’s Checkout
page. The tag must appear in the template file as:
<!---BILLPHONE2--->
<!---SHIPNAME---> Tag
This tag is replaced by the name, as entered by the customer on the Checkout
page, to which the order is to be shipped. The text for this tag is the combined
first and last names of the shipping information. The tag must appear in the
template file as:
<!---SHIPNAME--->
124
PDG Commerce -- Technical Reference Guide
Chapter 4 -- HTML Template Files
<!---SHIPADDRESS---> Tag
This tag is replaced by the street address, as entered by the customer on the
Checkout page, to which the order is to be shipped. The text for this tag is the
combined first and second lines of street addresses of the shipping information. The tag must appear in the template file as:
<!---SHIPADDRESS--->
<!---SHIPCITY---> Tag
This tag is replaced by the city, as entered by the customer on the Checkout
page, to which the order is to be shipped. The tag must appear in the template
file as:
<!---SHIPCITY--->
<!---SHIPSTATE---> Tag
This tag is replaced by the state, as entered by the customer on the Checkout
page, to which the order is to be shipped. The tag must appear in the template
file as:
<!---SHIPSTATE--->
<!---SHIPZIP---> Tag
This tag is replaced by the ZIP code, as entered by the customer on the Checkout page, to which the order is to be shipped. The tag must appear in the template file as:
<!---SHIPZIP--->
<!---SHIPCOUNTRY---> Tag
This tag is replaced by the country, as entered by the customer on the Checkout page, to which the order should be shipped. The tag must appear in the
template file as:
<!---SHIPCOUNTRY--->
PDG Commerce -- Technical Reference Guide
125
Chapter 4 -- HTML Template Files
<!---COMPANY---> Tag
When PDG Commerce encounters this tag, it is replaced by the company
name supplied by the customer on the Checkout page. The tag must appear in
the template file as:
<!---COMPANY--->
<!---BILLMETHOD---> Tag
When PDG Commerce encounters this tag, it is replaced by the billing
method chosen by the customer on the Verify page. The tag must appear in
the template file as:
<!---BILLMETHOD--->
<!---SUBTOTAL_WITH_DISCOUNT---> Tag
This tag is replaced by the subtotal for the order in the customer’s current
order. This value represents just the total price of all of the products in the
cart, with all discounting applied. This subtotal does not include any of the
charges for any applied taxes or any shipping and handling. The tag must
appear in the template file as:
<!---SUBTOTAL_WITH_DISCOUNT--->
<!---SHIP_METHOD---> Tag
This tag is replaced by the shipping method chosen by the customer. The tag
must appear in the template file as:
<!---SHIP_METHOD--->
<!---BILLTEXT---> Tag
If you provided a field in the Checkout template named “billtext,” then this
tag will be replaced with the customer-supplied text from that field. The tag
must appear in the template file as:
<!---BILLTEXT--->
126
PDG Commerce -- Technical Reference Guide
Chapter 4 -- HTML Template Files
<!---SHIPTEXT---> Tag
If you provided a field in the Checkout template named “shiptext,” then this
tag will be replaced with the customer-supplied text from that field. The tag
must appear in the template file as:
<!---SHIPTEXT--->
<!---CARD_TYPE---> Tag
If you collected the customer’s credit card information on your Verify page,
this tag will display the type of credit card used for purchase. Otherwise this
tag will be ignored. The tag must appear in the template file as:
<!---CARD_TYPE--->
<!---CARD_NUMBER---> Tag
If you collected the customer’s credit card information on your Verify page,
this tag will display the credit card number used for purchase. For security
purposes, only the last four digits will be displayed, and all other digits will be
replaced with an ‘X’. If you did not collect credit card information, this tag
will be ignored. The tag must appear in the template file as:
<!---CARD_NUMBER--->
<!---CARD_EXP_DATE---> Tag
If you collected the customer’s credit card information on your Verify page,
this tag will display the expiration date of the credit card used for purchase.
Otherwise this tag will be ignored. The tag must appear in the template file
as:
<!---CARD_EXP_DATE--->
<!---BANK_NAME---> Tag
If you collected the customer’s check information on your Verify page, this
tag will display the bank name of the check used for purchase. Otherwise this
tag will be ignored. The tag must appear in the template file as:
<!---BANK_NAME--->
PDG Commerce -- Technical Reference Guide
127
Chapter 4 -- HTML Template Files
<!---ROUTING_NUMBER---> Tag
If you collected the customer’s check information on your Verify page, this
tag will display the routing number of the check used for purchase. Otherwise
this tag will be ignored. The tag must appear in the template file as:
<!---ROUTING_NUMBER--->
<!---CHECK_NUMBER---> Tag
If you collected the customer’s check information on your Verify page, this
tag will display the number of the check used for purchase. Otherwise this tag
will be ignored. The tag must appear in the template file as:
<!---CHECK_NUMBER--->
<!---ACCOUNT_NUMBER---> Tag
If you collected the customer’s check information on your Verify page, this
tag will display the account number of the check used for purchase. For security purposes, each digit of the number will be replaced with an ‘X’. If you
did not collect check information, this tag will be ignored. The tag must
appear in the template file as:
<!---ACCOUNT_NUMBER--->
<!---PASSTHROUGH---> Tags
If you collected any passthrough tags on your CheckOut or Verify templates,
you may display them on the ThankYou template. There are two ways to use
the passthrough tags. The <!---PASSTHROUGH---> tag will display all of
your passthrough fields in a formatted table in the order they were input. If
you wish to display a single passthrough field, or display the passthroughs in a
different format, you may use the tag with the name of your input field. The
name of the field used in the tag must match the name of the field. For example, if the name of your input field was “PASSPhone”, then the tag must read
<!---PASSPhone--->. A field named “PASSCompany” must use the tag <!--PASSCompany--->, etc. The tags should appear in the template as:
<!---PASSTHROUGH--->
or
<!---PASSPhone--->
<!---PASSCompany--->
etc.
128
PDG Commerce -- Technical Reference Guide
Chapter 4 -- HTML Template Files
Basket Template Tags
In addition to the standard ThankYou Template tags, the ThankYou HTML
Template can also take any of the Basket Template Repeat tags. The use of
the Basket Template Repeat tags allows you to display the customer’s cart on
the ThankYou page. This allows you to customize what is displayed on your
ThankYou page.
‘REPEAT’ and ‘OPTIONS’ Tags
Like the Basket template, the ThankYou Template can also utilize the
REPEAT and OPTIONS tags. The tags used within the REPEAT and
OPTIONS tags for the Thank You HTML template are the same as those used
in the Basket HTML template (i.e.: the ‘Repeat Basket’ tags and the ‘Options
Basket’ tags). These tags allow you to customize the display of the
customer’s cart on the ThankYou page. For information on what tags can be
used with the REPEAT and OPTIONS tags in the Thank You Template, please
see the ‘Basket Template File’ section of this chapter.
Below is an example of a Thank You Template that has been customized
using the REPEAT tags.
Customized Thank You Template Display
DenyCredit Template File
The DenyCredit Template File is used when PDG Commerce fails to receive
authorization for a credit card purchase online. If you are not using any payment authorization services with PDG Commerce, this template file will still
PDG Commerce -- Technical Reference Guide
129
Chapter 4 -- HTML Template Files
be used if the customer supplies a credit card number that does not pass the
proper mathematical (luhn10) verification. If a credit card authorization does
fail, PDG Commerce only displays this template file and not the ThankYou
Template File.
The DenyCredit Template File is essentially an HTML Web page. However,
before the template is sent to the customer’s browser, PDG Commerce
searches it for special tags. When a tag is encountered, it is replaced with the
appropriate information before being sent to the customer’s Web browser.
The DenyCredit Template File can contain the following tags:
•
•
<!---BILLINGINFO--->
<!---REASON--->
A sample DenyCredit Template File is included with PDG Commerce.
Below is an example of how this template may be displayed.
Sample Deny Credit Template Display
<!---BILLINGINFO---> Tag
When this tag is encountered in the DenyCredit Template File, the tag is
replaced with the customer's billing and payment information. The billing
information contains the billing name and address. The payment information
is comprised of the selected payment method as well as any necessary account
information (i.e.: credit card number and expiration date for credit cards;
account and routing information for online checks). Any information that
may be sensitive, such as credit card information, will be censored.
The tag must appear in the template file as:
<!---BILLINGINFO--->
130
PDG Commerce -- Technical Reference Guide
Chapter 4 -- HTML Template Files
<!---REASON---> Tag
When this tag is encountered, PDG Commerce replaces it with the “reason”
for the transaction’s denial, if a reason is provided to PDG Commerce by the
authorization service. This information comes from one of several sources
including the failure of the authorization service. This tag can be removed if
you do not want this information displayed. If no reason is supplied, then this
tag will be ignored. If you do want the information displayed, the tag must
appear in the template file as:
<!---REASON--->
AcceptCredit Template File
The AcceptCredit Template File is used after the BuyIt action has been
received, but only if a credit card authorization has succeeded. The AcceptCredit Template File is essentially an HTML Web page. However, before
PDG Commerce sends it to the customer, it searches the file for special tags,
and replaces them with the corresponding information.
This template file is independent of the ThankYou Template File, which
allows your Web store to have different order confirmation pages depending
on whether the order required online credit card authorization. If you wish to
have the same page displayed for all received orders including successful
credit card authorizations, use only the ThankYou Template File and do not
specify an AcceptCredit Template File in the Merchant Administrator (See
the PDG Commerce User Guide for more information).
Note: The standard AcceptCredit Template tags are the same as the standard
ThankYou Template tags. Please refer to the ‘ThankYou HTML template’
section for information on how to embed tags into the AcceptCredit HTML
template file.
A sample AcceptCredit Template File is included with PDG Commerce.
Please see the Thank You Template File section for an example of how this
template may be displayed.
Search Results Template
The Search Results Template File is used after the Search action has been
received. This is the template that will be used to display the products which
match the customer’s search query, provided there were any matches. The
Search Results Template File is essentially an HTML Web page. However,
PDG Commerce -- Technical Reference Guide
131
Chapter 4 -- HTML Template Files
before PDG Commerce sends it to the customer, it searches the HTML Template File for special tags, and replaces them with the appropriate information.
The following are the standard Search Results Template tags:
•
•
•
•
•
•
•
•
•
•
•
•
•
•
•
•
•
•
•
•
•
•
•
•
<!---SEARCHRESULTS--->
<!---KEYWORDS--->
<!---SEARCH_FAIL_MESSAGE--->
<!---NEXT_SEARCH--->
<!---PREVIOUS_SEARCH--->
<!---PAGE_INFO--->
<!---CAT_IMG--->
<!---CAT_TEXT--->
<!---CAT_DESC--->
<!---SEC_FORCE_DATA--->
<!---NEXT_SEARCH_URL--->
<!---PREVIOUS_SEARCH_URL--->
<!---RESULTS_PER_PAGE--->
<!---SORT_BY_DESC_PRICE_URL--->
<!---SORT_BY_ASC_PRICE_URL--->
<!---SORT_BY_DESC_SKU_URL--->
<!---SORT_BY_ASC_SKU_URL--->
<!---SORT_BY_DESC_DESC_URL--->
<!---SORT_BY_ASC_DESC_URL--->
<!---SORT_BY_DESC_ORDER_URL--->
<!---SORT_BY_ASC_ORDER_URL--->
<!---SORT_BY_PRICE_HEADER_URL--->
<!---SORT_BY_SKU_HEADER_URL--->
<!---SORT_BY_DESC_HEADER_URL--->
In addition to these tags, the Javascript functions “FormatCurrency” and “FormatEuro” need to be in the <head> portion of any Search Results template
file. These Javascript functions can be found in the default Search Results
and default PreAdd templates that came with your PDG Commerce archive,
and can be copied and pasted verbatim into your new templates.
A sample Search Results Template File is included with PDG Commerce,
however you may customize the look of your Search Results page by using
the REPEAT tags. Below are two examples of how the standard Search
Results template may be displayed (depending upon the layout chosen in the
Merchant Administrator).
132
PDG Commerce -- Technical Reference Guide
Chapter 4 -- HTML Template Files
Sample Search Results Template Display (Thumbnail Layout)
Sample Search Results Template Display (Catalog Layout)
<!---SEARCHRESULTS---> Tag
When PDG Commerce encounters this tag, it is replaced with the Thumbnail
or Catalog formatted search results, depending upon which has been selected
in the Merchant Administrator. See ‘Search Settings’ in the PDG Commerce
User Guide for more information. The tag must appear in the template file as:
<!---SEARCHRESULTS--->
Note: If you would like to customize the look of search results returned by
your Web store, see the ‘REPEAT Tags’ section. If you use the
<!---SEARCHRESULTS---> tag, you should not use the REPEAT tags to
customize your search results page.
PDG Commerce -- Technical Reference Guide
133
Chapter 4 -- HTML Template Files
<!---KEYWORDS---> Tag
This tag, when encountered, is replaced by the actual search criteria as entered
by the customer. For “hard” coded searches, this tag may not be necessary
and can be omitted (See the PDG Commerce User Guide for more information on “hard” searches). The tag must appear in the template file as:
<!---KEYWORDS--->
<!---SEARCH_FAIL_MESSAGE---> Tag
This tag is replaced with the text message that is to be displayed if the customer’s search failed. This message will be automatically generated by PDG
Commerce, depending upon the reason for the search failure. Generally, this
tag will be used on the Search Results Empty HTML template (i.e.: “Search
failed because there were no matches”). If the search did not fail, this tag will
be ignored. The tag must appear in the template file as:
<!---SEARCH_FAIL_MESSAGE--->
<!---NEXT_SEARCH---> Tag
This tag is replaced by a text link to the “next” page of search results. If there
are no further pages of search results, then this tag is ignored. The tag must
appear in the template file as:
<!---NEXT_SEARCH--->
<!---PREVIOUS_SEARCH---> Tag
This tag is replaced by a link to the “previous” page of search results. If the
shopper is already on the first page of search results, then this tag is ignored.
The tag must appear in the template file as:
<!---PREVIOUS_SEARCH--->
<!---PAGE_INFO---> Tag
This tag is replaced by the information regarding what page of the search
results are being displayed. This information includes the number of the page
being displayed and the total number of pages in the search results. The tag
must appear in the template file as:
<!---PAGE_INFO--->
134
PDG Commerce -- Technical Reference Guide
Chapter 4 -- HTML Template Files
Category Template Tags
PDG Commerce’s Search Results template can now contain certain Category
template tags. These tags may be inserted in your Search Results template to
provide a customer with information about the category within which the
search was performed. The following standard Category template tags may
be used in the Search Results template:
•
•
•
•
•
•
<!---CAT_IMG--->
<!---CAT_TEXT--->
<!---CAT_DESC--->
<!---CAT_PARENT--->
<!---CAT_CODE--->
<!---CAT_DISP_PROD--->
For information on what these tags mean, see the following section on the
Category Template File.
Note: The three tags above may only be used in the Search Results template
if the Search action has been called with the “Category” form input. See
Chapter 5 of this Technical Reference Guide for more information on the
Search action and its available inputs.
<!---SEC_FORCE_DATA--->
The tag is replaced with hidden form fields that are needed in the form if PDG
Commerce is switching to a secure URL. Include this PDG Commerce tag in
your search form if the action of the form points to an https address.
<!---NEXT_SEARCH_URL--->
This tag is replaced with the URL to have PDG Commerce display the next
set of results for the search, or is ignored if there is no more results.
Note that this field creates a URL, not a link or button. If you use this tag in a
hyperlink and there are no more results, the hyperlink will be broken and
result in a PDG Commerce error. If you have specific Javascript that will create the hyperlinks dynamically for you based on the return results, and just
need the URL for the hyperlink, then use this field. Otherwise you will probably only need the <!---NEXT_SEARCH---> tag.
<!---PREVIOUS_SEARCH_URL--->
This tag is replaced with the URL to have PDG Commerce display the previous set of results for the search, or is ignored if there is no more results before
the current set.
PDG Commerce -- Technical Reference Guide
135
Chapter 4 -- HTML Template Files
Note that this field creates a URL, not a link or button. If you use this tag in a
hyperlink and there are no more results before the current set, the hyperlink
will be broken and result in a PDG Commerce error. If you have specific Javascript that will create the hyperlinks dynamically for you based on the return
results, and just need the URL for the hyperlink, then use this field. Otherwise you will probably only need the <!---PREVIOUS_SEARCH---> tag.
<!---RESULTS_PER_PAGE--->
This tag is replaced with the number of search results per page, as defined in
the Merchant Administrator. It can be used in Javascript for creating search
set identifiers (i.e. “Results 30 through 45”).
<!---SORT_BY_DESC_PRICE_URL---> Tag
This tag is replaced by the appropriate url to display your Search Result Template page with the results of the search sorted by price in descending order.
Clicking this link will display the first page of the search results. The “Previous Search Results” and “Next Search Results” pages will maintain the
selected sort order. The tag must be used as an HTML link, such as:
<a href=”!---SORT_BY_DESC_PRICE_URL---”>Price</a>
<!---SORT_BY_ASC_PRICE_URL---> Tag
This tag is replaced by the appropriate url to display your Search Result Template page with the results of the search sorted by price in ascending order.
Clicking this link will display the first page of the search results. The “Previous Search Results” and “Next Search Results” pages will maintain the
selected sort order. The tag must be used as an HTML link, such as:
<a href=”!---SORT_BY_ASC_PRICE_URL---”>Price</a>
<!---SORT_BY_DESC_SKU_URL---> Tag
This tag is replaced by the appropriate url to display your Search Result Template page with the results of the search sorted by sku number in descending
order. Clicking this link will display the first page of the search results. The
“Previous Search Results” and “Next Search Results” pages will maintain the
selected sort order. The tag must be used as an HTML link, such as:
<a href=”!---SORT_BY_DESC_SKU_URL---”>Sku</a>
136
PDG Commerce -- Technical Reference Guide
Chapter 4 -- HTML Template Files
<!---SORT_BY_ASC_SKU_URL---> Tag
This tag is replaced by the appropriate url to display your Search Result Template page with the results of the search sorted by sku number in ascending
order. Clicking this link will display the first page of the search results. The
“Previous Search Results” and “Next Search Results” pages will maintain the
selected sort order. The tag must be used as an HTML link, such as:
<a href=”!---SORT_BY_ASC_SKU_URL---”>Sku</a>
<!---SORT_BY_DESC_DESC_URL---> Tag
This tag is replaced by the appropriate url to display your Search Result Template page with the results of the search sorted by one-line description in
descending order. Clicking this link will display the first page of the search
results. The “Previous Search Results” and “Next Search Results” pages will
maintain the selected sort order. The tag must be used as an HTML link, such
as:
<a href=”!---SORT_BY_DESC_DESC_URL---”>Description</a>
<!---SORT_BY_ASC_DESC_URL---> Tag
This tag is replaced by the appropriate url to display your Search Result Template page with the results of the search sorted by one-line description in
ascending order. Clicking this link will display the first page of the search
results. The “Previous Search Results” and “Next Search Results” pages will
maintain the selected sort order. The tag must be used as an HTML link, such
as:
<a href=”!---SORT_BY_ASC_DESC_URL---”>Description</a>
<!---SORT_BY_DESC_ORDER_URL---> Tag
This tag is replaced by the appropriate url to display your Search Result Template page with the results of the search sorted by the order in which the products were entered in the Merchant Administrator, in descending order. For
example, the most recently added product will appear first in the sorted list of
search results. Clicking this link will display the first page of the search
results. The “Previous Search Results” and “Next Search Results” pages will
maintain the selected sort order. The tag must be used as an HTML link, such
as:
<a href=”!---SORT_BY_DESC_ORDER_URL---”>Date</a>
PDG Commerce -- Technical Reference Guide
137
Chapter 4 -- HTML Template Files
<!---SORT_BY_ASC_ORDER_URL---> Tag
This tag is replaced by the appropriate url to display your Search Result Template page with the results of the search sorted by the order in which the products were entered in the Merchant Administrator, in ascending order. For
example, the most recently added product will appear last in the sorted list of
search results. Clicking this link will display the first page of the search
results. The “Previous Search Results” and “Next Search Results” pages will
maintain the selected sort order. The tag must be used as an HTML link, such
as:
<a href=”!---SORT_BY_ASC_ORDER_URL---”>Date</a>
<!---SORT_BY_PRICE_HEADER_URL---> Tag
This tag is replaced by the appropriate url to display your Search Result Template page with the results of the search ordered by price. Clicking the link
once will sort the results by price in ascending order. Clicking the link a second time will sort the results by price in descending order. Clicking this link
will display the first page of the search results. The “Previous Search
Results” and “Next Search Results” pages will maintain the selected sort
order. The tag must be used as an HTML link, such as:
<a href=”!---SORT_BY_PRICE_HEADER_URL---”>Price</a>
<!---SORT_BY_SKU_HEADER_URL---> Tag
This tag is replaced by the appropriate url to display your Search Result Template page with the results of the search ordered by sku number. Clicking the
link once will sort the results by sku number in ascending order. Clicking the
link a second time will sort the results by sku number in descending order.
Clicking this link will display the first page of the search results. The “Previous Search Results” and “Next Search Results” pages will maintain the
selected sort order. The tag must be used as an HTML link, such as:
<a href=”!---SORT_BY_SKU_HEADER_URL---”>Sku</a>
<!---SORT_BY_DESC_HEADER_URL---> Tag
This tag is replaced by the appropriate url to display your Search Result Template page with the results of the search ordered by description. Clicking the
link once will sort the results by description in ascending order. Clicking the
link a second time will sort the results by description in descending order.
The tag must be used as an HTML link, such as:
<a href=”!---SORT_BY_DESC_HEADER_URL---”>Description</a>
138
PDG Commerce -- Technical Reference Guide
Chapter 4 -- HTML Template Files
‘SEARCH ROW’ Tags
These tags are used to determine what data will be repeated for each ‘row’ on
the Search Results page. You should have already defined how many search
results will comprise a row using the Merchant Administrator (see the PDG
Commerce User Guide for more information). The repeated data may now
actually comprise a row across the Search Results template depending upon
how the HTML ‘table’ tags are formatted (see the following section for more
information).
‘REPEAT’ Tags
The REPEAT tags can also be used on the Search Results template to customize the look of your Web store’s search results page. The tags that can be
used between the REPEAT tags on the Search Results template are the same
as the standard Item template tags. Please see the ‘Item Template File’ section, above, for more information. In addition to the item template tags, you
may also use the following tags within the REPEAT tags on the Search Result
page.
!---ROW_COLOR--- Tag
This tag is replaced by the appropriate background color for the row if Row
Coloring is enabled in the Templates section of your Commerce Administrator. Please see the PDG Commerce User Guide or PDG Commerce Design
Guide (if using Site Design mode) for information on configuring row coloring. This tag should be placed in all table cell fields within the REPEAT tags
on the Basket page. There should be a single space before and after the tag.
The tag must appear in the template file as:
<td !---ROW_COLOR--- >
<!---ADD_SUBMIT---> Tag
This tag will be replaced by the Add Item to Cart Button image specified in
the Buttons section of your Cart Administrator. The tag must appear in the
template file as:
<!---ADD_SUBMIT--->
<!---QTY_INPUT---> Tag
This tag will be replaced by an input field that allows the customer to enter a
quantity amount for each product. The tag must appear in the template file as:
<!---QTY_INPUT--->
PDG Commerce -- Technical Reference Guide
139
Chapter 4 -- HTML Template Files
<!---ITEMOPT_FOR_ADD---> Tag
This tag is replaced by the option labels and selection menus for the options
associated with the appropriate product. This tag may be used when using an
add action within the REPEAT tags. This tag may not be used with a multiadd
action. The tag must appear in the template file as:
<!---ITEMOPT_FOR_ADD--->
The REPEAT tags may only be used within the SEARCH ROW tags on the
Search Result template. The placement of these tags helps to determine the
format of the search results on the page. You must have first configured the
Search Settings in the Merchant Administrator to display the results in “Custom Line Repeat” format. See the PDG Commerce User Guide for more
information on the “Search Settings” section of the Administrator.
If you have your HTML ‘table row’ tags (<tr>,</tr>) outside of the REPEAT
tags, then the ‘Number of Results per Row’ that you specified in the Merchant
Administrator will hold true. PDG Commerce will then create as many rows
as necessary to fulfill the ‘Number of Results per Page’ criteria, which is also
configured in the Merchant Administrator (see the PDG Commerce User
Guide).
You can also embed your HTML ‘table row’ tags (<tr>,</tr>) inside the
REPEAT tags. Then, each product will comprise a single row in a standard
table layout. Note that the HTML ‘table row’ tags override the ‘Number of
Search Results per Row’ setting indicated in the Merchant Administrator.
If you have a heading row, you can place it within the SEARCH ROW tags.
This will cause it to repeat after however many ‘Number of Results per Row’
you specified in the Merchant Administrator. Placing the header row outside
of the SEARCH ROW tags will cause the header to display only once.
Below are two examples of how a customized Search Results template may
be displayed. In the first example, the ‘table row’ tags are located inside the
REPEAT tags. In the second example, the ‘table row’ tags are located outside
of the REPEAT tags.
140
PDG Commerce -- Technical Reference Guide
Chapter 4 -- HTML Template Files
Custom Search Results Template Display
Custom Search Results Template Display
PDG Commerce -- Technical Reference Guide
141
Chapter 4 -- HTML Template Files
Templates Specific to Internet Payment
Services
There are certain templates that may only be used by certain Internet payment
services. These services typically involve transferring your customers to the
Internet payment service’s secure server to provide payment information..
Template for VeriSign’s Payflow Link
Using VeriSign’s Payflow Link as part of the checkout process for PDG Commerce is easy and simple. The checkout process for your customer begins
normally. You customer is presented with a ‘checkout’ page where they provide billing contact and shipping information. From there the customer proceeds to the ‘verify’ page, where the customer can choose a method of
payment. From this page, PDG Commerce will redirect the customer to the
VeriSign Payflow Link server, using the VeriSign Payflow Link Template,
passing the collected contact information to it. The customer then provides
the VeriSign server with the proper payment information, and the transaction
is processed by VeriSign Payflow Link. Once the transaction is processed, the
Payflow Link server silently contacts your PDG Commerce and notifies it of
the order completion. PDG Commerce can then log the order properly and
send out appropriate emails.
The Payflow Link template is not used if you are not using Payflow Link. If
you are using VeriSign’s Payflow Pro, this template is not used.
Category Template
The Category Template File is used after the customer has clicked on a button
to display all of your Web store’s product categories. The Category Template
File is essentially an HTML Web page. However, before PDG Commerce
sends it to the customer’s Web browser, it searches the Template File for special tags, and replaces them with the appropriate information.
The only tags that may be used on the Category HTML template file must be
used within the REPEAT tags. This causes the category information to be displayed for every category in your Web store. The standard Repeat Category
tags are as follows:
•
•
•
•
•
•
142
<!---CAT_IMG--->
<!---CAT_TEXT--->
<!---CAT_DESC--->
<!---CAT_PARENT--->
<!---CAT_CODE--->
<!---CAT_DISP_PROD--->
PDG Commerce -- Technical Reference Guide
Chapter 4 -- HTML Template Files
A sample Category Template File is included with PDG Commerce. Below is
an example of how that template may be displayed.
Sample Category Template Display
<!---CAT_IMG---> Tag
This tag is replaced by a reference to the product category’s corresponding
image, as defined in the ‘Product Category Details’ section of the Merchant
Administrator. The tag must appear between the REPEAT tags in the template file as:
<img src=”!---CAT_IMG---”>
<!---CAT_TEXT--->
This tag is replaced by the name of a particular product category, as defined in
the ‘Product Category Details’ section of the Merchant Administrator. The
tag must appear between the REPEAT tags in the template file as:
<!---CAT_TEXT--->
<!---CAT_DESC--->
This tag is replaced by the description of the particular category as defined in
the ‘Product Category Details’ section of the Merchant Administrator. This
tag must appear between the REPEAT tags in the template file as:
<!---CAT_DESC--->
<!---CAT_PARENT--->
This tag is replaced by the particular category’s parent category as defined in
the ‘Product Category Details’ section of the Merchant Administrator. This
tag must appear between the REPEAT tags in the template file as:
<!---CAT_PARENT--->
PDG Commerce -- Technical Reference Guide
143
Chapter 4 -- HTML Template Files
<!---CAT_CODE--->
This tag is replaced by the particular category’s four character code as defined
in the ‘Product Category Details’ section of the Merchant Administrator. This
tag must appear between the REPEAT tags in the template file as:
<!---CAT_CODE--->
<!---CAT_DISP_PROD--->
This tag is replaced by the URL for the template that acts as the home page for
the particular product category as defined in the ‘Product Category Details’
section of the Merchant Administrator. This tag should be used within an
HTML “hypertext reference” tag (href) for creating a link to this URL. This
tag must appear between the REPEAT tags in the template file. An example
of this tag in the Category template would be:
<a href="!---CAT_DISP_PROD---">view products</a>
ShipCompare Template
The ShipCompare Template File is used to display shipping rates returned
from UPS or USPS, when a specific PDG Commerce shipping method is
defined to compare rates. The ShipCompare Template File is essentially an
HTML Web page. However, before PDG Commerce sends it to the customer’s Web browser, it searches the Template File for special tags, and
replaces them with the appropriate information.
The standard ShipCompare tags are as follows:
•
•
•
•
•
•
•
•
<!---BEGIN_SHIP_COMPARE--->
<!---END_SHIP_COMPARE--->
!---SERVICE_NAME--!---SERVICE_COST--!---SERVICE_DESCRIPTION--!---SERVICE_ERROR--!---SERVICE_BUTTON--!---CONTINUE_SUBMIT----
<!---BEGIN_SHIP_COMPARE---> Tag
This tag denotes the beginning of a repeatable section of the ShipCompare
template. This section is then repeated, until the END_SHIP_COMPARE tag
144
PDG Commerce -- Technical Reference Guide
Chapter 4 -- HTML Template Files
is reached, for each shipping service rate to be compared. The tag must
appear in the template file as:
<!---BEGIN_SHIP_COMPARE--->
<!---END_SHIP_COMPARE---> Tag
This tag denotes the end of a repeatable section of the ShipCompare template.
This section, beginning with the BEGIN_SHIP_COMPARE tag, is then
repeated for each shipping service rate to be compared. The tag must appear
in the template file as:
<!---END_SHIP_COMPARE--->
!---SERVICE_NAME--- Tag
This tag is replaced with the name of the available UPS / USPS service. The
tag must appear inside BEGIN_SHIP_COMPARE and
END_SHIP_COMPARE tags in the template file as:
!---SERVICE_NAME---
The text that is displayed for this tag is provided by the shipping service and
cannot be modified.
!---SERVICE_COST--- Tag
This tag is replaced with the cost of the available UPS / USPS service. The
tag must appear inside BEGIN_SHIP_COMPARE and
END_SHIP_COMPARE tags in the template file as:
!---SERVICE_COST---
!---SERVICE_DESCRIPTION--- Tag
This tag is replaced with a brief description of the available UPS / USPS service. The tag must appear inside BEGIN_SHIP_COMPARE and
END_SHIP_COMPARE tags in the template file as:
!---SERVICE_DESCRIPTION---
The text that is displayed for this tag is provided by the shipping service and
cannot be modified.
PDG Commerce -- Technical Reference Guide
145
Chapter 4 -- HTML Template Files
!---SERVICE_ERROR--- Tag
If an error occurs while retrieving information for this service, then this tag is
replaced with that error. An example might be if a service is not available
because of an order’s extreme weight. The tag must appear inside
BEGIN_SHIP_COMPARE and END_SHIP_COMPARE tags in the template
file as:
!---SERVICE_ERROR---
!---SERVICE_BUTTON--- Tag
This tag is replaced with a submit button that allows the customer to choose
the service and proceed with checkout. The tag must appear inside
BEGIN_SHIP_COMPARE and END_SHIP_COMPARE tags in the template
file as:
!---SERVICE_BUTTON---
!---CONTINUE_SUBMIT--- Tag
This tag is available on the template if Site Design is enabled. Please see the
PDG Software Site Design guide for further information on this tag.
Verify - Inventory Error Template
The Verify - Inventory Error Template is used when your webstore tracks
inventory on products and backordering is turned off, and not enough inventory is available to fill a customer’s order during the checkout process. PDG
Commerce will modify the basket’s contents to include only the items in
inventory. Then the new basket will be displayed to the customer using this
template. The customer can then continue to checkout normally, or go back
and shop for other items.
Note that this template is only used if you are tracking inventory and do not
allow backordering of out-of-stock products. The template can be displayed
prior to the CheckOut, or between the CheckOut and Verify steps.
The Verify - Inventory Error Template File is essentially an HTML Web page.
However, before PDG Commerce sends it to the customer’s Web browser, it
searches the Template File for special tags, and replaces them with the appropriate information.
146
PDG Commerce -- Technical Reference Guide
Chapter 4 -- HTML Template Files
The standard Verify - Inventory Error template uses all the tags that the Basket template uses. In addition to those tags, these other tags are used:
•
•
<!---PRINT_BILLING--->
!---SUBMIT_ORDER_BUTTON---
<!---PRINT_BILLING---> Tag
This tag is replaced with hidden fields containing any billing information that
may be submitted during the checkout process. If this template is used by
PDG Commerce before any billing information is collected, then this tag is
ignored. If this template is used by PDG Commerce between the CheckOut
and Verify steps, then this tag is replaced with hidden fields containing the
data from the CheckOut step.
The tag must appear in the template file as:
<!---PRINT_BILLING--->
!---SUBMIT_ORDER_BUTTON--- Tag
This tag is replaced with a submit button, allowing the order with the modified basket to continue to be processed. The tag must appear in the template
file as:
!---SUBMIT_ORDER_BUTTON---
Error Template
If any type of error occurs during the customer’s shopping in your web store,
PDG Commerce uses the Error template to display the appropriate error message to the customer.
The standard Error template uses the following tags:
•
•
•
<!---ERROR_MESSAGE--->
<!---ERROR_CODE--->
<!---SYSTEM_VERSION--->
PDG Commerce -- Technical Reference Guide
147
Chapter 4 -- HTML Template Files
<!---ERROR_MESSAGE---> Tag
When this tag is encountered, PDG Commerce will replace it with an error
message explaining what action has caused the problem. The tag must appear
in the template file as:
<!---ERROR_MESSAGE--->
<!---ERROR_CODE---> Tag
When this tag is encountered, PDG Commerce will replace it with the index
value of the error that was returned. This number is useful to know if you
must contact PDG Software for technical support. The tag must appear in the
template file as:
<!---ERROR_CODE--->
<!---SYSTEM_VERSION---> Tag
When this tag is encountered, PDG Commerce will replace it with the version, build, and patchlevel information of the Commerce program that is
installed on your server. The tag must appear in the template file as:
<!---SYSTEM_VERSION--->
Anonymous Checkout Template File
The Anonymous Checkout Template File is used if you have specified a separate Checkout template to be used for non-secure checkout when customers
have chosen not to log in or register with your site. This file will obtain the
customer’s contact, billing, and shipping information from the customer after
receiving the Checkout action (usually from the Checkout Select page). For
more information on the Checkout action, please see the chapter regarding
PDG Commerce actions.
The Anonymous Checkout Template File is essentially an HTML Web page.
However, before PDG Commerce sends it to the customer, it searches the
HTML Template File for special tags. When PDG Commerce encounters
these tags, they are replaced with the appropriate information before being
sent to the customer’s Web browser.
In order for PDG Commerce to properly receive and process information
from this template file, the Anonymous Checkout Template File must contain
a form submission back to PDG Commerce with the Verify action. For all the
148
PDG Commerce -- Technical Reference Guide
Chapter 4 -- HTML Template Files
required fields for this callback, please see the Verify action definition in the
chapter regarding PDG Commerce Actions.
The Anonymous Checkout Template uses the same tags available on the
Checkout Template page. For more information, see the “Checkout Template
File” section, above.
UPS Track Template File
The UPS Track Template file is used to allow customers to enter information
and track the status of their order package. If you wish to provide UPS package tracking to your customers, you will use the UPS Track template provided
with your PDG Commerce. You can create a link to the tracking page using
the following code:
<a href=”http://www.mywebstore.com/cgi-bin/commerce?display=action&template=Templates/UPSTrack.html&emptyoverride=yes”>Track Order</a>
Even though the UPS Track template is a static HTML page, you should use
the above link to display the template through a Commerce action, otherwise
the country list will not be populated by PDG Commerce.
The standard UPS Track template uses the following tag:
•
<!---COUNTRY_LIST--->
<!---COUNTRY_LIST---> Tag
When this tag is encountered, PDG Commerce replaces it with a drop-down
menu containing all the countries with their corresponding numeric code for
PDG Commerce. The tag must appear in the template file as:
<!---COUNTRY_LIST--->
UPS Tracking Result Template File
If you offer UPS package tracking to your customers, this template is used to
display the results of the tracking inquiry. This page will display the address
to which the package was shipped, the address from which the package was
shipped, the details of the package, and the date and location of every action
taken on the package.
The standard UPS Tracking Result Template uses the following tag:
•
<!---TRACK_RESULTS--->
PDG Commerce -- Technical Reference Guide
149
Chapter 4 -- HTML Template Files
<!---TRACK_RESULTS---> Tag
When this tag is encountered, PDG Commerce replaces it with the information returned from UPS, including the address from which the package was
shipped, the address to which the package was shipped, the details of the
package, and the date and location of every action taken on the package. The
tag must appear in the template file as:
<!---TRACK_RESULTS--->
UPS Address Validation Template File
If you are registered to use UPS OnLine Tools and have checked the “I want
UPS® Address Validation When Customers Check Out” box in the UPS
Details section of your Merchant Administrator, this template will display if a
customer enters an invalid shipping address on the Checkout page (whether or
not they have chosen a UPS shipping method). This template will allow the
customer to bypass the validation and use the current address, enter a new
address, or choose from the closest available matches to the address entered
on the Checkout page.
The standard UPS Address Validation Template uses the following tags:
•
•
•
•
•
•
<!---PDGCARTFORMDATA--->
<!---UPS_CURRENT_ADDR--->
<!---UPS_ADDR_SUGGEST--->
<!---BYPASS_VAL_W_JAVA_SUBMIT--->
<!---CLEAR_W_JAVA_SUBMIT--->
<!---CONTINUE_W_JAVA_SUBMIT--->
<!---PDGCARTFORMDATA---> Tag
When this tag is encountered, PDG Commerce replaces it with the hidden
information that is necessary for the address validation process. This tag must
be located within the form submission in the UPS Address Validation Template file. No visible information is replaced by this tag, therefore, it does not
affect the visible layout of your HTML template in any way. This tag is
required for the UPS Validate Address Template, and for PDG Commerce to
operate properly. The tag must appear in the template file as:
<!---PDGCARTFORMDATA--->
150
PDG Commerce -- Technical Reference Guide
Chapter 4 -- HTML Template Files
<!---UPS_CURRENT_ADDR---> Tag
When this tag is encountered, PDG Commerce will replace it with the actual
address that the customer entered on the Checkout page. The tag must appear
in the template file as:
<!---UPS_CURRENT_ADDR--->
<!---UPS_ADDR_SUGGEST---> Tag
When this tag is encountered, PDG Commerce will replace it with a dropdown menu containing the closest available matches to the address entered on
the Checkout page that were found as valid addresses by UPS. The tag must
appear in the template as:
<!---UPS_ADDR_SUGGEST--->
<!---BYPASS_VAL_W_JAVA_SUBMIT---> Tag
This tag is available on the template if Site Design is enabled. Please see the
PDG Software Site Design guide for further information on this tag.
<!---CLEAR_W_JAVA_SUBMIT---> Tag
This tag is available on the template if Site Design is enabled. Please see the
PDG Software Site Design guide for further information on this tag.
<!---CONTINUE_W_JAVA_SUBMIT---> Tag
This tag is available on the template if Site Design is enabled. Please see the
PDG Software Site Design guide for further information on this tag.
Email Templates
The Email templates can use the following tag:
•
<!---SOFTGOODS_LINKS--->
<!---SOFTGOODS_LINKS---> Tag
This tag will be replaced by urls of the download links for all softgoods purchased in this order. The tag must appear in the template files as:
<!---SOFTGOODS_LINKS--->
PDG Commerce -- Technical Reference Guide
151
Chapter 4 -- HTML Template Files
This tag will enter the url of the softgoods download into the email. The url
will not be an HTML link. For example:
http://www.webstorename.com/cgi-bin/commerce?deliver=action&invoice=I00001&sku=A0001&qty=1
If you are using the PDG Internal Mailer, you can have PDG Commerce send
HTML emails to yourself and customers. With these HTML emails, you can
use HTML to graphically display your order receipts sent to your customers.
Remember that your customer’s email program will need to be able to display
HTML to display these emails correctly.
The HTML Email templates can use any PDG Commerce tags that are available for use on the ThankYou template. Your HTML email templates must
have a file extension of .html. If you are using HTML emails, you can send
attachments which you can display within the emails. All attached files must
be in the Attachments folder located inside the PDG_Commerce directory.
Directory traversal to reach a file in a different location on the server is not
allowed. To display the attached file within the email, you should code the
HTML as normal, but place cid: in front of the attached filename, as in the
following example:
<img src=”cid:logo.gif”>
Note: All email templates must be saved in the EmailTemplates folder
in your PDG_Cart directory.
SSL Templates
The SSL (secure socket layer) Template Files work like their non-secure
counterparts. They are essentially HTML Web pages, and they are also
searched for special tags before PDG Commerce sends them to the customer’s
Web browser.
The sample SSL Template Files that are included with PDG Commerce are:
•
•
•
•
SSL Checkout Template
SSL Verify Template
SSL Thank You Template
SSL Anonymous Checkout Template
If your customer is shopping on an SSL connection to your webstore and
either the SSL Checkout or SSL Verify are not specified in the Merchant
Administrator, then PDG Commerce will use the standard Checkout and Verify templates in their place. If the customer is shopping on an SSL connection, then the SSL Thank You template MUST be specified in the Merchant
152
PDG Commerce -- Technical Reference Guide
Chapter 4 -- HTML Template Files
Administrator - otherwise the customer will receive an Error page during
checkout.
These template files should essentially be the same as their non-secure counterparts, simply located in a secure directory on you Web server.
Important: If you are using custom graphics on your Web store, you must
provide the complete URL in your image references on all SSL Templates.
Example:
<img src=“https://www.yourstore.com/images/prod1.jpg>
Note the ‘s’ which indicates that
the image is on a secure server
If you do not provide the complete URLs to images or maintain an ‘Images’
directory on the secure side of your Web server, the links to your images will
be broken on your SSL Templates.
Empty Templates
There are two HTML templates that come with PDG Commerce that are simply static HTML pages. These are the Basket Empty Template and the Search
Results Empty Template. They are essentially static because there are no tags
for PDG Commerce to interpret on these templates. Actually, the Search
Results Empty template can take one tag, which we will discuss later.
Basket Empty Template
The Basket Empty Template is used in place of the Basket Template when
there are no items in the customer’s Cart. Instead of the tags for formatting
items, you should put some text that notifies that the customer that there are
no products in his cart.
This template will be used whenever the DISPLAY action is called and the
customer’s cart is empty. The Basket Empty Template will also be displayed
whenever the customer clicks the ‘Remove All’ button to empty his cart.
The Basket Empty Template can utilize the following tags:
!---SHOPSOMEMORE_LINK--- Tag
This tag is replaced by a Shop Some More button. Please note that this tag is
replaced with all the code to display the button as defined in the Merchant
Administrator as well as the URL. The tag must appear in the template as:
!---SHOPSOMEMORE_LINK---
PDG Commerce -- Technical Reference Guide
153
Chapter 4 -- HTML Template Files
<!---ITEMRETURNURL---> Tag
This tag is replaced by a hidden field. It informs PDG Commerce of the “reference page” for the shopper. The reference page is the page which was being
viewed prior to the AddItem page. Note that any URL entered into the “Destination of Shop Some More Button” field in the Cart Options section of the
Merchant Administrator will override this reference page identifier. However, if the page was created dynamically, the user will be returned to the last
statically created page.
The tag must appear in the template file as:
<!---ITEMRETURNURL--->
Search Results Empty Template
The Search Results Empty Template is displayed in place of the Search
Results Template when there are no items that match the customer’s search.
Instead of inserting tags for formatting items, you should put some text that
notifies that the customer that there are no products which fit his query. You
may also use the following tag to display this message:
<!---SEARCH_FAIL_MESSAGE---> Tag
This tag is replaced with the text message that is to be displayed if the customer’s search failed. This message will be automatically generated by the
Cart, depending upon the reason for the search failure. The tag must appear in
the template file as:
<!---SEARCH_FAIL_MESSAGE--->
The SearchResultEmpty HTML template will be used whenever the
SEARCH action is called and there are no items to return.
Site Design Templates
The following templates are used in the Site Design functionality of PDG
Commerce. Please see the PDG Software Site Design guide for further information on these templates.
•
•
•
•
154
UPS Tracking Request template
Advanced Search template
Top Navigation template
Left Navigation template
PDG Commerce -- Technical Reference Guide
Chapter 4 -- HTML Template Files
•
•
•
•
•
•
•
•
Right Navigation template
Bottom Navigation template
About Us template
Contact template
Home template
User 1 template
User 2 template
User 3 template
The following universal tags are available in any PDG Commerce templates if
Site Design is enabled. Please see the PDG Software Site Design guide for
further information on these tags.
•
•
•
•
•
•
•
•
•
•
•
<!---VIEW_CART_LINK--->
<!---TRACK_ORDER_LINK--->
<!---SEARCH_SUBMIT--->
<!---HOME_LINK--->
<!---SEARCH_LINK--->
<!---PRODUCTS_LINK--->
<!---CONTACT_LINK--->
<!---ABOUT_US_LINK--->
<!---USER_1_LINK--->
<!---USER_2_LINK--->
<!---USER_3_LINK--->
User Database Templates
In addition to the previously discussed templates, PDG Commerce also has
nine other templates that are used when customers log in or out, register, or
update their account information.
These templates are:
•
•
•
Guest Template : This template is displayed whenever a customer is
prompted to login, but instead chooses to shop anonymously. This
template is to be used as a general welcoming template.
Login Template : This template is displayed whenever a customer
requests to login. It displays the log in form. You can design your
Login Template to allow customers to shop anonymously and / or register with your web site (your customer categories must be configured
to support this).
LoginFailure Template : If the customer’s login attempt fails, this
template is displayed. It can allow the customer to retry to log in, or
optionally register with the site or shop anonymously.
PDG Commerce -- Technical Reference Guide
155
Chapter 4 -- HTML Template Files
•
•
•
•
•
•
LoginSuccess Template : If the customer’s login attempt succeeds,
this template is displayed. This template is to be used as a welcoming
template for your registered customers.
Register Template : If new customer’s can register for your website,
this template can be displayed to allow the new customer to enter in a
customer category code. If the code matches any defined customer
category codes with PDG Commerce, that customer will be allowed
to join themselves (without your intervention) into that customer category.
RegistrationSuccess Template : If a registration attempt by a customer is successful, this template is displayed to the newly registered
customer. It can be used as a welcoming page.
UserUpdate Template : When a new customer registers with your
web store, or if a customer needs to update their account information,
this template is used to display that information. This information is
presented to the customer in a form, which the customer can modify
as needed and submit for saving.
Checkout Select Template : When a customer is shopping anonymously and begins to checkout, this template is used to allow the customer to log in or register before completing the purchase. This is an
optional template. If the template filename is left blank in the Merchant Administrator or cannot be located, this login / registration step
is skipped.
Unauthorized Action Template : If a customer of your web site
attempts to perform an action that is not allowed due to the rights of
their customer category, an error page is displayed using this template.
The following PDG Commerce tags are available for these templates.
!---FORCE_COOKIE_BABBLE--If your customers are shopping anonymously and have items in their cart, and
then choose to register or log in, this tag allows PDG Commerce to carry forward their cart so it is available to them after they register or log in. This tag
must appear in the form for the Login or Register Template.
!---BASKET_SELECT--This tag can be placed in the LoginSuccessful template. When a customer
logs in, they may choose to preload thier cart from different sources. They
can opt to choose from a new empty cart, the cart of their last unfinished purchase, their last order, or if they were shopping before logging in, the cart
from their anonymous shopping. The tag is replaced with an HTML table
allowing the customer to select which basket to use. Although the HTML
table output itself cannot be modied, the appearance of the elements can be
altered through the use of style sheets.
156
PDG Commerce -- Technical Reference Guide
Chapter 4 -- HTML Template Files
!---REGISTER_CODE--This tag is used to pass a provided registration code through the Register template in a hidden field. It generates a hidden form input and is to be placed
within a form on the Registration template. It generates its own HTML, and
should not placed within an <input> tag.
!---REG_ERROR--This tag is replaced with an appropriate error message is a registration attempt
has failed. It is used on the Register template, in case a registration attempt
fails and the template is redisplayed.
!---REG_USERNAME--This tag is replaced with an input box for a customer’s username for the Registration template.
!---REG_USER_NAME--This tag is replaced with the value of the customer’s username.
!---REG_EMAIL--The tag is replaced with the user’s email address.
!---REG_COMPANY--The tag is replaced with the user’s company.
!---REG_BILL_FIRST_NAME--The tag is replaced with the user’s first name of the billing information.
!---REG_BILL_LAST_NAME--The tag is replaced with the user’s last name of the billing information.
!---REG_BILL_STREET1--The tag is replaced with the user’s first line of the street address of the billing
information.
PDG Commerce -- Technical Reference Guide
157
Chapter 4 -- HTML Template Files
!---REG_BILL_STREET2--The tag is replaced with the user’s second line of the street address of the billing information.
!---REG_BILL_CITY--The tag is replaced with the user’s city of the billing information.
!---REG_BILL_STATE_LIST--The tag is replaced with the <option> list of states, with the user’s state of the
billing address selected. It is to be placed inside <select> HTML tags on the
Register template:
<select name="billstate"> <!---REG_BILL_STATE_LIST---> </select>
!---REG_BILL_PROVINCE--The tag is replaced with the user’s province of the billing information.
!---REG_BILL_COUNTRY_LIST--The tag is replaced with the <option> list of countries, with the user’s country
of the billing address selected. It is to be placed inside <select> HTML tags
on the Register template:
<select name="billcountry"> <!---REG_BILL_COUNTRY_LIST---> </select>
!---REG_BILL_ZIP--The tag is replaced with the user’s postal code of the billing information.
!---REG_BILL_PHONE1--The tag is replaced with the user’s first phone number of the billing information.
!---REG_BILL_PHONE2--The tag is replaced with the user’s second phone number of the billing information.
158
PDG Commerce -- Technical Reference Guide
Chapter 4 -- HTML Template Files
!---REG_BILL_TEXT--The tag is replaced with the user’s additional comments and text of the billing
information.
!---REG_BILL_SHIP_TO_BILL--If the customer’s primary shipping address is the same as the billing address,
this tag is replaced with the word “checked.” If the addresses are different,
this tag is ignored. It is to be used in an HTML checkbox:
<input name="shiptobilladdr" type="checkbox"
!---REG_BILL_SHIP_TO_BILL--- value="yes">
!---REG_SHIP_FIRST_NAME--The tag is replaced with the user’s first name of the primary shipping information.
!---REG_SHIP_LAST_NAME--The tag is replaced with the user’s last name of the primary shipping information.
!---REG_SHIP_STREET1--The tag is replaced with the user’s first line of the street address of the primary
shipping information.
!---REG_SHIP_STREET2--The tag is replaced with the user’s second line of the street address of the primary shipping information.
!---REG_SHIP_CITY--The tag is replaced with the user’s city of the primary shipping information.
!---REG_SHIP_STATE_LIST--The tag is replaced with the <option> list of states, with the user’s state of the
primary shipping address selected. It is to be placed inside <select> HTML
tags on the Register template:
<select name="shipstate"> <!---REG_SHIP_STATE_LIST---> </select>
PDG Commerce -- Technical Reference Guide
159
Chapter 4 -- HTML Template Files
!---REG_SHIP_PROVINCE--The tag is replaced with the user’s province of the primary shipping information.
!---REG_SHIP_COUNTRY_LIST--The tag is replaced with the <option> list of countries, with the user’s country
of the primary shipping address selected. It is to be placed inside <select>
HTML tags on the Register template:
<select name="shipcountry"> <!---REG_SHIP_COUNTRY_LIST---> </select>
!---REG_SHIP_ZIP--The tag is replaced with the user’s postal code of the primary shipping information.
!---REG_SHIP_PHONE1--The tag is replaced with the user’s first phone number of the primary shipping
information.
!---REG_SHIP_PHONE2--The tag is replaced with the user’s second phone number of the primary shipping information.
!---REG_SHIP_TEXT--The tag is replaced with the user’s additional comments and text of the primary shipping information.
!---USERID--This tag is replaced with the customer’s User ID in the User Update template.
It is just the value, and not HTML.
!---CUST_COMPANY--The tag is replaced with the user’s company.
160
PDG Commerce -- Technical Reference Guide
Chapter 4 -- HTML Template Files
!---DISPLAY_CONTACT_LIST--PDG Commerce replaces this tag with the HTML code that allows the customer to select which address they are modifying (billing, primary shipping,
any defined secondary shipping, or a new secondary shipping). The layout of
the form controls created by this tag cannot be modified. However, the text
used in by this tag can be translated using the literals file.
!---CONTACT_JAVASCRIPT--PDG Commerce replaces this tag with Javascript functions needed to operate
the !---DISPLAY_CONTACT_LIST--- tag properly. This tag should go in the
<head> portion of the Update User template.
!---CUST_EMAIL--The tag is replaced with the user’s email address.
!---ERROR--If an error occurs while the customer is updating their contact information
using the User Update template, the template is reloaded and this tag is
replaced with an appropriate error message.
!---UPDATE_CUSTOMER_LINK--This tag is replaced with a submit button on the User Update template that
allows the customer to save any non-address information for thier account,
such as email address or company name. It will be a standard grey form button unless you have a custom image specified for it in the Merchant Administrator (see “Custom Buttons” in the PDG Commerce User Guide).
!---ADD_CONTACT_LINK--This tag is replaced with a submit button on the User Update template that
allows the customer add the current address as a new address (as selected in
the !---DISPLAY_CONTACT_LIST--- output). The address information that
was initially displayed when it was selected from the !--DISPLAY_CONTACT_LIST--- output will not be modified. It will be a standard grey form button unless you have a custom image specified for it in the
Merchant Administrator (see “Custom Buttons” in the PDG Commerce User
Guide).
PDG Commerce -- Technical Reference Guide
161
Chapter 4 -- HTML Template Files
!---UPDATE_CONTACT_LINK--This tag is replaced with a submit button on the User Update template that
allows the customer to modify the current address (as selected in the !--DISPLAY_CONTACT_LIST--- output). It will be a standard grey form button unless you have a custom image specified for it in the Merchant Administrator (see “Custom Buttons” in the PDG Commerce User Guide).
!---REGISTER_LINK--This tag is replaced with a submit button on the Register template that allows
the customer to submit their contact and address information for registration.
It will be a standard grey form button unless you have a custom image specified for it in the Merchant Administrator (see “Custom Buttons” in the PDG
Commerce User Guide).
!---LOGIN_LINK--This tag is replaced with a submit button on the Login and Login Failure template that allows the customer to submit their login information to PDG Commerce. It will be a standard grey form button unless you have a custom image
specified for it in the Merchant Administrator (see “Custom Buttons” in the
PDG Commerce User Guide).
!---CHECKOUT_LINK--This tag is replaced with the code for a CheckOut button. Please note that this
is the complete code for displaying the button image as defined in the Merchatn Administrator as well as the proper form value.
!---SECURE_CHECKOUT_LINK--This tag is replaced with the code for a Secure CheckOut button. Please note
that this is the complete code for displaying the button image as defined in the
Merchant Administrator as well as the proper form value.
!---BABBLE_EXPIRE_DATA--If a customer was logged in and was shopping, and then was logged out of the
webstore due to idle inactivity, PDG Commerce displays the Login (and
Login Failure) template to allow the customer to re-login. If this occurs, this
tag will be replaced with text explaining that the user was logged out due to
inactivity and prompting them to re-login. Once they are logged in again,
they will be able to return to shopping at the same point from which they were
162
PDG Commerce -- Technical Reference Guide
Chapter 4 -- HTML Template Files
logged out. If the Login template is displayed for normal logging in (not due
to idle inactivity), this tag is ignored.
!---CUSTOMER_CAT_NAME--In the User Update template, this tag is replaced with the customer category
name to which the customer belongs.
!---SHOPPER_POINTS--This tag is replaced with the customer’s current total number of accumulated
shopper points.
!---LAST_BASKET_STRING--If during a customer’s login, you wish to allow the customer to set their basket
to their previous basket but do not wish to use the !---BASKET_SELECT---,
they can create a form with the PDG Commerce action of setbasket, and use
this tag to enter the previous basket as an option of the form.
User Database Template Tags
For your reference, please find below the complete list of tags available for
use on each user database template.
Guest Template
The Guest Template cannot utilize any special tags other than the universal
tags.
Login Template
The Login Template can utilize the following tags:
•
•
•
<!---FORCE_COOKIE_BABBLE--->
<!---BABBLE_EXPIRE_DATA--->
<!---LOGIN_LINK--->
LoginFailure Template
The LoginFailure Template can utilize the following tags:
•
•
•
<!---FORCE_COOKIE_BABBLE--->
<!---BABBLE_EXPIRE_DATA--->
<!---LOGIN_LINK--->
PDG Commerce -- Technical Reference Guide
163
Chapter 4 -- HTML Template Files
•
<!---START_REGISTER_LINK--->
LoginSuccess Template
The LoginSuccess Template can utilize the following tags:
•
•
•
•
•
•
•
•
•
•
<!---USERMSG [USER] has successfully logged in--->
<!---BASKET_SELECT--->
<!---CUST_COMPANY--->
<!---USERID--->
<!---CUST_EMAIL--->
<!---CUSTOMER_CAT_NAME--->
<!---SHOPPER_POINTS--->
<!---CHECKOUT_LINK--->
<!---SECURE_CHECKOUT_LINK--->
<!---LAST_BASKET_STRING--->
Register Template
The Register Template can utilize the following tags:
•
•
•
•
•
•
•
•
•
•
•
•
•
•
•
•
•
•
•
•
•
•
164
<!---REGISTER_CODE--->
<!---FORCE_COOKIE_BABBLE--->
<!---REG_ERROR--->
<!---REG_USERNAME--->
<!---REG_EMAIL--->
<!---REG_COMPANY--->
<!---REG_BILL_FIRST_NAME--->
<!---REG_BILL_LAST_NAME--->
<!---REG_BILL_STREET1--->
<!---REG_BILL_STREET2--->
<!---REG_BILL_CITY--->
<!---REG_BILL_PROVINCE--->
<!---REG_BILL_ZIP--->
<!---REG_BILL_STATE_LIST--->
<!---REG_BILL_COUNTRY_LIST--->
<!---REG_BILL_PHONE1--->
<!---REG_BILL_PHONE2--->
<!---REG_BILL_TEXT--->
<!---REG_BILL_SHIP_TO_BILL--->
<!---REG_SHIP_FIRST_NAME--->
<!---REG_SHIP_LAST_NAME--->
<!---REG_SHIP_STREET1--->
PDG Commerce -- Technical Reference Guide
Chapter 4 -- HTML Template Files
•
•
•
•
•
•
•
•
•
•
<!---REG_SHIP_STREET2--->
<!---REG_SHIP_CITY--->
<!---REG_SHIP_PROVINCE--->
<!---REG_SHIP_ZIP--->
<!---REG_SHIP_STATE_LIST--->
<!---REG_SHIP_COUNTRY_LIST--->
<!---REG_SHIP_PHONE1--->
<!---REG_SHIP_PHONE2--->
<!---REG_SHIP_TEXT--->
<!---REGISTER_LINK--->
RegistrationSuccess Template
The RegistrationSuccess Template can utilize the following tags:
•
•
•
•
•
•
•
•
•
•
<!---USERMSG [USER] has successfully logged in --->
<!---BASKET_SELECT--->
<!---CUST_COMPANY--->
<!---USERID--->
<!---CUST_EMAIL--->
<!---CUSTOMER_CAT_NAME--->
<!---SHOPPER_POINTS--->
<!---CHECKOUT_LINK--->
<!---SECURE_CHECKOUT_LINK--->
<!---LAST_BASKET_STRING--->
UserUpdate Template
The UserUpdate Template can utilize the following tags:
•
•
•
•
•
•
•
•
•
•
•
•
•
<!---CONTACT_JAVASCRIPT--->
<!---ERROR--->
<!---SHOPPER_POINTS--->
<!---USERID--->
<!---CUST_EMAIL--->
<!---CUST_COMPANY--->
<!---CUSTOMER_CAT_NAME--->
<!---UPDATE_CUSTOMER_LINK--->
<!---DISPLAY_CONTACT_LIST--->
<!---STATE_LIST--->
<!---COUNTRY_LIST--->
<!---UPDATE_CONTACT_LINK--->
<!---ADD_CONTACT_LINK--->
PDG Commerce -- Technical Reference Guide
165
Chapter 4 -- HTML Template Files
Checkout Select Template
The Checkout Select Template can utilize the following tags:
•
•
•
•
•
•
<!---FORCE_COOKIE_BABBLE--->
<!---BABBLE_EXPIRE_DATA--->
<!---LOGIN_LINK--->
<!---START_REGISTER_LINK--->
<!---CHECKOUT_LINK--->
<!---SECURE_CHECKOUT_LINK--->
Unauthorized Action Template
The Unauthorized Action Template cannot utilize any special tags other than
the universal tags.
Multiple Shipping Templates
In addition to the previously discussed templates, PDG Commerce also has
seven alternate templates that can be used when customers choose to ship an
order to more than one recipient.
These templates are:
•
•
•
•
•
166
Multiple Shipment Checkout Template : This is the template that will
be displayed for the Checkout action if the customer specified more
than one recipient for the items ordered.
Multiple Shipment SSL Checkout Template : This is the template that
will be displayed for the Secure Checkout action if the customer specified more than one recipient for the items ordered. If no template
filename is entered in this field, the Multiple Shipment Check-out
Template will be used.
Multiple Shipment Verify Template : This is the template that will be
displayed for the Verify action if the customer specified more than
one recipient for the items ordered.
Multiple Shipment SSL Verify Template : This is the template that will
be displayed for the Verify action if the customer chose Secure
Checkout and if the customer specified more than one recipient for
the items ordered. If no template filename is entered in this field, the
Multiple Shipment Verify Template will be used.
Multiple Shipment ThankYou Template : This is the template that will
be displayed for the BuyIt action if the customer chose an offline payment method and if the customer specified more than one recipient
for the items ordered.
PDG Commerce -- Technical Reference Guide
Chapter 4 -- HTML Template Files
•
•
Multiple Shipment SSL ThankYou Template : This is the template that
will be displayed for the BuyIt action if the customer chose an offline
payment method and Secure Checkout, and if the customer specified
more than one recipient for the items ordered. If no template filename is entered in this field, the Multiple Shipment Thank You Template will be used.
Multiple Shipment Credit Accept Template : This is the template that
will be displayed for the BuyIt action if the customer chose an online
payment method and if the customer specified more than one recipient for the items ordered.
The following PDG Commerce tags are available for these templates.
!---FRIENDLYNAME--This tag is replaced by the friendly name entered for this recipient. The
friendly name is entered by the customer when this recipient is added to their
account, and appears in the recipient drop down menu as well as on the templates displayed during the multiple shipment checkout process.
!---FIRST_NAME_ENTRY--This tag is used as the form entry name for the !---FIRST_NAME_VALUE--input field. This tag will be replaced with a form entry name that corresponds
to the index of the current recipient to ensure that the information entered in
this field is saved for the appropriate recipient. This tag should appear in the
template as:
<input type=text name="!---FIRST_NAME_ENTRY---" value="!--FIRST_NAME_VALUE---">
!---FIRST_NAME_VALUE--This tag is replaced by the first name of the current recipient, if the customer
is logged in and this recipient’s information has been previously saved. Note
that this is a form field that can be modified by the customer.
!---LAST_NAME_ENTRY--This tag is used as the form entry name for the !---LAST_NAME_VALUE--input field. This tag will be replaced with a form entry name that corresponds
to the index of the current recipient to ensure that the information entered in
this field is saved for the appropriate recipient. This tag should appear in the
template as:
<input type=text name="!---LAST_NAME_ENTRY---" value="!--LAST_NAME_VALUE---">
PDG Commerce -- Technical Reference Guide
167
Chapter 4 -- HTML Template Files
!---LAST_NAME_VALUE--This tag is replaced by the last name of the current recipient, if the customer is
logged in and this recipient’s information has been previously saved. Note
that this is a form field that can be modified by the customer.
!---ADDRESS1_ENTRY--This tag is used as the form entry name for the !---ADDRESS1_VALUE--input field. This tag will be replaced with a form entry name that corresponds
to the index of the current recipient to ensure that the information entered in
this field is saved for the appropriate recipient. This tag should appear in the
template as:
<input type=text name="!---ADDRESS1_ENTRY---" value="!--ADDRESS1_VALUE---">
!---ADDRESS1_VALUE--This tag is replaced by the first address line of the current recipient, if the customer is logged in and this recipient’s information has been previously saved.
Note that this is a form field that can be modified by the customer.
!---ADDRESS2_ENTRY--This tag is used as the form entry name for the !---ADDRESS2_VALUE--input field. This tag will be replaced with a form entry name that corresponds
to the index of the current recipient to ensure that the information entered in
this field is saved for the appropriate recipient. This tag should appear in the
template as:
<input type=text name="!---ADDRESS2_ENTRY---" value="!--ADDRESS2_VALUE---">
!---ADDRESS2_VALUE--This tag is replaced by the second address line of the current recipient, if the
customer is logged in and this recipient’s information has been previously
saved. Note that this is a form field that can be modified by the customer.
!---CITY_ENTRY--This tag is used as the form entry name for the !---CITY_VALUE--- input
field. This tag will be replaced with a form entry name that corresponds to the
index of the current recipient to ensure that the information entered in this
168
PDG Commerce -- Technical Reference Guide
Chapter 4 -- HTML Template Files
field is saved for the appropriate recipient. This tag should appear in the template as:
<input type=text name="!---CITY_ENTRY---" value="!---CITY_VALUE--">
!---CITY_VALUE--This tag is replaced by the city of the current recipient, if the customer is
logged in and this recipient’s information has been previously saved. Note
that this is a form field that can be modified by the customer.
!---STATE_ENTRY--This tag is used as the form entry name for the <!--MSHIP_STATE_SELECT---> selection menu field. This tag will be replaced
with a form entry name that corresponds to the index of the current recipient
to ensure that the selection chosen in this field is saved for the appropriate
recipient. This tag should appear in the template as:
<select name="!---STATE_ENTRY---"> <!---MSHIP_STATE_SELECT--></select>
!---MSHIP_STATE_SELECT--This tag is replaced by the state of the current recipient, if the customer is
logged in and this recipient’s information has been previously saved. Note
that this is a form selection menu field that can be modified by the customer.
!---PROV_ENTRY--This tag is used as the form entry name for the !---PROV_VALUE--- input
field. This tag will be replaced with a form entry name that corresponds to the
index of the current recipient to ensure that the information entered in this
field is saved for the appropriate recipient. This tag should appear in the template as:
<input type=text name="!---PROV_ENTRY---" value="!---PROV_VALUE--">
!---PROV_VALUE--This tag is replaced by the province of the current recipient, if the customer is
logged in and this recipient’s information has been previously saved. Note
that this is a form field that can be modified by the customer.
PDG Commerce -- Technical Reference Guide
169
Chapter 4 -- HTML Template Files
!---ZIP_ENTRY--This tag is used as the form entry name for the !---ZIP_VALUE--- input field.
This tag will be replaced with a form entry name that corresponds to the index
of the current recipient to ensure that the information entered in this field is
saved for the appropriate recipient. This tag should appear in the template as:
<input type=text name="!---ZIP_ENTRY---" value="!---ZIP_VALUE---">
!---ZIP_VALUE--This tag is replaced by the zip code of the current recipient, if the customer is
logged in and this recipient’s information has been previously saved. Note
that this is a form field that can be modified by the customer.
!---COUNTRY_ENTRY--This tag is used as the form entry name for the <!--MSHIP_COUNTRY_SELECT---> selection menu field. This tag will be
replaced with a form entry name that corresponds to the index of the current
recipient to ensure that the selection chosen in this field is saved for the appropriate recipient. This tag should appear in the template as:
<select name="!---COUNTRY_ENTRY---"> <!--MSHIP_COUNTRY_SELECT---></select>
!---MSHIP_COUNTRY_SELECT--This tag is replaced by the country of the current recipient, if the customer is
logged in and this recipient’s information has been previously saved. Note
that this is a form selection menu field that can be modified by the customer.
!---PHONE_ENTRY--This tag is used as the form entry name for the !---PHONE_VALUE--- input
field. This tag will be replaced with a form entry name that corresponds to the
index of the current recipient to ensure that the information entered in this
field is saved for the appropriate recipient. This tag should appear in the template as:
<input type=text name="!---PHONE_ENTRY---" value="!--PHONE_VALUE---">
170
PDG Commerce -- Technical Reference Guide
Chapter 4 -- HTML Template Files
!---PHONE_VALUE--This tag is replaced by the phone number of the current recipient, if the customer is logged in and this recipient’s information has been previously saved.
Note that this is a form field that can be modified by the customer.
!---TEXT_ENTRY--This tag is used as the form entry name for the !---TEXT_VALUE--- input
field. This tag will be replaced with a form entry name that corresponds to the
index of the current recipient to ensure that the information entered in this
field is saved for the appropriate recipient. This tag should appear in the template as:
<input type=text name="!---TEXT_ENTRY---" value="!---TEXT_VALUE--">
!---TEXT_VALUE--This tag is replaced by special comments for the current recipient, if the customer is logged in and this recipient’s information has been previously saved.
Note that this is a form field that can be modified by the customer. This field
may be used to contain any extra information you wish for the customer to
enter.
!---SHIP_METHOD_ENTRY--This tag is used as the form entry name for the <!--SHIP_METHOD_SELECT---> selection menu field. This tag will be
replaced with a form entry name that corresponds to the index of the current
recipient to ensure that the selection chosen in this field is saved for the appropriate recipient. This tag should appear in the template as:
<select name="!---SHIP_METHOD_ENTRY---"> <!--SHIP_METHOD_SELECT---></select>
!---SHIP_METHOD_SELECT--This tag is replaced by a form selection menu that will allow the customer to
choose from the available shipping methods for the current recipient.
!---FRIENDLYNAME_ENTRY--This tag is used as the form entry name for the !--FRIENDLYNAME_VALUE--- hidden input field. This tag will be replaced
with a form entry name that corresponds to the index of the current recipient
PDG Commerce -- Technical Reference Guide
171
Chapter 4 -- HTML Template Files
to ensure that the information in this field is passed for the appropriate recipient. This tag should appear in the template as:
<input type=hidden name="!---FRIENDLYNAME_ENTRY---" value="!--FRIENDLYNAME_VALUE---">
!---FRIENDLYNAME_VALUE--This tag is replaced by the friendly name of the current recipient, if the customer is logged in and this recipient’s information has been previously saved.
Note that this is a hidden form field and will not be displayed on the page.
!---SAVE_CONTACT_BUTTON--This tag is used as the form entry name for a checkbox input field. This
checkbox will indicate whether or not the current recipient’s shipping address
should be saved to the customer’s account on your web site. This tag will be
replaced with a form entry name that corresponds to the index of the current
recipient to ensure that the information entered in this field is saved for the
appropriate recipient. This tag should appear in the template as:
<input type=checkbox name="!---SAVE_CONTACT_BUTTON---">
!---FIRST_NAME--This tag is replaced by the first name of the current recipient.
!---LAST_NAME--This tag is replaced by the last name of the current recipient.
!---ADDRESS1--This tag is replaced by the first address line of the current recipient’s shipping
address.
!---ADDRESS2--This tag is replaced by the second address line of the current recipient’s shipping address.
!---CITY--This tag is replaced by the city of the current recipient’s shipping address.
172
PDG Commerce -- Technical Reference Guide
Chapter 4 -- HTML Template Files
!---STATE--This tag is replaced by the state of the current recipient’s shipping address.
!---ZIP--This tag is replaced by the zip code of the current recipient’s shipping address.
!---COUNTRY--This tag is replaced by the country of the current recipient’s shipping address.
!---PHONE--This tag is replaced by the phone number of the current recipient.
!---TEXT--This tag is replaced by the special text entered for the current recipient.
!---SHIP_METHOD--This tag is replaced by the shipping method chosen for the current recipient.
!---SUBTOTAL--This tag is replaced by the subtotal for the current recipient’s order.
!---SHIPPING--This tag is replaced by the shipping cost for the current recipient’s order.
!---TAX--This tag is replaced by the tax for the current recipient’s order.
!---TOTAL--This tag is replaced by the total cose of the current recipient’s order.
PDG Commerce -- Technical Reference Guide
173
Chapter 4 -- HTML Template Files
Multiple Shipping Template Tags
For your reference, please find below the complete list of tags available for
use on each multiple shipping template.
Multiple Shipment Checkout Template
The Multiple Shipment Checkout Template can utilize the RECIPIENT tags,
as well as the following tags:
•
•
•
•
•
•
•
•
•
•
•
•
•
•
•
•
•
•
•
•
•
•
•
•
•
•
•
•
•
•
174
<!---FRIENDLYNAME--->
<!---FIRST_NAME_ENTRY--->
<!---FIRST_NAME_VALUE--->
<!---LAST_NAME_ENTRY--->
<!---LAST_NAME_VALUE--->
<!---ADDRESS1_ENTRY--->
<!---ADDRESS1_VALUE--->
<!---ADDRESS2_ENTRY--->
<!---ADDRESS2_VALUE--->
<!---CITY_ENTRY--->
<!---CITY_VALUE--->
<!---STATE_ENTRY--->
<!---MSHIP_STATE_SELECT--->
<!---PROV_ENTRY--->
<!---PROV_VALUE--->
<!---ZIP_ENTRY--->
<!---ZIP_VALUE--->
<!---COUNTRY_ENTRY--->
<!---MSHIP_COUNTRY_SELECT--->
<!---PHONE_ENTRY--->
<!---PHONE_VALUE--->
<!---TEXT_ENTRY--->
<!---TEXT_VALUE--->
<!---SHIP_METHOD_ENTRY--->
<!---SHIP_METHOD_SELECT--->
<!---FRIENDLYNAME_ENTRY--->
<!---FRIENDLYNAME_VALUE--->
<!---SAVE_CONTACT_BUTTON--->
<!---SUBTOTAL--->
<!---SAVE_CONTACT_BUTTON--->
PDG Commerce -- Technical Reference Guide
Chapter 4 -- HTML Template Files
Multiple Shipment SSL Checkout Template
The Multiple Shipment SSL Checkout Template can utilize the same tags as
those available for the Multiple Shipment Checkout Template.
Multiple Shipment Verify Template
The Multiple Shipment Verify Template can utilize the RECIPIENT tags, as
well as the following tags:
•
•
•
•
•
•
•
•
•
•
•
•
•
•
•
•
<!---FRIENDLYNAME--->
<!---FIRST_NAME--->
<!---LAST_NAME--->
<!---ADDRESS1--->
<!---ADDRESS2--->
<!---CITY--->
<!---STATE--->
<!---ZIP--->
<!---COUNTRY--->
<!---PHONE--->
<!---TEXT--->
<!---SHIP_METHOD--->
<!---SUBTOTAL--->
<!---SHIPPING--->
<!---TAX--->
<!---TOTAL--->
Multiple Shipment SSL Verify Template
The Multiple Shipment SSL Verify Template can utilize the same tags as
those available for the Multiple Shipment Verify Template.
Multiple Shipment ThankYou Template
The Multiple Shipment ThankYou Template can utilize the RECIPIENT tags,
as well as the following tags:
•
•
•
•
•
•
•
<!---FRIENDLYNAME--->
<!---FIRST_NAME--->
<!---LAST_NAME--->
<!---ADDRESS1--->
<!---ADDRESS2--->
<!---CITY--->
<!---STATE--->
PDG Commerce -- Technical Reference Guide
175
Chapter 4 -- HTML Template Files
•
•
•
•
•
•
•
•
•
<!---ZIP--->
<!---COUNTRY--->
<!---PHONE--->
<!---TEXT--->
<!---SHIP_METHOD--->
<!---SUBTOTAL--->
<!---SHIPPING--->
<!---TAX--->
<!---TOTAL--->
Multiple Shipment SSL ThankYou Template
The Multiple Shipment SSL ThankYou Template can utilize the same tags as
those available for the Multiple Shipment ThankYou Template.
Multiple Shipment Credit Accept Template
The Multiple Shipment Credit Accept Template can utilize the same tags as
those available for the Multiple Shipment ThankYou Template.
176
PDG Commerce -- Technical Reference Guide
Chapter 5
PDG Commerce Actions
P
DG Commerce Actions describe the various actions that customers can
perform on their cart. These actions include adding items, removing
items, performing searches and checking out.
Because PDG Commerce is a CGI product, it must be called from either a
form or a hyperlink within an HTML Web page. This section assumes that
the installer or maintainer of the Web store has some knowledge of HTML
and HTML forms.
Each action has a predefined code that is passed to PDG Commerce via a
form embedded in the HTML page. This section explains each action code
and the required HTML form inputs that PDG Commerce needs to perform
the action. There is also a listing and explanation of the optional form inputs
that can be used with each action.
Actions are submitted to PDG Commerce through the “submit” type of form
input for HTML. A unique string of text identifies each PDG Commerce
action. This string of text must be the “name” parameter used in the “submit”
input statement. Many actions also require additional information to be
passed to PDG Commerce through other form inputs. Here is an example of
embedding an action in an HTML file:
<form action="[location of PDG Commerce executable]" method="post">
[input fields (both required and optional)...]
<input type="submit" name="[predefined action text]" value="[text to
appear on button]">
[other submit inputs...]
</form>
The rest of this section defines each action and any form inputs that go with it.
PDG Commerce -- Technical Reference Guide
177
Chapter 5 -- Cart Actions
Pricing Category Code
This action allows you to create a customer category to be used as a coupon.
This category must be created with a registration code, and you should configure the discount for that category. When customers access your web site
using an appropriate link to your web site with the code included, they will
temporarily be moved to that category to obtain the discount.
To create the coupon link, you will call the redirect executable. On a Windows server, the file will be called Redirect.exe. On a UNIX server, the file
will be called redirect.cgi or just redirect. You must also include the coupon
code specified as the customer category's registration code. You must include
a goto link, which points to a specific page on your web site. Consider the
following example:
http://www.mywebstore.com/cgi-bin/redirect?code=12345&goto=/salepage.html
In this example, the coupon customer category code is 12345, and the goto
link takes the customer to the page salepage.html on your site.
The above example shows how to use a url to link to a specific code. If you
would prefer that your customer enter a special code, you may use a form similar to the following:
<form method="post" action="/cgi-bin/redirect.cgi">
<input type="hidden" name="goto" value="/salepage.html">
Discount code: <input type="text" name="code" value="">
<input type="submit" name="submit" value="submit">
</form>
This form contains an input named “code” to accept the coupon customer category code, and passes the “goto” link as a hidden field. This form may be
used on any page on your web site.
Search Action
This action instructs PDG Commerce to search the product database for specific keywords and return all of the products that match the query. The resulting page can then have thumbnails with PreAdd links, catalog listings with
Add links or they may be custom formatted (See the ‘Search Settings’ section
in the PDG Commerce User Guide or the ‘Search Results template’ section
of this Technical Reference Guide for more information).
178
PDG Commerce -- Technical Reference Guide
Chapter 5 -- Cart Actions
Here is the syntax for using the SEARCH action:
<form action="[location of PDG Commerce executable]" method="post">
<input type="text" name="KEYWORDS">
<input type="submit" name="SEARCH" value="[text to appear on button]">
</form>
The submit input's name must be “Search.” The Keywords form input is
required in order for PDG Commerce to know what to look for. The Keywords form input may be a hidden field with a hard-coded value for pre-determined searches.
You may also choose a field by which to sort the search results, as well as
specify the order in which they should be sorted. The syntax for these inputs
is similar to the keywords input. The SortKey field must have a value of
“price”, “sku”, “description”, or “order”. The SortOrder field must have a
value of “descending” or “ascending”. The SortKey field must be passed for
the search results to be sorted. If the SortOrder field is not passed, the search
results will be sorted by the SortKey field in ascending order. An example of
the use of these tags:
<input type=”text” name=”SORTKEY” value=”price”>
<input type=”text” name=”SORTORDER” value”descending”>
New in PDG Commerce is the ability to search fields other than products’
keywords and descriptions. Customers now have the option of searching
product SKU’s or product categories. You may also allow your shoppers to
search for products using a desired price range. The syntax for these inputs is
essentially the same as the keywords input:
<input type="text" name="SKU">
<input type="text" name="CATEGORY">
<input type="text" name="PRICERANGE">
Note: As with the Keywords form input, any of these inputs may also be
hard-coded into the template as “hidden” input types.
Note: The SortKey, SortOrder, SKU, CATEGORY, KEYWORDS, and
PRICERANGE fields may all be used as hard-coded drop down menus.
PDG Commerce uses the SearchResult HTML Template File to generate the
Web page that allows customers to view the products that matched their
query. For information on this template file and others, refer to the ‘HTML
Template Files’ of this Technical Reference Guide.
The template that is used to display the search results may also be overridden
with one of the following tags depending upon which layout you have
selected for returning search results (see ‘Search Settings’ in the PDG Commerce User Guide for more information):
<input type="hidden" name="TEMPLATE" value="[location of custom
template relative to PDG_Commerce directory]">
PDG Commerce -- Technical Reference Guide
179
Chapter 5 -- Cart Actions
<input type="hidden" name="ITEMTEMPLATE" value="[location of
custom template relative to PDG_Commerce directory]">
Searches can also be hard-coded in URL form, such as:
<a href=”/cgi-bin/commerce.cgi?search=action&category=A0001”>Widgets</a>
This search has one additional arguement, ‘category’ which instructs PDG
Commerce to list all of the product category A0001’s products.
See below for more information on the usage of these form inputs.
Keywords form input (required)
PDG Commerce uses this data field to know what to search for. This field
may be a text input field, allowing users to specify their own keywords.
Alternatively, this may be a hidden input field, with a hard-coded value. This
hard-coding allows dynamic category pages of products to be generated. A
hyperlink can be created which performs a search for a specific keyword and
thus produces dynamic category pages.
Note: Customers should be informed that “and,” “or” and “not” may be used
in this input field for yielding a broader or more narrow range of search
results.
The Keywords form input is only required for the Search action if none of the
following form inputs are going to be used.
SKU form input (optional)
PDG Commerce uses this data field to know what to search for. This field
should be a text input field, allowing users to specify their own SKU or product code for which to search.
Category form input (optional)
PDG Commerce uses this data field to know what to search for. This may be
a text input field, allowing users to specify their own category. Alternatively,
this field may be a drop-down menu, with hard-coded values from which the
customer may choose. This hard-coding allows for dynamic searches. A
hyperlink can also be created which performs a search for a specific category
and thus produces dynamic category pages.
PriceRange form input (optional)
PDG Commerce uses this data field to know what to search for. This field
will generally be a text input field, allowing users to specify their own price
180
PDG Commerce -- Technical Reference Guide
Chapter 5 -- Cart Actions
range for products. Or this input may be a hidden input field, with a hardcoded value. This hard-coding can allow for dynamic pages of “bargain”
products to be generated.
Note: The shopper should be informed of the syntax that may be used when
searching for products within a price range (i.e.: >,<,=,x-y).
Note: While the above three form inputs all indicate that they are optional, at
least one form input is required for every Search action called from your Web
store.
ItemTemplate form input (optional)
If you have the search results being returned in catalog page form, as
described in “Search Settings” of the PDG Commerce User Guide, then the
sample-item template will be used. However you can override this with the
ItemTemplate form input. This field must be named “ItemTemplate,” and the
value is the path to the new template file. This path is assumed to be relative
to the ‘PDG_Commerce’ directory.
Template form input (optional)
By default, the results of the Search action are returned in the SearchResult
Template File. You may specify a different template file by creating a hidden
input field. This field must be named “Template,” and the value must be the
path to the new template file. This path is assumed to be relative to the
‘PDG_Commerce’ directory.
PreAdd Action
This action instructs PDG Commerce to generate a Web page from the product database files allowing the customer to indicate quantity and options for a
specific product. PreAdd instructs PDG Commerce to automatically create an
HTML page that contains a call to PDG Commerce with the Add action. The
PreAdd action will generate a Web page with the product's image, description,
price and drop-down menus for each product option. It is from this “Add
Item” page that the customer can then select options and indicate a desired
quantity. The user will then submit this data back to PDG Commerce, via the
Add action.
The generated HTML page is divided into two sections. The first section contains the product's image, as specified by the Image URL in the product's definition in the corresponding product database file. The second section
contains the product's description, pricing, and all form inputs for selecting
quantity and options.
PDG Commerce -- Technical Reference Guide
181
Chapter 5 -- Cart Actions
If you do not want PDG Commerce to automatically create an Add Item page
for a product, then use the Add action.
Here is the syntax for using the PreAdd action:
<form action="[location of PDG Commerce executable]" method="post">
<input type="hidden" name="KEY" value="[product code]">
<input type="submit" name="PREADD" value="[text to appear on
button]">
</form>
The submit input's name must be “PreAdd.” The Key form input is required.
PDG Commerce uses the AddItem Template File to generate the Web page
that allows customers to select options and quantities. This template should
contain the !---ITEM--- tag in order to call the sample Item template that
comes with PDG Commerce. For more information on these template files,
refer to the ‘HTML Template Files’ section of this Technical Reference
Guide.
The templates that are used may also be overridden with one of the following
tags depending upon which layout you will be using for viewing the product’s
details.
<input type="hidden" name="TEMPLATE" value="[location of custom
template]">
will override the standard AddItem HTML template.
<input type="hidden" name="ITEMTEMPLATE" value="[location of
custom template]">
will override the standard Item HTML template.
See below for more information on the usage of these form inputs.
Key form input (required)
PreAdd knows which product the customer wants to add from the Key form
input. It is a hidden key. This code should be the same code as the product
code found in the product definition in the product database file. This input
should be generated automatically by the Cart when the Item template is
drawn. For more information on product codes and product definitions, refer
to the ‘Maintaining Products’ section of the PDG Commerce User Guide.
Template form input (optional)
By default, the PreAdd action calls the standard AddItem template located in
your ‘PDG_Commerce’ directory. You may specify a different template file
by creating a hidden input field. This field must be named “Template,” and
182
PDG Commerce -- Technical Reference Guide
Chapter 5 -- Cart Actions
the value must be the path to the new template file. This path is assumed to be
relative to the ‘PDG_Commerce’ directory.
ItemTemplate form input (optional)
The AddItem HTML template generally contains a call to the Item template in
order to display the products to be added. However you can override this with
the ItemTemplate form input. This field must be named “ItemTemplate,” and
the value must be the path to the new template file. This path is assumed to be
relative to the ‘PDG_Commerce’ directory.
MultiPreAdd Action
This action instructs PDG Commerce to generate a Web page from the product database file. This page will allow the customer to select options and
quantities for several products at once. MultiPreAdd instructs PDG Commerce to create an HTML page automatically with a call to PDG Commerce
with the MultiAdd action. The MultiPreAdd action will generate a Web page
with multiple listings for a single product or a listing of multiple products,
depending upon the form inputs that are submitted with it. These listings can
be customized to include the product's image, price, weight and all available
option selections for a specific product (See the ‘Item Template File’ section
of this Technical Reference Guide for more information). The user can then
select options and quantities for each entry and submit the data back to PDG
Commerce through the MultiAdd action.
On the generated HTML page, the data that is to be displayed for the selected
product is fully customizable.
If you do not want PDG Commerce to automatically create an option selection Web page for a product, then use the Add or MultiAdd action.
Here is the syntax for using the MultiPreAdd action:
<form action="[location of PDG Commerce executable]" method="post">
<input type="hidden" name="KEYS" value="[product code 1],[product
code 2],[product code n]">
<input type="submit" name="MULTIPREADD" value="[text to appear on
button]">
</form>
The submit input's name must be “MultiPreAdd.” The Keys form input is
required.
PDG Commerce uses the MultiAdd Template File to generate the Web page
that allows customers to select options and quantities. For information on this
PDG Commerce -- Technical Reference Guide
183
Chapter 5 -- Cart Actions
template file, refer to the ‘HTML Template Files’ section of this Technical
Reference Guide.
Note: PDG Commerce’s locked options feature will not be enabled when the
MultiAdd template is called from the MultiPreAdd action.
Keys form input (required)
The MultiPreAdd action knows which products the customer wants to display
from the Keys form input. This is a hidden input. The value for this input
should be the SKUs of the products you wish to display, each separated by a
comma. These codes should be the same codes as the product codes found in
the product definition in the product database file. For more information on
product codes and product definitions, refer to the ‘Maintaining Products’
section of the PDG Commerce User Guide. The input’s name must be
“Keys.”
Template form input (optional)
By default, the MultiPreAdd action calls the standard MultiAdd template
located in your ‘PDG_Commerce’ directory. You may specify a different
template file by creating a hidden input field. This field must be named
“Template,” and the value is the path to the new template file. This path is
assumed to be relative to the ‘PDG_Commerce’ directory.
Add Action
This action will actually add a product to the customer's cart. Unlike the PreAdd, this action requires quantity, price, and any available option selections
passed to it via form inputs.
If you would like PDG Commerce to generate an HTML page with the Add
action in it and all the proper form inputs for the product as defined in your
product database files, then use the PreAdd action.
Here is the syntax for using the Add action. For non-hidden form inputs, a
sample input type is shown. However, it is up to the Webmaster to determine
what type of inputs to use. For pregenerated Web pages from the PreAdd
action, the input types used are shown in the example.
<form action="[location of PDG Commerce executable]" method="post">
<input type="hidden" name="KEY" value="[product code]">
<input type="hidden" name="REFERENCE" value="[link URL]">
<input type="text" name="QTY" value="[initial value]" size="[size of
field]">
184
PDG Commerce -- Technical Reference Guide
Chapter 5 -- Cart Actions
<select name="OPT0">
<option value="[Selection 1 for Option 0]">
[more option selections...]
</select>
[more options...]
<select name=singlerecipient><!---RECIPIENT_SELECT_OPTIONS---></
select>
<input type=text name=singlerecipientname>
<input type=text name="price">
<input type="submit" name="ADD" value="[text to appear on button]">
<input type=text name=numrecipients value="!--NUMBER_OF_RECIPIENTS---" size=3>
<input type=submit name=preadd value="Redraw Recipient Table">
</form>
Note that the options are indexed starting with the number ‘0.’ Number ‘0’
refers to the first option definition in the product definitions, number 1 refers
to the second option definition, and so forth.
The submit input's name must be “Add.” The Key and Qty form inputs are
required. All other form inputs are optional.
PDG Commerce will use the Basket Template File to display the contents of
the customer's cart after adding a product to the basket. For more information
on this and other template files, refer to the ‘HTML Template Files’ section of
the PDG Commerce User Guide and in this Technical Reference Guide.
Key form input (required)
The Add action knows which product the customer wants to add to his cart
from the Key form input. It is a hidden input. The value for this input should
be the SKU of the product you wish to display. This code should be the same
code as the product code found in the product definition in the product database file. For more information on product codes and product definitions,
refer to the ‘Maintaining Products’ section of the PDG Commerce User
Guide. The input's name must be “Key.”
Reference form input (optional)
This form input allows PDG Commerce to create a Return action call embedded in the Web page that results from the Add action. The value of this input
should be a URL. The input's name must be “Reference.”
PDG Commerce -- Technical Reference Guide
185
Chapter 5 -- Cart Actions
Quantity form input (required)
This form input specifies the amount of the product to add to the customer's
cart. If this value is ‘0’ or negative, then no product will be added to the cart.
The input's name must be “Qty.”
While this form input is listed as required, if PDG Commerce does not receive
a quantity input, it will assume 1.
Note: “Qty” should be a text form input in order to allow the customer to
change the quantity before adding the product to his cart.
Opt[#] form inputs (optional)
The Options form inputs allow the customer to choose option selections for
the product to be added to the cart. Option values available for each selection
should match the options defined in the product database files.
The Options form input's name must follow this syntax:
Opt[zero-based index of the option]
PDG Commerce will generate these inputs automatically if the PreAdd action
is used to generate this page. The inputs are generated from the product and
option definitions in the product database files. For more information on
defining product options, refer to the ‘Maintaining Products’ section of the
PDG Commerce User Guide.
Dynamic Pricing input (optional)
If you are using Dynamic Pricing for a product, you can use this field on its
Item page to collect the dynamic price for the product’s add action. The
Dynamic Pricing input’s name must follow this syntax:
<input type=text name="price">
Note: Dynamic product pricing must be configured in the details section for
your product. Please see the “Maintaining Products” chapter of the PDG
Commerce User Guide for instructions on configuring your products to accept
dynamic pricing.
Template form input (optional)
By default, the Add action calls the standard Basket template (to display the
new cart’s contects after the add). This template is located in your
‘PDG_Commerce’ directory. You may specify a different template file to be
used for the basket display by creating a hidden input field. This field must be
named “Template,” and the value must be the path to the new template file.
This path is assumed to be relative to the ‘PDG_Commerce’ directory.
186
PDG Commerce -- Technical Reference Guide
Chapter 5 -- Cart Actions
Single Recipient form input (optional)
If you allow customers to choose multiple shipping recipients for a single
order, you may use either a single form input, a drop down menu, or both to
allow your customer to choose a single recipient for the particular product
being ordered from this page.
Number of Recipients form input (optional)
If you allow customers to choose multiple shipping recipients for a single
order, you may allow them to enter a number in this field. They will then
choose to redraw the recipient table, which will display fields to allow the
customer to enter the requested number of recipients for the particular product
being ordered from this page.
MultiAdd Action
This action actually adds a wide array of products to the customer's cart. The
MultiAdd action allows shoppers to select options and quantities for several
different products and add them to their cart with a single click. Like the Add
action, this action requires product codes, quantities, and any available
options passed to it in form inputs.
A page with the MultiAdd action will be automatically generated whenever
the MultiPreAdd action is called. However, you can also customize the Item
template to contain the MultiAdd action if you are using the REPEAT or
REPEAT NUMBER tags.
Here is an example of a sample Item template with REPEAT NUMBER tags
followed by the HTML that it will generate:
<form action="[location of PDG Commerce executable]" method="post">
<!---BEGIN_REPEAT1--->
<tr>
Qty: <input type="edit" name="MQTY1" value="[initial value]"
size="[size of field]">
Item Options: <!---ITEM_OPT0--->[more options...]
<input type="submit" name="!---ADD_BUTTON---" value="Add Me">
</tr>
<!---END_REPEAT2--->
<input type="submit" name="MULTIADD" value="Add the Whole
Page">
</form>
Generates the following HTML on the page:
PDG Commerce -- Technical Reference Guide
187
Chapter 5 -- Cart Actions
<form action="[location of PDG Commerce executable]" method="post">
<input type="hidden" name="MSKU1" value="[product code]">
<tr>
Qty: <input type="edit" name="MQTY1" value="[initial value]"
size="[size of field]">
Item Options: <select name="MOPT1_0">
<option value="0">[selection 0 for option 0]</option>
<option value="1">[selection 1 for option 0]</option>
<option value="2">[selection 2 for option 0]</option>
</select>
[more options...]
<input type="submit" name="MADD.1" value="[text to appear on button]">
</tr>
<tr>
<input type="hidden" name="MSKU2" value="[product code]">
Qty: <input type="edit" name="MQTY2" value="[initial value]"
size="[size of field]">
Item Options: <select name="MOPT2_0">
<option value="0">[selection 0 for option 0]</option>
<option value="1">[selection 1 for option 0]</option>
<option value="2">[selection 2 for option 0]</option>
</select>
[more options...]
<input type="submit" name="MADD.2" value="[text to appear on button]">
</tr>
<input type="submit" name="MULTIADD" value="[text to appear on button]">
</form>
Note: If you are displaying different products altogether using the REPEAT
tags, the output will be similar to what is shown above. However, for displaying options using the REPEAT tags, you will need to utilize the OPTIONS
tags. For more information on the OPTIONS, REPEAT and REPEAT NUMBER tags please see ‘HTML Template Files’ in this Technical Reference
Guide.
The index numbers on the product codes correspond to the numbers entered in
the !---BEGIN_REPEATx--- and !---END_REPEATy--- tags. This range (x to
y, inclusive) determines how many instances of the product will appear on the
page. You must also note that options and option selections are indexed
beginning with zero. This is so PDG Commerce knows which selection goes
with which option, and likewise which options and quantities go with which
instance of the product on the template.
188
PDG Commerce -- Technical Reference Guide
Chapter 5 -- Cart Actions
The submit input's name must be “MultiAdd.” The MSKU[#], MQTY[#] and
MOPT[#]_[#] inputs are all required. These inputs will be automatically generated from the tags within the REPEAT NUMBER tags. If a product has no
options, the tag that creates that input will be ignored. All other form inputs
are optional.
You may also notice the MADD.[#] form inputs, one for each product
instance on the template. These are generated by the !---ADD_BUTTON--tag. These are for adding a single line or instance of the product instead of the
entire page. This action will be covered in its own section, following this one.
PDG Commerce uses the Basket Template File to display the contents of the
customer's cart after adding the products to the basket. For information on
this template file, refer to the ‘HTML Template Files’ sections in this Technical Reference Guide.
MSKU[#] form input (required)
The MultiAdd action knows which product the customer wants to add from
the MSKU[#] form input. The [#] is the index number that will be applied to
all of the inputs which pertain to each particular instance of the product on the
MultiAdd template. This is a hidden input. The value for this input should be
the same code as the product code found in the product definition in the product database file. For more information on product codes and product definitions, refer to the ‘Maintaining Products’ section in the PDG Commerce
User Guide. The input's name must be “MSKU[#].”
MQty[#] form input (required)
The MultiAdd action uses these form inputs to know the quantities of each
product to add to the basket. This input should be a text field so the shopper
can modify quantities on the MultiAdd page. The [#] corresponds to the
index number on the MSKU[#] input for the particular product instance. The
input's name must be “MQty[#].”
MOpt[#]_[#] form input (required)
A page containing the MultiAdd action also allows a shopper to select all of
the options for several product listings. The MOpt[#]_[#] input will generally
be a drop-down menu containing all of the option selections for a particular
option.
When this input is passed with the MultiAdd action, PDG Commerce distinguishes it from others by the index numbers. The first [#] corresponds to the
index number for the product’s instance on the page (same as MSKU[#] and
MQty[#]). The second [#] indicates which option for the particular product is
being configured. Finally, the number of the customer’s option selection is
passed as the input’s ‘value.’ The input’s name must be “MOpt[#]_[#].”
PDG Commerce -- Technical Reference Guide
189
Chapter 5 -- Cart Actions
Reference form input (optional)
This form input allows PDG Commerce to create a Return action call embedded in the Web page that results from the MultiAdd action. This should be a
hidden input and the value of this input should be a URL. The input's name
must be “Reference.”
Template form input (optional)
By default, the MultiAdd action calls the standard Basket template (to display
the new cart’s contects after the add). This template is located in your
‘PDG_Commerce’ directory. You may specify a different template file to be
used for the basket display by creating a hidden input field. This field must be
named “Template,” and the value must be the path to the new template file.
This path is assumed to be relative to the ‘PDG_Commerce’ directory.
MAdd.[#] Action
As described in the ‘MultiAdd Action’ section, the MAdd.[#] action may also
be used on sample-Item pages which utilize the REPEAT or REPEAT NUMBER tags. There will be a MAdd.[#] input that corresponds to each and every
product listing on these sample-Item pages. Instead of adding the entire page,
the MAdd.[#] action only adds the product listing that corresponds to the
MSKU[#] input of the same index number. The MAdd.[#] and the MultiAdd
actions may be used on the same page because they take the same form inputs.
Here is an example of how the MAdd.[#] action may be used:
<form action="[location of PDG Commerce executable]" method="post">
<input type="hidden" name="MSKU1" value="[product code]">
<tr>
<input type="edit" name="MQTY1" value="[initial value]" size="[size of
field]">
<select name="MOPT1_0">
<option value="0">[selection 0 for option 0]</option>
[more option selections]
</select>
[more options...]
<input type="submit" name="MADD.1" value="[text to appear on
button]">
...
</form>
Note: If you are displaying different products altogether using the REPEAT
tags, the output will be similar to what is shown above. For more information
190
PDG Commerce -- Technical Reference Guide
Chapter 5 -- Cart Actions
on the REPEAT and REPEAT NUMBER tags please see the section on
‘HTML Templates’ in this Technical Reference Guide.
MSKU[#] form input (required)
The MultiAdd action “knows” which product the customer wants to add from
the MSKU[#] form input. The [#] is the index number that will be applied to
all of the form inputs pertaining to each particular instance of the product on
the sample-Item template. MSKU[#] is a hidden input. The value for this
input should be the same code as the product code found in the product definition in the product database file. For more information on product codes and
product definitions, refer to the ‘Maintaining Products’ section of the PDG
Commerce User Guide. The input's name must be “MSKU[#].”
MQty[#] form input (required)
The MultiAdd action “knows” what quantity of which product to add by this
input. This input should be a text field so that the shopper can modify quantities on the sample-Item page. The [#] corresponds to the index number on the
MSKU[#] form input for each particular product instance. The input's name
must be “MQty[#].”
MOpt[#]_[#] form input (required)
A page containing the MAdd.[#] action also allows a shopper to select the
options for any product instance on the sample-item page. The MOpt[#]_[#]
input will generally consist of a drop-down menu containing all of the option
selections for a particular option.
When this input is passed with the MultiAdd action, PDG Commerce distinguishes it from others by the index numbers. The first [#] corresponds to the
index number for the product’s instance on the page (same as MSKU[#]). The
second [#] indicates which option for the particular product is being configured. Finally, the number of the customer’s option selection is passed as the
input’s value. The input’s name must be “MOpt[#]_[#].”
Reference form input (optional)
This form input allows PDG Commerce to create a Return action call embedded in the Web page resulting from the MultiAdd action. This should be a
hidden input and the value of this input should be a URL.
The input's name must be “Reference.”
PDG Commerce -- Technical Reference Guide
191
Chapter 5 -- Cart Actions
Template form input (optional)
By default, the MAdd action calls the standard Basket template (to display the
new cart’s contects after the add). This template is located in your
‘PDG_Commerce’ directory. You may specify a different template file to be
used for the basket display by creating a hidden input field. This field must be
named “Template,” and the value must be the path to the new template file.
This path is assumed to be relative to the ‘PDG_Commerce’ directory.
OptFullAdd Action
This action is generally invoked from the PreAdd action. When the sampleItem template that is called from a PreAdd action utilizes the OPTIONS tags,
all of the possible option combinations for a single product will be displayed
on that page. For instance, suppose a product has two options with three possible selections for each. With the OPTIONS tags utilized, the Item page will
display nine instances of the product, each with a unique combination of
option selections. The customer will still be able to indicate quantities for
each product display, depending upon his preference. The OptFullAdd action
will then be used to add all of the selected quantities from that page with a single click.
Note: It should be noted that an Item page with the OptFullAdd action is only
able to display the option selections for a single product as entered in the Merchant Administrator.
Like the Add and MultiAdd actions, this action requires at least one quantity
input. Unlike the Add and MultiAdd actions, however, the product code and
option selections will be appended to the quantity input when the page is
drawn. Thus, each quantity input will contain the product code and the index
numbers for the corresponding option combination..
The following is an example of an Item template with OPTIONS tags
followed by the HTML that it will generate:
<form action="[location of PDG Commerce executable]" method="post">
<td>Full SKU</td><td>Quantity<td></td><td><!---DESC_OPT0--->
</td><td><!---DESC_OPT1---></td><td><!---OPT_LINE_PRICE---></td>
<!---BEGIN_OPTIONS--->
<tr>
<td><!---OPT_LINE_SKU---></td>
<td><input type="edit" name="!---OPT_LINE_QTY---" value="[initial
value]" size="[size of field]"></td>
<td><!---VALUE_OPT0---></td><td><!---VALUE_OPT1---></td>
192
PDG Commerce -- Technical Reference Guide
Chapter 5 -- Cart Actions
<input type="submit" name="!---OPT_LINE_ADD---" value="Add Me">
</tr>
<!---END_OPTIONS--->
<input type="submit" name="OPTFULLADD" value="Add the Whole
Page">
</form>
Generates the following HTML code on your Web page:
<form action="[location of PDG Commerce executable]" method="post">
<td>Full SKU</td><td>Quantity<td></td><td><!---DESC_OPT0---></
td><td><!---DESC_OPT1---></td><td><!---OPT_LINE_PRICE---></td>
<tr>
<td>[full product code]</td>
<td><input type="edit" name="OQTY.[product code],0,0" value="[initial
value]" size="[size of field]"></td>
<td>[selection 0 for option 0]</td>
<td>[selection 0 for option 1]</td>
<input type="submit" name="OADD.[product code],0,0" value="Add
Me">
</tr>
<tr>
<td>[full product code]</td>
<td><input type="edit" name="OQTY.[product code],1,0" value="[initial
value]" size="[size of field]"></td>
<td>[selection 1 for option 0]</td>
<td>[selection 0 for option 1]</td>
<input type="submit" name="OADD.[product code],1,0" value="Add
Me">
</tr>
[more product instances]
<input type="submit" name="OPTFULLADD" value="Add the Whole
Page">
</form>
The number of product instances that appear on this page depends solely on
the number of options and their corresponding selections. As stated above, if
your product has two options with three possible selections each, then the
Item page will contain nine product instances. Likewise if your product has
three options, each with two possible selections, The Item page will contain
eight product instances.
In the above example, each instance is formatted in a single row. The index
numbers attached to the quantity inputs correspond to the selection numbers
for the particular options. The submit input's name must be “OptFullAdd.”
At least one OQTY input is required. These OQty inputs will be automatically generated from the !---OPT_LINE_QTY--- tag within the OPTIONS
tags on the Item template. All other form inputs are optional.
PDG Commerce -- Technical Reference Guide
193
Chapter 5 -- Cart Actions
You may also notice the OADD.[#] form inputs, one for each product instance
on the template. These are generated by the !---OPT_LINE_ADD--- tag.
These are for adding a single line or instance of the product instead of the
entire page. This action will be covered in its own section, following this one.
PDG Commerce uses the Basket Template File to display the contents of the
customer's cart after adding the products to the basket. For information on this
template file, refer to the ‘HTML Template Files’ section of this Technical
Reference Guide.
OQTY form input (required)
The OptFullAdd action “knows” which product instance the customer wants
to add from the OQTY form input. This input also carries the product code
and the option selection numbers that pertain to that product instance. Thus,
the input’s name is unique for each product instance on the template. The
input's name must follow the format:
OQTY.[SKU],[zero based index of option selection],[zero based index of
option selection]...
There will be as many numbers following the product code as there are available options for the selected product. As stated before, these inputs will be
automatically generated from the !---OPT_LINE_QTY--- tag within the
OPTIONS tags on the Item template.
Reference form input (optional)
This form input allows PDG Commerce to create a Return action call embedded in the Web page that results from the OptFullAdd action. This should be
a hidden input and the value of this input should be a URL. The input's name
must be “Reference.”
Template form input (optional)
By default, the OptFullAdd action calls the standard Basket template (to display the new cart’s contects after the add). This template is located in your
‘PDG_Commerce’ directory. You may specify a different template file to be
used for the basket display by creating a hidden input field. This field must be
named “Template,” and the value must be the path to the new template file.
This path is assumed to be relative to the ‘PDG_Commerce’ directory.
194
PDG Commerce -- Technical Reference Guide
Chapter 5 -- Cart Actions
OAdd Action
As described in the OptFullAdd action section, the OAdd action may also be
used on sample-item pages which utilize the OPTIONS tags. There will be an
OAdd input that corresponds to each product listing on these Item pages.
Instead of adding the entire page, the OAdd action only adds the indicated
quantity of the corresponding product instance. The OAdd and the
OptFullAdd actions may be used on the same page because they take the same
form inputs. Here is an example of how the OAdd action may be used:
<form action="[location of PDG Commerce executable]" method="post">
<input type="edit" name="OQTY.[product code],0,0" value="[initial
value]" size="[size of field]">
<input type="submit" name="OADD.[product code],0,0" value="[text to
appear on button]">
</form>
OQTY form input (required)
The OptFullAdd action “knows” which product instance the customer wants
to add from the OQTY form input. This input will also carry the product code
and the option selection numbers that pertain to that product instance. Thus,
the input’s name is unique for each product instance. The input's name must
follow the format:
OQTY.[SKU],[zero based index of option selection],[zero based index of
option selection]...
There will be as many numbers following the product code as there are available options for the selected product. As stated before, these inputs will be
automatically generated from the !---OPT_LINE_QTY--- tag within the
OPTIONS tags.
Reference form input (optional)
This form input allows PDG Commerce to create a Return action call embedded in the Web page resulting from the MultiAdd action. This should be a
hidden input and the value of this input should be a URL.
The input's name must be “Reference.”
Template form input (optional)
By default, the OAdd action calls the standard Basket template (to display the
new cart’s contects after the add). This template is located in your
‘PDG_Commerce’ directory. You may specify a different template file to be
used for the basket display by creating a hidden input field. This field must be
named “Template,” and the value must be the path to the new template file.
This path is assumed to be relative to the ‘PDG_Commerce’ directory.
PDG Commerce -- Technical Reference Guide
195
Chapter 5 -- Cart Actions
Remove Action
This action removes one product from a customer's cart. In almost all cases,
this action should only be called from a Web page displaying the cart contents
pregenerated by PDG Commerce.
Here is the syntax of the Remove action used in an HTML document. This
action will remove the first item in the customer's cart.
<form action="[location of PDG Commerce executable]" method="post">
<input type="submit" name="REMOVE0" value="[text to appear on
button]">
</form>
The submit input's name must follow this syntax:
Remove[zero-based index of the product to remove]
This action results in the cart being re-displayed, with the first item removed
and totals updated. PDG Commerce uses the Basket Template File to display
the contents of the customer's cart after removing the specified product.
Because the contents of a customer's cart can vary, Remove actions should
only be called in situations where the product is known to be in the Cart. PDG
Commerce will automatically generate the appropriate Remove calls when
displaying the Cart's contents.
RemoveAll Action
This action allows a user to completely empty their cart. This action may be
called from PDG’s pregenerated cart display or from a static page, such as
your Web store’s home page.
Here is the syntax for using the RemoveAll action in an HTML page:
<form action="[location of PDG Commerce executable]" method="post">
<input type="submit" name="REMOVEALL" value="[text to appear on
button]">
</form>
The submit input's name must be “RemoveAll.”
This action results in the customer's current cart being displayed (which is
empty). PDG Commerce uses the Basket Empty Template File to display the
contents of the customer's cart after removing all products. For more informa-
196
PDG Commerce -- Technical Reference Guide
Chapter 5 -- Cart Actions
tion on this template file, refer to the ‘HTML Template Files’ section of this
Technical Reference Guide.
Display Action
This action allows a customer to display the current contents of his cart. In
addition to the content display, PDG Commerce also allows the customer to
modify the contents of his Cart. From the cart display, a customer can remove
a specific item, remove all of the items, recalculate the Cart's contents (assuming that the customer changed item quantities), or submit the contents for purchase.
Here is the syntax for calling the Display action from an HTML page:
<form action="[location of PDG Commerce executable]" method="post">
<input type="submit" name="DISPLAY" value="[text to appear on
button]">
</form>
The submit input's name must be “Display.”
This action results in the customer's current cart being displayed. PDG Commerce uses the Basket Template File to display the contents of the customer's
cart. For information on this template file, refer to the ‘HTML Template
Files’ section of the PDG Commerce User Guide.
When Site Design mode is enabled, eight new display actions become available, as listed below. Please see the PDG Software Site Design guide for further information on these display actions.
•
•
•
•
•
•
•
•
http://www.mywebstore.com/cgi-bin/commerce?display=tracking
http://www.mywebstore.com/cgi-bin/commerce?display=contact
http://www.mywebstore.com/cgi-bin/commerce?display=aboutus
http://www.mywebstore.com/cgi-bin/commerce?display=search
http://www.mywebstore.com/cgi-bin/commerce?display=home
http://www.mywebstore.com/cgi-bin/commerce?display=user1
http://www.mywebstore.com/cgi-bin/commerce?display=user2
http://www.mywebstore.com/cgi-bin/commerce?display=user3
Template form input (optional)
By default, the Display action calls the standard Basket template (to display
the new cart’s contects after the add). This template is located in your
‘PDG_Commerce’ directory. You may specify a different template file to be
used for the basket display by creating a hidden input field. This field must be
PDG Commerce -- Technical Reference Guide
197
Chapter 5 -- Cart Actions
named “Template,” and the value must be the path to the new template file.
This path is assumed to be relative to the ‘PDG_Commerce’ directory.
Recalc Action
This action allows a customer to recalculate his cart's totals if they have modified any of the quantities. If the user has changed any of the quantity fields
from a PDG Commerce Basket page, this action instructs PDG Commerce to
recalculate the customer's totals and create a new Basket page with the new
quantities in effect.
Here is the syntax for calling the Recalc action from an HTML page:
<form action="[location of PDG Commerce executable]" method="post">
<input type="text" name="QTY[zero-based index of product]"
value="[current quantity for product value]" size="[size of field]">
[other QTY[#] inputs...]
<input type="submit" name="RECALC" value="[text to appear on
button]">
</form>
The submit input's name must be “Recalc.” At least one Qty input is required
for the Recalc action.
This action results in the customer's current cart being recalculated considering the updated quantities and re-displayed. PDG Commerce uses the Basket
Template File to display the contents of the customer's cart.
Quantity form inputs (required)
These form inputs allow the customer to specify new quantities for products
that are currently in their cart.
If a quantity form input is omitted from the form for a specific product, then
PDG Commerce will not change the item's quantity.
The form input's name must follow this syntax:
Qty[zero-based index of the product in the Cart]
PDG Commerce will generate these inputs automatically if the Display action
is used to display the contents of the customer's cart. The inputs are generated
from the current contents of the customer's cart.
198
PDG Commerce -- Technical Reference Guide
Chapter 5 -- Cart Actions
Return Action
This action allows a customer to return to browsing your Web store after adding an item to his cart. If the customer's basket was displayed as a result of an
Add or PreAdd action, this action instructs PDG Commerce to reload the Web
page that contained the Add or PreAdd action. However, this may be overridden in one of two ways. If you have specified a “Destination of Shop Some
More Button” (see the ‘Custom Buttons’ section of the PDG Commerce
User Guide for more information) in the Merchant Administrator, then this
URL will be loaded. Also, if the ‘reference’ input is used (as shown below),
then its value will be the page that is loaded instead.
Here is the syntax for calling the Return action from an HTML page:
<form action="[location of PDG Commerce executable]" method="post">
<input type="hidden" name="REFERENCE" value="[URL to load]">
<input type="submit" name="RETURN" value="[text to appear on
button]">
</form>
The submit input's name must be “Return.” The Reference form input is
optional for this action.
PDG Commerce loads the URL specified by the Reference form input when
executing the Return action.
Reference form input (optional)
This form input allows PDG Commerce to specify the page to which the
Return action call directs your customers. The value of this input should be a
complete URL. The input's name must be “reference.”
Checkout Action
When a customer is ready to proceed to checkout with all of the items in his
cart, this action initiates the purchase process. The resulting Web page of the
Checkout action should request shipping and billing information from the
customer. Credit card information will not be acquired from the customer at
this time.
The response Web page generated from a Checkout action should contain a
call to PDG Commerce with the Verify action.
PDG Commerce -- Technical Reference Guide
199
Chapter 5 -- Cart Actions
Here is an example of the syntax used for calling the Checkout action from an
HTML page:
<form action="[location of PDG Commerce executable]" method="post">
<input type="submit" name="CHECKOUT" value="[text to appear on
button]">
</form>
The submit input's name must be “Checkout.”
The page produced by this action will display all of the order information, as
well as request the shipping and billing address information from the customer. PDG Commerce uses the Checkout Template File to display the Cart
and obtain the shipping and billing information. For information on this and
other template files, refer to the ‘HTML Template Files’ section of this Technical Reference Guide.
Verify Action
The Verify action receives the customer's shipping and billing information. In
response to this action, PDG Commerce will display the customer's current
order and all entered shipping and billing information for verification by the
customer. If the customer has indicated that they will purchase online with a
credit card, PDG Commerce will now request the credit card information
from the customer. The response Web page generated from a Verify action
should contain a call to PDG Commerce with the BuyIt action.
There are several input fields that the Verify action needs to process an order
properly. Here they are along with the syntax for calling the Verify action
from an HTML page:
<form action="[location of PDG Commerce executable]" method="post">
<input type="text" name="contactname">
<input type="text" name="contactemail">
<input type=”text” name=”company”>
<input type="text" name="billfirstname">
<input type="text" name="billlastname">
<input type="text" name="billstreet1">
<input type="text" name="billstreet2">
<input type="text" name="billcity">
<input type="text" name="billstate">
<input type="text" name="billprovince">
<input type="text" name="billzip">
<input type="text" name="billcountry">
<input type="text" name="billtext">
200
PDG Commerce -- Technical Reference Guide
Chapter 5 -- Cart Actions
<input type="text" name="contactname">
<select name="shipmethod">
<option value="[shipping method 1]">
[...more shipping methods]
</select>
<input type="checkbox" name="shiptobilladdr" value="yes">
<input type="text" name="shipname">
<input type="text" name="shipstreet1">
<input type="text" name="shipstreet2">
<input type="text" name="shipcity">
<input type="text" name="shipstate">
<input type="text" name="shipprovince">
<input type="text" name="shipzip">
<input type="text" name="shipcountry">
<!---BEGIN_RECIPIENT--->
<input type=text name="!---FIRST_NAME_ENTRY---" value="!--FIRST_NAME_VALUE---"></td>
<select name="!---STATE_ENTRY---"> <!---MSHIP_STATE_SELECT--></select>
<input type=text name="!---LAST_NAME_ENTRY---" value="!--LAST_NAME_VALUE---"></td>
<input type=text name="!---PROV_ENTRY---" value="!---PROV_VALUE--">
<input type=text name="!---ADDRESS1_ENTRY---" value="!--ADDRESS1_VALUE---">
<input type=text name="!---ZIP_ENTRY---" value="!---ZIP_VALUE---">
<input type=text name="!---ADDRESS2_ENTRY---" value="!--ADDRESS2_VALUE---">
<input type=text name="!---PHONE_ENTRY---" value="!--PHONE_VALUE---">
<input type=text name="!---CITY_ENTRY---" value="!---CITY_VALUE--">
<input type=text name="!---TEXT_ENTRY---" value="!---TEXT_VALUE--">
<select name="!---COUNTRY_ENTRY---"> <!--MSHIP_COUNTRY_SELECT---></select>
<input type=checkbox name="!---SAVE_CONTACT_BUTTON---">
<select name="!---SHIP_METHOD_ENTRY---"> <!--SHIP_METHOD_SELECT---></select>
<input type=hidden name="!---FRIENDLYNAME_ENTRY---" value="!--FRIENDLYNAME_VALUE---">
<!---END_RECIPIENT--->
<input type="submit" name="VERIFY" value="[text to appear on button]">
<input type="text" name="pass...">
</form>
PDG Commerce -- Technical Reference Guide
201
Chapter 5 -- Cart Actions
The following input fields are required under all circumstances: contactname,
contactemail, billfirstname, billlastname, billstreet1, billcity, billstate, billzip,
billcountry, shipmethod.
If the chosen shipping method does not have the <NoShipInfo> tag, then the
following fields are required: shipname, shipstreet1, shipcity, shipstate,
shipzip, shipcountry. However these fields become optional if the “shiptobilladdr” checkbox has been checked.
The following input fields are optional under all circumstances: billmiddleinit, billprovince, billstreet2, billtext, shipprovince, shipstreet2, shiptext,
phone1, phone2, and any pass-through fields.
ContactName form input (required)
This is the customer's name as it will appear on the invoice and in e-mail notifications. It should contain both the first and last name of the customer. The
input’s name must be “contactname.”
ContactEmail form input (required)
This is the customer's e-mail address. It appears on the invoice and in
verification e-mails. It is also used as the e-mail address to which the
automatic invoice e-mail is sent after verification of the order. The input’s
name must be “contactemail.”
Company form input (optional)
This is the customer’s company. It appears on the invoice and in verification
e-mails. The input’s name must be “company.”
BillFirstName form input (required)
This is the first name of the person who will be billed for the purchase. If the
customer intends to pay by credit card, then this should be the first name of
the name on the credit card. If the customer intends to pay by check, then this
should be the first name of the person signing the check. The input’s name
must be “billfirstname.”
BillMiddleInit form input (optional)
This optional field can hold the middle initial of the person who will be billed
for the purchase. If the customer intends to pay by credit card, then this
should be the middle initial of the name on the credit card. If the customer
intends to pay by check, then this should be the middle initial of the person
signing the check. The input’s name must be “billmiddleinit.”
202
PDG Commerce -- Technical Reference Guide
Chapter 5 -- Cart Actions
BillLastName form input (required)
This is the last name of the person who will be billed for the purchase. If the
customer intends to pay by credit card, then this should be the last name of the
name on the credit card. If the customer intends to pay by check, then this
should be the last name of the person signing the check. The input’s name
must be “billlastname.”
BillStreet1 form input (required)
This is the first of two lines for providing the street address of the billing
address. If the customer intends to pay by credit card, this should be the street
address to which the credit card bill is sent. If the customer intends to pay by
check, then this should be the street address of the person signing the check.
The input’s name must be “billstreet1.”
BillStreet2 form input (optional)
This is the second of two lines for providing the street address of the billing
address. If the customer intends to pay by credit card, this should be the street
address to which the credit card bill is sent. If the customer intends to pay by
check, then this should be the street address of the person signing the check.
The customer may leave this field input blank if two lines are not needed. The
input’s name must be “billstreet2.”
BillCity form input (required)
This is the city of the address of the person who will be billed for the purchase. If the customer intends to pay by credit card, then this city should be
the city to which the credit card bill is sent. If the customer intends to pay by
check, then this should be the city of the person signing the check. The
input’s name must be “billcity.”
BillState form input (required)
This is the two-letter state code of the address of the person who will be billed
for the purchase. If the customer intends to pay by credit card, then this
should be the state to which the credit card bill is sent. If the customer intends
to pay by check, then this should be the state of the person signing the check.
If you are using UPS costing, then this field must be the two letter code for the
state of destination. If this field is ‘ZZ,’ then the BillProvince field is used
instead of the BillState field in the billing address. The input’s name must be
“billstate.”
PDG Commerce -- Technical Reference Guide
203
Chapter 5 -- Cart Actions
BillProvince form input (optional)
This optional field is the province of the address of the person who will be
billed for the purchase. This field can be filled in by non-US and non-Canadian customers (Canada’s provinces appear in the BillState list). This field is
only applicable if BillState is ‘ZZ.’ If the customer intends to pay by credit
card, then this should be the province to which the credit card bill is sent. If
the customer intends to pay by check, then this should be the province of the
person signing the check. The input’s name must be “billprovince.”
BillZip form input (required)
This is the postal code of the address of the person who will be billed for the
purchase. If the customer intends to pay by credit card, then this Postal Code
should be the ZIP Code to which the credit card bill is sent. If the customer
intends to pay by check, then this should be the ZIP code of the person signing
the check. The input’s name must be “billzip.”
BillCountry form input (required)
This is the country of the address of the person who will be billed for the purchase. If the customer intends to pay by credit card, then this country should
be the country to which the credit card bill is sent. If the customer intends to
pay by check, then this should be the country of the person who is signing the
check. The data for this field must be PDG Commerce’s numeric country
codes. PDG Commerce will convert this number back to the country's full
name when producing shipping and billing addresses. The input’s name must
be “billcountry.”
BillText form input (optional)
This form input can be used to collect any additional information that may be
needed for customer billing. You have the option of labeling this field whatever you want on the Checkout page. An example of what this may be used
for is the customer’s county. The input’s name must be “billtext.”
ShipMethod form input (required)
This form input allows the customer to decide which method of shipping
(from your Web store’s available methods) to use to ship the products. The
value passed to PDG Commerce through the form should be the zero-based
index of the chosen method as listed in the ‘Shipping Rules’ section of your
Merchant Administrator.
PDG Commerce will automatically generate and place this form input in the
customer's HTML page through the use of a tag of the Checkout Template
204
PDG Commerce -- Technical Reference Guide
Chapter 5 -- Cart Actions
File. This form input may also be placed manually in the template. Refer to
the ‘HTML Template Files’ sections of this Technical Reference Guide, for
more information on the Checkout Template File.
Depending upon the choice of shipping method and configuration of the chosen shipping method, the rest of the fields may or may not be required. If the
chosen shipping method has the tag <NoShipInfo> in the Shipping.conf file,
then all other fields beginning with the letters “SHIP” are ignored and not
required. For more information on the <NoShipInfo> tag and the Shipping.conf file, refer to the ‘Configuring Shipping Options’ section in the PDG
Commerce User Guide.
ShipToBillAddr form input (required)
The form input allows the customer to use the data entered for the billing
address as the shipping address for the purchase. This input should be a
checkbox input. If it is checked, then PDG Commerce will ignore and not
validate the contents of any other form input beginning with the letters SHIP.
If this checkbox is checked, then PDG Commerce will use BillState to determine if sales tax is applicable.
ShipName form input (required or optional)
This is the name to which the products should be shipped. This field will be
ignored if the “shiptobilladdr” box is checked, or if there is no shipping information required for the selected shipping method. The input’s name must be
“shipname.”
ShipStreet1 form input (required or optional)
This is the first of two lines provided for the street address to which the products will be shipped. This field will be ignored if the “shiptobilladdr” box is
checked, or if there is no shipping information required for the selected shipping method. The input’s name must be “shipstreet1.”
ShipStreet2 form input (optional)
This is the second of two lines provided for the street address to which the
products will be shipped. The input’s name must be “shipstreet2.”
ShipCity form input (required or optional)
This is the city to which the products will be shipped. This field will be
ignored if the “shiptobilladdr” box is checked, or if there is no shipping information required for the selected shipping method. The input’s name must be
“shipcity.”
PDG Commerce -- Technical Reference Guide
205
Chapter 5 -- Cart Actions
ShipState form input (required or optional)
This is the two-letter state code to which the products will be shipped. This
field's data is also used normally to determine if sales tax is applicable to the
order. If you are using UPS to obtain shipping costs, this field must be the
two-letter code for the state. If this field is ‘ZZ,’ then the ShipProvince field
is used instead of ShipState when producing address information.
This field will be ignored if the “shiptobilladdr” box is checked, or if there is
no shipping information required for the selected shipping method. The
input’s name must be “shipstate.”
ShipProvince form input (optional)
This field provides an entry for the province of the destination address. PDG
Commerce only uses this field if ShipState is ‘ZZ.’ The input’s name must be
“shipprovince.”
ShipZIP form input (required or optional)
This is the Postal Code to which the products will be shipped. This field will
be ignored if the “shiptobilladdr” box is checked, or if there is no shipping
information required for the selected shipping method. The input’s name
must be “shipzip.”
ShipCountry form input (required or optional)
This is the country to which the products will be shipped. The data for this
field must be the PDG Commerce numeric country codes. PDG Commerce
will convert the numeric code back into the country's full name when producing address information. This field will be ignored if the “shiptobilladdr” box
is checked, or if there is no shipping information required for the selected
shipping method. The input’s name must be “shipcountry.”
ShipText form input (optional)
This form input can be used to collect any additional information that may be
needed for customer shipping. You have the option of labeling this field
whatever you want on the Checkout page. The field can be used, for example,
to allow the customer to provice any special shipping or packaging instructions. The input’s name must be “billtext.”
206
PDG Commerce -- Technical Reference Guide
Chapter 5 -- Cart Actions
Phone1 form input (optional)
This form input can be used to collect a phone number for your customer. The
format for this field is not restricted, and so your customers can put in phone
extensions, international numbers, or other dialing instructions. The input’s
name must be “phone1.”
Phone2 form input (optional)
This form input can be used to collect a second phone number for your customer. The format for this field is not restricted, and so your customers can
put in phone extensions, international numbers, or other dialing instructions.
The input’s name must be “phone2.”
Pass form inputs (optional) (Passthrough Variables)
Any form input whose name begins with the letters “PASS” is passed on
through PDG Commerce into the output without any additional processing.
These form inputs allow for the collection of customer data that is needed by
the merchant to process the order, but not required by PDG Commerce.
Recipient inputs (required or optional)
These inputs will not be displayed unless the customer has chosen to ship the
order to multiple recipients. The form inputs inside of the <!--BEGIN_RECIPIENT---> and <!---END_RECIPIENT---> tags will be displayed with each recipient’s basket contents, so the customer can enter a shipping address and shipping method for each individual basket. The Save
Contact Button checkbox will allow the customer to specify whether or not to
save the recipient’s shipping information to the customer’s account with your
Web store. The friendly name must be passed as a hidden field so Commerce
may distinguish between the multiple shipping addresses.
BuyIt Action
The BuyIt action receives the customer's complete shipping, billing, and payment information. At this point an invoice is generated, and a copy of the
invoice can be e-mailed to the customer and vendor, as well as stored in a log
for later processing. In addition to the logging and e-mails, PDG Commerce
can authorize credit card orders by communicating with a payment authorization service. At this time, PDG Commerce also decrements inventory appropriately, if inventory is being tracked.
PDG Commerce -- Technical Reference Guide
207
Chapter 5 -- Cart Actions
Here is the syntax for calling the BuyIt action from an HTML page:
<form action="[location of PDG Commerce executable]" method="post">
<input type="hidden" name="contactname">
<input type="hidden" name="contactemail">
<input type="hidden" name="billfirstname">
<input type="hidden" name="billlastname">
<input type="hidden" name="billstreet1">
<input type="hidden" name="billstreet2">
<input type="hidden" name="billcity">
<input type="hidden" name="billstate">
<input type="hidden" name="billprovince">
<input type="hidden" name="billzip">
<input type="hidden" name="billcountry">
<input type="hidden" name="billtext">
<input type="hidden" name="contactname">
<input type="hidden" name="shipmethod">
<input type="hidden" name="shipname">
<input type="hidden" name="shipstreet1">
<input type="hidden" name="shipstreet2">
<input type="hidden" name="shipcity">
<input type="hidden" name="shipstate">
<input type="hidden" name="shipprovince">
<input type="hidden" name="shipzip">
<input type="hidden" name="shipcountry">
<input type="hidden" name="pass...">
<select name="billmethod">
<input type=”text” name=”giftcertificate”>
<option> Option 1
<option> Option 2
[other bill methods accepted...]
</select>
<select name="cardtype">
<option value="[some card type]">
[other card types accepted]
</select>
<input type="text" name="cardnumber">
<input type="text" name="cardexp">
<input type="submit" name="BUYIT" value="[text to appear on button]">
</form>
208
PDG Commerce -- Technical Reference Guide
Chapter 5 -- Cart Actions
Invoice Generation
The BuyIt action causes PDG Commerce to generate an invoice for the order.
When the invoice is generated, a unique invoice number is generated to identify the invoice. The invoice number is comprised of some predefined text
and a unique five digit number. The text is prefixed to the five digit number,
and is defined in the ‘Order Logging/Retrieval’ section of the Merchant
Administrator. The five digit number is generated from the contents of the
Invoice Counter File, whose location is specified in Shopper.conf. For more
information on the Shopper.conf file, you will need to contact PDG.
If inventory is being tracked, then products are taken out of inventory when an
invoice is created for the order.
ContactName form input (required)
This is the customer's name as it will appear on the invoice and in e-mails. It
should contain both the first and last name of the customer. This is a hidden
field, and should have been placed in the HTML page by the Checkout action
of PDG Commerce. The input’s name must be “contactname.”
ContactEmail form input (required)
This is the customer's e-mail address. It appears on the invoice and in verification e-mails. It is also used as the e-mail address to use when sending the
automatic invoice e-mail after accepting the order. This is a hidden field, and
should have been placed in the HTML page by the Checkout action of PDG
Commerce. The input’s name must be “contactemail.”
BillFirstName form input (required)
This is the first name of the person who will be billed for the purchase. If the
customer intends to pay by credit card, then this should be the first name on
the credit card. If the customer intends to pay by check, then this should be
the first name of the person signing the check. This is a hidden field, and
should have been placed in the HTML page by the Checkout action of PDG
Commerce.
BillLastName form input (required)
This is the last name of the person who will be billed for the purchase. If the
customer intends to pay by credit card, then this should be the last name of the
name on the credit card. If the customer intends to pay by check, then this
should be the last name of the person signing the check. The input’s name
must be “billlastname.”
PDG Commerce -- Technical Reference Guide
209
Chapter 5 -- Cart Actions
BillStreet1 form input (required)
This is the first of two lines for providing the street address of the billing
address. If the customer intends to pay by credit card, this should be the street
address to which the credit card bill is sent. If the customer intends to pay by
check, then this should be the street address of the person signing the check.
This is a hidden field, and should have been placed in the HTML page by the
Checkout action of PDG Commerce. The input’s name must be “billstreet1.”
BillStreet2 form input (optional)
This is the second of two lines for providing the street address of the billing
address. If the customer intends to pay by credit card, this should be the street
address to which the credit card bill is sent. If the customer intends to pay by
check, then this should be the street address of the person signing the check.
The customer may have left this field input blank if two lines were not
needed. This is a hidden field, and should have been placed in the HTML
page by the Checkout action of PDG Commerce. The input’s name must be
“billstreet2.”
BillCity form input (required)
This is the city of the address of the person who will be billed for the purchase. If the customer intends to pay by credit card, then this city should be
the city to which the credit card bill is sent. If the customer intends to pay by
check, then this should be the city of the person signing the check. This is a
hidden field, and should have been placed in the HTML page by the Checkout
action of PDG Commerce. The input’s name must be “billcity.”
BillState form input (required)
This is the two-letter state code of the address of the person who will be billed
for the purchase. If the customer intends to pay by credit card, then this state
should be the state to which the credit card bill is sent. If the customer intends
to pay by check, then this should be the state of the person signing the check.
If this field is ‘ZZ,’ then the BillProvince field is used instead of BillState
when producing address information. This is a hidden field, and should have
been placed in the HTML page by the Checkout action of PDG Commerce.
The input’s name must be “bill state.”
BillProvince form input (optional)
This optional field provides the province of the address of the person who will
be billed for the purchase. If the customer intends to pay by credit card, then
this should be the province to which the credit card bill is sent. If the
customer intends to pay by check, then this should be the province of the
210
PDG Commerce -- Technical Reference Guide
Chapter 5 -- Cart Actions
person signing the check. This field is only applicable if BillState is ‘ZZ.’
The input’s name must be “billprovince.”
BillZip form input (required)
This is the ZIP Code of the address of the person who will be billed for the
purchase. If the customer intends to pay by credit card, then this ZIP Code
should be the ZIP Code to which the credit card bill is sent. If the customer
intends to pay by check, then this should be the ZIP code of the person signing
the check. This is a hidden field, and should have been placed in the HTML
page by the Checkout action of PDG Commerce. The input’s name must be
“billzip.”
BillCountry form input (required)
This is the country of the address of the person who will be billed for the purchase. If the customer intends to pay by credit card, then this country should
be the country to which the credit card bill is sent. If the customer intends to
pay by check, then this should be the country of the person signing the check.
This is a hidden field, and should have been placed in the HTML page by the
Checkout action of PDG Commerce. The input’s name must be “billcountry.”
BillText form input (optional)
This form input may contain whatever was entered by the customer in this
field on the Checkout page. An example of what this may be used for might
be the customer’s county of residence. The input’s name must be “billtext.”
ShipMethod form input (required)
This hidden form input indicates the customer's choice of shipment methods
to be used to ship his order. The value of this field will be the zero-based
index of the shipping method chosen as listed in the ‘Shipping Rules’ section
of the Merchant Administrator.
Depending on the choice of shipping method and configuration of the chosen
shipping method, the rest of the fields may not be required. If the chosen
shipping method has the tag <NoShipInfo> in the Shipping.conf file, then
PDG Commerce will not place any more hidden input fields in the HTML
page. The input’s name must be “shipmethod.”
ShipName form input (required or optional)
This is the name to which the products should be shipped. This is a hidden
field, and should have been placed in the HTML page by the Checkout action
of PDG Commerce. The input’s name must be “shipname.”
PDG Commerce -- Technical Reference Guide
211
Chapter 5 -- Cart Actions
ShipStreet1 form input (required or optional)
This is the first of two lines provided for the street address to which the products will be shipped. This is a hidden field, and should have been placed in
the HTML page by the Checkout action of PDG Commerce. The input’s
name must be “shipstreet1.”
ShipStreet2 form input (optional)
This is the second of two lines provided for the street address to which the
products will be shipped. This is a hidden field, and should have been placed
in the HTML page by the Checkout action of PDG Commerce. The input’s
name must be “shipstreet2.”
ShipCity form input (required or optional)
This is the city to which the products will be shipped. This is a hidden field,
and should have been placed in the HTML page by the Checkout action of
PDG Commerce. The input’s name must be “shipcity.”
ShipState form input (required or optional)
This is the two-letter state code to which the products will be shipped. This
field's data may also be used to determine if sales tax is applicable to the
order. If this field is ‘ZZ,’ then the ShipProvince field is used instead of ShipState when producing address information. This is a hidden field, and should
have been placed in the HTML page by the Checkout action of PDG Commerce. The input’s name must be “shipstate.”
ShipProvince form input (optional)
This field provides an optional entry for the province of the destination
address. PDG Commerce only uses this field if ShipState is ‘ZZ.’ The input’s
name must be “shipprovince.”
ShipZIP form input (required or optional)
This is the ZIP Code to which the products will be shipped. This is a hidden
field, and should have been placed in the HTML page by the Checkout action
of PDG Commerce. The input’s name must be “shipzip.”
212
PDG Commerce -- Technical Reference Guide
Chapter 5 -- Cart Actions
ShipCountry form input (required or optional)
This is the country to which the products will be shipped. This is a hidden
field, and should have been placed in the HTML page by the Checkout action
of PDG Commerce. The input’s name must be “shipcountry.”
BillMethod form input (required)
The BillMethod form input allows the customer to determine how they want
to pay for the products out of the given payment methods. The Web store may
list as many payment options as they would like. PDG Commerce checks the
value of this form input.
The value for this form must be the zero-based index of the payment method,
as listed in the Merchant Administrator. So the value of the first payment
method listed in your Commerce Administrator should be “0”, the second
method should be “1”, etc. The payment method for a gift certificate is automatically created by PDG Commerce, and the value for that method must be
“GC”, instead of a numeric index value.
GiftCertificate form input (optional)
This text input will be where the customer enters his gift certificate key code
if he is paying for all or part of the order with a previously purchased gift certificate. This input’s name must be “giftcertificate”.
CardType form input (required or optional)
This input should be a drop-down menu that lists the credit card types that
your Web store accepts. This field will be required if the customer has
selected a credit card payment method. The input’s name must be “cardtype.”
CardNumber form input (required or optional)
This text input will be where the customer enters his credit card number. This
field will be required if the customer has selected a credit card payment
method. The input’s name must be “cardnumber.”
CardExp form input (required or optional)
This text input will be where the customer enters his credit card’s expiration
date. This field will be required if the customer has selected a credit card
payment method. The input’s name must be “cardexp.”
PDG Commerce -- Technical Reference Guide
213
Chapter 5 -- Cart Actions
CCV2 form input (required or optional)
This text input will be where the customer enters his credit card’s verification
value. This field may be required if the customer has selected a credit card
payment method and your real-time credit card processor requires it. The
input’s name must be “ccv2.”
BankName form input (required or optional)
This text input will be where the customer enters the bank name with which
he has a checking account. This field will be required if the customer has
selected to pay by online check. PDG Commerce will automatically create
this text field on the Verify page after the Verify action has been submitted.
The input’s name must be “bankname.”
RouteNumber form input (required or optional)
This text input will be where the customer enters the routing number that corresponds with his bank. This field will be required if the customer has
selected to pay by online check. PDG Commerce will automatically create
this text field on the Verify page after the Verify action has been submitted.
The input’s name must be “routenumber.”
CheckNumber form input (required or optional)
This text input will be where the customer enters the number of the check
with which he wishes to pay. This field will be required if the customer has
selected to pay by online check. PDG Commerce will automatically create
this text field on the Verify page after the Verify action has been submitted.
The input’s name must be “checknumber.”
AccountNumber form input (required or optional)
This text input will be where the customer enters his checking account
number. This field will be required if the customer has selected to pay by
online check. PDG Commerce will automatically create this text field on the
Verify page after the Verify action has been submitted. The input’s name must
be “accountnumber.”
DriverLicenseNum form input (required or
optional)
This text input will be where the customer enters his valid driver license
number. This field will be required if the customer has selected to pay by
online check. PDG Commerce will automatically create this text field on the
214
PDG Commerce -- Technical Reference Guide
Chapter 5 -- Cart Actions
Verify page after the Verify action has been submitted. The input’s name must
be “driverlicensenum.”
DriverLicenseState form input (required or
optional)
This text input will be where the customer enters the state for his valid driver
license. This field will be required if the customer has selected to pay by
online check. PDG Commerce will automatically create this text field on the
Verify page after the Verify action has been submitted. The input’s name must
be “driverlicensestate.”
PhoneNumber form input (required or optional)
This text input will be where the customer enters his phone number, area code
first. This field will be required if the customer has selected to pay by online
check. PDG Commerce will automatically create this text field on the Verify
page after the Verify action has been submitted. The input’s name must be
“phonenumber.”
Pass-- form inputs (optional) (Passthrough Variables)
Any form input whose name begins with the letters “PASS” is passed on
through PDG Commerce into the submitted invoice without any additional
processing. These form inputs allow for the collection of customer data that
may be needed by the merchant to process the order, but not required by PDG
Commerce. If nothing is entered in the passthrough fields, then these form
inputs will not be displayed on successive pages.
ListCategories Action
The ListCategories action will return the Category HTML template. The Category template is essentially a listing of all of your Web store’s product categories. This page contains the category code, image, name, as well as a long
description for each product category in your Web store. Each category listing also contains a link to a page that lists all of the products in the category
and acts as that category’s “home page.”
Here is the syntax for calling the ListCategories action in an HTML page:
<form action="[location of PDG Commerce executable]" method="post">
<input type="hidden" name="TEMPLATE" value="[location of custom
template]">
PDG Commerce -- Technical Reference Guide
215
Chapter 5 -- Cart Actions
<input type="submit" name="LISTCATEGORIES" value="[text to
appear on button]">
</form>
The submit input's name must be “ListCategories.”
Template form input (optional)
By default, the ListCategories action calls the standard Category HTML template located in your ‘PDG_Commerce’ directory. You may specify a different template file by creating a hidden input field. This field must be named
“Template,” and the value is the path to the new template file. This path is
must be relative to the ‘PDG_Commerce’ directory.
Login Action
The Login Action is the heart of the customer login process for PDG Commerce. Called by itself with no arguments, it will display the Login Template,
which can allow customers with existing accounts to log in, and others to
either shop anonymously and/or register with the web store.
An example of an HTML link which would begin the login process would be:
<a href=”/cgi-bin/commerce.exe?login=action”>Log In</a>
An example of an HTML form that allows direct login (bypassing the Login
Template) would be as follows. Note that this is the same type of form that is
embedded on the Login Template and the Login Failure Template.
<form method=post action=”/cgi-bin/commerce.exe”>
<input type=text name=”username”>
<input type=password name=”password”>
<input type=submit name=”login” value=”Log In”>
</form>
When PDG Commerce receives this action with ‘username’ and ‘password,’
it will then attempt to log the user in. If log in is successful, PDG Commerce
will display the Login Successful Template. If log in is not successful, PDG
Commerce will display the Login Failure Template.
216
PDG Commerce -- Technical Reference Guide
Chapter 5 -- Cart Actions
UPS Tracking Action
You can embed a form call directly into your web pages to get UPS tracking
information from PDG Commerce. The following form fields are used in this
form, and are marked as either required or optional. An HTML example is
provided after the field descriptions.
trackno (Required)
This form field should contain the order reference number provided to the
customer. The reference number is specified by you when the packages are
originally shipped. Your customer will then need this reference number to
track the packages.
PDG Software recommends that you use the order’s invoice number for the
UPS reference number. However, you are not restricted to solely using the
invoice number, and can use any other numbering system you see fit.
Note: This field is used to track orders by your reference number, not by standard UPS tracking numbers. To enable shipment tracking for standard UPS
tracking numbers for your customers, you should utilize the web-based tracking tools provided by UPS outside of PDG Commerce.
rqstopt (Required)
This field specifies the amount of tracking information to return. If this field
is ‘activity’, UPS will return with the entire shipping history of the package.
If this field is set to ‘none’, UPS will return with only the last shipping activity
of the package. This form field should either be a select box if you wish to
offer a choice to your customers, or set to a hidden field if you only want to
return one type of information.
destcntry (Required)
This field must contain the PDG Commerce’s country code index for the
package’s destination country. This form field can be a select box for selecting a country from a list, or a hidden field to track shipments to a single specific country. If a select box is used, you can specify the country list statically
in HTML, or, if the form is embedded in a PDG Commerce template, allow
PDG Commerce to dynamically generate the select box contents with the
template tag “<!--COUNTRY_LIST-->”.
Note: The data for this field is the PDG Commerce’s country code index, not
any country code data specific to UPS. PDG Commerce will convert the
country code index to the proper country data for UPS. The country code
indexes for PDG Commerce can be found previously in this guide.
PDG Commerce -- Technical Reference Guide
217
Chapter 5 -- Cart Actions
terms (Required)
This field must contain the text ‘agree’ for UPS to return tracking information
to your customer. This field indicates your customer’s acceptance to all UPS
Tracking terms and conditions. This field should be a checkbox or radio button.
upstrack (Required)
This field is the PDG Commerce ‘action’ field - it tells PDG Commerce to
perform the package tracking with UPS. This field can be the submit button
to your form, or it can be a hidden field. The value data for this field is
ignored - it is the presence of this field that instructs PDG Commerce to track
the package with UPS.
destzip (Optional)
Customers can specify an optional destination postal code. Only shipments to
this postal code are then returned by UPS.
usedates (Optional)
Your customers can specify a date range to further refine UPS tracking results.
For PDG Commerce to pass date search information on to UPS, the first character for the value of this field must be either a ‘Y’ or a ‘y’. You can use a
checkbox, a radio button, or a select box for this field.
beginmon (Optional)
This is the two-digit number for the month of the date to use to begin the
search range. The numbering starts with 01, for January, and proceeds to 12,
for December. If this field is omitted, UPS will ignore the starting date for the
search.
beginday (Optional)
This is the two-digit number for the day of the month to use to begin the
search range. If this field is omitted, UPS will ignore the starting date for the
search.
218
PDG Commerce -- Technical Reference Guide
Chapter 5 -- Cart Actions
beginyr (Optional)
This is the four-digit number for the year to use to begin the search range. Do
not pass two digits in this field. If this field is omitted, UPS will ignore the
starting date for the search.
stopmon (Optional)
This is the two-digit number for the month of the date to use to end the search
range. The numbering starts with 01, for January, and proceeds to 12, for
December. If this field is omitted, UPS will ignore the ending date for the
search.
stopday (Optional)
This is the two-digit number for the day of the month to use to end the search
range. If this field is omitted, UPS will ignore the ending date for the search.
stopyr (Optional)
This is the four-digit number for the year to use to end the search range. Do
not pass two digits in this field. If this field is omitted, UPS will ignore the
ending date for the search.
Register Action
PDG Commerce will begin the registration process for a new customer when
it receives the Register Action. In response to receiving this action, PDG
Commerce first checks to see if new customers can register into any customer
categories. PDG Commerce also verifies any registration code passed to it. If
registration is allowed and the presented registration code matches a customer
category, then PDG Commerce will present the Register Template. This template will collect the customer’s information and complete the registration
process.
When setting up your customer categories, remember that all customer categories that you create into which customers can register themselves require a
customer category registration code. You set this in the Merchant Administrator - see the chapter on ‘Customer Maintanence’ in the PDG Commerce
Users Guide.
Here is an HTML link example of the Register Action. Note that it passes a
registration code of “LETMEIN.” You would need to ensure the customer
PDG Commerce -- Technical Reference Guide
219
Chapter 5 -- Cart Actions
category for these newly registered customers: 1) allows registration, and 2)
has its registration code set to “LETMEIN.”
<a href=”/cgi-bin/commerce?register=action&custcatregcode=LETMEIN”> Sign up for store access now! </a>
Here is an HTML form example of the Register Action. Note here that the
registration code is a form edit field. If you are inviting only certain persons
to register into a special customer category code, you can give them that category’s registration code. They can then enter it into this form.
<form method=post action=”/cgi-bin/commerce”>
<input type=text name=”custcatregcode”>
<input type=submit name=”register” value=”Begin Registration”>
</form>
In either case, if PDG Commerce cannot find a customer category that allows
registration and either 1) has a registration code that matches the code given
by the customer, or 2) is marked as ‘Default’, then PDG Commerce will display a registration error to the user. If the conditions above are met, PDG
Commerce will register the user into the matching customer category, and display the Register Template to collect the customer’s specific information.
custcatregcode (Optional)
This is the name of the data field that contains the customer registration code.
This can be hard-coded or it can be a form field.
Note: This field is REQUIRED if you are going to allow customers to register
themselves into any customer category that is not marked as ‘Default.’ You
also must ensure that the customer category has a registration code definied in
the Merchant Administrator.
NewGuest Action
This action signals to PDG Commerce to allow a non-registered user to begin
shopping at your web store. In response to this action, PDG Commerce displays the Guest Template, welcoming the anonymous shopper.
Persons shopping anonymously will have the same access as the customer
category marked as ‘Default.’ ‘Allow Register’ does not have to be turned on
for the ‘Default’ category. If you do not wish for non-registered shoppers to
be able to view pricing or to purchase items from your store, turn off these
access rights for the ‘Default’ category in your Merchant Administrator.
An HTML link for this action might be:
<a href=”/cgi/commerce.exe?newguest=action”> Skip Log In and Start
Shopping! </a>
220
PDG Commerce -- Technical Reference Guide
Chapter 5 -- Cart Actions
Note that someone may start shopping on your site anonymously and then log
in before checking out. When this occurs, the customer may elect to keep
their shopping cart from their anonymous browsing.
Logout Action
This action allows customers to log out of your web store. Once logged out,
PDG Commerce displays the Guest Template. From this template, you may
opt to allow someone else to re-login.
An HTML link for this action might be:
<a href=”/cgi/commerce.exe?logout=action”> Sign Off </a>
SetBasket Action
Once a customer logs in, your Login Successful template may display several
different baskets and allow the customer to preset their basket to one. If the
customer was shopping anonymously before logging in, they will have the
option of continuing with that basket. If they had a previous basket which
they did not order, they can continue with that basket. They can set their basket to the last completed order. Or they can set their basket to start empty.
This action is almost always embedded in the Login Successful Template,
where a customer can select their basket after logging in. You should not need
to embed this action manually in a web page.
SelectedBasket (Required)
This data for the SetBasket Action is the PDG Commerce internal ‘basket
string’ to use for the customer’s basket. You should not manually create this let PDG Commerce dynamically create it from the templates.
RegisterNewUser Action
PDG Commerce uses this action to process a new customer’s information for
registration. After the customer has begun the registration process with the
Register Action, and optionally passed a correct registration code, PDG Commerce responds by displaying the Register Template. This template allows
the new user to fill account information. This information is then submitted to
PDG Commerce via the RegisterNewUser Action.
The following fields are used for this action. They are the same as the fields
named in the CheckOut Template.
•
•
•
contactname
contactemail
billfirstname
PDG Commerce -- Technical Reference Guide
221
Chapter 5 -- Cart Actions
•
•
•
•
•
•
•
•
•
•
•
•
•
•
•
•
•
•
•
billlastname
billstreet1
billstreet2
billcity
billstate
billprovince
billzip
billcountry
billtext
shiptobilladdr
shipname
shipstreet1
shipstreet2
shipcity
shipstate
shipprovince
shipzip
shipcountry
shiptext
In addition to these fields, the following fields are also available:
contactpass, contactpass2 (Required)
These two fields allow the new customer to specify a password for their
account. The password entered in both fields must match exactly and is case
sensitive. If the passwords do not match, PDG Commerce will return with an
error indicating the passwords need to match.
Having two fields allows for the customer to “enter their new password” and
to “enter it again to verify it.”
generalcompanyname (Optional)
The customer can enter their company name into this field. Though it is not
specifically collected during check-out, the merchant can access this through
the Merchant Administrator if it is needed.
billphone1 (Optional)
The customer can enter a billing phone number into this field. This field is
collected during the check-out process, and is listed under the field name
“phone1.”
222
PDG Commerce -- Technical Reference Guide
Chapter 5 -- Cart Actions
billphone2 (Optional)
The customer can enter a second billing phone number into this field. Though
it is not specifically collected during check-out, the merchant can access this
through the Merchant Administrator if it is needed.
shipphone1
The customer can enter a phone number for a shipping contact into this field.
Though it is not specifically collected during check-out, the merchant can
access this through the Merchant Administrator if it is needed.
shipphone2
The customer can enter a second phone number for a shipping contact into
this field. Though it is not specifically collected during check-out, the merchant can access this through the Merchant Administrator if it is needed.
DisplayUser Action
This action is used to display the currently logged-in customer’s account
information and address information. This output is displayed with the
Update User template. The user can modify this data, and add, modify, or
remove address information from here as well.
An HTML link for this action follows. It requires no additional data values.
<a href=”/cgi-bin/commerce.exe?displayuser=action”> Update Account
Information </a>
UpdateCustDetails Action
This action allows the customer to update account specific details. It is called
from the Update User template, and is embedded in that template by the !--UPDATE_CUSTOMER_LINK--- tag. It uses the following form inputs:
•
•
•
•
•
•
contactemail
generalcompanyname
custcatregcode
contactpass
contactpass2
customerid
With the exception of “customerid,” these inputs are the same as the inputs for
the RegisterNewUser action. “Customerid” should be a hidden field that contains that customer’s ID number.
PDG Commerce -- Technical Reference Guide
223
Chapter 5 -- Cart Actions
Note that the HTML form that calls this action must be named “pdgcontact”
so that embedded dynamic Javascript functions will operate properly.
<form method="post" action="!---MODULE_NAME---" name="pdgcontact">
<input name="contactemail" value="!---CUST_EMAIL---">
<input name="generalcompanyname" value="!---CUST_COMPANY---">
<input name="custcatregcode">
<input type=password name="contactpass">
<input type=password name="contactpass2”>
<input type=hidden name=”customerid” value=”!---USERID---”>
<!---UPDATE_CUSTOMER_LINK--->
...
</form>
The !---UPDATE_CUSTOMER_LINK--- creates the submit action:
<input type=submit name=”updatecustdetails” value="Update Customer">
You should use the tag instead of hardcoding this submit button if you are utilizing PDG Commerce’s custom buttons.
UpdateContact Action
The UpdateContact Action instructs PDG Commerce to take the information
in the contact / address section of the UpdateUser template, and update the
currently selected contact, be it the billing contact, the primary shipping contact, or any of the already defined secondary shipping contacts.
This action expects the following form inputs:
•
•
•
•
•
•
224
Contactsel : This is a required internal value that UpdateContact
action requires, which is used to determine which contact to update.
The value for this field is the internal primary key for the contact
record in the database. You should let PDG Commerce generate this
field for you with the <!---DISPLAY_CONTACT_LIST---> tag.
Otherwise you will need a script to manually query your database and
retrieve the primary key information.
Confirstname : This is the same as billfirstname for the RegisterNewUser Action.
Conlastname : This is the same as billlastname for the RegisterNewUser Action.
Constreet1 : This is the same as billstreet1 for the RegisterNewUser
Action.
Constreet2 : This is the same as billstreet2 for the RegisterNewUser
Action.
Concity : This is the same as billcity for the RegisterNewUser
Action.
PDG Commerce -- Technical Reference Guide
Chapter 5 -- Cart Actions
•
•
•
•
•
•
•
Constate : This is the same as billstate for the RegisterNewUser
Action.
Conprovince : This is the same as billprovince for the RegisterNewUser Action.
Concountry : This is the same as billcountry for the RegisterNewUser Action.
Conphone1 : This is the same as billphone1 for the RegisterNewUser Action.
Conphone2 : This is the same as billphone2 for the RegisterNewUser Action.
Context : This is the same as billtext for the RegisterNewUser
Action.
Confriendlyname : This is the identifying name of the contact information. For secondary shipping contact informations, the Friendly
Name is what identifies it from the other secondary shipping contacts.
For billing and primary shipping contact information, this field is not
used.
Here is an HTML form example for the UpdateContact action and the AddNewContact action. Note that a lot of the HTML and Javascript code necessary for this is dynamically generated by PDG Commerce on the UserUpdate
template. You should not need to add or remove form fields from this template.
<form method="post" action="!---MODULE_NAME---" name="pdgcontact">
<!---DISPLAY_CONTACT_LIST--->
<input name="Confirstname">
<input name="Conlastname">
<input name="Constreet1">
<input name="Constreet2">
<input name="Concity">
<select name="Constate">
<!---STATE_LIST--->
</select>
<input name="Conprovince">
<select name="Concountry">
<!---COUNTRY_LIST--->
</select>
<input name="Conphone1">
<input name="Conphone2”>
<input name="Context">
<input name="Confriendlyname">
<!---UPDATE_CONTACT_LINK--->
<!---ADD_CONTACT_LINK--->
</form>
PDG Commerce -- Technical Reference Guide
225
Chapter 5 -- Cart Actions
AddNewContact Action
The AddNewContact Action adds a new secondary shipping contact to the
user’s account based on the data in the form in the UserUpdate template. It
does not matter which current contact information you are viewing. This
action will always add a new secondary shipping contact with the Friendly
Name specified. This friendly name should then appear in the contact list
(created by the !---DISPLAY_CONTACT_LIST--- tag).
This action uses the same fields as the UpdateContact action. See that action
for details on the form inputs and sample HTML.
RemoveContact Action
The RemoveContact Action is used to remove a secondary shipping contact
from the user’s account. This action cannot be used to remove either the billing contact information or the primary shipping contact information - PDG
Commerce will return with an error in either case.
This action is dynamically embedded in the <!--DISPLAY_CONTACT_LIST---> tag for the UserUpdate Template. You
should not need to code this action.
Contactsel (Required)
This is a required internal value that RemoveContact action requires, which is
used to determine which contact to update. The value for this field is the
internal primary key for the contact record in the database. You should let
PDG Commerce generate this field for you with the <!--DISPLAY_CONTACT_LIST---> tag. Otherwise you will need script to manually query your database and retrieve the primary key information.
SplitAddress Action
If your customer is currently using the same contact information for both the
billing contact and the primary contact, and wishes to have different address
information for these two contacts, then they will use this action to split the
contact information so that they can modify each individually. This action
specifically duplicates the billing contact information for the primary shipping contact information, and turns off “ShipToBillAddr.” Once split, your
customer can modify either contact information without affecting the other.
You should let PDG Commerce generate this field for you with the <!--DISPLAY_CONTACT_LIST---> tag in the UserUpdate Template.
226
PDG Commerce -- Technical Reference Guide
Chapter 5 -- Cart Actions
UseShipForBill Action
If your customer currently has different contact information for their billing
contact and their primary shipping contact, and wishes to use their primary
shipping contact for both, then they will use this action. Using this action
causes PDG Commerce to delete the current billing information, and to set the
billing contact to point to the primary shipping contact, and to turn on “ShipToBillAddr.” Once done, any changes made to either the billing or primary
shipping contact will automatically affect the other.
You should let PDG Commerce generate this field for you with the <!--DISPLAY_CONTACT_LIST---> tag in the UserUpdate Template.
UseBillForShip Action
If your customer currently has different contact information for their billing
contact and their primary shipping contact, and wishes to use their billing contact for both, then they will use this action. Using this action causes PDG
Commerce to delete the current primary shipping information, and to set the
primary shipping contact to point to the billing contact, and to turn on “ShipToBillAddr.” Once done, any changes made to either the billing or primary
shipping contact will automatically affect the other.
You should let PDG Commerce generate this field for you with the <!--DISPLAY_CONTACT_LIST---> tag in the UserUpdate Template.
EmailAccountInfo Action
PDG Commerce is able to send a customer's login information if they have
forgotten it. This way, you can provide them the information that they need
and eliminate the possibility for your customers to register several different
times. You can use the code that follows to send an email to the customer:
<form method=post action="!---SCRIPT_NAME---">
<input type=text name=email size=40>
<input type=text name=username size=40>
<input type=submit name=emailaccountinfo value="email password">
</form>
You can send the information based on either the username or the email
address. If you choose to use username, PDG Commerce will send an email
to the email address associated with that username. Regardless, the email will
contain both the username and password.
Note: The submit input name must be emailaccountinfo and the text input
name must be either email or username. If both the email field and the username field are entered on the page, PDG Commerce will not perform a check
PDG Commerce -- Technical Reference Guide
227
Chapter 5 -- Cart Actions
to determine if they match. The information entered in the first of these two
fields appearing in the form will be used.
Commerce Action Examples
Below is a list of the available Commerce actions you can link from your web
store pages:
Remember: If you are using Commerce on a Windows server, these links will
be to commerce.exe. If you are on a UNIX server, these links will be to commerce.cgi.
228
•
List all products:
http://www.mywebstore.com/cgi-bin/commerce?search=action&keywords=all
•
List all products using the template SearchResult-custom.html:
http://www.mywebstore.com/cgi-bin/commerce?search=action&keywords=all&template=Templates/SearchResult-custom.html
•
List all products with the keyword shoes:
http://www.mywebstore.com/cgi-bin/commerce?search=action&keywords=shoes
•
List all products with the keyword shoes without the keyword brown:
http://www.mywebstore.com/cgi-bin/commerce?search=action&keywords=shoes+not+brown
•
List all products with the keyword shoes in category A000:
http://www.mywebstore.com/cgi-bin/commerce?search=action&category=A000&keywords=shoes
•
List all categories:
http://www.mywebstore.com/cgi-bin/commerce?listcategories=action
•
List all products in category A000:
http://www.mywebstore.com/cgi-bin/commerce?search=action&category=A000
•
Search for sku A0005:
http://www.mywebstore.com/cgi-bin/commerce?search=action
&sku=A0005
•
Show Preadd page for product A0005:
http://www.mywebstore.com/cgi-bin/commerce?pradd=action&key=A0005
•
Add product A0005 to cart:
http://www.mywebstore.com/cgi-bin/commerce?add=action&key=A0005
•
Add product A0005 to cart with a dynamic price of $20.00:
http://www.mywebstore.com/cgi-bin/commerce?add=action&key=A0005
&qty=1&price=20.00
•
Add 2 products A0005 to cart:
http://www.mywebstore.com/cgi-bin/commerce?add=action&key=A0005
&qty=2
•
Add 2 different products to cart:
http://www.mywebstore.com/cgi-bin/commerce?multiadd=action
&msku0=A0001&mqty0=1&msku1=A0005&mqty1=1
PDG Commerce -- Technical Reference Guide
Chapter 5 -- Cart Actions
•
View Cart:
http://www.mywebstore.com/cgi-bin/commerce?display=action
•
View Cart using a specified template (not the default template):
http://www.mywebstore.com/cgi-bin/commerce?display=action&template=Templates/Basket-custom.html
•
Go to CheckOut page:
http://www.mywebstore.com/cgi-bin/commerce?checkout=action
•
Show Preadd page for product A0005 using a specified item template (not
the default template):
http://www.mywebstore.com/cgi-bin/commerce?preadd=action
&key=A0005&itemtemplate=Templates/Sample-Item-custom.html
•
Show Preadd page for several products at once (A0001, A0002, A0003):
http://www.mywebstore.com/cgi-bin/commerce?multipreadd=action
&keys=A0001,A0002,A0003
•
List all subcategories of a parent category A000:
http://www.mywebstore.com/cgi-bin/commerce?listcategories=action&parent=A000
•
Display Basket template with no products, instead of BasketEmpty template
if basket is empty:
http://www.mywebstore.com/cgi-bin/commerce?display=action&emptyoverride=yes
PDG Commerce -- Technical Reference Guide
229
Chapter 5 -- Cart Actions
230
PDG Commerce -- Technical Reference Guide
Chapter 6
Softgood Data Tags
A reference of the special tags that can be placed in the softgood section
P
DG Commerce is known for it exemplary ability to allow your customers
to purchase and download programs, accounts, and other data files. This
purchasable data is referred to as “softgoods.” In addition to the standard
softgood configurations (which can be set in the Merchant Administrator),
PDG Commerce has the ability to customize the output of ThankYou and
CreditAccept web pages depending on the purchased softgoods. The HTML
code that can be embedded in these pages is called “Softgood Data.” For each
softgood product purchased, PDG Commerce will place that product’s associated softgood data into the ThankYou and/or CreditAccept page.
In addition to having static HTML code for your Softgood Data, PDG Commerce can change the Softgood Data to contain special information depending
on the product and order. This is accomplished through special tags. PDG
Commerce, when embedding the Softgood Data into the proper template,
parses these tags and performs any action required. This chapter lists and
explains the various tags that you can place in Softgood Data fields.
!---INVOICE--This tag is replaced with the invoice number of the order.
!---SKU--This tag is replaced with the sku of the item being purchase.
PDG Commerce -- Technical Reference Guide
231
Chapter 6 -- Softgood Data Tags
!---QTY--This tag is replaced with the quantity of the item being purchased.
!---SCRIPT-NAME--This tag is replaced with the complete URL for PDG Commerce. This tag can
be used to dynamically create PDG actions in the Softgood Data.
!---DELIVERPAYLOAD--This tag is replaced with a complete URL that your customer can use to
download the purchased softgood, if a payload is defined for the product in
the Merchant Administrator. The access to the download will be governed by
the restrictions defined for the product in the Merchant Administrator. So if
you are only allowing 2 downloads for 60 minutes after the product is purchased, this link will enforce that and will only succeed two times during 60
minutes after download.
Note that this tag is exactly the same as placing the following code in your
Softgood Data:
!---SCRIPT-NAME---?deliver=action&invoice=!---INVOICE---&sku=!--SKU---&qty=!---QTY---
To use this tag to create a download text hyperlink, use something like the following:
<a href=”!---DELIVERPAYLOAD---”>Click Here to Download</a>
To use this tag to create a clickable image to start the download, use something like the following:
<a href=”!---DELIVERPAYLOAD---”><img
src=”LOCATION_OF_IMAGE(/images/download.gif)”></a>
!---EXEC--This special tag allows you to execute a separate program when the softgood
product is purchased. This program can accomplish any other tasks you need
completed that PDG Commerce does not complete itself. For example, this
program can be used to generate license numbers and log those license numbers into a special license log file.
The program can be any executable program for the operating system of the
web server, including shell script, perl, or precompiled binaries. Your program must collect any additional inputs from the command line, and these
inputs are discussed below. If any ouput from the program is to be displayed
232
PDG Commerce -- Technical Reference Guide
Chapter 6 -- Softgood Data Tags
back on the ThankYou or CreditAccept template, your program should output
this as ‘standard out’, like it was printing the output to the screen. Any output
by your program to standard out will be printed in place of the !---EXEC--tag on the template.
The program must be located in the PDG_Commerce directory. Note that for
Unix servers you must do a ./ if file is in the PDG_Commerce directory and
not a subdirectory of PDG_Commerce.
As stated earlier, you can pass additional data to the program in the format of
command arguments. These arguments appear as special tags that are embedded in the EXEC tag. A list and explanation of these possible inputs for the
EXEC program and an example follows:
%e
This tag is replaced with the customer’s email address.
%a
This tag is replaced with the invoice number of the order.
%ln
This tag is replaced with the customer’s last name.
%fn
This tag is replaced with the customer’s first name.
%sku
This tag is replaced with the sku of the item being ordered.
%ct#
If any custom text is collected for the specified option, this tag will be
replaced with that custom text. Note that the option number here is 0-based.
So the first option will be option #0, the second is option #1, etc.
To collect any custom text for the second option, you would use “%ct1”.
PDG Commerce -- Technical Reference Guide
233
Chapter 6 -- Softgood Data Tags
%o#
This tag is replaced with the selected option selection for the specified option
number. Note that the option number here is 0-based. So the first option will
be option #0, the second is option #1, etc.
So if you are selling a software program, and the first option is a list of operating systems and the customer chooses “Macintosh”, then “%o0” will be
replaced with “Macintosh.”
%passName
This tag is replaced with the associated passthrough field with the same name.
Example:
You have a C program that collects needed inputs and outputs a serial number,
and may resemble something like:
...
main (int argc, char **argv)
{
char *email = argv[1];
char *custfirstname = argv[2];
char *custlastname = argv[3];
char *invoice = argv[4];
char serialnumber[20];
...
GenerateSerialNumber (serialnumber, email, custfirstname, custlastname,
invoice);
...
printf (“%s”, serialnumber);
}
...
This C program collects the email address, the customer’s name, and the
invoice number from the program’s command line. It uses it to create a serial
number, and then prints that serial number to standard out.
You do not have to use a C program - it is just provided here as an example.
This can easily be a perl script or a shell script.
This specific example program is next compiled, and stored in the
‘PDG_Commerce’ directory under the name “lic-gen”. Note you do not need
a “cgi” extension - this program is not a CGI program.
234
PDG Commerce -- Technical Reference Guide
Chapter 6 -- Softgood Data Tags
Your Softgood Data may look something like this:
<p>You may download the program <a href=”!---DELIVERPAYLOAD--”>Click Here to Download</a>.</p>
<p>Your serial number is <b><!---EXEC: ./lic-gen ‘%e %fn %ln %a’ --->
</b>.</p>
When a customer purchases the product, this Softgood Data is placed in the
Thank You and/or Credit Accept template. When the EXEC tag is encountered, PDG Commerce executes ‘lic-gen’, replacing the ‘%’ arguments with
the proper data. The output of the ‘lic-gen’ program is then put in place of the
EXEC tag.
PDG Commerce -- Technical Reference Guide
235
Chapter 6 -- Softgood Data Tags
236
PDG Commerce -- Technical Reference Guide
© Copyright 2025