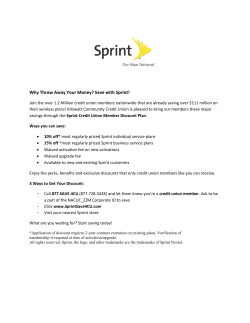How to apply for OnTrack Sprint
How to apply for OnTrack Sprint If you have any questions please contact OnTrack: 9360 2609 or [email protected] Tax File Number (TFN) All university students must have a TFN to ensure continued enrolment in their course. If you don't have a TFN, please apply NOW as it can take up to 6-8 weeks to issue. Australian Taxation Office (ATO): www.ato.gov.au 13 28 61 NEED CAMPUS ACCOMMODATION? Murdoch University Village has guaranteed room availability for OnTrack Sprint students Contact OnTrack to book your place! Page 1 of 17 TABLE OF CONTENTS Before you start ............................................................................................... 3 Applying online ................................................................................................ 4 Part 1: How to create an Applicant ID ................................................................. 4 Part 2: How to apply online* ............................................................................... 8 Compulsory School Age ................................................................................. 17 *Please note that the same online application process is used for all courses, so some questions are not relevant to your application (these have been clearly marked in the instructions below). Page 2 of 17 BEFORE YOU START \ Am I eligible for OnTrack Sprint? You are eligible for entry to OnTrack Sprint if you have completed your WACE in the last 18 months and: Generated an ATAR between 60-69.5 (including RISE if eligible) or Generated an ATAR over 70 but have not quite achieved ELC Are an Australian or New Zealand Citizen, or hold an Permanent Residency or Humanitarian Visa Yes – I’m eligible! Get your documentation ready! You will need to upload digital copies of the following documents: (Please read the ‘Submitting your Documentation’ hand out before you begin) Proof of Citizenship - Australian or NZ passport / birth certificate - Humanitarian or Permanent Residency Visa Educational results/transcripts (WACE Transcript or screen shot of online results*) *If you take a screen shot of your online results, please ensure you convert it to PDF prior to upload – you will not be able to upload word documents containing pictures No – I haven’t completed my WACE in the last 18 months Don’t despair! OnTrack offers a free 14-week university preparation course. Contact us for more information: Phone: Email: Website: 08 9360 2609 [email protected] www.murdoch.edu.au/goto/ontrack Page 3 of 17 PART 1: HOW TO CREATE AN APPICANT ID Step 1 of 9: Go to the OnTrack Sprint Website: www.murdoch.edu.au/goto/sprint Scroll down to the Apply Online section and click the ‘Apply Online’ link: Page 4 of 17 Step 2 of 8: Click ‘Start your application’ Step 3 of 8: Click ‘Create an Applicant ID’ Step 4 of 8: Enter your details and click ‘Continue’ Page 5 of 17 When you have entered a valid email address and password, theis screen will appear: Step 5 of 8: Check your email acount. You will receive an email from Murdoch Online Applications with your User ID and Password. To begin your application, click the link Page 6 of 17 Step 6 of 8: Click ‘Start your application’ Step 7 of 8: Enter your Applicant ID and Password and click ‘Login’ Step 8 of 8: Click ‘Apply for a Course’ Page 7 of 17 PART 2: HOW TO APPLY ONLINE Step 1 of 14: Enter your details and click ‘Continue’ Step 2 of 14: a. Select citizenship type: tick one only Note: International Students are not eligible for OnTrack Sprint b. Leave the CHESSN box blank c. Enter details in all relevant fields and click ‘Continue’ Page 8 of 17 Step 3 of 14: Do not tick the box (international students are not eligible for OnTrack Sprint) Just click ‘Continue’ Step 4 of 14: Do not tick the box (OnTrack Sprint students are not eligible for Advance Standing) Just click ‘Continue’ Step 5 of 14: Enter N1080 in the Course Code and click ‘Search’ Page 9 of 17 Select the campus you wish to attend and click ‘Continue’ Select the OnTrack Sprint Unit Set and click ‘Continue’ Check that details are correct and click ‘Continue’ Page 10 of 17 Step 6 of 14: Select Yes (additional fields will appear for you to complete) and then click ‘Continue’ Note: You will need to upload a copy of your WACE transcript in step 11. Step 7 of 14: Select Yes (additional fields will appear for you to complete) or No and then click ‘Continue’ Note: Supporting documentation is required if you select Yes. Page 11 of 17 Step 8 of 14: Select Yes (additional fields will appear for you to complete) or No and then click ‘Continue’ Note: Supporting documentation is required if you select Yes. Step 9 of 14: Select Yes (additional fields will appear for you to complete) or No and then click ‘Continue’ This section is not required for OnTrack, but you can enter details if you wish to. Page 12 of 17 Step 10 of 14: Select Yes (additional fields will appear for you to complete) or No and then click ‘Continue’ Note: Supporting documentation is required if you select Yes. Step 11 of 14: Document Upload Tips for easy document upload: 1. Separate your documents so that no single document is over 10MB in size 2. Save your documents in one folder so that you can upload them easily 3. Give each document a name to identify which one you are uploading eg. Mary Poppins_WACE Certificate Select Document type: Other Document Note: the size limit for ‘Other Document’ is 10MB per document (all other options are all limited to 2MB) Click ‘Choose File’ Page 13 of 17 A file browser will open – this is an example only as it may be different on your computer. Select the file you wish to upload and click ‘Open’ The name of the document will now appear next to the ‘Choose File’ button. Click ‘Upload File’ The page will refresh and show the name of your document here. If you have selected the wrong file, click ‘Delete’ Upload additional documents using the same process. Once you have uploaded all documents click ‘Continue’ Page 14 of 17 Step 12 of 14: Please check all details are correct. If you need to made alterations please use the ‘Edit’ button in the section you wish to update. When everything is correct, scroll to the bottom of the page and click ‘Continue’ Page 15 of 17 Step 13 of 14: Click ‘Accept’ Step 14 of 14 Click ‘Submit Application’ Select ‘Print cover sheet’ to keep a copy for your records. Page 16 of 17 COMPULSORY SCHOOL AGE As of 1 January 2014, the Western Australian School Education Act 1999 states that a child is of compulsory school age until: (i) the end of the year in which the child reaches the age of 17 years and 6 months; (ii) the child satisfies the minimum requirements for graduation from secondary school established under the Curriculum Council Act 1997; or (iii) the child reaches the age of 18, whichever happens first. Page 17 of 17
© Copyright 2025